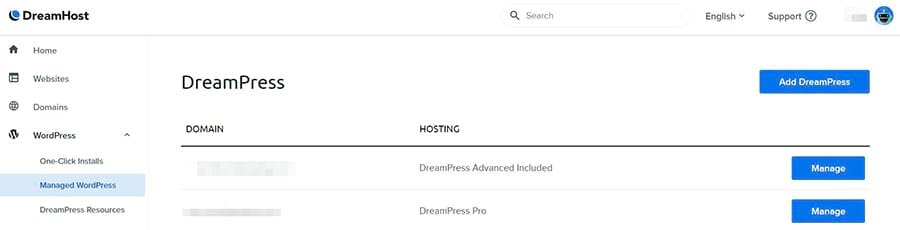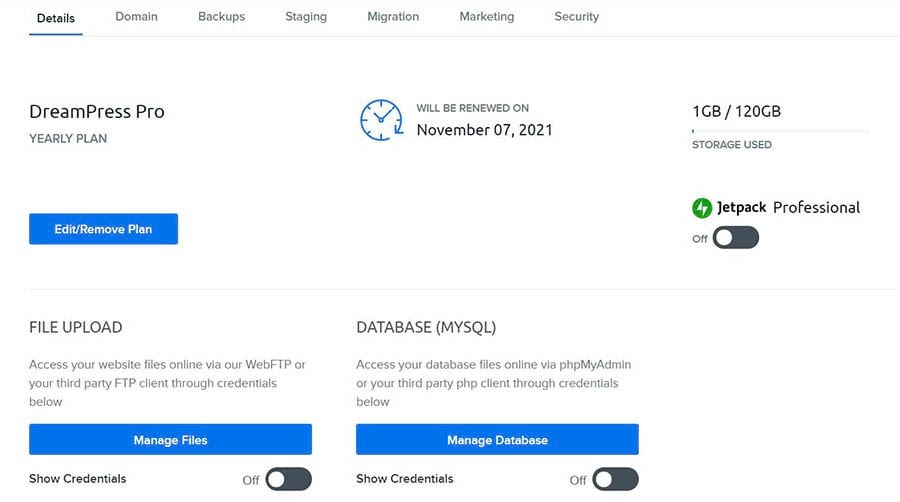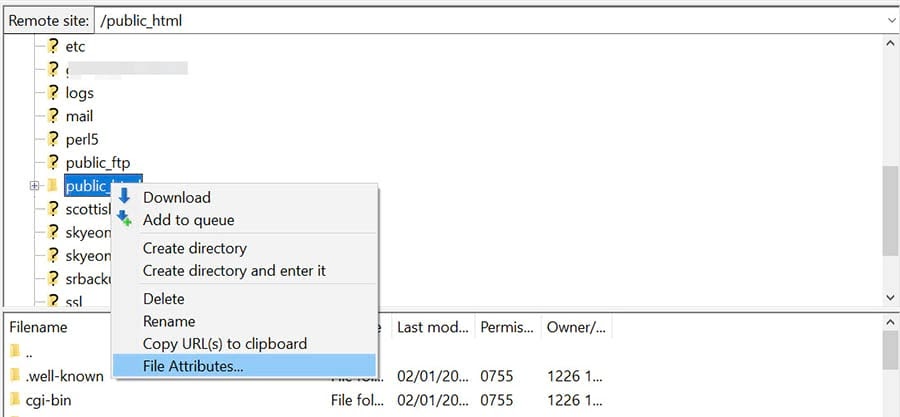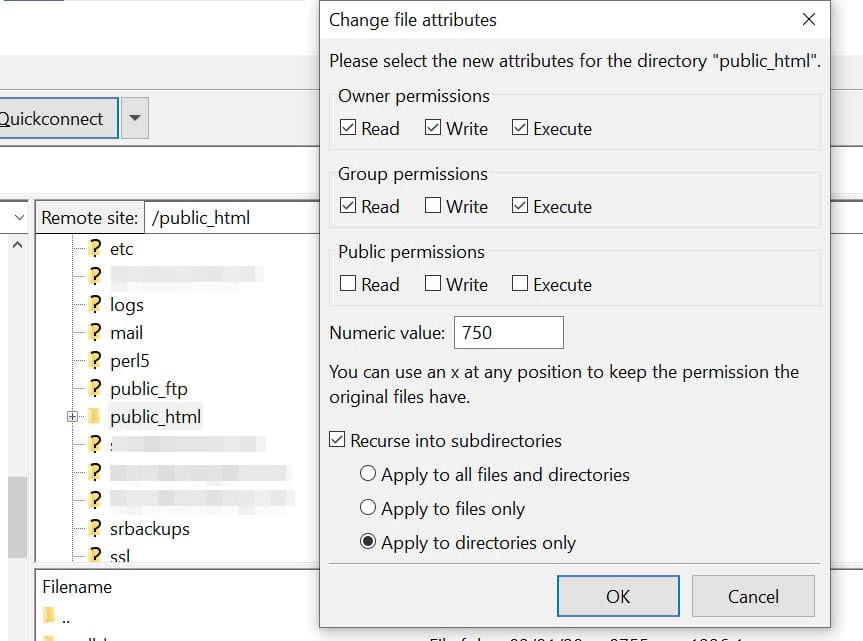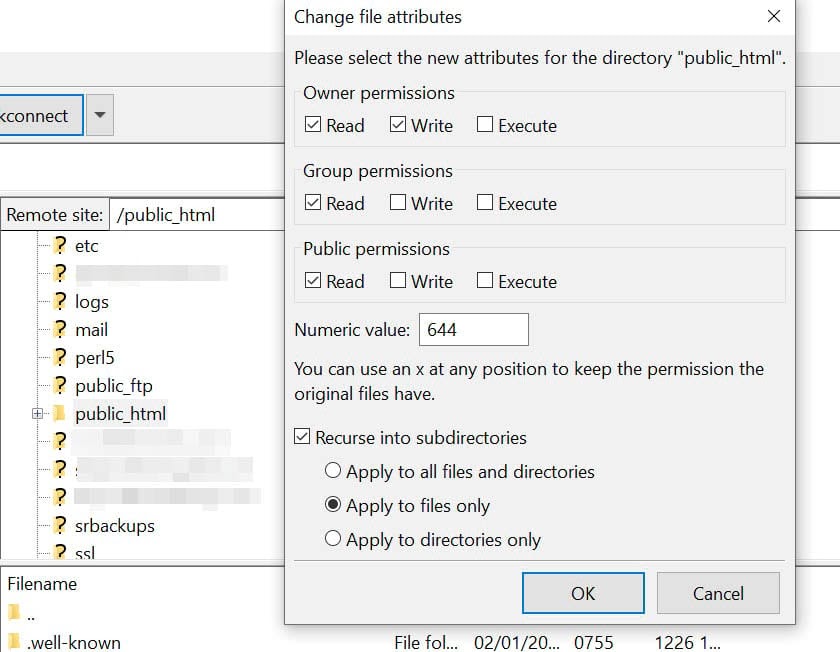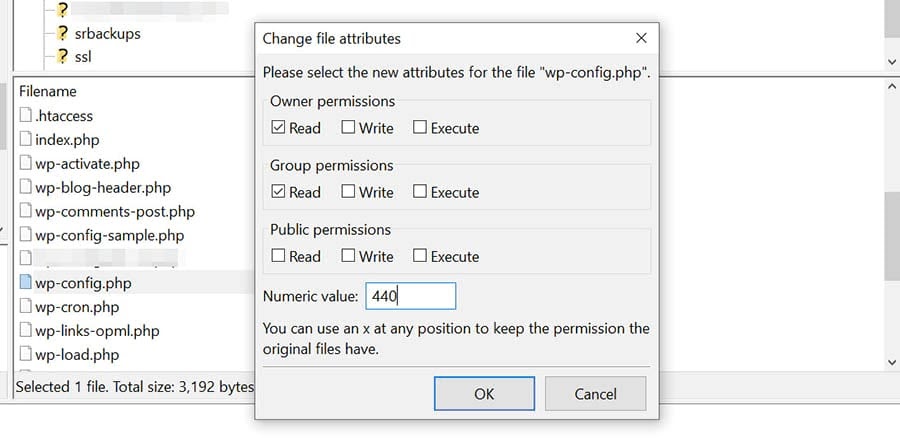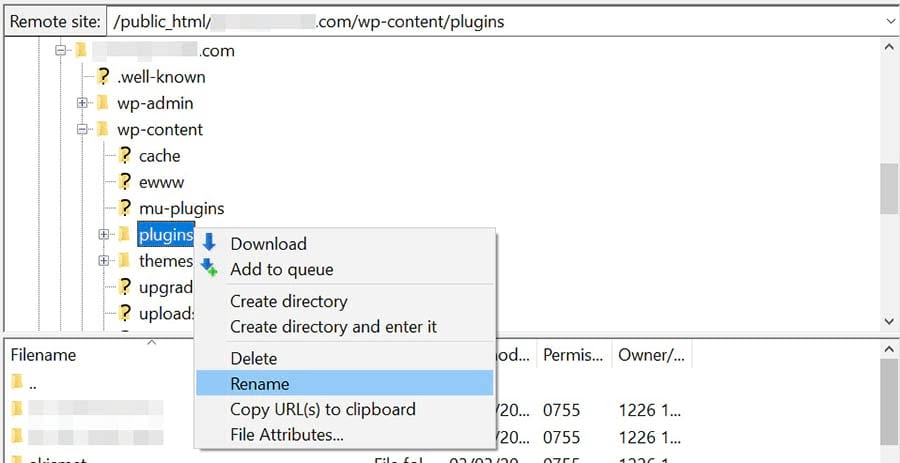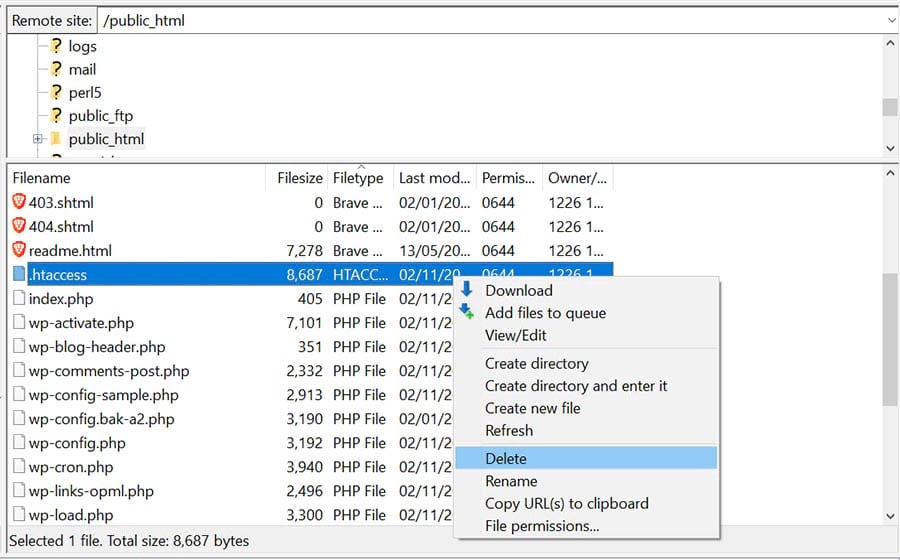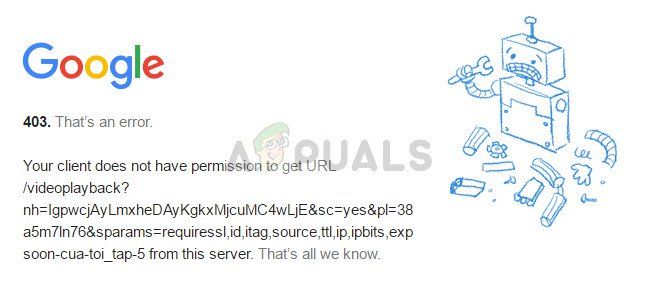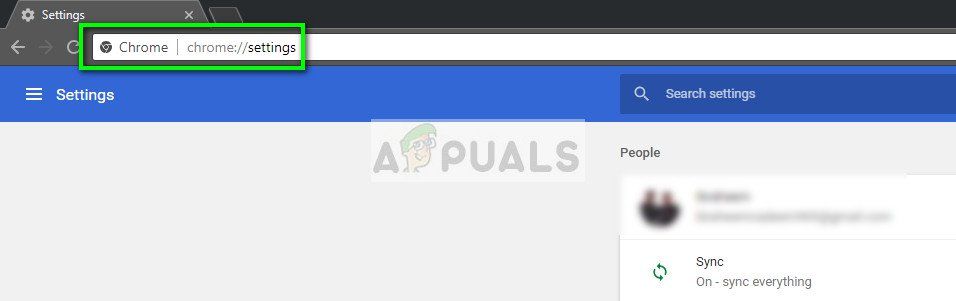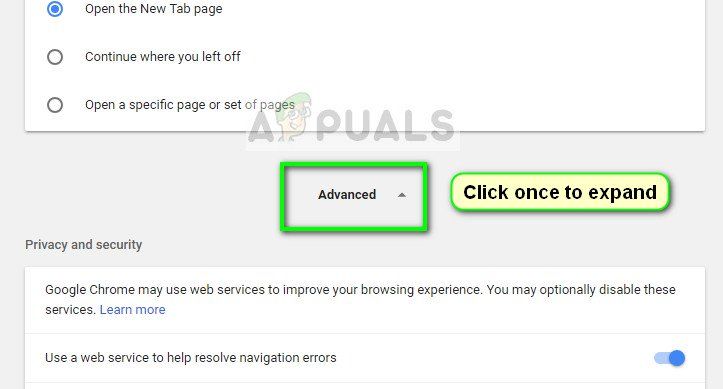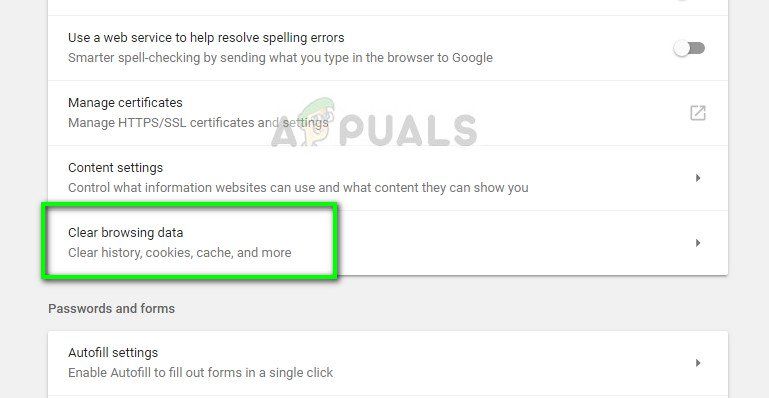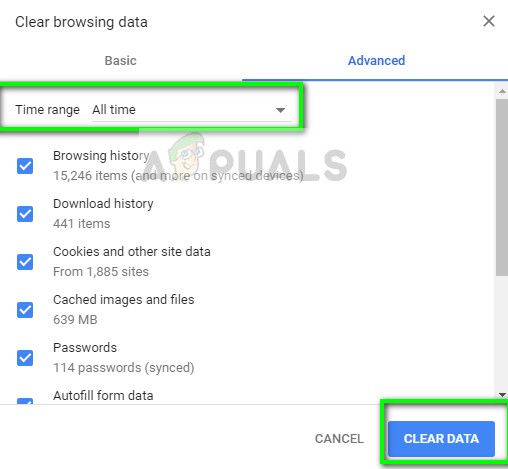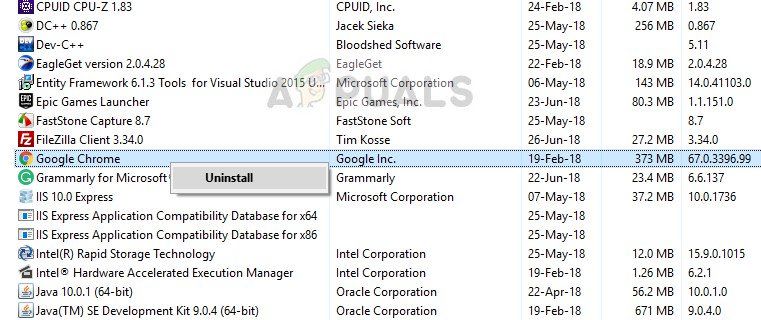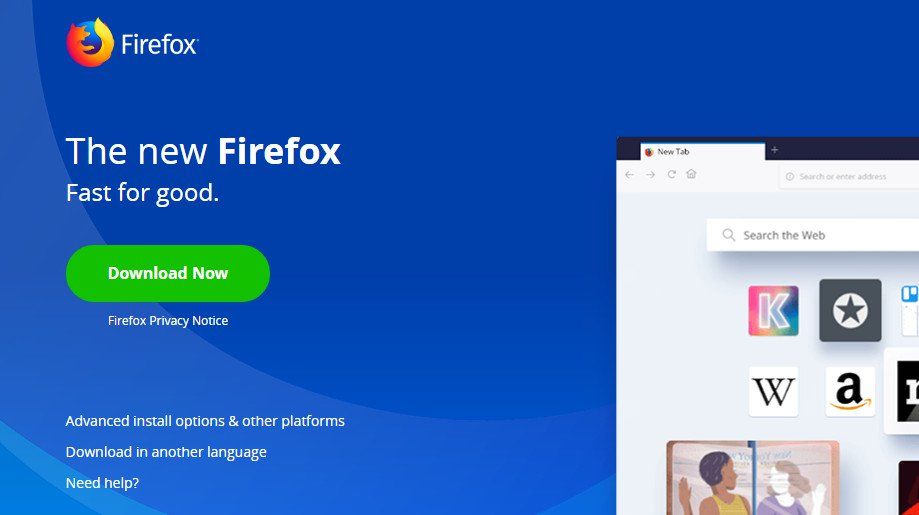I want to get the web search results in XML or JSON format, so I’m trying Custom Search Engine to do this using REST API, but when put any URL with different parameters like cx, api key, query, scope. I get always the same error:
Your client does not have permission to get URL /search?q=socer&hl=en&start=10&num=10&output=xml&client=950599431012-4mdbg8eqvb30cf6hamamq8sfihn71qku.apps.googleusercontent.com&cx=006664130785464139277:u_p0bwcuncc from this server. (Client IP address: 105.190.4.82)
If there are other solution for my prob please show it to me.
halfer
19.7k17 gold badges95 silver badges183 bronze badges
asked Jan 12, 2017 at 12:03
3
Because ‘Firebase’ sanctioned some country like(Iran) this error responds to users.
answered Mar 14, 2020 at 9:02
2
Seems like your IP is blocked by Google.
Using vpn or a proxy should solve the problem.
Dinkheller
4,6054 gold badges38 silver badges67 bronze badges
answered Dec 15, 2019 at 8:38
Javad.mrzJavad.mrz
1971 silver badge5 bronze badges
2
In my case I had a vpn extension turned on by mistake in Google Chrome.
answered Sep 3, 2021 at 9:41
1
Well it’s a hit-or-miss situation. Many users have faced this type of issue.
Please try a few solutions from below:
-
Clearing your browser history.
-
Try using a tool for cleaning up malwares.
Eric Aya
69.1k35 gold badges179 silver badges250 bronze badges
answered Jan 12, 2017 at 12:16
I want to get the web search results in XML or JSON format, so I’m trying Custom Search Engine to do this using REST API, but when put any URL with different parameters like cx, api key, query, scope. I get always the same error:
Your client does not have permission to get URL /search?q=socer&hl=en&start=10&num=10&output=xml&client=950599431012-4mdbg8eqvb30cf6hamamq8sfihn71qku.apps.googleusercontent.com&cx=006664130785464139277:u_p0bwcuncc from this server. (Client IP address: 105.190.4.82)
If there are other solution for my prob please show it to me.
halfer
19.7k17 gold badges95 silver badges183 bronze badges
asked Jan 12, 2017 at 12:03
3
Because ‘Firebase’ sanctioned some country like(Iran) this error responds to users.
answered Mar 14, 2020 at 9:02
2
Seems like your IP is blocked by Google.
Using vpn or a proxy should solve the problem.
Dinkheller
4,6054 gold badges38 silver badges67 bronze badges
answered Dec 15, 2019 at 8:38
Javad.mrzJavad.mrz
1971 silver badge5 bronze badges
2
In my case I had a vpn extension turned on by mistake in Google Chrome.
answered Sep 3, 2021 at 9:41
1
Well it’s a hit-or-miss situation. Many users have faced this type of issue.
Please try a few solutions from below:
-
Clearing your browser history.
-
Try using a tool for cleaning up malwares.
Eric Aya
69.1k35 gold badges179 silver badges250 bronze badges
answered Jan 12, 2017 at 12:16
Did you just try to access your WordPress site only to be hit by some message telling you something is “Forbidden” or that you don’t have permission to access something on your site? If so, you’ve likely run into the 403 Forbidden error on WordPress.
Seeing an error on your WordPress site can be frustrating and deflating, which is why we’ve created this detailed guide to help you fix the 403 Forbidden Error on WordPress and get your site functioning again as quickly as possible.
Let’s get started without any further introduction because we’re sure you just want to fix your site!
Prefer the video version?
What is the 403 Forbidden Error?
The Internet Engineering Task Force (IETF) defines the error 403 Forbidden as:
The 403 (Forbidden) status code indicates that the server understood the request but refuses to authorize it. A server that wishes to make public why the request has been forbidden can describe that reason in the response payload (if any).
| Error Code | 403 |
| Error Type | Authentication error |
| Error Variations | Forbidden – You don’t have permission to access / on this server
403 – Forbidden: Access is denied Error 403 – Forbidden 403 – Forbidden Error – You are not allowed to access this address 403 Forbidden – nginx HTTP Error 403 – Forbidden – You do not have permission to access the document or program you requested 403 Forbidden – Access to this resource on the server is denied 403. That’s an error. Your client does not have permission to get URL / from this server You are not authorized to view this page It appears you don’t have permission to access this page |
| Error Causes | Corrupt .htaccess file
Incorrect file permissions Plugin issues |
Like many other common WordPress errors, the 403 Forbidden error is an HTTP status code that a web server uses to communicate with your web browser.
Quick background on HTTP status codes – whenever you connect to a website with your browser, the web server responds with something called an HTTP header. Usually, this all happens behind the scenes because everything is working normally (that’s a 200 status code, in case you were wondering).
However, if something goes wrong, the server will respond back with a different numbered HTTP status code. While these numbers are frustrating to encounter, they’re actually quite important because they help you diagnose exactly what’s going wrong on your site.
The 403 Forbidden error means that your web server understands the request that the client (i.e. your browser) is making, but the server will not fulfill it.
In more human-friendly terms, it basically means that your server knows exactly what you want to do, it just won’t let you do it because you don’t have the proper permissions for some reason. It’s kind of like you’re trying to get into a private event, but your name got accidentally removed from the guestlist for some reason.
Other HTTP status codes mean different things. We’ve written guides on fixing issues with 404 not found errors, 500 internal server errors, 502 bad gateway errors, and 504 gateway timeout errors.
What Causes the 403 Forbidden Error on WordPress?
The two most likely causes of the 403 Forbidden Error on WordPress are:
- Corrupt
.htaccessfile - Incorrect file permissions
It’s also possible that you’re seeing the error because of an issue with a plugin that you’re using at your site. In this article, we’ll show you how to troubleshoot all of these potential issues.
403 Forbidden Error Variations
Like many other HTTP status codes, there are a lot of different variations for how this error code presents itself.
Here are some common variations that you might come across:
- “Forbidden – You don’t have permission to access / on this server”
- “403 – Forbidden: Access is denied”
- “Error 403 – Forbidden”
- “403 – Forbidden Error – You are not allowed to access this address”
- “403 Forbidden – nginx”
- “HTTP Error 403 – Forbidden – You do not have permission to access the document or program you requested”
- “403 Forbidden – Access to this resource on the server is denied”
- “403. That’s an error. Your client does not have permission to get URL / from this server”
- “You are not authorized to view this page”
- “It appears you don’t have permission to access this page.”
If you’re on an Nginx server, it will look like this below. Basically, if you see any mention of “forbidden” or “not allowed to access”, you’re probably dealing with a 403 Forbidden error.
How to Fix 403 Forbidden Error on WordPress
To help you fix the 403 Forbidden Error on your WordPress site, we’ll cover five separate troubleshooting steps in detail:
- File permissions
- .htaccess file
- Plugin issues
- CDN issues
- Hotlink protection
1. Modify Your File Permissions
Each folder and file on your WordPress site’s server has its own unique file permissions that control who can:
- Read – see the data in the file/view the contents of a folder.
- Write – modify the file/add or delete files inside a folder
- Execute – run the file and/or execute it as a script/access a folder and perform functions and commands.
These permissions are indicated by a 3-digit number, with each digit indicating the level of permission for each of the 3 categories above.
Normally, these permissions just “work” for your WordPress site. However, if something gets messed up with the file permissions at your WordPress site, it can cause the 403 Forbidden error.
To view and modify your site’s file permissions, you’ll need to connect via FTP/SFTP. Here’s how to use SFTP if you’re hosting at Kinsta.
For the screenshots in the tutorial below, we’ll be using the free FileZilla FTP program. The basic principles will apply to any FTP program, though – you’ll just need to apply them to a different interface.
Once you’re connected to your server, you can view a file or folder’s permissions by right-clicking on it:
Of course, manually checking the permissions for each file or folder isn’t really an option. Instead, you can automatically apply file permissions to all the files or folders inside of a folder.
According to the WordPress Codex, the ideal file permissions for WordPress are:
- Files – 644 or 640
- Directories – 755 or 750
One exception is that your wp-config.php file should be 440 or 400.
To set these permissions, right-click on the folder that contains your WordPress site (the folder name is public at Kinsta). Then, choose File Attributes:
Enter 755 or 750 in the Numeric value box. Then, choose Recurse into subdirectories and Apply to directories only:
Once you’ve applied the correct permissions for directories, you’ll repeat the process for files. Only this time:
- Enter 644 or 640 in the Numeric value box
- Choose Recurse into subdirectories
- Choose Apply to files only
To finish the process, you just need to manually adjust the permissions for your wp-config.php file to make them 440 or 400:
If file permissions issues were causing the 403 Forbidden Error, your site should now start working again.
2. Delete and Restore the .htaccess File
Kinsta uses the NGINX web server, so this potential issue doesn’t apply if you’re hosting your site at Kinsta because Kinsta sites do not have a .htaccess file.
However, if you’re hosting elsewhere and your host uses the Apache web server, one common cause of the 403 Forbidden error is a problem in your site’s .htaccess file.
The .htaccess file is a basic configuration file used by the Apache web server. You can use it to set up redirects, restrict access to all or some of your site, etc.
Because it’s so powerful, even if a little mistake can cause a big issue, like the 403 Forbidden error.
Rather than trying to troubleshoot the .htaccess file itself, a simpler solution is to just force WordPress to generate a new, clean .htaccess file.
To do that:
- Connect to your server via FTP
- Find the
.htaccessfile in your root folder - Download a copy of the file to your computer (it’s always a good idea to have a backup just in case)
- Delete the
.htaccessfile from your server after you have a safe backup copy on your local computer
Now, you should be able to access your WordPress site if your .htaccess file was the issue.
To force WordPress to generate a new, clean .htaccess file:
- Go to Settings → Permalinks in your WordPress dashboard
- Click Save Changes at the bottom of the page (you do not need to make any changes – just click the button)
And that’s it – WordPress will now generate a new .htaccess file for you.
3. Deactivate and then Reactivate Your Plugins
If neither your site’s file permissions nor .htaccess file are the problems, the next place to look is your plugins. It could be a bug in a plugin or a compatibility issue between different plugins.
No matter what the issue is, the easiest way to find the problematic plugin is with a little trial and error. Specifically, you’ll need to deactivate all of your plugins and then reactivate them one by one until you find the culprit.
If you can still access your WordPress dashboard, you can perform this process from the normal Plugins area.
If you cannot access your WordPress dashboard, you’ll instead need to connect to your WordPress site’s server via FTP/SFTP (here’s how to connect via SFTP at Kinsta).
Once you’re connected to your server via FTP:
- Browse to the wp-content folder
- Find the plugins folder inside of the wp-content folder
- Right-click on the plugins folder and choose Rename
- Change the name of the folder. You can name it anything different, but we recommend something like plugins-disabled to make it easy to remember.
By renaming the folder, you’ve effectively disabled all the plugins at your site.
Now, try accessing your site again. If your site is working, you know that one of your plugins is causing the 403 Forbidden error.
To find the culprit, reactivate your plugins one-by-one until you find which plugin is causing the issue.
After changing the file name of the plugins folder, you should see a number of errors that say plugin file does not exist when you go to the Plugins area on your site:
To fix this issue and regain the ability to manage your plugins, use your FTP program to change the name of the folder back to plugins. So, if you renamed it to plugins-disabled, just change it back to plugins.
Once you do that, you’ll see the full list of all your plugins again. Only now, they’ll all be deactivated:
Use the Activate button to reactivate them one-by-one.
Once you find the plugin that’s causing the issue, you can either reach out to the plugin’s developer for help or choose an alternate plugin that accomplishes the same thing (we’ve collected the best WordPress plugins here).
4. Deactivate CDN Temporarily
If you’re getting 403 forbidden errors on your assets (images, JavaScript, CSS), it could be a problem with your content delivery network (CDN). In this case, we recommend temporarily disabling your CDN and then checking your site to see if it works. If you’re a Kinsta client, click into your site and then on the “Kinsta CDN” tab. Once there, toggle the “Kinsta CDN” button off.
5. Check to See If Hotlink Protection Is Misconfigured
Hotlinking is when someone adds an image to their site, but the hosted link is still pointed to someone else’s site. To prevent this, some will set up what is called “hotlink protection” with their WordPress host or CDN provider.
When hotlink protection is enabled, it will typically return a 403 forbidden error. This is normal. However, if you’re seeing a 403 forbidden error on something you shouldn’t be, check to make sure hotlink protection is configured properly.
Still Having Issues? Reach Out to Your Hosting Provider
If none of the above solutions worked for you, then we recommend reaching out to your hosting provider. They can most likely help you pinpoint the issue and get you back up and running. If you’re a Kinsta client, open up a support ticket with our team. We are available 24/7.
Summary
The 403 Forbidden error means that your server is working, but you no longer have permission to view all or some of your site for some reason.
The two most likely causes of this error are issues with your WordPress site’s file permissions or .htaccess file. Beyond that, some plugin issues might also cause the 403 Forbidden error. Or it could be that something is misconfigured with hotlink protection or your CDN.
By following the troubleshooting steps in this guide, you should be able to get your site back to working in no time.
Get all your applications, databases and WordPress sites online and under one roof. Our feature-packed, high-performance cloud platform includes:
- Easy setup and management in the MyKinsta dashboard
- 24/7 expert support
- The best Google Cloud Platform hardware and network, powered by Kubernetes for maximum scalability
- An enterprise-level Cloudflare integration for speed and security
- Global audience reach with up to 35 data centers and 275 PoPs worldwide
Test it yourself with $20 off your first month of Application Hosting or Database Hosting. Explore our plans or talk to sales to find your best fit.
Being barred from your own site can be very frustrating, especially when you have no idea what is causing the problem. The 403 Forbidden error typically occurs when you’re trying to log in to WordPress or visit a specific page on your site.
Fortunately, there are a few simple fixes for this common WordPress error. Depending on your hosting plan, you may even be able to resolve the issue with help from your web host.
In this post, we’ll take a closer look at the 403 Forbidden error and its main causes. We’ll then show you five ways to fix it. Let’s get started!
What the 403 Forbidden Error Is (And What Causes It)
The 403 Forbidden error is one of several HTTP status codes used by servers to communicate with your browser. When the 403 status code shows up on your screen, it means that your server thinks you do not have the required permission to access that particular page.
The 403 Forbidden error typically appears when you’re trying to log in to your WordPress admin area or when you visit a specific page on your site. You may also encounter it while installing WordPress.
The error is usually accompanied by one of the following messages (or similar variations):
- “403 Forbidden – Access to this resource on the server is denied.”
- “Forbidden – You don’t have permission to access [directory name] on this server.”
- “You are not authorized to view this page.”
- “It appears you don’t have permission to access this page.”
- “403. That’s an error. Your client does not have permission to get URL [address] from this server.”
Instead of the “403 Forbidden” status, you might come across a simple notification that says “Access Denied.” It is also possible that you will get the following message: “Access to [domain name] was denied. You don’t have authorization to view this page.”
There are several possible causes of this 403 Forbidden error. The most likely one is an incorrect file permission on your server. However, this error can also be triggered by a faulty plugin or a corrupt .htaccess file:
What is .htaccess?
“.htaccess” is a configuration file used by the Apache web server software. The .htaccess file contains directives (instructions) that tell Apache how to behave for a particular website or directory.
Learn More
In most cases, you should be able to resolve the issue on your own. However, you might also need to get in touch with your hosting provider to access or change some settings on your site.
Skip the Permission Settings Stress
Avoid WordPress troubleshooting when you sign up for DreamPress. Our friendly experts are available 24/7 to help solve website problems — big or small.
How to Fix the 403 Forbidden Error in WordPress (5 Methods)
Now, let’s go through a few ways you can fix the 403 Forbidden error in WordPress. First, we recommend that you make a backup of your site just in case something goes wrong and you need to restore it to an earlier version.
1. Change Your File Permissions
Every WordPress file on your site’s server has its own permissions. These settings control who can access and modify its contents. If these files have incorrect permissions, your server will stop you from accessing them.
If you want to check your file permissions, you can simply contact your hosting provider, and a technical expert should be able to take care of it. You can also do this yourself by connecting to your site with a Secure File Transfer Protocol (SFTP) client such as FileZilla.
Alternatively, you can also access your site through the file manager in your hosting account. If you have a DreamHost account, you can navigate to WordPress > Managed WordPress in the sidebar. Then, find your domain and select Manage.
On the next page, click on the Manage Files button in the Details section.
You’re now in the file manager. Next, open the folder labeled with your domain name to access your site’s directory.
Inside your root directory, select the folder that contains all of your WordPress files. If you’re using FileZilla, this is the public_html folder. Then, right-click on it and choose File Attributes.
In the popup window, locate the Numeric field and enter “755” or “750” in the value box. Then select the Recurse into subdirectories and Apply to directories only options, and click on OK.
So far, you’ve applied the correct file permissions for your directories. You’ll now do the same thing for your files.
To start, right-click on your public_html folder and select File Attributes. This time, you’ll need to type “644” in the Numeric value field. Then choose Recurse into subdirectories, select Apply to files only, and click on OK.
Note that your wp-config.php file requires a different numeric value than the ones stated above. This unique value prevents other users on your servers from accessing the file. Therefore, you’ll need to manually change its file permission.
In your root directory, find the wp-config.php file, right-click on it, and select File permissions. Next, set the numeric value to “440”, and click on OK.
Now, every one of your WordPress files and folders should have the correct permissions. Once you’ve completed the above steps, go back to your site and try to reproduce the 403 Forbidden error. If your site is working fine, you don’t need to do anything else.
However, don’t worry if you’re still facing the same problem. There are still a few more fixes to try, and some of them are very simple.
2. Deactivate Your Plugins
As we mentioned earlier, the 403 Forbidden error can also be caused by a faulty plugin. To find out if this is the case, you’ll need to deactivate your plugins and then reactivate them one by one.
To start, connect to your site via FileZilla or the file manager in your hosting account. Then, in your site’s root directory, open the wp-content folder and locate the plugins folder. Then right-click on the plugins folder and select Rename.
Next, give the folder a new name, for example, “plugins_test”. This will automatically deactivate all of your plugins.
If you can access your site after renaming the folder, then the 403 Forbidden error was caused by a glitchy plugin. Your next step is to find out which one it is.
First, return to your site’s root directory and rename the plugins folder back to “plugins”. Then navigate to the Plugins page in your WordPress dashboard and activate the plugins one at a time. Keep doing this until you are able to reproduce the error. Once you’ve identified the faulty plugin, you can either remove it or contact its developer for support.
3. Delete and Restore the .htaccess File
A corrupt .htaccess file can also trigger the 403 Forbidden error. This file is located in your site’s root directory and enables WordPress to interact with your server.
Inside your site’s root directory, locate the .htaccess file, right-click on it, and choose Delete.
Now, try accessing your site again. If the 403 Forbidden error has disappeared, then your .htaccess file may have been corrupted. This means you’ll need to create a new one.
To do this, navigate to Settings in your WordPress dashboard and select Permalinks. Then click on the Save Changes button at the bottom of the page, and a new .htaccess file will be generated. You can look for the file in your site’s directory to ensure that it has been restored.
4. Deactivate Your CDN
If you’re still getting the 403 Forbidden error after completing the above steps, you may have a problem with your Content Delivery Network (CDN). This is a network of servers located in different parts of the world, with each server hosting a copy of your website. Many hosting plans come with a CDN to help boost your site’s performance.
To see if your CDN is the cause of the error, you’ll need to temporarily disable it. You can do this by logging into your hosting account and locating your CDN settings. If you’re unable to access your CDN, we recommend getting in touch with your hosting provider.
5. Check Your Hotlink Protection
Finally, you might want to check your site’s hotlink protection. Hotlinking is when someone embeds media files on their site by linking them directly from another site. Some individuals may do this to use another site owner’s bandwidth (rather than their own), which is effectively theft.
Some hosts and CDN providers offer hotlink protection. However, if this is not set up properly, it can trigger a 403 Forbidden error on your site. Therefore, you may want to contact your web host about this issue. While you may want to look into this yourself, it’s best to get help from a technical expert to ensure that your hotlink protection is configured correctly.
Additional WordPress Resources
If you’re new to WordPress, you’re bound to run into some technical issues while setting up your site. To help you fix some of the most common WordPress errors, we’ve put together several how-to guides:
- How to Fix Common WordPress Errors
- How to Troubleshoot the WordPress White Screen of Death
- How to Fix the 500 Internal Server Error in WordPress
- How to Fix Syntax Errors in WordPress
- How to Fix the WordPress Not Sending Email Issue
- How to Fix the Error Establishing a Database Connection in WordPress
- How to Fix WordPress Error 404 Not Found
- How to Fix White Text and Missing Buttons in the WordPress Visual Editor
- How to Fix the Sidebar Below Content Error in WordPress
- What to Do When You’re Locked Out of the WordPress Admin Area
- How to Fix the WordPress Memory Exhausted Error By Increasing Your Site’s PHP Memory Limit
- How to Fix the “Upload: Failed to Write File to Disk” Error in WordPress
Meanwhile, if you’re looking for more WordPress tips and hacks, check out our WordPress Tutorials. This collection of guides will help you set up and design your first WordPress site like a professional.
Get Content Delivered Straight to Your Inbox
Subscribe to our blog and receive great content just like this delivered straight to your inbox.
Bye, WordPress 403 Error
The 403 Forbidden error appears when your server denies you permission to access a page on your site. This is mainly caused by a faulty security plugin, a corrupt .htaccess file, or incorrect file permissions on your server.
In this post, we looked at five main ways you can fix the 403 Forbidden error using an SFTP client like FileZilla or the file manager in your hosting account:
- Change your file permissions.
- Deactivate your plugins.
- Delete and restore the .htaccess file.
- Deactivate your CDN.
- Check your hotlink protection.
If you want to receive expert help when encountering WordPress errors, you may want to consider a managed WordPress hosting plan. Our DreamPress plans come with 24/7 technical support for WordPress site owners, so you can spend less time troubleshooting and focus your efforts on growing your business.
This is where it happens:
firebase.auth().signInWithCredential(credential)
No matter what method — sign in with facebook, phone, email..all end up in the same error. For me it happens just with one android phone OS 4.4.2
[auth/-] An internal error has occurred. [ <!DOCTYPE html>
<html lang=en>
<meta charset=utf-8>
<meta name=viewport content="initial-scale=1, minimum-scale=1, width=device-width">
<title>Error 403 (Forbidden)!!1</title>
<style>
*{margin:0;padding:0}html,code{font:15px/22px arial,sans-serif}html{background:#fff;color:#222;padding:15px}body{margin:7% auto 0;max-width:390px;min-height:180px;padding:30px 0 15px}* > body{background:url(//www.google.com/images/errors/robot.png) 100% 5px no-repeat;padding-right:205px}p{margin:11px 0 22px;overflow:hidden}ins{color:#777;text-decoration:none}a img{border:0}@media screen and (max-width:772px){body{background:none;margin-top:0;max-width:none;padding-right:0}}#logo{background:url(//www.google.com/images/branding/googlelogo/1x/googlelogo_color_150x54dp.png) no-repeat;margin-left:-5px}@media only screen and (min-resolution:192dpi){#logo{background:url(//www.google.com/images/branding/googlelogo/2x/googlelogo_color_150x54dp.png) no-repeat 0% 0%/100% 100%;-moz-border-image:url(//www.google.com/images/branding/googlelogo/2x/googlelogo_color_150x54dp.png) 0}}@media only screen and (-webkit-min-device-pixel-ratio:2){#logo{background:url(//www.google.com/images/branding/googlelogo/2x/googlelogo_color_150x54dp.png) no-repeat;-webkit-background-size:100% 100%}}#logo{display:inline-block;height:54px;width:150px}
</style>
<a href=//www.google.com/><span id=logo aria-label=Google></span></a>
<p><b>403.</b> <ins>That’s an error.</ins>
<p>Your client does not have permission to get URL <code>/identitytoolkit/v3/relyingparty/verifyAssertion</code> from this server. <ins>That’s all we know.</ins> ]
Forbidden tle>Error 403
unknown argin:0;padding:0}html,code{font:15px/22px arial,sans-serif}html{background:#fff;color:#222;padding:15px}body{margin:7% auto 0;max-width:390px;min-height:180px;padding:30px 0 15px}* > body{background:url(//www.google.com/images/errors/robot.png) 100% 5px no-repeat;padding-right:205px}p{margin:11px 0 22px;overflow:hidden}ins{color:#777;text-decoration:none}a img{border:0}@media screen and
node_modules/@react-native-firebase/auth/lib/index.js:230:7 value
AgrioApp/AuthPage.js:1238:13 anonymous
native call
node_modules/regenerator-runtime/runtime.js:45:39 p
node_modules/regenerator-runtime/runtime.js:274:21 anonymous
node_modules/regenerator-runtime/runtime.js:97:20 anonymous
native call
node_modules/regenerator-runtime/runtime.js:45:39 p
node_modules/regenerator-runtime/runtime.js:135:19 o
node_modules/regenerator-runtime/runtime.js:145:12 anonymous
node_modules/promise/setimmediate/core.js:37:11 f
I am following Google’s tutorial for setting up an Endpoint for my cloud function.
When I try to access the endpoint from my browser using URL service_name.a.run.app/function1 I get
Error: Forbidden
Your client does not have permission to get URL /function1GET from this server
As part of the mentioned tutorial and answer from a Google product manager , I’m securing my function by granting ESP permission to invoke my function.
gcloud beta functions add-iam-policy-binding function1 --member "serviceAccount:id-compute@developer.gserviceaccount.com" --role "roles/cloudfunctions.invoker" --project "project_id"
My openapi-functions.yaml
swagger: '2.0'
info:
title: Cloud Endpoints + GCF
description: Sample API on Cloud Endpoints with a Google Cloud Functions backend
version: 1.0.0
host: HOST
x-google-endpoints:
- name: "HOST"
allowCors: "true
schemes:
- https
produces:
- application/json
paths:
/function1:
get:
operationId: function1
x-google-backend:
address: https://REGION-FUNCTIONS_PROJECT_ID.cloudfunctions.net/function1GET
responses:
'200':
description: A successful response
schema:
type: string
Note that I added
- name: "HOST"
allowCors: "true'
to my .yaml file because I need to access the endpoint from a static site hosted on Firebase.
asked Nov 22, 2019 at 1:43
I encountered this recently. It turns out that as of January 15, 2020 new functions require authentication by default.
See the docs here for details.
The solution was to manually add the Cloud Functions Invoker permission to the allUsers user in the Cloud Functions page in the Google Cloud Console.
answered Mar 30, 2020 at 20:50
J M RossyJ M Rossy
1811 silver badge2 bronze badges
3
There are several reasons for which you are getting this error message “Your client does not have permission to get URL /… from this server” among them are:
Your internet browser history — Try deleting your history/Cache
Insufficient account permissions — Try a different account with elevated privileges
Missing SSL parameters — Try accessing the URL directly using the “curl” command
Check for malware
answered Nov 22, 2019 at 19:52
While both above answers are correct, typically the thing to note is your functions deployment would have shown an error (related to the IAM policy that is being applied to the deployment), but deployed the function regardless.
In my case I was following the Google Cloud code lab example when I hit the error.
I was using a service account, which had editor access to project, so I assumed I would be able to apply the --allow-unauthenticated policy but it turns out the project editor only gives iam.roles.list and iam.roles.get so the policy never got applied to the function (hence the above error).
To fix I had to:
- Delete the function (only needed, if you were applying the
--allow-unauthenticatedpolicy as it is only applied on the first deployment of the function, and ignored in any subsequent update to functions) - Give the service account additional IAM related roles.
- Deploy the function again
I was able to curl the endpoint successfully.
answered Apr 2, 2020 at 14:13
HimsHims
114 bronze badges

Ошибка 403 Forbidden возникает, когда веб-сервер запрещает вам доступ к странице, которую вы пытаетесь открыть в браузере. В большинстве случаев вы мало что можете сделать. Но иногда проблема может быть на вашей стороне. Вот несколько вещей, которые вы можете попробовать.
Что такое запрещенная ошибка 403?
Ошибка 403 Forbidden возникает, когда веб-страница (или другой ресурс), которую вы пытаетесь открыть в своем браузере, является ресурсом, к которому у вас нет доступа. Это называется ошибкой 403, потому что это код состояния HTTP, который веб-сервер использует для описания такого рода ошибок. Обычно эта ошибка возникает по одной из двух причин. Во-первых, владельцы веб-сервера правильно настроили права доступа, а вам действительно не разрешен доступ к ресурсу. Вторая причина заключается в том, что владельцы веб-сервера неправильно настроили разрешения, и вам отказывают в доступе, хотя на самом деле этого не должно быть.
Как и с
404 ошибки
а также
502 ошибки
, Дизайнеры веб-сайтов могут настроить внешний вид ошибки 403. Таким образом, вы можете увидеть 403 страницы по-разному на разных сайтах. Веб-сайты также могут использовать несколько другие имена для этой ошибки. Например, вы можете увидеть такие вещи, как:
- 403 Запрещено
- HTTP 403
- Запрещено
- Ошибка HTTP 403 — запрещено
- Ошибка HTTP 403.14 — запрещено
- Ошибка 403
- Запрещено: у вас нет разрешения на доступ к [directory] на этом сервере.
- Ошибка 403 — Запрещено
В подавляющем большинстве случаев вы мало что можете сделать, чтобы исправить ситуацию со своей стороны. Либо вам действительно не разрешен доступ к ресурсу, либо на стороне сервера произошла ошибка. Иногда это временная ошибка; иногда это не так. Тем не менее, есть кое-что, что вы можете попробовать.
Обновите страницу
Всегда стоит попробовать обновить страницу. Часто ошибка 403 является временной, и простое обновление может помочь. Большинство браузеров используют клавишу F5 для обновления, а также предоставляют кнопку «Обновить» где-нибудь в адресной строке. Это не часто решает проблему, но на попытку уходит всего секунда.

Дважды проверьте адрес
Наиболее частой причиной ошибки 403 является неверный URL-адрес. Убедитесь, что адрес, к которому вы пытаетесь получить доступ, предназначен для веб-страницы или файла, а не для каталога. Обычный URL-адрес должен заканчиваться на .com, .php, .org, .html или просто иметь расширение, в то время как URL-адрес каталога обычно заканчивается на «/».

Большинство серверов настроено на запрет просмотра каталогов по соображениям безопасности. Если они настроены правильно, вы будете перенаправлены на другую страницу. В противном случае вы можете увидеть ошибку 403.
Очистите файлы cookie и кеш браузера
Также возможно, что страница с ошибкой была кэширована в вашем браузере, но фактическая ссылка на веб-сайте была изменена. Чтобы проверить эту возможность, вам нужно очистить кеш браузера и очистить файлы cookie. Очистка кеша не сильно повлияет на вашу работу в Интернете, но некоторым веб-сайтам может потребоваться пара дополнительных секунд для загрузки, поскольку они повторно загружают все ранее кэшированные данные. Очистка файлов cookie означает, что вам придется повторно входить в систему на большинстве веб-сайтов.

Чтобы очистить кеш в браузере, вы можете следовать
это обширное руководство
который научит вас, как очистить кеш во всех популярных настольных и мобильных браузерах.
СВЯЗАННЫЕ С:
Как очистить историю в любом браузере
Проверьте, есть ли у вас разрешение на доступ к URL-адресу
Если вы пытаетесь получить доступ к веб-сайту, который требует входа в систему, прежде чем вы сможете увидеть контент, то это может быть причиной проблемы. Обычно серверы настроены так, чтобы показывать вам ошибку, сообщающую вам, что вы должны войти в систему для доступа к контенту.

Но вместо этого некоторые неправильно настроенные серверы могут выдавать ошибку 403. Попробуйте войти на сайт (если возможно) и посмотрите, исчезнет ли ошибка.
Попробуйте позже
Если ни одно из простых решений, о которых мы до сих пор говорили, не работает, вы всегда можете немного подождать и вернуться позже. Поскольку в большинстве случаев ошибка 403 возникает из-за проблем с данным веб-сайтом, вероятно, кто-то уже работает над этой проблемой.
Связаться с сайтом
Другой вариант — напрямую связаться с владельцем сайта. Найдите их контактную информацию на веб-сайте и свяжитесь с ними по поводу рассматриваемой страницы. Если контактная форма отсутствует, вы можете попытаться зайти на сайт в их социальных сетях.
Свяжитесь с вашим интернет-провайдером
Если вы можете подтвердить, что данный веб-сайт работает для других, но не для вас, возможно, что публичный IP-адрес, предоставленный вам вашим интернет-провайдером (или вашим интернет-провайдером в целом), был заблокирован по какой-то причине. Вы можете попробовать связаться с ними и сообщить им о проблеме. Это маловероятное решение, но они могут помочь.
How To Fix 403 Forbidden Error ?? #2Ways
How To Fix The 403 Forbidden Error In WordPress
How To Fix 403 Forbidden Error In WordPress
How To Fix The 403 Forbidden Error In WordPress
Zoom 403 Forbidden Error What Is It And How To Solve?
How To Fix 403 Forbidden Error In WordPress Website
403 Nginx Forbidden Error And How To Fix It On Ubuntu 17.10
How To Fix 403 Error «Forbidden»? HTTP Status Code Quickfix 2019
How To Fix The 403 Forbidden Error [Step By Step] ☑️
How To Fix Roblox 403 Forbidden Error — Google Chrome
Error 403 Forbidden In Any Web Page In Chrome — FIX
How To Fix A 403 Forbidden Error Was Encountered While Trying To Use An ErrorDocument To Handle
How To Fix A 403 Forbidden Error On Your WordPress Site [Step-by-Step Guide]
403 Forbidden Error Fix On Google Chrome In Windows 10 [Tutorial]
HTTP Status Code 403: What Is A 403 Error «Forbidden» Response Code?
How To Fix Apple IPhone XS Max Safari That Keeps Prompting Forbidden Error 403
403 Forbidden Error Fix Windows 10 / 8 | How To Fix Website Error Code 403 Access Denied On Chrome
WordPress 403 — Forbidden Access Is Denied Error Solutions
How To Fix Website Error Code 403 Access Denied On Google Chrome
Your Client Does Not Have Permission To Get Url From This Server — 403 Error SOLVED
Содержание
- 1 Решение 1. Ожидание
- 2 Решение 2. Очистка кэша и файлов cookie
- 3 Решение 3. Переустановка Chrome или использование другого браузера
Люди, использующие Google Chrome, возможно, сталкивались с ошибкой «Ваш клиент не имеет разрешения на получение URL» в какой-то момент, когда они воздерживаются от использования поисковой системы. Это обычно происходит, когда слишком много поисков выполняется за очень короткий промежуток времени.
Всякий раз, когда вы выполняете поиск, запрос перенаправляется на сервер Google, который, в свою очередь, ищет запрос на миллионах сайтов и возвращает результат за несколько миллисекунд. Все эти вычисления могут показаться легкими, но они потребляют много энергии. Чтобы противостоять нападкам на сайт с помощью DDOS или чрезмерной нагрузке на серверы, Google имеет механизм, который автоматически блокирует ваш доступ к поисковой системе, когда вы выполняете много запросов в очень короткое время.
Если вы не сделали последнего, это, вероятно, означает, что либо ваш кеш поврежден, либо вы используете VPN. Если вы используете VPN-подключение или прокси-сервер, включите его и попробуйте снова войти в Google.
Решение 1. Ожидание
Как упоминалось ранее, эта ошибка обычно возникает, когда вы делаете большое количество запросов в течение короткого периода времени. Если вы исчерпали свой лимит времени, желательно подождать немного и не пользуйтесь Google пока жду. Было несколько сообщений, в которых пользователи указывали, что даже один раз во время ожидания обновлял Google, и им приходилось ждать снова.
Когда вы подождете около 20-30 минут, попробуйте снова зайти в Google и отправить свой запрос. Надеемся, что проблема будет решена, и у вас будет полный доступ без проблем.
Решение 2. Очистка кэша и файлов cookie
Ваш браузер может содержать неисправные файлы, которые могут приводить к тому, что Chrome снова и снова блокирует ваш доступ. Когда мы очищаем данные браузера, все сбрасывается, и браузер ведет себя так, как будто вы посещаете веб-сайты и просматриваете веб-сайт в первый раз.
Замечания: Следуя этому решению, вы удалите все данные о просмотре, кэш, пароли и т. Д. Прежде чем приступить к этому решению, убедитесь, что у вас есть все резервные копии.
- Тип «хром: // Настройки”В адресной строке Google Chrome и нажмите Enter. Это откроет настройки браузера.
- Перейдите в конец страницы и нажмите «продвинутый».
- После того, как расширенное меню расширилось, в разделе «Конфиденциальность и безопасность«, нажмите на «Очистить данные просмотра».
- Появится другое меню, подтверждающее пункты, которые вы хотите очистить вместе с датой. Выбрать «Все время», Отметьте все параметры и нажмите«Очистить данные просмотра».
- Перезапустите браузер после выполнения всех операций и проверьте, решена ли данная проблема. Сначала вы можете попробовать только очистить кеш и куки. Если это не работает, вы можете перезагрузить все и попробовать снова.
Решение 3. Переустановка Chrome или использование другого браузера
Если оба вышеуказанных метода не работают, вам следует переустановить браузер Chrome и посмотреть, решит ли эта проблема новую версию. Существуют сотни случаев, когда некоторые модули браузера могут быть повреждены или могут быть неправильно настроены. Переустановка решит эту проблему для вас.
- Нажмите Windows + R, введите «appwiz.компл”В диалоговом окне и нажмите клавишу ввода.
- Здесь будут перечислены все приложения, установленные на вашем компьютере. Нажмите правой кнопкой мыши на Google Chrome и выберите Удалить. После удаления приложения перейдите на официальный сайт Google Chrome с помощью другого браузера или устройства и установите его.
Если это не работает, вы можете пойти дальше и попробовать другой альтернативный браузер. Попробуйте браузеры, такие как Firefox, Opera и т. Д.
Замечания: Вам также следует попробовать изменить свою сеть и повторить попытку. Есть множество случаев, когда проблема заключается в сети, а не в браузере на вашем компьютере.