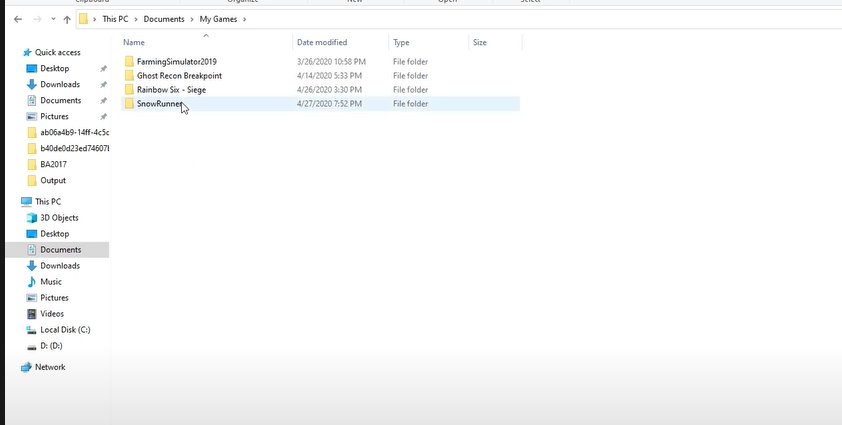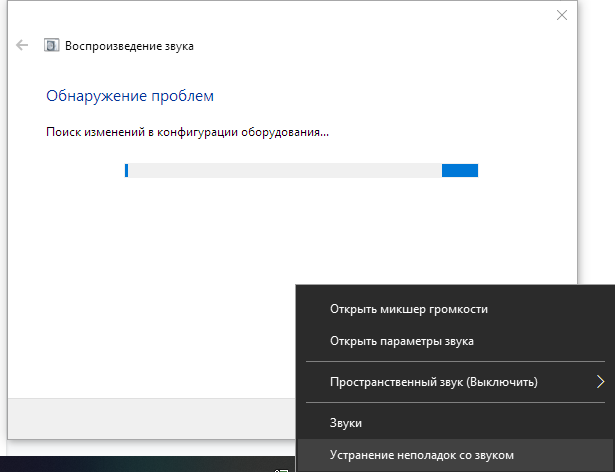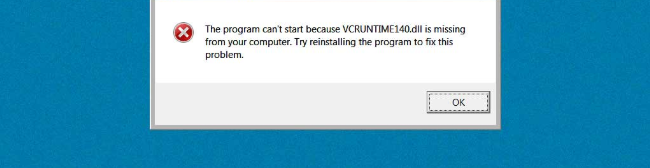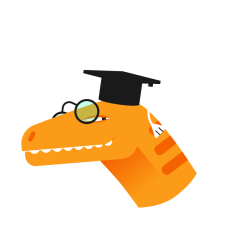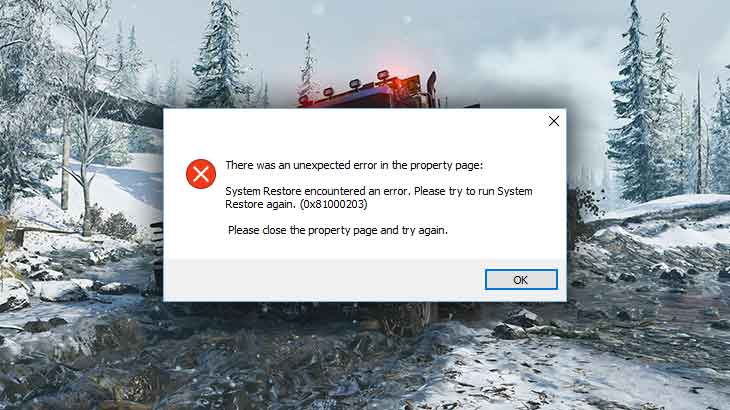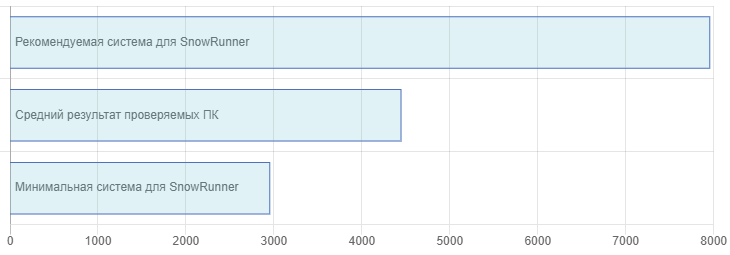Здравствуйте. Игра не запускается. На начальном лого выдает ошибку 0x800703e6 и вылетает.
ПК:
ЦП: Xeon e5-2620 v2
ГП: Radeon RX 580 4Gb
ОЗУ: 16 Gb
P.S. Игра установлена по подписке XBox Game Pass
- пожаловаться
- скопировать ссылку
Решено. Проблема в брандмауэре Dr.Web ни добавление разрешений, ни добавление папки игры в исключения не помогает. При отключении брандмауэра все запускается и работает.
- пожаловаться
- скопировать ссылку
Станислав Бунеев
у меня всё равно вылетает игра…
- пожаловаться
- скопировать ссылку
Нашел решение? Такая же проблема.
- пожаловаться
- скопировать ссылку
Та же проблема
- пожаловаться
- скопировать ссылку
- пожаловаться
- скопировать ссылку
Pusher3372
Характеристики компьютера? Версия Windows? Советы я отправил в личку.
- пожаловаться
- скопировать ссылку
Pavel Rally
Привет.
Win 10
Ryzen 5 3600
16 оп
1060 3gb
Такой же вылет
Не думаю что связано с компьютером, т.к. играю с людьми, у которых вылетает, хотя у них характеристики компьютера гораздо выше моих
- пожаловаться
- скопировать ссылку
Подскажите купил машину из модов деньги списали а машина в гараже не отображается. Что делать?
- пожаловаться
- скопировать ссылку
Содержание
- SnowRunner вылетает, не запускается, лагает, тормозит и фризит – как исправить
- SnowRunner не запускается
- SnowRunner вылетает и зависает
- Тормоза, фризы, лаги и низкий FPS в SnowRunner
- Черный экран в SnowRunner
- Не работают сохранения в SnowRunner
- SnowRunner PC Crashing, Crash at Launch, Not Responding, and Black Screen
- How to Fix SnowRunner Crashing on PC
- Check SnowRunner System Requirements
- Get the Latest OS and Graphics Update
- Disable Steam and GeForce Experience Overlay
- Verify Game Integrity on Steam
- Launch SnowRunner in Windowed Mode
- Close Background Running Programs
- Ошибки при запуске и лаги — решение проблем в SnowRunner
- Программное обеспечение для SnowRunner
- SnowRunner не устанавливается или вылетает ошибка во время установки
- Как найти сохранения SnowRunner
- SnowRunner не работает (не запускается)
- SnowRunner не работает на Windows 7
- SnowRunner показывает ошибку 0xc0000906
- Как включить русский язык в SnowRunner
- Как поставить разрешение в SnowRunner
- Нет звука в SnowRunner
- Не работает кооператив (сетевая игра, мультиплеер) в SnowRunner
- Пропадают машины и не работает сохранения в SnowRunner
- Ошибки DLL SnowRunner
- Ошибка Codex64.dll в SnowRunner
- Не отображаются друзья в SnowRunner
- SnowRunner лагает (тормозит, низкий FPS)
SnowRunner вылетает, не запускается, лагает, тормозит и фризит – как исправить
Saber Interactive выпустила новый симулятор езды по бездорожью, который может похвастаться невероятно реалистичной физикой и большим количеством разнообразного внедорожного транспорта. Однако компьютерную версию, к сожалению, нельзя назвать идеальной из-за множества технических ошибок. Немалое число игроков жалуются на то, что SnowRunner не запускается, тормозит, вылетает, лагает, фризит или показывает черный экран. К счастью, большинство этих багов можно исправить и в данном гайде мы расскажем вам, как это сделать.
Первым делом необходимо посмотреть на минимальные системные требования этого симулятора, а потом сравнить их с характеристиками своего PC. Если ваша конфигурация не дотягивает до нужных параметров, то мы рекомендуем обновить ее. В ином случае можете не удивляться тормозам и зависаниям.
- ОС: 64-битная Windows 7, 8 или Windows 10
- ЦП: Intel Core i3-4130 или AMD Ryzen 3 2200U
- ОЗУ: 8 гигабайт
- Видеокарта: NVIDIA GeForce GTX 660 или AMD Radeon R9 270
- Жесткий диск: 20 гигабайт свободного места
Если ваш компьютер в полной мере соответствует вышеуказанным минимальным требованиям, но SnowRunner все равно вылетает или сильно фризит, то вам необходимо обновить или установить несколько программ. В первую очередь скачайте последние версии драйверов для своего графического ускорителя: NVIDIA или Radeon. Затем следует скачать последние или необходимые версии Microsoft DirectX, .Net Frameworks и Visual C++. В большинстве случаях данного программного обеспечения достаточно для запуска любой игры без ошибок.
SnowRunner не запускается
Если игра не запускается на Windows 7 и выдает ошибку с advapi32.dll, то вам необходимо посетить официальный интернет-портал Microsoft (указан выше) и загрузить обновление KB3080149. При появлении другой подобной ошибки загуглите ее тип, а потом установите необходимые обновления.
Если процесс установки прошел нормально, но после запуска симулятора ничего не происходит (не открывается даже окошко об ошибке), то проблема наверняка связана с вашим антивирусом. Отыщите папку, куда вы установили SnowRunner, а потом откройте антивирус и перенесите найденную директорию в исключения. Можете также попробовать полностью выключить защитную программу.
Некоторые пользователи отмечают, что им помогает запуск игры от администратора. Для этого наведите указатель мышки на нужный ярлык, нажмите ПКМ и выберите соответствующую опцию.
Данный проект не станет запускаться на ПК с процессорами, которые не поддерживают протоколы SSE 4.1 и 4.2 . Подобная проблема возникает на процессорах Intel Core 2 Duo и Core 2 Quad, а также AMD Phenom. Тут можем только посоветовать поменять железо или дождаться патча.
Эта внедорожная гонка может не запускаться и по таким банальным причинам как ошибка во время установки или нехватка свободного места на HDD (SSD). Снова повторим, что следует обязательно скачать все свежие драйверы и программы, указанные выше, а также проверить свой компьютер на соответствие минимальным системным требованиям.
SnowRunner вылетает и зависает
Бывает несколько наиболее распространенных разновидностей вылетов. Если вам удалось установить и запустить игру, но она вылетает на рабочий стол сразу после старта одиночного режима, то попробуйте выполнить несколько несложных действий (для обладателей видеокарт NVIDIA):
- Откройте «Панель управления NVIDIA», нажав правой кнопкой мышки на рабочем столе и кликнув на нужную опцию.
- Войдите в раздел программных настроек и найдите SnowRunner.
- Отыщите вкладку «Укажите настройки для этой программы» и уберите галочку возле опции «Сглаживание-FXAA».
- Теперь попробуйте снова начать игру.
Если вылеты происходят уже в самой игре, причем в одном и том же месте, то речь может идти об ошибке, допущенной разработчиками. Попробуйте запустить проект от имени Администратора или понизить настройки графики в проблемном месте (смените разрешение). Иногда эти методы помогают избавиться от зависаний.
В случайных вылетах и зависаниях может быть виновато и ваше «железо», особенно если проблемы появляются через определенный промежуток времени, например, спустя 30 минут после запуска игры. Вероятнее всего, у вас перегревается видеокарта или процессор – следует измерить их температуру в пиковом режиме с помощью специальных программок (AIDA64). Попробуйте также уменьшить графические настройки, чтобы снизить нагрузку на компьютер.
Тормоза, фризы, лаги и низкий FPS в SnowRunner
Решить проблемы с производительностью можно несколькими стандартными методами:
- Откройте «Панель управления компьютером» и выберите раздел «Электропитание». Затем отыщите режимы работы PC и поменяйте опцию на «Производительный».
- Обязательно закройте все сторонние приложения, прежде чем начать игру, так как они могут нагрузить процессор и «скушать» вашу драгоценную ОЗУ. Разумеется, нужно обязательно выйти из браузера. Советуем вам также почистить компьютера от разнообразного «хлама» с помощью программки CCleaner.
- После запуска SnowRunner откройте Диспетчер задач (Ctrl+Alt+Del) и перейдите в раздел «Процессы». Найдите название нужной игры, нажмите на нее правой кнопкой мышки и выберите «Высокий приоритет».
Следует также изменить значения графических настроек. Сильнее всего на частоту кадров влияют такие опции как качество теней, сглаживание (MSAA), детализация текстур (при низком объеме видеопамяти) и дополнительные эффекты NVIDIA, например, HairWorks и рейтрейсинг.
Черный экран в SnowRunner
Обычно эта ошибка возникает при отсутствии нужных драйверов или появлении небольшого бага. Решить ее можно путем обновления программного обеспечения или запуска игры в оконном режиме (Alt+Enter). В последнем случае, когда снова появится картинка, укажите в игровых опциях полноэкранный режим.
Добавим, что в самом начале черный экран может появиться на несколько минут. В этом случае следует просто подождать, пока он сам не пропадет.
В некоторых случаях черный экран возникает из-за перегрева комплектующих или их недостаточной мощности. Тут можем только порекомендовать сменить видеокарту на более мощную или проверить ее работоспособность.
Не работают сохранения в SnowRunner
Обычно такая ошибка возникает из-за наличия русских букв в директории, ведущей к сохранениям игры. Просто измените название папки, используя латинские буквы.
Источник
SnowRunner PC Crashing, Crash at Launch, Not Responding, and Black Screen
The long-awaited video game SnowRunner developed by Saber Interactive has been officially released. However, according to reports, there are lots of players experiencing game crashing at launch or during the gameplay. If you’re in the same situation, don’t worry as these SnowRunner issues aren’t that hard to fix at all.
How to Fix SnowRunner Crashing on PC
Here we compiled the potential solution to your SnowRunner crashing-related issues. Just try the recommended steps below until you find the solution that does the trick for you.
Check SnowRunner System Requirements
If your SnowRunner is crashing a lot on your PC, you have to check if your machine meets the system requirements of the game.
Below we have listed the full system requirements of SnowRunner, including the minimum and recommended specifications.
Minimum System Requirements
- OS: Windows 7/8/10 (64-bit)
- Processor: Intel i3-4130 3.4 GHz / AMD Ryzen 3 2200U 3.4 GHz
- Memory: 8 GB RAM
- Graphics: 2 GB, GeForce GTX 660 / Radeon R9 270
Recommended System Requirements
- OS: Windows 7/8/10 (64-bit)
- Processor: Intel i7-8700 3.2 GHz / AMD Ryzen 7 2700 3.2 GHz
- Memory: 16 GB RAM
- Graphics: 4 GB, GeForce GTX 970 / Radeon RX 580
If your machine’s hardware is capable enough to run the game but still crashes, please move to the next fix below.
Get the Latest OS and Graphics Update
While Windows OS has a built-in update feature, there’s a chance that your computer technician has disabled it. So, make sure that you have the latest operating update. Sometimes, video games like SnowRunner may encounter glitches, errors, or system failures due to outdated operating systems.
Please also note that modern games require the latest version of graphics drivers. Depending on your hardware, you can get the latest update for your GPU in the links below:
Disable Steam and GeForce Experience Overlay
Steam and Geforce Experience (if you’re using Nvidia) could be the cause of SnowRunner crash. Steam overlay features a lot of fancy features such as making in-game purchases, screenshots, and more. If you have these features activated, we highly recommend closing it as it consumes a lot of resources on your computer.
How to disable Steam overlay
- Open Steam.
- Go to Library and right-click SnowRunner and select Properties.
- Under the General section, uncheck Enable Steam Overlay while in-game tick box.
- Re-open SnowRunner and see if you’re still getting these crashes.
How to disable GeForce Experience overlay
- Open GeForce Experience.
- Click the Gear icon on the top right.
- Under the General section, toggle the In-Game Overlay button to turn off the feature.
- Re-open SnowRunner and see if you’re still getting these crashes.
Verify Game Integrity on Steam
Another reason why your SnowRunner is crashing on launch or during the game is the corrupted game files. Game file corruption usually happened during the installation of the game or forcibly closing the program. Here’s how you can verify the game integrity of SnowRunner.
- Restart your PC.
- Open Steam and go to Library.
- On the left side, find SnowRunner and right-click then select Properties.
- In the Local Files section, click the Verify integrity of game files button.
- Wait until the verification process is completed then relaunch the game.
Are you still getting the crashes after doing the steps above? Then let’s proceed to the next step.
Launch SnowRunner in Windowed Mode
Running a game in fullscreen consumes a lot of processing resources which sometimes result in the game being unresponsive. Try launching SnowRunner in windowed mode to help your computer process everything.
- Open Steam and go to Library.
- Right-click SnowRunner and select Properties.
- In the General section, click the Set Launch Options button.
- In the text field, copy the following codes -windowed -noborder
- Hit Ok and relaunch the game.
Close Background Running Programs
You may not be aware but some of the programs installed on your computer are running in the background. These background applications are also consuming a lot of resources. Closing these unwanted background programs will decrease the process of your CPU, making it easier to process the SnowRunner game.
That’s everything we are sharing today for this SnowRunner guide. This guide was originally created and written by RB Staff. In case we fail to update this guide, you can find the latest update by following this link.
Источник
Ошибки при запуске и лаги — решение проблем в SnowRunner
Рассказываем о самых частых проблемах и их решениях, с которыми вы можете столкнуться во время установки, запуска и прохождения SnowRunner.
Программное обеспечение для SnowRunner
Прежде чем запустить игру настоятельно рекомендуем проверить соответствие системными требованиями, обновить драйверы видеокарты при помощи Driver Updater, пакеты DirectX, библиотеки Microsoft .NET Framework и Microsoft Visual C. А также попробуйте поставить Advanced System Optimizer и включить в нем специальный режим для игр — это повысит производительность.
SnowRunner не устанавливается или вылетает ошибка во время установки
Если вы столкнулись с ошибкой установки, то изначально проверьте достаточно ли у вас свободного пространства на диске. После проведите диагностику диска стандартными средствами Windows для проверки состояния HDD и SSD-накопителей. И в конце убедитесь, что во время выбора пути установки вы не выбрали папку с названием на кириллице.
Как найти сохранения SnowRunner
Перейдите в папку Storage, которая находится по пути C:Users («Пользователи»)ИмяПользователяDocuments («Документы»)My GamesSnowRunnerbaseStorage.
SnowRunner не работает (не запускается)
Если во время открытия игры вы увидели белый экран, то вероятно у вас потеря некоторых файлов. Чтобы это исправить запустите клиент Epic Games, перейдите в библиотеку, выберите SnowRunner, кликните на шестеренку и из выпадающего меню нажмите проверку.
SnowRunner не работает на Windows 7
Если игра отказывается работать на седьмой версии Windows, то скачайте обновление SP1 для Windows 7 и обновите DirectX.
SnowRunner показывает ошибку 0xc0000906
Если во время запуска игры вы увидели ошибку 0xc0000906, то проверьте системные файлы Windows. Для этого нажмите сочетание клавиш Windows + R, в появившемся окне введите sfc /scannow, подождите окончания проверки и перезапустите ОС. Также рекомендуем поставить RuntimePack, который проверить наличие всех необходимых библиотек для запуска игры.
Как включить русский язык в SnowRunner
Если после запуска стоит английский язык, то в главном меню выберите Settings, после нажмите на Game и в строке Game Language выберите русский язык.
Как поставить разрешение в SnowRunner
Если вы столкнулись с проблемой масштабирования экрана, то рекомендуем перейти в папку, где вы сохраняли игру, найти там SnowRunner.exe, нажать правой кнопкой мышки по значку и перейти во вкладку совместимости. После нажмите «Изменить параметры высокого DPI», и в варианте «Переопределите режим масштабирования. » выберите пункт «Приложение».
Нет звука в SnowRunner
Для устранения этой проблемы со звуком наведите мышкой на микшер громкости, нажмите на него правой кнопкой мышки, выберите пункт «Устранение неполадок со звуком» и следуйте инструкциям.
Не работает кооператив (сетевая игра, мультиплеер) в SnowRunner
Если в кооперативном режиме вы увидели ошибку «Строгий NAT» или «Соединение прервано», то поставьте VPN. Однако, тогда у вас будет большой пинг, поэтому оптимальным решением станет обращение к провайдеру и замена «Строгого NAT» на «Открытый».
Пропадают машины и не работает сохранения в SnowRunner
Эти ошибки говорят о том, что при установке вы выбрали папку, которая включает в себя русские буквы.
Ошибки DLL SnowRunner
Почему выходит ошибка о потерянных DLL-файлах? Во время запуска игры, она запускает некоторые DLL-файлы, поэтому если она их не находит на ПК, то выдаёт ошибку DLL и номер конкретного файла. Самый простой способ устранить эти ошибки, это использовать DLL-fixer, который поможет исправить ряд таких ошибок.
Например, если игра выдает d3dx9_43.dll, xinput1_2.dll, x3daudio1_7.dll, xrsound.dll и прочие названия, то вам необходимо скачать официальный DirectX, а если вы увидели MSVCR120.dll, VCRUNTIME140.dll и runtime-x32.dl и другие ошибки с приставкой «MSVCR» или «RUNTIME», то вам необходимо установить библиотеку Microsoft Visual C++.
Ошибка Codex64.dll в SnowRunner
Эта ошибка свидетельствует о том, что вы скачали игру из пиратских сайтов.
Не отображаются друзья в SnowRunner
Если вы собрались поиграть в сетевой режим, но не видите друзей в списке, то проверьте установлен ли у вас одинаковый регион лаучере магазина, почистите кэш и проверьте целостность файлов ОС. Если же ни один способ не помог, попробуйте полностью переустановить лаунчер.
SnowRunner лагает (тормозит, низкий FPS)
Если у вас зависает игра, рекомендуем проверить соответствует ли ваш ПК системным требованиям. После этого включите высокую производительность видеокарты, если это не помогло, перенесите на SSD, который работает намного быстрее классических жестких дисков.
Не нашли решения своей проблемы в SnowRunner? Напишите о ней в комментариях, мы постараемся помочь.
Источник
[РЕШЕНО] SnowRunner постоянно вылетает на ПК
Snowrunner Keeps Crashing Pc
SnowRunner продолжает зависать на вашем компьютере? Не волнуйтесь! Вы можете легко решить эту проблему самостоятельно после прочтения этой статьи!
SnowRunner продолжает зависать на вашем ПК? Не волнуйтесь… Хотя это невероятно неприятно, вы определенно не единственный человек, столкнувшийся с этой проблемой. Тысячи игроков недавно сообщили о той же проблеме. Что еще более важно, вы должны быть в состоянии исправить это довольно легко…
Попробуйте эти исправления
Хотя причины сбоя SnowRunner различаются, здесь мы собрали последние исправления, которые решили эту проблему для многих геймеров на ПК. Независимо от того, происходит ли сбой SnowRunner при запуске или в середине игры, вы можете найти исправление, которое можно попробовать, в этой статье.
Исправление 1: проверьте целостность файлов игры
Поврежденные игровые файлы могут привести к сбою SnowRunner. Если вы не уверены, что проблема сбоя игры вызвана неисправными файлами игры, просто проверьте целостность файлов игры. Сделав это, вы можете восстановить игру.
Если вы играете в SnowRunner в Steam , выполните следующие действия:
- Запуск Стим и иди к себе БИБЛИОТЕКА . Щелкните правой кнопкой мыши на Снежный Бегун и выберите Характеристики .
- Нажмите ЛОКАЛЬНЫЕ ФАЙЛЫ слева, затем нажмите Проверить целостность файлов игры… . Проверка файлов игры может занять некоторое время. Если Steam обнаружит что-то не так с файлами игры, он повторно загрузит их с официального сервера.
Если вы играете Снежный Бегун в программе запуска Epic Games вы можете следовать приведенным ниже инструкциям, чтобы проверить файлы игры:
- Запуск Программа запуска эпических игр и иди к себе Библиотека .
- нажать на три точки под Снежный Бегун плитка игры и выберите Проверять .
В зависимости от размера файлов игры проверка всех ваших игровых файлов может занять некоторое время.
Перезапустите SnowRunner после завершения процесса проверки, чтобы проверить, работает ли это исправление. Если нет, не беспокойтесь. Просто продолжайте и попробуйте следующее исправление, указанное ниже.
Исправление 2: обновите графический драйвер
Графический драйвер необходим для работы видеоигр. Если SnowRunner продолжает давать сбой на вашем ПК, вероятно, на вашем ПК установлен поврежденный или устаревший графический драйвер. Поэтому вам следует обновить драйверы, чтобы увидеть, устраняет ли это проблемы с вылетом игры. Если у вас нет времени, терпения или навыков для обновления драйвера вручную, вы можете сделать это автоматически с помощью Драйвер Легкий .
Driver Easy автоматически распознает вашу систему и найдет для нее правильные драйверы. Вам не нужно точно знать, какая система работает на вашем компьютере, вам не нужно беспокоиться о том, что вы загружаете не тот драйвер, и вам не нужно беспокоиться об ошибке при установке. Driver Easy справляется со всем этим.
Вы можете обновить свои драйверы автоматически с помощью БЕСПЛАТНО или Про версия из Driver Easy. Но с версией Pro это займет всего 2 шага (и вы получите полную поддержку и 30-дневную гарантию возврата денег):
- Скачать
- Запустите Driver Easy и нажмите кнопку Сканировать сейчас кнопка. Затем Driver Easy просканирует ваш компьютер и обнаружит проблемные драйверы.
- Нажмите Обновить все для автоматической загрузки и установки правильной версии все драйверы, которые отсутствуют или устарели в вашей системе. (Для этого требуется Про версия – вам будет предложено обновиться, когда вы нажмете «Обновить все».)
Примечание : Вы можете сделать это бесплатно, если хотите, но это частично вручную. - Перезагрузите компьютер, чтобы изменения вступили в силу.
и установите драйвер Easy.
То Про версия Driver Easy поставляется с полная техническая поддержка . Если вам нужна помощь, обратитесь в службу поддержки Driver Easy по адресу .
Запустите SnowRunner и посмотрите, остановит ли сбой последняя версия графического драйвера. Если это исправление не работает для вас, попробуйте следующее исправление, указанное ниже.
Исправление 3. Установите последний патч для игры.
Разработчик SnowRunner регулярно выпускает игровые патчи для исправления ошибок и улучшения игровой производительности. Возможно, недавний патч вызвал сбой игры, и для его исправления требуется новый патч.
Если патч доступен, он будет обнаружен Steam или Epic Games Launcher, и последний патч для игры будет автоматически загружен и установлен при запуске игры.
Запустите SnowRunner еще раз, чтобы проверить, решена ли проблема с вылетом игры. Если это не сработало или не было нового патча для игры, перейдите к следующему исправлению ниже.
Исправление 4: включить VSync
VSync — это графическая технология, которая синхронизирует частоту кадров в игре с частотой обновления монитора. Если ваш компьютер страдает от разрывов экрана, включение VSync может быть эффективным решением.
Некоторые компьютерные геймеры сообщили, что при включении вертикальной синхронизации игра перестала вылетать. Если вы не включили VSync, попробуйте.
Чтобы включить VSync на видеокарте Nvidia, просто откройте Панель управления Нвидиа , затем перейдите к Управление настройками 3D > Настройки программы , затем добавьте Снежный Бегун . Прокрутите вниз, чтобы установить вертикальная синхронизация к НА . Затем запустите SnowRunner, чтобы включить VSync в настройках графики в игре.
Запустите игру и посмотрите, работает ли это исправление. Если игра по-прежнему вылетает, попробуйте следующее исправление, указанное ниже.
Исправление 5. Закройте приложения, загружающие ЦП/память.
Другой распространенной причиной сбоев SnowRunner является нехватка памяти. Если в фоновом режиме одновременно работает много приложений, на вашем компьютере может закончиться оперативная память, и игра может вылететь.
Если это так, закрытие этих приложений, загружающих ЦП / память, может снова заставить SnowRunner работать. Вот как это сделать:
- На клавиатуре нажмите Ctrl , Сдвиг и выход в то же время, чтобы открыть Диспетчер задач . Вам будет предложено получить разрешение. Нажмите да чтобы открыть Диспетчер задач.
- Выберите любые другие приложения и программы, которые занимают много места. Процессор или объем памяти , затем нажмите Завершить задачу чтобы закрыть его.
Если SnowRunner работает хорошо после того, как вы закрыли эти приложения, нагружающие процессор и память, поздравляем!
Чтобы предотвратить сбой SnowRunner из-за нехватки памяти в будущем, вам может потребоваться увеличить объем памяти (ОЗУ) на вашем компьютере.
Исправление 6: выполнить чистую загрузку
Чистая загрузка — это метод устранения неполадок, который позволяет вам вручную отключать автозапуски и службы, чтобы вы могли узнать проблемную программу, которая вылетает из игры . Как только вы найдете программу, просто удалите ее, и тогда эта проблема будет решена. Вот как это сделать:
- На клавиатуре нажмите кнопку Windows logo key и р в то же время, чтобы открыть диалоговое окно «Выполнить». Тип msconfig и нажмите Входить открыть Конфигурация системы окно.
- Перейдите к Услуги вкладка, проверить Скрыть все службы Microsoft а затем нажмите Отключить все .
- Выберите Запускать вкладку и нажмите Откройте диспетчер задач .
- На Запускать вкладка в Диспетчер задач , за каждый элемент запуска, выберите элемент и нажмите Неполноценный .
- Вернитесь к Конфигурация системы окно и нажмите В ПОРЯДКЕ .
- Нажмите Начать сначала чтобы перезагрузить компьютер.
Начать сначала ваш компьютер и запустите SnowRunner, чтобы проверить, не появляется ли проблема снова. Если нет, то нужно открыть Конфигурация системы окно снова, чтобы включить службы и приложения по одному пока не найдете проблемное программное обеспечение. После включения каждой службы вам необходимо перезагрузить компьютер, чтобы изменения вступили в силу.
Как только вы обнаружите проблемное программное обеспечение, из-за которого игра продолжает падать, вам нужно удалить это, чтобы избежать проблем с вылетом игры в будущем.
Если игра по-прежнему вылетает после отключения всех сторонних приложений и служб, попробуйте переустановить SnowRunner. Обычно после переустановки игры вы сможете решить проблему сбоя.
Советы:
Если эти распространенные исправления в этой статье не помогли устранить проблему сбоя SnowRunner, вы также можете попробовать изучить журналы сбоев Windows, чтобы проанализировать и устранить причины сбоя. Подробнее читайте в статье: Как просмотреть журналы сбоев в Windows 10 .
Надеемся, что одно из приведенных выше исправлений помогло вам решить проблему сбоя SnowRunner. Если у вас есть какие-либо вопросы или предложения, не стесняйтесь оставлять нам комментарии ниже. Спасибо за чтение!
Источник
Snowrunner error happened due to processing another error
Доброго времени суток. Это руководство написано для тех, кто столкнулся с какими-либо проблемами в игре SnowRunner и не нашёл способа решения. В данном руководстве собраны все проблемы игры, о которых мне известно, и способы их решения.
Добро пожаловать в комментарии:
- если я что-то упустил и Вы хотели бы что-то добавить в это руководство
- если Вы знаете о какой-то проблеме и как её решить
- если руководство помогло
| 5,491 | уникальных посетителей |
| 43 | добавили в избранное |
- Что бы ни случилось (особенно, если Вы ранее устанавливали моды) — проверьте целостность файлов игры.
- Откройте свою библиотеку игр
- Щёлкните правой кнопкой мыши на SnowRunner в списке игр
- Нажмите на «Свойства»
- Нажмите на «Локальные файлы» в левом меню
- Нажмите на «Проверить целостность игровых файлов. «
- Ожидайте завершения
- Обновите драйвера, библиотеки и операционную систему
- Обновите драйвера на Вашу видеокарту
- AMD [support.amd.com] (Установите драйвер версии Adrenalin 2020 Edition 20.2.2 Recommended WHQL или новее)
- NVIDIA [nvidia.com] (Установите драйвер версии 445.87 WHQL Game Ready Drivers или новее)
- Обновите DirectX
- Обновите Microsoft .NET Framework [dotnet.microsoft.com]
- Обновите Microsoft Visual C [support.microsoft.com]
- Windows 10 должен установить последние доступные обновления
- Нажмите кнопку Пуск
- Выберите Параметры
- Нажмите на Обновление и безопасность
- Нажмите на Центр обновления Windows
- Нажмите на Проверка наличия обновлений
- Обновите драйвера на Вашу видеокарту
- Игра может быть не полностью совместима с последними обновлениями сборки для участников программы предварительной оценки Windows 10. Сборка может быть глючной и включать незаконченные нововведения. Чтобы отключить получение сборок предварительной оценки с выходом новой сборки:
- Нажмите Пуск
- Нажмите Параметры
- Нажмите Обновления и безопасность
- Нажмите на Программа предварительной оценки Windows
- Выберите Прекратить получение предварительных сборок
Если одна из ссылок не работает — просто поищите актуальную сами. Верю в Вас! Вы с этим справитесь!
- Проверьте соответствие минимальным требования для запуска игры. Вы можете увидеть минимальные и рекомендованные требования на странице покупки игры
https://store.steampowered.com/app/1465360/SnowRunner/ - Закройте сторонние приложения, работающие в фоновом режиме (такие как CCleaner, Overwolf, f.lux, и т.д.). Они могут мешать работе SnowRunner
В первую очередь проверьте, включён ли Steam Cloud (особенно, если играли с разных ПК или под разными пользователями одного ПК):
- Щелкните правой кнопкой мыши на SnowRunner
- Нажмите на «Свойства»
- Кликните на «Общие»
- Проверьте, стоит ли галочка напротив «Включить синхронизацию сохранений со Steam Cloud для SnowRunner»
Если сохранения не загрузились со Steam Cloud, значит, вероятнее всего они стали нерабочими по той или иной причине. Чтобы предотвратить эту ситуацию, предлагаю ознакомиться с информацией ниже.
SnowRunner создавал резервную копию сохранений в Epic Games Store и Вы в любой момент могли восстановить сохранения из резервной копии. Steam версия не предоставляет такой возможности. Вы можете вручную создавать резервную копию сохранений после каждой сессии игры (или даже во время игры время от времени). Или можете изменить скрипт ниже под себя. Просто установите переменную UserDataPath; это путь к директории с данными пользователя steam. Например, я установил приложение Steam на диск D: в следующую директорию: D:Program Files (x86)Steam, — поэтому UserDataPath выглядит как D:Program Files (x86)Steamuserdata1234567890.
Ниже описано 2 скрипта (любой из них нужно сохранить с расширением *.bak). Первый проверяет, запущен ли в данный момент SnowRunner (и только в этом случае создаёт резервную копию). Второй делает резервную копию без каких-либо дополнительных проверок (Вы можете использовать скрипт, чтобы запускать его вручную в любой момент).
Для тех, кто хочет запускать скрипт с проверкой, запущена ли игра (например, чтобы добавить скрипт в планировщик заданий, чтобы запускать раз в 30 минут, но не создавать резервную копию, когда игра не запущена):
12,2% set stamp=remote_%YYYY%%MM%%DD%@%HH%%Min%%Sec% set UserDataPath=D:Program Files (x86)Steamuserdata1234567890 set SnowRunnerDataPath=%UserDataPath%1465360 cd /d %SnowRunnerDataPath% mkdir %stamp% cd %stamp% xcopy «%SnowRunnerDataPath%remote*.cfg» /s
12,2% set stamp=remote_%YYYY%%MM%%DD%@%HH%%Min%%Sec% set UserDataPath=D:Program Files (x86)Steamuserdata1234567890 set SnowRunnerDataPath=%UserDataPath%1465360 cd /d %SnowRunnerDataPath% mkdir %stamp% cd %stamp% xcopy «%SnowRunnerDataPath%remote*.cfg» /s
Сохранения из Epic Games Store находятся в %UserProfile%DocumentsMy GamesSnowrunnerbasestorage1638. Эти файлы имеют расширение *.dat.
Сохранения Steam версии Snowrunner находятся в [путь, где установлен Steam]userdata[идентификатор профиля]1465360remote. Здесь находятся файлы с расширением *.cfg.
Вам нужно скопировать сохранения из одной папки в другую и изменить расширения файлов с *.dat на *.cfg.
Чтобы сэкономить Ваше время изменения всех расширений файлов в папке с *.dat на *.cfg, предлагаю использовать PowerShell скрипт ниже. Просто сохраните его как файл с расширением *.ps1 в той же папке, где и файлы *.dat, и запустите (если, конечно, у Вас Windows 10):
Просто сохраните скрипт как файл с расширением *.ps1 и запустите.
Если это не сработало, следуйте пошаговой инструкции ниже:
- Отключить Steam Cloud для SnowRunner (Библиотека -> Правой кнопкой мыши на SnowRunner ->Свойства. ->Общие -> Убрать галочку напротив Включить синхронизацию сохранений со Steam Cloud)
- Скопировать файлы из EGS в Steam (т.е. из %UserProfile%DocumentsMy GamesSnowrunnerbasestorage1638 перенести файлы в [steam directory]userdata[profile id]1465360remote)
- Изменить расширения скопированных файлов (*.dat переименовать в *.cfg) вручную или используя PowerShell скрипт выше
- (Необязательный пункт, но может помочь тем, у кого сохранения берутся из кэша) Удалить файл remotecache.vdh из директории [steam directory]userdata[profile id]1465360. Перезапустить Steam для очистки кэша
- Запустить игру и проверить сохранения
- Включить Steam Cloud обратно
Если Вы не можете присоединиться к друзьям или они не могут присоединиться к Вам, значит (как минимум) у одного из вас закрыты нужные порты или строгий NAT.
Ниже описаны возможные пути решения проблемы:
- Попробуйте использовать VPN. Я бы порекомендовал использовать WindScribe [windscribe.com] . Но оставлю выбор за Вами.
- Включите UPnP
- Если дошли до этого шага, вероятнее всего у Вас строгий NAT. Переключите тип NAT на другой в настройках на Вашей стороне (если это возможно). Если не сработало, то обратитесь к поставщику интернет-услуг (интернет-провайдеру).
Если Вы всё ещё не смогли подключиться с VPN; если включение UPnP и переключение типа NAT не помогло, значит Вы (и все друзья, к которым пытаетесь присоединиться) должны открыть следующие порты:
- TCP: 11700-11710
- UDP: 48800-49000
Чтобы это сделать, следуйте инструкции:
- Откройте вышеуказанные порты в настройках роутера (обычно по умолчанию доступ можно получить, открыв один из указанных адресов в браузере: 192.168.0.1 или 192.168.1.1). Чаще всего нужно привязать открытые порты к внутреннему IP адресу, который изменяется при каждом подключении к роутеру, поэтому нужно привязать IP адрес к Вашему устройству по его MAC адресу.
- Открыть вышеуказанные порты в брандмауэре.
Пример для роутера TP-Link и Windows Defender Firewall:
- Привязка IP и MAC адреса
- Откройте браузер и введите IP адрес роутера. Обычно по умолчанию адрес роутера TP-Link 192.168.1.1 или 192.168.0.1; проверьте сами. После ввода IP адреса нажмите клавишу Enter.
- Введите имя пользователя и пароль. По умолчанию чаще всего это admin.
- Нажмите Привязка IP- и MAC-адресов. Затем нажмите Параметры привязки в левом меню.
- Выберите Включить Связывание ARP, и затем нажмите Сохранить.
- Нажмите Таблица ARP в левом меню; здесь Вы увидите все привязанные устройства.
- Если на Ваш взгляд таблица ARP отображает корректные данные (в списке есть MAC-адрес Вашего устройства и его IP), нажмите Загрузить все и Связать все, после чего все IP адреса и MAC адреса перечисленных устройств в таблице будут связаны.
- Если же Вы не можете подтвердить, что таблица ARP отображает корректные данные, то добавьте IP и MAC адрес Вашего устройства вручную.
- В меню «Параметры привязки» нажмите Добавить новую. , чтобы привязать IP и MAC адреса.
- Установите флажок напротив Связать, введите MAC-адрес и IP-адрес Вашего компьютера. Вы можете найти эти данные, введя ipconfig /all в командной строке (открывается по команде cmd), нажмите Enter; в списке увидите MAC адрес и другую информацию о Вашем компьютере.
- Нажмите Сохранить, чтобы сохранить настройки.
- Перезапустите роутер (не обязательно; зависит от роутера).
Включите UPnP
- Кликните на Переадресация
- Кликните на UPnP
- Кликните на Включить, если текущее состояние «Выключено»
Источник

SnowRunner продолжает зависать на вашем ПК? Не волнуйтесь… Хотя это невероятно неприятно, вы определенно не единственный человек, столкнувшийся с этой проблемой. Тысячи игроков недавно сообщили о той же проблеме. Что еще более важно, вы должны быть в состоянии исправить это довольно легко…
Попробуйте эти исправления
Хотя причины сбоя SnowRunner различаются, здесь мы собрали последние исправления, которые решили эту проблему для многих геймеров на ПК. Независимо от того, происходит ли сбой SnowRunner при запуске или в середине игры, вы можете найти исправление, которое можно попробовать, в этой статье.
- Проверить целостность файлов игры Обновите графический драйвер Установите последний патч игры Включить вертикальную синхронизацию Закройте приложения, загружающие процессор/память. Выполните чистую загрузку
Исправление 1: проверьте целостность файлов игры
Поврежденные игровые файлы могут привести к сбою SnowRunner. Если вы не уверены, что проблема сбоя игры вызвана неисправными файлами игры, просто проверьте целостность файлов игры. Сделав это, вы можете восстановить игру.
Если вы играете в SnowRunner в Steam , выполните следующие действия:
- Запуск Стим и иди к себе БИБЛИОТЕКА . Щелкните правой кнопкой мыши на Снежный Бегун и выберите Характеристики .
- Нажмите ЛОКАЛЬНЫЕ ФАЙЛЫ слева, затем нажмите Проверить целостность файлов игры… . Проверка файлов игры может занять некоторое время. Если Steam обнаружит что-то не так с файлами игры, он повторно загрузит их с официального сервера.
Если вы играете Снежный Бегун в программе запуска Epic Games вы можете следовать приведенным ниже инструкциям, чтобы проверить файлы игры:
- Запуск Программа запуска эпических игр и иди к себе Библиотека .
- нажать на три точки под Снежный Бегун плитка игры и выберите Проверять .
В зависимости от размера файлов игры проверка всех ваших игровых файлов может занять некоторое время.
Перезапустите SnowRunner после завершения процесса проверки, чтобы проверить, работает ли это исправление. Если нет, не беспокойтесь. Просто продолжайте и попробуйте следующее исправление, указанное ниже.
Исправление 2: обновите графический драйвер
Графический драйвер необходим для работы видеоигр. Если SnowRunner продолжает давать сбой на вашем ПК, вероятно, на вашем ПК установлен поврежденный или устаревший графический драйвер. Поэтому вам следует обновить драйверы, чтобы увидеть, устраняет ли это проблемы с вылетом игры. Если у вас нет времени, терпения или навыков для обновления драйвера вручную, вы можете сделать это автоматически с помощью Драйвер Легкий .
Driver Easy автоматически распознает вашу систему и найдет для нее правильные драйверы. Вам не нужно точно знать, какая система работает на вашем компьютере, вам не нужно беспокоиться о том, что вы загружаете не тот драйвер, и вам не нужно беспокоиться об ошибке при установке. Driver Easy справляется со всем этим.
Вы можете обновить свои драйверы автоматически с помощью БЕСПЛАТНО или Про версия из Driver Easy. Но с версией Pro это займет всего 2 шага (и вы получите полную поддержку и 30-дневную гарантию возврата денег):
- Скачатьи установите драйвер Easy.
- Запустите Driver Easy и нажмите кнопку Сканировать сейчас кнопка. Затем Driver Easy просканирует ваш компьютер и обнаружит проблемные драйверы.
- Нажмите Обновить все для автоматической загрузки и установки правильной версии все драйверы, которые отсутствуют или устарели в вашей системе. (Для этого требуется Про версия – вам будет предложено обновиться, когда вы нажмете «Обновить все».)
Примечание : Вы можете сделать это бесплатно, если хотите, но это частично вручную. - Перезагрузите компьютер, чтобы изменения вступили в силу.
То Про версия Driver Easy поставляется с полная техническая поддержка . Если вам нужна помощь, обратитесь в службу поддержки Driver Easy по адресу .
Запустите SnowRunner и посмотрите, остановит ли сбой последняя версия графического драйвера. Если это исправление не работает для вас, попробуйте следующее исправление, указанное ниже.
Исправление 3. Установите последний патч для игры.
Разработчик SnowRunner регулярно выпускает игровые патчи для исправления ошибок и улучшения игровой производительности. Возможно, недавний патч вызвал сбой игры, и для его исправления требуется новый патч.
Если патч доступен, он будет обнаружен Steam или Epic Games Launcher, и последний патч для игры будет автоматически загружен и установлен при запуске игры.
Запустите SnowRunner еще раз, чтобы проверить, решена ли проблема с вылетом игры. Если это не сработало или не было нового патча для игры, перейдите к следующему исправлению ниже.
Исправление 4: включить VSync
VSync — это графическая технология, которая синхронизирует частоту кадров в игре с частотой обновления монитора. Если ваш компьютер страдает от разрывов экрана, включение VSync может быть эффективным решением.
Некоторые компьютерные геймеры сообщили, что при включении вертикальной синхронизации игра перестала вылетать. Если вы не включили VSync, попробуйте.
Чтобы включить VSync на видеокарте Nvidia, просто откройте Панель управления Нвидиа , затем перейдите к Управление настройками 3D > Настройки программы , затем добавьте Снежный Бегун . Прокрутите вниз, чтобы установить вертикальная синхронизация к НА . Затем запустите SnowRunner, чтобы включить VSync в настройках графики в игре.
Запустите игру и посмотрите, работает ли это исправление. Если игра по-прежнему вылетает, попробуйте следующее исправление, указанное ниже.
Исправление 5. Закройте приложения, загружающие ЦП/память.
Другой распространенной причиной сбоев SnowRunner является нехватка памяти. Если в фоновом режиме одновременно работает много приложений, на вашем компьютере может закончиться оперативная память, и игра может вылететь.
Если это так, закрытие этих приложений, загружающих ЦП / память, может снова заставить SnowRunner работать. Вот как это сделать:
- На клавиатуре нажмите Ctrl , Сдвиг и выход в то же время, чтобы открыть Диспетчер задач . Вам будет предложено получить разрешение. Нажмите да чтобы открыть Диспетчер задач.
- Выберите любые другие приложения и программы, которые занимают много места. Процессор или объем памяти , затем нажмите Завершить задачу чтобы закрыть его.
Если SnowRunner работает хорошо после того, как вы закрыли эти приложения, нагружающие процессор и память, поздравляем!
Чтобы предотвратить сбой SnowRunner из-за нехватки памяти в будущем, вам может потребоваться увеличить объем памяти (ОЗУ) на вашем компьютере.
Исправление 6: выполнить чистую загрузку
Чистая загрузка — это метод устранения неполадок, который позволяет вам вручную отключать автозапуски и службы, чтобы вы могли узнать проблемную программу, которая вылетает из игры . Как только вы найдете программу, просто удалите ее, и тогда эта проблема будет решена. Вот как это сделать:
- На клавиатуре нажмите кнопку Windows logo key и р в то же время, чтобы открыть диалоговое окно «Выполнить». Тип msconfig и нажмите Входить открыть Конфигурация системы окно.
- Перейдите к Услуги вкладка, проверить Скрыть все службы Microsoft а затем нажмите Отключить все .
- Выберите Запускать вкладку и нажмите Откройте диспетчер задач .
- На Запускать вкладка в Диспетчер задач , за каждый элемент запуска, выберите элемент и нажмите Неполноценный .
- Вернитесь к Конфигурация системы окно и нажмите В ПОРЯДКЕ .
- Нажмите Начать сначала чтобы перезагрузить компьютер.
Начать сначала ваш компьютер и запустите SnowRunner, чтобы проверить, не появляется ли проблема снова. Если нет, то нужно открыть Конфигурация системы окно снова, чтобы включить службы и приложения по одному пока не найдете проблемное программное обеспечение. После включения каждой службы вам необходимо перезагрузить компьютер, чтобы изменения вступили в силу.
Как только вы обнаружите проблемное программное обеспечение, из-за которого игра продолжает падать, вам нужно удалить это, чтобы избежать проблем с вылетом игры в будущем.
Если игра по-прежнему вылетает после отключения всех сторонних приложений и служб, попробуйте переустановить SnowRunner. Обычно после переустановки игры вы сможете решить проблему сбоя.
Советы:
Если эти распространенные исправления в этой статье не помогли устранить проблему сбоя SnowRunner, вы также можете попробовать изучить журналы сбоев Windows, чтобы проанализировать и устранить причины сбоя. Подробнее читайте в статье: Как просмотреть журналы сбоев в Windows 10 .
Надеемся, что одно из приведенных выше исправлений помогло вам решить проблему сбоя SnowRunner. Если у вас есть какие-либо вопросы или предложения, не стесняйтесь оставлять нам комментарии ниже. Спасибо за чтение!
- сбой игры
- Окна
Преодолевайте грязь, проливной дождь, снег и замёрзшие озера, выполняя опасные контракты и задания. Расширьте и настройте свой парк техники с помощью множества улучшений и аксессуаров, таких как шноркель для преодоления мощных ливневых потоков или шинные цепи для борьбы со снегом.
SnowRunner вышла на ПК 28 апреля 2020 года. Разработчик – Saber Interactive. Игровой движок – Swarm Engine. Если у вас возникли технические проблемы с игрой, то первым делом проверьте свой ПК на соответствие системным требованиям.
Если вам самостоятельно удалось найти решение какой-либо проблемы, пожалуйста помогите другим пользователям и напишите о своем варианте решения в комментариях.
Важно: Путь к игре не должен содержать русских букв и спец. символов. Все названия папок должны быть на латинице.
Частые ошибки:
- Ошибки DLL
- Черный экран SnowRunner
- Не работает управление
- Вылетает на рабочий стол
- При запуске ничего не происходит
- Ошибка 0xc000007b
- Ошибка DirectX
- Ошибка Microsoft Visual C++ 2015
- Низкий FPS
- Не на весь экран
- Ошибка «Недостаточно памяти»
- Не сохраняется
- Проблемы звука / Нет звука
- «Синий экран смерти» (BSOD)
- Оптимизация SnowRunner / Увеличить FPS
- Зависла в процессах
- Ошибка при установке
- SnowRunner зависает
- SnowRunner перестала запускаться
Ошибка DLL в SnowRunner
Ошибки вида: dll is missing, d3d11.dll, msvcp110.dll не найден и другие.
ВАЖНО: не рекомендуется скачивать DLL-файлы со сторонних сайтов в попытке заменить ваши отсутствующие или поврежденные файлы DLL. Используйте этот вариант только в крайнем случае.
Обратите внимание, что путь к игре не должен содержать русских букв, только латиница!
Стандартные действия при появлении ошибки DLL
Стандартные действия при появлении ошибки DLL:
- Перезагрузите компьютер
- Восстановите удаленный DLL-файл из корзины (или используйте программу восстановления файлов). Разумеется этот вариант подойдет в том случае, если вы удаляли файл
- Просканируйте компьютер на вирусы и вредоносные программы
- Используйте восстановление системы (смотрите инструкции в интернете)
- Переустановите SnowRunner
- Обновите драйверы
- Использование средство проверки системных файлов в Windows 10 (смотрите инструкции в интернете)
- Обновите Windows при наличии патчей
- Выполните чистую установку Windows
- Если после чистой установки Windows ошибка DLL сохраняется, то эта проблема связана не с программным обеспечением, а с компонентами вашего PC.
Ошибки с конкретными DLL
Сообщение об ошибке MSVCP140.dll. Вам необходимо обновить/установить пакет Visual C++
Это можно сделать по ссылке
https://www.microsoft.com/ru-ru/download/details.aspx?id=48145
Если у вас подключены какие-либо USB-контроллеры (или другие устройства), подключенные к сети, попробуйте отключить их. Сбои при запуске с именами модулей сбоев ntdll.dll и EZFRD64.DLL могут (в частности, для последних) быть связаны с USB-контроллерами или PS2-USB-адаптерами (для различных игр).
Если у вас возникают ошибки api-ms-win-crt-runtime-l1-1-0.dll на Windows 7 или Windows 8.1, Microsoft выпустила патч для устранения этой проблемы.
https://support.microsoft.com/en-us/kb/2999226
Если появляется сообщение об ошибке MSVCR120.dll, перейдите в C:WindowsSystem 32 и найдите «MSVCR120.dll». Удалите этот файл. Перейдите в C:Program Files (x86)SteamsteamappscommonSnowRunner_CommonRedistvcredist2013 и запустите «vcredist_x64.exe». Затем нажмите «repair» (исправить).
Черный экран SnowRunner
Черный экран может означать разные ошибки, тем не менее наиболее часто это относится к какой-либо проблеме со стороны видеосистемы, и в некоторых случаях виновником проблемы является оперативная память. Кроме того отключите разгон видеокарты и/или процессора, если используется.
Способы решения данной ошибки
Запустите SnowRunner в оконном режиме
Оконный режим в Steam
- Перейдите в библиотеку Steam
- Правый клик по SnowRunner, и откройте «Свойства»
- Перейдите на вкладку «Общие» и нажмите «Установить параметры запуска»
- Добавить -windowed
Оконный режим через .exe
- Кликните правой кнопкой мыши по ярлыку игры на рабочем столе, и откройте «Свойства»
- В строке «Объект» после кавычек («) добавить » -windowed «
- «C:GamesSnowRunnerBinWin64SnowRunner.exe» –windowed
Закрыть программы для захвата видео
Причиной черного экрана могут быть приложения для видеозахвата: Bandicam, AMD ReLive, Flashback Express и другие
В дополнение к этому ошибки могут вызывать приложения, связанные с графическими эффектами. К примеру: ReShade, Saturation Toggler и многие другие. Всевозможные модификации аналогично могут приводить к ошибке. Запомните главное правило: чем меньше приложений работает одновременно с игрой, тем лучше. Уберите все ненужное.
Тестирование оперативной памяти
Виновником проблемы иногда является оперативная память PC.
- Проведите диагностику с помощью специализированного софта для проверки оперативной памяти. К примеру: RamSmash. О том, как проверить память средствами в Windows 10, 8, 7 смотрите здесь.
- Попробуйте поменять модули памяти на другие слоты.
- Если у вас несколько планок, то попробуйте оставить только одну.
- Более подробные сведения по этой теме можно найти в интернете.
Не работает управление в SnowRunner
Вытащите устройство ввода (геймпад, мышь) из USB и снова вставьте. Если не работает мышь и клавиатура, то попробуйте отключить геймпад и другие USB-устройства.
Для Origin
Библиотека > Правой кнопкой SnowRunner > Свойства > Снять галочку «Включить внутриигровой экран»
SnowRunner вылетает без ошибки
Попробуйте временно отключить антивирус (особенно в случае с Avast!). Также смотрите советы в разделе ошибок при запуске.
Ошибка при запуске SnowRunner
Общие рекомендации
Попробуйте удалить Visual C++. Затем установите Visual C++ из папки с игрой:
- Перейдите в библиотеку Steam
- Выберите SnowRunner из списка
- Щелкните правой кнопкой мыши по игре и выберите «Свойства»
- Выберите «Локальные файлы»
- Выберите Обзор локальных файлов …
- Откройте папку _CommonRedistvcredist
Если не запускается SnowRunner и при этом нет никаких ошибок. Если вы запускаете игру впервые, то попробуйте просто подождать.
Рекомендации от разработчиков:
Обновите видеодрайвер
Также убедитесь, что вы используете последние версии Nvidia PhysX (для видеокарт Nvidia) и DirectX.
Directx Webinstall: http://www.microsoft.com/download/en/confirmation.aspx?id=35
Также убедитесь, чтобы в настройках панели управления Nvidia опция была установлена на «Application Controlled» (Управление из приложения).
Попробуйте запустить игру от имени администратора:
- Откройте библиотеку Steam
- Выберите SnowRunner из списка
- Правый клик по игре и выберите «Свойства»
- Выберите «Локальные файлы»
- Выберите Обзор локальных файлов …
- В папке с игрой выберите .exe файл игры
- Кликните файл правой кнопкой мыши
- В раскрывающемся меню выберите «Свойства»
- В окне «Свойства» выберите вкладку «Совместимость»
- В разделе «Параметры» установите флажок «Выполнять эту программу от имени администратора»
- Нажмите «Применить»
- Запустите игру
Попробуйте понизить разрешение экрана перед запуском игры.
Также убедитесь, чтобы ваша операционная система Windows и стороннее программное обеспечение было обновлено до последних версий.
Загрузите Visual C ++ 2017 Redistributable:
Для Windows 64-bit:
- Visual C++ Redistributable for Visual Studio 2017 (64-bit)
Для Windows 32-bit:
- Visual C++ Redistributable for Visual Studio 2017 (32-bit)
Установите обе версии.
Помимо этого, установите ПО .NET:
Microsoft .NET Framework 4.7.1
DirectX End-User Runtime Web Installer – возможно, вы уже установили это
Смотрите дополнительные рекомендации ниже:
Для пользователей Windows:
- Обновите систему при необходимости до последней версии
- Выполните проверку целостности кэша SnowRunner в Steam
- Перезагрузите компьютер
- Переустановите игру
- Попробуйте отключить программы, которые могут конфликтовать с игрой (антивирусы, файрволы и тд)
- Убедитесь, что PC подходит под все минимальные системные требования игры
- Удостоверьтесь, что на системном диске имеется как минимум 5 Гб свободного места
- Просканируйте ПК антивирусом
- Переустановка операционной системы должна рассматриваться как крайний вариант действий
Для пользователей Mac:
- Обновите версию Mac OS
- Выполните проверку целостности кэша SnowRunner в Steam
- Попробуйте временно отключить программы, потенциально конфликтующие с игрой (антивирусы, файрволы и проч)
- Убедитесь, что компьютер соответствует минимальным системным требованиям SnowRunner
SnowRunner и ошибка 0xc000007b
This application was unable to start correctly (0xc000007b). Самая частая причина появления ошибки при запуске приложения 0xc000007b — проблемы с драйверами NVidia.
Возможные решения
- Переустановите драйвера видеокарты
- Попробуйте запустить игру от имени администратора
- Установите/обновите DirectX, Visual C++, .Net Framework. Все файлы загружайте только с официального сайта Microsoft.
- Откройте командную строку «Выполнить» через меню «Пуск» и пропишите sfc /scannow. С помощью этой команды ваш ПК просканирует системные файлы и исправит некоторые ошибки.
- Удалите лишний софт, который может конфликтовать с видеодрайвером. В основном это различные «улучшатели» графики. Чем меньше у вас работает дополнительных приложений, тем лучше.
Метод с помощью программы Dependency Walker 64bit
- Скачайте и распакуйте Dependency Walker 64bit.
- Запустите программу, перейдите в View > Full paths. Теперь выберите файл .exe SnowRunner. После того как вы выбрали .exe игры может всплывать окно в котором вы увидите ошибки, просто закройте его. В разделе module, прокрутите блок вниз до конца ошибки и вы увидите несколько значений в столбцах.
- Теперь в колонке CPU все DLL файлы должны быть x64-битные для вашей игры. Если есть x86 DLL-файл будет в красном столбце CPU. Этот файл и вызывает ошибку 0xc000007b.
- Теперь перейдите на сайт dll-files.com и скачайте там 64-битную версию этого DLL файла и поместить его в корневую папку с игрой и в C:Windowssystem32. Игра теперь должна запустится без проблем.
Ошибка DirectX в SnowRunner
Ошибки вида: DirectX Runtime Error, DXGI_ERROR_DEVICE_HUNG, DXGI_ERROR_DEVICE_REMOVED, DXGI_ERROR_DEVICE_RESET.
Рекомендации по устранению ошибки
- Выполнить «чистую» установку только драйвера видеокарты. Не устанавливать аудио, GeForce Experience … То же самое в случае AMD.
- Отключить второй монитор (при наличии) и любые другие периферийные устройства.
- Отключить G-Sync.
- Использовать средство проверки системных файлов
- Для карт NVIDIA. Правый клик по рабочему столу -> Панель управления NVIDIA. Вверху, где Файл, Правка, Вид … нажмите «Справка» и включите «Режим отладки».
- Иногда причиной может являться перегрев видеокарты. Используйте утилиту FurMark для проверки работы видеокарты под нагрузкой. Попробуйте понизить частоты. Более подробную информацию смотрите в интернете по запросам: андервольтинг и понижение частоты видеокарты.
Ошибка Microsoft Visual C++ 2015
«The following component(s) are required to run this program: Microsoft Visual C++ 2015 Runtime»
Установите недостающую библиотеку с сайта Microsoft
Повысить производительность в SnowRunner
Выполните следующие действия. Установите последний драйвер видеокарты. Выполните перезагрузку компьютера. Установите пониженное разрешение, а также выберите низкий уровень эффектов в настройках SnowRunner. Не рекомендуется использовать всякого рода ускорители и «бустеры», так как их работа сама по себе отбирает ресурсы, и при этом их реальная полезность, как правило, практически незаметна. В то время как вы можете заразить вирусом свой ПК. Переустановите Windows. Этот способ необходимо использовать как последнее средство, если остальные способы не оказывают влияния. Суть в том, что со временем операционная система обрастает лишними процессами и службами так сильно, что серьезно тормозится работа приложений. Подробнее про советы по оптимизации SnowRunner.
SnowRunner не на полный экран
Нажмите ALT+ENTER. Проверьте настройки игры (оконный режим, разрешение и т.д.). В некоторых случаях помогает изменение частоты обновления (в панели управления Nvidia) с 60 Гц на 59 Гц (нажать «Применить»), и снова вернуть на 60 Гц. Еще один способ: также в панели управления Nvidia перейти в раздел «Регулировка размера и положения рабочего стола». В правом верхнем углу нажать «Восстановить».
Ошибка «Недостаточно памяти»
Возможные причины: игре не хватает оперативной памяти; на жестком диске не хватает места для файла подкачки; вы сами настраивали размер файла подкачки (или отключили его, или использовали софт); некая программа вызывает утечку памяти (откройте диспетчер задач CTRL+ALT+DELETE и отсортируйте приложения по потреблению памяти).
SnowRunner Не сохраняется
Путь к игре не должен содержать русских букв, только латиница.
Ошибки звука / Нет голосов в SnowRunner
Рекомендации при возникновении проблем звуковой карты
Прежде всего выполните перезагрузку вашего компьютера, а затем проверьте есть ли звук в операционной системе: кликните два раза значок громкоговорителя в нижнем правом углу и кликайте по ползунку громкости.
Если звуков не слышно, то кликните правой кнопкой мыши (ПКМ) по значку динамика и выберите «Устройства воспроизведения». В разделе вопроизведение посмотрите, какой источник звука стоит по-умолчанию. По нему ПКМ и выбрать «Проверка». Если звука нет, то ПКМ по значку и нажать «Обнаружить неполадки со звуком».
Звуки есть в Windows, но в игре не слышно:
Проверить настройки громкости в настройках самой игры. Обновить DirectX, а также драйвер звуковой карты.
Есть звук, но нет голосов:
Возникли проблемы с файлами озвучки при установке. Проверьте целостность файлов игры в Steam.
Общие рекомендации при появлении проблем звука Creative
Перезапустите панель управления звуком Creative. Проверьте в ней настройки звуковой карты.
Советы по решению проблем звука Realtek
Перезапустите панель управления звуком Realtek. Проверьте в ней настройки звуковой карты. В Realtek HD Audio Manager переключите тип аудио с Quadraponic (квадрафонический) на Stereo (стерео).
SnowRunner — BSOD или «Синий экран»
BSOD, как правило, означает какую-то серьезную неполадку в вашей системе, которая не связана с игрой. Первым делом проверьте свой блок питания. При перегреве он будет отключаться. Также, если системе не хватает от него питания, то возможны различные ошибки, включая BSOD. Проведите тестирование других компонентов вашего ПК. В сети можно найти различные утилиты для проверки памяти, жесткого диска и видеокарты.
Оптимизация SnowRunner на ПК
Это довольно большой вопрос. Можно выполнить множество действий для роста FPS.
Советы по оптимизации SnowRunner
Обновите драйвер видеокарты
Nvidia / AMD
В настройках игры понизьте графику
Это самый очевидный, но и эффективный способ. Попробуйте понизить графические настройки в игре и поставить минимально возможное разрешение. Тени, сглаживание и текстуры оказывают наибольший эффект на производительность.
Используйте разгон компонентов
При наличии хорошего охлаждения, разгоните видеокарту и / или процессор. MSI Afterburner — одна из популярных программ для разгона видеокарт. Кроме того, она предлагает множество дополнительных функций. Например, с ее помощью можно получить информацию о компонентах компьютера. Как правило, все современные материнские платы обладают специализированным набором утилит от производителя, с помощью которых можно безопасно разгонять видеокарту, процессор или оперативную память. Учтите, что некоторые процессоры в принципе нельзя разогнать. Важно: разгон встроенных в чипсет (интегрированных) видеокарт зачастую лишен всякого смысла. Более подробную информацию вы сможете найти на сайтах, посвященных оверклокингу
NVIDIA GeForce Experience (и аналоги у других производителей) поможет оптимизировать SnowRunner под вашу конфигурацию ПК
AMD Gaming Evolved / NVIDIA GeForce Experience / Intel HD Graphics Control Panel — утилиты с различными функциями, среди которых имеется оптимизация игр.
Читайте подробнее по ссылке
Освободите место на диске
Запустите специальную утилиту для очистки и оптимизации вашего компьютера. Advanced SystemCare — одна из популярных утилит этого типа.
Очистка и дефрагментация жесткого диска
Кликните правой кнопкой по иконке диска, перейдите в свойства жесткого диска. Перейдите на вкладку «Сервис» -> кликните кнопку «Дефрагментировать (или оптимизировать)». Не забудьте также выполнить проверку и очистку диска.
Панель управления NVIDIA / AMD
В панели управления NVIDIA (или AMD) выберите вкладку «Управление параметрами 3D» (NVIDIA), или Игры -> Настройки 3D-приложений (AMD). Здесь вы можете задать глобальные настройки обработки графики при необходимости. Либо перейдите в «Регулировка настроек изображения с просмотром» (для NVIDIA), после чего «Пользовательские настройки -> Производительность», перетянув ползунок влево.
Убрать лишнее из автозагрузки
Нажмите кнопку «Пуск» (или клавишу с логотипом Windows слева от пробела). Далее наберите msconfig, нажмите Enter. В открывшемся окне конфигурации системы перейдите на вкладку «Автозагрузка» (в Win 10 нажать CTRL+ALT+DELETE и открыть ту же вкладку). Вы увидите список программ, автоматически загружающихся вместе с Windows. Отключите все ненужное (не убирайте из автозагрузки неизвестные вам приложения, иначе вы рискуете нарушить запуск загрузки). Перезагрузите компьютер. Не запускайте программы (браузер, Skype и т.п.). Запустите SnowRunner.
Ускорьте работу Windows
Выключите эффекты Aero в Windows, деактивируйте неиспользуемые службы, встроенные отладчики и прочее.
Увеличить оперативную память с помощью флешки
Нажмите правой кнопкой мыши на флешке и выберите «Свойства». Откройте вкладку «Ready Boost», поставьте галочку «Использовать это устройство» (“Use this device”).
SnowRunner висит в процессах
Запустите SnowRunner в режиме совместимости с другой ОС.
Иногда проблемой является надстройка драйвера Nvidia GeForce Experience. Отключите в ней все оптимизации для игры.
На видеокартах AMD проблемы может создавать приложение Gaming Evolved (Raptr). Попробуйте его временно отключить или удалить.
Если в диспетчере задач есть Nvidia Capture Service, попробуйте завершить процесс. Завершите другие процессы, связанные с захватом видео.
Обновите драйвер видеокарты.
Также см. советы «Не запускается».
Ошибка при установке SnowRunner
Не устанавливается. Путь к игре не должен содержать русских букв, только латиница. Выполните проверку и очистку жесткого диска (в редких случаях может помочь замена кабеля SATA). Попробуйте изменить путь установки.
SnowRunner лагает
Регулярные лаги могут являться причиной нестабильной работы ПК. Откатите разгон компонентов ПК, если используется. Проведите тестирование жесткого диска, оперативной памяти, процессора и видеокарты. Специальные утилиты можно скачать в интернете. Также смотрите советы по оптимизации SnowRunner.
SnowRunner перестала запускаться
Какие изменения вы производили на компьютере? Возможно причиной проблемы стала установка новой программы. Откройте список установленных программ (Пуск -> Установка и удаление программ), отсортируйте по дате. Удалите недавно установленные. Переустановите SnowRunner.
Также проверьте диспетчер задач. Если запущены копии процессов SnowRunner, завершите их все.
Переименовал файл «Мои документы» на английский и вынес его с папки » Пользователи» в диск С. Переустановил игру. Вылеты продолжаются!
Game: crash_reporter ReleasePlugins
Computer name: DESKTOP-JPR788H
Message: Assertion failed
File: C:ProjectsMudRunner2toolscodeCrashReporterCrashReporterCrashSender.cpp
Line: 48
Condition: compressedData.Length() > headerLength
Command arguments: G:GamesSnowRunneren_usSourcesBincrash_reporter.exe
Working directory: C:WINDOWSSystem32
Comment:
callstack
0x7FF741850AD1 # apProcessExceptionDllCall # #
0x7FF7418C8C95 # apProcessExceptionDllCall # #
0x7FF7418C9AAA # apProcessExceptionDllCall # #
0x7FF741878E20 # apProcessExceptionDllCall # #
0x7FF741878BCD # apProcessExceptionDllCall # #
0x7FF7420094E2 # apProcessExceptionDllCall # #
0x7FFD0EFE7BD4 # BaseThreadInitThunk # #
0x7FFD1000CE51 # RtlUserThreadStart # # ERROR_REPORT_SENDER::Send
ERROR_REPORT_SENDER. Full. crash_dump_write_start
ERROR_REPORT_SENDER. Copy G:GamesSnowRunneren_usSourcesBincrash_reporter.exe to c:telemetryDumpscrash_reportercrash_reporter_2020_05_14_16_03_34_pid3240crash_reporter.exe succeed
ERROR_REPORT_SENDER. Copy G:GamesSnowRunneren_usSourcesBincrash_reporter.pdb to c:telemetryDumpscrash_reportercrash_reporter_2020_05_14_16_03_34_pid3240crash_reporter.pdb failed: source file doesn’t exist
ERROR_REPORT_SENDER. Try copy pdb from current directory C:WINDOWSSystem32
ERROR_REPORT_SENDER. Copy C:WINDOWSSystem32crash_reporter.pdb to c:telemetryDumpscrash_reportercrash_reporter_2020_05_14_16_03_34_pid3240crash_reporter.pdb failed: source file doesn’t exist
ERROR_REPORT_SENDER. ‘log.flg’ dump failed: can’t dump logs to path in local sandbox ‘log.flg’
dxdiag.exe: finished, info file was created
Проблема при установке, запуске и зависания в игре — все решения самых частых ошибок в SnowRunner.
Рассказываем о самых частых проблемах и их решениях, с которыми вы можете столкнуться во время установки, запуска и прохождения SnowRunner.
Программное обеспечение для SnowRunner
Прежде чем запустить игру настоятельно рекомендуем проверить соответствие системными требованиями, обновить драйверы видеокарты при помощи Driver Updater, пакеты DirectX, библиотеки Microsoft .NET Framework и Microsoft Visual C. А также попробуйте поставить Advanced System Optimizer и включить в нем специальный режим для игр — это повысит производительность.
SnowRunner не устанавливается или вылетает ошибка во время установки
Если вы столкнулись с ошибкой установки, то изначально проверьте достаточно ли у вас свободного пространства на диске. После проведите диагностику диска стандартными средствами Windows для проверки состояния HDD и SSD-накопителей. И в конце убедитесь, что во время выбора пути установки вы не выбрали папку с названием на кириллице.
Как найти сохранения SnowRunner
Перейдите в папку Storage, которая находится по пути C:Users («Пользователи»)ИмяПользователяDocuments («Документы»)My GamesSnowRunnerbaseStorage.
SnowRunner не работает (не запускается)
Если во время открытия игры вы увидели белый экран, то вероятно у вас потеря некоторых файлов. Чтобы это исправить запустите клиент Epic Games, перейдите в библиотеку, выберите SnowRunner, кликните на шестеренку и из выпадающего меню нажмите проверку.
SnowRunner не работает на Windows 7
Если игра отказывается работать на седьмой версии Windows, то скачайте обновление SP1 для Windows 7 и обновите DirectX.
SnowRunner показывает ошибку 0xc0000906
Если во время запуска игры вы увидели ошибку 0xc0000906, то проверьте системные файлы Windows. Для этого нажмите сочетание клавиш Windows + R, в появившемся окне введите sfc /scannow, подождите окончания проверки и перезапустите ОС. Также рекомендуем поставить RuntimePack, который проверить наличие всех необходимых библиотек для запуска игры.
Как включить русский язык в SnowRunner
Если после запуска стоит английский язык, то в главном меню выберите Settings, после нажмите на Game и в строке Game Language выберите русский язык.
Как поставить разрешение в SnowRunner
Если вы столкнулись с проблемой масштабирования экрана, то рекомендуем перейти в папку, где вы сохраняли игру, найти там SnowRunner.exe, нажать правой кнопкой мышки по значку и перейти во вкладку совместимости. После нажмите «Изменить параметры высокого DPI», и в варианте «Переопределите режим масштабирования…» выберите пункт «Приложение».
Нет звука в SnowRunner
Для устранения этой проблемы со звуком наведите мышкой на микшер громкости, нажмите на него правой кнопкой мышки, выберите пункт «Устранение неполадок со звуком» и следуйте инструкциям.
Не работает кооператив (сетевая игра, мультиплеер) в SnowRunner
Если в кооперативном режиме вы увидели ошибку «Строгий NAT» или «Соединение прервано», то поставьте VPN. Однако, тогда у вас будет большой пинг, поэтому оптимальным решением станет обращение к провайдеру и замена «Строгого NAT» на «Открытый».
Пропадают машины и не работает сохранения в SnowRunner
Эти ошибки говорят о том, что при установке вы выбрали папку, которая включает в себя русские буквы.
Ошибки DLL SnowRunner
Почему выходит ошибка о потерянных DLL-файлах? Во время запуска игры, она запускает некоторые DLL-файлы, поэтому если она их не находит на ПК, то выдаёт ошибку DLL и номер конкретного файла. Самый простой способ устранить эти ошибки, это использовать DLL-fixer, который поможет исправить ряд таких ошибок.
Например, если игра выдает d3dx9_43.dll, xinput1_2.dll, x3daudio1_7.dll, xrsound.dll и прочие названия, то вам необходимо скачать официальный DirectX, а если вы увидели MSVCR120.dll, VCRUNTIME140.dll и runtime-x32.dl и другие ошибки с приставкой «MSVCR» или «RUNTIME», то вам необходимо установить библиотеку Microsoft Visual C++.
Ошибка Codex64.dll в SnowRunner
Эта ошибка свидетельствует о том, что вы скачали игру из пиратских сайтов.
Не отображаются друзья в SnowRunner
Если вы собрались поиграть в сетевой режим, но не видите друзей в списке, то проверьте установлен ли у вас одинаковый регион лаучере магазина, почистите кэш и проверьте целостность файлов ОС. Если же ни один способ не помог, попробуйте полностью переустановить лаунчер.
SnowRunner лагает (тормозит, низкий FPS)
Если у вас зависает игра, рекомендуем проверить соответствует ли ваш ПК системным требованиям. После этого включите высокую производительность видеокарты, если это не помогло, перенесите на SSD, который работает намного быстрее классических жестких дисков.
Не нашли решения своей проблемы в SnowRunner? Напишите о ней в комментариях, мы постараемся помочь.
The long-awaited video game SnowRunner developed by Saber Interactive has been officially released. However, according to reports, there are lots of players experiencing game crashing at launch or during the gameplay. If you’re in the same situation, don’t worry as these SnowRunner issues aren’t that hard to fix at all.
How to Fix SnowRunner Crashing on PC
Here we compiled the potential solution to your SnowRunner crashing-related issues. Just try the recommended steps below until you find the solution that does the trick for you.
Check SnowRunner System Requirements
If your SnowRunner is crashing a lot on your PC, you have to check if your machine meets the system requirements of the game.
Below we have listed the full system requirements of SnowRunner, including the minimum and recommended specifications.
Minimum System Requirements
- OS: Windows 7/8/10 (64-bit)
- Processor: Intel i3-4130 3.4 GHz / AMD Ryzen 3 2200U 3.4 GHz
- Memory: 8 GB RAM
- Graphics: 2 GB, GeForce GTX 660 / Radeon R9 270
Recommended System Requirements
- OS: Windows 7/8/10 (64-bit)
- Processor: Intel i7-8700 3.2 GHz / AMD Ryzen 7 2700 3.2 GHz
- Memory: 16 GB RAM
- Graphics: 4 GB, GeForce GTX 970 / Radeon RX 580
If your machine’s hardware is capable enough to run the game but still crashes, please move to the next fix below.
Get the Latest OS and Graphics Update
While Windows OS has a built-in update feature, there’s a chance that your computer technician has disabled it. So, make sure that you have the latest operating update. Sometimes, video games like SnowRunner may encounter glitches, errors, or system failures due to outdated operating systems.
Please also note that modern games require the latest version of graphics drivers. Depending on your hardware, you can get the latest update for your GPU in the links below:
- Nvidia
- AMD
- Intel
Disable Steam and GeForce Experience Overlay
Steam and Geforce Experience (if you’re using Nvidia) could be the cause of SnowRunner crash. Steam overlay features a lot of fancy features such as making in-game purchases, screenshots, and more. If you have these features activated, we highly recommend closing it as it consumes a lot of resources on your computer.
How to disable Steam overlay
- Open Steam.
- Go to Library and right-click SnowRunner and select Properties.
- Under the General section, uncheck Enable Steam Overlay while in-game tick box.
- Re-open SnowRunner and see if you’re still getting these crashes.
How to disable GeForce Experience overlay
- Open GeForce Experience.
- Click the Gear icon on the top right.
- Under the General section, toggle the In-Game Overlay button to turn off the feature.
- Re-open SnowRunner and see if you’re still getting these crashes.
Verify Game Integrity on Steam
Another reason why your SnowRunner is crashing on launch or during the game is the corrupted game files. Game file corruption usually happened during the installation of the game or forcibly closing the program. Here’s how you can verify the game integrity of SnowRunner.
- Restart your PC.
- Open Steam and go to Library.
- On the left side, find SnowRunner and right-click then select Properties.
- In the Local Files section, click the Verify integrity of game files button.
- Wait until the verification process is completed then relaunch the game.
Are you still getting the crashes after doing the steps above? Then let’s proceed to the next step.
Launch SnowRunner in Windowed Mode
Running a game in fullscreen consumes a lot of processing resources which sometimes result in the game being unresponsive. Try launching SnowRunner in windowed mode to help your computer process everything.
- Open Steam and go to Library.
- Right-click SnowRunner and select Properties.
- In the General section, click the Set Launch Options button.
- In the text field, copy the following codes
-windowed -noborder - Hit Ok and relaunch the game.
Close Background Running Programs
You may not be aware but some of the programs installed on your computer are running in the background. These background applications are also consuming a lot of resources. Closing these unwanted background programs will decrease the process of your CPU, making it easier to process the SnowRunner game.
That’s everything we are sharing today for this SnowRunner guide. This guide was originally created and written by RB Staff. In case we fail to update this guide, you can find the latest update by following this link.