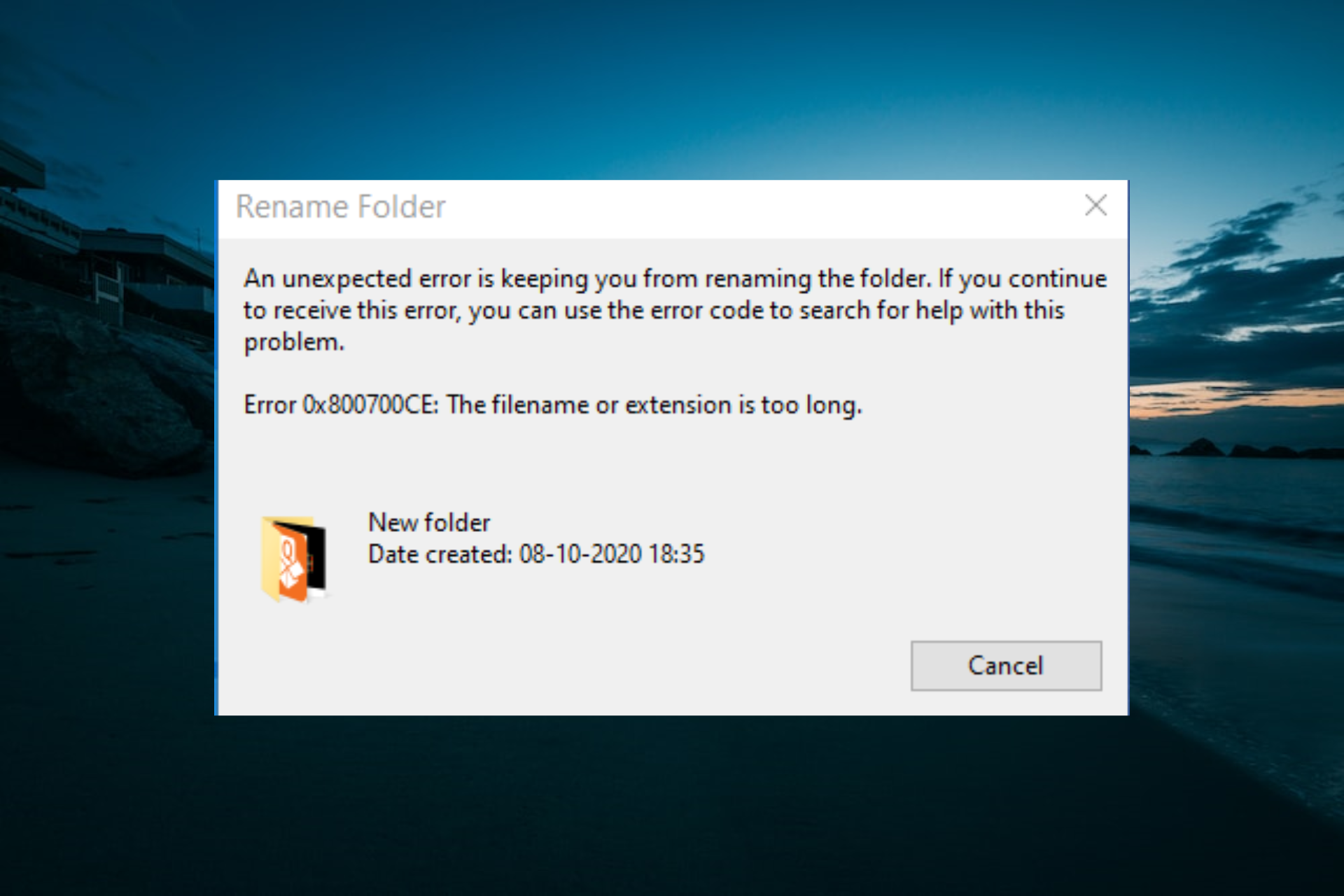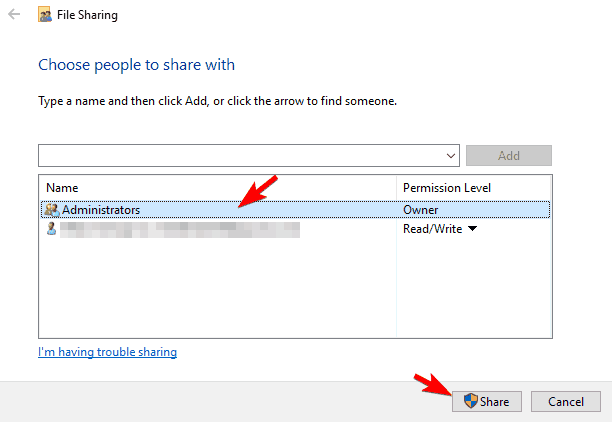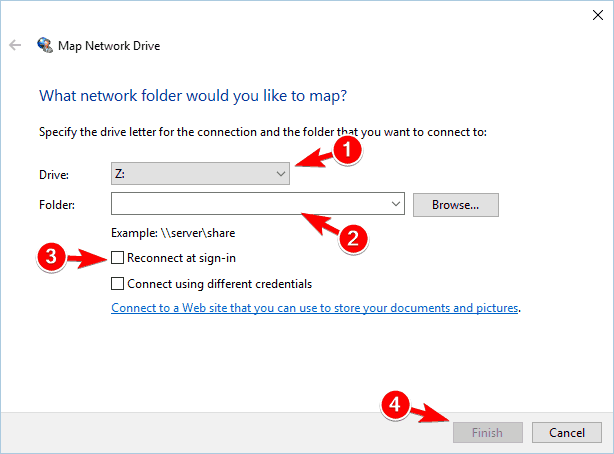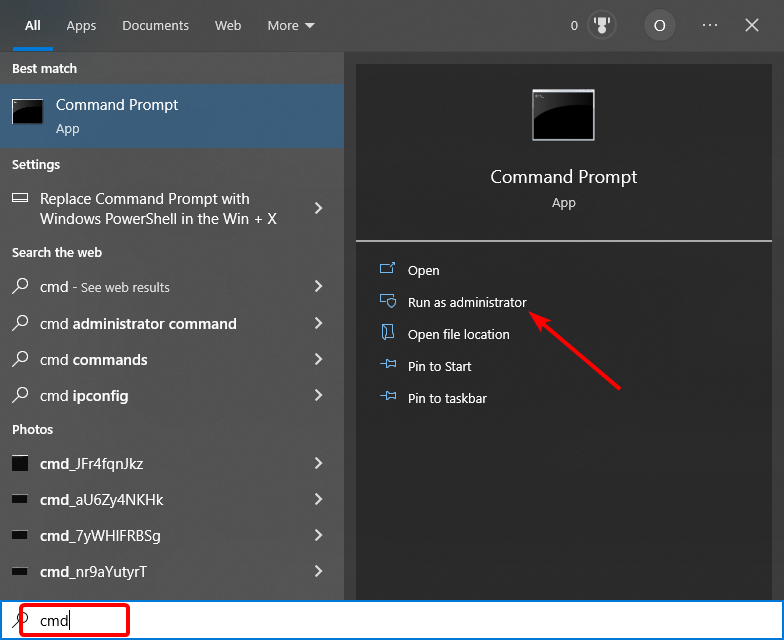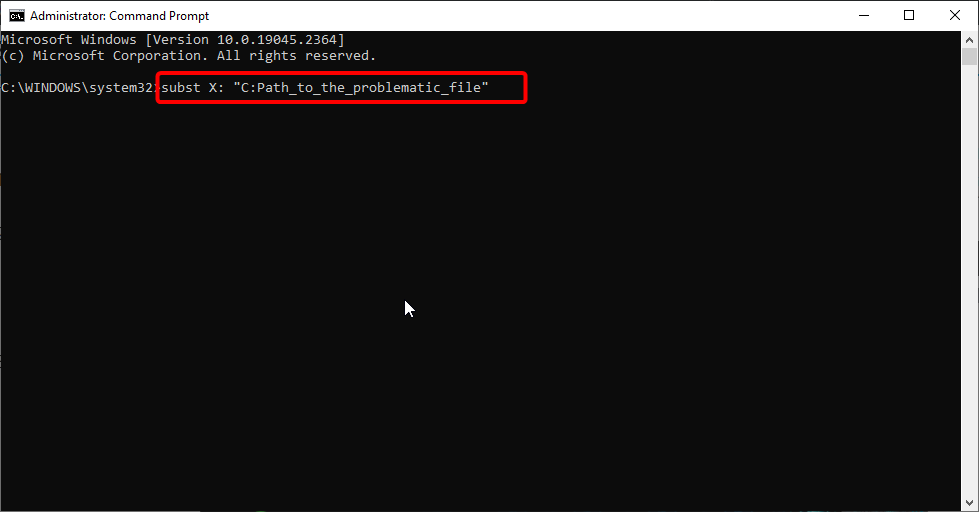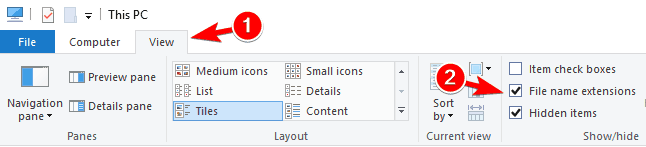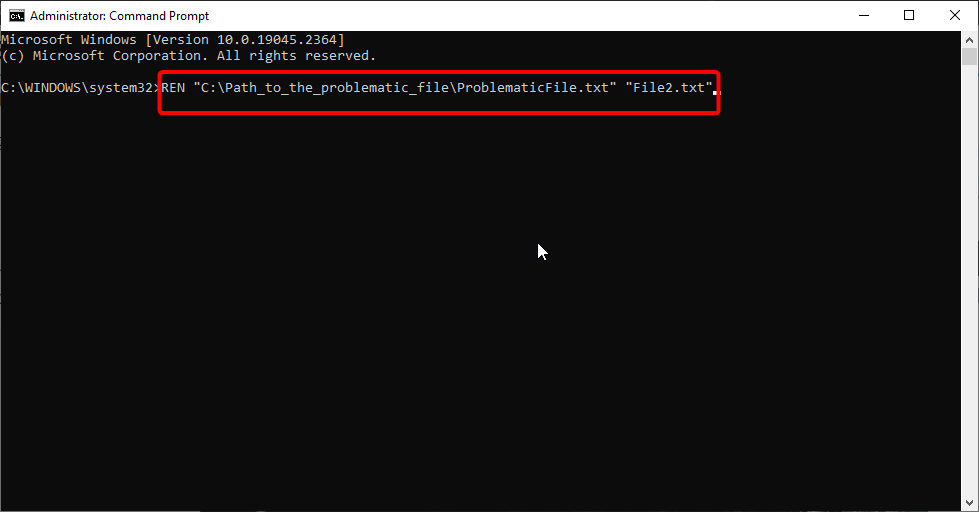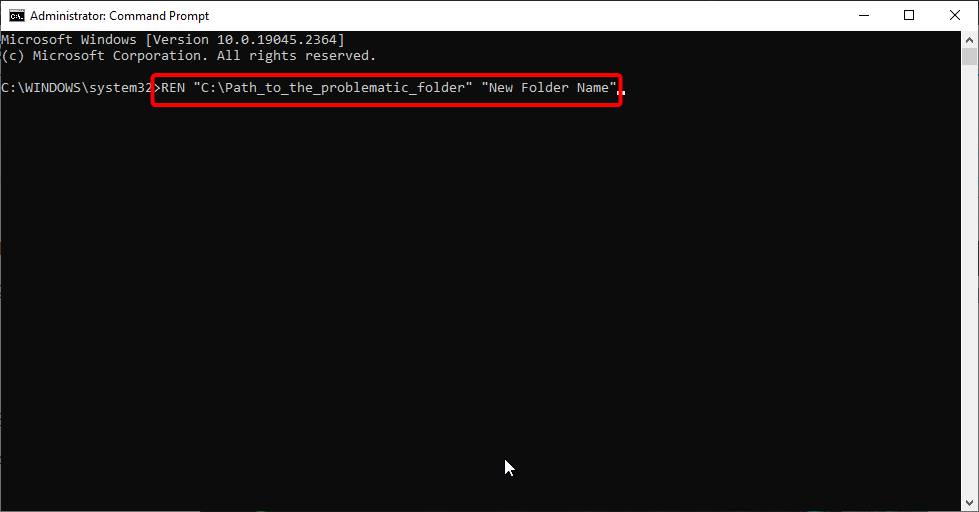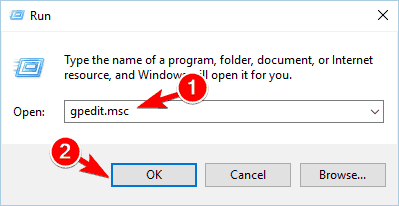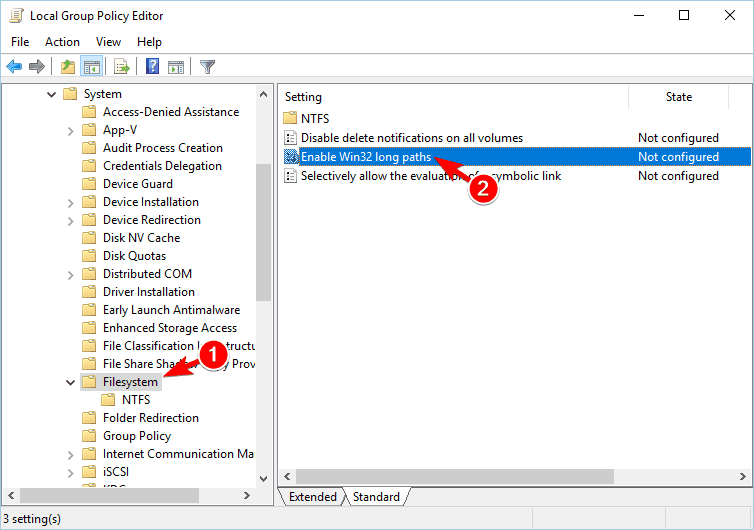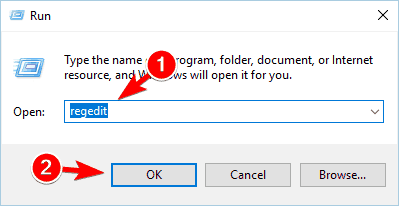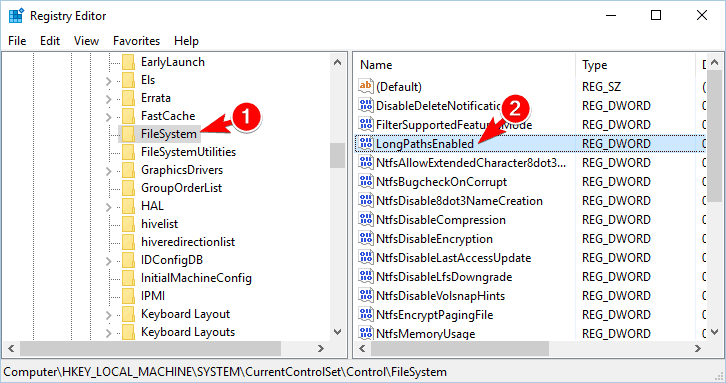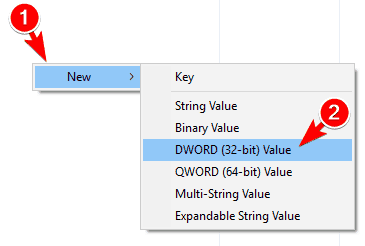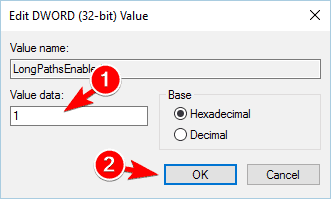I am trying to import a .py file in RStudio and I am getting the error message:
Error in dir.exists(x) : file name conversion problem -- name too long?)
I have already tried to run it through a path that only contains English letters and it didn’t work. Also, the output of list.files() includes the file I’m trying to import.
library(reticulate)
library(tidyverse)
library(forcats)
setwd("C:/Users/Κατερίνα/Nextcloud/Multipic_Exp.1")
source_python("euler.py") --> Here I get the error message.
The traceback() output:
12: dir.exists(x)
11: utils::file_test("-d", version_dir)
10: read_python_versions_from_registry("HCU", key = "PythonCore")
9: rbind(read_python_versions_from_registry("HCU", key = "PythonCore"),
read_python_versions_from_registry("HLM", key = "PythonCore"),
windows_registry_anaconda_versions())
8: py_versions_windows()
7: python_conda_versions()
6: py_discover_config(required_module, use_environment)
5: (function() {
op <- options(reticulate.python.initializing = TRUE)
on.exit(options(op), add = TRUE)
py_discover_config(required_module, use_environment)
})()
4: initialize_python(required_module, use_environment)
3: ensure_python_initialized()
2: py_run_file(file, local = FALSE, convert = convert)
1: source_python("euler.py")
My sessionInfo():
R version 4.1.0 (2021-05-18)
Platform: x86_64-w64-mingw32/x64 (64-bit)
Running under: Windows 10 x64 (build 19044)
Matrix products: default
locale:
[1] LC_COLLATE=Greek_Greece.1253 LC_CTYPE=Greek_Greece.1253 LC_MONETARY=Greek_Greece.1253
[4] LC_NUMERIC=C LC_TIME=Greek_Greece.1253
attached base packages:
[1] stats graphics grDevices utils datasets methods base
other attached packages:
[1] forcats_0.5.1 stringr_1.4.0 dplyr_1.0.7 purrr_0.3.4 readr_1.4.0 tidyr_1.1.3 tibble_3.1.2
[8] ggplot2_3.3.5 tidyverse_1.3.1 reticulate_1.26
loaded via a namespace (and not attached):
[1] Rcpp_1.0.9 cellranger_1.1.0 pillar_1.6.1 compiler_4.1.0 dbplyr_2.1.1 tools_4.1.0
[7] lubridate_1.8.0 jsonlite_1.8.4 lifecycle_1.0.3 gtable_0.3.0 lattice_0.20-44 pkgconfig_2.0.3
[13] png_0.1-7 rlang_1.0.6 reprex_2.0.1 Matrix_1.3-3 cli_3.4.1 DBI_1.1.1
[19] rstudioapi_0.13 haven_2.4.1 xml2_1.3.2 withr_2.4.2 httr_1.4.2 fs_1.5.2
[25] hms_1.1.0 generics_0.1.0 vctrs_0.5.1 rprojroot_2.0.2 grid_4.1.0 tidyselect_1.1.1
[31] here_1.0.1 glue_1.6.2 R6_2.5.1 fansi_0.5.0 readxl_1.3.1 modelr_0.1.8
[37] magrittr_2.0.3 scales_1.1.1 backports_1.2.1 ellipsis_0.3.2 rvest_1.0.2 assertthat_0.2.1
[43] colorspace_2.0-2 utf8_1.2.1 stringi_1.7.6 munsell_0.5.0 broom_0.7.8 crayon_1.4.1
Друзья добрый день!
Помогите пожалуйста, в решении маленькой проблемы.
Есть два сервера, оба на FreeBSD, на одном запущен rsync службой, на другом rsync‘ом с него пытаюсь скопировать папку и при этом на некоторых файлах с особо длинными именами выдаются ошибки:
Код: Выделить всё
rsync: recv_generator: failed to stat "ДЛИННОЕ ИМЯ ФАЙЛА" file name too long (63) как решить эту проблему? В инете посмотрел, везде такая проблема описана когда одна из сторон это виндовый rsync с cygwin‘ом. Но в моём случае обе стороны это FreeBSD машины.
Папка которую копирую с одного сервака на другой является samba ресурсом для виндовых клиентов, оттуда и длинные имена файлов.
На серваке с которого копирую FreeBSD 8.2 i386 UFS2 и кодировка KOI8-R
На серваке на который копирую FreeBSD 9.0 RC1 amd64 ZFS и кодировка UTF-8
В конфиге rsync демона стоит
Код: Выделить всё
pid = /var/run/rsync.pid
uid = nobody
gid = nobody
[SHARE]
path = /var/samba/share
comment = comment
charset = KOI8-Rклиент запускается так:
Код: Выделить всё
rsync -atqz --compress-level=9 --iconv=UTF-8,KOI8-R --delete --chmod=Dgo+rx,-w,Fugo+r,-w --no-o --inplace rsync://IP_ADD/SHARE /var/samba/NEWЛюблю в инете шарить. И браузер мой только Opera !!!
Пользователям стараюсь ставить дистр Ubuntu. Уже 3 человека пересели.
Домашний комп FreeBSD 9.0 amd64
FreeBSD — изменим жизнь к лучшему!
- Печать
Страницы: [1] Вниз
Тема: filename too long (Прочитано 1358 раз)
0 Пользователей и 1 Гость просматривают эту тему.

damir77
Исходные данные.
1. Имеется удаленный ГИТ репозиторий, на котором хранится файл с длинным именем.
2. Имеется рабочая станция (Linux 4.4.0-62-generic x86_64 с ФС ext4).
Цель.
Загрузить (склонировать из репозитория) на рабочую станцию файл с длинным именем.
Факт.
Возникает ошибка при создании файла «filename too long».
Для работы с ГИТ репозиторием мне обязательно нужно загрузить все файлы, иначе не формируется текущий локальный номер ревизии, следствие — не могу работать с репозиторем.
На рабочих станциях с ФС NTFS проблем нет. Макс длина имени файлов по дефолту:
NTFS — 255 UTF16
ext4 — 255 UTF8
Подскажите самый простой способ решения проблемы и желательно без ФС NTFS. Без сборки ядра не обойтись?

AnrDaemon
Макс длина имени файлов по дефолту:
NTFS — 255 UTF16
ext4 — 255 UTF8
Неверно.
NTFS не имеет ограничений на длину имени файла, ну, почти. Технические ограничения есть, но они заоблачные.
MAX_PATH(260 символов) — это ограничение Win32 API на длину полного имени файла. Не NTFS. Причём это именно символы, не байты.
Обходится это ограничение использованием специального синтаксиса имён.
То же самое можно сказать про ext4. Ограничения накладывает POSIX на API.
Ограничение на длину одного компонента пути (на имя файла) — 255 БАЙТ (не символов!)
Ограниение на полную длину пути — 4096 БАЙТ(!)
Правильный ответ — никак не склонировать, если длина имени файла превышает допустимую для API.
Хотите получить помощь? Потрудитесь представить запрошенную информацию в полном объёме.
Прежде чем [Отправить], нажми [Просмотр] и прочти собственное сообщение. Сам-то понял, что написал?…

snowin
damir77, попробуй имена файлов брать в кавычках

damir77
2 AnrDaemon,
спасибо за информацию, теперь будем знать! Жаль конечно, придется на Windows переходить.
2 snowin
К сожалению, ГИТ автоматически создает файлы при клонировании бранча из репозитория, поэтому без кавычек.

AnrDaemon
придется на Windows переходить
Хотя бы указали, какой репо клонируете.
Или напишите сами владельцу.
Ситуация явно неординарная.
Хотите получить помощь? Потрудитесь представить запрошенную информацию в полном объёме.
Прежде чем [Отправить], нажми [Просмотр] и прочти собственное сообщение. Сам-то понял, что написал?…

damir77
Хотя бы указали, какой репо клонируете.
Или напишите сами владельцу.
Ситуация явно неординарная.
GIT bukkit, использую клиента SmartGIT, ФС ext4. Вижу альтернативу в качетве ссылки на буккит с новым URI исключительно на исходники, доки с длинными именами в игнор.

AnrDaemon
GIT bukkit
Мне это о многом сказало…
Адрес репо так трудно озвучить?
Хотите получить помощь? Потрудитесь представить запрошенную информацию в полном объёме.
Прежде чем [Отправить], нажми [Просмотр] и прочти собственное сообщение. Сам-то понял, что написал?…

damir77
Мне это о многом сказало…
Адрес репо так трудно озвучить?
Адрес репо не публичный, а коммерческий. Поэому не могу сообщить к сожалению.

AnrDaemon
Тогда пишите владельцу, больше ничем помочь не можем.
Хотите получить помощь? Потрудитесь представить запрошенную информацию в полном объёме.
Прежде чем [Отправить], нажми [Просмотр] и прочти собственное сообщение. Сам-то понял, что написал?…

soarin
Подскажите самый простой способ решения проблемы и желательно без ФС NTFS
Ну возьми exFAT флешку
« Последнее редактирование: 22 Февраля 2017, 17:35:21 от soarin »
- Печать
Страницы: [1] Вверх
- Remove From My Forums
-
Question
-
I’m running the 7100 build…enjoying it except for one big thing:
While attempting to copy 402gb from my main storage volume onto a spare 500gb drive (for the purpose of changing to a new RAID array) I’ve come across something that I would expect a Windows 98 OS to give me.
It tells me that a file has TOO LONG of a file name, then provides with two unhelpful options: SKIP or CANCEL
I never had XP give me an issue like this at all, so what gives? And while some specific files did have long file names (such as for songs, etc.) it had 7 issues with folders stating that their name was too long, but in fact they were not since they were titled ’07-06-07′ for the date that I dumped the audio files in them. However, they may have contained FILES with long file names though.
Anyone else get this same situation? Perhaps the RTM version does not do this? Can anyone verify this regarding their install of the RC or the RTM?It made it through 400gb out of the 402gb transfer.
I’m just happy to see that it doesn’t spazz out about an issue like this until it has done all the other transfers that it can do because it saves the issues it has with files until the very end. In XP it would spazz about it the moment it came across it causing the transfer process to halt.
Answers
-
Windows 2000 has a 254 character limit.
Windows XP has a 255 character limit.
Windows Vista has a 260 character limit.Each application/API handles long filenames differently, so BEWARE:
Nero 6 could only handle 108 characters, but it didn’t tell you that. Instead, it burned the disc and truncated the filename resulting in garbage.
QuickTime 2006 could only handle 63 characters. Oops to all those podcasts titles.
Even Mac systems advertised 255 characters, but the shell could only handle 31 characters until OS X.While there are a few workarounds, they are limited in how they can be used and becomes somewhat inconvenient if you are handling lots of files:
From the command prompt only.
May overwrite other data in the filename record resulting in loss of information: (ie. attributes, creation date, starting location for file, etc.)«What should I do?»
The answer was already proposed: Simplify your titles.
-
Marked as answer by
Thursday, September 3, 2009 4:33 PM
-
Marked as answer by
-
Path limit is 248 characters.
Path+Filename limit is 260 characters.Exceeding either will result in the error mentioned.
Simplify your folders and titles.-
Marked as answer by
Carey FrischMVP
Thursday, September 3, 2009 4:33 PM
-
Marked as answer by
Creating a network drive should fix this issue for good
by Milan Stanojevic
Milan has been enthusiastic about technology ever since his childhood days, and this led him to take interest in all PC-related technologies. He’s a PC enthusiast and he… read more
Published on January 14, 2023
Reviewed by
Alex Serban
After moving away from the corporate work-style, Alex has found rewards in a lifestyle of constant analysis, team coordination and pestering his colleagues. Holding an MCSA Windows Server… read more
- If you are getting the filename or extension is too long error, it might be because of some issues with the directory.
- A quick and effective solution to this problem is to create a network drive and access the file from there.
- Another effective solution is to rename the file using Command Prompt as administrator.
XINSTALL BY CLICKING THE DOWNLOAD FILE
This software will repair common computer errors, protect you from file loss, malware, hardware failure and optimize your PC for maximum performance. Fix PC issues and remove viruses now in 3 easy steps:
- Download Restoro PC Repair Tool that comes with Patented Technologies (patent available here).
- Click Start Scan to find Windows issues that could be causing PC problems.
- Click Repair All to fix issues affecting your computer’s security and performance
- Restoro has been downloaded by 0 readers this month.
System errors can occur sooner or later, and many users reported having an ERROR_FILENAME_EXCED_RANGE error. This error is often followed by The filename or extension is too long error message.
Thankfully, it is not the most difficult issue to fix, so today, we’ll show you how to get rid of it on Windows 10.
What to do if the filename or extension is too long?
- What to do if the filename or extension is too long?
- 1. Change the directory name
- 2. Create a Network Drive
- 3. Use Teracopy
- 4. Copy or move those files to a different folder
- 5. Add those files to an archive
- 6. Use Command Prompt
- 7. Use Total Commander
- 8. Use Long Path Fixer
- 9. Use Command Prompt to rename files or folders
- 9.1. Show hidden files
- 9.2. Rename the file
- 10. Upload the file to Dropbox and rename it
- 11. Make changes to Group Policy
1. Change the directory name
The filename or extension is too long error message usually appears when trying to access or modify a specific file. Usually, the file isn’t the problem. It’s the file’s location.
Windows has a certain limitation regarding file path length; if the file path is too long, you’ll encounter this error. Users reported that they could not move or access the problematic files due to this error.
You need to rename the problematic file or change its path to fix the problem. In most cases, you cannot rename the file, but you can fix the problem by renaming one of the directories that hold this file.
To do that, rename one or more folders that lead to this file, and the problem should be resolved. By renaming the folders, you’ll go below the character limit and be able to access your files again.
2. Create a Network Drive
- Locate the folder that contains the problematic file and right-click it. Choose Share with > Specific people from the menu.
- Select the user or a group that you want to share your file with and click on the Share button. For security reasons, it’s probably best to select your user name.
You can also temporarily fix this problem by creating a network drive. Before you can use this solution, you need to share your folder. This is relatively simple, and you can do it by following the above.
Once the folder is shared, you need to create a network drive. This is relatively simple, and you can do it by following these steps:
- Open This PC. Click the Computer tab and choose the Map network drive option.
- Select the desired drive letter and folder path. Be sure to uncheck Reconnect at sign-in option and click the Finish button.
- Once you’re done, you’ll see a new drive available and can use it to access the problematic files.
This is a relatively simple workaround, but if you’re unfamiliar with network folders and sharing, you might have problems performing this solution. After creating a network drive, you can easily move the problematic files to a different folder to fix this issue.
3. Use Teracopy
If you’re frequently getting The filename or extension is too long error message, you might be able to fix it by using Teracopy. If you can’t delete the files that are giving you this error, be sure to try this tool.
Simply download Teracopy and drag and drop the problematic files to it. Click More > Delete to remove the problematic files from your PC. As you can see, this is a rather simple solution if you need to remove those files, so be sure to try it out.
4. Copy or move those files to a different folder
In most cases, you won’t be able to open files due to this error, but you might be able to move them. Simply find the problematic files and move them to a different directory.
You can create a new directory in your root folder, such as C: or D, and copy your files there. After doing that, you should be able to access the copied files without any issues.
5. Add those files to an archive
If you’re getting this error while trying to access certain files, you might be able to fix it with this workaround. You need to add the problematic files to an archive, and you’ll be able to move them easily.
In addition, you can also extract the files to a different location to access them. Keep in mind that archiving can be a slow process depending on the size of your files, so it might take a while to archive all files.
You can archive files without third-party tools; to do that, you need to right-click the file or folder you want to archive and choose the Add to archive option.
Several users also recommend using the 7-zip tool to fix this problem. According to them, you can use this application to create a zip archive, but you can also use it to remove problematic files from your PC.
6. Use Command Prompt
- Press the Windows key, type cmd, and click Run as administrator under Command Prompt.
- Once the Command Prompt opens, type the command below and hit Enter:
subst X: "C:Path_to_the_problematic_file" - After the command is executed, you should be able to access X: drive and all the problematic files.
If you’re an advanced user, you can easily fix this problem using Command Prompt. You can assign a folder path to a drive letter using this tool. This method allows you to use the newly created drive letter and access the problematic files.
Keep in mind that this solution is for advanced users, so if you’re not familiar with Command Prompt, you might be unable to perform it properly.
It’s also important to mention that we could not see new drives on our PC, but we could access them using Command Prompt. If you need to remove the newly created drive, you can enter subst x:/d in Command Prompt.
7. Use Total Commander
Some PC issues are hard to tackle, especially when it comes to corrupted repositories or missing Windows files. If you are having troubles fixing an error, your system may be partially broken.
We recommend installing Restoro, a tool that will scan your machine and identify what the fault is.
Click here to download and start repairing.
If you can’t access your files due to The filename or extension is too long error message, you might want to try using Total Commander. This is a dual-pane file manager, and you’ll be able to access these files easily.
Total Commander is a shareware tool, but you can download it for free and try to fix this problem with it. If you’re not a fan of this application, you can try using any other file manager.
Several users reported that they deleted the problematic files using GoodSync Explorer, so you can also try that tool.
8. Use Long Path Fixer
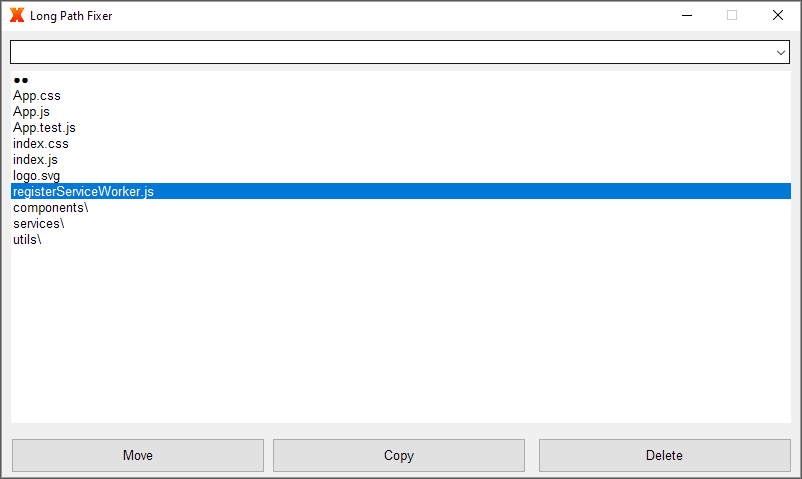
Several users reported that you can easily fix this problem using Long Path Fixer. This is a freeware application, and it will allow you to rename, copy or delete problematic files.
In addition, you can try using tools such as Long Path Eraser Free or Ant Renamer. All these tools are free, and you can use them to rename problematic files or folders and get access to them.
- How to Change Boot Logo on Windows 10
- Windows Update Components Must be Repaired: 4 Easy Solutions
- 0x80248007: How to Fix This Error Code in 8 Steps
9. Use Command Prompt to rename files or folders
9.1. Show hidden files
- Open File Explorer.
- Click the View tab and check File name extensions and Hidden items. By doing so, you’ll reveal all hidden files and extensions.
Before you can rename your files, you need to reveal hidden files, folders, and extensions. You can do that with ease by following the steps above.
9.2. Rename the file
- Start Command Prompt as administrator.
- Once the Command Prompt starts, type the command below and hit Enter:
REN "C:Path_to_the_problematic_fileProblematicFile.txt" "File2.txt"
Remember to enter the correct path to the problematic file and the file extension. We used ProblematicFile.txt as an example, so replace it with the actual file name giving you this error.
If you have multiple files that you can’t access, you might want to try changing the name of the folder. To do that, do the following:
- Open Command Prompt as administrator.
- When Command Prompt opens, type the command below and hit Enter:
REN "C:Path_to_the_problematic_folder" "New Folder Name" - Be sure to select the folder that has the longest name and rename it to make it shorter.
- After renaming the folder, you should be able to access the problematic files without any problems.
The filename or extension is too long error message can prevent you from accessing your files or folders due to their long path, but you can circumvent this problem by renaming them.
This is a bit advanced solution, so it might not be suitable for basic users. If you’re unfamiliar with Command Prompt, it might take a few tries to rename your files or folders properly.
10. Upload the file to Dropbox and rename it
This is a simple workaround, and it’s perfect if you can’t access a couple of smaller files. You can also use this solution with larger files, but since it requires you to upload files to Dropbox, it’s better to use it with smaller files.
Find the problematic file and upload it to Dropbox to fix the problem. After the file is uploaded, open your Dropbox storage, rename it, and download it again.
If you use automatic synchronization for Dropbox, the file will be automatically downloaded to your PC, and you’ll be able to access it without any issues.
11. Make changes to Group Policy
- Pressthe Windows key + R, type gpedit.msc, and click the OK button.
- Once Group Policy Editor starts, in the left pane, navigate to Local Computer Policy > Computer Configuration > Administrative Templates > System > Filesystem. Now locate Enable NTFS long paths in the right pane and double-click it.
- Select the Enabled option and click on Apply and OK to save changes.
- Close Group Policy Editor, restart your PC, and check if the problem is resolved.
According to users, Windows 10 brought some improvements related to path character limits. In previous versions of Windows, users were limited to 260 characters for paths, but this limitation can be lifted in Windows 10.
If you can’t access Group Policy Editor on your version of Windows, you can also remove this limitation by using Registry Editor. To do that, follow these steps:
- Press the Windows key + R, type regedit, and click OK.
- When Registry Editor opens, navigate to the path below in the left pane:
HKEY_LOCAL_MACHINESYSTEMCurrentControlSetControlFileSystem - In the right pane, locate and double-click LongPathsEnabled DWORD. If this key isn’t available, you’ll need to create it manually.
- To do that, right-click the space in the right pane and choose New > DWORD (32-bit) Value. Enter LongPathsEnabled as the name of the new DWORD and double-click it to open its properties.
- Once the Properties window opens, set the Value data to 1 and click OK to save changes.
- Close Registry Editor and restart your PC.
If you don’t want to edit your registry manually, you can use this zip file and the files inside to apply changes instantly.
Simply run the Remove 260 Character Path Limit.reg file from the archive to remove file path limitations. You can also run the other file from the archive to enable the limitation again.
Irrespective of your chosen method, enabling this option will allow you to access any file path without issues, so try this solution out.
The filename or extension is too long message and ERROR_FILENAME_EXCED_RANGE error can appear on any PC, but you should be able to fix them easily by using one of the solutions from our article.
If you can’t delete a file on your PC, check our detailed guide to rectify the issue quickly.
Feel free to let us know the solution that helped you fix this issue in the comments below.