re: Toshiba aquilion 64 image data disk battery problem
if u change the battery in data ray drive do not turn off the power or you will lose all prams to the drives
You read about this procedure in you service manual on CT and manual on Image data disk (NEC).
You can connect by network to image data disk and change date of «need changing batt» and can work 1-2 years without change batt. Or you can do procedure change batt.
Re: Toshiba Aquilion 64 проблемы с данными диска изображения батареи
Если вы замените батарею в накопителе Data Ray, не выключайте питание, иначе вы потеряете все коляски для накопителей.
Источник
How To Fix The «File does not contain image data» Error On Nikon Camera
If the screen of your «File does not contain image data» message, use one of the suggested methods to tackle this problem. This manual will help you fix errors related to your Nikon camera’s lens, memory, and power supply or system.
How To Fix The «File does not contain image data» Error
Error messages may appear on the camera for various reasons — memory card, lens or camera malfunction.
Deleted Pictures In a Nikon Camera
Use a Data Recovery Program:
Incorrect use of a camera or a memory card or other unintended actions can make pictures in the memory card to become damaged or lost.
Recover lost or damaged files with the help of data recovery software. Scan your memory card with Hetman Partition Recovery and restore the files you have found (pictures or videos) in the form they appear in the preview window.
You can download the software for free to make sure that your files can be recovered. To find your way with the program read the manual.
Memory Card Errors
If the «File does not contain image data» message is related to a memory card error in a Nikon camera, do the following:
Connect The Memory Card:
In digital and reflex cameras, photo and video files are mostly saved to a memory card. If the memory card is not connected to the camera, it can show an error message.
In this case connect the memory card to the camera or, if it is already connected, make sure such connection is proper.
Disconnect And Reconnect The Memory Card Again:
If a memory card error has occured, disconnect it from the camera. Before doing that, don’t forget to switch the camera off. After you have taken the memory card out of its slot, make sure its contacts are not damaged or dirty.
Insert the memory card into the proper slot of your camera again.
Unlock The Memory Card:
Make sure the memory card is not locked. The memory card lock switch (for SD cards) should be in the unlocked (upper) position.
Otherwise, if the memory card is unlocked and there is an error saying it is still locked, you’ll have to format the memory card.
Format The Memory Card:
If disconnecting and reconnecting the memory card did not yield any result, format it. Before formatting the car, make sure all files from there are copied to another media, because formatting will delete all the files from your memory card.
If formatting cannot be performed, it means the memory card is out of order and it has to be replaced.
Take Pictures or Make Films In Lower Resolution:
If while shooting a film your camera stops the process of recording/saving and flashes an error message, it may indicate insufficient read/write speed of the memory card. This speed can be low both because of the camera overheating and because of the speed restrictions set by the manufacturer.
In this case, we recommend reducing the resolution of the pictures you are taking or videos you are making.
Clean Or Replace The Memory Card:
The camera can flash an error if its internal memory/memory card is full. In the camera’s menu, change the settings so that files are saved to the memory card instead of the camera’s internal memory. Transfer files from the memory card to the computer or clean it to continue your work.
Try Testing The Memory Card With Another Device:
If a memory card is not recognized by the camera, connect it to another camera or device to make sure it works properly with them.
Use a Memory Card Compatible With Your Camera:
A camera can flash an error if an incompatible memory card is inserted. Replace such memory card with the one compatible with this camera according to the manufacturer’s recommendations.
Lens Error
If the «File does not contain image data» message is related to a lens error in a Nikon camera, do the following:
Disconnect And Reconnect The Lens Again:
Disconnect the lens from the camera and make sure that its metal contacts are clean and intact as well as the lens contacts on the camera body.
If reconnecting the lens and cleaning its contacts haven’t fixed the problem, the camera may need repairing.
Make Sure The Camera And The Lens Are Compatible With Each Other:
A lens error may result from trying to connect a lens model which is incompatible with your camera. Make sure your camera model is compatible with the lense model according to the manufacturer’s recommendations.
Switch The Camera «Off» And Then Switch It «On» Again:
A camera can show an error because of its lense jammed or blocked during the transportation. For some reason, the blocking may not be disabled.
If the camera reports a lense error, switch it off and then switch it on again.
Update The Camera’s Firmware:
A camera’s lens error may occur because the device needs updating its firmware. Go to the camera manufacturer’s website to check for latest firmware and update it if a newer version is available.
File Damage Or File Error
If the «File does not contain image data» message is related to a file integrity error in a Nikon camera, do the following:
Copy Files To The Computer And Format The Memory Card:
If the camera fails to read files, copy them to the computer and try opening them on the computer. Then format the memory card.
The pictures or videos may have been taken with another camera model and therefore cannot be read by your particular device.
Insert Another Memory Card Into Your Camera:
If your camera reports a damaged file error, and formatting the memory card did not help, connect another memory card (which works properly) to your camera.
If the error does not appear again, then your memory card must have been damaged or broken. If the error occurs again and again, it indicates more serious problems, and you’d better go to a service center to fix them.
Try Taking A Picture Once More:
If the camera cannot complete the process of saving or compressing a picture and flashes an error message, try taking a picture again. Picture file format may need to be changed, or there may be a processing function failure.
Unlock The File Which Is Marked “Read Only”:
If you cannot delete a photo or video file with the help of your camera, it may be marked “read only.” Go to the file properties tab and uncheck the box “read only” using your computer or camera menu (if such function is provided by the manufacturer).
Power Error
If the «File does not contain image data» message is related to a power error in a Nikon camera, do the following:
Disconnect And Reconnect The Battery Again:
If there is an error related to your camera’s power supply, disconnect and take out the battery (accumulator cell). Make sure the battery was connected to the camera properly. Make sure the battery model corresponds to the camera model. Make sure the battery contacts are not damaged or dirty. If all the previous actions yielded no result, you battery may be out of order.
Charge The Battery:
Some activities of the camera consume much power from the battery. For example, if you need to clean a digital camera sensor, the battery has to be fully charged. If the camera detects that the battery level is insuficient for a certain action, it will report a battery low error. In this case, you need to charge the battery.
Cool The Battery:
If the camera’s battery is overheated, it may stop charging and indicate this problem by flashing the accumulator charge light. In this case, let the battery cool down to normal temperature and make sure its contacts are not dirty.
Common Or System Error
If the «File does not contain image data» message is related to a common system error in a Nikon camera, do the following:
Switch The Camera «Off» And Then Switch It «On» Again:
If your camera reports a common or system error, switch it off and then switch it on again.
A camera may become overheated when used intensively. Wait for the device to cool down to normal temperature and then switch it on.
Reload The Camera:
To reload the camera switch it off, take out the memory card and disconnect the battery. Wait 15 minutes and put the camera together in the reverse sequence. If the error is still there, your camera may need repairing.
Charge Or Rreplace The Internal Power Supply:
A common or system error may result from discharge of the camera’s internal battery (which also controls the camera’s time and date settings).
In this case, you will have to replace or charge the internal power supply (depending on the format of such power supply).
Transfer Your Pictures To The Computer:
If pictures in the memory card are taken with another camera, viewing them can produce errors. It happens because the camera cannot show such pictures in full size and only displays their icons.
Transfer your pictures to the computer to vie them in full size.
Connect The Camera’s Cable To a Computer Or a Printer:
When transferring pictures from the camera to the computer or printing them from the camera you may encounter a connection error.
Make sure that the camera’s cable is connected properly to a computer or a printer. Check if the cable fits firmly into the connection socket. After that, switch the camera off and then switch it on again.
Источник
Service Manual Toshiba Aquilion 64 CT
I need Service Manual Toshiba Aquilion 64 CT, please share with me
MedWrench is available to help people with specific questions and troubleshooting problems. Could you please be more specific with the issue that you are having with your instrument, and the MedWrench team will do their best to assist you in solving the issue. This will also help other community members who face similar challenges.
Hello » Toshiba Aquilion 64 CT»
I have problem: when I try to start exam, appear window: error in image data disk (battery). Code 0*00000014.
how change the battery in image data disk? .
and where i found the place of battery?
I need Service Manual Toshiba Aquilion 64 CT, please share with me
Although it is your choice to go offline with your discussion, we are sure that other MedWrench users would appreciate it if you kept your discussion within the thread. This will help to keep a permanent record of the issue you are facing and how it was solved to help others in the community that may be facing a similar challenge.
We appreciate your participation and hope that the MedWrench forums will help you to solve your medical equipment issue.
Источник
Adblock
detector
|
Message |
|
|
Noel Harris |
Noel Harris posted 3 September 2015 12:47 AM |
|
New Member
Group: Awaiting Activation |
I use Win 7 64 bit. I have a ssd intel drive as system drive and all data is stored on drive C: (500Gb hitachi). I launched backup and backed up my windows system o.k. |
|
|
|
|
Lee |
Lee posted 3 September 2015 1:58 PM |
|
Macrium Representative
Group: Administrators |
Hi noel51, Thanks for the post. Error code 1117 is generated by Windows operating system and is always caused by Input / Output (I/O) throughput issues with either the disk or the controller that it is attached to. Please can you run chkdsk on the volume it is failing on. The following article explains the error in more detail. http://knowledgebase.macrium.com/display/KNOW/Error+Code+1117+IO+error Kind Regards Lee See our reviews on
Edited |
|
|
Содержание
- Причина 1: Прерванная процедура включения
- Причина 2: Поверхностные повреждения
- Причина 3: Сбой в прошивке контроллера
- Вопросы и ответы
Поломка твердотельного накопителя может послужить причиной значительного дискомфорта. Но также у этого есть все шансы стать непреодолимым препятствием, что не позволит юзеру работать с компьютером. О том, каковы основные предпосылки выхода из строя и о существующих путях восстановления SSD, который не определяется, мы расскажем в сегодняшнем материале.
Причина 1: Прерванная процедура включения
Несмотря на отсутствие механических частей, положение которых имеет критическое значение для тех же жёстких дисков, ССД подвержены, хоть и в гораздо меньшей степени, влиянию от перепадов напряжения, и так же могут пострадать при внезапном отключении питания. Следует отметить, что в 90% случаев резкое и некорректное выключение компьютера может стоить пользователям лишь данных, которые не успели сохраниться. Но в ряде специфических ситуаций (например, при выемке батарейки из материнской платы во время включения) может возникнуть момент, когда твердотельный диск не успел пройти процедуру запуска от начала до конца и, застряв где-то посередине, накопитель откажется не только работать, но и вовсе отображаться как подключённое устройство. Отметим, что при наступлении такого состояния с диском и данными, хранящимися на нём, скорее всего, ничего катастрофического не произошло. У девайса просто не получается выйти из промежуточного режима, но ему можно помочь.
Чаще всего это касается дисков, подключающихся по интерфейсу SATA, и потому мы опишем способ выхода из ситуации преимущественно для устройств такого типа. Заблаговременно предупреждаем, что вам понадобится переходник SATA-USB и желательно другой ПК. Если он у вас уже есть, следует выполнить такие действия:
- Соедините SATA-разъём твердотельного диска с соответствующей стороной кабеля.
- Вставьте USB-штекер кабеля в любое свободное гнездо (другого) выключенного компьютера.
- Запустите работу ПК, нажав на кнопку включения, и подождите минут 15-20, пока устройство инициализируется (не факт, что накопитель будет отображаться на этом этапе).
- Повторите процедуру, но теперь вынув кабель, перезапустите компьютер и подключите диск к работающему ПК.
- Верните накопитель в изначальный компьютер (тот должен быть выключен) и запустите ПК вместе с запоминающим устройством.
Исполнение перечня этих нехитрых действий поможет заставить работать твердотельный диск, который некогда не смог корректно запуститься из-за деструктивных манипуляций с питанием. До конца непонятно, что именно является триггером возобновления работы устройства, так как подобные случаи не рассматривались подробно и не анализировались, но смена типа подключения и коннект с другим ПК благотворно влияет на диск. Описанный способ был успешно применён для накопителя SSD Micron C300. Крайне рекомендуется после подобных удачных манипуляций проверить диск с помощью соответствующего софта и определить его состояние, поскольку нет гарантии того, что скачок напряжения и остановка процедуры запуска прошли для ССД бесследно.
Читайте также: Проверка работоспособности SSD
Примечание: иногда может помочь простая смена привычного SATA или USB-разъёма и/или кабеля как таковых. Но учтите, что подобное прекращение отображения диска, когда условно «ещё день назад» тот работал полностью исправно, может стать сигналом о необходимости резервного копирования данных и подготовки к приобретению нового SSD. Часто может иметь место сбой или неполадка материнской платы, а не накопителя.
Читайте также:
Руководство по диагностике материнской платы компьютера
Признаки сгоревшей материнской платы
Основные неисправности материнской платы
Причина 2: Поверхностные повреждения
Некачественная сборка, производственный брак, отсутствие корректных условий перевозки и многое другое, не говоря о действиях пользователя, может стать причиной повреждения или некорректной работы твердотельного накопителя. Последствия описанных факторов могут быть незаметны сразу, но рано или поздно проявят себя. Наиболее выделяющимися элементами, которые могут внезапно сломаться, являются конденсаторы и контроллеры, однако их относительно легко заменить, если вы обладаете соответствующими навыками пайки и оборудованием, а также знаете, где закупить необходимые детали. Рассмотрим решение проблемы с конденсаторами на примере SSD OCZ Vertex 4: эта модель предрасположена к конструктивным огрехам, приводящим к выводу из строя всего накопителя, хотя зачастую виноват буквально один барахлящий компонент. Для диагностики ССД произведите следующие действия:
- Отвинтите болты, удерживающие крышку диска.
- Включите диск напрямую или с помощью переходника, как было описано выше.
- 1 – чип памяти (8 штук);
- 2 – процессор накопителя;
- 3 – кэш памяти;
- 4 – ШИМ-контроллер;
- 5 – дроссель L6.
- Проверьте конденсатор «С126» на обратной стороне платы накопителя и выпаяйте его.
Читайте также: Полная разборка SSD
Проследите, чтобы индикатор питания (обозначен цифрой 6) загорелся зелёным цветом. Если происходит положительная индикация, значит, диск пытается функционировать и проводит ток по остальным выделенным элементам. Желательна проверка с помощью инфракрасного термометра для того, чтобы определить, какой компонент из перечисленных ниже нагревается сильнее необходимого (но это также можно аккуратно проверить пальцем), или не нагревается вовсе, соответственно, не получая питания:
Согласно основополагающим правилам электрики: «Проблема может быть в двух случаях. Если есть контакт, там, где его быть не должно (короткое замыкание) и когда нет контакта, там, где он должен быть». Соответственно, там, где присутствует перегрев какого-либо элемента имеет место и КЗ, если же какая-то часть вообще холодная, налицо отсутствие контакта, где он необходим. По-хорошему стоит проверить близлежащие конденсаторы, а также иные токопроводящие элементы возле элемента с неадекватным температурным режимом и/или почитать электрическую схему устройства, чтобы понять, что могло выйти из строя, и проверить эти части с помощью мультиметра. Но мы несколько облегчим вам задачу и скажем что чаще всего (в рассматриваемом накопителе) перегревается дроссель из-за поломки определённых конденсаторов, поэтому:

Даже минуя этап замены конденсатора (без этого электронного компонента, особенно если он неисправен), SSD сможет полноценно работать. Дополнительно рекомендуем проверить конденсатор «С138», который расположен на внешней стороне платы. После необходимой выпайки элементов, из-за которых происходит короткое замыкание или же тех, что больше не проводят ток, твердотельный накопитель должен заработать.
Обращаем ваше внимание, что данная инструкция в дословном виде предназначена лишь для модели SSD OCZ Vertex 4. Другие запоминающие устройства того же модельного ряда и тем более от других производителей могут иметь иную специфику сборки и расположения комплектующих. Поэтому при работе с отличными девайсами необходимо поискать их схемы электропитания, прежде чем приступать к разборке. А также стоит воздержаться от таковой, если схема не была найдена и/или у вас нет нужного оборудования, отдав устройство профессионалам.
Причина 3: Сбой в прошивке контроллера
Если два способа, описанных выше, не смогли вам помочь и диск всё равно не определяется ни операционной системой, ни BIOS, в такой ситуации можно диагностировать сбой в прошивке контроллера накопителя. Строго говоря, и эта причина не является чем-то непреодолимым в домашних условиях, но тогда процесс починки становится на несколько порядков более трудоёмким. Для произведения необходимой операции потребуется не только специфическое программное обеспечение, работающее из-под Linux, но и соответствующие знания и умения обращаться с упоминаемой ОС, а также софтом, для перепрошивки SSD.
Поэтому, если вы не готовы прилагать излишние усилия для того, чтобы реанимировать твердотельный накопитель, лучше будет отнести его в сервисный центр. Там, имея нужное оборудование и практику подобных операций, специалисты смогут что-то сделать гарантированно. Но если вы хотите попытаться починить диск самостоятельно, тогда вам следует обратиться к обсуждаемым темам на форумах компьютерных энтузиастов и к так называемым гикам, которые уже разобрали такие мероприятия и подобрали нужный алгоритм действий, ведущий к положительному результату.

Пока что наиболее поддающимися к реанимации посредством перепрошивки устройствами являются SSD-накопители на базе контроллеров SandForce SF-2XXX, и если ваш конкретный диск принадлежит к таковым, тогда игра стоит свеч. В противном случае следует констатировать полную невозможность возврата работоспособности запоминающего устройства в домашних условиях.
Мы рассказали несколько способов восстановления SSD, который не определяется компьютером. В зависимости от причины сбоя из ситуации можно выйти, несколько раз попытавшись запустить диск на другом компьютере (или просто поменяв привычные разъёмы входа), перепаяв некоторые элементы на плате устройства или же совершив трудоёмкую программную операцию перепрошивки, что лучше доверить специалистам.
Читайте также: Почему компьютер не видит SSD
Как исправить ошибку Smart Hard Drive error 301?
Прежде чем исправить ошибку, вы должны знать о том, что такое ошибка Smart Hard Drive и почему она возникает. SMART 301 Hard Drive Error – это неожиданное сообщение об ошибке, которое возникает в тот момент, когда вы включаете свой ноутбук или систему, указывая на то, что ваш жесткий диск или твердотельный накопитель (SSD) вышел из строя или сильно поврежден. Ошибка 301 связана с ноутбуками HP, которые поставляются с HP SMART check, встроенной в прошивку. И если вы получите эту ошибку, вы не сможете загрузить свою систему.
Каковы причины ошибки смарт-жесткого диска?
Проверьте следующие причины отказа интеллектуального жесткого диска :
- Неправильная настройка в настройках Bios
- Физическое повреждение жесткого диска
- Сломанный чип контроллера IDE/SATA в материнской плате
- Вирусная атака и т. д.
Как исправить ошибку смарт-жесткого диска?
Вы можете попробовать с приведенными решениями:
Решение 1 – выполните тест жесткого диска в меню Bios
- Выключите систему и отсоедините все устройства, такие как принтер, сканер, USB-накопитель и т. д.
- Если вы используете внешний жесткий диск, извлеките его и снова подключите.
- Запустите систему Windows и продолжайте нажимать клавишу F10.
- В разделе Дополнительно или диагностика выберите опцию для запуска теста на жестком диске.
- Дождитесь завершения теста.
- Проверьте, устранена ли ошибка.
Решение 2 – выполните команду CHKDSK
Неисправные секторы, перекрестно связанные файлы, потерянные кластеры, ошибки каталогов на диске можно преодолеть, запустив chkdsk.
- Перейдите к параметрам восстановления системы.
- Запустите chkdsk /f /r
- Выберите командную строку.
- Вставьте установочный диск Windows и перезагрузите систему.
- Нажмите кнопку Пуск (за ней следует стрелка рядом с кнопкой блокировки).
- Выберите языковой параметр и нажмите кнопку Восстановить.
- Выберите необходимую операционную систему и нажмите кнопку Далее.
- В меню Параметры восстановления системы выберите пункт Командная строка.
- Введите ‘Chkdsk /f /r X:( буква диска)’ и нажмите Enter (X – буква диска).
- Теперь система перезагрузится и попросит вас проверить диск. Нажмите Y.
- Наконец, закройте все приложения и перезагрузите систему.
Примечание: убедитесь, что у вас есть резервная копия ваших данных, потому что при запуске chkdsk есть вероятность потери данных.
Вы можете попробовать с помощью вышеприведенного решения исправить ошибку Smart Hard Drive error 301, но если вы не восстановили свои данные или потеряли их во время этого процесса, Вы можете восстановить свои данные с помощью службы восстановления данных.
Как исправить ошибку жёсткого диска с кодом SMART 301?
Сообщение об ошибке жёсткого диска SMART 301 отображается прямо перед загрузкой Windows и указывает на неисправность носителя. Данная проблема характерна только для ноутбуков HP, поскольку является результатом проверки HP SMART – индивидуальной версии самотестирования при включении питания, также известной как POST.
Как только начнётся последовательность загрузки, пользователи, столкнувшиеся с этой неполадкой, увидят следующее сообщение:
SMART Hard Disk Error
Проверка жёсткого диска SMART выявила неизбежный сбой. Чтобы не допустить потери данных, немедленно создайте резервную копию содержимого и запустите тест жёсткого диска в программе диагностики системы.
Hard Disk 1 (301)
Как говорится в сообщении, важно сделать резервную копию всех данных, хранящихся на носителе. Однако не всегда удаётся загрузиться, чтобы сделать это. И хотя, в большинстве случаев ошибка связана с неисправным или повреждённым жёстким диском, встречаются и другие причины данного сообщения. Ниже приведены варианты исправления проблемы, в случае, если сбой всё-таки не связан с поломкой диска.
Решение 1. Выполните полную перезагрузку компьютера
Если вы впервые столкнулись с ошибкой жёсткого диска SMART 301, нужно попытаться перезагрузить компьютер. Так как это может быть ложным срабатыванием, и стоит проверить, не возникает ли она снова после перезапуска ноутбука. Если это не помогло, попробуйте выполнить полную перезагрузку.
- Полностью выключите ноутбук. Зажмите на несколько секунд кнопку выключения, и дождитесь, пока не погаснут экран и все лампочки на клавиатуре и боковых панелях.
- Вытащите штекер аккумулятора, если он подключён к розетке.
- Отсоедините батарею ноутбука.
- Теперь нажмите кнопку питания и удерживайте её около 30 секунд.
- Вставьте аккумулятор обратно и попробуйте запустить устройство ещё раз – посмотрите, решена ли проблема.
Решение 2. Тестирование жёсткого диска из BIOS
Если не получается нормально загрузиться в Windows, можно запустить проверку жёсткого диска в среде BIOS.
- Перезагрузите ваше устройство.
- Когда ноутбук начнёт загружаться, короткими и быстрыми нажатиями жмите кнопку F10 на клавиатуре, чтобы открыть доступ к BIOS.
- Используйте клавиши со стрелками для навигации по меню.
- Перейдите на вкладку “Диагностика”.
- Выберите Primary Hard Drive Self Test и нажмите Enter.
- Дождитесь окончания – это может занять некоторое время.
- Если проверка обнаружит проблемы, она дополнительно подтвердит, что жёсткий диск неисправен. Если ошибок не обнаружено, выполните действия из следующих решений.
Решение 3. Запустите проверку диска
В большинстве случаев при ошибке SMART Hard Disk Error 301 всё-таки удаётся получить доступ к обычному интерфейсу Windows. Поэтому после загрузки системы необходимо выполнить диагностику жёсткого диска с помощью специальных команд. Это может исправить повреждённые сектора и ошибки каталогов, которые часто являются причиной выше описанного сообщения.
- Нажмите правой кнопкой мыши по значку Windows, и выберите Командная строка (Администратор).
- В новом окне скопируйте и вставьте следующую команду, нажав Enter после этого: chkdsk C: /f /r /x
- Далее необходимо подтвердить запуск диагностики, введите Y и нажать Enter.
- По завершении сканирования, перезагрузите компьютер.
Решение 4. Проверьте наличие ошибок файловой системы
Как это сделать:
- Откройте любую папку на компьютере, и слева нажмите Этот компьютер.
- Щёлкните ПКМ по основному диску (по умолчанию это C:), и выберите Свойства.
- В новом окне перейдите на вкладку Сервис.
- В подразделе “Проверка на наличие ошибок” нажмите “Проверить”.
- Если отобразится окно Контроля учётных записей, нажмите Да.
- Если во всплывающем окне говорится, что проверка этого диска не требуется, нажмите Проверить диск.
- Дождитесь окончания процесса, пока система и не сообщит о результатах, из которых можно делать дальнейшие выводы.
Решение 5. Сделайте резервную копию данных и замените жёсткий диск
Если все вышеперечисленные шаги не помогли исправить ошибку SMART Hard Disk Error 301, вам необходимо заменить жёсткий диск. Поскольку данная проблема обычно появляется на ноутбуках, этот процесс немного сложнее, чем на ПК. Поэтому лучше обратиться к специалисту.
Если ноутбук находится на гарантии, настоятельно рекомендуется обратиться в местное отделение HP и объяснить ситуацию. Вполне вероятно, что вы получите полную поддержку и замену жёсткого диска.
Наконец, прежде чем что-либо делать, обязательно сделайте резервную копию всех личных файлов, которые хранятся на вашем компьютере, поскольку повреждение носителя может привести к полной потере этих данных.
Smart Hard Dick Error 301 HP что делать
Давайте мы первым делом дадим ответ на поставленный в заголовке вопрос, чтобы нетерпеливые пользователи не читали всю статью в поисках одной маленькой истины.
Сообщение при загрузке компьютера Smart Hard Disk Error 301 HP как исправить? Ответ — никак! Нет нет, не в том плане, что компьютер больше нельзя загрузить, а в том плане, что скорее всего необходимо будет менять винчестер.
Полное послание вашей системы выглядит следующим образом:
«Smart Hard Disk Error
The smart hard disk check has detected an imminent failure. To ensure not data loss, please backup the content immediately and run the Hard Disk Test in system diagnostics.
Hard Disk 1 (301)
F2 system diagnostics
Enter — continue startup».
Собственно говоря, если вы нажмете Enter, то возможно вам повезет и ваш компьютер запустится, однако происходит это не всегда.
Если вы увидели сообщение при загрузке компьютера, которое гласит Smart Hard Disk Error, то имейте в виду у вашего винчестера появились проблемы. Загрузиться вы загрузитесь, но скорее всего, вам нужно копить деньги на покупку нового жесткого диска. Впрочем, если вы не храните ничего важного, то пользуйтесь винчестером, пока он окончательно не помрет.
О чем нам говорит сообщение Smart Hard Disk Error? Данное сообщение говорит нам о том, что на винчестере появилось много бэдов (битых секторов), а невозможность загрузится говорит о том, что эти сектора расположены в загрузочной области.
Так что же делать?
Снимаем винчестер и подключаем к другому компьютеру в качестве второстепенного.
После мы берем любую программу которая умеет исправлять бэды, можно воспользоваться встроенной в операционную систему Windows утилиту ScanDisk. Сканирует ваш жесткий диск и устраняем все бэды, которые можно устранить.
Дальше, вы можете вставить винчестер назад себе в компьютер и если бэды в загрузочной части устранены, то ваша операционная система Windows загрузится.
Мы рекомендуем скопировать вашу информацию на другой носитель и купить себе новый жесткий диск — так вы хотя бы не потеряете свою информацию, в случае если ваш винчестер выйдет из строя или говоря компьютерным языком посыпется.
Бэды могут появиться как в результате физического воздействия, так и в результате времени, если ваш винчестер уже старый. Также и неумелое обращение с компьютером, в программном смысле, может тоже привести к появлению бэдов.
Избавиться от бэдов можно и даже просто, но как правило такой винчестер уже будет работать с некоторыми перебоями и по хорошему нуждается в замене.
Если вы пользуетесь ноутбуком, то при копировании фалов желательно чтобы ваш ноутбук стоял, а не висел в воздухе сотрясаясь. При тряске в момент записи вы можете запросто получить бэды.
Если не стоит, как бы это банально не звучало бить свой системный блок ногами. Зачастую, в большинстве случаев, бэды возникают по причине того, что системный блок стоит под столом и частенько ему прилетает от нерадивого пользователя, причем прилетает в прямом смысле.
В следующий раз, увидев жуткое сообщение:
«Smart Hard Disk Error
The smart hard disk check has detected an imminent failure. To ensure not data loss, please backup the content immediately and run the Hard Disk Test in system diagnostics.
Hard Disk 1 (301)
F2 system diagnostics
Enter — continue startup»
Не пугайтесь, ведь теперь вы знаете что делать.
1. Диагностика жесткого диска.
2. Бэкап важных данных
3. Замена жесткого диска (винчестера на новый).
Спасибо за внимание, берегите свою информацию и не забывайте делать резервную копию всего, что вам дорого.
На моём сайте много длинных материалов и человеку первый раз столкнувшемуся с проблемой будет сложно связать концы и понять, как же начать действовать. Здесь я сделал акцент на первые этапы, это определение контроллера и FID-памяти, так как люди нередко путаются в самом начале, что и создает основные трудности.
В сотый раз для особо одаренных черкану пару слов о методе VID-PID, если коротко – этот метод, не метод. ВИД и ПИД это чаще всего идентификаторы фирмы производителя флешки и не имеют никакого отношения к начинке. У менее крупных фирм они часто остаются оригинальными и в большинстве случаях указывают на производителя чипа, а вот на модель крайне редко и, как правило, не слишком точно. Ну а про то какая там память, зависла флешка или вообще сгорела вид-пид Вам никогда не скажет. Думаю неприятно будет два дня сидеть подбирать по vidpid, а потом узнать что флешка всё эта время была неисправной.
Если Вам нужна более ёмкая информация, то рекомендую после прочтения данной мануала, перейти в раздел со статьями (Articles) и ознакомиться с некоторыми из них.
Также Вы можете написать мне на форум (FORUM), регистрация крайне проста – нажимает зарегистрируйтесь, вводим логин, мыло, пароль и ответы на контрольные вопросы. Убедительно прошу, при обращении на форум, тщательно выберите подходящий для вопроса раздел и по возможности соблюдайте если есть шаблон (ССЫЛКА). Так, например если Вы знаете производителя контроллера установленного в своей флешке, то пишем в его разделе.
КРАТКИЙ ПОРЯДОК ДЕЙСТВИЙ
Рассмотрим шаг за шагом, что необходимо сделать, для достижения успеха в нашем деле. Особое внимание прошу обратить на первый пункт, ибо его многие пользователи недооценивают, а зря!
[1] ОСМАТРИВАЕМСЯ
В случае если флешку не может обнаружить компьютер, пробуем выполнить следующие методы в точно представленной последовательности до корректного распознавания её как устройства.
– перезагрузить компьютер;
– подключить через задний USB-порт материнской платы или на крайняк сменить порт;
– почистить реестр с помощью программы USB Oblivion, не забудьте перед запуском процесса отключить все USB-девайсы и установить птичку ‘Do real clean (simulation otherwise)‘;
– перевести флешку в тестовый режим, попробовать несколько разных комбинаций (5-6 минимум), как на контроллере, так и на флеш-памяти;
– на случай нестабильной работы операционной системы, проверить флешку на другом компьютере, попутно загнав её в тестовый режим;
– если ничего из вышеперечисленного не помогает, то на 99,9% у Вашей флешки аппаратные проблемы. Можно попробовать перед подключением её в порт нажать на микросхемы памяти и контроллера пальцами, чтобы они плотнее пристали к поверхности печатной платы и в таком состоянии подключить и держать до выяснения эффективности попытки. Если и это не помогает, то без паяльника и специальных знаний здесь не обойтись, как правило, легче выкинуть такое устройство.
Не забывайте между попытками передергивать флешку в порту, они это очень любят.
[2] ОПРЕДЕЛЯЕМ ЧТО ВНУТРИ
Допустим Ваша флешка видна как устройство, но это не гарантирует её аппаратной исправности. Некорректное её отображение в производственных утилитах, серьезный повод считать флешку полу-умершей. В таком случае рекомендуется перевести её в тестовый режим и если уж там есть проблемы с корректной идентификацией, то этак на процентов 98% тока прошивка Вам не поможет.
Немного теории:
Большинство флэшек распознаются тремя распространяемыми в сети интернет бесплатными программами: ChipGenius, Flash Drive Information Extractor и ChipEasy.
ChipGenius – знает наибольшее количество контроллеров, главное преимущество в том, что иногда обрабатывает и подвисшые флешки. Кстати одновременно это и её недостаток, так как человек может подумать что устройство исправно и не додумается перевести его в тестмод.
Flash Drive Information Extractor (usbflashinfo) – отечественная разработка, из-за чего и ориентирована в основном на контроллеры, которые установлены в флешки продающиеся у нас в стране. Для фейков (поддельных флешек и флешек-подарков), лучше подойдет конечно чипгений. Но для тех контроллеров, которые она знает, выдает наиболее полную информацию. Так что в случае корректного отработки с флешкой, отчёт данной утилиты, наиболее предпочтителен.
Знакома со следующими железяками: Phison, Alcor, USBest, iTE, SkyMedi (не все), SMI, SSS, YS8231 и подобные Appotech, Innostor, а также опознает фирмы ChipsBank (не все), SanDisk (фирму, но ни как не модель и прочие), U3 разные, кое-какие iCreate (но память у них не умеет).
ChipEasy – последние годы почти не обновляется, посему малоэффективна, использовать не вижу особого смысла.
Скачать все эти три утилиты, можно здесь – FILES. Использовать следует исключительно самые свежие версии, а не ту которую Вам ближе.
Подробную справочную информацию на данному вопросу можете почерпнуть из статьи – Определение модели контроллера и памяти флешки
Итак, проведём быстрый программный осмотр пациента. Подключаем флешку в USB-порт и сканировать её по очереди с помощью программы Flash Drive Information Extractor и ChipGenius.
; usbflashinfo790548:
Volume: K:
Controller: Phison PS2306
Possible Memory Chip(s): Not available
Flash ID: 2C847863 A9
Chip F/W: 01.02.10
Firmware Date: 2014-05-22
ID_BLK Ver.: 1.2.74.0
MP Ver.: MPALL v3.80.00
VID: 13FE
PID: 5400
Manufacturer: UFD 3.0
Product: Silicon Power32G
Query Vendor ID: UFD 3.0
Query Product ID: Silicon Power32G
Query Product Revision: PMAP
Physical Disk Capacity: 31633440768 Bytes
Windows Disk Capacity: 31624626176 Bytes
Internal Tags: 2Q6P-S74A
File System: FAT32
Relative Offset: 1024 KB
USB Version: 3.00 in 2.00 port
Declared Power: 300 mA
ContMeas ID: 3DDA-11-00
Microsoft Windows XP SP3
Program Version: 7.9.0.548; ChipGenius_v4_00_0030.exe:
Description: [K:]Запоминающее устройство для USB(UFD 3.0 Silicon-Power32G)
Device Type: Mass Storage DeviceProtocal Version: USB 2.10 – Hint: This device can run faster when plugged to a USB3.0 port
Current Speed: High Speed
Max Current: 300mAUSB Device ID: VID = 13FE PID = 5400
Serial Number: P1401468070B556EA15C9623Device Vendor: UFD 3.0
Device Name: Silicon-Power32G
Device Revision: 0100Manufacturer: UFD 3.0
Product Model: Silicon-Power32G
Product Revision: PMAPController Vendor: Phison
Controller Part-Number: PS2251-06(PS2306) – F/W 01.02.10 [2014-05-22]
Flash ID code: 2C847863 – Micron [TLC]
Именно примерно, таким образом, должен выглядеть отчёт любой флешки, контроллеры которых знают утилиты.
В качестве примера покажу как определяются другие фирмы usb-контроллеров, в краткой форме (до значений VIDPID).
|
Controller: Alcor AU6985/AU6992/SC508(FC8508) Possible Memory Chip(s): Hynix H27UBG8T2MYR Hynix H27UBG8T2M Memory Type: MLC Flash ID: ADD79425 4441 Flash CE: 1 Flash Channels: Single Chip Code: 0xD004 Chip F/W: E402 Group: 92 |
Controller: Silicon Motion SM3260 ADS Possible Memory Chip(s): Samsung K9PFGY8U5A Samsung K9PFGY8U7A Samsung K9HDGY8U5A Memory Type: MLC Flash ID: ECD7947A 54C3 Flash CE Summary: 8 Chip F/W: ISP 120801-AD- MP: L0828V1 MPTOOL Ver.: 2.03.90 PTEST Date: 2009-12-03 |
Controller: Innostor IS903 A5 Possible Memory Chip(s): Micron MT29F512G08CKCAB *2 Memory Type: MLC Flash ID: 2CA4E53C A5 Flash CE: 2+2 Flash Channels: Dual Chip F/W: 1.08.41.00 |
Controller: Appotech DM8261 Possible Memory Chip(s): SanDisk SDTNPMAHEM-008G Memory Type: MLC Flash ID: 45DEA482 7656 Flash CE: 1 Chip F/W: V1.0.00 Firmware Date: MAR 11 2013 19:55:25 |
Здесь нас в первую очередь интересует модель контроллера и идентификатор флеш-памяти (FlashID = FID). Для Алькоров, я еще выделил его код, который Вам пригодиться при работе с чипами 98-ой группы (AU6989SN, AU6989AN и прочими). Если значение FID`а имеет значение, которого не существует в природе, то накопитель не исправен и нужен как минимум тестовый режим.
[3] ПОДБОР УТИЛИТ
Опытный пользователь, как правило, просто перейдет на страницу с утилитами для той или иной фирмы контроллерами и там уже основываясь на опыте выберет нужную утилит. В крайнем случае, переберет парочку, подходящие под определенные шаблоны.
Для примера возьмём одну из флешек приведенных выше в таблице, а именно ту которая на чипе от Alcor.
В меню FILES находим производителя Alcor Micro и там уже осуществляем поиск по модели контроллера. Если Вы не знаете на какой странице искать можно забить модель контроллера в поиск по сайту, панель для поиска расположенная в правом верхнем углу. По очереди вбиваем, например – AU6985 или AU6992 или SC508 или FC8508. Так я, например, вышел на утилиту AlcorMP_UFD 13.02.05.MD {AU6990,92,96,98}, в скобках указаны цифры 92, которые указывают на контроллер AU6992. Из различных версий AlcorMP, я выбрал последнюю, в описании которой есть номер 92. Если по какой-либо причине она не подошла, можно проверить несколько более ранних версий или перейти к другой утилите, например FC MpTool 04.03.40 {AU6990,92,96,98}.
Если ручной подбор для Вас сложен или просто он не дал эффекта, то можно перейти к методу загугливания.
Гуглить Ваше железо можно в следующих форматах:
0xD004 ADD79425
AU6985 ADD79425
AU6992 ADD79425
SC508 ADD79425
FC8508 ADD79425AU6985 H27UBG8T2M
AU6992 H27UBG8T2M
SC508 H27UBG8T2M
FC8508 H27UBG8T2M
Если железо менее распространено и поиск заканчивается неудачей, то переходим к более общим случаям:
AU6985 MLC-4K
AU6992 MLC-4K
SC508 MLC-4K
FC8508 MLC-4KAU6985 Hynix 41nm
AU6992 Hynix 41nm
SC508 Hynix 41nm
FC8508 Hynix 41nm
Интернет большой и поэтому я бы посоветовал сначала проверить, а нету ли информации на самом портале USBDev, для этого добавим дополнительные параметры для поиска.
AU6992 ADD79425 site:usbdev.ru
Поисковые машины (google, yandex, …), будут искать только на моём сайте и поиск будет более полным, так как в этом случае не действуют фильтры, которые возможно наложила поисковая система на некоторые из моих страниц.
[4] ПРОЦЕСС ПРОШИВКИ
Останавливаться здесь я особо не буду, процедуры у всех утилит, как правило, похожи. Всего пару слов:
– По возможности используйте исключительно задние USB2.0-порты Вашего компьютера.
– Использовать рекомендуется Windows XP 32bit. В большинстве случаев вполне пригодна 32-битная Windows7. Использование остальных версий ОС, а также 64-битных, не так эффективно и может заканчивать необоснованными ошибками. Хотя многое ПО выпущенное за последние годы, так или иначе, уже поддерживает Windows 7 64bit.
– Применение утилит, не поддерживающих Ваш контроллер, как правило, абсолютно безопасно, так как они тупо не увидят флешку. А вот те которые как бы поддерживают, но не до конца всё отлажено, могут привести к подвисанию программы флеш.
ЗАМЕЧАНИЯ
[1] Если Вы не уверены в своих возможностях и не хотите споткнуться о свои же грабли, не стоит менять оригинальные значения идентификационной информации (VID, PID, Vendor, Product и так далее) забитые в неё. В большинстве дистрибутивов расположенных на сайте, забиты оригиналы, а то что у Вас забито в Вашей, например кингстон, это левак!
[2] Контроллеры Sandisk не подлежат восстановлению и ждать не стоит.
[3] Для ITE IT1181A1BA, пока что нельзя определить FID с помощью опросилок.
[4] С контроллерами SiliconGO–Appotech полная каша, как с идентификацией, так и вообще.
[5] При лечение Alcor-чипов с L74-памятью, работающих в двухканальном режиме, восстановление в полный объем, возможно, лишь с помощью онлайн-утилит от Траснценда.
[6] Для USB2.0 SMI-контроллеров (SM3257ENAA, SM3257ENLT, SM3257ENBA), установленных с дешевой современной памятью этак 2012-2014 года, которая идет во многих флешках типа Transcend и Silicon-Power, нужно шить сортинг-утилитой Dyna Mass Storage Production Tool.
[7] Компания Kingston, никогда не производила флешки на контроллерах Alcor, Micov, Chipsbank, Appotech, SMI. Если Вы обнаружили у себя именно такие, то будьте уверены что это подделки.

Вот бывает поможешь человеку, а он потом всем растрындит, что ты такой хороший и идут уже толпы жаждущих за помощью. Примерно так все и получилось, когда я восстановил несколько флешек коллегам.
Теперь народ несет не только свои флешки, но и флешки своих друзей, знакомых и родственников. Ну вот хоть бы кто-то еще бутылочку пива приволок или печеньку – фигушки.
Мне-то не сложно помочь, но когда я предлагаю вам самим научиться все это делать, вы отнекиваетесь. Таких я в следующий раз просто отшиваю. Не хочешь учиться – проходи мимо.
С лирикой на этом заканчиваю и перехожу непосредственно к теме поста..
Если ваша флешка перестала определяться как диск, не хочет форматироваться, не дает записать информацию или еще что-то там с ней случилось, НО она не имеет механических повреждений, то знайте – еще не все потеряно. Скорее всего глюкнул контроллер и с ним придется немного повозиться. По времени эта процедура занимает, примерно, 5 минут.
Сразу скажу, что не существует универсальной программы для восстановления всех разновидностей флешек. Необходимо будет найти именно ту, которая сможет работать с контроллером вашей флешки.
Для начала нам необходимо определить VID и PID нерабочей флешки.
Определить VID и PID для восстановления флешки
Воткните флешку в компьютер и запустите Диспетчер устройств. Пуск – Выполнить — mmc devmgmt.msc.
Затем зайдите в раздел Контроллеры универсальной последовательной шины USB.
Находим в списке свою флешку. Обычно, все флешки имеют название Запоминающее устройство для USB.
Жмем на устройстве правую клавишу и открываем Свойства.
Переходим на вкладку Сведения.
В выпадающем списке выбираем пункт Код экземпляра устройства или Коды (ID) оборудования.
В этом окне мы видим PID и VID.
Поиск программы для восстановления флешки
Заходим на сайт FlashBoot.ru и вводим на нем полученные VID и PID.
Жмем на кнопку Search.
В результатах ищем своего производителя и модель флешки. У меня это Kingston DataTraveler 2.0.
В правой колонке будет название нужной нам программы или ссылка на нее.
Все. Теперь ищите в Google программу по названию или качаете по указанной ссылке. Запускаете и следуете инструкциям. Обычно, в подобных программах для восстановления всего одна кнопка, поэтому вопросов у вас возникнуть не должно.
На этом всё!
Возникнут вопросы — задавайте в комментариях.



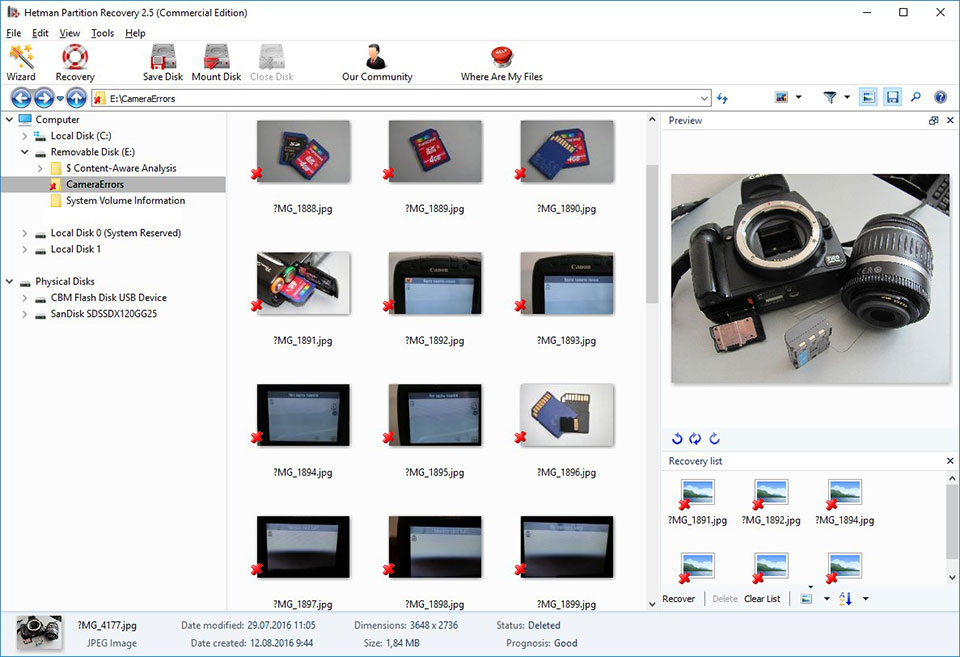




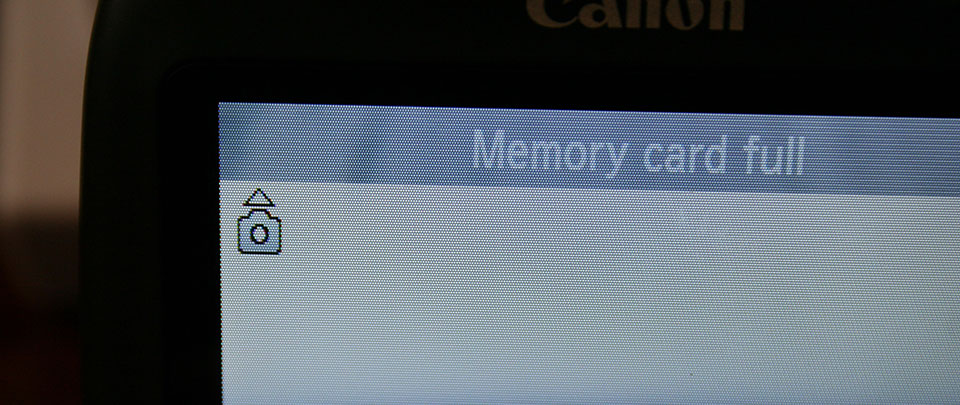

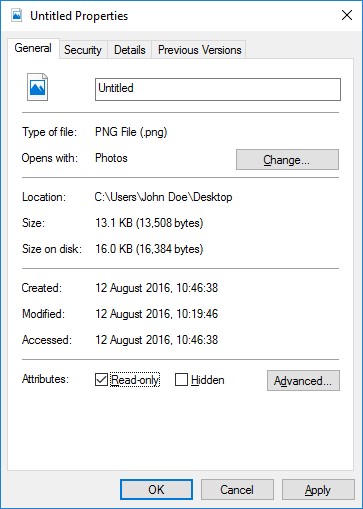



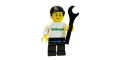




















.jpg)









