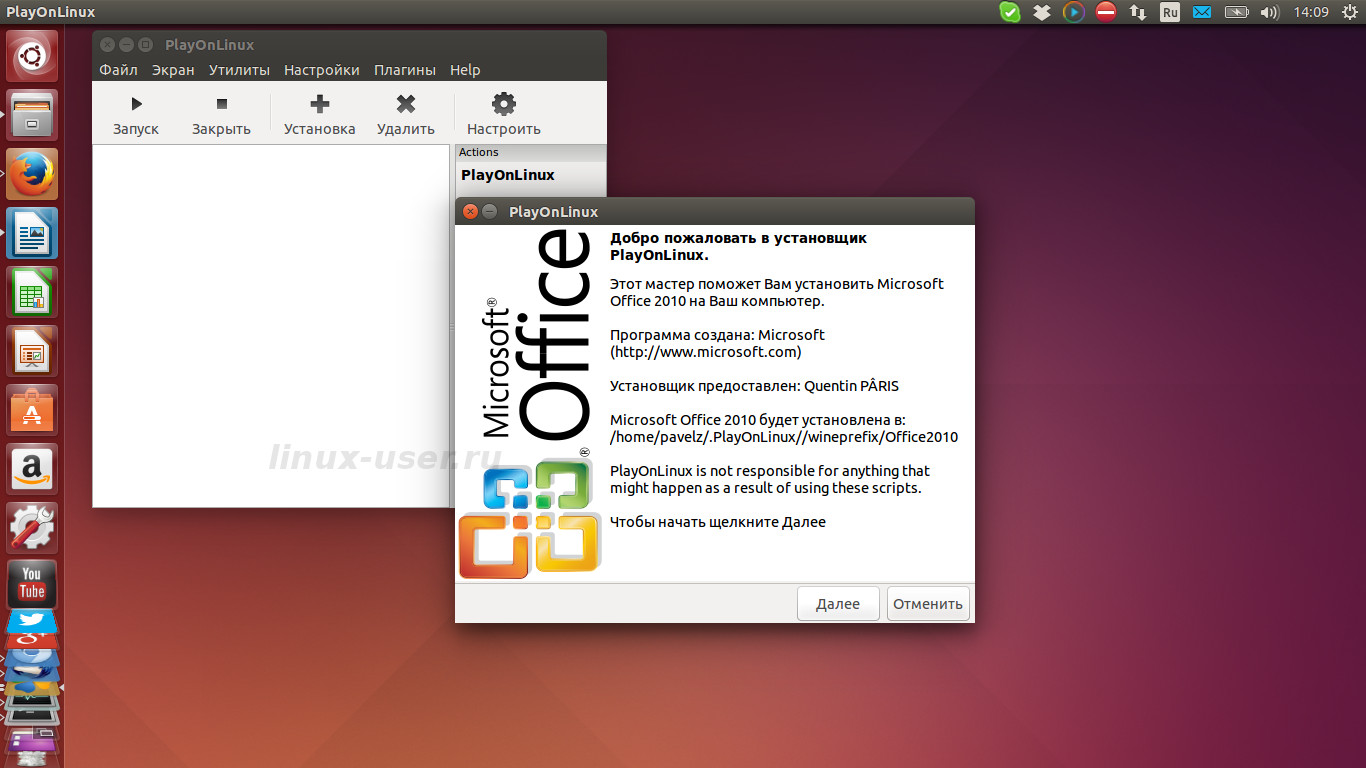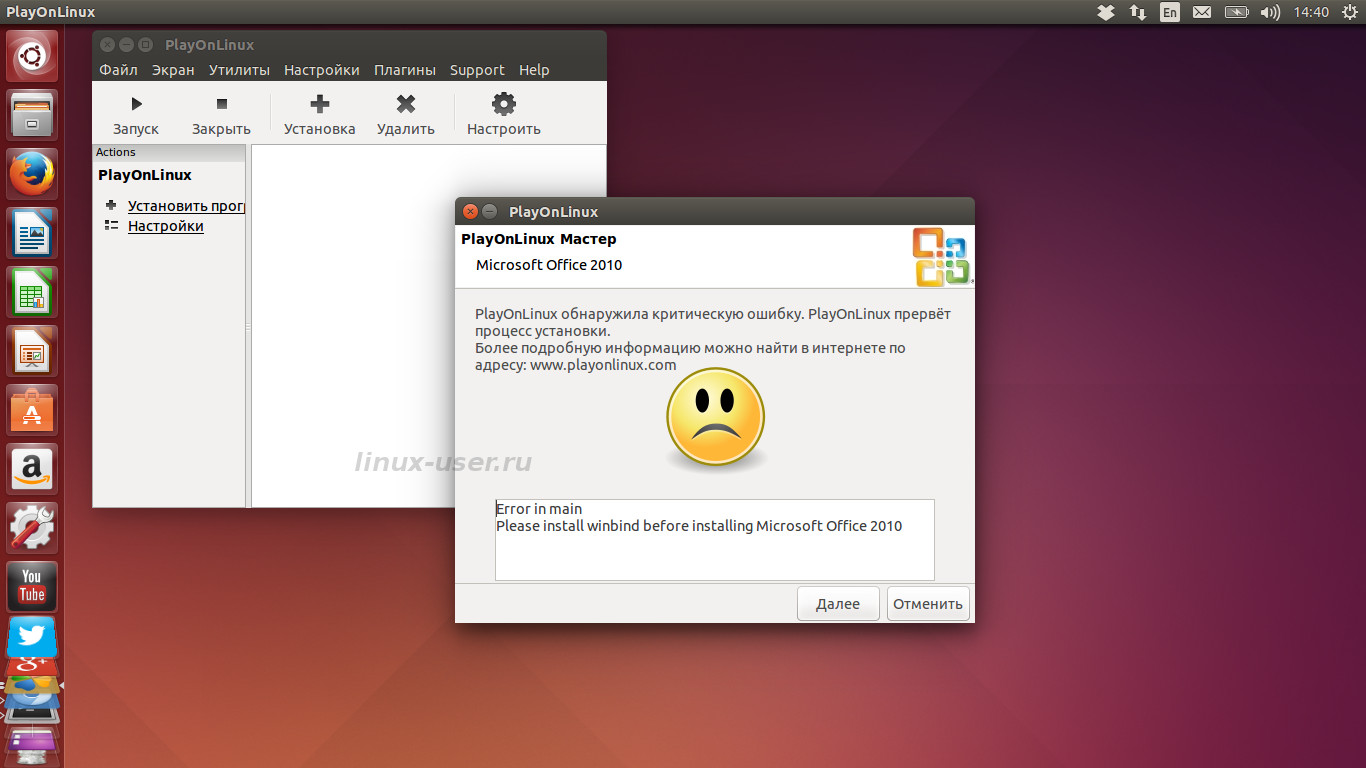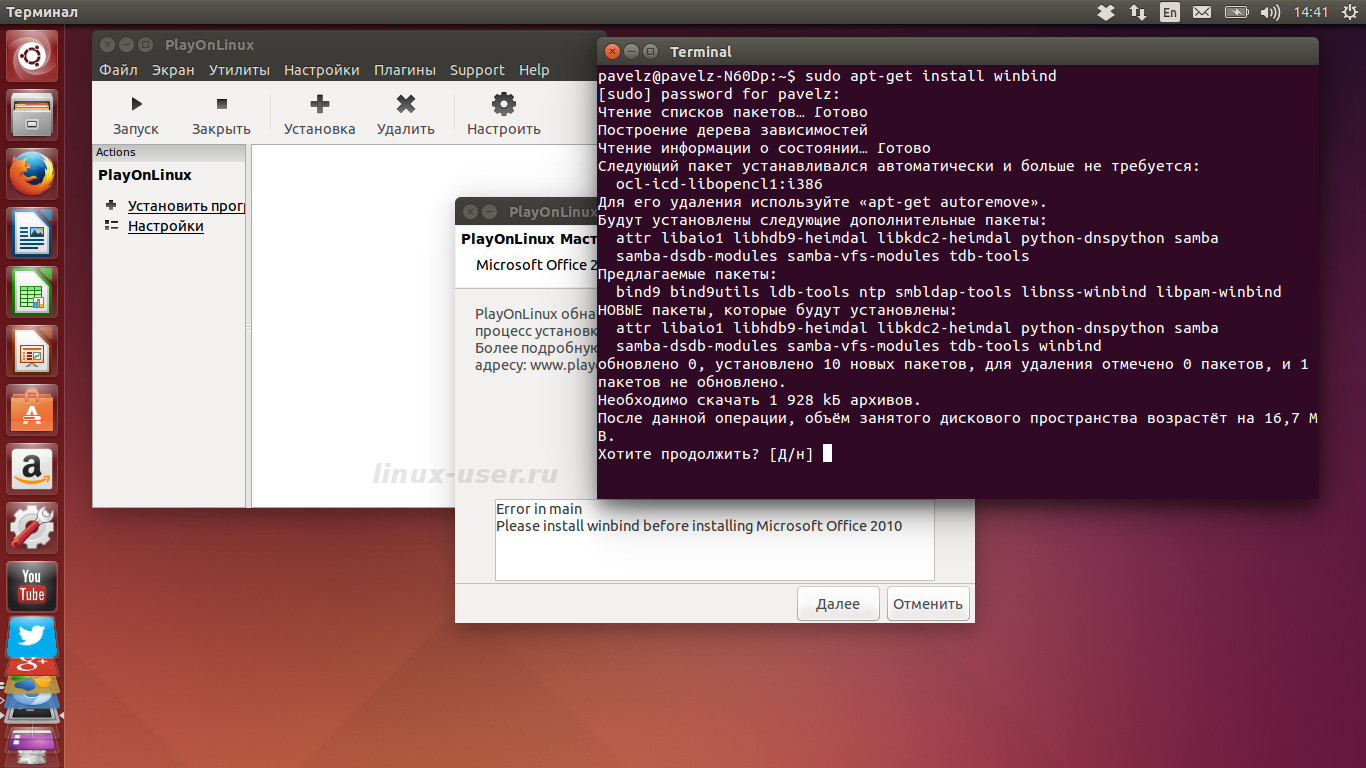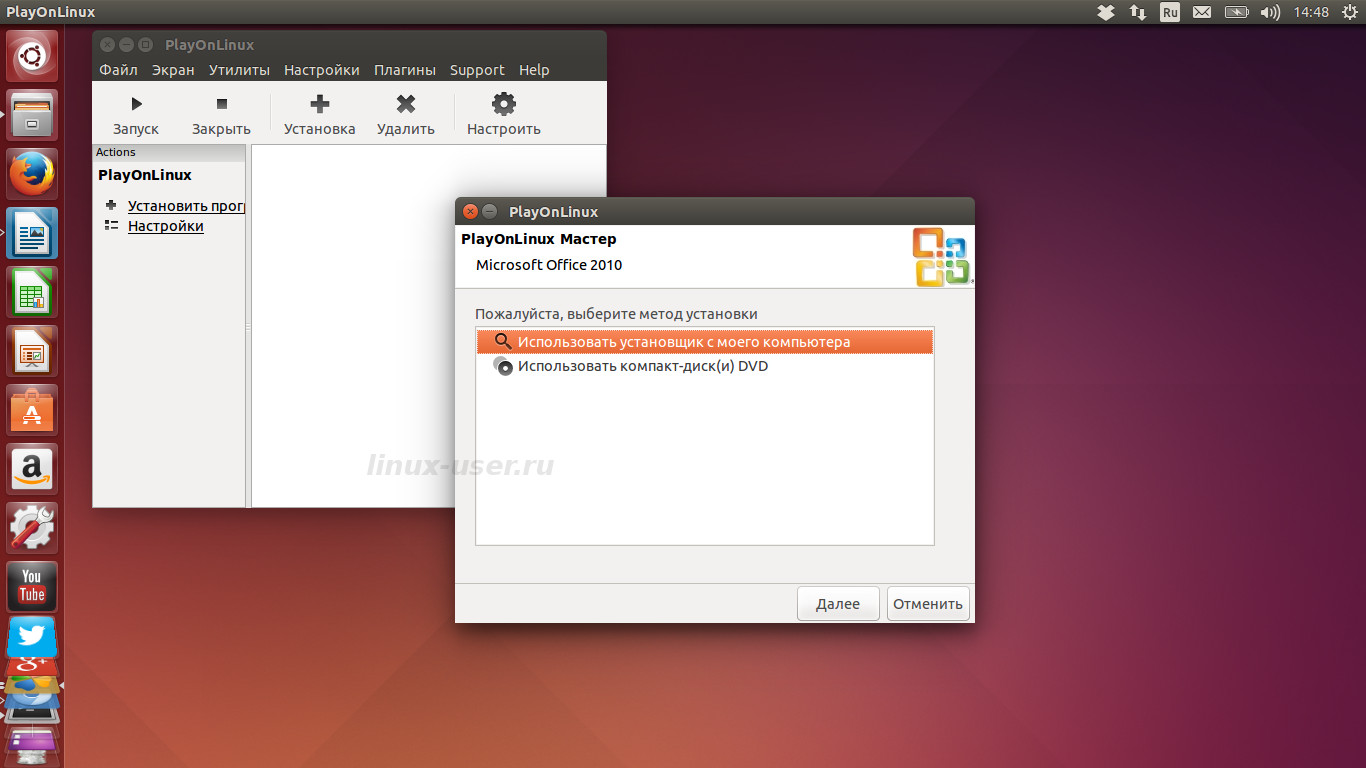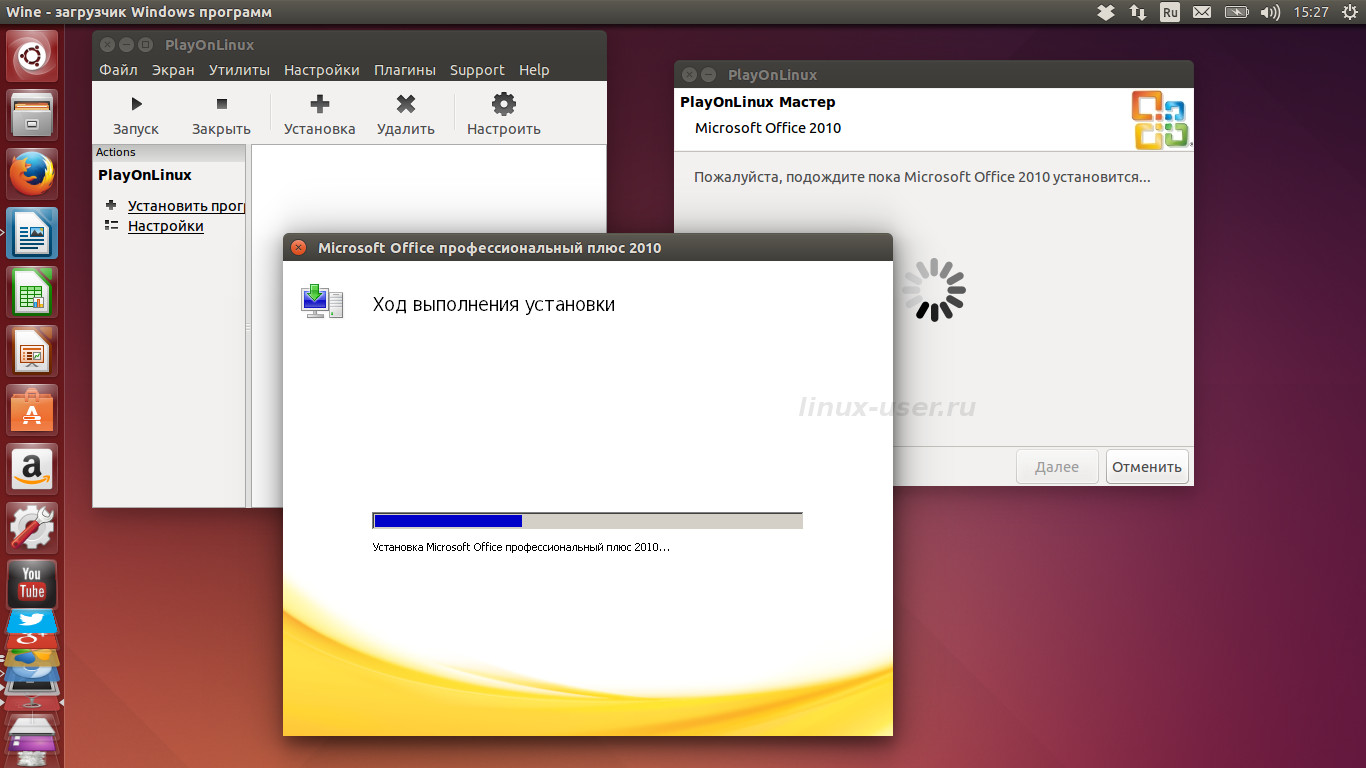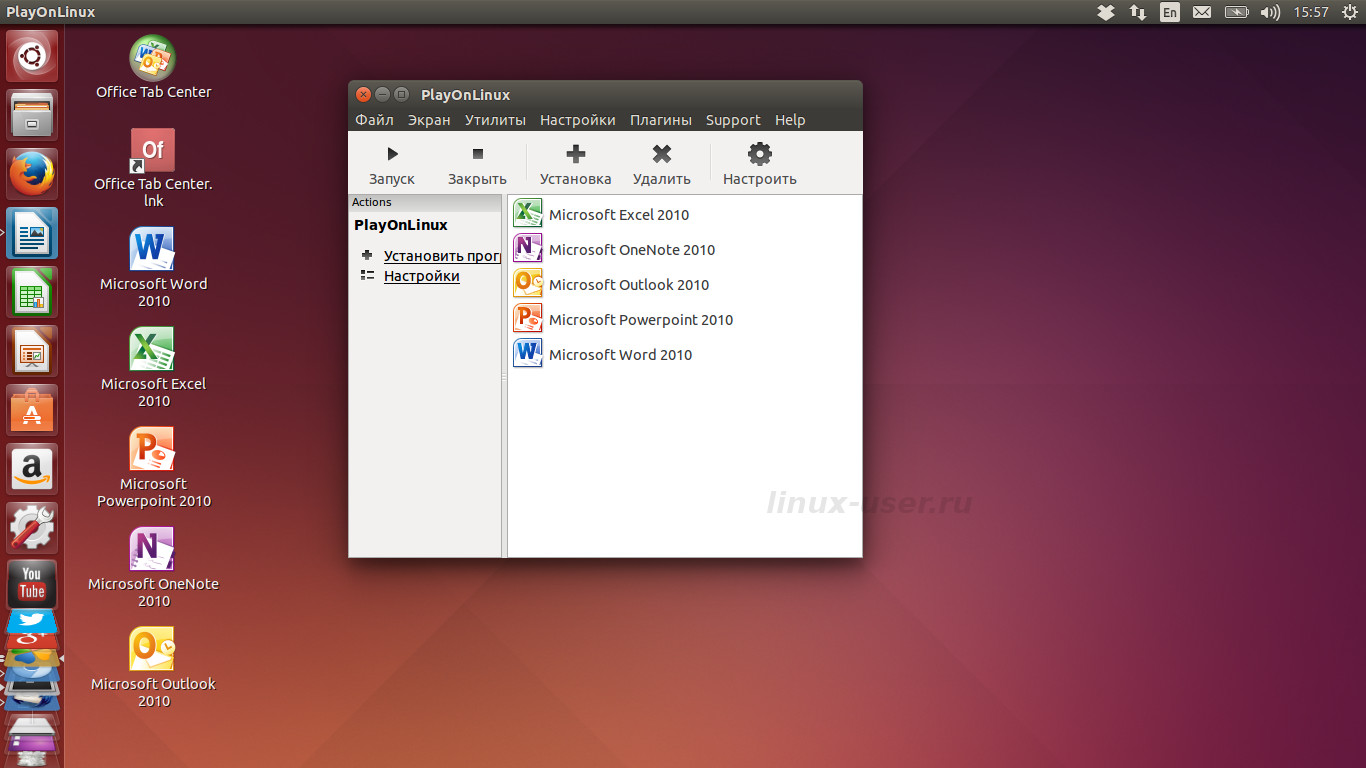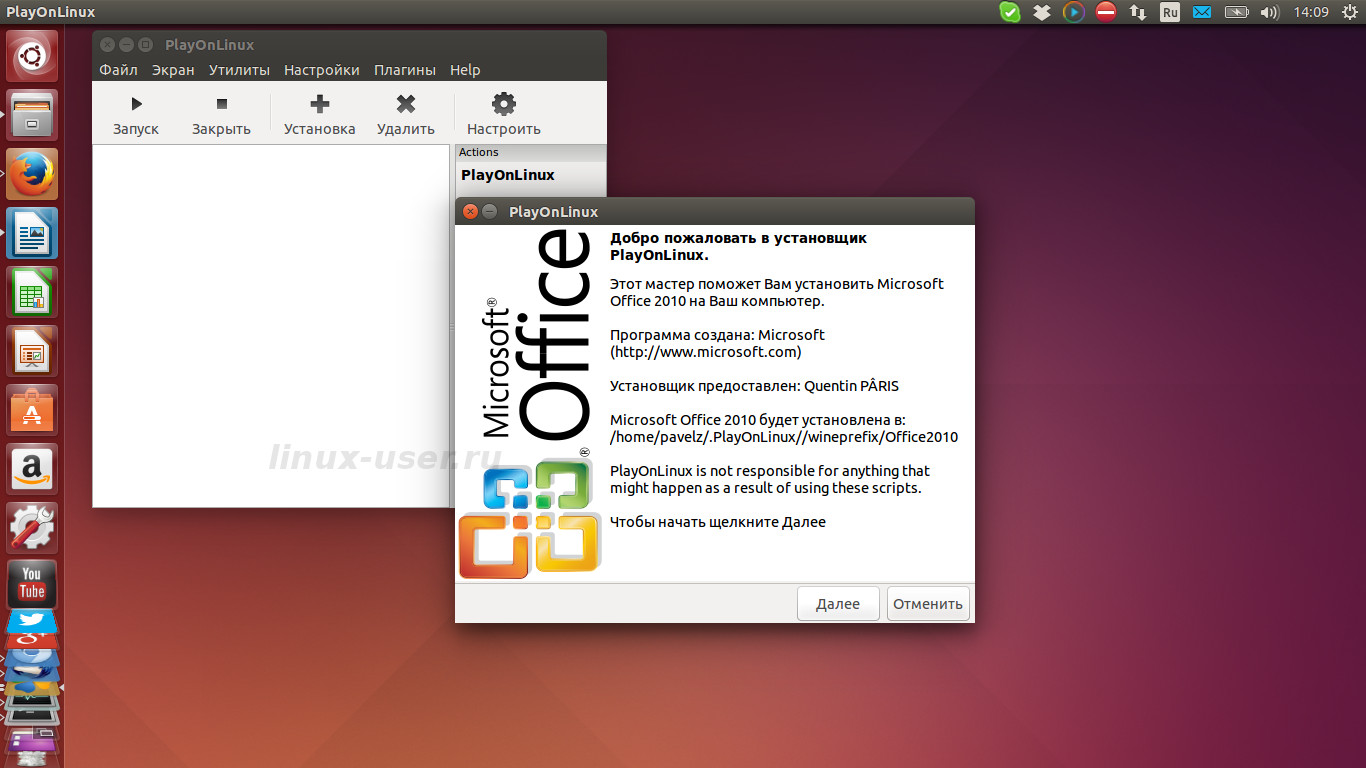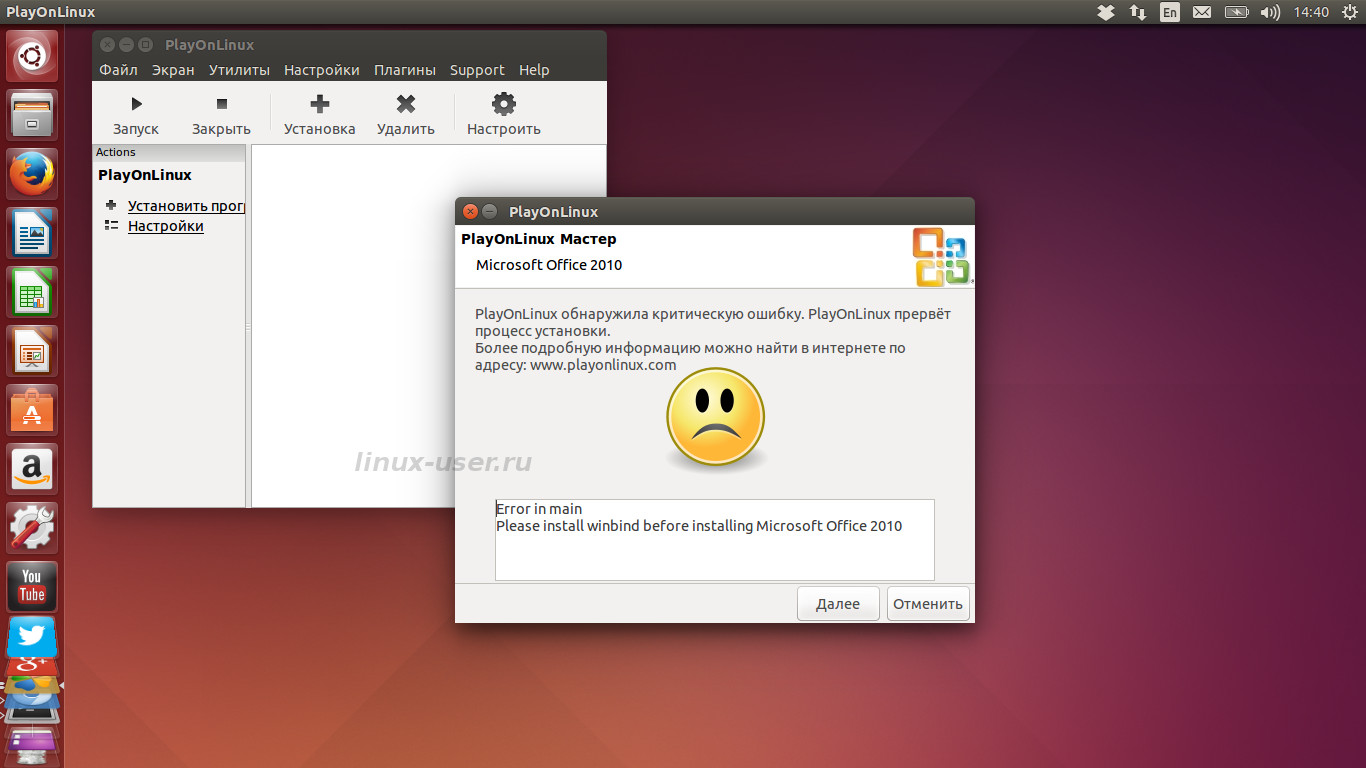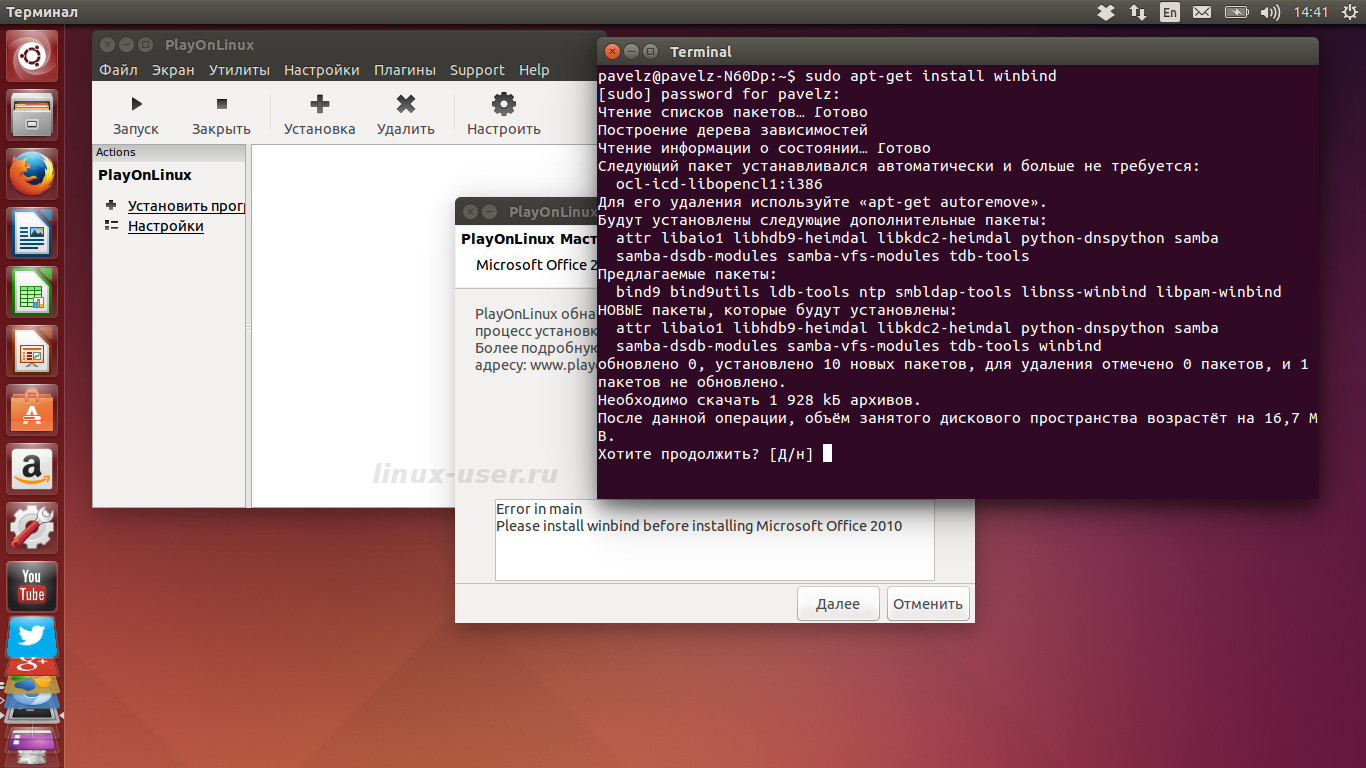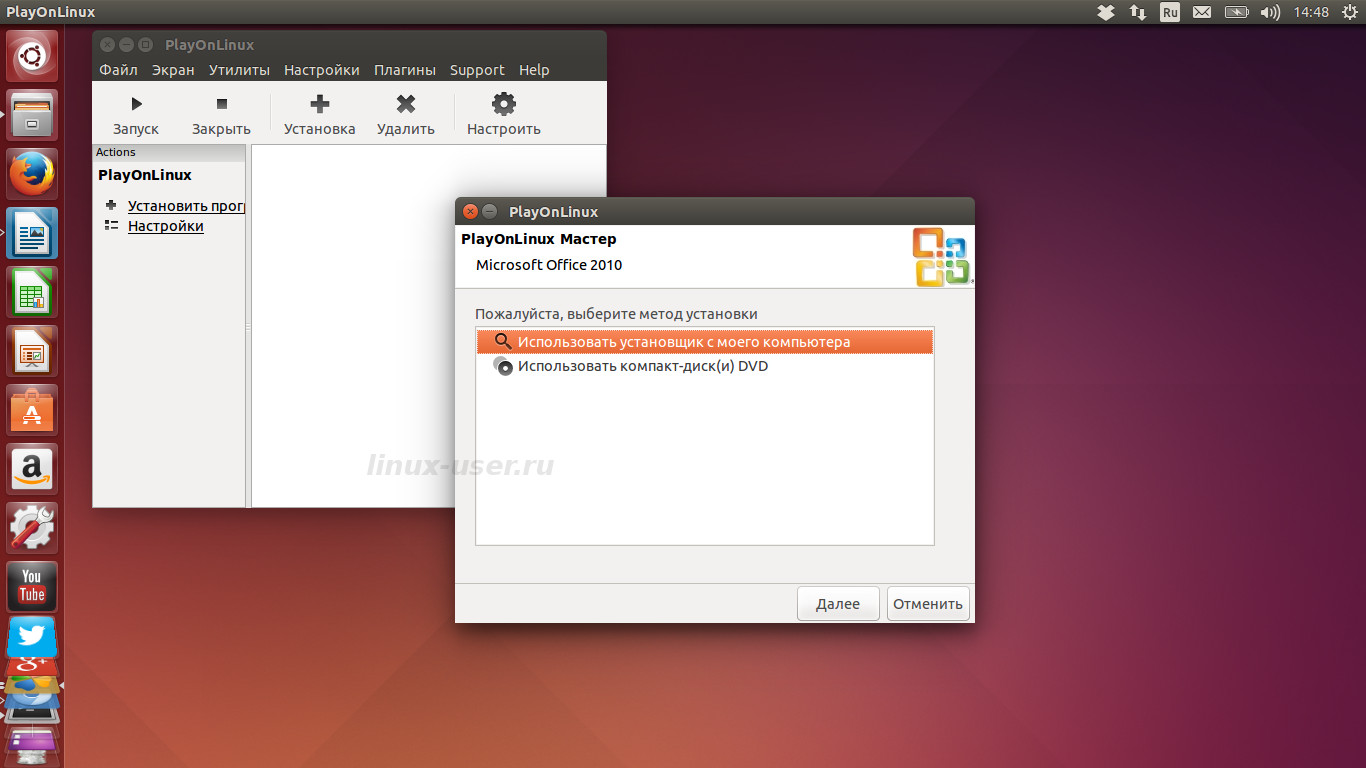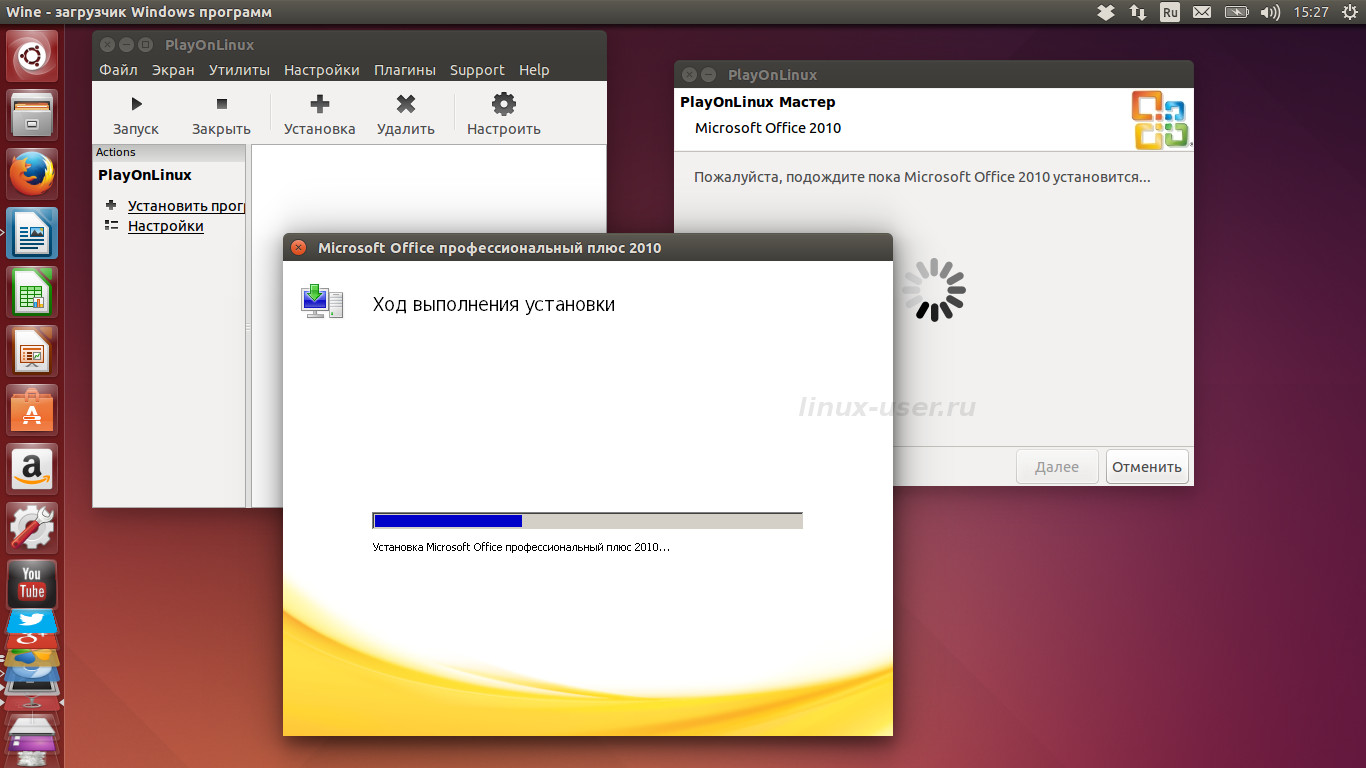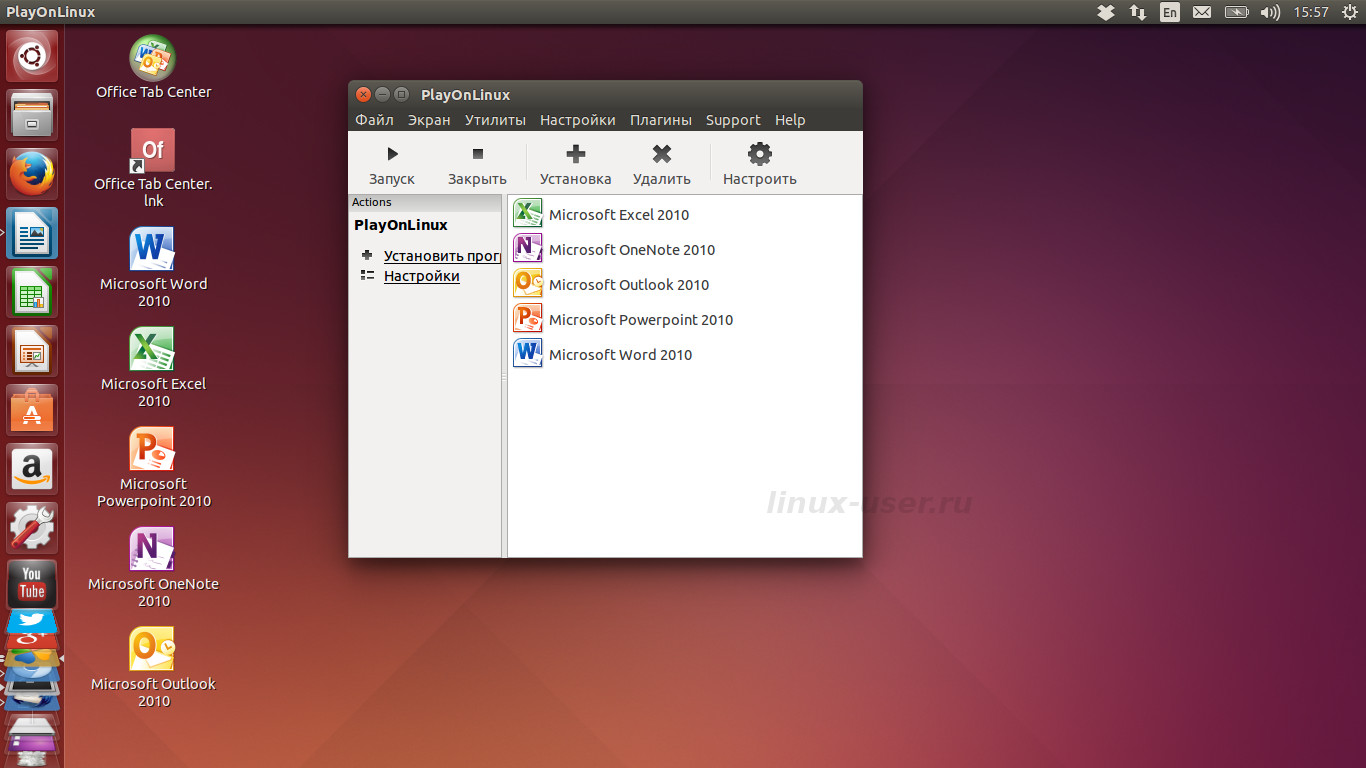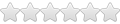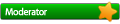Содержание
- Мир Gnu / Linux
- от Pavel
- В окне PlayOnLinux, в поиске пишем «office»:
- Как установить MS Office 2016 на PlayOnLinux
- 4 ответа
- Препараты
- Настроить POL
- Установить Office
- Постинсталляция
Мир Gnu / Linux
от Pavel
Для того чтобы установить Microsoft Word в Linux необходимо установить программу PlayOnLinux с набором скриптов. Инструкция по установке PlayOnLinux.
Если Вы запустили PlayOnLinux в первый раз, то перед вами возникнет мастер настройки, которому необходимо несколько раз ответить «далее».
Итак, для установки Microsoft Word 2010 на Linux в основном окне программы PlayOnLinux нажимаем «Установить».
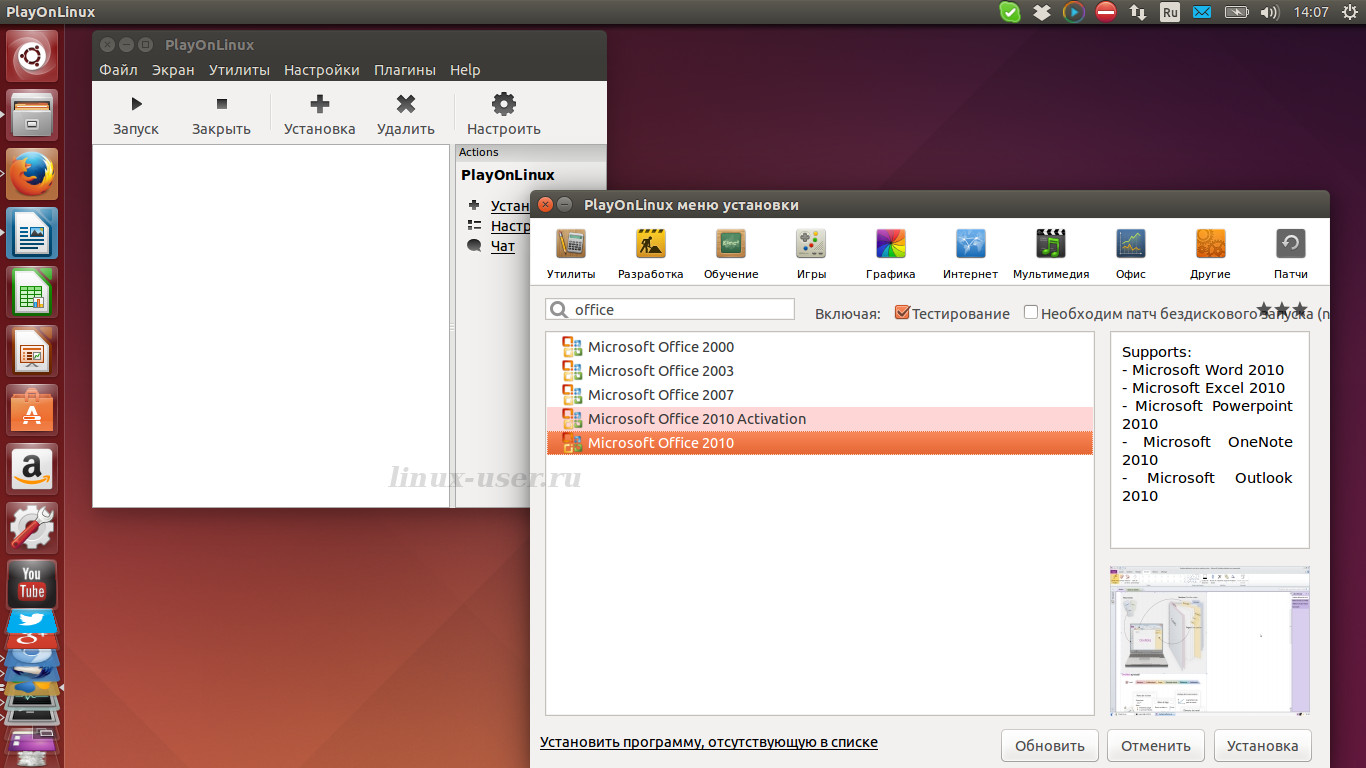
В окне PlayOnLinux, в поиске пишем «office»:
В нашем случае это Microsoft Office 2010, выбираем его и нажимаем установка, → «Далее».
Если возникнет подобная ошибка «Error in main Please install winbind before installing Microsoft Office 2010», то необходимо открыть терминал и скомандовать:
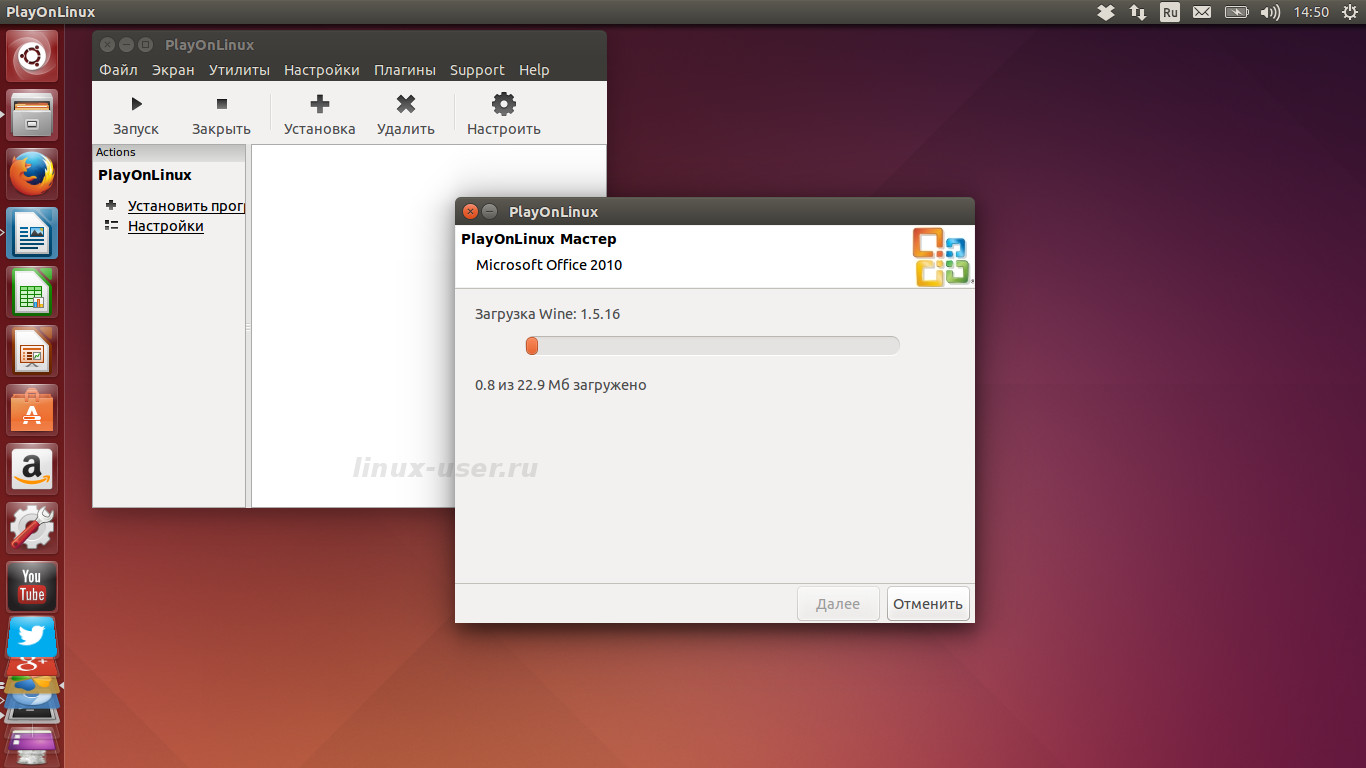
Следующее окно позволяет указать источник для установки Microsoft Word 2010. В моем случае это iso — образ, содержащийся в домашнем каталоге, который я сначала подключил в виде виртуального оптического диска, у других может использоваться простой экзешный установочный файл (MS_Office_2010_SP1.exe), а потом указал путь до исполняемого файла, после чего началась загрузка wine 1.5.16 и остальных компонентов.
Далее возникло стандартное окно мастера установки Microsoft Word 2010.
Поздравляю с успешной установкой Microsoft Word!
Подобным образом можно установить предыдущие версии данного текстового редактора: Microsoft Word 2000, Microsoft Word 2003, Microsoft Word 2007.
Источник
Как установить MS Office 2016 на PlayOnLinux
Как мне получить playonlinux для установки Microsoft Office 2016. Опции из меню установки доступны только до 2013 года.
Существует ли более поздняя версия PlayOnLinux (или даже Wine), которую я могу загрузить, чтобы включить установку MS Office 2016?
Шаги, которые я делаю:
- открыть PlayOnLinux
- нажмите Установить
- Нажмите Офис
возвращает список нескольких пакетов программного обеспечения, включая MS Office 2007, 2010 и 2013 (но, увы, не 2016)
4 ответа
Я дам инструкции, которые помогли мне установить Microsoft Office 2016 Professional Plus вручную (без сценария) на Ubuntu 18.04 с использованием PlayOnLinux (POL) v4.3.4 и Wine x86 v3.4. Открываются все приложения, кроме OneNote, хотя я действительно использовал только Word и Excel, поэтому не могу говорить о функциональности других приложений.
Во-первых, попробуйте сценарий POL по умолчанию и / или некоторые другие сценарии здесь, чтобы проверить, работают ли они, потому что это сэкономит вам много времени и избавит вас от головной боли.
Я попробовал сценарий по умолчанию, который поставляется с POL, а также некоторые другие сценарии, представленные здесь, но они зависли (например, установка Office не завершилась) или вылетели в различные моменты (например, ошибка «файл не найден»). Приведенный ниже ручной процесс по существу копирует эти сценарии, и преимущество этого ручного процесса заключается в том, что вы можете точно увидеть, где ваша конкретная установка может вызвать проблемы.
Части этих инструкций основаны на сообщении GlasierXplor на форуме POL, а также на других ответах здесь.
Препараты
Установка зависимости: Согласно веб-сайту POL, wine:i386 необходимо установить. Если вы попытаетесь apt-get install wine:i386 , он не удастся, потому что он привязан к 2 пакетам. На вершине wine:i386 , тебе понадобится smbclient а также winbind для запуска Office.
Примечание: НЕ используйте —no-install-recommends установить wine-stable , поскольку это приведет к сбою установки Office из-за отсутствия некоторых зависимостей (не удалось определить, какие пакеты).
sudo apt-get update
sudo apt-get install wine-stable:i386 smbclient winbind
smbclient -V #Confirms that smbclient is installed
winbindd -V #Confirms that winbind is installed
Необязательно: обновите POL до последней версии. Это потому, что в какой-то момент POL выдал ошибку, указывающую на необходимость обновления, и эта ошибка исчезла, когда я обновился до POL v4.3.4. Вот инструкции для Ubuntu 18.04 (Bionic):
- wget -q «http://deb.playonlinux.com/public.gpg» -O- | sudo apt-key add —
- sudo wget http://deb.playonlinux.com/playonlinux_bionic.list -O /etc/apt/sources.list.d/playonlinux.list
- sudo apt-get update
- sudo apt-get install playonlinux
Необязательно: загрузите установочный файл Office 2016, если у вас его еще нет или у вас есть компакт-диск. Вы можете скачать его с сайта MS, используя один из следующих вариантов. Я предполагаю, что вы загрузили версию Office 2016 Pro Plus в оставшейся части этого ответа.
- Если лицензия привязана к вашей учетной записи MS, используйте панель управления вашей учетной записи.
- Если у вас есть ключ продукта, используйте страницу » Загрузить более ранние версии Office».
- Если вы просто хотите протестировать установку, попробуйте скачать по одной из этих прямых ссылок. Ссылка на Office 2016 Pro Plus является первой на этой странице.
Необязательно: установите winetricks и mono. Я получал различные ошибки, связанные с winetricks и mono из сценариев, которые я пробовал ранее, поэтому я уже установил их к тому моменту, когда я попробовал ручную установку. Неясно, повлияла ли их установка на какую-либо разницу, поэтому вы можете сначала попробовать выполнить шаги ручной установки, указанные ниже, а затем вернуться к этому этапу, если вы столкнетесь с ошибками.
- sudo apt-get install winetricks
- winetricks dotnet45
Необязательно: удалите предыдущую неудачную установку Office 2016 на POL. Если вы пытались установить с помощью сценариев, могут быть виртуальные диски POL с пустыми или частичными установками. Вы можете удалить эти диски перед тем, как приступить к установке, описанной ниже.
Необязательно: перезагрузите компьютер, чтобы быть предельно осторожными.
Примечание.В любой ситуации, когда на вашем компьютере используется несколько дисплеев, Office не будет правильно отображаться, если:
- Запустите Office с дополнительным дисплеем
- Закрыть офис
- Отключите все дополнительные дисплеи
- Начать Office
Office начнет работать с максимальным размером, ограниченным левым верхним уголком вашего основного дисплея, и откажется учитывать размер вашего рабочего стола, пока вы снова не подключите «правильное» количество дисплеев. В этом случае Office снова будет действовать нормально (субъективно).
- Установить офис с 2 дисплеями
- Начните офис с 3 дисплеями
- Закройте офис и отключите любое количество дисплеев (например, оставьте 1 дисплей)
- Снова запустить офис. Office запустится в верхнем левом углу вашего основного дисплея.
- Подключите 1 дисплей к вашему компьютеру (теперь у нас есть 2 дисплея).
- Снова запустить офис. Office по-прежнему будет запускаться в верхнем левом углу вашего основного дисплея.
- Office будет работать правильно, только если вы подключите максимальное количество дисплеев, на которых вы запустили Office в любой момент времени (в данном случае 3 дисплея).
Настроить POL
На заметку: Wine x86 версии 4.15 более стабилен, чем 3.4 (ниже) или 3.14 (сообщение GlasierXplor на форуме POL). Т.е. не вылетает случайно. Предостережение заключается в том, что с изображениями будут некоторые проблемы, но они должны работать нормально в 97
% случаев. Wine 4.15 требует установки обновления POL 4.3.4 из официальных репозиториев POL.
Для этой установки использовалось Wine x86 версии 3.4, поэтому проверьте, установлен ли он, запустив POL и выбрав Tools -> Manage Wine Versions .
Если Wine x86 версии 3.4 не отображается в разделе «Установленные версии Wine», выберите его в окне «Доступные версии Wine» и нажмите кнопку > посередине, чтобы установить его. После установки закройте и выйдите в главное меню POL.
В POL выберите Configure чтобы войти в экран конфигурации, а затем нажмите New в нижнем левом углу, чтобы запустить создатель виртуального диска.
Выберите установку 32-битной Windows и нажмите Next .
Выберите Wine версии 3.4 и нажмите Next .
Дайте виртуальному диску имя (например, Office2016pp ) и нажмите Next чтобы начать создание. Выберите установку Mono, если запросит POL.
По завершении создания виртуального диска вы должны вернуться на главный экран конфигурации POL. Убедитесь, что вновь созданный диск (например, Office2016pp ) выбирается в левом окне.
Щелкните вкладку «Установить компоненты» вверху. Затем прокрутите вниз, чтобы выбрать msxml6 и нажмите Install .
Повторите шаг выше, чтобы установить компонент riched20 .
Выберите Wine на экране POL Configuration, а затем нажмите Configure Wine .
Когда появится экран конфигурации Wine, нажмите на Libraries таб. Щелкните Изменить, чтобы изменить msxml6 и riched20 на (собственный, встроенный).
На экране конфигурации Wine щелкните значок Applications tab и убедитесь, что Windows 7 выбрана версия для Windows. Выход на экран конфигурации POL.
Выберите Wine на экране POL Configuration, а затем нажмите Registry Editor , чтобы открыть редактор реестра.
Выберите для HKEY_CURRENT_USER -> Software -> Wine а также
Нажмите Edit -> New -> Key и назовите этот ключ Direct2D .
Выбрать Direct2D а потом Edit -> New -> DWORD Value названный max_version_factory со стоимостью 0 .
- Закройте редактор реестра и вернитесь к экрану конфигурации POL.
Установить Office
Вставьте установочный диск или смонтируйте файл установочного образа Office 2016 (например, ProPlusRetail.img ). Двойной щелчок по файлу образа в Nautilus должен автоматически смонтировать его.
На экране конфигурации Pol щелкните значок Miscellaneous вкладка и нажмите Run a .exe file in this virtual drive , чтобы открыть меню » Выбрать файл».
В меню » Выбрать файл» выберите Setup32.exe на диске Office 2016 (например, в Office папку), чтобы начать процесс установки Office 2016. Надеюсь, он установится правильно и выйдет без ошибок.
После завершения установки закройте экран конфигурации POL, чтобы выйти на главный экран POL.
На главном экране POL щелкните Tools -> Close all PlayOnLinux software .
На главном экране POL щелкните Configure для перехода в меню конфигурации POL и выберите Office2016pp (или любое другое имя, которое вы использовали) ведите левую руку.
На экране конфигурации Pol щелкните значок Miscellaneous вкладка и нажмите Open virtual drive’s directory , чтобы открыть новое окно Nautilus («Файлы»).
Используя Наутилус, перейдите в папку drive_c/Program Files/Common Files/Microsoft Shared/ClickToRun/ и скопировать AppvIsvSubsystems32.dll а также C2R32.dll к drive_c/Program Files/Microsoft Office/root/Office16/ .
Закройте Nautilus и вернитесь к экрану конфигурации POL.
На экране конфигурации Pol щелкните значок General вкладка и нажмите Make a new shortcut from this virtual drive , чтобы запустить мастер POL для создания ссылок на приложения Office.
Вам нужно будет выбрать исполняемый файл для каждого офисного приложения и назвать ссылку. Обратите внимание, что некоторые из этих приложений (например, OneNote) могут вообще не работать.
- Выберите файл WINWORD.EXE и назовите ссылку Microsoft Word 2016
- Выберите файл EXCEL.EXE и назовите ссылку Microsoft Excel 2016
- Выберите файл POWERPNT.EXE и назовите ссылку Microsoft Powerpoint 2016
- Выберите файл MSACCESS.EXE и назовите ссылку Microsoft Access 2016
- Выберите файл OUTLOOK.EXE и назовите ссылку Microsoft Outlook 2016
- Выберите файл ONENOTE.EXE и назовите ссылку Microsoft OneNote 2016
- Выбрать I don’t want to make another shortcut для выхода из мастера.
Закройте экран конфигурации POL, чтобы выйти на главный экран POL. Теперь вы должны увидеть приложения, с которыми вы связались, на главном экране POL.
Дважды щелкните MS Word внутри POL, чтобы запустить его, и вам будет предложено активировать Office. По завершении закройте Word и закройте POL.
Вы также должны найти новые файлы.desktop для каждого из офисных приложений на своем рабочем столе. Вы можете скопировать или переместить эти файлы с помощью Nautilus в
/.local/share/applications если вы хотите, чтобы они отображались в тире Ubuntu и в меню «Выбрать приложение».
Постинсталляция
Необязательно: вставьте категории в файлы.desktop. Отредактируйте каждый файл.desktop и введите информацию о категориях, чтобы облегчить поиск. Вы можете редактировать каждый файл, щелкнув его правой кнопкой мыши -> Open with other Application -> Text Editor .
- Microsoft Word 2016.desktop Обновить Categories=Office;WordProcessor;
- Microsoft Excel 2016.desktop Обновить Categories=Office;Spreadsheet;
- Microsoft Powerpoint 2016.desktop Обновить Categories=Office;Presentation;
- Microsoft Access 2016 Обновить Categories=Office;Database;
- Microsoft Outlook 2016 Обновить Categories=Network;Email;
- Microsoft OneNote 2016 Обновить Categories=Office;WordProcessor;
Необязательно: обновите файл расширения POL. Запустите POL и нажмите Setting в разделе Действия в левой части экрана. Затем свяжите расширения и программы, как показано ниже.
Необязательно: установите для файлов Office.desktop статус доверенных, чтобы избежать появления предупреждения «Средство запуска ненадежных приложений». Это нужно делать только в том случае, если это вызывает проблемы.
- Открыть оболочку в
/.local/share/applications и введите:
Необязательно: установите обновления Office 2016. Эта работа все еще продолжается. Следите за обновлениями в этом посте.
Источник
Для того чтобы установить Microsoft Word в Linux необходимо установить программу PlayOnLinux с набором скриптов. Инструкция по установке PlayOnLinux.
Если Вы запустили PlayOnLinux в первый раз, то перед вами возникнет мастер настройки, которому необходимо несколько раз ответить «далее».
Итак, для установки Microsoft Word 2010 на Linux в основном окне программы PlayOnLinux нажимаем «Установить».
В окне PlayOnLinux, в поиске пишем «office»:
[ads]
В нашем случае это Microsoft Office 2010, выбираем его и нажимаем установка, → «Далее».
Если возникнет подобная ошибка «Error in main Please install winbind before installing Microsoft Office 2010», то необходимо открыть терминал и скомандовать:
sudo apt-get install winbind
Следующее окно позволяет указать источник для установки Microsoft Word 2010. В моем случае это iso — образ, содержащийся в домашнем каталоге, который я сначала подключил в виде виртуального оптического диска, у других может использоваться простой экзешный установочный файл (MS_Office_2010_SP1.exe), а потом указал путь до исполняемого файла, после чего началась загрузка wine 1.5.16 и остальных компонентов.
Далее возникло стандартное окно мастера установки Microsoft Word 2010.
Поздравляю с успешной установкой Microsoft Word!
Подобным образом можно установить предыдущие версии данного текстового редактора: Microsoft Word 2000, Microsoft Word 2003, Microsoft Word 2007.
Как я могу заставить playonlinux устанавливать Microsoft Office 2016. Опции из меню установки только подходят к 2013.
Существует ли более поздняя версия PlayOnLinux (или действительно Вино), я могу загрузить для включения установки MS Office 2016?
Шаги, которые я делаю:
- откройте PlayOnLinux
- нажмите Install
- Нажмите Office
возвращает список нескольких пакетов программного обеспечения включая MS Office 2007, 2010 и 2013 (но увы не 2016)
задан
14 April 2018 в 00:54
поделиться
5 ответов
Ниже приведен первая версия сценария Office 2016 для PlayOnLinux (на основе Office 2013 one ).
Он использует Wine 3.0, но иногда вылетает на экране приветствия Office при попытке вызвать нереализованную функцию KERNEL32.dll .FindNLSStringEx вызывается в 32-битном коде .
Итак, нам нужен Wine 3.4+, но я не могу запустить этот скрипт с ним на моем Ubuntu 16.04 LTS.
Действительно необходимы тестирование и помощь более опытных пользователей.
Скрипт:
#!/bin/bash
# CHANGELOG
# Version 0.0.1 by N0rbert - with Wine 3.0 it crashes on Welcome screen when trying
# to call "unimplemented function KERNEL32.dll.FindNLSStringEx called in 32-bit code"
# So we need Wine 3.4+ here, but I can't run this script with it on my Ubuntu 16.04 LTS.
#
# based on Version 1.1.0.0 [Quentin Pâris and Eduardo Lucio (Questor)] (2018-02-17 15-24) - Paris/Brazil
# for office2007pro (playonlinux://www.playonlinux.com/repository/download.php?id=2665)
# >>>>>>>>>>
# Under BSD License!
# Copyright (c) 2018, Quentin Pâris, Eduardo Lucio and N0rbert
# All rights reserved.
# Redistribution and use in source and binary forms, with or without
# modification, are permitted provided that the following conditions are met:
# * Redistributions of source code must retain the above copyright
# notice, this list of conditions and the following disclaimer.
# * Redistributions in binary form must reproduce the above copyright
# notice, this list of conditions and the following disclaimer in the
# documentation and/or other materials provided with the distribution.
# * Neither the name of the free software community nor the
# names of its contributors may be used to endorse or promote products
# derived from this software without specific prior written permission.
# THIS SOFTWARE IS PROVIDED BY THE COPYRIGHT HOLDERS AND CONTRIBUTORS "AS IS" AND
# ANY EXPRESS OR IMPLIED WARRANTIES, INCLUDING, BUT NOT LIMITED TO, THE IMPLIED
# WARRANTIES OF MERCHANTABILITY AND FITNESS FOR A PARTICULAR PURPOSE ARE
# DISCLAIMED. IN NO EVENT SHALL Quentin Pâris and Eduardo Lucio BE LIABLE FOR ANY
# DIRECT, INDIRECT, INCIDENTAL, SPECIAL, EXEMPLARY, OR CONSEQUENTIAL DAMAGES
# (INCLUDING, BUT NOT LIMITED TO, PROCUREMENT OF SUBSTITUTE GOODS OR SERVICES;
# LOSS OF USE, DATA, OR PROFITS; OR BUSINESS INTERRUPTION) HOWEVER CAUSED AND
# ON ANY THEORY OF LIABILITY, WHETHER IN CONTRACT, STRICT LIABILITY, OR TORT
# (INCLUDING NEGLIGENCE OR OTHERWISE) ARISING IN ANY WAY OUT OF THE USE OF THIS
# SOFTWARE, EVEN IF ADVISED OF THE POSSIBILITY OF SUCH DAMAGE.
# <<<<<<<<<<
# NOTE: Complete liste of references! By Questor
# https://github.com/PlayOnLinux/POL-POM-4/blob/master/lib/wine.lib
# https://www.playonlinux.com/en/app-2665-Microsoft_Office_2016.html
# http://wiki.playonlinux.com/index.php/Scripting_-_Chapter_11:_List_of_Functions
# http://wiki.playonlinux.com/index.php/Components_and_Functions
# https://www.playonlinux.com/repository/source.php?script=822
# https://github.com/PlayOnLinux/POL-POM-4/blob/367e50865168b5b931611fa33b0c1d8426143a90/lib/scripts.lib
# https://github.com/PlayOnLinux/POL-POM-4/blob/367e50865168b5b931611fa33b0c1d8426143a90/lib/wine.lib
# https://askubuntu.com/questions/879304/wine-2-0-says-it-supports-office-2016-how-do-i-actually-install-it
# https://github.com/RobertJames/playonlinux/blob/75ef37523f299255a539a89b63dc87d7afc096d4/template.POL
# N0rbert's links:
# https://bugs.winehq.org/show_bug.cgi?id=41911 (really we need Wine 3.4+ to fix FindNLSStringEx errors)
# >>>>>>>>>>
# Initialization!
[ "$PLAYONLINUX" = "" ] && exit 0
source "$PLAYONLINUX/lib/sources"
PREFIX="office2016"
WINEVERSION="3.4"
TITLE="Microsoft Office 2016"
# NOTE: Images to use! By Questor
POL_GetSetupImages "https://i.imgur.com/licFVuF.png" "https://i.imgur.com/ff6PkEZ.png" "$TITLE"
POL_SetupWindow_Init
POL_SetupWindow_SetID 3064
POL_SetupWindow_presentation "$TITLE" "Microsoft" "http://www.microsoft.com" "Quentin Pâris, Eduardo Lucio and N0rbert" "$PREFIX"
POL_Debug_Init
# <<<<<<<<<<
# >>>>>>>>>>
# Perform some validations!
POL_RequiredVersion 4.2.10 || POL_Debug_Fatal "$TITLE won't work with $APPLICATION_TITLE $VERSION!nPlease update!"
if [ "$POL_OS" = "Linux" ]; then
wbinfo -V || POL_Debug_Fatal "Please install winbind before installing $TITLE!"
fi
if [ "$POL_OS" = "Mac" ]; then
# NOTE: Samba support! By Quentin Pâris
POL_Call POL_GetTool_samba3
source "$POL_USER_ROOT/tools/samba3/init"
fi
POL_Wine_WaitBefore "$TITLE"
[ "$CDROM" ] && cd "$CDROM"
if [ ! "$(file $SetupIs | grep 'x86-64')" = "" ]; then
POL_Debug_Fatal "$(eval_gettext "The 64bits version is not compatible! Sorry!")";
fi
# NOTE: Check if "winetricks" is present! By Questor
winetricks -V || POL_Debug_Fatal "Please install winetricks before installing $TITLE!"
POL_System_SetArch "x86"
POL_SetupWindow_InstallMethod "LOCAL,DVD"
if [ "$INSTALL_METHOD" = "DVD" ]; then
POL_SetupWindow_cdrom
POL_SetupWindow_check_cdrom "x86/setup.exe" "setup.exe"
SetupIs="$CDROM_SETUP"
cd "$CDROM"
else
POL_SetupWindow_browse "$(eval_gettext 'Please select the setup file to run!')" "$TITLE"
SetupIs="$APP_ANSWER"
fi
# <<<<<<<<<<
# >>>>>>>>>>
# Prepare resources for installation!
# NOTE: Install wine version if isn't available. This is necessary because
# even though "POL_Wine_PrefixCreate" solves this, we end up having
# problems when the required version is not available and it tries to
# install it! Questor
# [Ref.: https://github.com/PlayOnLinux/POL-POM-4/blob/master/lib/wine.lib]
POL_Wine_InstallVersion "$WINEVERSION"
POL_Wine_SelectPrefix "$PREFIX"
POL_Wine_PrefixCreate "$WINEVERSION"
Set_OS "win7"
# Fix black windows (added by N0rbert)
POL_Wine_Direct3D "MaxVersionGL" "30002"
# <<<<<<<<<<
# >>>>>>>>>>
# Install!
# NOTE: Installs office! By Questor
POL_Wine "$SetupIs"
POL_Wine_WaitExit "$TITLE"
# <<<<<<<<<<
# >>>>>>>>>>
# Prepare resources for applications!
# NOTE: Uses native special version of "riched20" installed by Office 2016!
# Fix the "black fields" issue! By Questor
# [Ref.: http://forum.winehq.org/viewtopic.php?f=8&t=23126&p=95555#p95555]
POL_Wine_OverrideDLL "native,builtin" "riched20"
# NOTE: Fix "move and change the window size (maximize/minimize/restore/resize
# etc...) bugs"! By Questor
# [Ref.: https://bugs.winehq.org/show_bug.cgi?id=44552]
Set_Managed "Off"
# <<<<<<<<<<
# >>>>>>>>>>
# Create shortcuts, entries to extensions and finalize!
# NOTE: Create shortcuts! By Questor
POL_Shortcut "WINWORD.EXE" "Microsoft Word 2016" "" "" "Office;WordProcessor;"
POL_Shortcut "EXCEL.EXE" "Microsoft Excel 2016" "" "" "Office;Spreadsheet;"
POL_Shortcut "POWERPNT.EXE" "Microsoft Powerpoint 2016" "" "" "Office;Presentation;"
# NOTE: No category for collaborative work? By Quentin Pâris
POL_Shortcut "ONENOTE.EXE" "Microsoft OneNote 2016" "" "" "Network;InstantMessaging;"
# NOTE: "Calendar;ContactManagement;"? By Quentin Pâris
POL_Shortcut "OUTLOOK.EXE" "Microsoft Outlook 2016" "" "" "Network;Email;"
# NOTE: Add an entry to PlayOnLinux's extension file. If the entry already
# exists, it will replace it! By Questor
# [Ref.: https://github.com/PlayOnLinux/POL-POM-4/blob/master/lib/playonlinux.lib]
POL_Extension_Write doc "Microsoft Word 2016"
POL_Extension_Write docx "Microsoft Word 2016"
POL_Extension_Write xls "Microsoft Excel 2016"
POL_Extension_Write xlsx "Microsoft Excel 2016"
POL_Extension_Write ppt "Microsoft Powerpoint 2016"
POL_Extension_Write pptx "Microsoft Powerpoint 2016"
if [ "$POL_OS" = "Mac" ]; then
POL_Shortcut_InsertBeforeWine "Microsoft Word 2016" "source "$POL_USER_ROOT/tools/samba3/init""
POL_Shortcut_InsertBeforeWine "Microsoft Excel 2016" "source "$POL_USER_ROOT/tools/samba3/init""
POL_Shortcut_InsertBeforeWine "Microsoft Powerpoint 2016" "source "$POL_USER_ROOT/tools/samba3/init""
POL_Shortcut_InsertBeforeWine "Microsoft OneNote 2016" "source "$POL_USER_ROOT/tools/samba3/init""
POL_Shortcut_InsertBeforeWine "Microsoft Outlook 2016" "source "$POL_USER_ROOT/tools/samba3/init""
fi
POL_SetupWindow_message "$(eval_gettext '$TITLE has been installed successfully!nnThanks!nBy Quentin Pâris, Eduardo Lucio and N0rbert')" "$TITLE"
POL_SetupWindow_Close
# <<<<<<<<<<
exit 0
Следует сохранить это как pol-mso2016.sh , а затем загрузить его в PlayOnLinux, выбрав Инструменты -> Запустить локальный сценарий , а затем следовать инструкциям на экране.
ответ дан N0rbert
23 November 2019 в 03:44
поделиться
У меня сработал перевод инструкций из WineHQ ( здесь ) и здесь для использования с PlayonLinux с Wine 3.4.
- Создайте файл новый виртуальный диск
- Установите msxml6 и riched20 из вкладки «Установить компоненты»
- Настройте wine для использования msxml6 и riched20 (родной, встроенный)
- Скопируйте AppvIsvSubsystems32.dll и C2R32.dll из: / Program Files / Общие файлы / Microsoft Shared / ClickToRun / в: / Program Files / Microsoft Office / root / Office16 /
- Отредактируйте реестр, добавив DWORD с именем HKCU / Software / Wine / Direct2D / max_version_factory, с нулевым значением.
ответ дан Kevin Zarca
23 November 2019 в 03:44
поделиться
Для меня приведенный выше сценарий (первоначально Квентин Пари, Эдуардо Люцио и Нёрбер) работал для установки Office 2016 Pro Plus в Ubuntu 18.04 , с единственными изменениями:
- Wine версии 3.0
- msxml6 в дополнение к riched20 в качестве overrideDLL
Пока Word, Excel и Powerpoint работают, а OneNote и Outlook вылетали из строя (не используйте их, поэтому я даже не пытался исправить).
Активация тоже сработала, для этого откройте Word -> File -> Account и введите лицензионный ключ.
Вот сценарий, действуйте, как описано выше (сохраните как .sh и запустите в PlayOnLinux -> Инструменты -> Запустить локальный сценарий):
#!/bin/bash
# CHANGELOG
# Version 0.0.1 by N0rbert - with Wine 3.0 it crashes on Welcome screen when trying
# to call "unimplemented function KERNEL32.dll.FindNLSStringEx called in 32-bit code"
# So we need Wine 3.4+ here, but I can't run this script with it on my Ubuntu 16.04 LTS.
#
# based on Version 1.1.0.0 [Quentin Pâris and Eduardo Lucio (Questor)] (2018-02-17 15-24) - Paris/Brazil
# for office2007pro (playonlinux://www.playonlinux.com/repository/download.php?id=2665)
# >>>>>>>>>>
# Under BSD License!
# Copyright (c) 2018, Quentin Pâris, Eduardo Lucio and N0rbert
# All rights reserved.
# Redistribution and use in source and binary forms, with or without
# modification, are permitted provided that the following conditions are met:
# * Redistributions of source code must retain the above copyright
# notice, this list of conditions and the following disclaimer.
# * Redistributions in binary form must reproduce the above copyright
# notice, this list of conditions and the following disclaimer in the
# documentation and/or other materials provided with the distribution.
# * Neither the name of the free software community nor the
# names of its contributors may be used to endorse or promote products
# derived from this software without specific prior written permission.
# THIS SOFTWARE IS PROVIDED BY THE COPYRIGHT HOLDERS AND CONTRIBUTORS "AS IS" AND
# ANY EXPRESS OR IMPLIED WARRANTIES, INCLUDING, BUT NOT LIMITED TO, THE IMPLIED
# WARRANTIES OF MERCHANTABILITY AND FITNESS FOR A PARTICULAR PURPOSE ARE
# DISCLAIMED. IN NO EVENT SHALL Quentin Pâris and Eduardo Lucio BE LIABLE FOR ANY
# DIRECT, INDIRECT, INCIDENTAL, SPECIAL, EXEMPLARY, OR CONSEQUENTIAL DAMAGES
# (INCLUDING, BUT NOT LIMITED TO, PROCUREMENT OF SUBSTITUTE GOODS OR SERVICES;
# LOSS OF USE, DATA, OR PROFITS; OR BUSINESS INTERRUPTION) HOWEVER CAUSED AND
# ON ANY THEORY OF LIABILITY, WHETHER IN CONTRACT, STRICT LIABILITY, OR TORT
# (INCLUDING NEGLIGENCE OR OTHERWISE) ARISING IN ANY WAY OUT OF THE USE OF THIS
# SOFTWARE, EVEN IF ADVISED OF THE POSSIBILITY OF SUCH DAMAGE.
# <<<<<<<<<<
# NOTE: Complete liste of references! By Questor
# https://github.com/PlayOnLinux/POL-POM-4/blob/master/lib/wine.lib
# https://www.playonlinux.com/en/app-2665-Microsoft_Office_2016.html
# http://wiki.playonlinux.com/index.php/Scripting_-_Chapter_11:_List_of_Functions
# http://wiki.playonlinux.com/index.php/Components_and_Functions
# https://www.playonlinux.com/repository/source.php?script=822
# https://github.com/PlayOnLinux/POL-POM-4/blob/367e50865168b5b931611fa33b0c1d8426143a90/lib/scripts.lib
# https://github.com/PlayOnLinux/POL-POM-4/blob/367e50865168b5b931611fa33b0c1d8426143a90/lib/wine.lib
# https://askubuntu.com/questions/879304/wine-2-0-says-it-supports-office-2016-how-do-i-actually-install-it
# https://github.com/RobertJames/playonlinux/blob/75ef37523f299255a539a89b63dc87d7afc096d4/template.POL
# N0rbert's links:
# https://bugs.winehq.org/show_bug.cgi?id=41911 (really we need Wine 3.4+ to fix FindNLSStringEx errors)
# >>>>>>>>>>
# Initialization!
[ "$PLAYONLINUX" = "" ] && exit 0
source "$PLAYONLINUX/lib/sources"
PREFIX="office2016"
WINEVERSION="3.0"
TITLE="Microsoft Office 2016"
# NOTE: Images to use! By Questor
POL_GetSetupImages "https://i.imgur.com/licFVuF.png" "https://i.imgur.com/ff6PkEZ.png" "$TITLE"
POL_SetupWindow_Init
POL_SetupWindow_SetID 3064
POL_SetupWindow_presentation "$TITLE" "Microsoft" "http://www.microsoft.com" "Quentin Pâris, Eduardo Lucio and N0rbert" "$PREFIX"
POL_Debug_Init
# <<<<<<<<<<
# >>>>>>>>>>
# Perform some validations!
POL_RequiredVersion 4.2.10 || POL_Debug_Fatal "$TITLE won't work with $APPLICATION_TITLE $VERSION!nPlease update!"
if [ "$POL_OS" = "Linux" ]; then
wbinfo -V || POL_Debug_Fatal "Please install winbind before installing $TITLE!"
fi
if [ "$POL_OS" = "Mac" ]; then
# NOTE: Samba support! By Quentin Pâris
POL_Call POL_GetTool_samba3
source "$POL_USER_ROOT/tools/samba3/init"
fi
POL_Wine_WaitBefore "$TITLE"
[ "$CDROM" ] && cd "$CDROM"
if [ ! "$(file $SetupIs | grep 'x86-64')" = "" ]; then
POL_Debug_Fatal "$(eval_gettext "The 64bits version is not compatible! Sorry!")";
fi
# NOTE: Check if "winetricks" is present! By Questor
winetricks -V || POL_Debug_Fatal "Please install winetricks before installing $TITLE!"
POL_System_SetArch "x86"
POL_SetupWindow_InstallMethod "LOCAL,DVD"
if [ "$INSTALL_METHOD" = "DVD" ]; then
POL_SetupWindow_cdrom
POL_SetupWindow_check_cdrom "x86/setup.exe" "setup.exe"
SetupIs="$CDROM_SETUP"
cd "$CDROM"
else
POL_SetupWindow_browse "$(eval_gettext 'Please select the setup file to run!')" "$TITLE"
SetupIs="$APP_ANSWER"
fi
# <<<<<<<<<<
# >>>>>>>>>>
# Prepare resources for installation!
# NOTE: Install wine version if isn't available. This is necessary because
# even though "POL_Wine_PrefixCreate" solves this, we end up having
# problems when the required version is not available and it tries to
# install it! Questor
# [Ref.: https://github.com/PlayOnLinux/POL-POM-4/blob/master/lib/wine.lib]
POL_Wine_InstallVersion "$WINEVERSION"
POL_Wine_SelectPrefix "$PREFIX"
POL_Wine_PrefixCreate "$WINEVERSION"
Set_OS "win7"
# Fix black windows (added by N0rbert)
POL_Wine_Direct3D "MaxVersionGL" "30002"
# <<<<<<<<<<
# >>>>>>>>>>
# Install!
# NOTE: Installs office! By Questor
POL_Wine "$SetupIs"
POL_Wine_WaitExit "$TITLE"
# <<<<<<<<<<
# >>>>>>>>>>
# Prepare resources for applications!
# NOTE: Uses native special version of "riched20" installed by Office 2016!
# Fix the "black fields" issue! By Questor
# [Ref.: http://forum.winehq.org/viewtopic.php?f=8&t=23126&p=95555#p95555]
POL_Wine_OverrideDLL "native,builtin" "riched20"
POL_Wine_OverrideDLL "native,builtin" "msxml6"
# NOTE: Fix "move and change the window size (maximize/minimize/restore/resize
# etc...) bugs"! By Questor
# [Ref.: https://bugs.winehq.org/show_bug.cgi?id=44552]
Set_Managed "Off"
# <<<<<<<<<<
# >>>>>>>>>>
# Create shortcuts, entries to extensions and finalize!
# NOTE: Create shortcuts! By Questor
POL_Shortcut "WINWORD.EXE" "Microsoft Word 2016" "" "" "Office;WordProcessor;"
POL_Shortcut "EXCEL.EXE" "Microsoft Excel 2016" "" "" "Office;Spreadsheet;"
POL_Shortcut "POWERPNT.EXE" "Microsoft Powerpoint 2016" "" "" "Office;Presentation;"
# NOTE: No category for collaborative work? By Quentin Pâris
POL_Shortcut "ONENOTE.EXE" "Microsoft OneNote 2016" "" "" "Network;InstantMessaging;"
# NOTE: "Calendar;ContactManagement;"? By Quentin Pâris
POL_Shortcut "OUTLOOK.EXE" "Microsoft Outlook 2016" "" "" "Network;Email;"
# NOTE: Add an entry to PlayOnLinux's extension file. If the entry already
# exists, it will replace it! By Questor
# [Ref.: https://github.com/PlayOnLinux/POL-POM-4/blob/master/lib/playonlinux.lib]
POL_Extension_Write doc "Microsoft Word 2016"
POL_Extension_Write docx "Microsoft Word 2016"
POL_Extension_Write xls "Microsoft Excel 2016"
POL_Extension_Write xlsx "Microsoft Excel 2016"
POL_Extension_Write ppt "Microsoft Powerpoint 2016"
POL_Extension_Write pptx "Microsoft Powerpoint 2016"
if [ "$POL_OS" = "Mac" ]; then
POL_Shortcut_InsertBeforeWine "Microsoft Word 2016" "source "$POL_USER_ROOT/tools/samba3/init""
POL_Shortcut_InsertBeforeWine "Microsoft Excel 2016" "source "$POL_USER_ROOT/tools/samba3/init""
POL_Shortcut_InsertBeforeWine "Microsoft Powerpoint 2016" "source "$POL_USER_ROOT/tools/samba3/init""
POL_Shortcut_InsertBeforeWine "Microsoft OneNote 2016" "source "$POL_USER_ROOT/tools/samba3/init""
POL_Shortcut_InsertBeforeWine "Microsoft Outlook 2016" "source "$POL_USER_ROOT/tools/samba3/init""
fi
POL_SetupWindow_message "$(eval_gettext '$TITLE has been installed successfully!nnThanks!nBy Quentin Pâris, Eduardo Lucio and N0rbert')" "$TITLE"
POL_SetupWindow_Close
# <<<<<<<<<<
exit 0
ответ дан manniwesti
23 November 2019 в 03:44
поделиться
Пришлось использовать POL wine 3.14 (последние версии 3.19 или 3.0 /3.4 у меня не работали) в Ubuntu 18.04 и шаги 1–5 сообщают Кевину , чтобы получить MS Office 2016 (Word / Excel / Powerpoint) запустился. Если вы загружаете полный IMG-файл Office 2016, установка включает вашу личную лицензию и уже активирована при запуске.
ответ дан DSP
23 November 2019 в 03:44
поделиться
Я дам указания, которые сработали для меня в течение установка вручную (без сценария) Microsoft Office 2016 Professional Plus на Ubuntu 18.04 с использованием PlayOnLinux (POL) v4.3.4 и Wine x86 v3.4 . Открываются все приложения, кроме OneNote, хотя я действительно использовал только Word и Excel, поэтому я не могу говорить о функциональности других приложений.
Во-первых, попробуйте скрипт POL по умолчанию и / или некоторые другие скрипты здесь, чтобы проверьте, работают ли они, потому что это сэкономит вам много времени и избавит от головной боли.
Я попробовал сценарий по умолчанию, который поставляется с POL, а также некоторые другие сценарии, представленные здесь, но они зависли (например, установка Office не завершается) или сбой в различных точках (например, ошибка «файл не найден»). Приведенный ниже ручной процесс по существу копирует эти сценарии, и преимущество этого ручного процесса состоит в том, что вы можете точно увидеть, где именно в вашей конкретной настройке могут возникнуть проблемы.
Части этих инструкций основаны на сообщении GlasierXplor на форуме POL а также другие ответы здесь.
Подготовка
-
Установка зависимости : Согласно веб-сайту POL, необходимо установить
wine: i386. Если вы попытаетесьapt-get install wine: i386, это не удастся, потому что оно привязано к 2 пакетам. Помимоwine: i386, вам потребуетсяsmbclientиwinbindдля запуска Office.-
Примечание: НЕ использовать
- no-install-рекомендуетустановитьwine-stable, так как это всегда приводит к сбою установки Office из-за отсутствия некоторых зависимостей (не удалось определить, какие пакеты) . -
sudo apt-get update -
sudo apt-get install wine-stable: i386 smbclient winbind -
smbclient -V # Подтверждает, что smbclient установлен -
winbindd -V # Подтверждает, что winbind установлен
-
-
Необязательно: обновите POL до последней версии .Это связано с тем, что в какой-то момент POL выдал ошибку, указывающую на необходимость обновления, и эта ошибка исчезла, когда я обновился до POL v4.3.4. Вот инструкции для Ubuntu 18.04 (Bionic):
wget -q "http://deb.playonlinux.com/public.gpg" -O- | sudo apt-key add -sudo wget http://deb.playonlinux.com/playonlinux_bionic.list -O /etc/apt/sources.list.d/playonlinux.listsudo wget updatesudo apt-get install playonlinux
-
Необязательно: загрузите установочный файл Office 2016 , если у вас его еще нет или у вас есть компакт-диск. Вы можете скачать его с сайта MS, используя один из следующих вариантов. Я предполагаю, что вы загрузили версию Office 2016 Pro Plus в оставшейся части этого ответа.
- Если лицензия привязана к вашей учетной записи MS, используйте панель управления учетной записью .
- Если у вас есть ключ продукта, воспользуйтесь страницей Загрузить более ранние версии Office .
- Если вы просто хотите протестировать установку, попробуйте загрузить , используя одну из этих прямых ссылок . Ссылка на Office 2016 Pro Plus является первой на этой странице.
-
Необязательно: установите winetricks и mono . Я получал различные ошибки, связанные с winetricks и mono из сценариев, которые я пробовал ранее, поэтому я уже установил их к тому времени, когда попробовал ручную установку. Неясно, повлияла ли их установка на какую-либо разницу, поэтому вы можете сначала попробовать выполнить описанные ниже шаги ручной установки, а затем вернуться к этому шагу, если обнаружите ошибки.
sudo apt-get install winetrickswinetricks dotnet45
-
Дополнительно: Удалите предыдущую неудачную установку Office 2016 на POL . Если вы пытались установить с помощью сценариев, могут быть виртуальные диски POL с пустыми или частичными установками. Вы можете удалить эти диски, прежде чем пытаться выполнить процедуру установки, описанную ниже.
-
Необязательно: перезагрузите компьютер , чтобы быть предельно осторожным.
-
Примечание В любой ситуации, когда вы используете несколько дисплеев с вашим компьютером , Office не будет отображаться правильно, если: —
- Запустить Office с дополнительным дисплеем
- Закрыть офис
- Отключить все дополнительные дисплеи
- Запустить Office
Office запустится с максимальным размером, ограниченным до верхнего левого угла вашего основного дисплея и откажется уважать размер вашего рабочего стола, пока вы снова не подключите «правильное» количество дисплеев. В этом случае Office снова будет действовать нормально (субъективно).
Например
- Установить офис с 2 дисплеями
- Начать офис с 3 дисплеями
- Закройте офис и отключите любое количество дисплеев (например, оставьте 1 дисплей)
- Снова начать офис. Office запустится в верхнем левом углу вашего основного дисплея.
- Подключите 1 дисплей к вашему компьютеру (теперь у нас есть 2 дисплея).
- Снова запустите офис. Office будет по-прежнему запускаться в верхнем левом углу вашего основного дисплея.
- Office будет работать правильно, только если вы подключите максимальное количество дисплеев, на которых вы запустили Office в любой момент времени (в данном случае 3 дисплея).
Настройка POL
Для рассмотрения : Wine x86 версии 4.15 более стабилен, чем 3.4 (ниже) или 3.14 (сообщение GlasierXplor на форуме POL). Т.е. он не вылетает случайно. Предостережение заключается в том, что с изображениями будут некоторые проблемы, но они должны работать нормально в 97 ~% случаев. Wine 4.15 требует установки обновления POL 4.3.4 из официальных репозиториев POL.
-
Для этой установки использовалось Wine x86 версии 3.4, поэтому проверьте, установлено ли оно, запустив POL и выбрав
Инструменты— >Управление версиями Wine.
-
Если Wine x86 версии 3.4 не отображается в разделе «Установленные версии Wine», выберите его в окне «Доступные версии Wine» и нажмите
>посередине, чтобы установить его. После установки закройте и выйдите в главное меню POL. -
В POL выберите
Настроить, чтобы войти в экран конфигурации, а затем нажмитеНовыйв левом нижнем углу, чтобы запустить виртуальный привод создатель. -
Выберите 32-битную установку Windows и нажмите
Далее.
-
Выберите Wine версии 3.4 и нажмите
Далее. -
Дайте виртуальному диску имя (например,
Office2016pp) и нажмитеДалее, чтобы начать создание. Выберите установку Mono, если POL запросит. -
После завершения создания виртуального диска вы должны вернуться на главный экран конфигурации POL. Убедитесь, что вновь созданный диск (например,
Office2016pp) выбран в левом окне. -
Щелкните вкладку «Установить компоненты» вверху. Затем прокрутите вниз, выберите
msxml6и нажмитеУстановить.
-
Повторите шаг выше, чтобы установить компонент
riched20. -
Выберите
Wine] на экране конфигурации POL, а затем нажмитеНастроить Wine. -
Когда появится экран конфигурации Wine, щелкните вкладку
Библиотеки. Щелкните Изменить, чтобы изменить msxml6 и riched20 на (собственный, встроенный). -
На экране «Конфигурация Wine» щелкните вкладку
Приложенияи убедитесь, чтоWindows 7выбрана в качестве версии Windows. Выйдите на экран конфигурации POL. -
Выберите вкладку
Wineна экране конфигурации POL, а затем нажмитеРедактор реестра, чтобы открыть редактор реестра. -
Выберите
] HKEY_CURRENT_USER->Программное обеспечение->Wineи -
Нажмите
Редактировать->Новый->Ключи назовите этот ключDirect2D. -
Выберите
Direct2D, а затемПравить->Новый->DWORD Значениес именемmax_version_factoryсо значением0.
- Закройте редактор реестра и вернитесь к экрану конфигурации POL.
Установить Office
-
Вставьте установочный диск или смонтируйте установочный файл образа Office 2016 (например,
ProPlusRetail.img). Двойной щелчок по файлу образа в Nautilus должен автоматически смонтировать его. -
На экране конфигурации Pol щелкните вкладку
Разноеи нажмитеЗапустить файл .exe на этом виртуальном диске, чтобы открыть меню Выберите файл . -
В меню Выберите файл выберите
Setup32.exeна диске Office 2016 (например, вOfficeпапка), чтобы начать процесс установки Office 2016. Надеюсь, он установится правильно и завершится без ошибок. -
После завершения установки закройте экран конфигурации POL, чтобы выйти на главный экран POL.
-
На главном экране POL нажмите
Инструменты->Закройте все программное обеспечение PlayOnLinux. -
На главном экране POL щелкните
Настроить, чтобы перейти в меню конфигурации POL, и выберитеOffice2016pp(или любое другое имя вы использовали) диск в левой руке. -
На экране конфигурации Pol щелкните вкладку
Разноеи нажмитеОткрыть каталог виртуального диска, чтобы открыть новый Nautilus («Файлы «) окно. -
Используя Nautilus, перейдите в папку
drive_c / Program Files / Common Files / Microsoft Shared / ClickToRun /и скопируйтеAppvIsvSubsystems32.dllиC2R32.dllдоdrive_c / Program Files / Microsoft Office / root / Office16 /.
-
Закройте Nautilus и вернитесь в POL. экран конфигурации.
-
На экране конфигурации Pol щелкните вкладку
Общиеи щелкнитеСоздайте новый ярлык с этого виртуального диска, чтобы запустить мастер POL для создания ссылок в приложения Office.
-
Вам нужно будет выбрать исполняемый файл для каждого офисного приложения и назвать ссылку. Обратите внимание, что некоторые из этих приложений (например, OneNote) могут вообще не работать.
- Выберите файл
WINWORD.EXEи назовите ссылкуMicrosoft Word 2016 - Выберите файл
EXCEL. EXEи назовите ссылкуMicrosoft Excel 2016 - Выберите файл
POWERPNT.EXEи назовите ссылкуMicrosoft Powerpoint 2016 - Выберите файл
MSACCESS.EXEи назовите ссылкуMicrosoft Access 2016 - Выберите файл
OUTLOOK.EXEи назовите ссылкуMicrosoft Outlook 2016 - Выберите файл
ONENOTE.EXEи назовите ссылкуMicrosoft OneNote 2016 - Выберите
Я не хочу создавать другой ярлыкдля выхода из мастера.
- Выберите файл
-
Закройте экран конфигурации POL, чтобы выйти на главный экран POL. Теперь вы должны увидеть приложения, с которыми вы связались, на главном экране POL.
-
Дважды щелкните MS Word внутри POL, чтобы запустить его, и вам будет предложено активировать Office. По завершении закройте Word и закройте POL.
-
Вы также должны найти новые файлы .desktop для каждого из офисных приложений на рабочем столе. Вы можете скопировать или переместить эти файлы с помощью Nautilus в
~ / .local / share / applications, если вы хотите, чтобы они отображались в тире Ubuntu и в меню «Выбрать приложение».
После установки
-
Необязательно: вставьте категории в файлы .desktop . Отредактируйте каждый файл .desktop и введите информацию о категориях, чтобы облегчить поиск. Вы можете редактировать каждый файл, щелкнув его правой кнопкой мыши ->
Открыть в другом приложении->Текстовый редактор.Microsoft Word 2016.desktopupdateCategories = Office; WordProcessor;Microsoft Excel 2016.desktopобновлениеКатегории = Office; Электронная таблица;Microsoft Powerpoint 2016.desktopобновлениеКатегории = Office; Презентация;Microsoft Access 2016обновлениеКатегории = Office; База данных;Microsoft Outlook 2016обновлениеКатегории = Сеть; Электронная почта;Microsoft OneNote 2016обновлениеКатегории = Office; WordProcessor;
-
Необязательно: обновите файл расширения POL . Запустите POL и щелкните
Настройкав разделе «Действия» в левой части экрана. Затем свяжите расширения и программы, как показано ниже.
-
Необязательно: установите файлы Office .desktop как доверенные , чтобы избежать предупреждения «Средство запуска ненадежных приложений» . Вам нужно сделать это только в том случае, если это вызывает проблемы.
- Откройте оболочку в
~ / .local / share / applicationsи введите: gio set "Microsoft Word 2016.desktop" "метаданные: : доверенный "даgio set" Microsoft Excel 2016.desktop "" метаданные :: доверенный "даgio set" Microsoft Powerpoint 2016.desktop "" метаданные :: доверенный "даgio set" Microsoft Access 2016.desktop "" метаданные :: доверенные "даgio set" Microsoft Outlook 2016.desktop "" метаданные :: доверенные "даgio set" Microsoft OneNote 2016.desktop "" метаданные :: доверенные "да
- Откройте оболочку в
-
Необязательно: установите обновления Office 2016 . Эта работа все еще продолжается. Следите за обновлениями в этом посте.
ответ дан
4 January 2021 в 09:36
поделиться
Другие вопросы по тегам:
Похожие вопросы:
Содержание
- Устанавливаем Microsoft Word в Linux с помощью PlayOnLinux
- В окне PlayOnLinux, в поиске пишем «office»:
- 13 комментариев Устанавливаем Microsoft Word в Linux с помощью PlayOnLinux
- Linux Mint Forums
- PlayOnLinux fails MSOffice — «Please install winbind»
- PlayOnLinux fails MSOffice — «Please install winbind»
- Re: PlayOnLinux fails MSOffice — «Please install winbind»
- Re: PlayOnLinux fails MSOffice — «Please install winbind»
- Re: PlayOnLinux fails MSOffice — «Please install winbind»
- Установка Microsoft Office 2010 на Linux
- 1. Установка Wine, PlayOnLinux и других необходимых компонентов
- 2. Конфигурация Wine
- 3. Запуск PlayOnLinux и установка Office
- 4. Конфигурация Office
- 5. Запуск и возможные проблемы
- Переезд на линукс, но как быть с офисом?
Устанавливаем Microsoft Word в Linux с помощью PlayOnLinux
Для того чтобы установить Microsoft Word в Linux необходимо установить программу PlayOnLinux с набором скриптов. Инструкция по установке PlayOnLinux.
Если Вы запустили PlayOnLinux в первый раз, то перед вами возникнет мастер настройки, которому необходимо несколько раз ответить «далее».
Итак, для установки Microsoft Word 2010 на Linux в основном окне программы PlayOnLinux нажимаем «Установить».
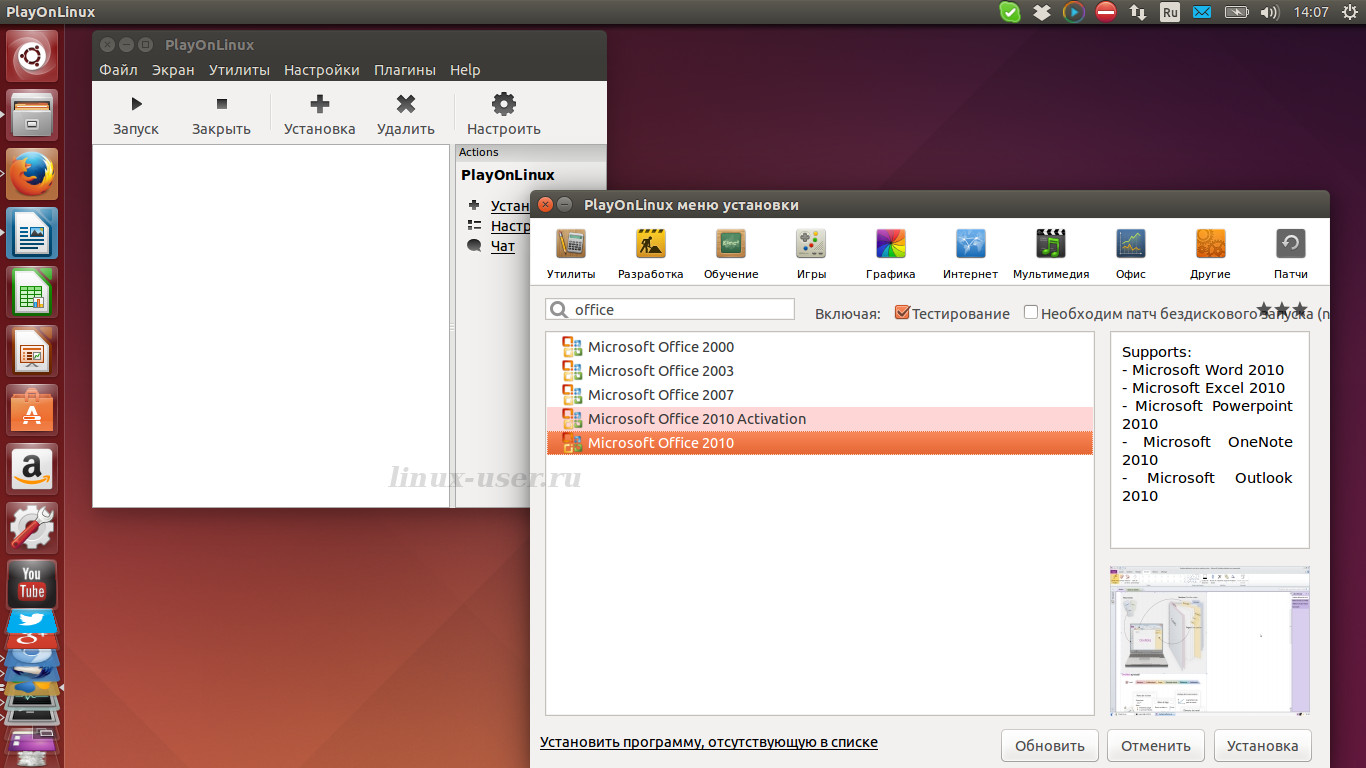
В окне PlayOnLinux, в поиске пишем «office»:
В нашем случае это Microsoft Office 2010, выбираем его и нажимаем установка, → «Далее».
Если возникнет подобная ошибка «Error in main Please install winbind before installing Microsoft Office 2010», то необходимо открыть терминал и скомандовать:
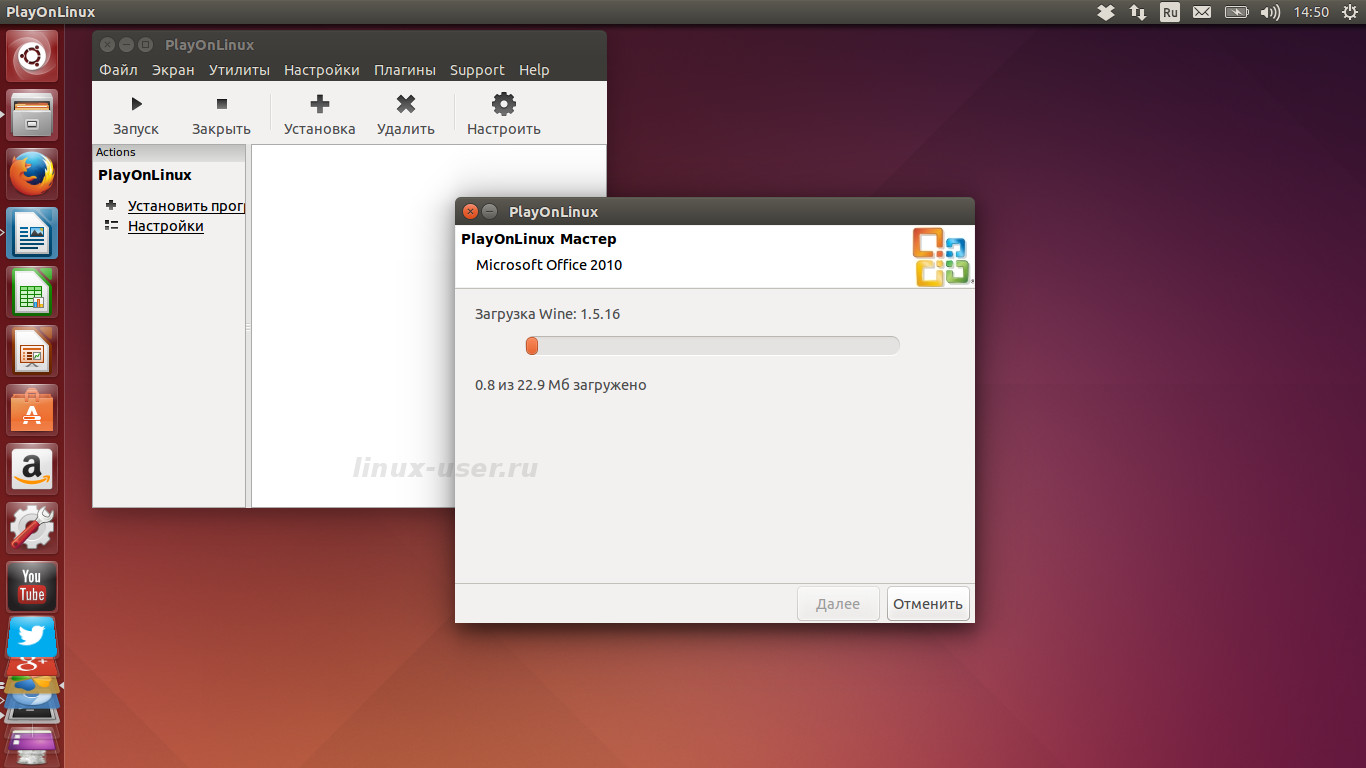
Следующее окно позволяет указать источник для установки Microsoft Word 2010. В моем случае это iso — образ, содержащийся в домашнем каталоге, который я сначала подключил в виде виртуального оптического диска, у других может использоваться простой экзешный установочный файл (MS_Office_2010_SP1.exe), а потом указал путь до исполняемого файла, после чего началась загрузка wine 1.5.16 и остальных компонентов.
Далее возникло стандартное окно мастера установки Microsoft Word 2010.
Поздравляю с успешной установкой Microsoft Word!
Подобным образом можно установить предыдущие версии данного текстового редактора: Microsoft Word 2000, Microsoft Word 2003, Microsoft Word 2007.
13 комментариев Устанавливаем Microsoft Word в Linux с помощью PlayOnLinux
Ммм, а как его потом активировать? Ведь без активации он долго не проработает, потребует ввести ключ… А сделать это не возможно, поскольку поле для ввода ключа не активно. Что делать? Каким еще способом это его активировать?
В моем случае все окна активны. Попробуйте удалить скрытый каталог .Wine
Попробуйте заново установить Word.
Ну и что это даст? Какалог .wine — это виртуальный диск С с программами. Если я его удалю, то мало того, что сам Вайн повредиться и его нужно будет переустанавливать, да еще и программа на нем, соответственно. И как я ее потом смогу переустановить, если диска С не будет?
Ну, Вы же через PlayOnLinux устанавливаете? PlayOnLinux снова подготовит и создаст Wine со всеми нужными библиотеками.
А, ну да. Через РОL разве что это можно проделать безболезненно. Но в этом случае какалог .wine будет находится не в домашнем каталоге, а в папке PlayOnLinux’s Virtual drives. Я сперва подумал, что Вы говорите об обычном Вайне… Но лучше все-таки, по-моему, проводить удаление через клиент PlayOnLinux, а не сносить виртуальный диск с программой. Иначе может повредиться POL, если я, конечно, не ошибаюсь.
В свежей версии playonlinux есть установка активатора для Office 2010. Ищите по слову office
Хорошо, установили офис. А как потом обновления накатывать? Майки периодически обновляют офис, как быть в этом случае?
Работает, но шрифтов для него не хватает.
В момент установки получаю ошибку
Error in POL_Wine
Похоже, Wine прервала работу.
Где образ брать?
При установке на 15.10 кучу выдало несколько предупреждений и ошибок ставил Word10 только. Отправил отчёт об ошибках. И думал что не вышло установить, но попробовал запустить из окна установки работает.
У меня windbind через терминал не установился, на этом все и застопорилось. Может кто подскажет что делать?
Источник
Linux Mint Forums
Welcome to the Linux Mint forums!
PlayOnLinux fails MSOffice — «Please install winbind»
PlayOnLinux fails MSOffice — «Please install winbind»
Post by echoxx » Sat Jun 28, 2014 3:01 pm
I’m a very new Mint user. Part of what’s kept me from trying out Linux instead of windows is a fairly heavy reliance on MS Office suite. So I’m trying it on an old computer first.
I’ve installed PlayOnLinux. When I go to install MS Office, I get the following error:
«Error in main
Please install winbind before installing Microsoft office 2010.»
I did a quick look through synaptic package manager and it looks like winbind is installed. Not sure what’s going on here
Re: PlayOnLinux fails MSOffice — «Please install winbind»
Post by echoxx » Sat Jun 28, 2014 3:42 pm
Well, looks like I was able to work past that error. Now I’m facing the following issue:
But am getting a lot of errors. The first one says: «Error in POL_Wine. Wine seems to have crashed. If your program is running, just ignore this message.»
If I hit next I get another error that says: «Error in POL_Shortcut Binary not found: WINWORD.EXE Have you installed the program to the default location?»
Then this error gets replicated for excel, powerpt, etc.
I’m using a legit licensed 2010 Office professional cd. Am new to mint — not sure what’s going on.
Re: PlayOnLinux fails MSOffice — «Please install winbind»
Post by Mark Phelps » Sun Jun 29, 2014 4:35 pm
Getting MS Office 2010 to work involves a lot more than just installing the apps.
The link is to an old thread indicating stuff that needed to be done — skip to the last page and download the PDF linked on that page to see the details of what you will have to do: http://ubuntuforums.org/showthread.php?t=1885051
Re: PlayOnLinux fails MSOffice — «Please install winbind»
Post by Pierre » Mon Jun 30, 2014 4:12 am
Источник
Установка Microsoft Office 2010 на Linux
Поставляемые офисные пакеты по умолчанию во многих дистрибутивах (например, LibreOffice) часто имеют не самую лучшую совместимость с документами MS Office. Это особенно бывает заметно в программах создания презентаций и таблиц. Поэтому, используя Linux, всегда лучше держать под рукой Office от Microsoft. В этой статье мы установим Microsoft Office 2010.
1. Установка Wine, PlayOnLinux и других необходимых компонентов
В дистрибутивах Debian, Ubuntu, Linux Mint и пр.:
sudo dpkg — add — architecture i386
sudo apt update
sudo apt install wine winetricks samba playonlinux
В дистрибутивах Arch, Manjaro:
sudo pacman — S wine winetricks winbind playonlinux
2. Конфигурация Wine
Запустите окно настроек Wine:
Перейдите во вкладку Desktop Integration. Нам нужно настроить внешний вид приложений Wine. Для этого скачайте этот архив (в нем лежит тема и скрипт для применения сглаживания шрифтов). В окне Wine нажмите на Install theme и выберите файл Novus.msstyles из архива. Примените настройки и закройте окно. Теперь программы, запущенные в wine, имеют более привлекательный вид.
Далее нам нужно запустить скрипт winefontssmoothing_en.sh. Но прежде нужно сделать его исполняемым:
chmod + x winefontssmoothing_en . sh
Также это можно сделать в «свойствах» файла:
Запустить скрипт можно, открыв его местоположение в терминале и введя:
3. Запуск PlayOnLinux и установка Office
В меню программ PlayOnLinux найдите Microsoft Office 2010. Запустите установку.
На следующем этапе вас попросят выбрать установочные файлы. Вы можете найти их в интернете (но учтите, что нужна 32-битная версия) или скачать здесь . Распакуйте архив, в окне установки выберите файл setup.exe.
Нажмите на кнопку «Далее». Вы увидите окно конфигурации Wine, затем откроется всем привычное окно установки Office. Можно выбрать компоненты, которые хотите установить, а затем продолжить. Какое-то время будет происходить установка, а после вы увидите сообщение о ее успешном завершении.
После основной установки Office PlayOnLinux еще некоторе время будет загружать другие необходимые компоненты, такие как шрифты и «Microsoft .NET». В итоге в главном окне PlayOnLinux и на рабочем столе вы увидите ярлыки програм офисного пакеты.
4. Конфигурация Office
На самом деле, программы, установленные в PlayOnLinux несколько изолированы от основного Wine, поэтому ради сглаживания шрифтов, нам нужно зайти в PlayOnLinux » Configure » Выбрать виртуальный диск «Office2010» » Wine » Configure Wine.
В открывшихся настройках Wine нужно проделать действия из шага 2 и еще раз запустить скрипт.
5. Запуск и возможные проблемы
Запустить свежеустановленный офис не составляет никакого труда: найдите ярлык и щелкните по нему 2 раза. Но дальше могут возникнуть проблемы.
- При первом запуске Office обычно выводит окно с предложением выбрать режим установки обновлений. В нашем же случае этот процесс часто сопровождается зависанием. Можно подождать, но возможно будет необходимо «убить» процесс Wine и Office, например, через htop в терминале или другой диспетчер процессов. Затем снова запустить. Если повезет — даже заработает.
- Имеются проблемы с активацией. Даже если у вас есть лицензионный ключ Office, вы вряд ли сможете активировать его — при попытке это сделать возникает ошибка, приходится перезапускать.В сети есть различные решения этой проблемы, но все они, в основном, через «танцы с бубном» и не стоят потраченного времени. Ведь особенность старых версий Office — они продолжают работать, даже без активации 🙂
- Бывают и другие ошибки — если обнаружите — пишите в комментариях!
Источник
Переезд на линукс, но как быть с офисом?
работет как надо всегда и в любых условиях
Зачем переходить с Windows на Линукс? Большинство офисных программ пишутся, разрабатываются и тестируются именно под Windows, может я чего-то не понимаю, но какая выгода в переходе? Wine работает неидеально, имеет баги и недоработки.
Тем более это странно выглядит, если у вас уже куплены лицензии на софт, то тут даже экономии нету.
Ну так это большая разница, одно дело себя переводить на Линукс (всегда пожалуйста), другое дело людей, которым это означает только лишние проблемы, неудобства и потерю времени.
> Если же персонал подкован в плане IT, то смысл есть
Я подкован, но я бы не хотел, чтобы меня переводили на Линукс. Спасибо, не надо.
> Я подкован, но я бы не хотел, чтобы меня переводили на Линукс
Значит, либо работа завязана только на венду (например, разработчик игр), либо не подкован 😉
да ладно, неудобство. мои перетерпели только переход с MS Office на Libr’у. Теперь работают под Mint’ом довольные, еще дома все мастдаи снесли(сами)… т.к. оч. понравилось всё в «новой» операционке
* при этом, переход с 2003го на 2007ой офис оказался настолько мучительным, что решили сразу на linux переходить )) остальные приложения более удобны в open-source исполнении, да и WM больше нравится. все гуманитарии
У вас странное предубеждение, что любой человек предпочтет Линукс. Оно, правда, расходится со статистикой. У каждого свои вкусы.
Лично мне, например, нет желания менять систему, в которой все установлено, работает, настроено и привычно на другую, где ничего не настроено. Мне лень гуглить по форумам решения различных багов. Лень искать аналоги программ. Лень искать скрипты и конфиги для вайна. Лень искать проприетарные драйвера, угадывать, какая нужна версия и как ее ставить. Лень читать документацию (к тому же там еще и все меняется и знания годовой давности устаревают). Лень разбираться со спящим режимом и скоростью вращния вентиляторов.
Все линуксы, которые я когда-либо ставил, работали в графическом режимие на моем железе хуже и медленнее, чем Windows. Насмотревшись на многочисленные тормоза, дерганья, задержки отрисовки в графическом режиме, я решил, что подожду, пока в линуксе не сделают нормальный графический стек.
> И что, там уже починили вентиляторы, вай-фай и ещё сто разных свистелок?
Если не брать «свежевыпущенное» железо, то все в порядке. Проблемы могут быть лишь с нераспространенным железом, вроде сканеров отпечатков пальцев. У меня на ноутбуке hp dv7, например, заработало все, кроме вышеобозначенного сканера.
P.S. Если при переходе вы каждый день пользуетесь wine’ом или «виртуалбоксом с пераццкой вендой», то смысла переходить, естественно, никакого нет!
Допиленный wine от Etersoft. Есть коммерческий вариант, поддерживающий кучу наших приложений вроде Клиент-сбербанков(список). В случае ванильного wine нужно перебирать его версии для конкретных приложений, часто «один wine — одно приложение».
Взгляните на Ulteo(выделенный windows-сервер нужен) для бесшовной интеграции или пилите вручную через seamlessrdp.
Называется WPS Office (Kingsoft Office). По сути китайские братья коммунисты замутили клон офиса для нужд социалистического общества.
(как обычно, где «длинное тире» нужно заменить на два «коротких тире»).
1. Если у вас AMD64. добавим поддержку i386 , если она не была добавлена ранее.
dpkg —add-architecture i386
apt-get update
2. Ставим мелкомягкие шрифты (ветка contrib должна быть включена)
apt-get install ttf-mscorefonts-installer
3. Качаем всякие недостающие шрифты с allshrift.ru и распаковываем (сохраняем) в /usr/share/fonts/microsoft-non-dpkg (если нет директории создать).
(Прикрепил небольшой пак шрифтов fonts.tar.gz к сообщению)
Запускаем fc-cache -fv от рута.
4. Качаем дистрибутив WPS office с сайта Linux сообщества: wps-community.org/download.html
Устанавливаем, запустив от рута dpkg -i (тут название скаченного файла с расширением.deb)
5. Запускаем apt-get install -f, что бы установились нужные i386 библиотеки.
Если при этом вам предлагается удаление установленного офиса, что-то не так с п. 1 или у вас проблемы с зависимостью.
5.1. Выпиливаем шрифты, установленные WPS офисом (китайские), поскольку замечены глюки при Copy/Paste с инета (подставляет какой-то китайский шрифт):
rm -r /usr/share/fonts/wps-office
fc-cache -fv
6. Русификация (до первого запуска).
Русификация крайне корявая, но можно поставить и периодически обновлять, для этого:
8. Иногда (когда вклад сделан) нужно повторять русификацию.
cd
/.wps-office-i18n
git pull
cd ru_RU
make install
9. Установка русского словаря для русской орфографии:
Источник
Forum rules
Before you post please read how to get help. Topics in this forum are automatically closed 6 months after creation.
-
echoxx
PlayOnLinux fails MSOffice — «Please install winbind»
Hi all —
I’m a very new Mint user. Part of what’s kept me from trying out Linux instead of windows is a fairly heavy reliance on MS Office suite. So I’m trying it on an old computer first.
I’ve installed PlayOnLinux. When I go to install MS Office, I get the following error:
«Error in main
Please install winbind before installing Microsoft office 2010.»
I did a quick look through synaptic package manager and it looks like winbind is installed. Not sure what’s going on here
Thanks
Last edited by LockBot on Wed Dec 28, 2022 7:16 am, edited 1 time in total.
Reason: Topic automatically closed 6 months after creation. New replies are no longer allowed.
-
echoxx
Re: PlayOnLinux fails MSOffice — «Please install winbind»
Post
by echoxx » Sat Jun 28, 2014 3:42 pm
Well, looks like I was able to work past that error. Now I’m facing the following issue:
I’m using the steps laid out here:
https://www.youtube.com/watch?v=xqsKP-GlCMM
But am getting a lot of errors. The first one says: «Error in POL_Wine. Wine seems to have crashed. If your program is running, just ignore this message.»
If I hit next I get another error that says: «Error in POL_Shortcut Binary not found: WINWORD.EXE Have you installed the program to the default location?»
Then this error gets replicated for excel, powerpt, etc.
I’m using a legit licensed 2010 Office professional cd. Am new to mint — not sure what’s going on.
For me the script from above (originally by Quentin Pâris, Eduardo Lucio and N0rbert) worked to install Office 2016 Pro Plus under Ubuntu 18.04, with the only changes:
- wine version 3.0
- msxml6 in addition to riched20 as overrideDLL
So far Word, Excel, and Powerpoint work, while OneNote and Outlook crashed (don’t use them so I didn’t even try to fix).
Activation worked also, for this open Word -> File -> Account and enter the license key.
Here the script, proceed as described above (save as .sh and run under PlayOnLinux -> Tools -> Run local script):
#!/bin/bash
# CHANGELOG
# Version 0.0.1 by N0rbert - with Wine 3.0 it crashes on Welcome screen when trying
# to call "unimplemented function KERNEL32.dll.FindNLSStringEx called in 32-bit code"
# So we need Wine 3.4+ here, but I can't run this script with it on my Ubuntu 16.04 LTS.
#
# based on Version 1.1.0.0 [Quentin Pâris and Eduardo Lucio (Questor)] (2018-02-17 15-24) - Paris/Brazil
# for office2007pro (playonlinux://www.playonlinux.com/repository/download.php?id=2665)
# >>>>>>>>>>
# Under BSD License!
# Copyright (c) 2018, Quentin Pâris, Eduardo Lucio and N0rbert
# All rights reserved.
# Redistribution and use in source and binary forms, with or without
# modification, are permitted provided that the following conditions are met:
# * Redistributions of source code must retain the above copyright
# notice, this list of conditions and the following disclaimer.
# * Redistributions in binary form must reproduce the above copyright
# notice, this list of conditions and the following disclaimer in the
# documentation and/or other materials provided with the distribution.
# * Neither the name of the free software community nor the
# names of its contributors may be used to endorse or promote products
# derived from this software without specific prior written permission.
# THIS SOFTWARE IS PROVIDED BY THE COPYRIGHT HOLDERS AND CONTRIBUTORS "AS IS" AND
# ANY EXPRESS OR IMPLIED WARRANTIES, INCLUDING, BUT NOT LIMITED TO, THE IMPLIED
# WARRANTIES OF MERCHANTABILITY AND FITNESS FOR A PARTICULAR PURPOSE ARE
# DISCLAIMED. IN NO EVENT SHALL Quentin Pâris and Eduardo Lucio BE LIABLE FOR ANY
# DIRECT, INDIRECT, INCIDENTAL, SPECIAL, EXEMPLARY, OR CONSEQUENTIAL DAMAGES
# (INCLUDING, BUT NOT LIMITED TO, PROCUREMENT OF SUBSTITUTE GOODS OR SERVICES;
# LOSS OF USE, DATA, OR PROFITS; OR BUSINESS INTERRUPTION) HOWEVER CAUSED AND
# ON ANY THEORY OF LIABILITY, WHETHER IN CONTRACT, STRICT LIABILITY, OR TORT
# (INCLUDING NEGLIGENCE OR OTHERWISE) ARISING IN ANY WAY OUT OF THE USE OF THIS
# SOFTWARE, EVEN IF ADVISED OF THE POSSIBILITY OF SUCH DAMAGE.
# <<<<<<<<<<
# NOTE: Complete liste of references! By Questor
# https://github.com/PlayOnLinux/POL-POM-4/blob/master/lib/wine.lib
# https://www.playonlinux.com/en/app-2665-Microsoft_Office_2016.html
# http://wiki.playonlinux.com/index.php/Scripting_-_Chapter_11:_List_of_Functions
# http://wiki.playonlinux.com/index.php/Components_and_Functions
# https://www.playonlinux.com/repository/source.php?script=822
# https://github.com/PlayOnLinux/POL-POM-4/blob/367e50865168b5b931611fa33b0c1d8426143a90/lib/scripts.lib
# https://github.com/PlayOnLinux/POL-POM-4/blob/367e50865168b5b931611fa33b0c1d8426143a90/lib/wine.lib
# https://askubuntu.com/questions/879304/wine-2-0-says-it-supports-office-2016-how-do-i-actually-install-it
# https://github.com/RobertJames/playonlinux/blob/75ef37523f299255a539a89b63dc87d7afc096d4/template.POL
# N0rbert's links:
# https://bugs.winehq.org/show_bug.cgi?id=41911 (really we need Wine 3.4+ to fix FindNLSStringEx errors)
# >>>>>>>>>>
# Initialization!
[ "$PLAYONLINUX" = "" ] && exit 0
source "$PLAYONLINUX/lib/sources"
PREFIX="office2016"
WINEVERSION="3.0"
TITLE="Microsoft Office 2016"
# NOTE: Images to use! By Questor
POL_GetSetupImages "https://i.imgur.com/licFVuF.png" "https://i.imgur.com/ff6PkEZ.png" "$TITLE"
POL_SetupWindow_Init
POL_SetupWindow_SetID 3064
POL_SetupWindow_presentation "$TITLE" "Microsoft" "http://www.microsoft.com" "Quentin Pâris, Eduardo Lucio and N0rbert" "$PREFIX"
POL_Debug_Init
# <<<<<<<<<<
# >>>>>>>>>>
# Perform some validations!
POL_RequiredVersion 4.2.10 || POL_Debug_Fatal "$TITLE won't work with $APPLICATION_TITLE $VERSION!nPlease update!"
if [ "$POL_OS" = "Linux" ]; then
wbinfo -V || POL_Debug_Fatal "Please install winbind before installing $TITLE!"
fi
if [ "$POL_OS" = "Mac" ]; then
# NOTE: Samba support! By Quentin Pâris
POL_Call POL_GetTool_samba3
source "$POL_USER_ROOT/tools/samba3/init"
fi
POL_Wine_WaitBefore "$TITLE"
[ "$CDROM" ] && cd "$CDROM"
if [ ! "$(file $SetupIs | grep 'x86-64')" = "" ]; then
POL_Debug_Fatal "$(eval_gettext "The 64bits version is not compatible! Sorry!")";
fi
# NOTE: Check if "winetricks" is present! By Questor
winetricks -V || POL_Debug_Fatal "Please install winetricks before installing $TITLE!"
POL_System_SetArch "x86"
POL_SetupWindow_InstallMethod "LOCAL,DVD"
if [ "$INSTALL_METHOD" = "DVD" ]; then
POL_SetupWindow_cdrom
POL_SetupWindow_check_cdrom "x86/setup.exe" "setup.exe"
SetupIs="$CDROM_SETUP"
cd "$CDROM"
else
POL_SetupWindow_browse "$(eval_gettext 'Please select the setup file to run!')" "$TITLE"
SetupIs="$APP_ANSWER"
fi
# <<<<<<<<<<
# >>>>>>>>>>
# Prepare resources for installation!
# NOTE: Install wine version if isn't available. This is necessary because
# even though "POL_Wine_PrefixCreate" solves this, we end up having
# problems when the required version is not available and it tries to
# install it! Questor
# [Ref.: https://github.com/PlayOnLinux/POL-POM-4/blob/master/lib/wine.lib]
POL_Wine_InstallVersion "$WINEVERSION"
POL_Wine_SelectPrefix "$PREFIX"
POL_Wine_PrefixCreate "$WINEVERSION"
Set_OS "win7"
# Fix black windows (added by N0rbert)
POL_Wine_Direct3D "MaxVersionGL" "30002"
# <<<<<<<<<<
# >>>>>>>>>>
# Install!
# NOTE: Installs office! By Questor
POL_Wine "$SetupIs"
POL_Wine_WaitExit "$TITLE"
# <<<<<<<<<<
# >>>>>>>>>>
# Prepare resources for applications!
# NOTE: Uses native special version of "riched20" installed by Office 2016!
# Fix the "black fields" issue! By Questor
# [Ref.: http://forum.winehq.org/viewtopic.php?f=8&t=23126&p=95555#p95555]
POL_Wine_OverrideDLL "native,builtin" "riched20"
POL_Wine_OverrideDLL "native,builtin" "msxml6"
# NOTE: Fix "move and change the window size (maximize/minimize/restore/resize
# etc...) bugs"! By Questor
# [Ref.: https://bugs.winehq.org/show_bug.cgi?id=44552]
Set_Managed "Off"
# <<<<<<<<<<
# >>>>>>>>>>
# Create shortcuts, entries to extensions and finalize!
# NOTE: Create shortcuts! By Questor
POL_Shortcut "WINWORD.EXE" "Microsoft Word 2016" "" "" "Office;WordProcessor;"
POL_Shortcut "EXCEL.EXE" "Microsoft Excel 2016" "" "" "Office;Spreadsheet;"
POL_Shortcut "POWERPNT.EXE" "Microsoft Powerpoint 2016" "" "" "Office;Presentation;"
# NOTE: No category for collaborative work? By Quentin Pâris
POL_Shortcut "ONENOTE.EXE" "Microsoft OneNote 2016" "" "" "Network;InstantMessaging;"
# NOTE: "Calendar;ContactManagement;"? By Quentin Pâris
POL_Shortcut "OUTLOOK.EXE" "Microsoft Outlook 2016" "" "" "Network;Email;"
# NOTE: Add an entry to PlayOnLinux's extension file. If the entry already
# exists, it will replace it! By Questor
# [Ref.: https://github.com/PlayOnLinux/POL-POM-4/blob/master/lib/playonlinux.lib]
POL_Extension_Write doc "Microsoft Word 2016"
POL_Extension_Write docx "Microsoft Word 2016"
POL_Extension_Write xls "Microsoft Excel 2016"
POL_Extension_Write xlsx "Microsoft Excel 2016"
POL_Extension_Write ppt "Microsoft Powerpoint 2016"
POL_Extension_Write pptx "Microsoft Powerpoint 2016"
if [ "$POL_OS" = "Mac" ]; then
POL_Shortcut_InsertBeforeWine "Microsoft Word 2016" "source "$POL_USER_ROOT/tools/samba3/init""
POL_Shortcut_InsertBeforeWine "Microsoft Excel 2016" "source "$POL_USER_ROOT/tools/samba3/init""
POL_Shortcut_InsertBeforeWine "Microsoft Powerpoint 2016" "source "$POL_USER_ROOT/tools/samba3/init""
POL_Shortcut_InsertBeforeWine "Microsoft OneNote 2016" "source "$POL_USER_ROOT/tools/samba3/init""
POL_Shortcut_InsertBeforeWine "Microsoft Outlook 2016" "source "$POL_USER_ROOT/tools/samba3/init""
fi
POL_SetupWindow_message "$(eval_gettext '$TITLE has been installed successfully!nnThanks!nBy Quentin Pâris, Eduardo Lucio and N0rbert')" "$TITLE"
POL_SetupWindow_Close
# <<<<<<<<<<
exit 0
Содержание
- Мир Gnu / Linux
- от Pavel
- В окне PlayOnLinux, в поиске пишем «office»:
- Long’s blog
- Install Microsoft Office 2010 on Kubuntu Linux
- Install
- 1. PlayOnLinux Install menu
- 2. Welcome to PlayOnLinux Installation Wizard
- 3. Please Choose an Installation Method
- 4. The MSOffice Install Wizard
- Post Install
- 1. Desktop Files
- 2. Printers
- 3. Fix Alternate between Excel windows
- Arch Linux
- #1 2013-07-16 20:58:00
- Can’t start samba (complaining about how I’m using the ‘samba’ binary)
- #2 2013-07-16 21:10:42
- Re: Can’t start samba (complaining about how I’m using the ‘samba’ binary)
- #3 2013-07-16 21:12:26
- Re: Can’t start samba (complaining about how I’m using the ‘samba’ binary)
- #4 2013-07-16 21:15:04
- Re: Can’t start samba (complaining about how I’m using the ‘samba’ binary)
- #5 2013-07-16 21:17:12
- Re: Can’t start samba (complaining about how I’m using the ‘samba’ binary)
- #6 2013-10-10 07:51:19
- Re: Can’t start samba (complaining about how I’m using the ‘samba’ binary)
- Arch Linux
- #1 2021-02-09 13:51:08
- [SOLVED] Winbind offline (caching) login issue
- #2 2021-02-09 19:45:45
- Re: [SOLVED] Winbind offline (caching) login issue
- #3 2021-02-10 08:36:21
- Re: [SOLVED] Winbind offline (caching) login issue
Мир Gnu / Linux
от Pavel
Для того чтобы установить Microsoft Word в Linux необходимо установить программу PlayOnLinux с набором скриптов. Инструкция по установке PlayOnLinux.
Если Вы запустили PlayOnLinux в первый раз, то перед вами возникнет мастер настройки, которому необходимо несколько раз ответить «далее».
Итак, для установки Microsoft Word 2010 на Linux в основном окне программы PlayOnLinux нажимаем «Установить».
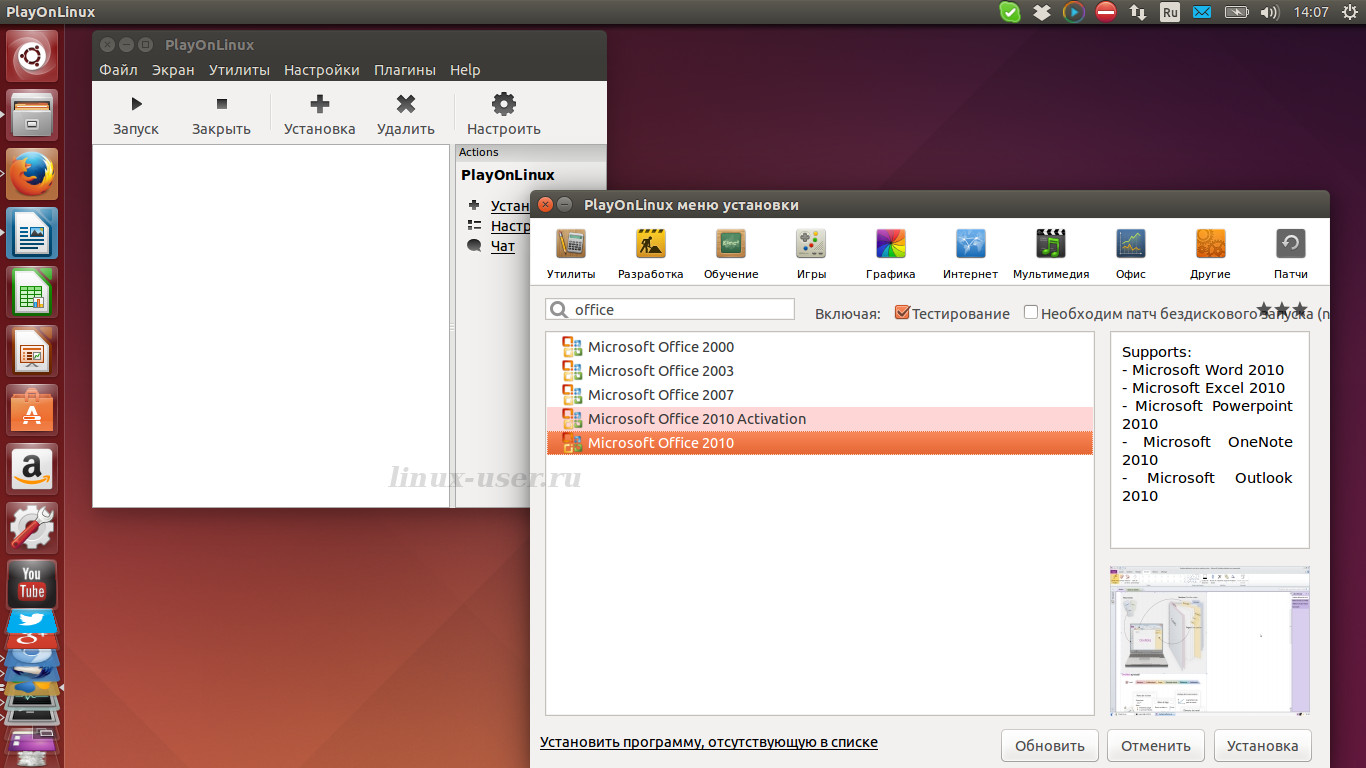
В окне PlayOnLinux, в поиске пишем «office»:
В нашем случае это Microsoft Office 2010, выбираем его и нажимаем установка, → «Далее».
Если возникнет подобная ошибка «Error in main Please install winbind before installing Microsoft Office 2010», то необходимо открыть терминал и скомандовать:
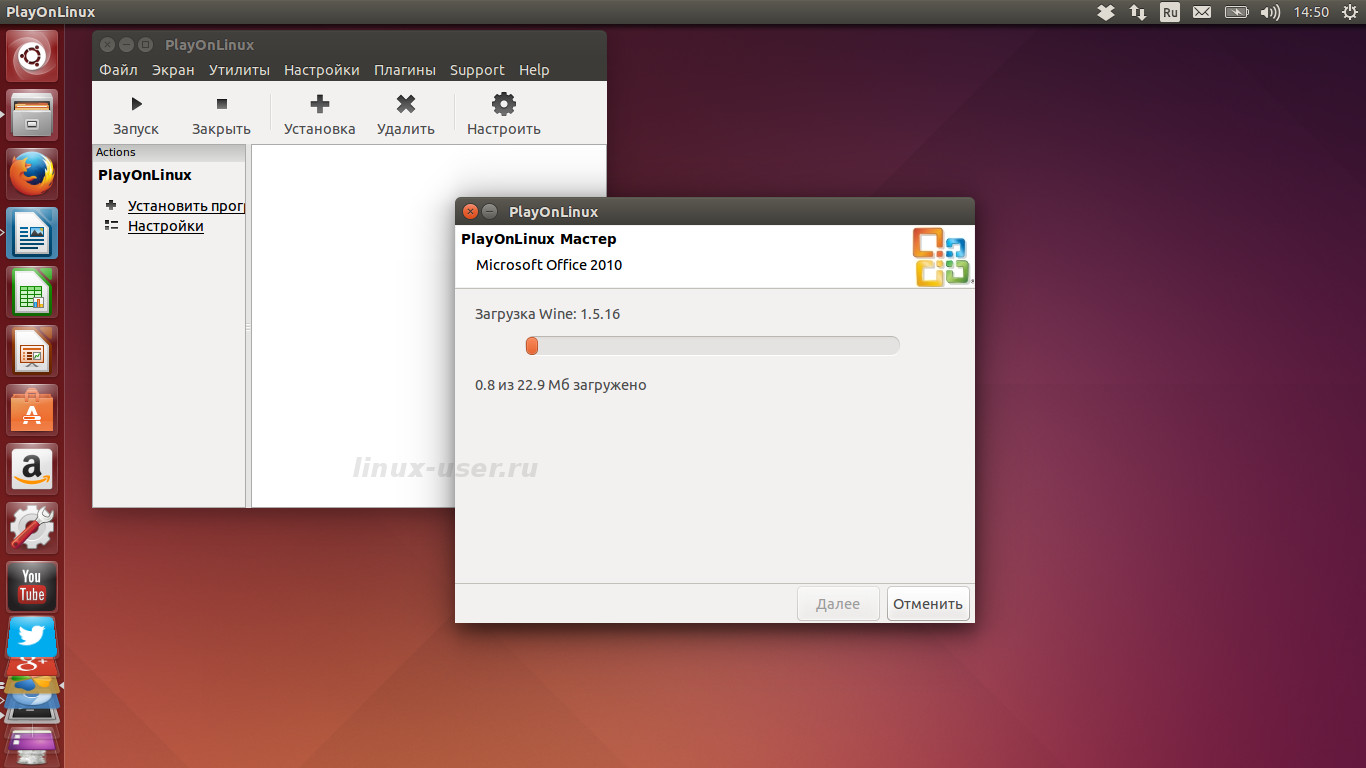
Следующее окно позволяет указать источник для установки Microsoft Word 2010. В моем случае это iso — образ, содержащийся в домашнем каталоге, который я сначала подключил в виде виртуального оптического диска, у других может использоваться простой экзешный установочный файл (MS_Office_2010_SP1.exe), а потом указал путь до исполняемого файла, после чего началась загрузка wine 1.5.16 и остальных компонентов.
Далее возникло стандартное окно мастера установки Microsoft Word 2010.
Поздравляю с успешной установкой Microsoft Word!
Подобным образом можно установить предыдущие версии данного текстового редактора: Microsoft Word 2000, Microsoft Word 2003, Microsoft Word 2007.
Источник
Long’s blog
Góp nhặt của một kẻ mù công nghệ :p
Install Microsoft Office 2010 on Kubuntu Linux
Install
In the POL window, click on Install at top (the one with a plus sign).
At the Install window, at the bottom, select Office and make sure Commercial (at top) is marked.
Now select Microsoft Office 2010 and click on Install.
2. Welcome to PlayOnLinux Installation Wizard
Nothing to do here other then click on the Next button.
3. Please Choose an Installation Method
Now it’s up to you: select DVD or file installation according your MSOffice installation.
Then click on Next.
Browse the files or the DVD: the goal here is select the MSOffice setup.exe, from the 32 bits version.
Now, after click on Next: you’ll see a sequence of PlayOnLinux installation windows, configuring the new Windows virtual drive, installing components, etc.
4. The MSOffice Install Wizard
Automatically the MSOffice installer will be displayed.
Install the MSOffice as on Windows: agree with EULA, select install type, etc.
In the last Install window, click on Close in the MSOffice installer: you’ll see a PlayOnLinux window still running some additional configurations.
Then, a successful message: click on Next and the install window will be closed.
Now you can close PlayOnLinux.
Post Install
1. Desktop Files
Current PlayOnLinux Office2010 script already creates the above shortchuts.
But in case you deleted them or want to fix something.
Now let’s create some .desktop files to provide better integration into Ubuntu: you can associate typical MSOffice files, like .docx to Word; at Dash, type winword to run Word, etc.
Open a text editor (like gedit, nano or vim) and create 3 files under
/.local/share/applications, with the following names and contents.
Please, replace /home/ (at the Icon line) by your home folder path:
Name=Microsoft Office Word 2010
Exec=env XMODIFIERS=» playonlinux —run «Microsoft Word 2010» %F
Icon=/home/ /.PlayOnLinux/icones/full_size/Microsoft Word 2010
Name=Microsoft Office Excel 2010
Exec=env XMODIFIERS=» playonlinux —run «Microsoft Excel 2010» %F
Icon=/home/ /.PlayOnLinux/icones/full_size/Microsoft Excel 2010
Name=Microsoft Office PowerPoint 2010
Exec=env XMODIFIERS=» playonlinux —run «Microsoft Powerpoint 2010» %F
Icon=/home/ /.PlayOnLinux/icones/full_size/Microsoft Powerpoint 2010
Name=Microsoft Office OneNote 2010
Exec=env XMODIFIERS=» playonlinux —run «Microsoft OneNote 2010» %F
Icon=/home/ /.PlayOnLinux/icones/full_size/Microsoft OneNote 2010
After create those 4 files, open a terminal (Ctrl+Alt+T) and run this command to refresh the Dash entries:
One clarification: the env XMODIFIERS=» command in the Exec line is to prevent wine to change keyboard behavior (sometimes while using wine the keyboard uses a different layout, so accents will not work properly, etc).
2. Printers
If you have a printer properly configured under Ubuntu, probably it’ll be automatically available to MSOffice under wine.
If not, we can make it available. Basically, your printer must be installed using cups. No problem if the printer is installed using other softwares/drivers, but to get it available for wine, it must be installed under cups too.
If cups package is not installed, install it:
sudo apt-get install cups
Then, open http://localhost:631/ and add your printer.
After configure it, print a test page using the related printer in Printers from System Settings.
Now, make sure you have this file: /etc/printcap. If it’s not present, create it this way:
ln -sf /var/run/cups/printcap /etc/printcap
Reboot wine: open PlayOnLinux, click Configure, select Office2010, click on Wine tab and click on Windows reboot button.
3. Fix Alternate between Excel windows
When you open 2 files in Excel, and click on Excel icon in the launcher by the second time to see opened files (Expose), you’ll see a weird behavior: one window properly rendered, and the second with just a single icon.
To fix this, open Excel, then File > Options > Advanced > General and check Ignore other applications that use Dyanamic Data Exchange (DDE).
Then, to alternate between Excel files, on Excel click on View tab and then click on Alternate Windows
Please install winbind (or samba, on Arch Linux) before installing
Источник
Arch Linux
You are not logged in.
#1 2013-07-16 20:58:00
Can’t start samba (complaining about how I’m using the ‘samba’ binary)
I’m unable to start samba:
Here is the error message I’m getting in the samba log (which is actually named `/var/log/samba/%m.log’, which is quite fishy):
I’m using the default configuration, i simply cp’d smb.conf.default to smb.conf. Prior to attempting to start samba I have already started nmbd, smbd, and winbindd for good measure:
and testparm seems to check out:
Any ideas as to what’s going on? The only references to that error message that I could find on the Internet were instances of mismatched samba/config versions. Is the smb.conf that ships with samba really broken??
I’ve also tried commenting out the `homes’ and `printers’ shares.
#2 2013-07-16 21:10:42
Re: Can’t start samba (complaining about how I’m using the ‘samba’ binary)
One of your error codes pretty much tells it to you
You need to run these commands.
#3 2013-07-16 21:12:26
Re: Can’t start samba (complaining about how I’m using the ‘samba’ binary)
Have another look at my post 
Specifically this area:
Prior to attempting to start samba I have already started nmbd, smbd, and winbindd for good measure:
#4 2013-07-16 21:15:04
Re: Can’t start samba (complaining about how I’m using the ‘samba’ binary)
Wow, totally looked past that. Are you sure you don’t have the b and d reversed, I had that problem when I was first setting it up. Do you get the same error messages with smbd and nmbd?
#5 2013-07-16 21:17:12
Re: Can’t start samba (complaining about how I’m using the ‘samba’ binary)
The b’s and d’s look okay.
Do you get the same error messages with smbd and nmbd?
Do you mean if I swap the order in which I start them? Yes, same result.
#6 2013-10-10 07:51:19
Re: Can’t start samba (complaining about how I’m using the ‘samba’ binary)
Did you ever get any further on this? I am hitting a wall here as well. My digging shows that samba 4 dropped security = share mode and I get they are snapping into the Microsoft Domain model for permissions/security. I am able to start nmbd and winbindd (systemctl status shows them both active) but samba always complains with:
]# systemctl status samba
samba.service — Samba AD Daemon
Loaded: loaded (/usr/lib/systemd/system/samba.service; enabled)
Active: failed (Result: exit-code) since Thu 2013-10-10 10:45:35 JST; 2min 36s ago
Process: 2482 ExecStart=/usr/bin/samba $SAMBAOPTIONS (code=exited, status=0/SUCCESS)
Main PID: 2483 (code=exited, status=1/FAILURE)
Oct 10 10:45:35 localhost samba[2482]: samba version 4.0.10 started.
Oct 10 10:45:35 localhost samba[2482]: Copyright Andrew Tridgell and the Samba Team 1992-2012
Oct 10 10:45:35 localhost systemd[1]: PID file /var/run/samba.pid not readable (yet?) after start.
Oct 10 10:45:35 localhost systemd[1]: Started Samba AD Daemon.
Oct 10 10:45:35 localhost samba[2483]: [2013/10/10 10:45:35.509158, 0] ../source4/smbd/server.c:475(binary_smbd_main)
Oct 10 10:45:35 localhost samba[2483]: At this time the ‘samba’ binary should only be used for either:
Oct 10 10:45:35 localhost samba[2483]: ‘server role = active directory domain controller’ or to access the ntvfs file server with ‘server services = +smb’ or the rpc proxy with ‘dce. ers = remote’
Oct 10 10:45:35 localhost samba[2483]: You should start smbd/nmbd/winbindd instead for domain member and standalone file server tasks
Oct 10 10:45:35 localhost systemd[1]: samba.service: main process exited, code=exited, status=1/FAILURE
Oct 10 10:45:35 localhost systemd[1]: Unit samba.service entered failed state.
Hint: Some lines were ellipsized, use -l to show in full.
[root@localhost
My smb.conf is pretty basic and I am following this reference: http://obihoernchen.net/wordpress/877/s … rch-linux/
]# cat /etc/samba/smb.conf
[global]
workgroup = WORKGROUP
server string = TEST
netbios name = TEST
# hosts allow = 192.168.1.
printcap name = /dev/null
load printers = no
disable spoolss = yes
printing = bsd
log file = /var/log/samba/log.%m
max log size = 50
security = user
dns proxy = no
# For public share without login
map to guest = Bad User
# Android bugix for reading files (samba4 bug see: https://bugzilla.samba.org/show_bug.cgi?id=9706)
unix extensions = false
# Fix for file batch copy issues (see: http://archlinuxarm.org/forum/viewtopic … 18&t=4864)
oplocks = no
level2 oplocks = no
# Some Tuning (See Optimize Performance)
socket options = TCP_NODELAY IPTOS_LOWDELAY SO_RCVBUF=65536 SO_SNDBUF=65536
write cache size = 2097152
getwd cache = yes
min receivefile size = 16384
# Global security
public = yes
# Public, read only
#[Videos]
# comment = Videos for all
# read only = yes
# # use this only for read only shares!
# fake oplocks = yes
# path = /media/zincobi/Videos
#
# Public, writeable
#[Abrechnungen]
# comment = Abrechnungen
# read only = no
# writeable = yes
# path = /media/zincobi/Abrechnungen
#
# whole HDD, only for fabian
#[zincobi]
# comment = Fabians share
# public = no
# valid users = fabian
# read only = no
# writeable = yes
# path = /media/zincobi
[Stuff]
comment = test stuff
read only = no
writeable = yes
path = /home/test
]# testparm /etc/samba/smb.conf
Load smb config files from /etc/samba/smb.conf
rlimit_max: increasing rlimit_max (1024) to minimum Windows limit (16384)
Processing section «[Website]»
Loaded services file OK.
Server role: ROLE_STANDALONE
Press enter to see a dump of your service definitions
[global]
netbios name = TEST
server string = TEST
map to guest = Bad User
log file = /var/log/samba/log.%m
max log size = 50
min receivefile size = 16384
unix extensions = No
socket options = TCP_NODELAY IPTOS_LOWDELAY SO_RCVBUF=65536 SO_SNDBUF=65536
load printers = No
printcap name = /dev/null
disable spoolss = Yes
dns proxy = No
idmap config * : backend = tdb
guest ok = Yes
write cache size = 2097152
printing = bsd
print command = lpr -r -P’%p’ %s
lpq command = lpq -P’%p’
lprm command = lprm -P’%p’ %j
oplocks = No
level2 oplocks = No
[Stuff]
comment = test stuff
path = /home/test
read only = No
Источник
Arch Linux
You are not logged in.
#1 2021-02-09 13:51:08
[SOLVED] Winbind offline (caching) login issue
Hi, I joined my laptop to work domain, but offline login/cache is not working at all. I have to have connection to the DC all the time.
I followed Arch wiki to configure my laptop to join AD domain. I tried to follow Samba wiki also Setting_up_Samba_as_a_Domain_Member
It is working but if I stop NetworkManager it hangs as it cannot find user anymore I think.
To launch terminal it takes around five minutes and PS1 gives me:
I cannot restart system and do anything really (switch to another TTY not working as well), even reboot.
Both commands working (tested while online)
Testing offline login like here https://wiki.samba.org/index.php/PAM_Of … entication is working succesfully with output: NETLOGON_CACHED_ACCOUNT
There is no krb5_ccache_type file in /run/user/%u/krb5cc , even though it’s configured.
I think I should mention that GDM is also not caching username of domain user (it’s not persistent after reboot).
How to fix this cache issue?
Last edited by pszafer (2021-02-10 08:36:48)
#2 2021-02-09 19:45:45
Re: [SOLVED] Winbind offline (caching) login issue
OK, not an Arch user but I am willing to bet your problem is related to a similar Debian problem, the winbind cache is in the lockdir and this gets removed every time the computer reboots. Try running ‘smbd -b | grep ‘LOCKDIR’ . Look in the directory in the output, if you see ‘gencache.tdb’ then that is the problem. Until Samba fixes the problem, add a line similar to ‘ lock directory = /var/cache/samba/’ to smb.conf then reload/restart Samba. Login as a domain user at least once, then shutdown, detach from the network, reboot and try to login as the AD user again.
#3 2021-02-10 08:36:21
Re: [SOLVED] Winbind offline (caching) login issue
Thanks for reply. It’s not that.
I switched to SSSD.
I post my steps to configure, maybe somebody have similar problem without solution for Arch.
I basically followed manual config from this site and ldap Arch Wiki
krb5.conf
Источник
-
orclex
- Newbie
- Posts: 3
- Joined: Wed Sep 12, 2018 6:45 am
MS Office 2016 32bit fails to install
Hi!
I’ve tried to install MS Office 2016 32bit that should work according to
https://appdb.winehq.org/objectManager. … ss=version
but my installation always exit with en error during setup.
I’ve tried installing in a fresh prefix path and did:
Code: Select all
WINEARCH=win32 WINEPREFIX=~/.wine/office32 winetricks msxml6
WINEARCH=win32 WINEPREFIX=~/.wine/office32 winetricks win7
WINEARCH=win32 WINEPREFIX=~/.wine/office32 wine SW_DVD5_Office_Professional_Plus_2016_W32_English/setup.exe
Am I missing any command?
I’ve tried using wine-stable (3.0.2) and wine-devel (3.15.0) on Kubuntu 18.04 and failed with both. The full log is attached.
I’ve also tried «MS Office 2013 32bit» in a fresh prefix path that should work too but also exited with an error during setup (wine 3.0.02 and 3.15.0).
Any hints?
Is MS Office 2016 32bit still install-able with current wine?
Thanks!
-
orclex
- Newbie
- Posts: 3
- Joined: Wed Sep 12, 2018 6:45 am
Re: MS Office 2016 32bit fails to install
Post
by orclex » Thu Sep 13, 2018 2:36 am
Oh, I did upload the log but maybe it failed. However here is a new complete log file using
Code: Select all
WINEARCH=win32 WINEPREFIX=~/.wine/office32 winetricks win7
WINEARCH=win32 WINEPREFIX=~/.wine/office32 wine SW_DVD5_Office_Professional_Plus_2016_W32_English/setup.exeI used native msxml6 because people in comments said they needed msxml6.
https://appdb.winehq.org/objectManager. … &iId=34941
I did not found a reference for running options beside «A 32-bit wineprefix set to Windows 7 was used.» on the app page above. Is there any one with more details?
However, again I started the installation in a fresh prefix path with win7 and win32 options but it still failed with an error. The attached log is the complete log using this last installation method.
Any ideas?
Thanks!
-
dimesio
- Moderator
- Posts: 13143
- Joined: Tue Mar 25, 2008 10:30 pm
Re: MS Office 2016 32bit fails to install
Post
by dimesio » Thu Sep 13, 2018 10:56 am
Code: Select all
0009:err:winediag:SECUR32_initNTLMSP ntlm_auth was not found or is outdated. Make sure that ntlm_auth >= 3.0.25 is in your path. Usually, you can find it in the winbind package of your distribution.
You need to fix that. MS Office will not install without winbind.
|
# (отредактировано 7 лет, 2 месяца назад) |
|
|
Темы: 8 Сообщения: 24 Участник с: 28 июня 2015 |
Добрый день!
Возможно кто-то уже сталкивался. Как поставить или настроить winbind? |
|
svicer |
# |
|
Темы: 11 Сообщения: 856 Участник с: 27 июля 2014 |
sudo pacman -S extra/libwbclient |
|
KirillPoz |
# |
|
Темы: 8 Сообщения: 24 Участник с: 28 июня 2015 |
Пакет установлен ошибка все та же |
|
svicer |
# |
|
Темы: 11 Сообщения: 856 Участник с: 27 июля 2014 |
Может у тебя wine 32 а система 64? Может в 64 bit system нужно и wine такой же? поставь из aur lib32-libwbclient. |
|
happycorsair |
# |
|
Темы: 0 Сообщения: 1 Участник с: 20 ноября 2015 |
Просто поставь samba |
|
Velesich |
# |
|
Темы: 14 Сообщения: 784 Участник с: 23 апреля 2013 |
Зачем делать винду из Арча? Вирусы для офиса живут в офисе, а не в ОС, так что не спасёт, офис как был краденый, так и останется. |
|
ForumLiker |
# |
|
Темы: 48 Сообщения: 644 Участник с: 29 марта 2015 |
У кого краденным? |
|
Velesich |
# |
|
Темы: 14 Сообщения: 784 Участник с: 23 апреля 2013 |
Купленый Офис впихивают в Арч? |
|
KirillPoz |
# |
|
Темы: 8 Сообщения: 24 Участник с: 28 июня 2015 |
Офис лицензионный, был давно приобретен под винду. |