- Remove From My Forums
-
Question
-
Installing .Net Framework 3.5 on Windows 10 version 10.00.10240.163.84
2015-08-11 18:12:21, Info DISM DISM Package Manager: PID=2720 TID=3400 Error in operation: source for package or file not found, ResolveSource() unsuccessful. (CBS HRESULT=0x800f081f)
— CCbsConUIHandler::Error
2015-08-11 18:12:21, Error DISM DISM Package Manager: PID=2720 TID=4472 Failed finalizing changes. — CDISMPackageManager::Internal_Finalize(hr:0x800f081f)
2015-08-11 18:12:21, Error DISM DISM Package Manager: PID=2720 TID=4472 The source files could not be found; their location must be specified using the /source option to restore the feature. — GetCbsErrorMsg
2015-08-11 18:12:21, Error DISM DISM Package Manager: PID=2720 TID=4472 Failed processing package changes with session options — CDISMPackageManager::ProcessChangesWithOptions(hr:0x800f081f)
2015-08-11 18:12:21, Error DISM DISM Package Manager: PID=2720 TID=4472 Failed ProcessChanges. — CPackageManagerCLIHandler::Private_ProcessFeatureChange(hr:0x800f081f)
2015-08-11 18:12:21, Error DISM DISM Package Manager: PID=2720 TID=4472 Failed while processing command enable-feature.
Answers
-
-
Proposed as answer by
Sunday, August 23, 2015 6:02 AM
-
Marked as answer by
MeipoXuMicrosoft contingent staff
Wednesday, August 26, 2015 3:14 AM
-
Proposed as answer by
Не секрет, что в Windows 8 / Windows Server 2012 / R2 .Net Framework 3.5 не идет в комплекте поставки ОС (в рамках концепции Features on Demand), и для его установки требует дистрибутив ОС или прямой доступ к сайту обновлений Microsoft. В одной из предыдущих статей мы уже показывали, как установить .NET Framework 3.5 в Windows Server 2012 R2 / Windows 8. На днях сразу на нескольких системах столкнулись с ошибкой установки .Net Framework 3.5. Проблема наблюдалась при установке компонента как на серверной Windows Server 2012, так и на клиентской Windows 8.1.
Что самое интересное, победить проблему получилось разными методами : ).
Содержание:
- Невозможно установить .NET Framework 3.5 в Windows 8 / Windows Server 2012
- Некорректные обновления, препятствующие установке .NET 3.5
- Конфликт Language Pack и .NET Framework 3.5
Невозможно установить .NET Framework 3.5 в Windows 8 / Windows Server 2012
При онлайн установке .NET Framework 3.5 в Windows 8 через Панель управления (Control Panel -> Programs and Features -> Turn Windows features on or off) появляется ошибка 0x800F0906:
Error: 0x800F0906
Windows couldn’t connect to the Internet to download necessary files. Make sure that you’re connected to the Internet and click «Retry» to try again.
Примечание. Каких либо проблем с доступом в Интернет на проблемных машинах не было.
При попытке офлайн установки .NET 3.5 со смонтированного диска с дистрибутивом ОС (использовался именно тот установочный диск, с которого разворачивалась система) командой:
dism /online /enable-feature /featurename:NetFX3 /All /Source:e:sourcessxs /LimitAccess
Выполнение команды DISM завершается с ошибкой 0x800F081F:
Deployment Image Servicing and Management tool Version: 6.2.9200.16384
Image Version: 6.2.9200.16384
Enabling feature(s) [===========================66.5%====== ]
Error: 0x800f081f
The source files could not be found.
Use the «Source» option to specify the location of the files that are required to restore the feature. For more informat
ion on specifying a source location, see http://go.microsoft.com/fwlink/?LinkId=243077.
The DISM log file can be found at C:WindowsLogsDISMdism.log
В локализованной версии Windows 8 ошибка, соответственно:
Включение функций
[===========================66.5%====== ]
Ошибка: 0x800f081f
Не удалось найти исходные файлы.
Лог C:WindowsLogsDISMdism.log содержит такие ошибки:
2014-10-24 10:11:22, Info DISM DISM Package Manager: PID=776 TID=4024 Error in operation: source for package or file not found, ResolveSource() unsuccessful. (CBS HRESULT=0x800f081f) - CCbsConUIHandler::Error
2014-10-24 10:11:22, Error DISM DISM Package Manager: PID=776 TID=2856 Failed finalizing changes. - CDISMPackageManager::Internal_Finalize(hr:0x800f081f)
2014-10-24 10:11:22, Error DISM DISM Package Manager: PID=776 TID=2856 The source files could not be found; their location must be specified using the /source option to restore the feature. - GetCbsErrorMsg
2014-10-24 10:11:22, Error DISM DISM Package Manager: PID=776 TID=2856 Failed processing package changes with session options - CDISMPackageManager::ProcessChangesWithOptions(hr:0x800f081f)
2014-10-24 10:11:22, Error DISM DISM Package Manager: PID=776 TID=2856 Failed ProcessChanges. - CPackageManagerCLIHandler::Private_ProcessFeatureChange(hr:0x800f081f)
2014-10-24 10:11:23, Error DISM DISM Package Manager: PID=776 TID=2856 Failed while processing command enable-feature. - CPackageManagerCLIHandler::ExecuteCmdLine(hr:0x800f081f)
Некорректные обновления, препятствующие установке .NET 3.5
В одной из свежей статей базы знаний Microsoft http://support2.microsoft.com/kb/3005628 описывается проблема с августовскими обновлениями безопасности Windows, установка которых приводит к ситуации, когда невозможно установить компонент .NET Framework 3.5. Речь идет о двух обновлениях:
- KB2966828 — MS14-046: Security update for the .NET Framework 3.5 on Windows 8.1 and Windows Server 2012 R2: August 12, 2014
- KB2966827 — MS14-046: Security update for the .NET Framework 3.5 on Windows 8 and Windows Server 2012: August 12, 2014
Как мы видим из описаний, указанные обновления безопасности предназначены для .NET Framework 3.5 в Windows 8.1 и Windows Server 2012 R2, причем устанавливаются эти обновления не зависимо от того, установлен ли компонент .NET Framework 3.5 в системе или нет.
Понять установлены ли данные обновления в системе можно так или с помощью такой команды Powershell:
Get-HotFix |? {$ _. Hotfixid -like "*2966828*"}
Если любое из этих обновление установлено в системе, его нужно удалить (процедура подробно описана в статье Как правильно удалить обновление в Windows ). После этого можно установить .Net Framework 3.5 как обычно (он установится без ошибки), а затем еще раз установить удаленные обновления (дабы не оставлять дыру в системе).
Совет. Альтернативно на портале Microsoft вместо удаления/установки обновлений рекомендуют установить хотфикс 3005628. Данный фикс удалит обновления 2966827 2966828 в системах, где не установлен.NET Framework 3.5. Какой способ удобнее – решать вам.
Конфликт Language Pack и .NET Framework 3.5
На машине с Windows 8.1, на которой также присутствовала рассматриваемая проблема, указанные выше обновлений отсутствовали. В попытках решить проблему перебрали множество вариантов, начиная от последовательного удаления всех обновлений и заканчивая восстановлением хранилища компонентов. Но эффекта так и не достигли…
Как не странно, помогло удаление дополнительного (русского) языкового пакета (команда lpksetup).
После удаления языкового пакета, .NET Framework устанавливается корректно. Затем можно заново установить нужный Language Pack.
How to fix the Windows Update Error CBS_E_SOURCE_MISSING 0xf081F
This article discusses Error CBS_E_SOURCE_MISSING, also known as 0xf081F and it means Source for package or file not found, resolvesource() unsuccessful
About Windows Update Error
There are numerous potential errors that a user may encounter when downloading and installing Windows updates.
When these kinds of errors occur, you may experience a number of things that can help you what steps you need to perform in order to resolve the problem. Here are symptoms, causes and probable resolutions to the problem.
Definitions (Beta)
Here we list some definitions for the words contained in your error, in an attempt to help you understand your problem. This is a work in progress, so sometimes we might define the word incorrectly, so feel free to skip this section!
- File — A block of arbitrary information, or resource for storing information, accessible by the string-based name or path
- Package — Package broadly refers to two things: 1 a usable unitcomponent of builtcompiled of software, or 2 a partition of the global namespace java.
Symptoms of CBS_E_SOURCE_MISSING — 0xf081F
While updating computer, user might suddenly experience a sudden slow processing or a download which fails to complete. The failing computer might also go into a sudden reboot, either a single instance of the computer shutting down or a continuous loop which prevents user to log into the computer. Error messages might also come up the screen.
(For illustrative purposes only)
Causes of 0xf081F — CBS_E_SOURCE_MISSING
What could have happened? Windows Updates are downloaded from Microsoft. File corruption may happen at any time when updates are downloaded due to different reasons. It may be because the previous update did not install properly. It can also be because there was a problem receiving the file, which may be due to problems with system files. Whatever the case may be, users can correct the problem by following these repair methods.
Repair Methods
If a repair method works for you, please click the upvote button to the left of the answer, this will let other users know which repair method is currently working the best.
Please note: Neither ErrorVault.com nor it’s writers claim responsibility for the results of the actions taken from employing any of the repair methods listed on this page — you complete these steps at your own risk.
Method 1 — Run Network or Update Troubleshooter
For Windows 7
- Right click the Network icon on the system tray, located on the right bottom part of the desktop.
- Click Troubleshoot problem. It will launch a wizard which will diagnose the problem.
- Run the wizard and let it finish.
- Run Windows Update after running the troubleshooter to check if the problem is fixed.
For Windows 8
- Press the Window key on your keyboard. This is the key with the Windows logo just beside the Ctrl key.
- On the appearing search box, type Network problems, it will come up with several search results, choose Identify and repair network problems.
- Run the Wizard that will come up and let it finish diagnosing and applying correction to the problem.
- Run Windows update once again.
For Windows 10
- Click the Start button, then click the Settings button to open settings.
- On Windows Settings, click Update & Security.
- On the left side, click Troubleshoot, then click Windows Update on the tab that will appear on the right side.
- This will run the troubleshooter and apply fix to the problem.
- After this is done, run Windows Update again to see if the problem was fixed.
Method 2 — Clear Updates Folder
You might have downloaded the update several times and it’s still doing the same thing. You can then try clearing the Updates folder by doing the following:
- Click Windows key on your keyboard together with the letter R to open the Run window.
- On this window, type c:WindowsSoftwareDistributionDownload, then click OK.
- This will launch the folder where the downloaded Windows updates are.
- Highlight everything by clicking Ctrl+A on the keyboard, then Delete everything in the folder.
- Sometimes some of the files will be difficult to erase. Just try deletion over again until nothing is left in the folder.
- Run Windows update again to check.
Method 3 — Turn Off Anti-virus program
Your security center might be preventing the files from getting downloaded. If tha is the case, then just open your antivirus program by right clicking on it on your system tray, then disable it from there. Then run the updater again after this action. Just remember to turn it on again after downloading and installing the Windows updates so that your computer will be protected again.
Method 4 — Remove Other Expansion Drives
Your computer might be using an external device like an external drive or an external DVD or SD card reader. These devices might also cause your computer to act in an abnormal manner. In that case, disconnect the device by unplugging device or by going to the Device Manager and by disabling them from there.
Method 5 — Use Windows CD
When all else fails, you can use the Installation disk or download a copy of the Media Creation Tool to install updates from the disk.
Windows 7
Installing updates from the Windows 7 DVD is done pretty much the same way as clean install except for a few differences:
- Instead of booting from the DVD, you can run the installer inside windows.
- Make sure you are logged in an administrator account.
- Ensure that you have added the installer in your Security Center exclusion or you may disable your firewall and antivirus to ensure that will not be a problem.
- Place your installer disk into your DVD drive and run autoplay. If it did not automatically run, you may right click the DVD drive and click run autoplay.
- You will see the AutoPlay window, just click Run Setup.
- Once the installer is up, click Install Now button.
- The next screen should give you the option to Go online to get the latest updates for installation. Before clicking that, make sure that the radio button at the bottom of that window is not ticked.
- This will run the search and install utility, wait for it to finish.
- Next screen will show you license terms, click the radio button to accept, then click next.
- Then you will see two options, to do a Custom Install or an Upgrade.
- Click the Upgrade button and let the computer install the upgrade.
- Just let the process finish, supply any information that may be asked of you.
Windows 10
Windows 10 users have rarely experienced problem downloading updates using normal procedure but in case you are one of the rare cases when this occur, you may download the Media Creation Tool from Microsoft.
- Make sure you have a blank flash drive where you will install your windows 10 media creation tool.
- Download the installation file from https://go.microsoft.com/fwlink/?LinkId=691209. It will guide you through the process.
- Once done, open Windows Explorer and click the flash drive on the list of drives.
- Double click the Setup.exe file to launch installation file.
- Select language, time and currency format and input method, then click next.
- Click Install Now button. This will lead to the next window which will allow Upgrade or Custom installation.
- Click Upgrade to install upgrades.
- Follow the prompts and let installation finish.
Other languages:
Wie beheben CBS_E_SOURCE_MISSING (0xf081F) — Quelle für Paket oder Datei nicht gefunden,solvesource() nicht erfolgreich
Come fissare CBS_E_SOURCE_MISSING (0xf081F) — Sorgente per pacchetto o file non trovato, resolvesource() non riuscito
Hoe maak je CBS_E_SOURCE_MISSING (0xf081F) — Bron voor pakket of bestand niet gevonden, resolvesource() niet succesvol
Comment réparer CBS_E_SOURCE_MISSING (0xf081F) — Source du package ou du fichier introuvable, échec de resolvesource()
어떻게 고치는 지 CBS_E_SOURCE_MISSING (0xf081F) — 패키지 또는 파일의 소스를 찾을 수 없음, resolvesource() 실패
Como corrigir o CBS_E_SOURCE_MISSING (0xf081F) — Fonte do pacote ou arquivo não encontrado, resolvesource () malsucedido
Hur man åtgärdar CBS_E_SOURCE_MISSING (0xf081F) — Källan för paketet eller filen hittades inte, löser källan () misslyckades
Как исправить CBS_E_SOURCE_MISSING (0xf081F) — Источник пакета или файла не найден, resolvesource () не работает
Jak naprawić CBS_E_SOURCE_MISSING (0xf081F) — Nie znaleziono źródła pakietu lub pliku, funkcja resolvesource() nie powiodła się
Cómo arreglar CBS_E_SOURCE_MISSING (0xf081F) — Fuente para paquete o archivo no encontrado, resolvesource () no exitoso
About The Author: Phil Hart has been a Microsoft Community Contributor since 2010. With a current point score over 100,000, they’ve contributed more than 3000 answers in the Microsoft Support forums and have created almost 200 new help articles in the Technet Wiki.
Follow Us:
Last Updated:
06/05/21 03:40 : A Android user voted that repair method 1 worked for them.
This repair tool can fix common computer problems such as blue screens, crashes and freezes, missing DLL files, as well as repair malware/virus damage and more by replacing damaged and missing system files.
STEP 1:
Click Here to Download and install the Windows repair tool.
STEP 2:
Click on Start Scan and let it analyze your device.
STEP 3:
Click on Repair All to fix all of the issues it detected.
DOWNLOAD NOW
Compatibility
Requirements
1 Ghz CPU, 512 MB RAM, 40 GB HDD
This download offers unlimited scans of your Windows PC for free. Full system repairs start at $19.95.
Article ID: ACX014243EN
Applies To: Windows 10, Windows 8.1, Windows 7, Windows Vista, Windows XP, Windows 2000
Speed Up Tip #76
Optimizing Processor Scheduling Settings:
Aside from disabling visual effects, you can also increase the speed of your computer by optimizing the settings of your Processor Scheduling. Make sure that it is set correctly by choosing Programs for the Adjust for best performance option.
Click Here for another way to speed up your Windows PC
Errors in Alphabetical Order: # A B C D E F G H I J K L M N O P Q R S T U V W X Y Z
Microsoft & Windows® logos are registered trademarks of Microsoft. Disclaimer: ErrorVault.com is not affiliated with Microsoft, nor does it claim such affiliation. This page may contain definitions from https://stackoverflow.com/tags under the CC-BY-SA license. The information on this page is provided for informational purposes only. © Copyright 2018
I was having some issues with Cortana on the recently released windows 10, so decided to run a SFC /Scan Now and DISM /Online /Cleanup-Image /restorehealth.
DISM Failed with
«Error: 0x800f081f
The source files could not be found.
Use the «Source» option to specify the location of the files that are required to restore the feature. For more information on specifying a source location, see http://go.microsoft.com/fwlink/?LinkId=243077.
The DISM log file can be found at C:WINDOWSLogsDISMdism.log»
The log is here: https://app.box.com/s/9ing5w3gs7b538d8nzqvz7r4y0msr78r
I could not understand the errors, only that it can’t seem to find the source and google searching has gotten me no where fast.
SFC Fails with:
«Windows Resource Protection found corrupt files but was unable to fix someof them. Details are included in the CBS.Log windirLogsCBSCBS.log. For example C:WindowsLogsCBSCBS.log. Note that logging is currently not supported in offline servicing
scenarios.»
Again I have had no luck in finding a fix.
CBS log is here: https://app.box.com/s/0zrlj0dnfx0mcjpoen7olqqawy1rp1ck
Thanks in advance for your kind assistance.
I was finally able to repair my Windows installation such that SFC returned a normal result.
Using a freshly downloaded USB image of W10, I did an inplace upgrade as suggested in magicandre1981‘s comments.
After that, there was a different file that was corrupt and could not be repaired.
Again, DISM did not initially repair this. However, I was able to determine that the file in question was located in the C:windowswinsxs and also the C:windowssystem32 folders.
Since the previous installation did not flag that file as corrupt, I figured I could use the previous installations copy of that file as a good file.
Before running DISM again, I executed the following from an elevated command prompt and then re-booted the machine, as per instructions in an article at thewindowsclub.com which is not presently accessible. I’m not sure if the reboot is necessary, as that is not mentioned in another article.
net stop wuauserv
cd %systemroot%SoftwareDistribution
ren Download Download.old
net start wuauserv
net stop bits
net start bits
net stop cryptsvc
cd %systemroot%system32
ren catroot2 catroot2old
net start cryptsvc
By running DISM, and using c:windows.oldwindowswinsxs as the Source, I was able to repair the store. And then running SFC resulted in the original file being repaired.
Why this is happening, I have no idea. On a different machine, (and different internet connection/ISP) the upgraded (from W7) W10 installation also showed a corrupt file when running SFC. On that machine, DISM was able to repair it using the default Windows Update as a source.
The below post initially stemmed from an Exchange Risk Assessment which noted that all of the customer’s Exchange servers were missing critical Windows updates. The customer’s security team were slightly upset as they believed (mistakenly) that all assets were properly updated. This was not the case. When we looked into the details, the monthly Windows Server 2012 R2 updates had been failing to install for the last 18 months….
Note that Windows 7 and Windows Server 2008 R2 changed their update methodology in October 2016 to mirror the update distribution behaviour in newer versions of Windows.
The Windows Component Store was introduced in Windows XP to support side by side assemblies and enhanced in Vista track all the OS components. For those who worked on NT or Windows 2000/2003 servers there are always some funny stories around managing the OS over time. For example if you wanted to install an OS feature on a Windows Server 2003 SP2 machine, potentially you needed to provide RTM, SP1 and SP2 source files. This was due to how the installation .inf files were chained as the OS was updated over time with service packs and hotfixes. Windows knew it needed particular files from a particular source and would prompt as needed. Well, not always. Sometimes that went a bit wrong.
NT had its own quirk where there was no chaining. After installing an OS component you had to reapply the service pack. The act of re-applying the service pack would over write the older file from the CD with the new file from the service pack. Yes, that really was a thing.
After having to deal with those issues for 15 years, CBS promised much goodness. Typically though, two things happened to sour an admin on CBS. Firstly they saw the perceived size of the C:WindowsWinSxS folder, and secondly they experienced CBS corruption.
In may cases, the first indication of a CBS issue was Windows Update failing to install an update. Trying to install the update manually after downloading from the Windows Update Catalog, or using Windows Update would always fail. There are many Windows Update failure codes and each has their own root cause.
Note that you can directly search for a given update in the Windows Update Catalog, add to basket and then download it. This can be very useful when trying to correct the issue – more on that trick later.
Symptoms
As mentioned earlier, there are a range of error codes reported by Windows Update when it cannot service the OS. In addition to CBS preventing updates from installing, I’ve also seen other «interesting» issues such as:
-
Exchange DAG fails to install as the underlying OS cluster components can not install
-
SCOM agent crashing on NTdll.dll exception
-
Exchange IIS app pools crashing on process exceptions
-
Out of memory and assorted performance issues
The classic WindowsUpdate.log or the new Get-WindowsUpdateLog cmdlet will log the failure from a Windows Update perspective. However if the underlying issue is due to CBS then we need to look at logs which are focused on that area. The best examples of such logs are the DISM and CBS logs which can be found in the respective locations below:
- C:WindowsLogsDISMDISM.log
- C:WindowsLogsCBSCBS.log
Typically the DISM log will state that there is a CBS issue, and we need to look into the CBS.log to identify the particular package which has the issue.
The below example shows Windows Update failing with error code 0x800f0831.
2018-01-28 13:14:06, Info CBS Store corruption, manifest missing for package: Package_56_for_KB3081320~31bf3856ad364e35~amd64~~6.3.1.1
2018-01-28 13:14:06, Error CBS Failed to resolve package ‘Package_56_for_KB3081320~31bf3856ad364e35~amd64~~6.3.1.1’ [HRESULT = 0x800f0831 — CBS_E_STORE_CORRUPTION]
2018-01-28 13:14:06, Info CBS Mark store corruption flag because of package: Package_56_for_KB3081320~31bf3856ad364e35~amd64~~6.3.1.1. [HRESULT = 0x800f0831 — CBS_E_STORE_CORRUPTION]
2018-01-28 13:14:06, Info CBS Failed to resolve package [HRESULT = 0x800f0831 — CBS_E_STORE_CORRUPTION]
2018-01-28 13:14:06, Info CBS Failed to get next package to re-evaluate [HRESULT = 0x800f0831 — CBS_E_STORE_CORRUPTION]
2018-01-28 13:14:06, Info CBS Failed to process component watch list. [HRESULT = 0x800f0831 — CBS_E_STORE_CORRUPTION]
Remediation Tools
Depending upon the exact issue, you may need to run one or more of these tools:
-
CHKDSK
-
DISM
-
SFC
If you work for Contoso, the simple commands listed in the first section will suffice. In reality though, things can get quite squirrely and we need to look at more advanced and/or different options.
That is covered in the latter section of this post.
CHKDSK
CHKDSK.exe can check and correct a volume’s file system. This may be required if the NTFS filesystem is suspect after a storage «event«.
The CHKDSK tool is documented here.
Below is an example for scanning a local machine’s C: drive.
CHKDSK.exe C: /R /F /B
This will require a reboot and considerable time to then perform the scan. There are other options to perform SpotFix and online scans in newer versions of Windows, though that may not help that much for the OS drive depending on the issue.
After the system reboots look for an EventID 1001 in the Application Event Log. The event source will be Wininit and should be an information level event.
DISM Scan
Note that Deployment Image Servicing and Management (DISM) can do multiple tasks on the Windows OS. Here we will focus on the scanning and repairing of CBS issues. DISM is not available for Windows Server 2008 R2 for example and the System Update Readiness (SUR) tool should be used.
There are a some different options that can be used:
-
DISM.exe /CheckHealth
-
DISM.exe /ScanHealth
-
DISM.exe /RestoreHealth
Use /CheckHealth to check whether the image has been flagged as corrupted by a failed process and whether the corruption can be repaired.
Use /ScanHealth to scan the image for component store corruption.
Use /RestoreHealth to scan the image for component store corruption, and then perform repair operations automatically.
Use /Source with /RestoreHealth to specify the location of known good versions of files that can be used for the repair. For more information on specifying a source location, see https://go.microsoft.com/fwlink/?LinkId=243077.
Use /LimitAccess to prevent DISM from contacting WU/WSUS
Note that the /Online specifies we will work with the current Windows installation rather than correct an offline image using the /Image switch.
Example: DISM.exe /Image:C:offline /Cleanup-Image /RestoreHealth /Source:C:TestMount
Most of the online articles will specify to start with this command to scan and repair CBS:
DISM.exe /Online /Cleanup-Image /RestoreHealth
We will come back to DISM later, with some more advanced options.
SFC
Once DISM has done its work, time to run SFC.
SFC.exe is the System File Checker utility which will scan and verify the integrity of protected system files. Should an incorrect version be found, it can be replaced.
The SFC tool is documented here.
Example syntax to scan and repair the local machine would be:
SFC.exe /SCANNOW
Typically this is run AFTER DISM reports no issues.
IF Squirrel Factor > 10
If the standard DISM commands do not correct the issue, then its time to break out the rough stuff. In many cases a DISM /RestoreHealth ends in an error stating that the source files could not be found. By default DISM will typically try to contact Windows Update to download the required components. If the default location for Features on Demand is specified then that location is used.
The error text is included for accessibility.
C:>Dism /Online /Cleanup-Image /RestoreHealth
Deployment Image Servicing and Management tool
Version: 10.0.14393.3750
Image Version: 10.0.14393.3241
[==========================100.0%==========================]
Error: 0x800f081f
The source files could not be found.
Use the «Source» option to specify the location of the files that are required to restore the feature. For more information on specifying a source location, see http://go.microsoft.com/fwlink/?LinkId=243077.
The DISM log file can be found at C:WindowsLogsDISMdism.log
Note: There are some known issues with the PowerShell components so you may want to review this article.
So we need to point DISM at a location where the relevant files are available. However in order to determine a suitable location, we need to identify which component is causing the issue.
Is it a base part of the OS or an update that was installed? If it is a base OS component then we could use the install WIM located on the install media. If the required component is an update that was downloaded and installed, i.e. not part of base DVD image, then we need to access a WIM that has that component installed. Alternatively a separate server which has the update in question installed can be used.
How to determine which component is causing the issue?
If we open up the the C:WindowsLogsDISMDISM.log in Notepad, we can see the error 0x800f081f listed there:
2020-08-06 13:35:52, Info DISM DISM Package Manager: PID=6472 TID=6784 Error in operation: source for package or file not found, ResolveSource() unsuccessful. (CBS HRESULT=0x800f081f) — CCbsConUIHandler::Error
2020-08-06 13:35:52, Error DISM DISM Package Manager: PID=6472 TID=13972 Failed finalizing changes. — CDISMPackageManager::Internal_Finalize(hr:0x800f081f)
However, what component is actually failing? let’s look in the CBS.log for those details. In the CBS.log we see:
p) CSI Payload Corrupt amd64_windows-defender-management-powershell_31bf3856ad364e35_10.0.14393.0_none_1137c685b804c9a3MSFT_MpThreatCatalog.cdxml
Repair failed: Corrupted replacement payload.
In the example above it is an OS PowerShell component which is experiencing an issue. It it were an update, then you would see the relevant KB number listed.
To fix this we need to specify where DISM can get the required files. That may prove to be tricky as not all of the syntax for all options are fully laid out.
We have a few different options to get the required files:
-
Contact Windows Update
-
A different Windows install which contains the required files
-
Mount a WIM image file to the local file system.
-
Access a WIM image file directly
Chance are that the WU option already failed, else you would not be reading this far down the page. If we want to look at a WIM file to list the images inside, to ensure we have the right source the below command will help:
DISM.exe /Get-ImageInfo /ImageFile:Install.wim
We will use the second image as it is a match. We specify that now in the DISM command – note the :2 syntax after the WIM file name.
DISM /Online /Cleanup-Image /RestoreHealth /Source:wim:E:SourcesInstall.wim:2 /LimitAccess
In the CBS.log file
Checking System Update Readiness.
(p) CSI Payload Corrupt (Fixed) amd64_windows-defender-management-powershell_31bf3856ad364e35_10.0.14393.0_none_1137c685b804c9a3MSFT_MpThreatCatalog.cdxml
(p) CSI Payload Corrupt (Fixed) amd64_windows-defender-management-powershell_31bf3856ad364e35_10.0.14393.0_none_1137c685b804c9a3Defender.psd1
(p) CSI Payload Corrupt (Fixed) amd64_windows-defender-management-powershell_31bf3856ad364e35_10.0.14393.0_none_1137c685b804c9a3MSFT_MpWDOScan.cdxml
(p) CSI Payload Corrupt (Fixed) amd64_windows-defender-management-powershell_31bf3856ad364e35_10.0.14393.0_none_1137c685b804c9a3MSFT_MpSignature.cdxml
(p) CSI Payload Corrupt (Fixed) amd64_windows-defender-management-powershell_31bf3856ad364e35_10.0.14393.0_none_1137c685b804c9a3MSFT_MpThreat.cdxml
(p) CSI Payload Corrupt (Fixed) amd64_windows-defender-management-powershell_31bf3856ad364e35_10.0.14393.0_none_1137c685b804c9a3MSFT_MpComputerStatus.cdxml
(p) CSI Payload Corrupt (Fixed) amd64_windows-defender-management-powershell_31bf3856ad364e35_10.0.14393.0_none_1137c685b804c9a3MSFT_MpScan.cdxml
(p) CSI Payload Corrupt (Fixed) amd64_windows-defender-management-powershell_31bf3856ad364e35_10.0.14393.0_none_1137c685b804c9a3MSFT_MpThreatDetection.cdxml
(p) CSI Payload Corrupt (Fixed) amd64_windows-defender-management-powershell_31bf3856ad364e35_10.0.14393.0_none_1137c685b804c9a3MSFT_MpPreference.cdxml
Summary:
Operation: Detect and Repair
Operation result: 0x0
Running another /RestoreHealth scan shows that CBS is now healthy.
Then we run SFC to validate system files. Note that corrupt files were found and replaced.
For reference, below are the entries from the CBS log showing the activity.
2020-08-06 21:42:14, Info CSI 00007d39 Hashes for file member ??C:WindowsSystem32WindowsPowerShellv1.0ModulesDefenderMSFT_MpPreference.cdxml do not match actual file [l:23]’MSFT_MpPreference.cdxml’ :
Found: {l:32 3VV5hrUQdPPkt9XAkjkDvxC6kZoSNWBfXLqKSbBe8H0=} Expected: {l:32 zbiTyZoXoGxGmd+AOLbOJqmYHoTwkMkcKkoXw+Uz/ng=}
2020-08-06 21:42:14, Info CSI 00007d3a [SR] Repairing corrupted file ??C:WindowsSystem32WindowsPowerShellv1.0ModulesDefenderMSFT_MpPreference.cdxml from store
2020-08-06 21:42:14, Info CSI 00007d3b@2020/8/7:01:42:14.130 CSIPERF — FileMapsCreated 113ms
2020-08-06 21:42:14, Info CSI 00007d3c CSIPERF — FilePI Commit 116ms
2020-08-06 21:42:14, Info CSI 00007d3d@2020/8/7:01:42:14.146 Primitive installers committed for repair
2020-08-06 21:42:14, Info CSI 00007d3e [SR] Repair complete
2020-08-06 21:42:14, Info CSI 00007d3f [SR] Committing transaction
2020-08-06 21:42:14, Info CSI 00007d40 Creating NT transaction (seq 1), objectname ‘(null)’
2020-08-06 21:42:14, Info CSI 00007d41 Created NT transaction (seq 1) result 0x00000000, handle @0x3fc
2020-08-06 21:42:14, Info CSI 00007d42@2020/8/7:01:42:14.257 Beginning NT transaction commit…
2020-08-06 21:42:14, Info CSI 00007d43@2020/8/7:01:42:14.278 CSI perf trace:
CSIPERF:TXCOMMIT;21310
2020-08-06 21:42:14, Info CSI 00007d44 [SR] Verify and Repair Transaction completed. All files and registry keys listed in this transaction have been successfully repaired
DISM — Remote Server
If another machine has the required components, then we can point to that. The below uses a server called Exch-2016 and hits the admin $ share to obtain the files from that other machine’s WinSXS folder.
DISM /Online /Cleanup-Image /RestoreHealth /Source:\Exch-2016c$Windowswinsxs /LimitAccess
Note — ensure that you have access to the required resource from the cmd prompt where you are running this. If in doubt, map a drive to provide the credentials and use the drive mapping in your command.
For example, map drive M: to \Exch-2016c$
DISM /Online /Cleanup-Image /RestoreHealth /Source:M:Windowswinsxs /LimitAccess
DISM – Inject Package
This process is outlined in KB 4477073.
Using the steps mentioned about, download the update from the Windows Update Catalog and then use DISM to inject the package into the running OS.
Once the package has been installed, then re-run /RestoreHealth command.
That sounds great but you may have to expand the downloaded MSU file and then use DISM to inject the relevant CAB file. This could be summarised as:
-
Expand the downloaded file to a folder. For example:
-
Expand.exe C:TempFileWeDownloadedNameGoesHere.msu /F:* C:TempExtracted
-
-
Use DISM to inject the extracted CAB
-
DISM /Online /Add-Package /PackagePath:C:TempExtractedSomeFileName.cab
-
-
DISM /Online /Cleanup-Image /RestoreHealth
Cheers,
Rhoderick
Windows 10: How to overcome Error 0x800f081f «The source files could not be found» when performing DISM…
Discus and support How to overcome Error 0x800f081f «The source files could not be found» when performing DISM… in Windows 10 Installation and Upgrade to solve the problem; I have a dual-boot laptop with Ubuntu 18.04.2 and Windows 10 Home Edition. I can’t get to the sign in screen in Windows because it always tries to…
Discussion in ‘Windows 10 Installation and Upgrade’ started by HopefulComputerScientist, Jul 26, 2019.
-
How to overcome Error 0x800f081f «The source files could not be found» when performing DISM…
I have a dual-boot laptop with Ubuntu 18.04.2 and Windows 10 Home Edition. I can’t get to the sign in screen in Windows because it always tries to perform a Startup Repair and fails. I’ve tried using System Restore: when using the most recent restore point, the Startup Repair problem persists. When using the second most recent point (and last I have), before a Windows Update I get the 0x81000204 error message. Here’s what I’ve tried so far:
- Following this guide with several adaptations due to not being able to boot into into Windows:
- Ran the Command Line from the Recovery Environment (have used both the RE Windows takes me to after Startup Repair fails and the one accessible by booting from a Windows bootable USB)
- Replaced /Online by /Image:C:
- Downloaded the Windows 10 ISO image from the official website, then created a Windows bootable USB following the first method on this guide.
- Used this guide to see which intall.wim files were inside the install.wim file inside the sources folder. There are a total of 13 editions, 3 of them pertaining to Windows 10 Home: the «regular one», one called Windows 10 Home N and one called Windows 10 Home Single Language.
- Ran the following command to extract the (what I think is) relevant edition to my Windows primary partition:
dism /export-image /SourceImageFile:G:sourcesinstall.wim /SourceIndex:1 /DestinationImageFile:C:install.wim /Compress:max /CheckIntegrity
(G: is the drive letter of the Windows bootable USB I created earlier). It ran without throwing out any errors.
- Added the argument /Source with several differente variations:
dism /Image:C: /Cleanup-Image /RestoreHealth /Source:Wim:C:install.wim /LimitAccess
dism /Image:C: /Cleanup-Image /RestoreHealth /Source:Wim:C:install.wim:1 /LimitAccess
As suggested in the Configure a Windows Repair Source Microsoft page, I’ve also tried to use a Windows side-by-side folder from the bootable USB, by running:
dism /Image:C: /Cleanup-Image /RestoreHealth /Source:G:sourcesSxS
Tried mounting the install.wim image first in my Windows primary partition by running the following command, which I found somewhere I can’t remember:
dism /mount-wim /wimfile:C:install.wim /index:1 mountdir:C:Imagesmounted
This operation ran successfully. I then ran
dism /Image:C: /Cleanup-Image /RestoreHealth /Source:C:Imagesmounted
as suggested in point 1 of the Configure a Windows Repair Source page.
I’ve tried diffrent indexes (1, 2 and 3), deleting the «Wim:» part from /Source:Wim:C:install.wim, using the bootable USB directly as the /Source drive, creating a bootable USB in a Windows computer (in that case it comes with a install.esd which I handled acording to this guide. I’ve successfully ran
DISM /Image:C: /Cleanup-Image /StartComponentCleanup and
DISM /Online /Cleanup-Image /AnalyzeComponentStore
I’ve run an offline SFC which returned Windows Resource Protection found corrupt files but was unable to fix some of them.
Every single time I ran dism /Cleanup-Image /RestoreHealth commands I got the warning «The scratch directory size might be insufficient to perform this operation. This can cause unexpected behavior. Use the /ScratchDir option to point to a folder with sufficient scratcg space. The recommended size is at least 1024 MB«. I don’t know if this made any difference.
But most importantly (and cause of much frustratrion) I always get the
«Error 0x800f081f, The source files could not be found.
Use the «Source» option to specify the location of the files that are required to restore the feature (…)The DISM log file can be found at X:windowsLogsDISMdism.log»
I’ve looked through the log files and I can find what I suppose are relevant messages like
2019-07-24 07:56:02, Info CBS Exec: Addsource called, Session: 6768_7899109, Client: DISM Package Manager Provider, from GPO: No, Path: C:install2.wim
2019-07-24 07:56:02, Warning CBS The alternate source path directory could not be accessed [HRESULT = 0x8007007b — ERROR_INVALID_NAME]
2019-07-24 07:56:02, Info CBS Failed to add new file source [HRESULT = 0x8007007b — ERROR_INVALID_NAME]
2019-07-24 07:56:02, Info CBS Failed to add alternate file source [HRESULT = 0x8007007b — ERROR_INVALID_NAME]
2019-07-24 07:56:02, Info CBS Failed adding alternate source directory [HRESULT = 0x8007007b — ERROR_INVALID_NAME]
2019-07-24 07:56:02, Warning DISM DISM Package Manager: PID=6768 TID=6792 CBS AddSource failed with HRESULT=0x8007007b! — CDISMPackageManager::Internal_Finalize
2019-07-24 07:55:55, Warning DISM DISM Provider Store: PID=6736 TID=6740 Failed to load the provider: X:SourcesSiloedPackageProvider.dll. — CDISMProviderStore::Internal_GetProvider(hr:0x8007007e)
2019-07-24 07:55:55, Info DISM DISM WIM Provider: PID=6736 TID=6740 [C:] is not a WIM mount point. — CWimMountedImageInfo::Initialize
2019-07-24 07:55:55, Info DISM DISM VHD Provider: PID=6736 TID=6740 [C:] is not recognized by the DISM VHD provider. — CVhdImage::Initialize
2019-07-24 07:55:55, Warning DISM DISM Provider Store: PID=6736 TID=6740 Failed to retrieve the Provider Instance. — CDISMProviderStore::Internal_GetProvider(hr:0x80004005)
2019-07-24 07:55:55, Info DISM DISM VHD Provider: PID=6736 TID=6740 [C:] is not recognized by the DISM VHD provider. — CVhdImage::Initialize
2019-07-24 07:55:55, Info DISM DISM Imaging Provider: PID=6736 TID=6740 The provider VHDManager does not support CreateDismImage on C: — CGenericImagingManager::CreateDismImage
[6736] [0x80070002] FIOReadFileIntoBuffer
1381): O sistema não conseguiu localizar o ficheiro especificado.
[6736] [0xc142011c] UnmarshallImageHandleFromDirectory
641)
[6736] [0xc142011c] WIMGetMountedImageHandle
2897)
2019-07-24 07:55:55, Info DISM DISM WIM Provider: PID=6736 TID=6740 [C:] is not a WIM mount point. — CWimMountedImageInfo::Initialize
2019-07-24 07:55:55, Info DISM DISM Imaging Provider: PID=6736 TID=6740 The provider WimManager does not support CreateDismImage on C: — CGenericImagingManager::CreateDismImage
2019-07-24 07:55:55, Info DISM DISM Imaging Provider: PID=6736 TID=6740 No imaging provider supported CreateDismImage for this path — CGenericImagingManager::CreateDismImage
2019-07-24 07:55:55, Info DISM DISM Manager: PID=6736 TID=6740 physical location path: C: — CDISMManager::CreateImageSession
and later
2019-07-24 08:08:39, Error CSI 00000043@2019/7/24:08:08:39.495 (F) Attempting to mark store corrupt with category [l:18 ml:19]’CorruptPayloadFile'[gle=0x80004005]
2019-07-24 08:08:39, Info CSI 00000044@2019/7/24:08:08:39.557 Corruption detection complete. numCorruptions = 65, Disp = 1.
2019-07-24 08:08:39, Info CBS Repr: CSI meta data corruption found, will commit repair transaction if repair is asked.
2019-07-24 08:08:39, Info CSI 00000045@2019/7/24:08:08:39.557 CSI Transaction @0x2bd46b75570 initialized for deployment engine {d16d444c-56d8-11d5-882d-0080c847b195} with flags 00000002 and client id ‘TI5.6768_7899109:1/’
and afterwards a huge amount of «Not able to find replacement file for component (…)»
2019-07-24 08:08:39, Info CBS Repr: Not able to find replacement file for component amd64_microsoft-windows-sechealthui.appxmain_31bf3856ad364e35_10.0.17134.407_none_94c831bd33ee8579, file SecHealthUI.exe from any local source
2019-07-24 08:08:39, Info CBS Repr: Not able to find replacement file for component amd64_microsoft-windows-s..emsettingsthreshold_31bf3856ad364e35_10.0.17134.441_none_011ac95e3400d5eb, file SystemSettings.dll from any local source
2019-07-24 08:08:39, Info CBS Repr: Not able to find replacement file for component amd64_microsoft-windows-mapcontrol_31bf3856ad364e35_10.0.17134.619_none_f523e5336089c1e6, file BingMaps.dll from any local source
2019-07-24 08:08:39, Info CBS Repr: Not able to find replacement file for component amd64_microsoft-windows-mapcontrol_31bf3856ad364e35_10.0.17134.619_none_f523e5336089c1e6, file mos.dll from any local source
later still
2019-07-24 08:08:39, Info CBS =================================
2019-07-24 08:08:39, Info CBS Checking System Update Readiness.
2019-07-24 08:08:39, Info CBS
2019-07-24 08:08:39, Info CBS (p) CSI Payload Corrupt (n) amd64_microsoft-windows-sechealthui.appxmain_31bf3856ad364e35_10.0.17134.407_none_94c831bd33ee8579SecHealthUI.exe
2019-07-24 08:08:39, Info CBS Repair failed: Missing replacement payload.
2019-07-24 08:08:39, Info CBS (p) CSI Payload Corrupt (n) amd64_microsoft-windows-s..emsettingsthreshold_31bf3856ad364e35_10.0.17134.441_none_011ac95e3400d5ebSystemSettings.dll
2019-07-24 08:08:39, Info CBS Repair failed: Missing replacement payload.
2019-07-24 08:08:39, Info CBS (p) CSI Payload Corrupt (n) amd64_microsoft-windows-mapcontrol_31bf3856ad364e35_10.0.17134.619_none_f523e5336089c1e6BingMaps.dll
2019-07-24 08:08:39, Info CBS Repair failed: Missing replacement payload.
2019-07-24 08:08:39, Info CBS (p) CSI Payload Corrupt (n) amd64_microsoft-windows-mapcontrol_31bf3856ad364e35_10.0.17134.619_none_f523e5336089c1e6mos.dll
So this makes me suspect I’m doing something wrong with the DISM source specification and maybe the replacement for /Online argument (I’ve tried /Image:C:Windows and it didn’t work), but I can’t find out what. So my question is, given all of this information
Is there a way to successfully run dism to repair my Windows image and if so, what is it?
Thank you for your patience and sorry for such a long post.
Best regards
- Following this guide with several adaptations due to not being able to boot into into Windows:
-
DISM «error 0x800f081f The source files could not be found» still a plague
This is a continuation of the post here:
[RESOLVED] DISM «error 0x800f081f The source files could not be found» even with correct ISO and path
which is not resolved for me.
I have this error and have tried to follow all the suggestions in the post. I first noticed the problem a few weeks ago and my Windows 10 installation had only automatically applied the Creators Update maybe 2 months ago.
Run DISM
PS C:WINDOWSsystem32> DISM.exe /Online /Cleanup-image /Restorehealth
Deployment Image Servicing and Management tool
Version: 10.0.16299.15
Image Version: 10.0.16299.125
[===========================84.3%================ ]
Error: 0x800f081f
The source files could not be found.
Use the «Source» option to specify the location of the files that are required to restore the feature. For more information on specifying a source location, see Configure a Windows Repair Source.
The DISM log file can be found at C:WINDOWSLogsDISMdism.log
Downloaded the ISO and had exactly the same result.
PS C:WINDOWSsystem32> Dism /Online /Cleanup-Image /RestoreHealth /Source:wim:E:SourcesInstall.wim:1 /limitaccess
Deployment Image Servicing and Management tool
Version: 10.0.16299.15
Image Version: 10.0.16299.125
[===========================84.4%================ ]
Error: 0x800f081f
The source files could not be found.
Use the «Source» option to specify the location of the files that are required to restore the feature. For more information on specifying a source location, see Configure a Windows Repair Source.
The DISM log file can be found at C:WINDOWSLogsDISMdism.log
In the dism.log file:
— 1 second after the process starts, this warning:
2018-04-27 09:27:24, Warning DISM DISM OS Provider: PID=4860 TID=7108 Unable to set the DLL search path to the servicing stack folder. C:Windows may not point to a valid Windows folder. — CDISMOSServiceManager::Final_OnConnect
and
2018-04-27 09:27:28, Warning DISM DISM Package Manager: PID=4860 TID=7108 CBS AddSource failed with HRESULT=0x80070002! — CDISMPackageManager::Internal_Finalize
2018-04-27 09:27:28, Info DISM DISM Package Manager: PID=4860 TID=7108 CBS session options=0x20100! — CDISMPackageManager::Internal_Finalize
then2018-04-27 09:41:02, Info DISM DISM Package Manager: PID=4860 TID=5772 Error in operation: source for package or file not found, ResolveSource() unsuccessful. (CBS HRESULT=0x800f081f) — CCbsConUIHandler::Error
2018-04-27 09:41:02, Error DISM DISM Package Manager: PID=4860 TID=7108 Failed finalizing changes. — CDISMPackageManager::Internal_Finalize(hr:0x800f081f)
2018-04-27 09:41:02, Error DISM DISM Package Manager: PID=4860 TID=7108 The source files could not be found; their location must be specified using the /source option to restore the feature. — GetCbsErrorMsg
2018-04-27 09:41:02, Error DISM DISM Package Manager: PID=4860 TID=7108 Failed processing package changes with session option CbsSessionOptionRepairStoreCorruption — CDISMPackageManager::RestoreHealth(hr:0x800f081f)
2018-04-27 09:41:02, Error DISM DISM Package Manager: PID=4860 TID=7108 The source files could not be found; their location must be specified using the /source option to restore the feature. — GetCbsErrorMsg
2018-04-27 09:41:02, Error DISM DISM Package Manager: PID=4860 TID=7108 Failed to restore the image health. — CPackageManagerCLIHandler:
rocessCmdLine_CleanupImage(hr:0x800f081f)
2018-04-27 09:41:02, Error DISM DISM Package Manager: PID=4860 TID=7108 Failed while processing command cleanup-image. — CPackageManagerCLIHandler::ExecuteCmdLine(hr:0x800f081f)
2018-04-27 09:41:02, Info DISM DISM Package Manager: PID=4860 TID=7108 Further logs for online package and feature related operations can be found at %WINDIR%logsCBScbs.log — CPackageManagerCLIHandler::ExecuteCmdLine
I wasn’t able to locate «Tech Bench ISO » to try that.
The history of this PC was:
— 2H 2015
— Clean install of windows 7 Pro from original HP media
— Apply all updates
— Free windows 10 Upgrade
— All windows updates applied in the interim, including «Anniversary Update»
— 1Q 2018 Creators Update applied automatically.
Can someone help provide this blockage to the Windows Update process?
Thanks
Steve
-
Error: 0x800f081f, «The source files could not be found.» after performing DISM command
After running the DISM /Online /Cleanup-Image /RestoreHealth,I receive «[==========================100.0%==========================]
Error: 0x800f081f
The source files could not be found.
Use the «Source» option to specify the location of the files that are required to restore the feature. For more information on specifying a source location, see Configure a Windows Repair Source.
The DISM log file can be found at C:WINDOWSLogsDISMdism.log.»
Since I upgraded A PREINSTALLED Windows 7 to Windows 10 I have no available ISO/IMG to point a source location.So, though it shows 100% completed operation, I am not sure it’s OK.
dism.exe /online /Cleanup-Image /StartComponentCleanupand
sfc /scannow
return messages for no problems.
Could the problem be related to the fact that I run Windows under the Insider programme?If not what then should I do to get to a positive result?
-
How to overcome Error 0x800f081f «The source files could not be found» when performing DISM…
Error: 0x800f081f, «The source files could not be found.» after performing DISM command
I’ve run DISM /Online /Cleanup-Image /RestoreHealth with the following results:
Error: 0x800f081f
The source files could not be found.
Use the «Source» option to specify the location of the files that are required to restore the feature. For more information on specifying a source location, see
http://go.microsoft.com/fwlink/?LinkId=243077.
When I go to the suggested link
http://go.microsoft.com/fwlink/?LinkId=243077 this what I see:Choose a Repair Source
You can use Windows Update to provide the files that are required to restore a Windows feature or repair a corrupted operating system. You can also configure Group Policy to gather the required files from a network location. Multiple source locations can
be specified in the Group Policy.To use Windows Update to restore optional features and repair Windows images
•Windows Update will be used by default if it is allowed by the policy settings on the computer.
•If you want to use Windows Update as a primary or backup source for files that are used to restore optional features or repair Windows images, you should make sure that your firewall is configured to allow access to Windows Update.
It really doesn’t tell you how to designate a repairs source. How do you do that?
Original title: How do I designate a Source for DISM Restorehealth
How to overcome Error 0x800f081f «The source files could not be found» when performing DISM…
-
How to overcome Error 0x800f081f «The source files could not be found» when performing DISM… — Similar Threads — overcome Error 0x800f081f
-
Error: 0x800f081f The source files could not be found. After Running DISM
in Windows 10 Gaming
Error: 0x800f081f The source files could not be found. After Running DISM: Hey,I am using Windows 11 Version 22H2 OS Build 22621.1105, After installing some application that changed one of my system files later on I read its documentation, I keep getting the same error every time I try to restore health via DISM. How can I fix this error without… -
Error: 0x800f081f The source files could not be found. After Running DISM
in Windows 10 Software and Apps
Error: 0x800f081f The source files could not be found. After Running DISM: Hey,I am using Windows 11 Version 22H2 OS Build 22621.1105, After installing some application that changed one of my system files later on I read its documentation, I keep getting the same error every time I try to restore health via DISM. How can I fix this error without… -
DISM Work Around For. The source files could not be found. Error: 0x800f081f
in Windows 10 Installation and Upgrade
DISM Work Around For. The source files could not be found. Error: 0x800f081f: I completed a successful restore of my windows image with the most recent Windows 10 Iso from Microsoft. Because I did not want to have to do a in-place upgrade to fix the image so I tried a step in the process I never tried before and it worked for me first time.I did try…
-
DISM «error 0x800f081f The source files could not be found»
in Windows 10 BSOD Crashes and Debugging
DISM «error 0x800f081f The source files could not be found»: I have the same exact issue documented in this thread:https://answers.microsoft.com/en-us/windows/forum/windows_10-performance-winpc/resolved-dism-error-0x800f081f-the-source-files/1a58faa1-6e7a-4eac-8327-5e6888e0d57b
I am running windows 10
C:WINDOWSsystem32>Dism…
-
DISM 0x800f081f; source files could not be found
in Windows 10 Installation and Upgrade
DISM 0x800f081f; source files could not be found: Hi all,I’ve been having issues with getting DISM to successfully run the following:
DISM /Online /Cleanup-Image /RestoreHealth
When I do, it gives me a 0x800f081f; source files could not be found.
Part of my problem is that I’m on image version 10.0.19041.508 Windows…
-
The source files could not be found Error: 0x800f081f DISM Help.
in Windows 10 BSOD Crashes and Debugging
The source files could not be found Error: 0x800f081f DISM Help.: Some files got corrupted today idk how, many applications won’t won’t open. I tried using the Command Prompt using /Online /Cleanup-Image /RestoreHealth /Source:WIM:I:SourcesInstall.wim:1 /LimitAccess. But the it says The source files could not be found Error: 0x800f081f…. -
DISM error 0x800f081f The source files could not be found even with correct ISO and path
in Windows 10 BSOD Crashes and Debugging
DISM error 0x800f081f The source files could not be found even with correct ISO and path: Hi, i try repair to not working windows 10 instalations.
BSOD crittical service die
start in service mode also not work.
I run from PE:X:WindowsSystem32>sfc /scannow /offbootdir=c: /offwindir=c:windows
Beginning system scan. This process will take some time.
Windows…
-
DISM Source Files Could Not be Found — Error Code 0x800f081f
in Windows 10 Performance & Maintenance
DISM Source Files Could Not be Found — Error Code 0x800f081f: Hello all, I will try to explain my problem as clear as I can. I am not super tech savvy, so I need your help.I found a thread that seemed to have the same problem but it did not fix mine.
Before I upgraded from Windows 8.1 to 10, everything worked fine. Now it has…
-
Error: 0x800f081f The source files could not be found
in Windows 10 Support
Error: 0x800f081f The source files could not be found: Hi,Getting «sfc /scannow» and «DISM /Online /Cleanup-Image /RestoreHealth» issues.
It seems that I’m not able to fix some corruption.
The main reason I stared with SFC command was that my icons on my task bar, disappeared.SFC found issues but was unable to resolve…
Users found this page by searching for:
-
0x800f081f even with specifying source
,
-
Error in operation: source for package or file not found ResolveSource() unsuccessful. (CBS HRESULT=0x800f081f)
,
-
yahoo error code 6740
,
- Failed to find payload files component:amd64_windows-defender-,
- Error in operation: source for package or file not found ResolveSource() unsuccessful. (CBS HRESULT=0x800f081f) — CCbsConUIHandler::Error,
- HP laptop ran DISM error 0x800f081f source file could not be found,
- CBS AddSource failed with HRESULT 0x8007007b,
- windows 2016 the source files could not be found





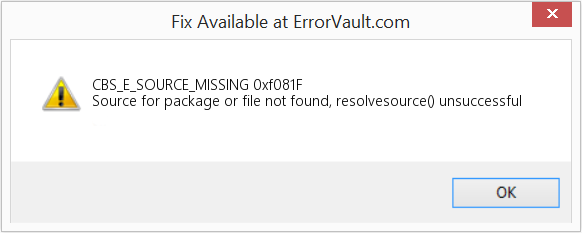


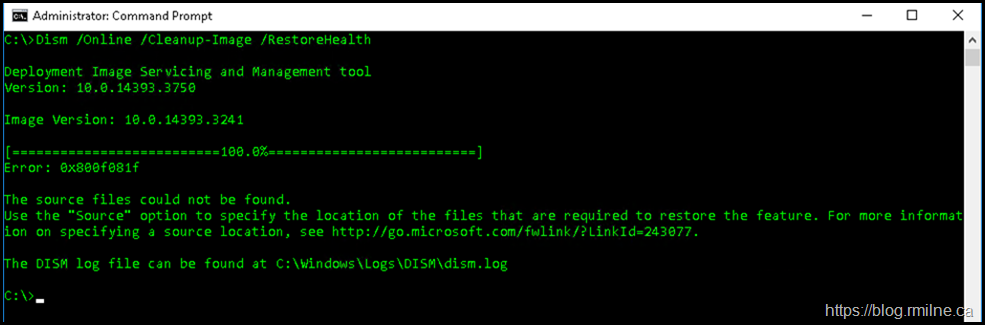
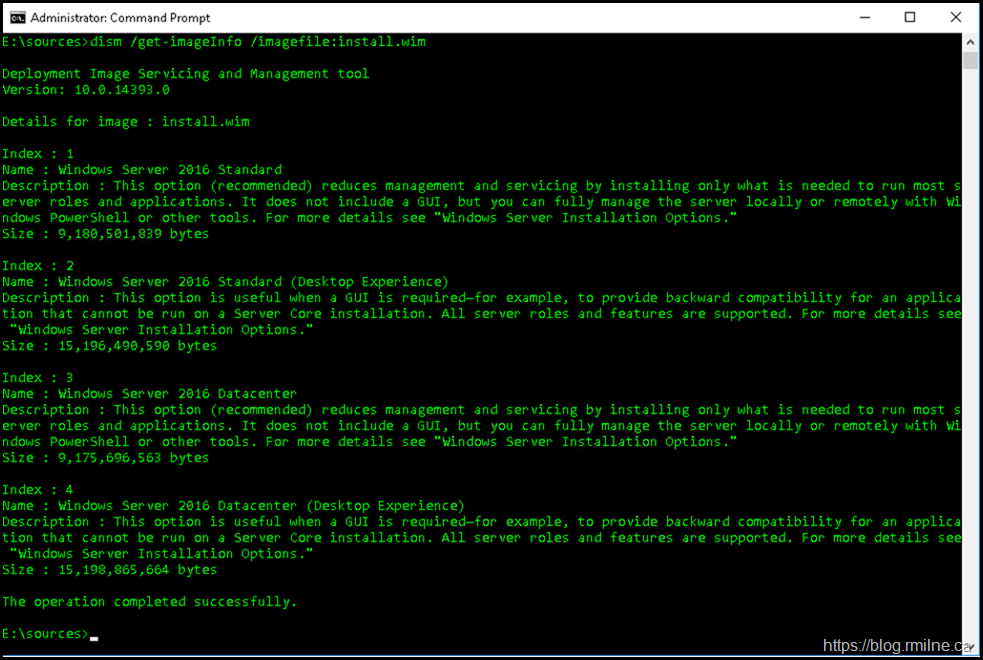
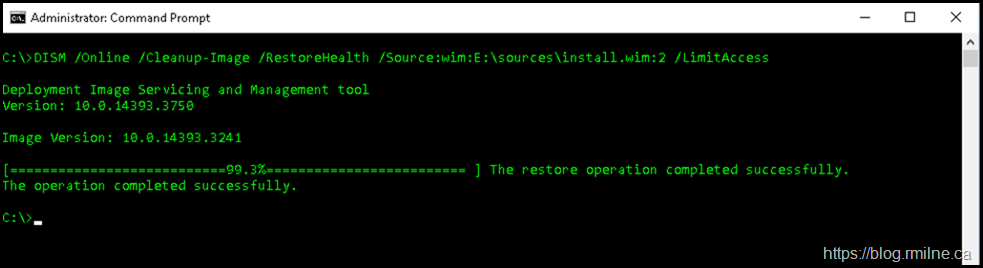
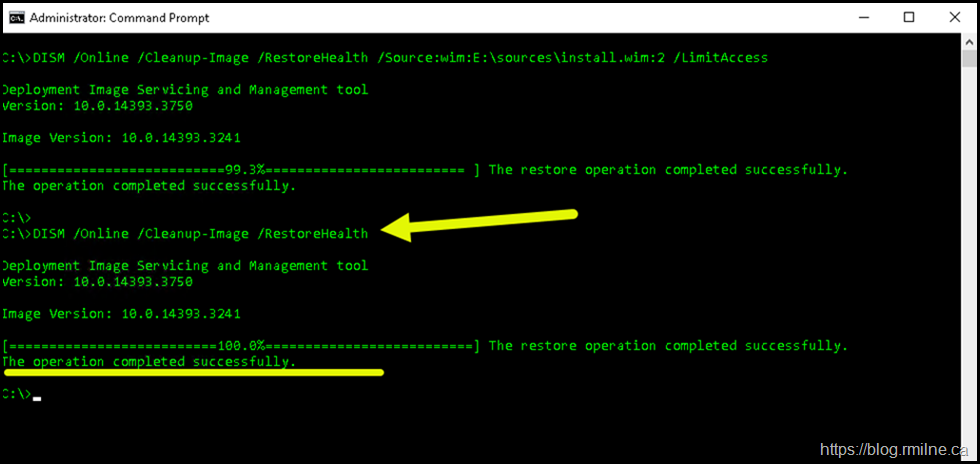
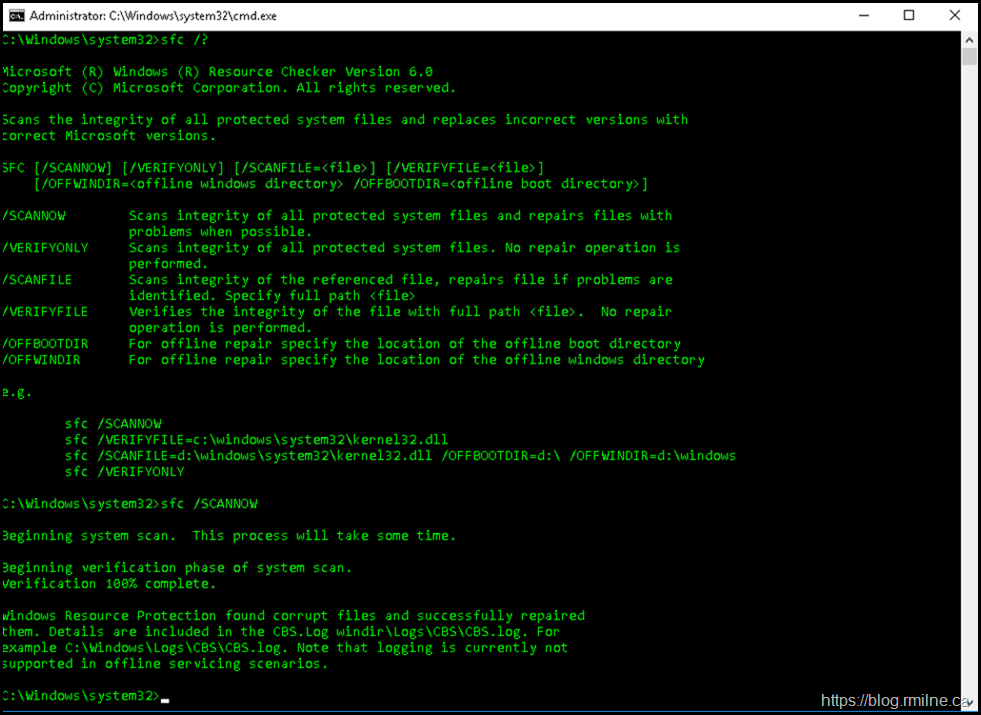
 1381): O sistema não conseguiu localizar o ficheiro especificado.
1381): O sistema não conseguiu localizar o ficheiro especificado.