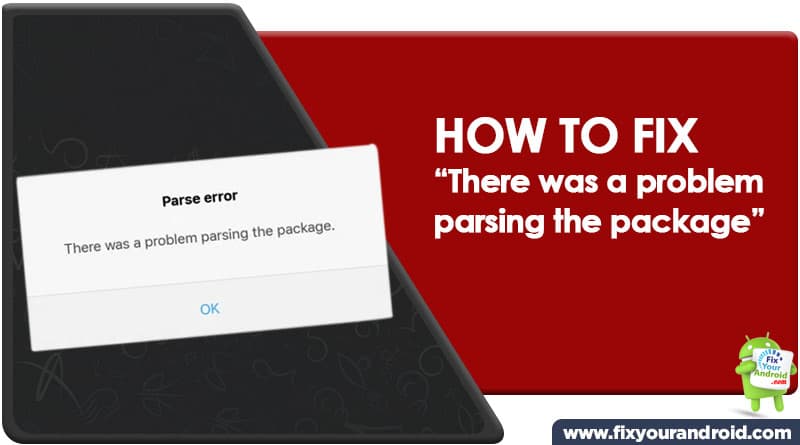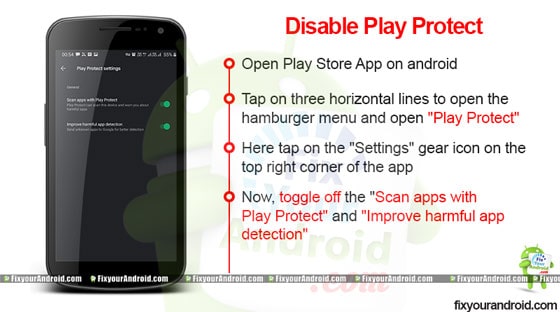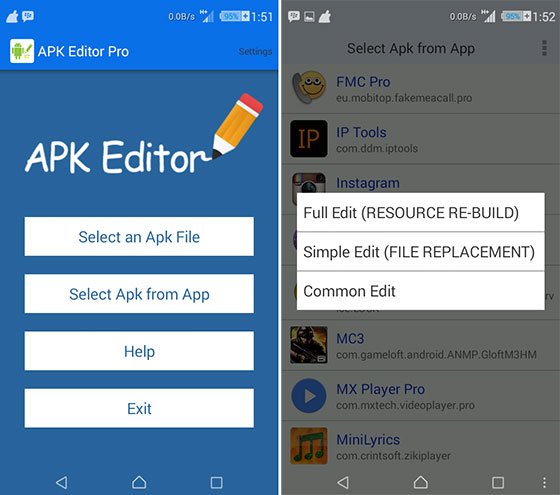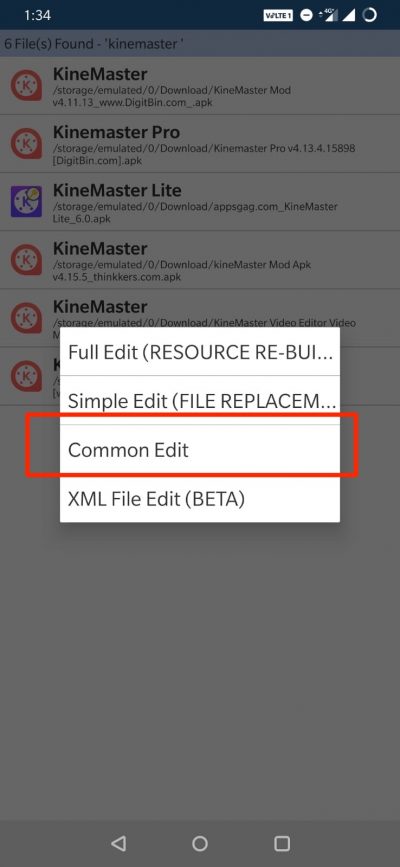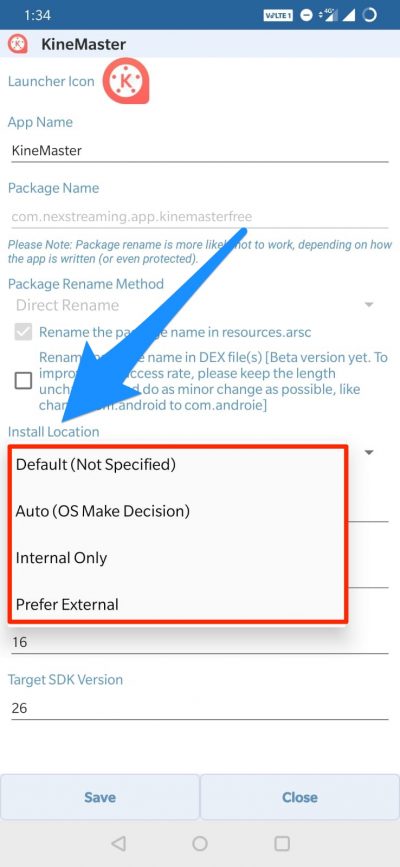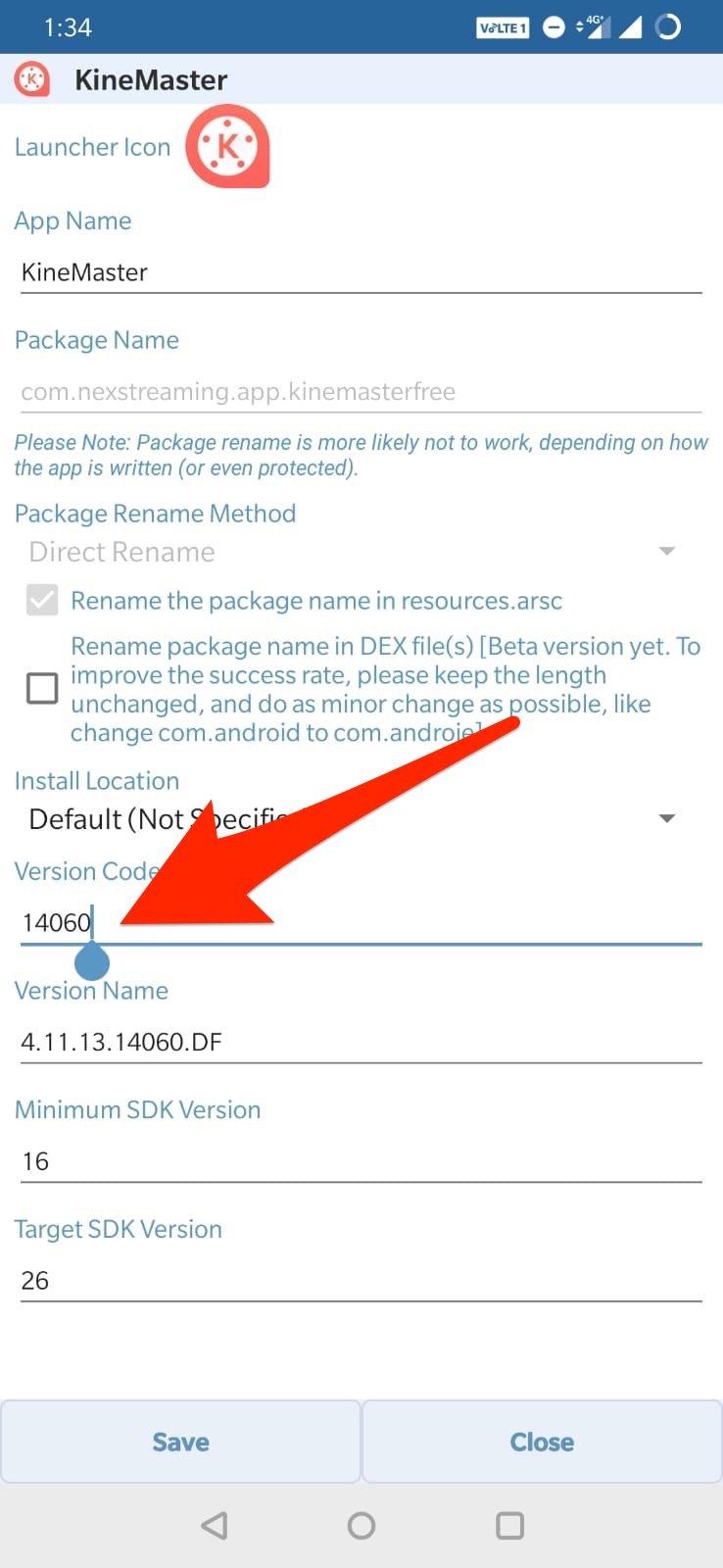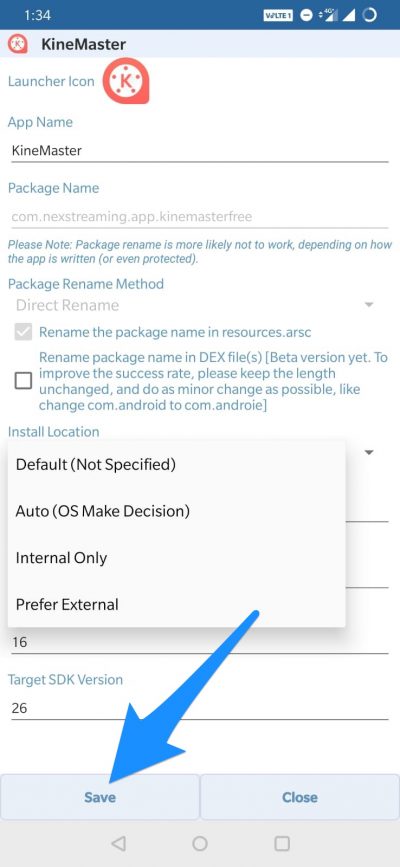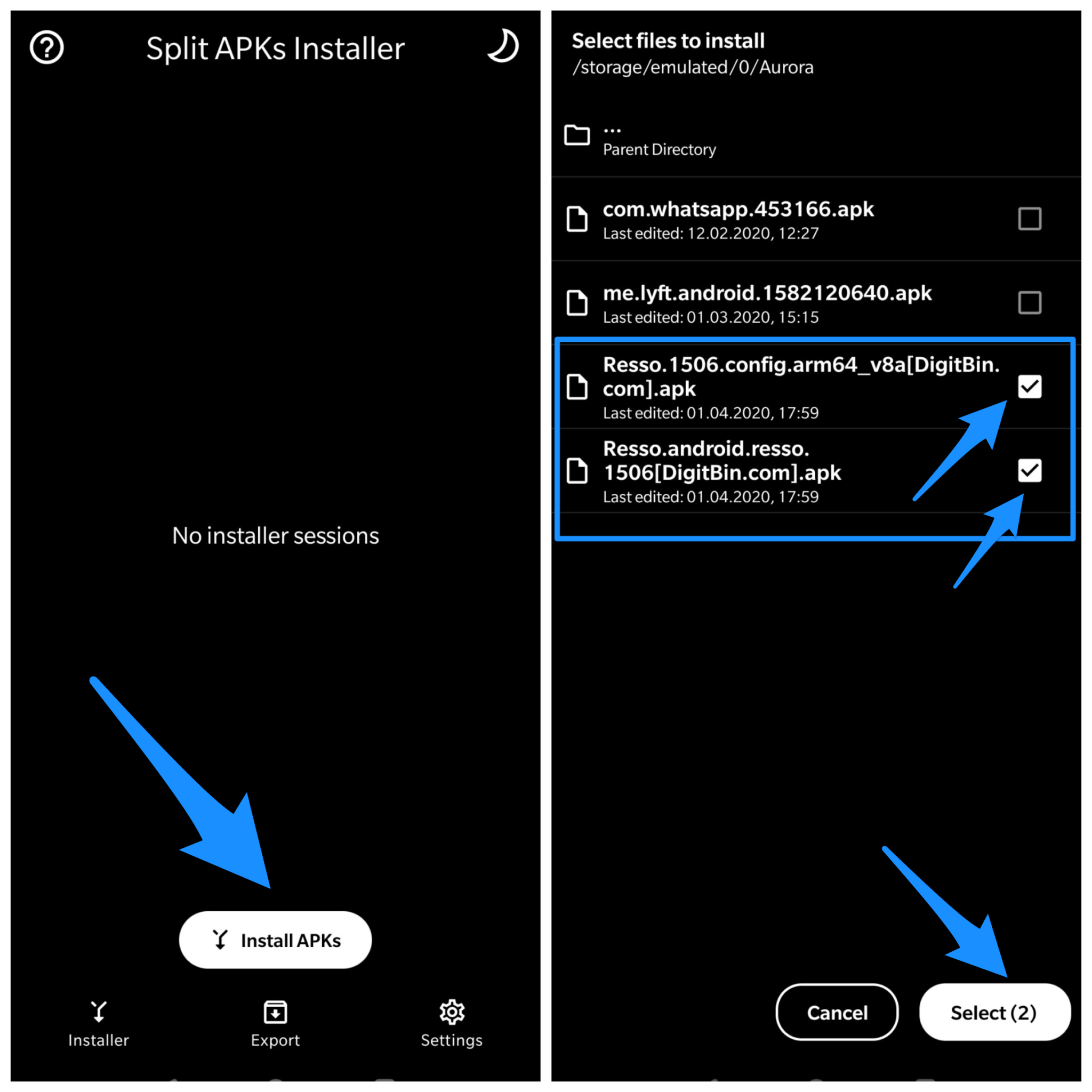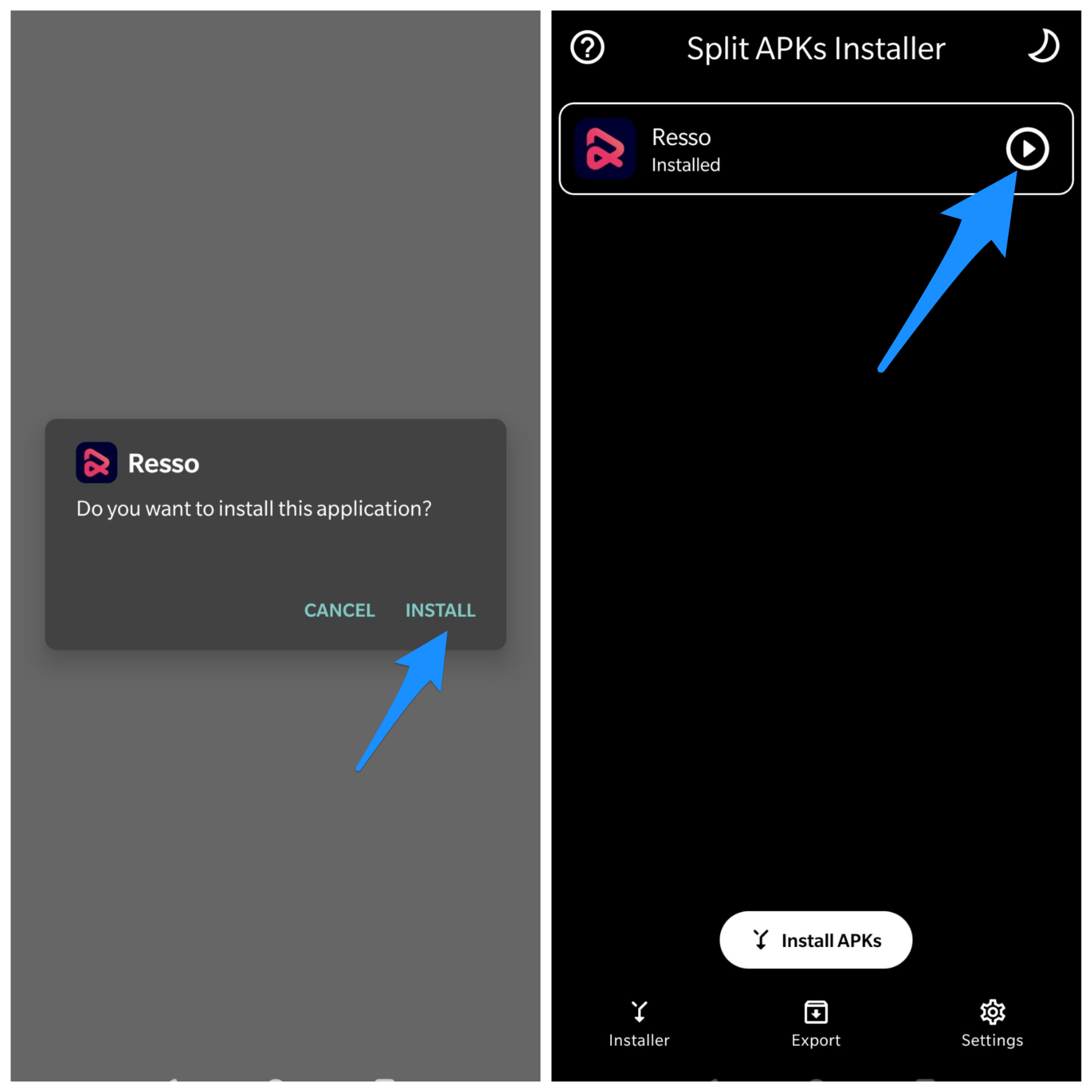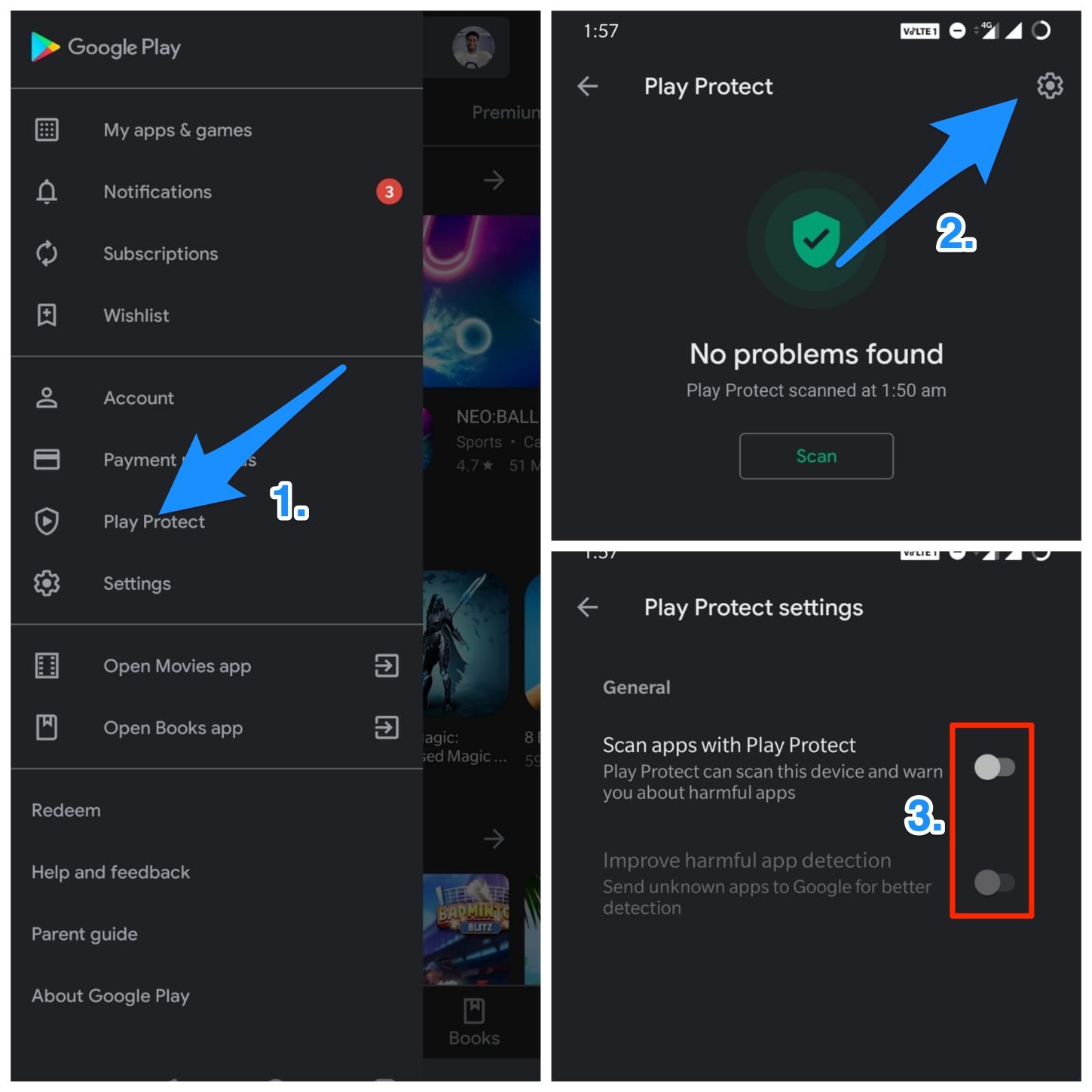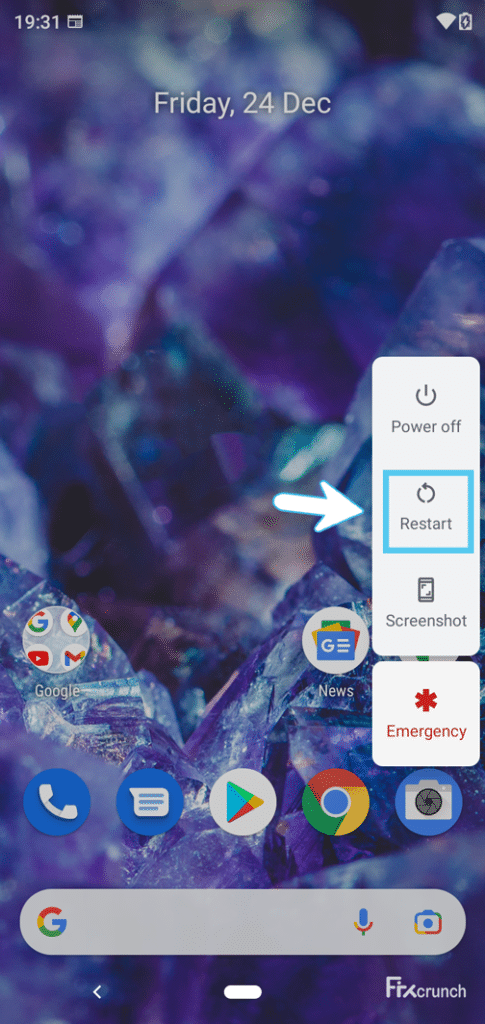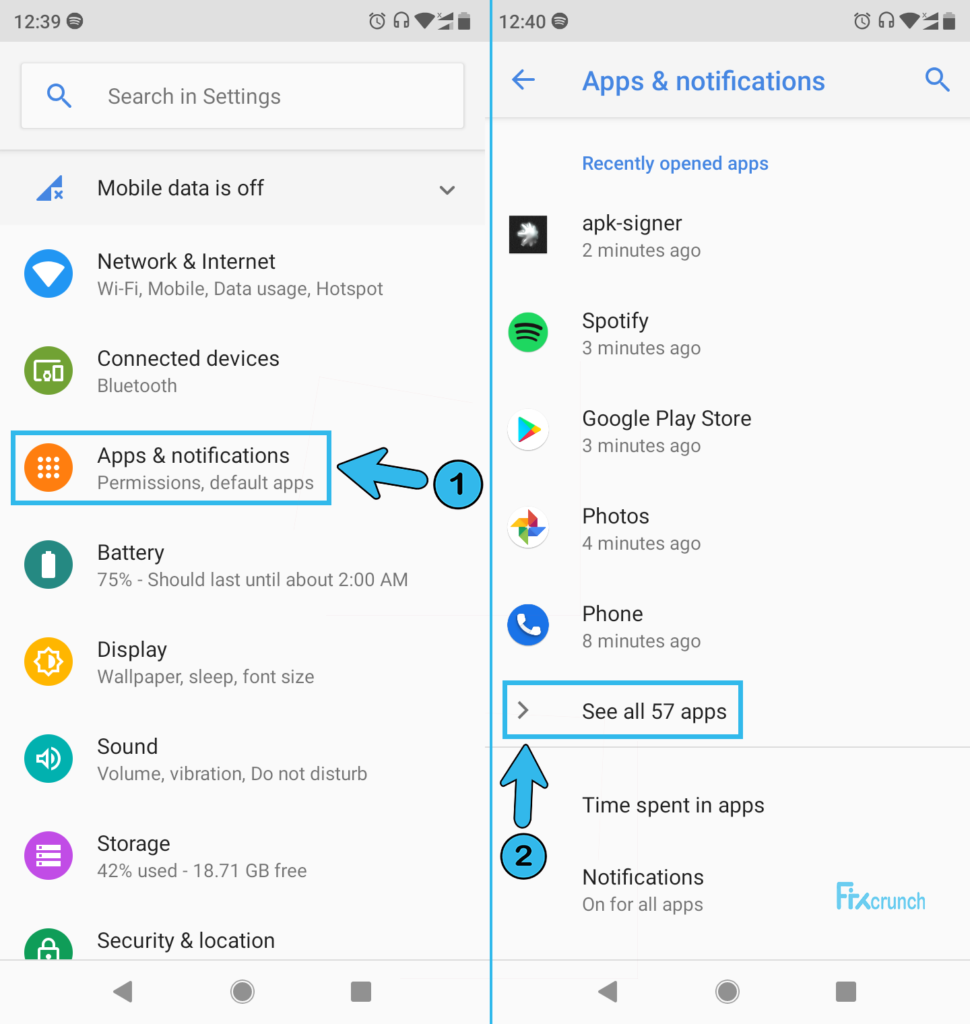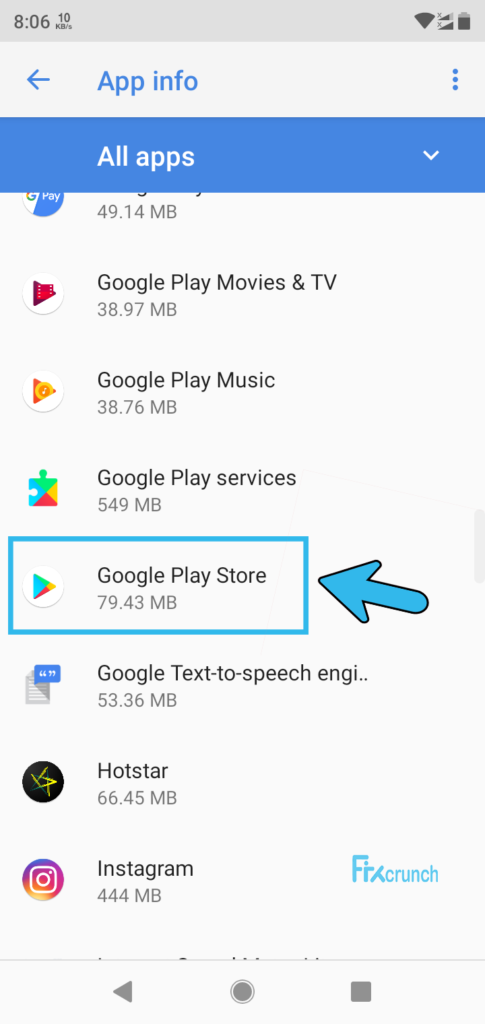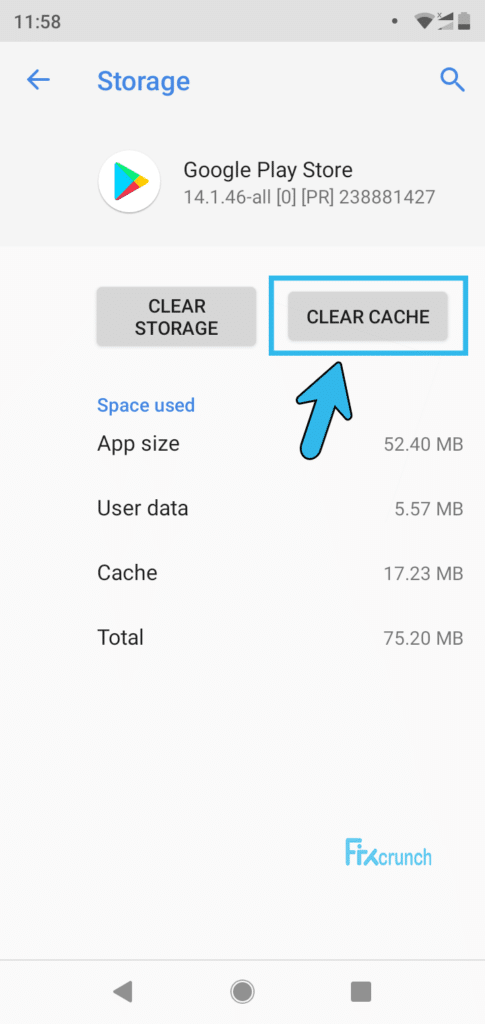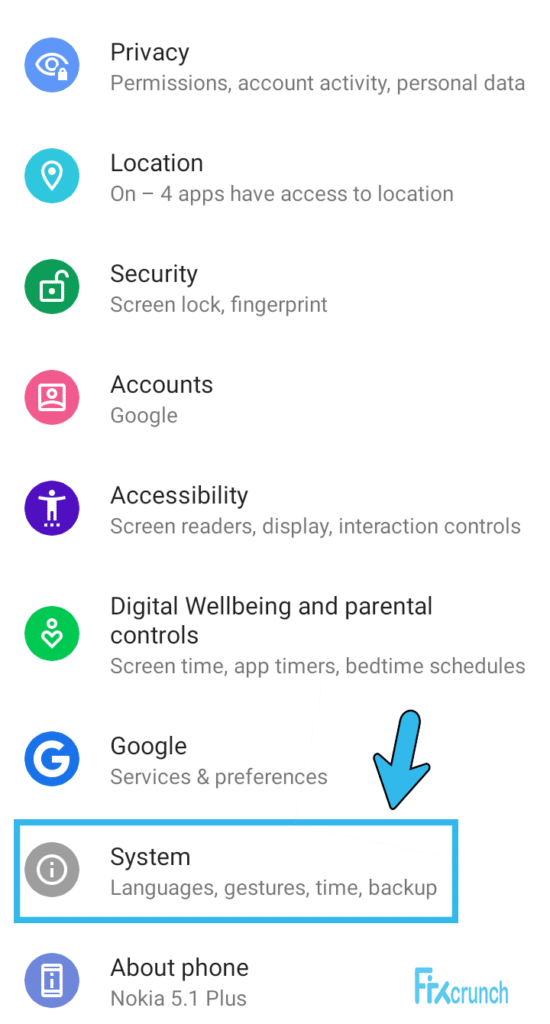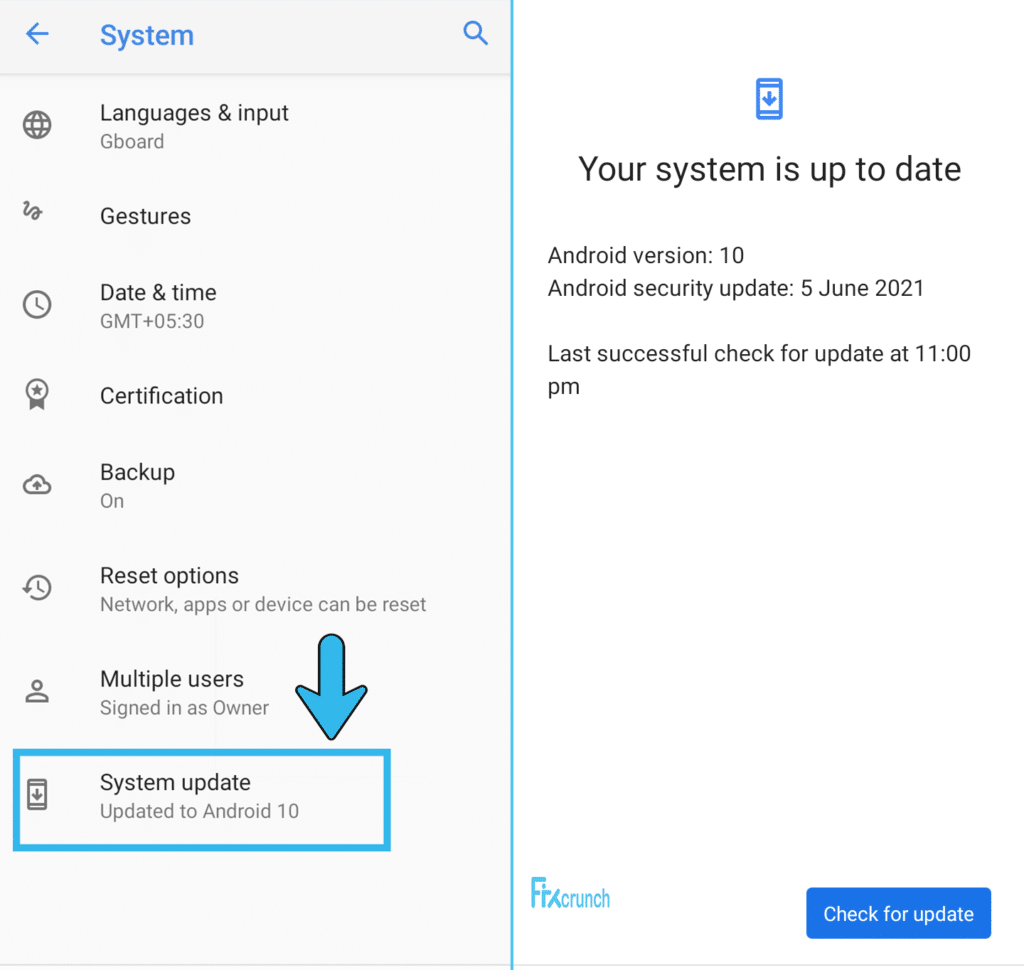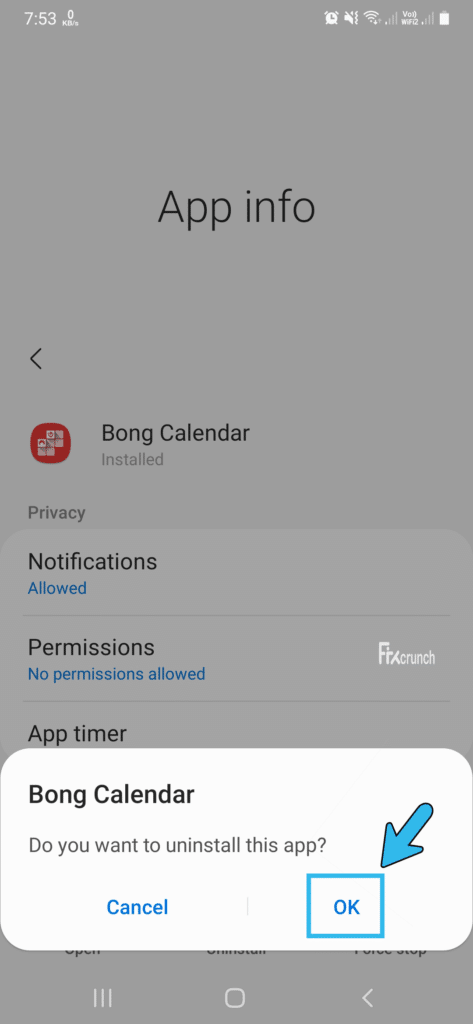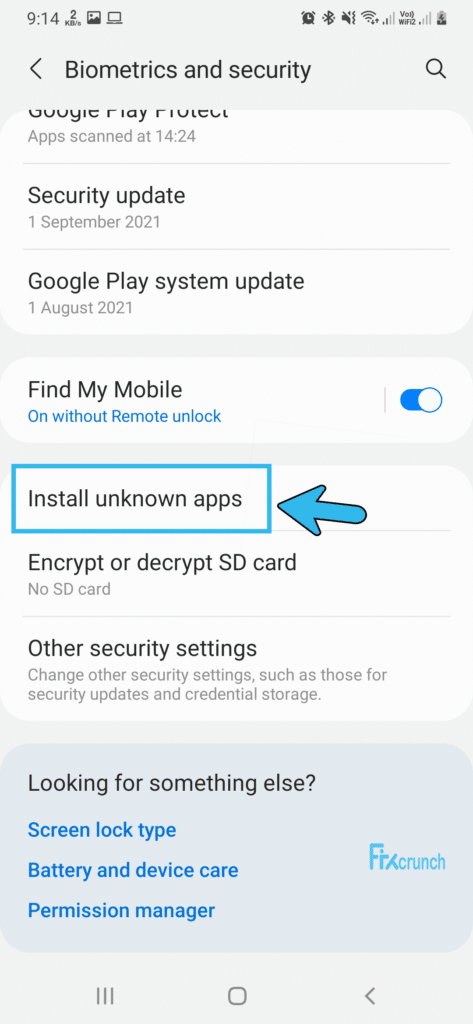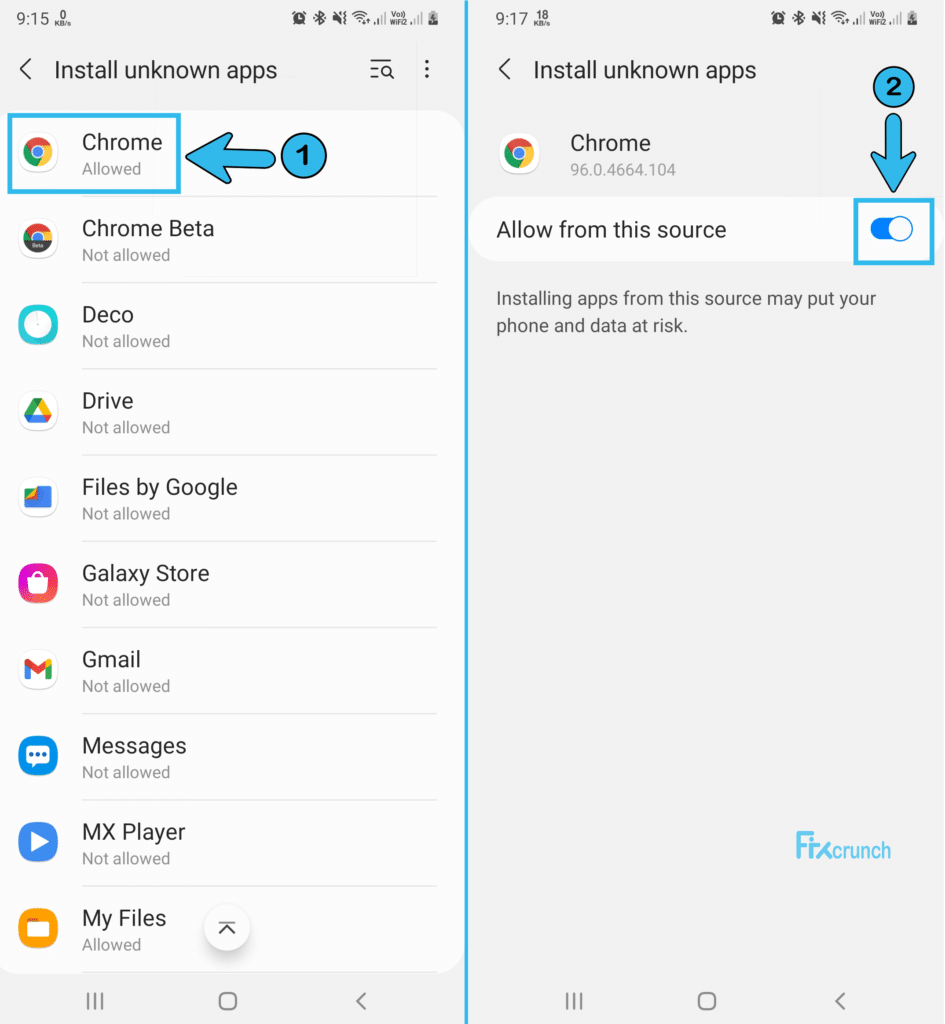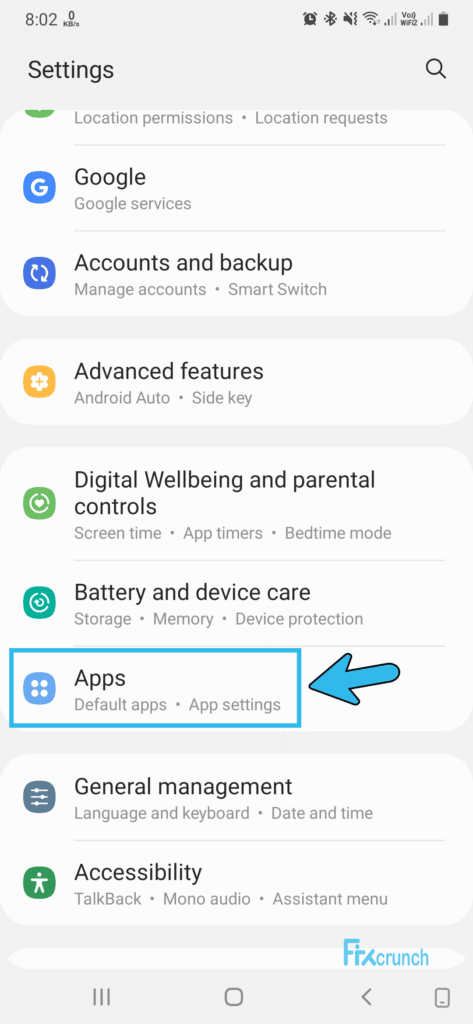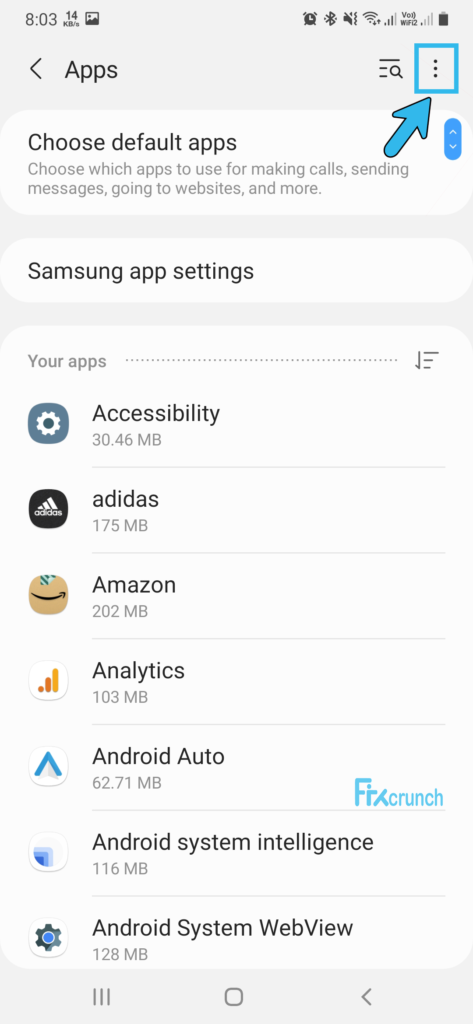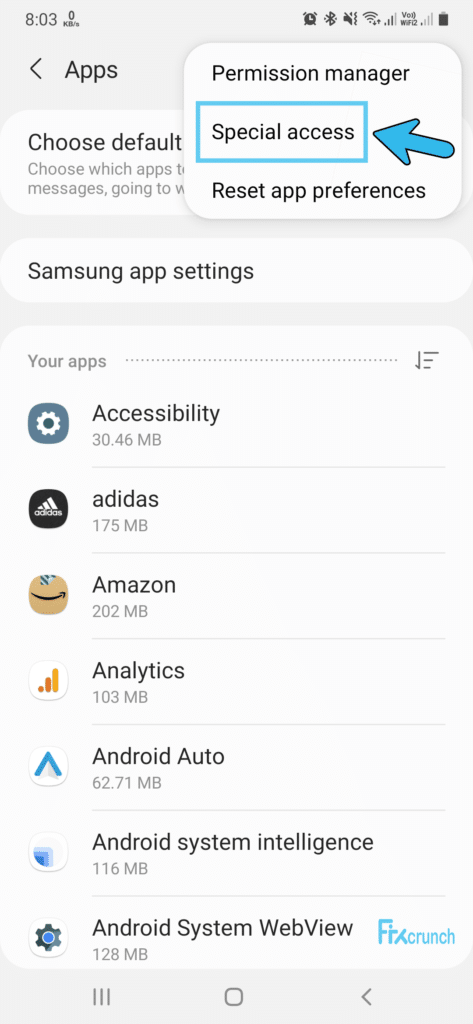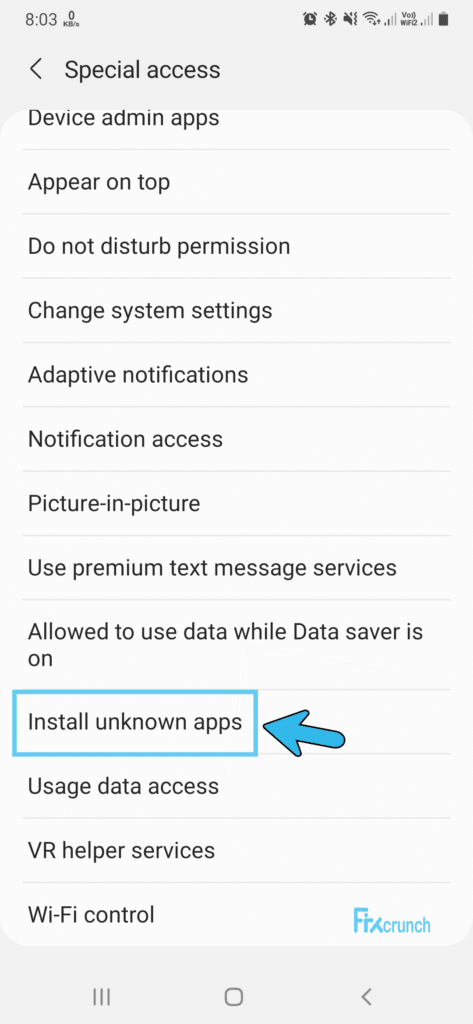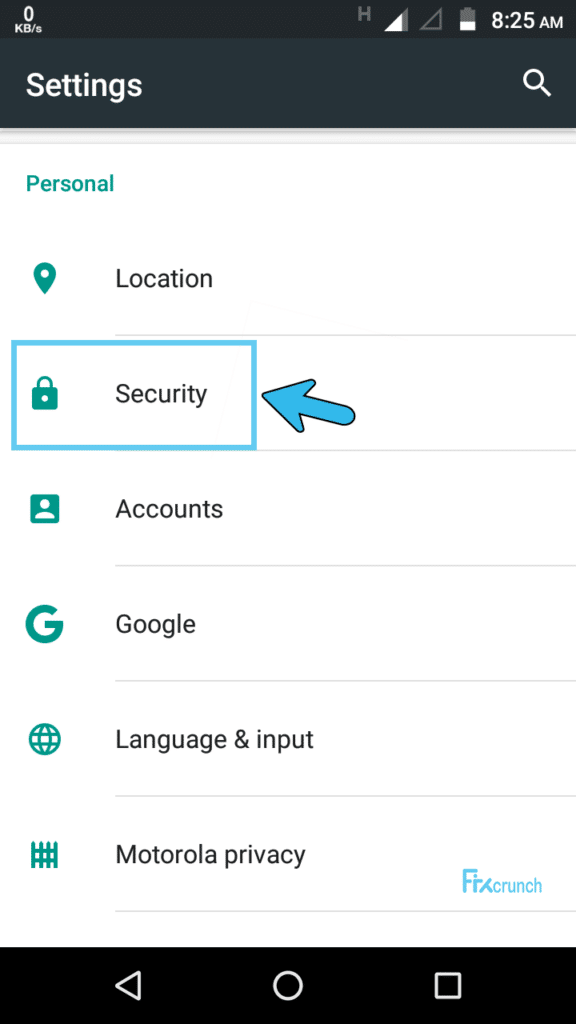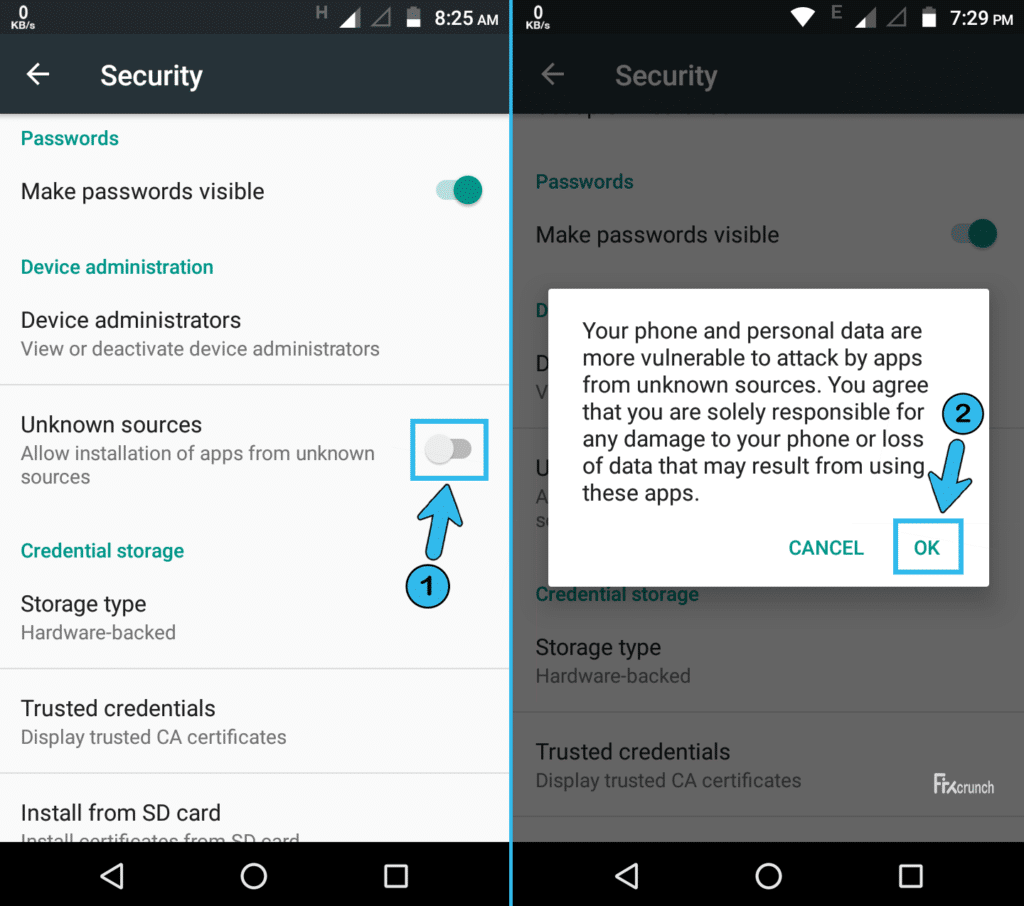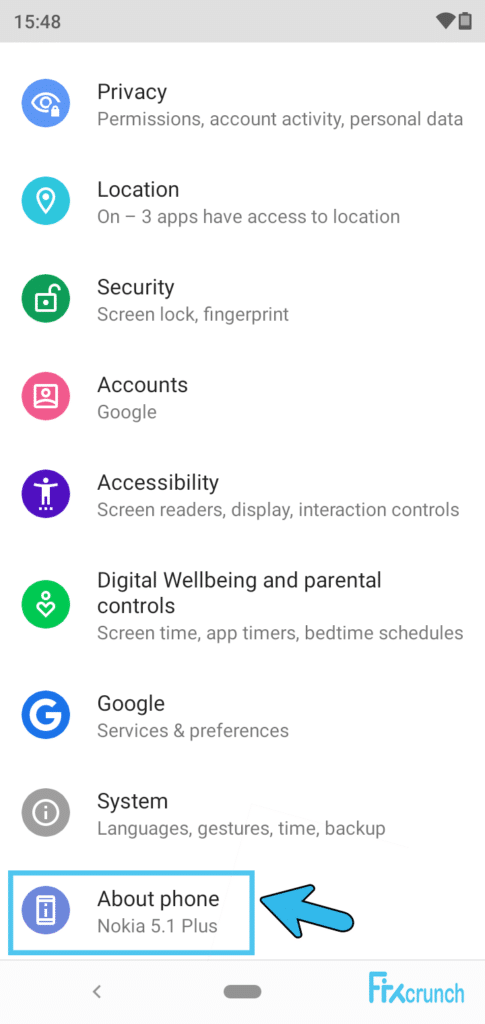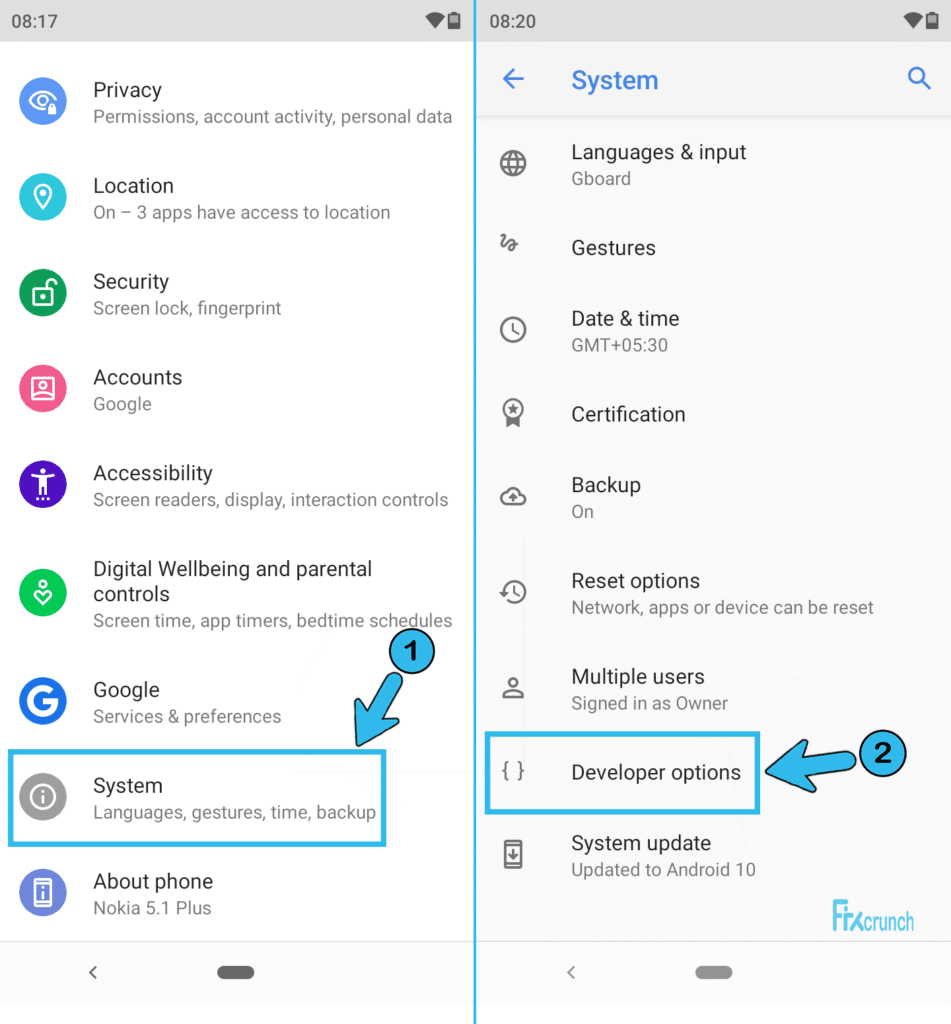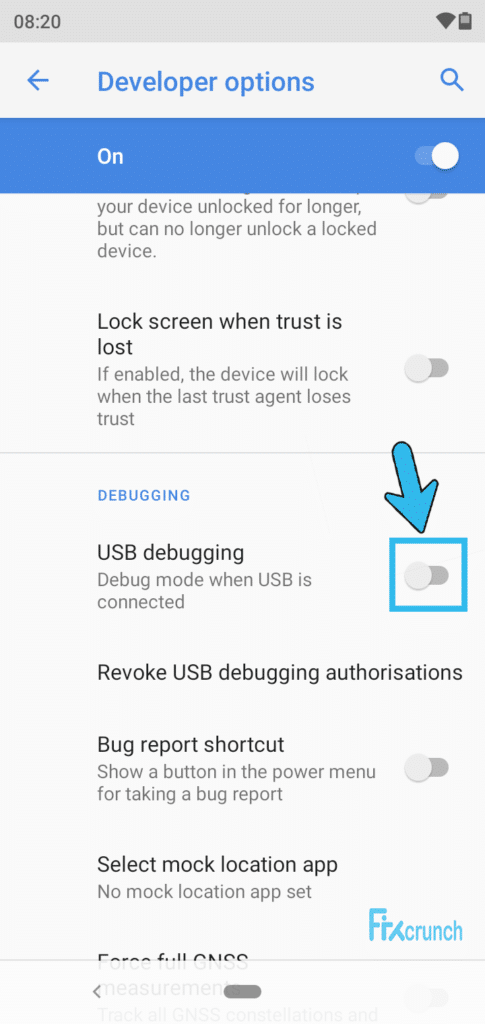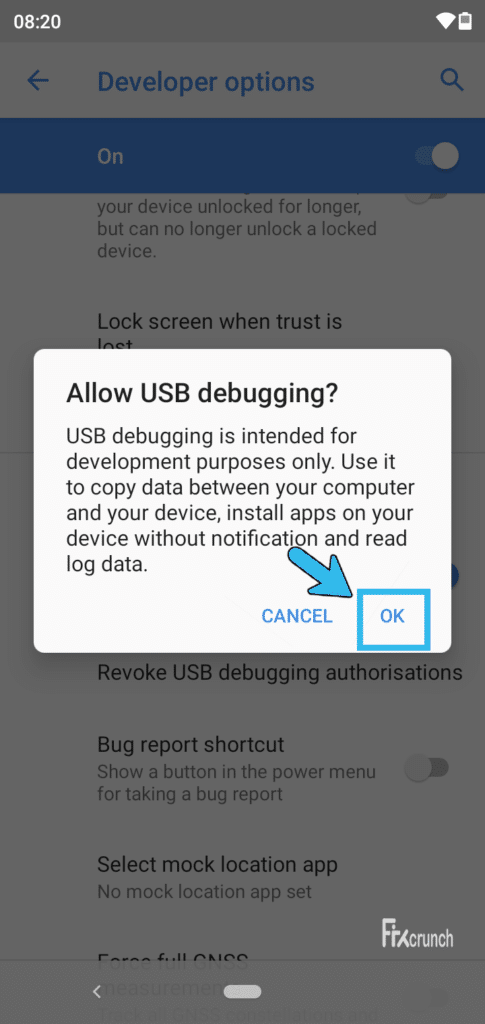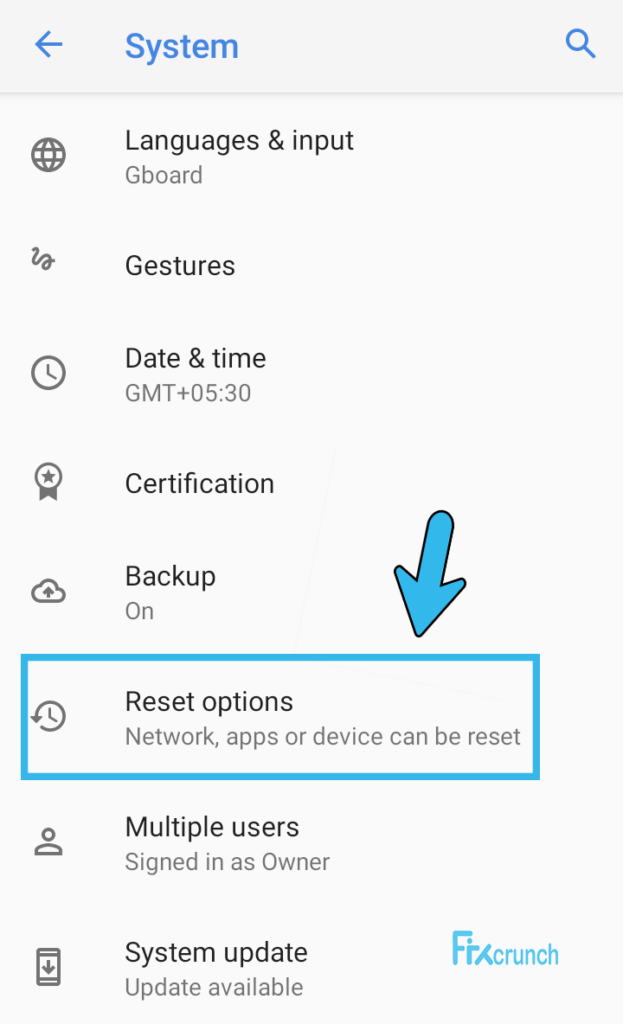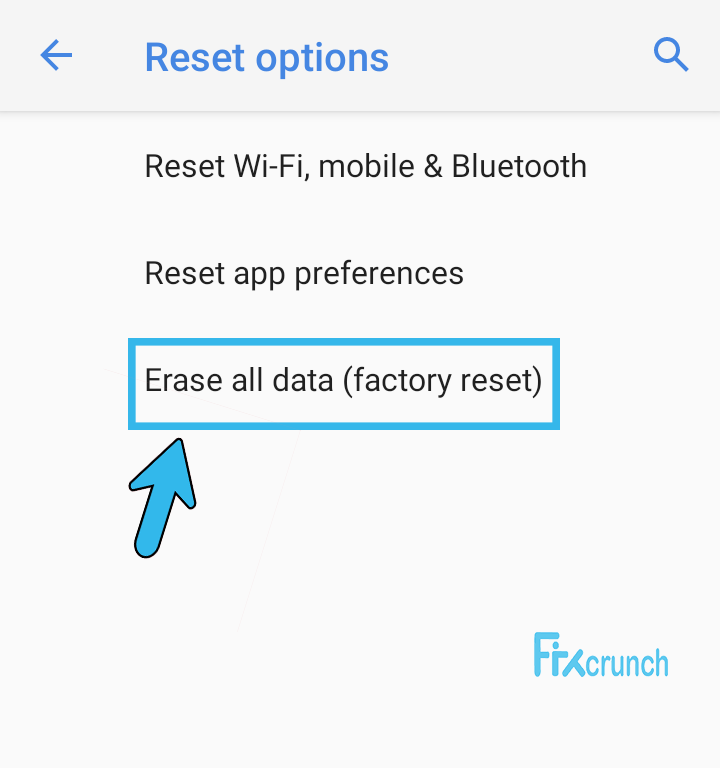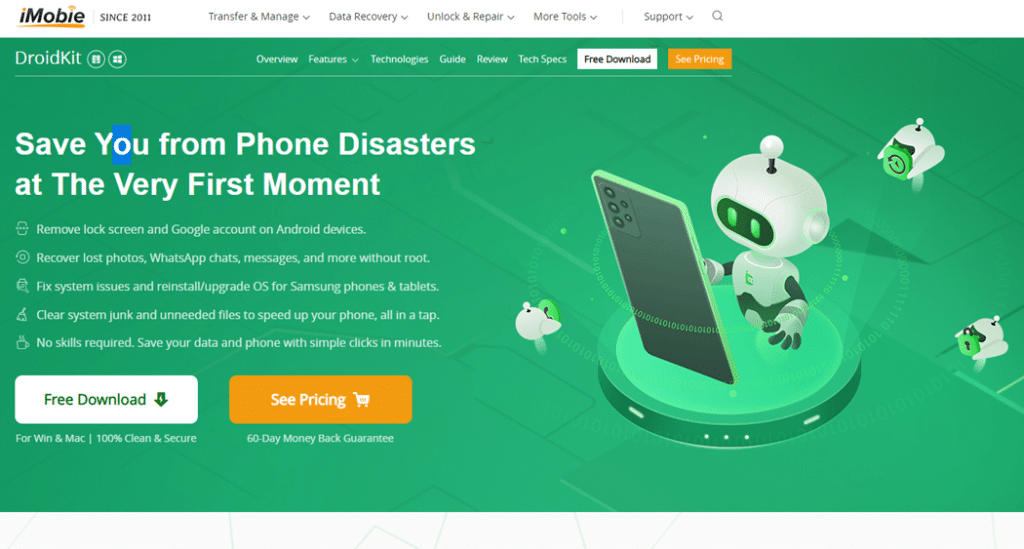So I’m trying to use the direct app install feature of Windows 10 Creators Update to allow downloading a packaged modern app from the web. The key feature of it is that it will auto update your app by checking back to the same URL of the .appinstaller file.
https://new-file-explorer.firebaseapp.com/ (the page is entirely generated by Visual Studio, no modifications from me)
The problem is that when I click it I just get «Error in parsing the app package.»
If I manually download the .msixbundle that’s referenced in the .appinstaller file it will work! Yet App Installer itself can’t «parse» this package?
Here’s the weirdest part: if I use «Add-AppxPackage -Appinstaller» from Powershell and point it towards the .appinstaller URL it will completely work!
The other answers on here do not apply, since they were all related to running it on a local server (I tried it anyways).
I thought this was related to MIME types, but I have set the MIME types as stated in the documentation and yet it still doesn’t work. I’ve verified that by using this URL MIME type checker. I’m at a loss to what is actually causing this.
Here is the .appinstaller file:
<?xml version="1.0" encoding="utf-8"?>
<AppInstaller Uri="https://new-file-explorer.firebaseapp.com/InstallNFE.appinstaller" Version="1.0.9.0" xmlns="http://schemas.microsoft.com/appx/appinstaller/2017/2">
<MainBundle Name="NewFileExplorer" Version="1.0.9.0" Publisher="CN=david" Uri="https://new-file-explorer.firebaseapp.com/InstallNFE_1.0.9.0_Test/InstallNFE_1.0.9.0_x86_x64.msixbundle" />
<UpdateSettings>
<OnLaunch HoursBetweenUpdateChecks="0" />
</UpdateSettings>
</AppInstaller>
Here’s a link to the .msixbundle it appears to be incapable of parsing (as you can see, it works manually downloading it!)
I just had the same error message while trying to install a downloaded package. While looking into my problem I learned a few things that mich be useful to anyone else coming here.
The problem here could be the application is not able to access the URI addresses. Even if the individual URLs are available via a browser, the application doesn’t think they are valid. In this example I can see the publisher is «myCert» and the URI addresses are http not https. From my quick reading it looks like https and file are supported. no mention of http. Someone reply if they can confirm .appinstaller supports http:
>> Trying to use http without a valid certificate that could have been the problem.
Note:
The Name, Publisher, Version, ProcessorArchitecture, and ResourceId must match the values in the AppxManifest.xml file specified in the app package Uri.
One can check the details by entering the package URI into one of the many certificate checkers like: «https://ssltools.digicert.com/checker/»
In my case my firewall was blocking the application. I use Tinywall and it needs every new application to be approved to use the internet. This resulted in «Error parsing app package» rather than some other useful message to inform me what went wrong. Not useful error message.
- Remove From My Forums
-
Вопрос
-
Whenever I try to publish a UWP application to a UNC location and run the appinstaller file I get an error that says «Error in parsing the app package.» If I deploy the same code to a desktop directory then it works fine. It will also auto-update
as I’ve configured it to do. What could be weird about the UNC path that it’s doing this? It’s generated using the wizard by right clicking the project and clicking Store then «Create app packages…»I’ve even signed the code for whatever reason that’s necessary with a PFX file that I’ve also installed on my local machine.
I’ve tried editing the appinstaller file to use «\» to navigate to the UNC path instead, but that didn’t work.I can, however run the appxbundle in the versioned folder next to the appinstaller file. That will install it, but the whole point is to put it in a UNC mapped network drive so anyone on the network can update the application.
Windows 10 Enterprise 1803
Visual Studio Enterprise 2017 15.9.5Any ideas? Thanks.
-
Перемещено
11 января 2019 г. 6:32
UWP related -
Перемещено
Roy LiMicrosoft contingent staff
11 января 2019 г. 7:30
move
-
Перемещено
Hi everyone,
I am trying out Advanced Installer to convert our product to MSIX, since I am running into issues with the Packaging Tool that Microsoft offers. We have a large product with many components. Previously, I have successfully gotten an MSIX using the Advanced Repackager -> Advanced Installer workflow. Unfortunately, when I try to capture the install of all of our components (first and third party), the MSIX always seems to be invalid.
Here are my symptoms:
When the digital signature option is checked, signtool fails during MSIX creation process as follows:
SignTool Error: This file format cannot be signed because it is not recognized.
SignTool Error: An error occurred while attempting to sign: x.msix
If I deselect signing through Advanced Installer, the MSIX seemingly creates successfully. However, I cannot sign it manually with signtool (same error). Additionally, when trying to double-click it to «install» it (expecting to see the «cannot install unsigned package» error), I do not get that error, instead I get «Error in parsing the app package.»
It seems that the tool is creating an invalid MSIX package for me. This thread (viewtopic.php?t=34376) seems to be similar, but I am using the latest version (15.7).
When I try to reopen the invalid MSIX in Advanced Installer, I get the following error:
«Parse error in file: «C:UsersadminDesktopx.msix» at line: [1] column: [2] (code: not well-formed (invalid token))
At one point, I used 7-zip to extract the MSIX and got some errors on specific files. I deleted those and now 7-zip is happy, but not Windows.
Are there any ideas or suggestions? The generated MSIX file is 9.11GB if this is relevant. Thank you!
Before installing the app, please refer to this article to make sure that your system meets the minimum requirements.
How to launch .appinstaller files
TradingView Desktop for Windows is distributed as an app package (file TradingView.appinstaller). Usually, Windows can work with such files right out of the box but sometimes your Windows may not recognize appinstaller files (more often when your system is not up to date). In this case, you will see the «How do you want to open this file?» dialog when running the TradingView app package. As the first thing to do, we always recommend updating your Windows up to the most recent version. If that is not possible, use App Installer for Windows 10 from Microsoft Store to install the TradingView Desktop on your computer.
Installation fails with error “Windows cannot install package”
This is an upgrade error. TradingView Desktop starting with version beta.13 (1.0.0.2062) is not backward compatible with earlier versions. This means that beta.13 and later versions can’t be installed as an upgrade to version beta.12 (1.0.0.1906) or earlier. You should uninstall the app and then install the most recent version available for download here. Once you have the beta.13 version installed, all upcoming releases will be installed automatically as usual.
Installation fails with error 0x80070490
A few users have reported to us that the app cannot be installed due to an error message that says “App installation failed with the following error message: error 0x80070490: Opening the package from location TradingView.msix failed. (0x80070490).” If you face this, we recommend installing the Windows update of September 14, 2021 (KB5005565) or newer. Learn more about getting this update here.
Installation on Windows 11 fails with error 0x800B010A
Error message: This app package is not signed with a trusted certificate. Contact your system administrator or the app developer to obtain a new certificate or app package with trusted certificates. The root certificate and all immediate certificates of the signature in the app package must be trusted (0x800B010A)
If app installation cannot be completed on Windows 11 due to the error above, you should update the App Installer app. For that, go to the Microsoft Store, find App Installer in the Library, and click Update on it.
Installation fails with error 0x8000ffff
Error message: App installation failed with error message: Deployment Add operation with target volume C: on Package TradingView.Desktop_1.0.0.2087_x64__n534cwy3pjxzj from: (TradingView.msix) failed with error 0x8000FFFF. See http://go.microsoft.com/fwlink/?LinkId=235160 for help diagnosing app deployment issues. (0x8000ffff).
If you can’t install TradingView Desktop due to this error, use Windows PowerShell to install the app. Go to this article to learn more.
Installation fails with error 0x80092004
Error message: Failed application installation with error message: Appinstaller operation failed with error code 0x80092004. Detail: Cannot find the object or property. (0x80092004).
If you get this error when installing TradingView Desktop, download this MSIX file and install the app with it. Installed this way, the app won’t be able to auto-update, so please make sure you follow our announcements on app updates and install them manually.
Error in parsing the app package
Some software installed on a computer and also network configuration coming from an Internet provider may prevent App Installer from starting the installation of TradingView Desktop app.
If you get this error when opening TradingView.appinstaller, use Windows PowerShell to install the app. Go to this article to learn more.
You might have encountered the parsing error on android while installing the apps on Android. Whenever you attempt to download and install an app from Play store a pop-up error “There was a problem parsing the package” is propagated and keeps you from installing the app. Learn to fix the parse error on android.
No, matter what version of Android you’re using or what model and make of the Android phone you are using the parsing error might come up every now and then. But, how to fix “There was a problem parsing the package” on Android and install the apps on Android” Let’s find the solution.
Before we head to the solution, it is suggested to spare some time to understand the error and the causes behind the parse error on Android. However, there are series of problems that can cause Andriod to show a parse error pop-up, but here are the main reasons for Android to display the parse error.
1. App Not suitable With Current version of Android OS
One of the primary reasons to encounter the parsing error on Android might be related to version conflict between the APK files and the current version of Android OS on the device.
An app designed for latest version of Android might cause the parsing error while installing the app on Android running on an older version of OS. e.g. An app designed for Android Nougat might display the parsing error pop-up if you try to install it on the Android running on Lolipop.
To solve the error it is recommended to update the Android OS to the latest version and try reinstalling the app.
2. Incomplete APK download
Corrupt or incomplete downloaded APK packages might also be the reason for your android to display the “There was a problem parsing the package” error pop-up while installing the app.
Make sure to download the complete APK file before you attempt to install it. Also, make sure that the APK you are installing is not corrupt.
3. Security Issues
In order to secure the data and privacy, the Android system imposes some security measures and that can also cause the parsing error while installing the app on Android.
As the Android system is designed to allow the app installation from a trusted source like Playstore.
An attempt to install an app from a third-party source or directly by APK may alert the Andriod security system and this blocks the essential package files and hence showing the parsing error.
Methods To Solve There was a Problem Parsing the Package Problem
There are series of solutions you need to apply in order to solve the parse error and stop android from showing the “There was a problem parsing the package” pop-up while installing the apps. Here are all the methods listed you can try.
Method 1. Enable Unknown source Installation
you might encounter the parsing error when you install the app using an APK file that is download from outside the play store.
In order to fix the parsing error, all you need is to enable “Unknown Source” to allow the installation of apps from unknown sources under developer options on Android.
- Open Settings on Android
- Tap on the Biometrics and security option
- Scroll down and find “Install unknown apps”
- Toggle the button on to allow the app installation from Unknown sources.
- Restart the device and install the app to check if the parsing error is gone!
Method 2. Enable USB debugging
Users have reported that enabling the USB debugging has solved the parsing error on their Android phones. It is suggested to try enabling the debugging mode and install the app if the above method didn’t work for you. To enable the debugging mode you are required to enable the developer options first.
- Open settings on Android
- Go to About
- Scroll down and find ‘Build Number’ and tap 7 times to enable developer options.
- Once activated, go back to settings and scroll down to find ‘Developer options’
- Open ‘Developer options‘ and find ‘USB Debugging mode’
- Toggle button ‘on’ to ‘enable the USB debugging’
- Restart the device and see if the problem is resolved.
Method 3. Check the APK file for Errors
Sometimes a corrupt APK file can also return you the parse error while installing. APK app downloaded from third-party source is sometimes tend to contain malware as well. The best option is to try downloading the app from an official source like play store.
You can also see the download file size to confirm if the file is not incomplete or corrupted. Install the app on PC using an emulator like Bluestack to see if the apk file does not contain any error.
Method 4. Clear Play Store Cookies
Over time the cache partition of the Play store gets corrupted which keeps the APK file from installation and showing the “There was a Problem Parsing the Package” pop-up error. you can easily solve the error by clearing the cache partition of Play store. Follow the steps below
- Go to Settings on Android and tap on Apps
- Open Google Play store from the list
- Go to the Storage section
- Click on clear cache and clean storage to clear the cookies and cache
- Restart the device and try installing the app.
Method 5. Download the compatible version
As we discussed earlier, the app made for a newer version of Android OS phones may not run on the older version of Android OS.
So, to avoid getting the parsing error while download the APK file on your Android device it is recommended to download the compatible version of the app. You can find the older version of the app from some alternative apk store.
Method 6. Update Android OS
As we know by now that the apps built for newer versions of OS Android OS cannot run on older Andriod. SO, in order to solve the parsing error while installing an app on your android phone, you might need to update the OS.
This is an automatic task and can be easily performed by simply going to the setting>about>check for update section on your Android phone. This is how you check for your Android OS update.
You can also try installing a custom ROM to see if the problem is resolved.
Method 7. Disable Google Play Protect
Google Play Protect is a security measure for Android devices that helps the Android system to detect potentially harmful apps automatically. This measure can often end up detecting an app as malware especially the apk file installed from a third-party source.
In order to solve the parse error while installing the app, you need to disable the Google Play Protect.
To Disable Play Protect on Android
- Open Play Store App on android
- Tap on three horizontal lines to open the hamburger menu and open “Play Protect”
- Here tap on the “Settings” gear icon on the top right corner of the app
- Now, toggle off the “Scan apps with Play Protect” and “Improve harmful app detection”
- Go back and restart the Android. Try installing the app to check if the error is resolved.
Android Parsing Error- FAQ
What does it mean there is a problem parsing the package?
The error means that the Android installer is not able to parse the installation file and process the APK package file to install on Android. This can be caused by a corrupt apk file, invalid APK package, Google Security measures, etc.
How do I fix there is a problem parsing the package?
You can use the methods explained above to solve the parsing error on Android. There is not a certain method to solve the error however, you can try each method one by one and see which one worked for you.
Final Words:
The parse error on Android while installing the app on Android using an APK file. This is probably caused by a corrupt APK app package or lack of required permissions. Any attempt to install the app on Android triggers a pop-up “There was a Problem Parsing the Package” and installation fails. In such, you can use the methods explained above to solve the error and install the app successfully.
WHAT TO READ NEXT?
- How to Fix CQATest App Causing Errors
- What is com.sec.epdg? and How to Fix the Stopping Error?
- 10 Methods To Fix “android.process.acore has stopped” Error
- How to Fix IMS registration status says “Not registered”
Fix the issue of There is a Problem Parsing the Package Error in your Android device.Resolve the parse issue with installation error.
Are you frustrated with the annoying error message “There is a problem parsing the package”? Relax! We are here with a few potential fixes for the issue. Android is the most popular OS for mobile devices. But popularity comes with issues of technical glitches. One such popular issue with this popular OS is the error in parsing the package.
What is the Parse package? It is the package data file consisting of strings of information executable by the software. The Android OS uses these data strings to run and install the apk file. Sometimes due to some issues with the build or due to manipulation of the file error occurs in-app installation.
Why there is an Error in Parsing the Package?
There could be many reasons for the error in parsing the package. A few of the main causes are listed below.
- The app is not made compatible with your version of Android.
- The app is Moded or Manifested thus not executable.
- The app is not downloaded properly or completely.
- The app is obstructed due to some device settings.
- The apk files may be corrupted.
How to Fix Problem of Parse Error on Android?
Modify the APK file
Step 1. Download the APK Editor app.
Step 2. Now open APK Editor App and click on “Select an Apk File”. Now search for the app which you wish to install.
Step 5. Click the app and select the “common edit” option.
Step 6: Here change the Install Location to any other option whichever applicable for your device.
*You can also change the Version Code of the App to any older one which is supported by your device. (*Try this if location change do not work)
Step 7. Apply the changes in APK Editor App.
Step 8. Uninstall the similar pre-installed app and install the modified App from APK Editor.
Check if APK File is Complete
If the APK file is Split into App bundles, ‘Parsing Error‘, is pretty common. Make sure the File is Not Split APK App Bundle. If it is a bundle then you need to install it using a Split Installer. Google introduced a new way to distribute Android apps called app bundles. While the regular apps contain all necessary resources like screen size, manifest, XML, Config, and architecture in a single APK.
The app bundles only include the components that your specific device needs, organized into split APKs. While app bundles help save storage space and data usage, they are not one-size-fits APK files. You need to use a split APK installer to install app bundles.
In simple terms, APK is split in different APKs which include Base.APK, Config-Archi.APK and other Files which can only be installed using a 3rd party split installer. If you directly try to Install the APK you will see ‘App not Installed’ Error.
Note: Make sure you have installed all the APK files necessary to install the App using Split APK Installer.
Here are the Steps to Install App Bundles Split APK File Using an Example.
Step 1. Download All the APK Files viz. Base APK, Config Archi APK, or any other APK File if Listed.
Step 2. Now Download and Install Split APK from Play Store.
Step 3. Click on Install APKs Button.
Step 4. Locate the Files and Select All the Files.
Step 5. Now Click on Select.
Step 6. Now you will an Installation box, click Install and Done!
File is Corrupted
APK file may be a single application but includes a number of assets and elements from graphics info, XML files, Manifest, Splash Actions, Logos, Ad Codes, and other app information. This complete bunch of assets and code make the APK file function and perform the intended task.
If some of the critical assets and codes are missing from the APK then you may not be able to install the APK File. It is better to download the APK from any other source or try installing an older version of the app.
Disable Google Play Protect
Google Play Protect is Google’s built-in malware protection for Android. It scans the installed apps or apps to be installed for any virus and if it finds any harmful code or nature, blocks the installation. The play protects not only works or apps installed from the play store but also for 3rd party apps.
So, if you face any install error it is better to disable play protect and give a try.
- Go to Play Store
- Click on the Menu Hamburger icon on the Left top
- Here look for Play Protect
- Click on the Settings icon
- Disable Play Protect.
Solution 5. Use Older Version of the App
You can use the older version of the app as they may be compatible with the device. Many times newer versions of the apps are not made compatible with the older version of Android OS. Therefore it is preferable to download an older version of the app. You can get the older version from the developer just Google search for apk.
Enable Unknown Sources
Google is very strict when it comes to the security & safety of the smartphone. One such measure taken by Google is restricting Apps installation from 3rd party source. So this can cause issues with the app installation parse error. You need to enable unknown sources on your Android device for fixing the package parse error.
- Go to Settings of your device.
- Look for option Security.
- Under Security Enable Unknown Sources.
Unknown Sources under Security
Check for Moded Apk File
Most of the apk files from ‘unknown sources’ are basically Mod apps. Mod apps or manifested apps are those which are modified for some benefits like no Ads, free coins, extra life, etc. You can hard code .xml to default looking into the app code. You can even check for the source using the APK editor app, the app is available on Google Store.
Avoid Storing APK in SD Card
Many times device can’t read apk files stored in the SD card so is better to move the apk files to the internal storage of the device and then install the app.
Download from Google Play Store
The app available on the play store is perfectly compatible with the device. So if the app you are willing to download is available on the Play Store surely go for it.
Note & Conclusion: I hope the post was helpful. Do comment below for any of the assistance required.
If you’ve any thoughts on How to Fix There is a Problem Parsing the Package Error?, then feel free to drop in below comment box. Also, please subscribe to our DigitBin YouTube channel for videos tutorials. Cheers!
Imagine that you’re trying to install an app – and a window pops up to inform you that there was a problem while parsing the package. A parsing error indicates an issue in the parser that prevents the installation of the app.
Parsing issues can be solved by restarting the device, disabling anti-virus, clearing cache, or updating Android. You can also try allowing app installation from Unknown Sources and then reinstall the app. More advanced users can use DroidKit, or rename apk.
Let us find out in detail why parsing issues take place and how to address various problems with the right solutions.
Table of Contents
- 1 Main Reasons For “There Was A Problem While Parsing The Package” Error
-
2 5 Common Solution of “There Was A Problem While Parsing The Package”
- 2.1 1. Restart Your Android Device
- 2.2 2. Disable Anti-Virus
- 2.3 3. Clear Cache And Cookies
- 2.4 4. Update Your Android Version
- 2.5 5. Download Latest And Compatible Version Of An App
-
3 4 Advanced Fixes Of “There Was A Problem While Parsing The Package” Issue
-
3.1 6. Enable App Installation From “Unknown Sources”
- 3.1.1 Follow these steps for Android 10 or newer (Even working in the latest Android 12.0):
- 3.1.2 Follow these steps for Android 8 (Oreo) and Android 9 (Pie):
- 3.1.3 Follow these steps for Android 7 (Nougat) or older versions:
- 3.2 7. Try USB Debugging
- 3.3 8. Uninstall And Then Reinstall From Play Store
- 3.4 9. Factory Reset Your Android Device
-
3.1 6. Enable App Installation From “Unknown Sources”
-
4 2 Pro Methods To Solve “There Was A Problem While Parsing The Package” Error
- 4.1 10. Download and install DroidKit
- 4.2 11. Rename Manifested apk File
-
5 FAQs
- 5.1 Q. What does “problem parsing the package” mean?
- 5.2 Q. How to fix “there was a problem parsing the package”?
- 5.3 Q. What is a problem parsing the package on my phone?
- 5.4 Q. What to do when it says problem parsing the package on Android?
- 6 Conclusion
Main Reasons For “There Was A Problem While Parsing The Package” Error
Although it is pretty common, especially in Android Pie or older versions, there can be several issues why your Android faces a problem parsing the package. But here are the most common reasons why your device repeatedly shows this error.
- The installation package or the installed app itself is corrupted or has packet losses.
- An anti-virus or web security app is interfering with your app installation in the background.
- The “Install from Unknown Sources” option is disabled in your phone “Settings”.
- That particular version of the app is incompatible with the Android version of your device.
- There are errors in the Cache and Cookies of your Android device (probably in Play Store).
- An Android update may be interfering with the manifested files of the apps.
Besides all these six key reasons, your Android may also have bugs and errors in “System UI” that can lead to this error.
5 Common Solution of “There Was A Problem While Parsing The Package”
Getting a parsing error in your Android device can skip you a heartbeat, especially if you have recently purchased it with a lot of money. But, worry not, as we have five common fixes that can solve this error in a few simple steps.
1. Restart Your Android Device
Restarting your Android device (at least once every week) not only solves common issues but can effectively solve the problem of parsing the package. Besides, it can also flush your memory and increase the overall battery life.
- Step 1: Locate and long-press the “Power” button on your device. (You may need to press the “Power” and “Volume Up” buttons together in a few models.)
- Step 2: Three options will appear that enable you to “Power Off,” “Restart,” and “SOS”.
- Step 3: Click on the “Restart” button.
If you do this step while an app is already installed, your System UI may stop working even after restarting your device. Follow our quick fixes to solve the “System UI has stopped” error.
2. Disable Anti-Virus
Having an anti-virus is a great option to add an extra layer of security and protection to your device. Besides, a good anti-virus can also effectively remove bloatware from your phone. However, it can stop the app from installing and trigger a parsing error in Android.
- Step 1: Navigate to your security app or anti-virus and click to open it.
- Step 2: Find the “Settings” option inside the app (you may also get it inside “three dots,” showing more options.
- Step 3: Locate the “Disable” option and turn it off. (Several anti-viruses also allow users to disable it for a specific time or until restarted.)
- Step 4: Navigate to “Uninstall” and click to remove the app. (If your app doesn’t have a disabling option.)
Once the anti-virus is successfully disabled or removed, don’t forget to reboot your device before you try installing the app again.
3. Clear Cache And Cookies
You must have already noticed that your phone feels slow whenever your cache memory is full. However, cookies and cache files can also interfere with app installation. In most of those cases, your Android may show “the package appears to be corrupt” errors.
- Step 1: Navigate to “Settings” and click to open the full menu.
- Step 2: Scroll down, find the “App” section, and click on it.
- Step 3: Navigate to Google Play Store and click to find the “Storage” option.
- Step 4: Scroll down to find the “Clear Cache” button and click on it to flush the cache. (Some models may show the “Clear Storage” option as well.)
- Step 5: Reboot your Android device and try installing the app from Play Store again.
You may still get app installation errors after clearing the cache. So, don’t forget to follow our step-by-step guide to fix the “App Not Installed” error on Android.
4. Update Your Android Version
You may get a problem parsing package in your device if your Android version is old and needs an update. Don’t worry, because updating your Android in a timely manner can effectively solve half the common errors and bugs, including this one.
- Step 1: Click on the “Settings” app and navigate to the “System” option.
- Step 2: Scroll down and click on the “System Update” button.
- Step 3: Your device will automatically search for the latest version and prompt you to install.
- Step 4: Click on the “Install” or “Update” button.
Your phone is supposed to restart a couple of times during the Android updating process. Don’t forget to restart your device manually before installing the app again if it doesn’t.
5. Download Latest And Compatible Version Of An App
Developers frequently release updates to fix bugs and common errors. You may not know, but an incompatible version of an app can even create a parser in Android. Here are the steps to resolve this issue.
- Step 1: Navigate to the app and either “Uninstall” or “Delete” it. (You should also uncheck the “Keep App Data” option if prompted).
- Step 2: Restart your device and go to Play Store to find the latest version of the app.
- Step 3: Install from Play Store only and reboot your device again.
You may also get the “Update” option under the “Help” or “Support” menu on your app. You can also use that method to fix the common parsing errors on your device.
4 Advanced Fixes Of “There Was A Problem While Parsing The Package” Issue
There can be critical technical errors if your Android still shows “there was a problem while parsing the package” even after trying the general fixes mentioned above. So, here are the advanced fixes to solve this issue on your Android device.
6. Enable App Installation From “Unknown Sources”
While downloading an app from a third-party website, your device can frequently prompt “there is a problem parsing the package apk” while detecting issues. In those cases, you need to allow your device to install the app from unknown sources.
Follow these steps for Android 10 or newer (Even working in the latest Android 12.0):
- Step 1: Find the “Settings” app and click to open the full menu.
- Step 2: Navigate to the “Security” button and click on it. (Some models may show “Location” instead of “Security”.)
- Step 3: Click to expand the menu and scroll down to find “Allow installation of apps from Unknown Sources”.
- Step 4: Click to activate it and reboot your device.
Follow these steps for Android 8 (Oreo) and Android 9 (Pie):
- Step 1: Navigate to the “Settings” app and scroll down till you find the “Apps” option.
- Step 2: Click on it and navigate further to the “Three Dot” option over the top right corner.
- Step 3: Once the menu opens, navigate to “Special app access” and click on it.
- Step 4: Scroll down and click on “Install unknown apps” to open the full app list.
- Step 5: Locate the desired app and tap to open “Allow from this source”.
- Step 6: Enable that option and reboot your device once the installation is completed.
Follow these steps for Android 7 (Nougat) or older versions:
- Step 1: Find the “Settings” app and click to open it.
- Step 2: Scroll down to find the “Security” option and click on it. (Some models may show “Security & fingerprint” if it has a fingerprint sensor.)
- Step 3: Navigate to the “Unknown sources” option and toggle the “On” button next to it.
- Step 4: Reboot your device and try downloading the app again from the Play Store.
7. Try USB Debugging
USB debugging is an option that lets Android Studio and similar SDK tools recognize your device and fix it. So, you could try USB debugging whenever there was a problem while parsing the package. Here are the steps!
- Step 1: Open the “Settings” app and scroll down to click on “About Phone“.
- Step 2: Navigate to the “Build Number” from the prompted screen and quickly click on it seven times.
- Step 3: A pop-up message will appear prompting “You are now a developer“.
- Step 4: Navigate to the primary Settings again, head over to “System” app and scroll down to find “Developer Option“.
- Step 5: Click to open the full menu and turn on the “USB Debugging” option.
- Step 6: Restart your device and connect it through a USB.
8. Uninstall And Then Reinstall From Play Store
A corrupted app file or a bug in the installation package can trigger improper installation. So, whenever there is a problem parsing the package in Android, you can simply delete the app and reinstall it again from Play Store.
- Step 1: Navigate to the particular app and find the “Uninstall” or “Delete” option from the in-app menu.
- Step 2: Reboot your device once the app is completely removed. (Don’t check the “Keep App Data” option while uninstalling.)
- Step 3: Go to Play Store and search for the desired app to install it again.
If you try to delete and reinstall an app too frequently, your Google Play may stop working temporarily. Follow our quick fixes of the “Google Play service has stopped” error to solve this issue.
9. Factory Reset Your Android Device
Factory resetting an Android device can make it time-travel (pun-intended) to the default settings. So, you can effectively solve this by factory resetting your device if it shows “there was a problem while parsing the package” errors.
- Step 1: Open the “System” inside settings app.
- Step 2: Scroll down to find the “Backup and Reset” option.
- Step 3: Click to open it and navigate to “Factory data reset” to open a new screen.
- Step 4: Navigate to “Reset Device” and confirm the action if prompted.
- Step 5: Your device may restart a couple of times until it finally boots up like a new one.
Warning: Don’t forget to backup all your data in your linked Google Drive or back it up on an external USB drive, as factory resetting your phone will erase all the data in your device.
2 Pro Methods To Solve “There Was A Problem While Parsing The Package” Error
If none of the above methods can effectively solve “there was a problem while parsing the package” errors, you can try pro methods to solve it. But you should only attempt these steps after backing up all your data from your Android device to external storage.
10. Download and install DroidKit
Developed by iMobie, DroidKit is a system recovery tool that is now trusted by more than 1 million users around the globe. And this tool can effectively solve the error parsing in Android if used correctly.
- Step 1: Download and install DroidKit Software Suite on your desktop or laptop. (Supports both iOS and Windows operating systems.)
- Step 2: Connect your Android device to your desktop through USB. (You may also need to “Allow” access if prompted.)
- Step 3: Open the Droidkit tool on your desktop while your Android is also connected.
- Step 4: Navigate to “Fix System Issues” inside the software suite and click on it.
- Step 5: Follow the steps as instructed on your desktop screen and click “Start“.
- Step 6: The tool will prompt you to install the latest firmware if needed.
- Step 7: After installing the firmware, click on the “Fix Now” button to start the recovery process.
Your device will restart a couple of times during the recovery process. Don’t disconnect the desktop or remove the USB cable while the tool is still operating.
11. Rename Manifested apk File
Manifested apk files are the core installation files that you can modify according to your needs. Many apk files come with additional bloatware for ads that most people don’t like. So, pro users often extract the apk package to remove it and then repack it to a new apk file.
If you can effectively use it to rename the manifested file, it can solve the “there was a problem while parsing the package” error in your phone.
- Step 1: Open the apk file in “Android Studio” and navigate to the “AndroidManifest.xml” file.
- Step 2: Right-click on the file name and navigate to “Refactor,” and click on “Rename”.
- Step 3: Click on the “Rename package” option in the newly opened window.
- Step 4: Change the name of your package. (If your file name is “ABC.apk,” change it to “ABC1.apk”.)
- Step 5: Click on the “Refractor” button, and a new window will appear.
- Step 6: Scroll down and click on the “Do Refactor” button to finish the renaming process.
You can even dig deeper into the coding errors in the apk files if you have expertise in Android studio.
FAQs
Q. What does “problem parsing the package” mean?
Parsing is the method to analyze a string of data or code to further convert it to another usable code or data in any programming language. Android also follows the same rule. So, this “problem parsing the package” error can pop up whenever your system fails to convert and use the data.
Q. How to fix “there was a problem parsing the package”?
There are many methods to solve this error effectively. You can just begin by restarting your device and disabling the anti-virus app. You can also clear cookies and caches from your Android device and update the Android version to a newer one. Besides, you may also try USB debugging.
Q. What is a problem parsing the package on my phone?
Parsing the package simply means your device cannot install the application from the installation package due to coding or improper data string error. However, parsing errors can even occur due to your Android device itself. It is better to download the app from the Play Store to avoid this issue.
Q. What to do when it says problem parsing the package on Android?
Start by restarting your Android device and clearing the cache files. Besides, you can also just disable the anti-virus app (if any) and reboot the device. Many people also rely on pro methods like renaming the manifested file or debugging the installation package through USB.
Conclusion
Parse error is quite common, and thousands of Android users around the world face this problem while trying to install apps on their devices. So, there is nothing alarming or scary about this error message indicating a parse error on Android.
It is easy to solve this issue. Android users who reported that there was a problem while parsing the package vouched that following the above steps helped them fix the issue – without any technical know-how. Did we resolve your situation – or are you following some other measures? Let us know!