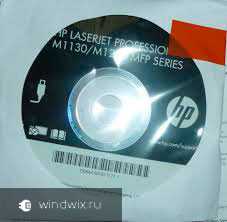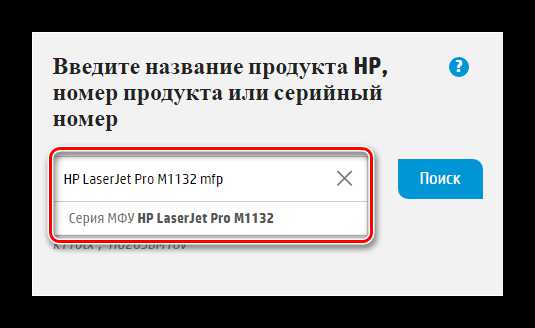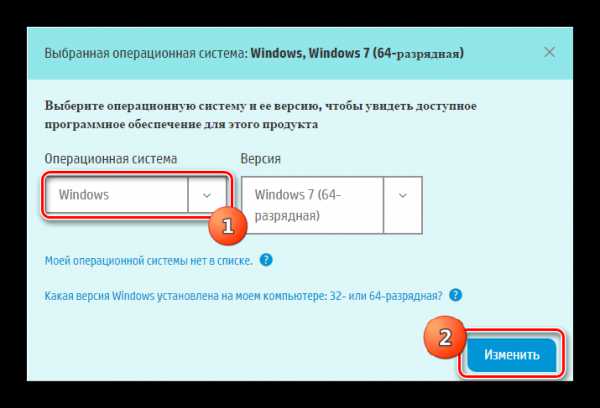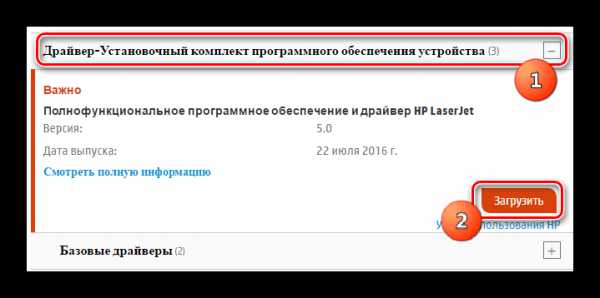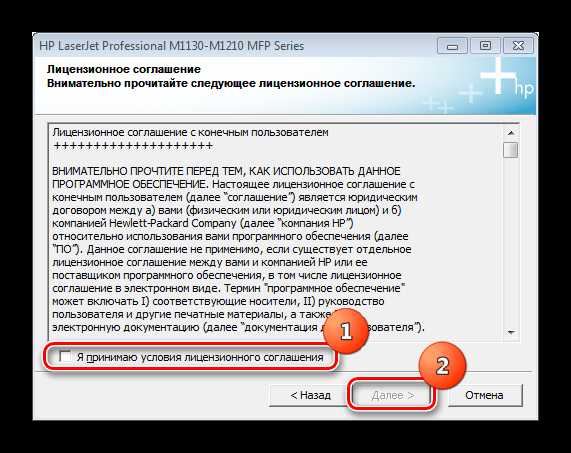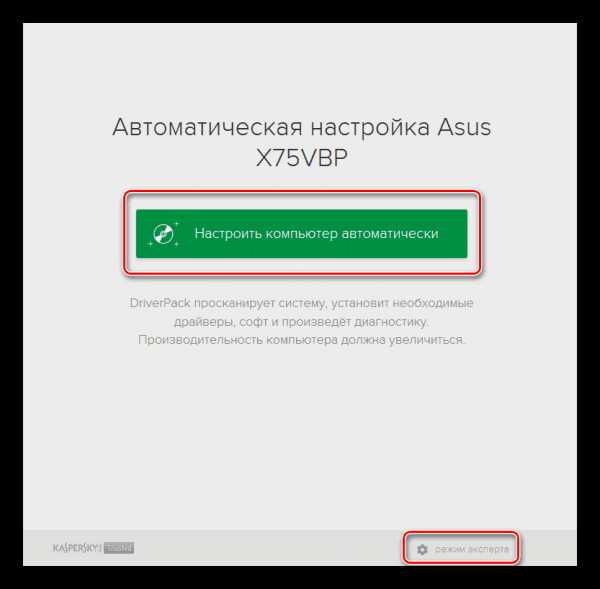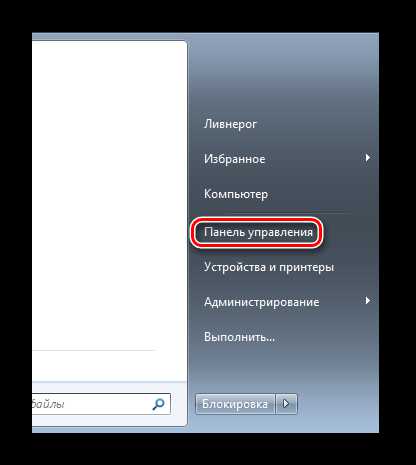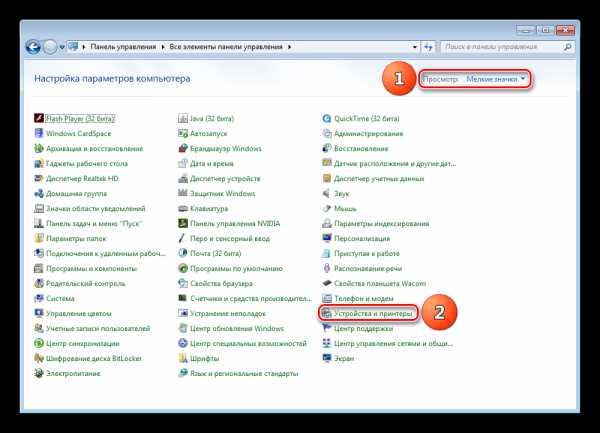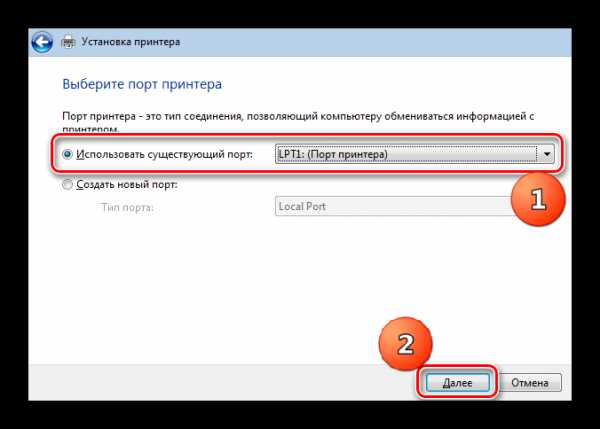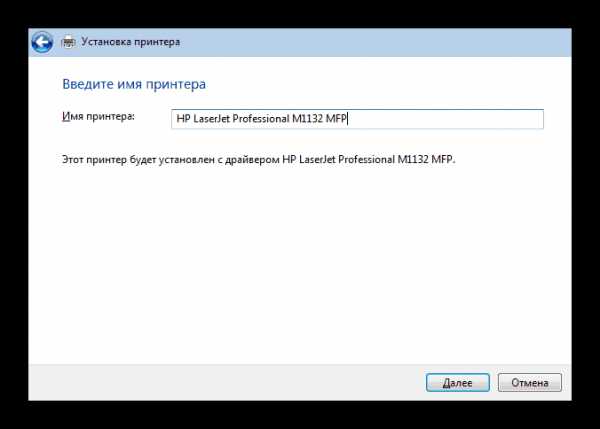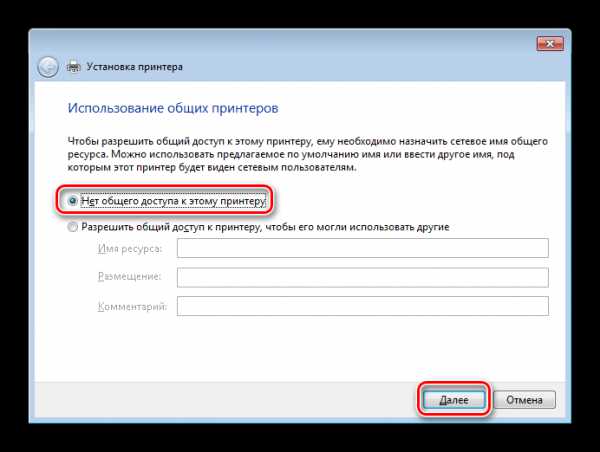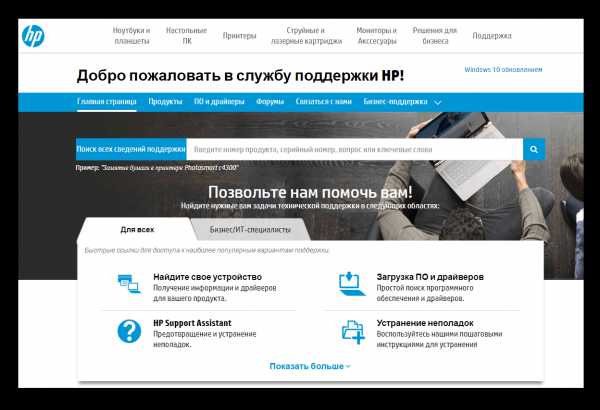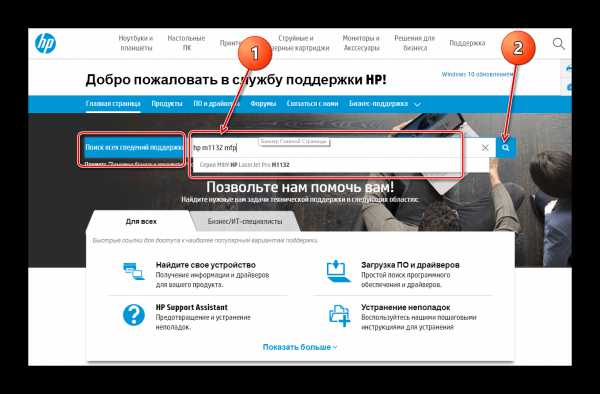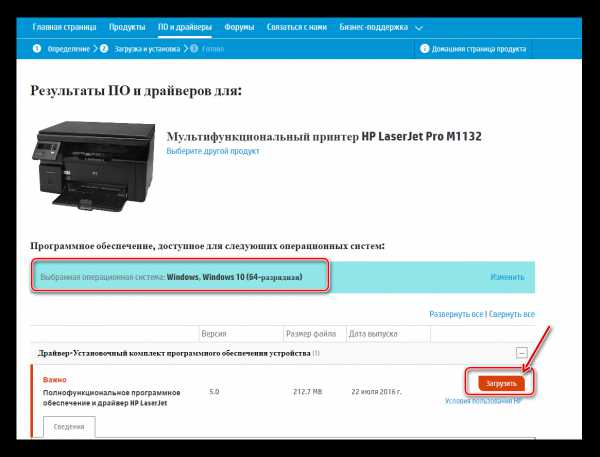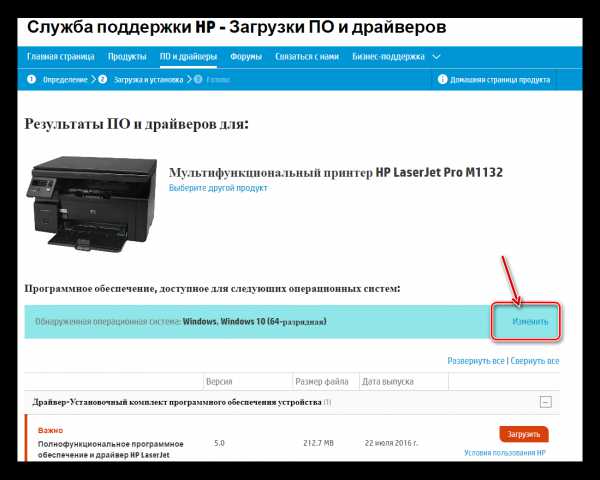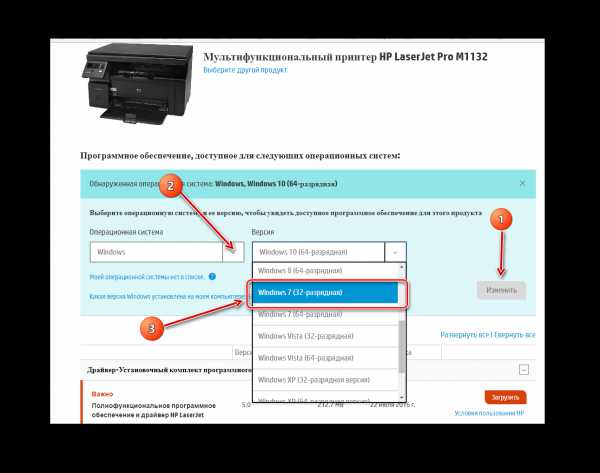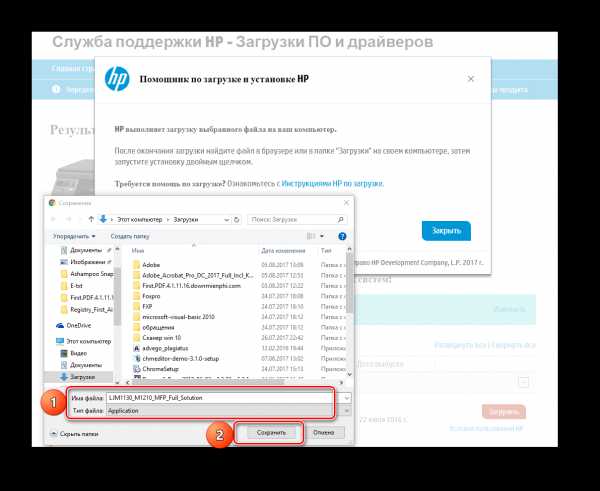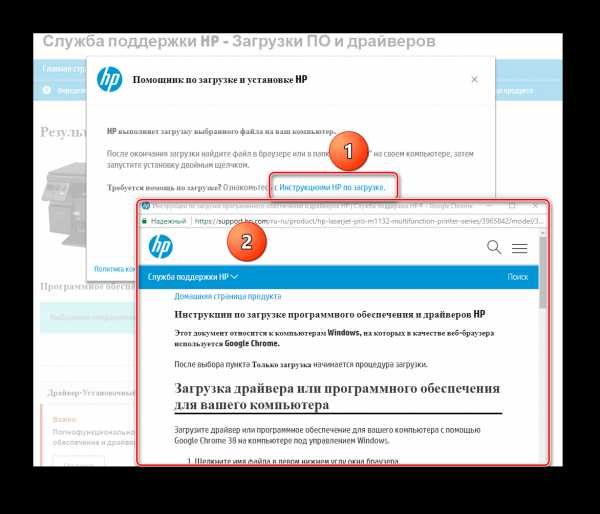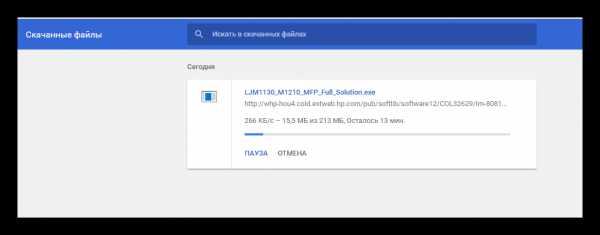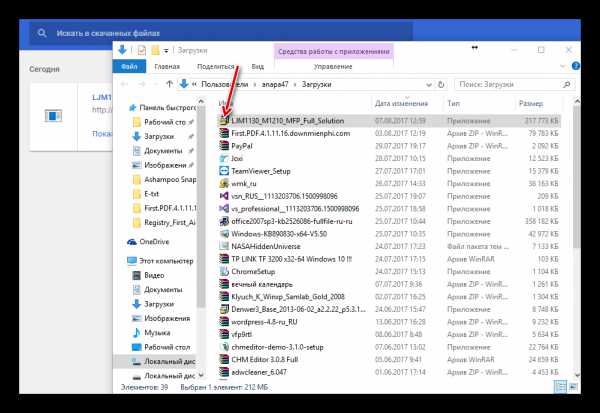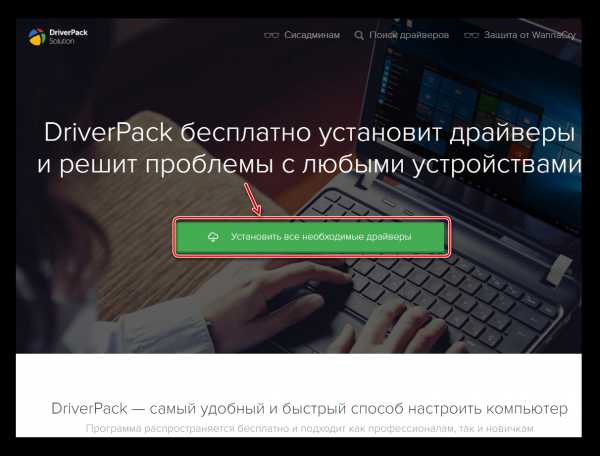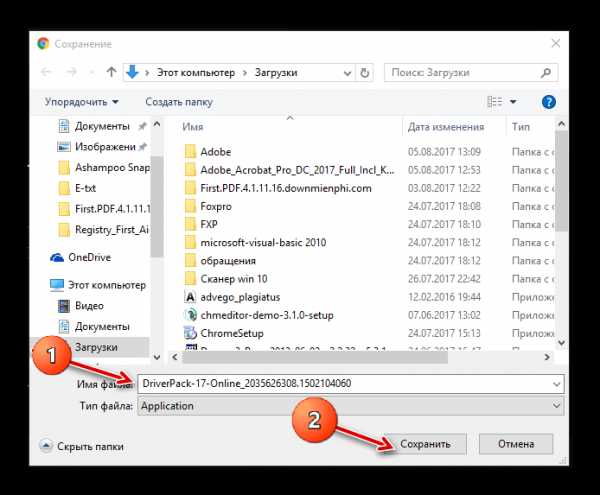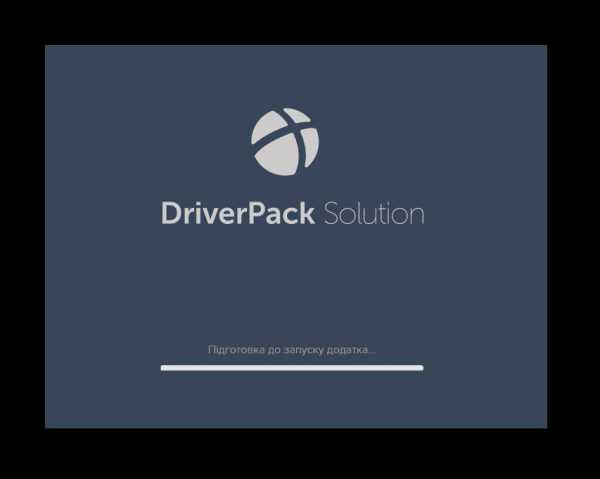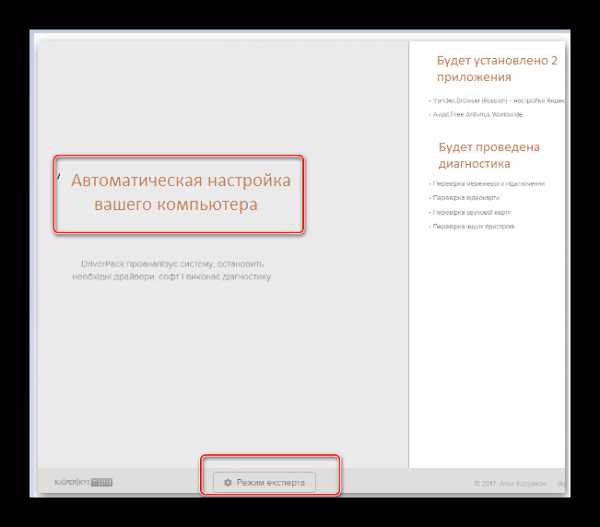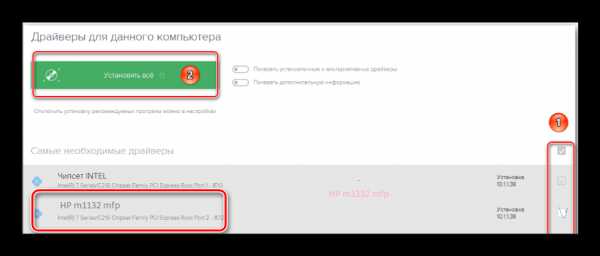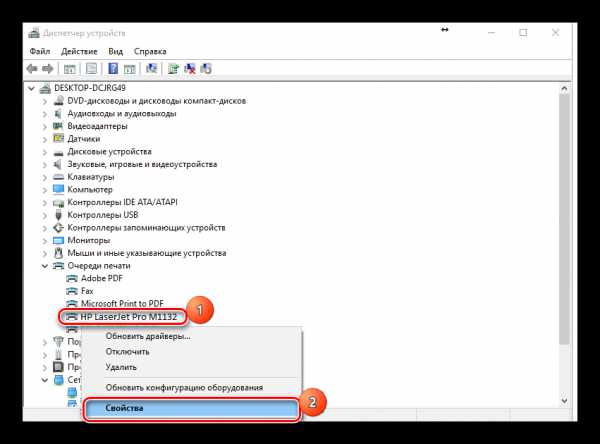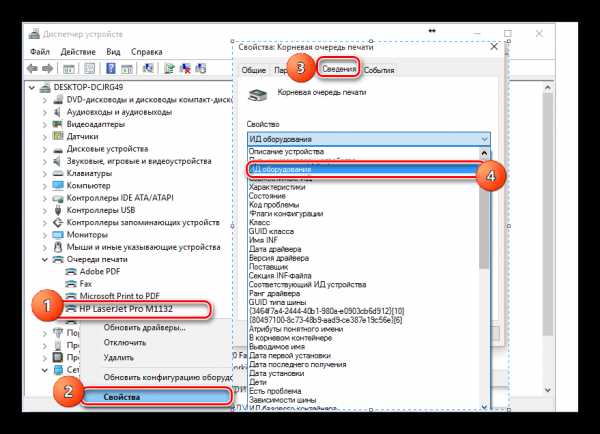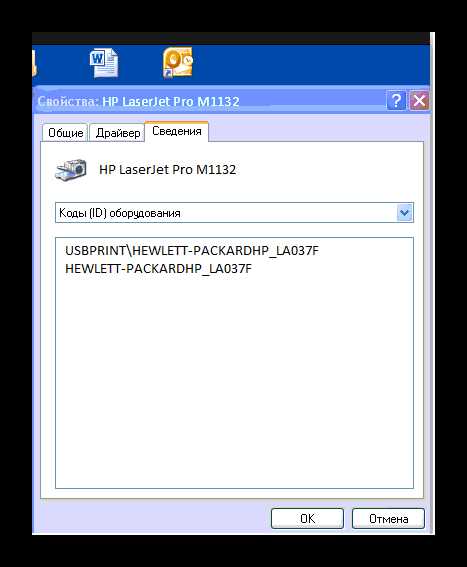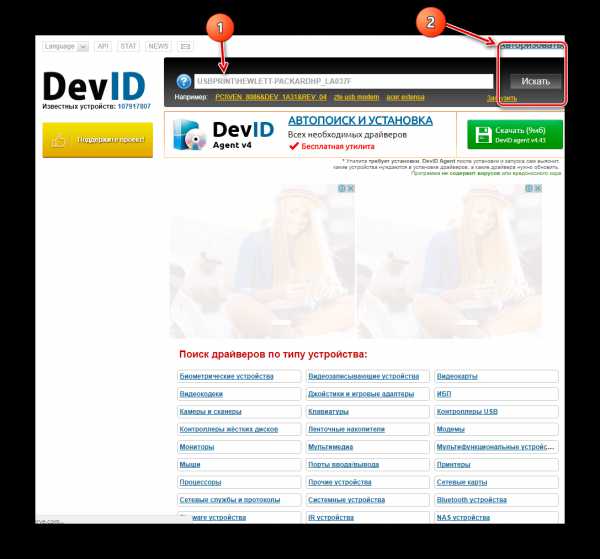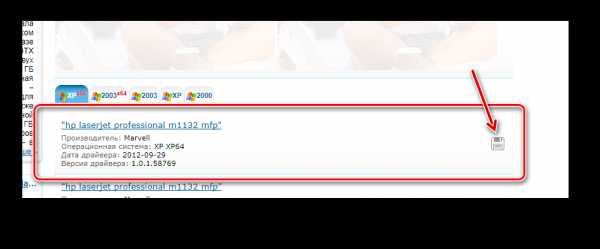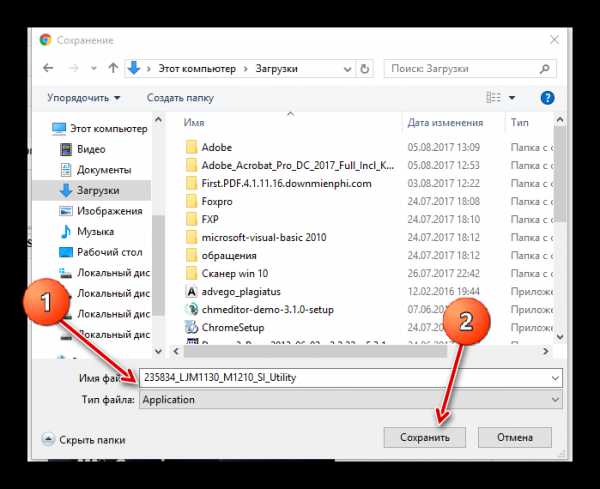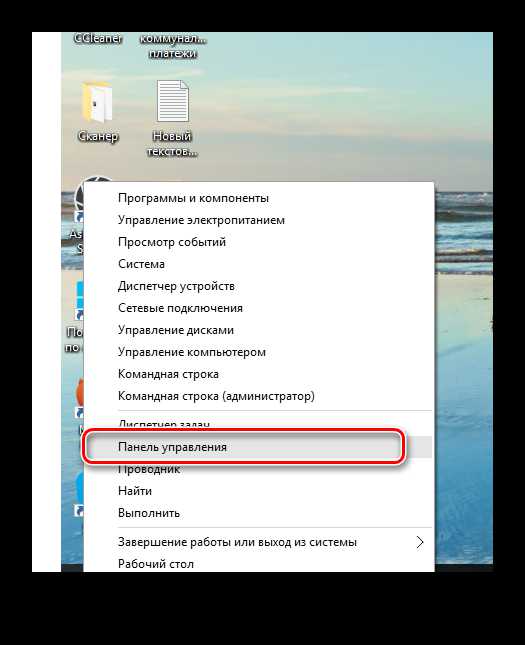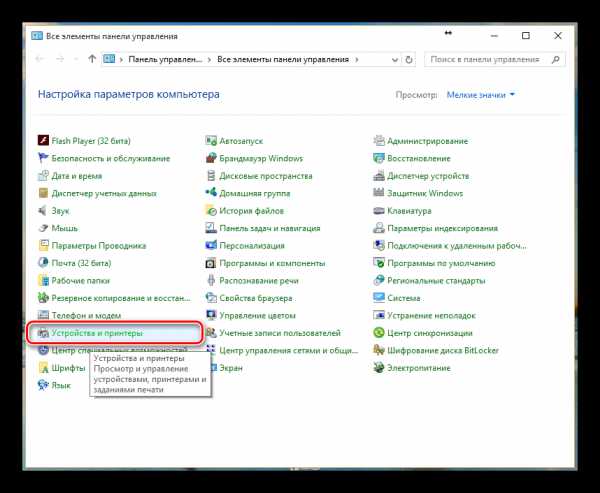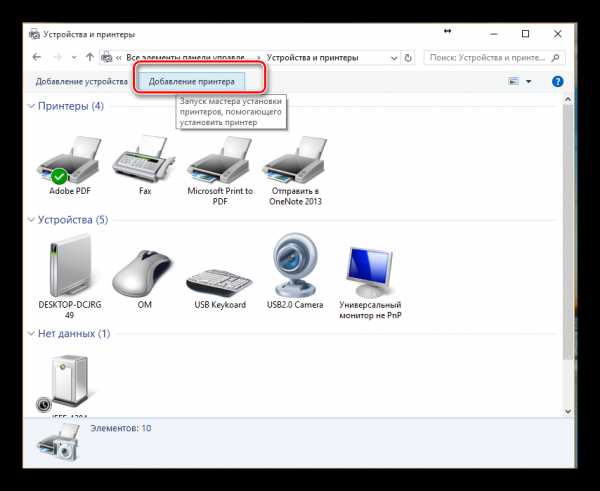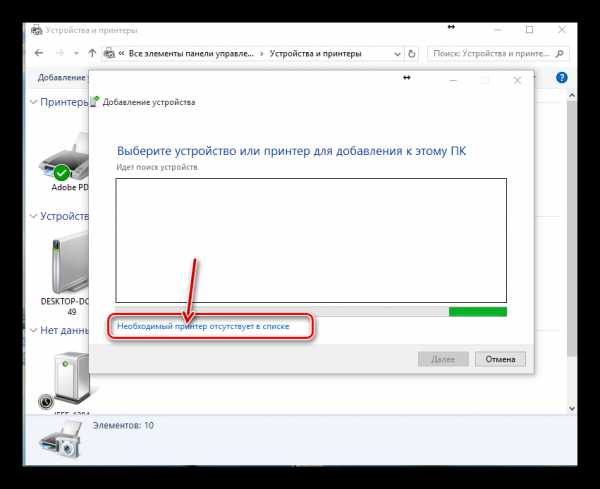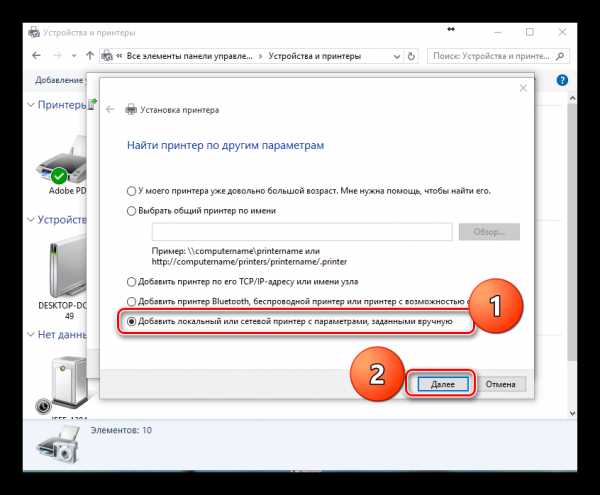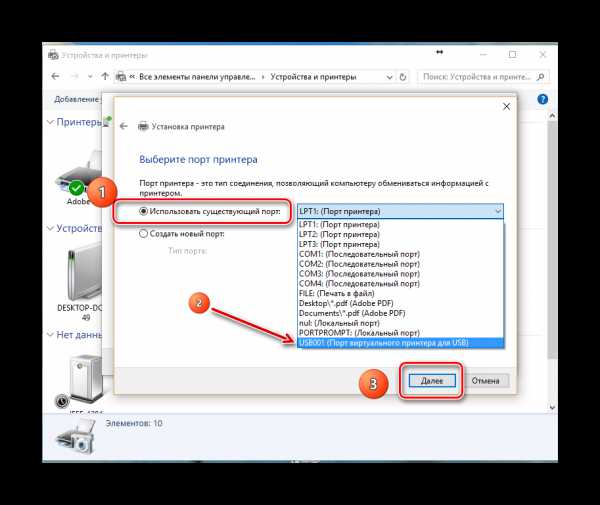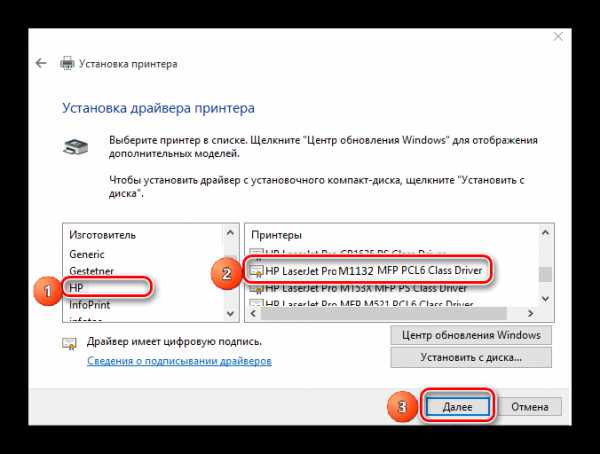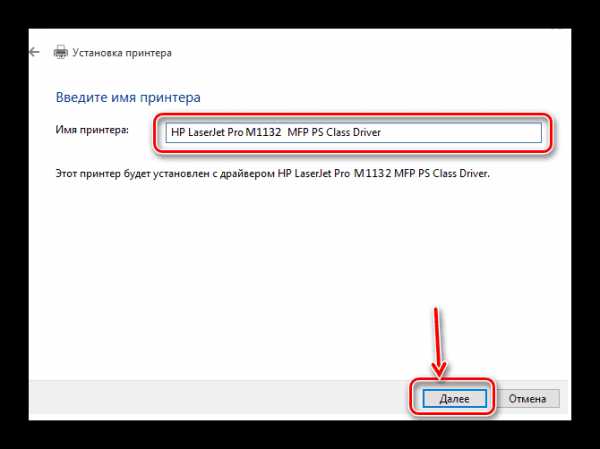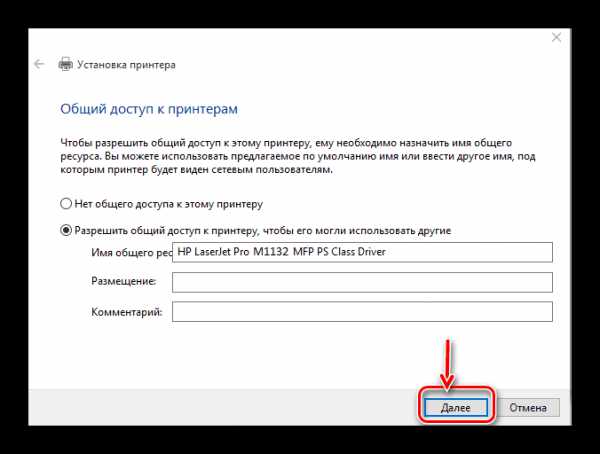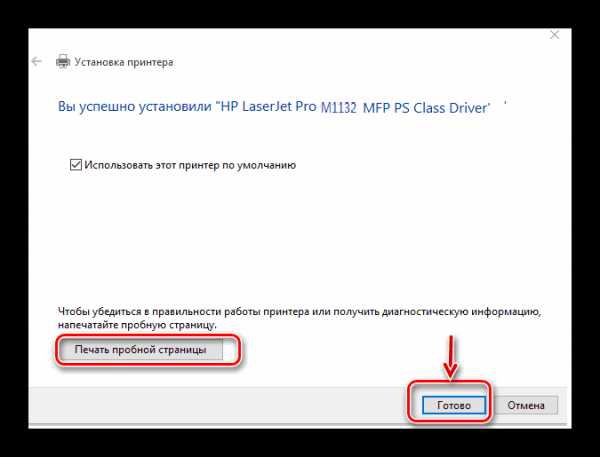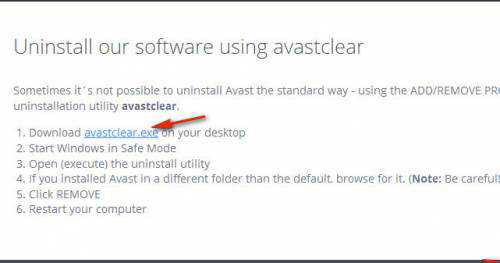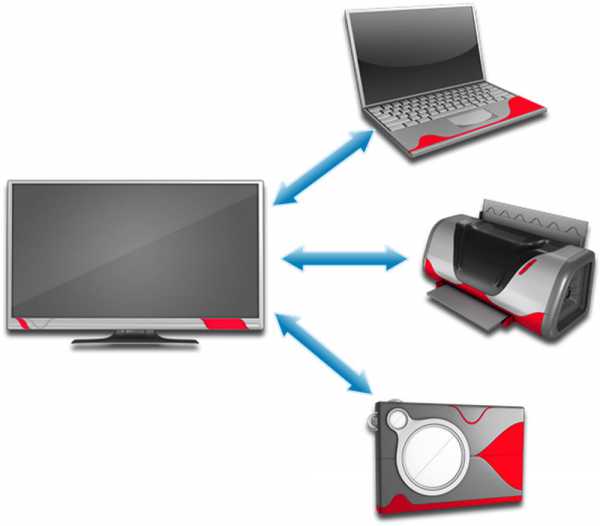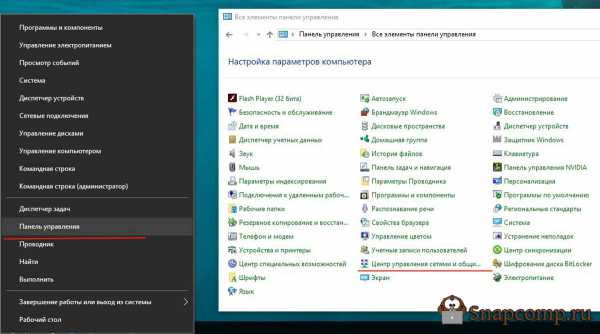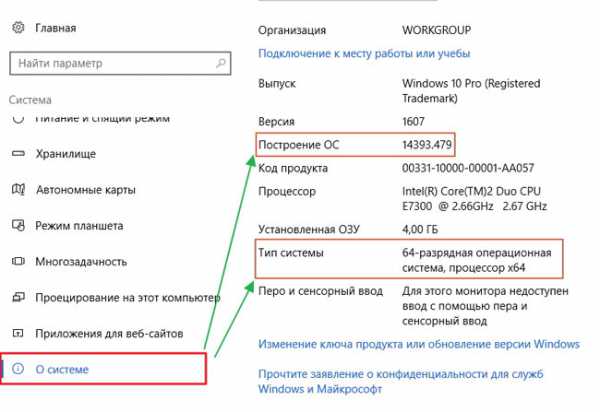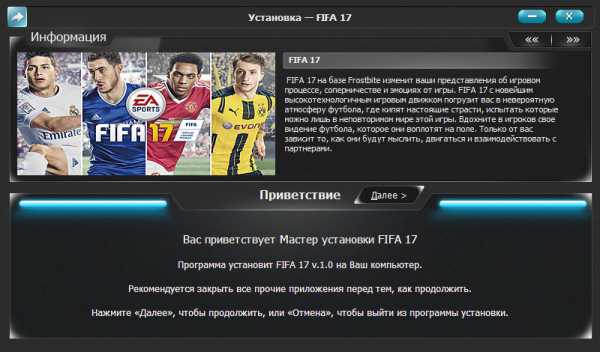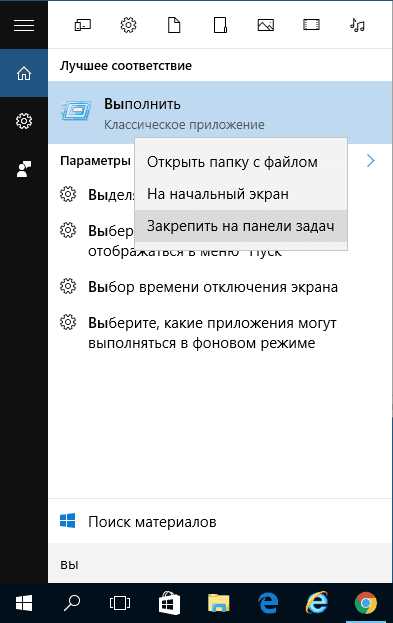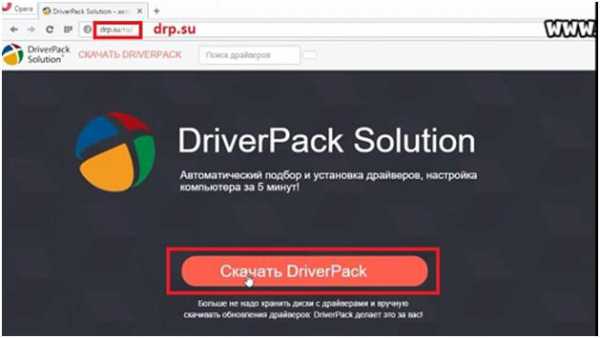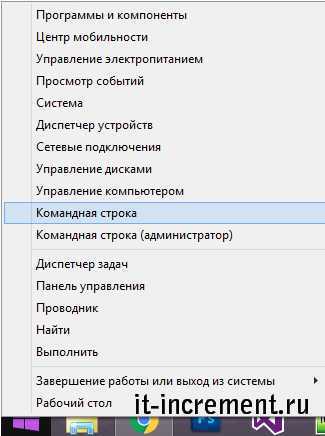Click here follow the steps to fix Nvidia Error In Stereocplapi and related errors.
|
|
|
|
To Fix (Nvidia Error In Stereocplapi) error you need to |
|
|
Step 1: |
|
|---|---|
| Download (Nvidia Error In Stereocplapi) Repair Tool |
|
|
Step 2: |
|
| Click the «Scan» button | |
|
Step 3: |
|
| Click ‘Fix All‘ and you’re done! | |
|
Compatibility:
Limitations: |
Nvidia Error In Stereocplapi Error Codes are caused in one way or another by misconfigured system files
in your windows operating system.
If you have Nvidia Error In Stereocplapi errors then we strongly recommend that you
Download (Nvidia Error In Stereocplapi) Repair Tool.
This article contains information that shows you how to fix
Nvidia Error In Stereocplapi
both
(manually) and (automatically) , In addition, this article will help you troubleshoot some common error messages related to Nvidia Error In Stereocplapi error code that you may receive.
Note:
This article was updated on 2023-02-03 and previously published under WIKI_Q210794
Contents
- 1. What is Nvidia Error In Stereocplapi error?
- 2. What causes Nvidia Error In Stereocplapi error?
- 3. How to easily fix Nvidia Error In Stereocplapi errors
What is Nvidia Error In Stereocplapi error?
The Nvidia Error In Stereocplapi error is the Hexadecimal format of the error caused. This is common error code format used by windows and other windows compatible software and driver vendors.
This code is used by the vendor to identify the error caused. This Nvidia Error In Stereocplapi error code has a numeric error number and a technical description. In some cases the error may have more parameters in Nvidia Error In Stereocplapi format .This additional hexadecimal code are the address of the memory locations where the instruction(s) was loaded at the time of the error.
What causes Nvidia Error In Stereocplapi error?
The Nvidia Error In Stereocplapi error may be caused by windows system files damage. The corrupted system files entries can be a real threat to the well being of your computer.
There can be many events which may have resulted in the system files errors. An incomplete installation, an incomplete uninstall, improper deletion of applications or hardware. It can also be caused if your computer is recovered from a virus or adware/spyware
attack or by an improper shutdown of the computer. All the above actives
may result in the deletion or corruption of the entries in the windows
system files. This corrupted system file will lead to the missing and wrongly
linked information and files needed for the proper working of the
application.
How to easily fix Nvidia Error In Stereocplapi error?
There are two (2) ways to fix Nvidia Error In Stereocplapi Error:
Advanced Computer User Solution (manual update):
1) Start your computer and log on as an administrator.
2) Click the Start button then select All Programs, Accessories, System Tools, and then click System Restore.
3) In the new window, select «Restore my computer to an earlier time» option and then click Next.
4) Select the most recent system restore point from the «On this list, click a restore point» list, and then click Next.
5) Click Next on the confirmation window.
6) Restarts the computer when the restoration is finished.
Novice Computer User Solution (completely automated):
1) Download (Nvidia Error In Stereocplapi) repair utility.
2) Install program and click Scan button.
3) Click the Fix Errors button when scan is completed.
4) Restart your computer.
How does it work?
This tool will scan and diagnose, then repairs, your PC with patent
pending technology that fix your windows operating system registry
structure.
basic features: (repairs system freezing and rebooting issues , start-up customization , browser helper object management , program removal management , live updates , windows structure repair.)
Модераторы: max-sever, iStalker, andser
-
van
- Новичок
- Сообщения: 1
- Зарегистрирован: 23.03.2012 11:14
- Контактная информация:
Re: Nvidia 3D Vision
Подскажите кто-нибудь: каждый раз после перезагрузки компа слетает тип дисплея в стереоскопическом режиме с «проектора…» на «3D vision discover». Приходится постоянно переключать обратно… Может кто знает что с этим делать?
-
kimor
- Новичок
- Сообщения: 2
- Зарегистрирован: 23.03.2012 10:37
- Контактная информация:
Re: Nvidia 3D Vision
Сообщение
kimor » 23.03.2012 14:58
Такая проблема: После включения режима 3Д открывается мастер установки, я выбираю режим discover потом выбираю то что вижу(слева треугольник, справа многогранник) нажимаю далее и он выдаёт: Не удалось выполнить тест оборудования. Причём выдаёт сразу же, не думая — как только я нажимаю далее.Видеокарта Ge-Force GTS 450,монитор Acer X223HQ, процессор AMD II X2 240 2.7 ГЦ, ОЗУ 2 гб.
-
ВладимирК
- Новичок
- Сообщения: 2
- Зарегистрирован: 23.03.2012 11:51
- Контактная информация:
Re: Nvidia 3D Vision
Сообщение
ВладимирК » 23.03.2012 16:18
Здравствуйте. Столкнулся с рядом проблем при настройке комплекта 3d vision c проектором optoma hd 65 (перепрошит под 3d 120 гц.) на видеокарте GeForce GTX570, подключение HDMI-HDMI, операционная система Windows 7 32-bit. Драйвера устанавливал разные, от 266.58 до 296.10. Драйвер проектора менял на Acer H5360. Тест 3d прошел только в перевернутых очках. Разрешение системы установлено 1280х720 120 гц. 3d в играх и просмотр 3d изображений запускается номально, только в перевернутых очках. 3d видео запускается только в Stereoscopic Player (вертикальные и горизонтальные стереопары). При попытке воспроизвести BD 3d образ в TMT 5 или pover dvd 10 разрешение автоматически сбрасывается до 720p 60гц. и появляется сообщение «Warning: attempt to run stereoscopic 3d in a non-stereo display mode, please change to an acceptable mode. See documentation for acceptable stereoscopic 3d modes».
Подскажите пожалуйста : 1. Как поменять местами ракусы в играх, чтобы играть в не перевернутых очках. 2.Как запустить BD 3d образ в TMT 5 или pover dvd 10. Спасибо.
-
sibboi
- Участник
- Сообщения: 475
- Зарегистрирован: 21.06.2010 10:49
- Контактная информация:
Re: Nvidia 3D Vision
Сообщение
sibboi » 24.03.2012 16:33
van
По пробуйте переставить стереодрайвер NVIDIA — не коректно прошла установка .
kimor
Ваш монитор не 3D согласно паспорту . Поэтому программа NVIDIA не видит совместимого дисплея .
ВладимирК
С переворотом очков — это проблема inf-файла . Думаю надо связаться с тех.под. OPTOMA . BD ISO 3D монтируется в виртуальном приводе значит при работе ТМТ5 или DVD11 происходит срыв кадровой развёртки (120гц) на 60 поэтому стереодрайвер пишит что нет 3D дисплея . Можно и нужно переустановить драва NVIDIA с чистой установкой а так же переустановить плеер . Раньше такое было с разными дровами .
-
ВладимирК
- Новичок
- Сообщения: 2
- Зарегистрирован: 23.03.2012 11:51
- Контактная информация:
Re: Nvidia 3D Vision
Сообщение
ВладимирК » 24.03.2012 19:31
Спасибо за ответ. Какую версию драйверов посоветуете установить?
-
kimor
- Новичок
- Сообщения: 2
- Зарегистрирован: 23.03.2012 10:37
- Контактная информация:
Re: Nvidia 3D Vision
Сообщение
kimor » 24.03.2012 19:55
sibboi писал(а):
kimor
Ваш монитор не 3D согласно паспорту . Поэтому программа NVIDIA не видит совместимого дисплея .
значит чтобы отображалось хоть какое-нибудь 3д мне нужно поменять монитор?
-
sibboi
- Участник
- Сообщения: 475
- Зарегистрирован: 21.06.2010 10:49
- Контактная информация:
Re: Nvidia 3D Vision
Сообщение
sibboi » 24.03.2012 22:14
kimor писал(а):
sibboi писал(а):
kimor
Ваш монитор не 3D согласно паспорту . Поэтому программа NVIDIA не видит совместимого дисплея .значит чтобы отображалось хоть какое-нибудь 3д мне нужно поменять монитор?
О да ! монитор или проектор должен поддерживать технологию 3D
-
Kolaron
- Новичок
- Сообщения: 1
- Зарегистрирован: 26.03.2012 17:40
- Контактная информация:
Re: Nvidia 3D Vision
Сообщение
Kolaron » 26.03.2012 17:58
после установки 296.10-desktop-win7-winvista-64bit-international-whql перестал работать и настраиваться. побывал переустанавливать и ничего не менялось, ошибка
Error in StereoCPLAPI,
Viewer Types->setViewer Type returned false.
Exception in StereoCPLAPI,
in Viewer Types->setViewer Type().
ОС Windows 7 Pro 64
-
GothMan
- Модератор
- Сообщения: 11001
- Зарегистрирован: 20.11.2005 1:03
- Откуда: Запорожье, Украина
- Контактная информация:
Re: Nvidia 3D Vision
Сообщение
GothMan » 26.03.2012 18:26
-
Maxxx343
- Новичок
- Сообщения: 1
- Зарегистрирован: 28.03.2012 16:09
- Контактная информация:
Re: Nvidia 3D Vision
Сообщение
Maxxx343 » 28.03.2012 16:16
Помогите кто нибудь!!! Есть 3d vision 2, gtx 580 и плазма panasonic 42gt30. Как их подружить? подключил плазму к компу hdmi кабелем, подключил ик-передатчик, запускается на плазме настройка 3dtv play, а очки вообще никак не реагируют, одно и то же изобрпжение для обоих глаз.
-
GothMan
- Модератор
- Сообщения: 11001
- Зарегистрирован: 20.11.2005 1:03
- Откуда: Запорожье, Украина
- Контактная информация:
Re: Nvidia 3D Vision
Сообщение
GothMan » 28.03.2012 18:17
И не будут. Подключайте по VGA и подсовывайте левые драйверы. Как это делать — выше 62 страницы исписано.
-
Inglor
- Новичок
- Сообщения: 1
- Зарегистрирован: 29.03.2012 15:26
- Контактная информация:
Re: Nvidia 3D Vision
Сообщение
Inglor » 29.03.2012 15:33
Подскажите пожалуйста, может кто сталкивался с такой проблемой. Имею 3D Vision, на оффе написано, что 3dTV Play это бесплатное обновление для обладателей 3D Vision, как его активировать?
-
sibboi
- Участник
- Сообщения: 475
- Зарегистрирован: 21.06.2010 10:49
- Контактная информация:
Re: Nvidia 3D Vision
Сообщение
sibboi » 29.03.2012 19:36
Inglor
Зарегись на офф.сайте и свой комплект -вроде так .
-
SSnake
- Новичок
- Сообщения: 20
- Зарегистрирован: 15.01.2012 20:50
- Откуда: Небытие
- Контактная информация:
Re: Nvidia 3D Vision
Сообщение
SSnake » 31.03.2012 18:00
Здравствуйте.
Phantasy Star Online (PSO) в анаглифе жутко тормозит. проблему решает только упрощение настроек графики.
игра ведь не новая, построена на DX8.1. хоть графика и старая, но очень, очень красивая.
почему картинка так не ахти как выглядит? как будто с оттенком.
стоит ли ждать исправления в следующих версиях драйверов?
-
bearBox
- Новичок
- Сообщения: 38
- Зарегистрирован: 12.07.2011 12:57
- Контактная информация:
Re: Nvidia 3D Vision
Сообщение
bearBox » 31.03.2012 18:30
SSnake писал(а):Здравствуйте.
Phantasy Star Online (PSO) в анаглифе жутко тормозит…
2SSnake
А как картинку сохранил? Отпишись, плз, в этой теме: тык
SSnake писал(а):почему картинка так не ахти как выглядит? как будто с оттенком.
стоит ли ждать исправления в следующих версиях драйверов?
Не ахти потому что о поддержке 3Д в игре на то время еще никто и не думал.
нВидиа часто 3D-профайлы обновляет для игр, но не факт что PSO в этот список ваще попадёт. С другой стороны разрабы PSO могут сами такую поддержку внести в движок, если у них стимул будет.
-
SSnake
- Новичок
- Сообщения: 20
- Зарегистрирован: 15.01.2012 20:50
- Откуда: Небытие
-
Контактная информация:
Re: Nvidia 3D Vision
Сообщение
SSnake » 31.03.2012 19:04
bearBox писал(а):А как картинку сохранил? Отпишись, плз, в этой теме:
прочитал тему, но ничего посоветовать не могу.
скриншот сделал штатными средствами самой игры.
bearBox писал(а):Не ахти потому что о поддержке 3Д в игре на то время еще никто и не думал.
понимаю, 2001 год всётаки (дата анонса на PC, а игра сама в 2000 вышла на Dreamcast).
bearBox писал(а):нВидиа часто 3D-профайлы обновляет для игр, но не факт что PSO в этот список ваще попадёт.
понятно. жаль немного.
bearBox писал(а):С другой стороны разрабы PSO могут сами такую поддержку внести в движок, если у них стимул будет.
на в ряд ли. не думаю, что они хотя бы вспоминают о ней.
-
geersman
- Новичок
- Сообщения: 1
- Зарегистрирован: 02.04.2012 12:43
- Контактная информация:
Re: Nvidia 3D Vision
Сообщение
geersman » 02.04.2012 12:48
подскажите на ноутбуке lenovo z 570 перестал работать ускоритель гп n vidia хотя до этого всё норм работало и переключатель на ускорение стоит в положении включено и лампочка горит пробывал в ручную настроить не помогает систему откатывал не помогает думал видюха накрылась посмотрел в обарудовании пишет всё работает нормально драйвера последнии стоят всё обнавлено пробывалш на world of tanks и батл филд 2 танки играли на средних детализациях всё летало теперь не тянет и низкие кто может помогите !!! извиняюсь если нее по теме написал
-
Xakerdream
- Новичок
- Сообщения: 1
- Зарегистрирован: 24.05.2012 8:38
- Контактная информация:
Re: Nvidia 3D Vision
Сообщение
Xakerdream » 24.05.2012 10:11
Возможно ли сконнектить nvidia 3D Vision c телевзором samsung UE32EH5300W?
P.S.телевизор поддерживает 100/120 Hz
-
GothMan
- Модератор
- Сообщения: 11001
- Зарегистрирован: 20.11.2005 1:03
- Откуда: Запорожье, Украина
- Контактная информация:
Re: Nvidia 3D Vision
Сообщение
GothMan » 24.05.2012 18:16
Нет. Там нет DVI/VGA подключения, да и 100Гц там на входе не принимает, а пересчитывает повышением при аналоговом подключении.
-
olusik
- Новичок
- Сообщения: 13
- Зарегистрирован: 04.06.2012 21:09
- Контактная информация:
Re: Nvidia 3D Vision
Сообщение
olusik » 04.06.2012 22:26
Всем привет.
Подскажите пожалуйста, ноутбук Toshiba Satellite 665 с китом nvidia vision ( очки + кубик )
Сделала первое включение у ноутбука, прошла тест, всё отлично. Решила похвастаться своим 3d, показываю но у меня изображение стало не чётким.
Пробую заново пройти тест, а он не проходится. Когда закрываю правый и левый глаз по переменно, то в я вижу 2 изображения и в тесте приходится выбирать такой вариант:
Устройство работает нормально, 3d есть, но оно не чёткое.
Переустановила драйвер с 258.хх на 301.42 — не помогло.
Восстановила систему через toshiba recovery — не помогло
Настройки какие только не пробовала, результата они не приносят.
Но я видела то самое чёткое изображение, как мне его вернуть?
Может быть есть настройка четкости, калибровка, другие варианты…
p.s. 1366768, 120 гц, 32 бита, очки заряжены, directx11.
-
GothMan
- Модератор
- Сообщения: 11001
- Зарегистрирован: 20.11.2005 1:03
- Откуда: Запорожье, Украина
- Контактная информация:
Re: Nvidia 3D Vision
Сообщение
GothMan » 04.06.2012 22:32
Боюсь, это аппаратная проблема с очками, ведь вы вернули ОС в прежнее состояние, а проблема осталась.
-
olusik
- Новичок
- Сообщения: 13
- Зарегистрирован: 04.06.2012 21:09
- Контактная информация:
Re: Nvidia 3D Vision
Сообщение
olusik » 04.06.2012 22:34
а что с ними могло случиться после 1 раза использования?
-
GothMan
- Модератор
- Сообщения: 11001
- Зарегистрирован: 20.11.2005 1:03
- Откуда: Запорожье, Украина
- Контактная информация:
Re: Nvidia 3D Vision
Сообщение
GothMan » 04.06.2012 22:50
Умерли. Например, слетела синхронизация, не работает пирамидка, неправильное управление затворами… Пирамидка, к стати, зелёным светит и она в пределах видимости?
-
olusik
- Новичок
- Сообщения: 13
- Зарегистрирован: 04.06.2012 21:09
- Контактная информация:
Re: Nvidia 3D Vision
Сообщение
olusik » 04.06.2012 23:00
И часто они умирают?
Как купить новые и чтобы они опять не сломались?
Кубик работает как надо, горит зеленым и ярко зеленым при просмотре 3д. Очки тоже работают, только изображение не четкое
-
awl82
- Участник
- Сообщения: 197
- Зарегистрирован: 16.08.2011 13:54
- Контактная информация:
Re: Nvidia 3D Vision
Сообщение
awl82 » 05.06.2012 12:19
olusik я точно не помню конечно, но разве такой вариант нужно выбирать когда тест проходишь??? Левым глазом да-третий вариант, а вот правым вроде другой…
-
olusik
- Новичок
- Сообщения: 13
- Зарегистрирован: 04.06.2012 21:09
- Контактная информация:
Re: Nvidia 3D Vision
Сообщение
olusik » 05.06.2012 13:01
Приходится выбирать этот вариант, потому что при закрытии глаза я вижу на экране 2 картинки. ( одна на другой )
Раньше при первом включении видела одну картину и выбирала правильные варианты. Один ромб и один треугольник. ( или наоборот не помню уже )
-
awl82
- Участник
- Сообщения: 197
- Зарегистрирован: 16.08.2011 13:54
- Контактная информация:
Re: Nvidia 3D Vision
Сообщение
awl82 » 05.06.2012 16:15
olusik ну а попробуйте пройти все-таки тест правильно, потому что при правом глазе — точно вариант не 3. Вроде-бы 2, могу вечером точнее подсказать…
-
olusik
- Новичок
- Сообщения: 13
- Зарегистрирован: 04.06.2012 21:09
- Контактная информация:
Re: Nvidia 3D Vision
Сообщение
olusik » 05.06.2012 16:58
я не могу пройти правильно, по причине что в глазах у меня изображение двоится.
это всё равно что если бы тест писал: «если вы видите красный квадрат нажмите да, если зелёный нажмите нет. у меня горит зелёный и я соответственно жму нет».
тест правильно не могу пройти по причине неисправного оборудования, на сайте нвидии об этом ни слова.
остаётся думать только на очки, т.к. с компьютером перепробовала все что только можно и что нельзя.
как купить очки, не задумываясь что на след. день они не сломаются… вот это для меня сейчас вопрос.
или может есть кто на юге мск, чтобы я подъехала со своим буком и посмотрела через ваши очки
-
GothMan
- Модератор
- Сообщения: 11001
- Зарегистрирован: 20.11.2005 1:03
- Откуда: Запорожье, Украина
- Контактная информация:
Re: Nvidia 3D Vision
Сообщение
GothMan » 05.06.2012 18:08
как купить очки, не задумываясь что на след. день они не сломаются… вот это для меня сейчас вопрос.
также как пылесос, фен или сапоги. Всё может ломаться. Несите в сервис.
-
awl82
- Участник
- Сообщения: 197
- Зарегистрирован: 16.08.2011 13:54
- Контактная информация:
Re: Nvidia 3D Vision
Сообщение
awl82 » 05.06.2012 23:24
Ну если думать, что они сломаются то и не стоит их покупать, у меня очкам уже как год наверное, и ни разу проблем не знал, только когда первый раз настраивал их(тогда надо было отдельный драйвер ставить-для пирамидки. И знакомых много-все в 1ый раз слышат такую проблему. Если сервис на юге мск, то вези сразу туда.
I have an Asus VG278H 3DVision monitor that I still use so I’ll start with a big ‘Thank You!’ to Pauldusler for your amazing work on 3DFM (and also a mention to Losti, schwing, P.C.Zen, bo3bber and anyone else that contributed).
I have recently completed some testing for 441.66 Non-DCH Vs 441.66 DCH drivers by making 2 partitions with each running Windows 10 2004 (Build 19041).
On the first Windows 10 partition I installed the Non-DCH 441.66 GeForce Win10 driver, then I extracted & installed the 3DVision setup from the Non-DCH 441.66 Quadro Win7/8 driver.
With Non-DCH drivers 3DVision just worked.
My experience with the DCH driver was very different.
On the second Windows 10 partition I installed the DCH 441.66 GeForce Win10 driver.
I took the 3DVision files from the DCH 426.32 Quadro Win10 driver and used Windows ‘expand’ command to decompress the required files.
I used a modified version of Losti’s batch script to change all product and file versions to 441.66 and copied them into C:Program Files (x86)NVIDIA Corporation3D Vision
I then copied schwing’s Resource.dat to C:ProgramDataNVIDIA
I also patched the 2 files (nvwgf2um.dll, nvwgf2umx.dll) with a hex editor as per schwing’s instructions & pasted them over the originals located at
C:WindowsSystem32DriverStoreFileRepositorynv….
And finally merged schwing’s two registry files (Stereo3D.reg & Stereo3DPersistent.reg).
At this point I attempted to run the Nvidia 3D Setup Wizard (NVStWiz.exe) and received the same two StereoCPLAPI errors that a31632 got;
Error in StereoCPLAPI,
Settings->setDefaultStartupMode() returned false.
Exception in StereoCPLAPI,
in Settings->setDefaultStartupMode().
I then tried ticking the box «Enable Stereoscopic 3D» in the Nvidia control panel — it appeared enabled but when I ran the Nvidia 3DTest (NvStTest.exe) I had the same problem as Darkbluesky «it launches but in 2D» and then I tried RTHDRIBL 2.0 (Real-Time High Dynamic Range Image-Based Lighting) DX9 fullscreen and it launched in 2D as well.
Finally I installed 3DFM 1.74, enabled 3DVision and the Nvidia 3DTest & RTHDRIBL 2.0 were now working correctly!
I ran some Steam games, Fallout 4, Tekken 7 & Soul Calibur 6 and they all worked.
I then tested Stereoscopic Player 2.5.1 with a MKV rip of my Gravity (2013) interlaced 3D Blu Ray and it also worked.
;TLDR Once Nvidia forces DCH on us you will need 3DFM for 3DVision work!
-
- Oct 23, 2011
-
- 26
-
- 0
-
- 18,540
- 1
-
#1
Motherboard: MSI Z77A-GD65
CPU: OC’d Intel i7-2600k @ 4.2 GHz
RAM: G’Skill Ripjaws 8 gig
PSU: Antec 750w
Hard Drives: 2 ssd, 2 HDD
GPU: EVGA GTX670 4gb DDR5 Superclocked
Running Windows 7
Under device manager, my monitor is listed as «Generic PNP Monitor,» which I feel is a hint about the problems I’m having. These include:
>Vsync capping my FPS in Skyrim at 60, as though I’m playing with my previous 60Hz monitor
>Inability to install drivers from disc (I get an error window «File NVI2.DLL not found»), but I can download the 3D software from the disc
>Inability to download drivers from the ASUS website (when I attempt to do this, the download never begins (Received an unexpected HTTP response {Response not recognized})
>Cannot set up stereoscopic gaming (Error in StereoCPLAPI—-Settings->setDefaultStartupMode() returned false.)
There are a number of other issues. I would really really really really really really really really appreciate your help before I snap. Thank you very much.
-
- Jul 28, 2012
-
- 327
-
- 0
-
- 18,790
- 4
-
#2
Guest
Guest
-
#3
-
- Oct 23, 2011
-
- 26
-
- 0
-
- 18,540
- 1
-
#4
Looniam, thanks for your help- it always helps to check the obvious. The 120hz option wasn’t there last night, but when I turned my computer on this morning, one of my chrome windows held a file that had downloaded overnight- a working driver for Nvidia! So I suddenly have the 120Hz option, skyrim now plays above 60 fps and 3d sort of works.
However I still cannot download drivers for the monitor itself and so some of the issues I was too tired to list last night remain.
These are:
>Colors do not transition smoothly. This is pretty hard to describe, but say a portion of my desktop transitions from dark blue through light blue all the way to white. Instead of a smooth transition, each color is visibly demarcated like the rings of a tree trunk. This gives rise to incredibly fake and artificial textures in games. For example, the smoke in the opening screen on Skyrim moves like amoebas which each varying color of gray separate and distinct from the previous color. If I didn’t know it was smoke, I wouldn’t be able to guess what it was.
>In 3D, there is nauseating parallax from the shadows. It’s as if my left and right eyes are separate sources of light, so each casts a flickering shadow. Alternately closing each eye removes the problem, which I guess makes sense.
>Device manager still has labeled my monitor «Generic PNP Monitor»
>Attempts to download drivers from cd still gives the «File NVI2.DLL not found»
Guest
Guest
-
#5
as far as the generic PnP monitor, i am surprised windows didn’t install the specific on for that. when i plugged in a 22″ dell windows automatically installed a driver for it that wasn’t generic. i am going to ask if you right click «update driver» in the device manager.
it prolly will tell you the best is already installed. you can try to «jump» that by uninstalling the monitor in the device manger, then reboot to see if it will then install an asus one.
-
- Sep 27, 2012
-
- 2
-
- 0
-
- 10,510
- 0
-
#6
-
- Dec 19, 2010
-
- 9,588
-
- 0
-
- 31,960
- 473
-
#7
- Advertising
- Cookies Policies
- Privacy
- Term & Conditions
- Topics
Содержание
- 10 способов исправить фатальные ошибки при установке драйверов принтера HP в Windows 10
- Как я могу исправить фатальные ошибки драйвера принтера HP в Windows 10?
- Решение 1. Отключите HP Smart Install
- Решение 2. Запустите средство устранения неполадок Windows
- Решение 3. Отключите и снова подключите принтер
- Решение 4. Извлеките принтер из панели управления.
- Решение 5. Остановите службу диспетчера очереди печати
- Решение 6. Установите драйвер принтера вручную из диспетчера устройств
- Решение 7. Установите принтер с помощью драйвера принтера Windows
- Решение 8. Загрузите 32-разрядный установщик для 32-разрядной и 64-разрядной версий Windows
- Решение 9. Обратитесь в службу поддержки HP
- Решение 10. Восстановите систему до более ранней точки
- Заключение
- Как установить принтер hp laserjet m1132 mfp на windows 10
- Как установить принтер hp laserjet m1132 mfp без диска
- Принтер HP LaserJet Pro M1132 Драйвер
- Детали Драйвера для Windows
- Как скачать и установить драйвер для МФУ LaserJet M1132 MFP в Windows? Подробная инструкция
- Общая информация( к содержанию ↑ )
- CD( к содержанию ↑ )
- Сайт( к содержанию ↑ )
- Скачиваем и устанавливаем драйвера для принтера HP LaserJet Pro M1132 MFP
- Поиск драйверов для принтера HP LaserJet M1132 MFP
- Способ 1: Загрузка драйвера с официального сайта
- Способ 2: Установка драйвера с помощью диска
- Способ 3: Установка драйверов с помощью программы
- Способ 4: Установка по ИД устройства
- Способ 5: Установка через панель управления
- Поиск и установка драйвера для HP M1132 MFP
- Инсталляция ПО для принтера
- Способ 1: Официальный сайт
- Способ 2: Специальные программы для установки ПО
- Способ 3: Поиск по идентификатору
- Способ 4: Стандартные средства Windows
- Смотрите также
10 способов исправить фатальные ошибки при установке драйверов принтера HP в Windows 10
Если вы пытаетесь подключить принтер HP к ПК с Windows в первый раз или после чистой установки, вам необходимо сначала установить драйвер принтера HP, чтобы начать процесс печати.
Как и большинство периферийных устройств, принтеру HP также необходимо сначала установить соответствующие драйверы.
Иногда драйверы могут автоматически устанавливаться автоматически после подключения принтера через USB-кабель, в противном случае вам может понадобиться загрузить этот конкретный драйвер принтера и установить его вручную.
В обеих ситуациях процесс установки принтера HP прост и не займет более нескольких минут.
Однако для некоторых пользователей все может быть сложно. Некоторые пользователи сообщают, что при установке драйверов принтера HP на ПК с Windows появляется неустранимая ошибка.
Обычно это происходит, если компьютер не может обнаружить драйвер принтера. Есть несколько способов исправить эту ошибку и заставить ваш принтер снова работать.
В этой статье я перечислил все возможные проблемы с неустранимыми ошибками принтера HP и несколько быстрых способов их устранения.
- Также читайте: Microsoft тайно добавляет виртуальный принтер в OneNote
Некоторые из распространенных ошибок драйвера принтера HP:
- Фата ошибка. Хорошо
- Ошибка Произошла неустранимая ошибка, препятствующая использованию продукта
- Драйверы для этого устройства не установлены (код 28). Чтобы переустановить драйверы, нажмите Переустановить драйвер
- Фатальная ошибка 2753 – MSI.dot4wrp
Как я могу исправить фатальные ошибки драйвера принтера HP в Windows 10?
Решение 1. Отключите HP Smart Install
HP Smart Install – это программное приложение, которое поставляется в комплекте с принтерами HP. Хотя HP больше не поддерживает это программное обеспечение, если оно установлено на любом компьютере, оно может создавать проблемы с установкой драйвера.
Таким образом, если вы столкнулись с фатальной ошибкой при установке драйвера принтера HP, отключение опции HP Smart Install решит проблему. Выполните следующие действия, чтобы отключить HP Smart Install.
- На экране принтера перейдите в Настройка> Сервис.
- Откройте HP Smart Install и убедитесь, что эта функция отключена.
- Теперь попробуйте установить драйвер и посмотреть, если отключение функции решило ошибку.
Решение 2. Запустите средство устранения неполадок Windows
Windows 10 имеет встроенное средство устранения неполадок, которое помогает пользователям в случае, если что-то перестает работать. Средство устранения неполадок может найти и исправить многие распространенные проблемы с вашим ПК.
Чтобы устранить неполадки вашего принтера, выполните следующие действия.
- Откройте Настройки . Нажмите Обновление и безопасность.
- Откройте вкладку Устранение неполадок . В разделе Начать работу выберите « Принтер ». Нажмите кнопку Запустить средство устранения неполадок , чтобы продолжить.
- Средство устранения неполадок запускает диагностическую проверку всех распространенных проблем, которые могут повлиять на работу принтера, таких как функция принтера Spooler и т. Д.
- Если он найден, он попросит вас применить рекомендуемые настройки для решения проблемы.
Если проблема не устранена, закройте средство устранения неполадок и перейдите к следующим шагам.
- Также читайте: 6 лучших программ для управления принтером для оптимизации производительности
Решение 3. Отключите и снова подключите принтер
Иногда простые решения, такие как отключение и повторное подключение принтера, могут решить эту проблему.
Итак, выключите принтер и отсоедините от компьютера. Подождите несколько секунд и снова подключите принтер, но на этот раз используйте другой порт USB. Иногда USB-порт также может вызывать досадные ошибки.
Решение 4. Извлеките принтер из панели управления.
Следующее решение – удалить любой из перечисленных принтеров из панели управления. Вам также необходимо удалить все драйверы для принтеров, которые могли быть установлены на вашем компьютере. Вот как это сделать.
- Откройте Панель управления . Если вы не знаете, как это сделать, просто введите «Панель управления» на панели «Кортана/поиск» и выберите ее из результатов.
- В разделе Оборудование и звук нажмите Просмотр устройств и принтеров.
- Выберите любой из перечисленных принтер HP и нажмите Удалить устройство.
- Перезагрузите компьютер, как только он будет удален.
- Нажмите Windows Key + R , введите следующую команду и нажмите ОК. Printui.exe/s
- Откроется окно Свойства сервера печати .Нажмите на вкладку Драйверы, выберите любой из перечисленных принтеров HP и нажмите кнопку Удалить .
- Выберите вариант Удалить драйвери пакет драйверов и нажмите ОК .
Попробуйте установить драйвер еще раз, чтобы увидеть, если проблема решена. Если нет, перезагрузите компьютер и попробуйте снова.
- Также прочитайте: что делать, если драйвер принтера для Windows 10 недоступен
Решение 5. Остановите службу диспетчера очереди печати
Другое решение для исправления неустранимой ошибки при установке принтера HP – остановка службы диспетчера очереди печати из окна «Службы». После этого вам необходимо удалить все файлы в папке Spool. Вот как это сделать.
- Откройте диалоговое окно «Выполнить», нажав клавишу Windows + R . Введите «services.msc » и нажмите ввод.
- Откроется окно Службы . Найдите Диспетчер очереди печати в списке.
- Нажмите правой кнопкой мыши на Диспетчер очереди печати и выберите Стоп . Закрыть окно служб.
- Снова откройте диалоговое окно «Выполнить», введите Буфер и нажмите Enter.
- Удалить все в этой папке. Если будет запрошено разрешение администратора, нажмите ОК .
- Снова откройте окно «Службы» с помощью диалогового окна «Запуск» и запустите службу Диспетчер очереди печати . Нажмите правой кнопкой мыши и выберите Пуск.
Перезапустите установочный пакет драйвера и проверьте наличие улучшений.
- Также прочитайте: что делать, если на вашем компьютере не работает служба очереди печати
Решение 6. Установите драйвер принтера вручную из диспетчера устройств
Диспетчер устройств позволяет отключить/включить и установить/удалить драйверы для любого оборудования, подключенного к вашему компьютеру.
Таким образом, если у вас возникают проблемы при установке драйверов принтера HP, вы можете попробовать установить их вручную.
Когда компьютер попросит вас подключить USB-кабель во время установки, выполните следующие действия.
- На панели Cortana/search введите Диспетчер устройств и откройте его.
- Нажмите Просмотр и выберите Показать скрытые устройства сверху.
- Найдите параметр Очереди печати и разверните его, нажав значок >/+ .
- Нажмите “ HP Universal Printing ” правой кнопкой мыши и выберите “ Обновить драйвер. ”
- В новом диалоговом окне у вас есть два варианта. Выберите « Обозреватель моего компьютера для программного обеспечения драйвера. »
- Выберите « Позвольте мне выбрать из списка доступных драйверов на моем компьютере. ». Откроется окно мастера установки принтера.
- Затем выберите драйвер принтера из списка и нажмите Далее. Дождитесь завершения установки драйвера.
- После установки закройте диспетчер устройств.
Перезагрузите компьютер и убедитесь, что установка драйвера принтера вручную устранила фатальную ошибку, и вы можете использовать принтер.
- Также читайте: Как заблокировать Anatova Ransomware на ПК с Windows 10
Решение 7. Установите принтер с помощью драйвера принтера Windows
Windows 10 поставляется с общими драйверами для большого количества оборудования, включая дисплей и принтеры. Если вам не удается установить официальные драйверы принтера HP, попробуйте установить принтер с использованием драйверов по умолчанию.
Вот как это сделать. Начните с подключения вашего принтера к компьютеру. Существует несколько способов подключения любого принтера, включая USB-соединение, беспроводное соединение через Wi-Fi и проводное соединение с вашей сетью.
- На панели Cortana/Search введите Добавить принтер и откройте Добавить принтер или сканер .
- Снова нажмите кнопку Добавить принтер или сканер в разделе Настройки и следуйте инструкциям на экране для установки драйвера принтера.
Теперь напечатайте как образец документа, чтобы проверить, успешно ли установлен драйвер принтера.
- Также читайте: 5 лучших беспроводных принтеров, совместимых с Windows 10
Решение 8. Загрузите 32-разрядный установщик для 32-разрядной и 64-разрядной версий Windows
Если вы используете 64-разрядную версию Windows и сталкиваетесь с фатальной ошибкой, попробуйте вместо этого использовать 32-разрядную версию.
Некоторые пользователи сообщают, что 32-разрядный драйвер принтера HP работает без сбоев даже в 64-разрядной версии Windows без фатальной ошибки.
Вы можете скачать соответствующую 32-разрядную версию драйвера для вашего принтера с официального сайта HP.
Решение 9. Обратитесь в службу поддержки HP
Если ни одно из решений не работает и вы все еще получаете неустранимую ошибку, поддержка HP может помочь вам решить проблему. Агенты службы поддержки клиентов подключаются к вашему компьютеру удаленно и устраняют ошибку, если она доступна.
- Для этого перейдите на сайт www.hp.com/contacthp/.
- Если вам известен номер продукта (каждый принтер имеет уникальный номер продукта), введите его. Если нет, выберите параметр Автоопределение .
- Прокрутите вниз до « Все еще нужна помощь? Заполните форму, чтобы сохранить параметры контакта ».
- Нажмите на параметры контактов HP и выберите Получить номер телефона.
Вы можете перейти отсюда и разрешить службе поддержки устранить ошибку, подключившись к компьютеру удаленно.
Решение 10. Восстановите систему до более ранней точки
Если вам повезло и вы создали точку восстановления системы, вы можете восстановить свой компьютер до более ранней точки, когда компьютер и принтер работали безупречно.
Это долгий путь, но Windows создает обычную точку восстановления системы, которая помогает восстановить ПК до более раннего момента времени, чтобы устранить серьезные проблемы с компьютером.
Компьютеры с Windows 10 обычно создают точку восстановления системы автоматически всякий раз, когда пользователь устанавливает новую программу или когда ПК получает обновление ОС.
Примечание. . Точка восстановления удаляет все программы, установленные на вашем компьютере после создания Точки восстановления. Но это не влияет ни на один из файлов на вашем компьютере.
Вот как выполнить восстановление системы:
- Введите Восстановление системы на панели Cortana/Search и выберите Создать точку восстановления системы.
- Нажмите кнопку Восстановление системы и нажмите Далее.
- В окне Восстановление системы установите флажок Показать дополнительные точки восстановления . Это отобразит все точки восстановления, доступные на вашем локальном диске.
- Выберите самый последний или предыдущий и нажмите ОК.
Следуйте инструкциям на экране, и через несколько минут система будет восстановлена до выбранной вами точки. Попробуйте снова использовать принтер, чтобы проверить, работает ли он.
Заключение
Принтеры являются важным офисным оборудованием, и их отсутствие может раздражать. Если ваш принтер HP выдает фатальную ошибку при установке драйвера, вы сможете исправить проблему, следуя решениям, приведенным в этой статье.
Сообщите нам исправление, которое сработало для вас, или если у вас есть новое исправление, которое не указано в этой статье в комментариях ниже.
Источник
Как установить принтер hp laserjet m1132 mfp на windows 10
Как установить принтер hp laserjet m1132 mfp без диска
Довольно часто встречаются ошибки при установке драйвера для вышеперечисленных МФУ, одна из самых распространенных:
Ошибка установки принтера. Выполните следующие шаги после нажатия кнопки «Закрыть». 1. Убедитесь, что кабель USB отключен от принтера. 2. Выключите принтер, затем включите его. 3. Подключите кабель USB к принтеру.
Возможны следующие варианты решения (применимо к windows seven, xp, vista, x32, x64):
1) При установке, когда начнется установка драйвера, до бесконечности, зайдите в диспетчер устройств,там может быть восклицательный значок, в совместимых usb-устройствах, кликните на него, обновить драйверы.
после установки usb устройства, появится поддержка usb принтера, и драйвера встанут.
Принтер HP LaserJet Pro M1132 Драйвер
Встречайте обновленный драйвер для мультифункционального принтера HP LaserJet Pro M1132 mfp. Последняя редакция драйвера поддерживает все операционные системы Windows.
Детали Драйвера для Windows
Имя драйвера: HP LaserJet Pro M1132 MFP (МФУ) Windows Driver Добавлено: 2016-11-16 Имя файла: LJM1130_M1210_MFP_Full_Solution.exe [212 Мб] Версия: 5.0
Совместимость со следующими Операционными системами: Microsoft Windows 10 (64-bit) Microsoft Windows 10 (32-bit) Microsoft Windows 8.1 (64-bit) Microsoft Windows 8.1 (32-bit) Microsoft Windows 8 (64-bit) Microsoft Windows 8 (32-bit) Microsoft Windows 7 (64-bit) Microsoft Windows 7 (32-bit) Microsoft Windows Vista (64-bit) Microsoft Windows Vista
Microsoft Windows XP
Как скачать и установить драйвер для МФУ LaserJet M1132 MFP в Windows? Подробная инструкция
Доброго времени суток, уважаемые читатели.
Сложно сегодня представить себе жизнь без принтера. А работу какой-либо компании тем более. При этом для повышения производительности и улучшения условий труда в целом, в компаниях устанавливаются многофункциональные устройства. Безусловно такой выбор является не без основательным. Но чем больше функций способен выполнять агрегат, тем его программное обеспечение сложнее. Так, например, на LaserJet M1132 MFP драйвер для Windows 10 нужно ставить отдельно, так как в автоматическом режиме скорее всего не получится включить все возможности.
Общая информация( к содержанию ↑ )
Агрегат помимо печати, обладает и дополнительными функциями: сканер, ксерокс. Подобное оборудование в домашних условиях используется редко. А вот в рамках офиса – идеально. Правда для него обязательно нужно устанавливать соответствующее ПО на каждый компьютер, с которым он будет взаимодействовать. Для этого предусмотрено несколько вариантов.
CD( к содержанию ↑ )
Обычно с дополнительными внешними аппаратами производители в комплекте поставляют специальный диск, на котором предусмотрено все необходимое программное обеспечение для правильной работы агрегата. При этом здесь есть версии для разных операционных систем, будь то Windows 7 или любая другая. Здесь вы сможете найти не только драйвера, но и полноценные программы, которые позволяют менять настройки и взаимодействовать с аппаратом.
Для этого необходимо пластиковый диск вставить в каждый компьютер, который подключен к принтеру. Появится меню автозапуска, где и можно будет выбрать нужные варианты.
Сайт( к содержанию ↑ )
Если же по каким-то причинам переносной памяти нет в комплекте, лучше всего отправиться на официальный сайт. Именно здесь в соответствующем меню можно найти ПО и скачать его. Главное перед этим указать операционную систему. При этом не важно, будет это Windows XP или Windows 8.1 – обычно здесь есть для любых версий.
Хотя могут встречаться ситуации, когда на странице производителя просто нет нужных вариантов. В этом случае можно поискать обеспечение на других ресурсах. Лучше всего делать это на проверенных. В противном варианте можно установить к себе на ПК или ноутбук вирус. Также перед скачиванием важно обратить внимание на разрядность операционной системы – она бывает 32- и 64-битная.
Что ж, как видно, несмотря на большое количество функций, устанавливать подобные устройства не так уж и сложно. Для этого есть специальные инструменты.
Надеюсь, вы найдете для себя много нового. Подписывайтесь и рассказывайте о блоге другим.
Скачиваем и устанавливаем драйвера для принтера HP LaserJet Pro M1132 MFP
Принтеры в современном мире используют для всевозможных целей на предприятиях, в офисах или даже дома. Для вывода текста достаточно подключить компьютер и нажать кнопку печати, однако при первом подключении компьютер не распознает принтер, так как нет необходимых драйверов. Обеспечение легко может установить каждый желающий, процесс простой и не требует много времени. Разберем способы установки драйверов для принтера HP LaserJet M1132 MFP.
Поиск драйверов для принтера HP LaserJet M1132 MFP
Большую роль играет источник скачивания драйвера. На сомнительных сайтах и сервисах с большой вероятностью могут оказаться зараженные установочные файлы или вовсе неподходящий софт. Рекомендуем скачивать драйвера для принтера HP LaserJet M1132 MFP только с официальных и безопасных сайтов, а также использовать проверенные программы для автоматического обновления. Рассмотрим несколько способов установки: вручную, а также с помощью другого софта.
Способ 1: Загрузка драйвера с официального сайта
Данный способ самый распространенный и не занимает много времени. На официальных сайтах разработчики публикуют обеспечение, чтобы каждый владелец устройства мог его скачать. Но перейдем непосредственно к сайту.
- Переходим в раздел драйверов официального сайта HP. Здесь в поле «Введите название продукта HP» вводим «HP LaserJet Pro M1132 MFP». Выбираем в выпавшем списке «Серия МФУ HP LaserJet Pro M1132».
- На открывшейся странице находим пункт «Драйвер-Установочный комплект программного обеспечения устройства». Перед тем как скачивать файл убедитесь, что драйвера подходят под Вашу операционную систему. Изменить версию драйвера под другие системы можно нажав кнопку «Изменить» в бирюзовом окне выше.
- Далее нажимаем на кнопку «Загрузить» справа в окне под надписью «Драйвер-Установочный комплект программного обеспечения устройства».
Кроме того, нажав на кнопку «Сведения» можно узнать другую полезную информацию про обеспечение. Во вкладке находится описание самого драйвера, а также замечания по поводу его последних обновлений и нововведений. Часто в новых версиях ПО разработчики исправляют ошибки и добавляют функции, так что стоит хоть иногда проверять обновления.




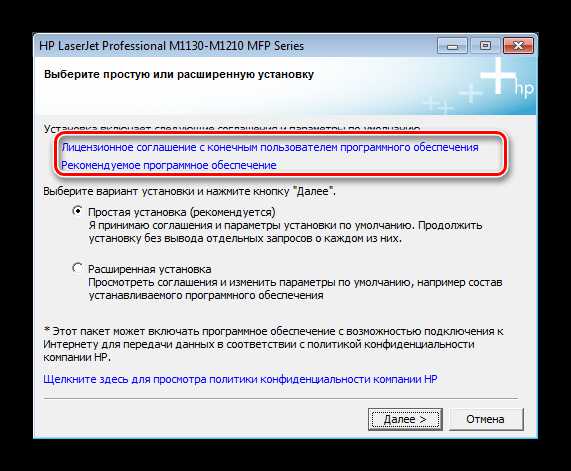
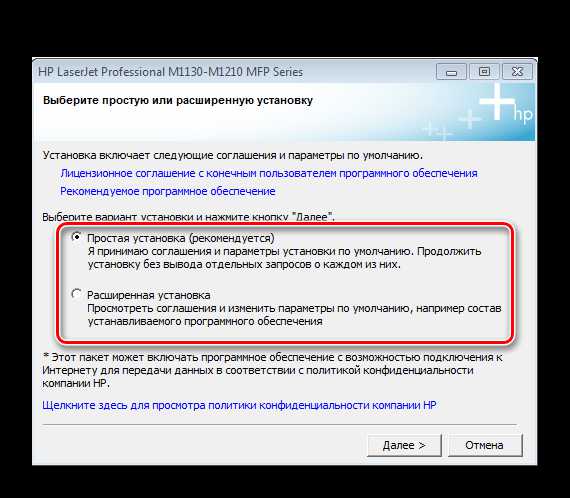
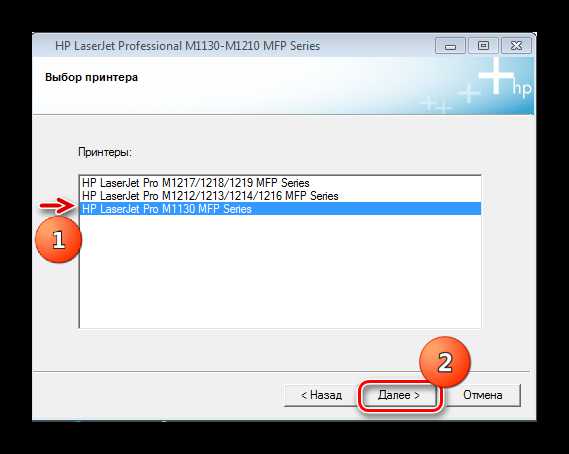
Если по какой-то причине аппарат не отвечает на команды ПК должным образом, то повторно проверьте наличие драйверов в Панели Управления/Оборудование и Звук/Устройства и принтеры и найдите в списке HP LaserJet Pro M1132 MFP. Если устройство отсутствует, то переустановите ПО.
Способ 2: Установка драйвера с помощью диска
В комплекте с принтером обязательно должен быть диск с программным обеспечением. Этот носитель является официальным, поэтому не содержит вредоносных файлов или пиратского ПО, ни в коем случае не рекомендуется устанавливать драйвера со сторонних сайтов и дисков.
- Вставьте диск в дисковод.
- Откройте диск перейдя в папку «Мой Компьютер».
- Как и при установке онлайн, к драйверу прилагается подробная наглядная инструкция по подготовке принтера к установке. Внимательно следуйте каждому пункту и переходите к установке.
- Установочный файл выглядит так же, как и на оф. сайте, так что, как и в первом способе, ознакомьтесь с лицензионным соглашением, политикой конфиденциальности и выберите способ загрузки.
- Дождитесь полной загрузки и проверяйте принтер.
Способ 3: Установка драйверов с помощью программы
Данный способ является универсальным не только для всех принтеров, но и для любых других устройств, которым нужно обеспечение. Существуют утилиты для автоматической установки и обновления ПО. В данном способе рассмотрим решение с помощью бесплатного софта DriverPack Solution.
- Перейдем на официальный сайт и нажмем кнопку «Установить все необходимые драйвера».Загрузка начинается автоматически, но если такой процесс запрещен, то можно воспользоваться ссылкой, предложенной на странице.
- Открываем утилиту. Она разворачивается на весь экран, проводя загрузку и подготовку. После успешной установки, программа предлагает автоматическое обновление всего ПО. Можно выбрать полную установку или перейти в «Режим эксперта» в правом нижнем углу. Там предлагается выбирать устройства, к которым устанавливать драйвера вручную. В таком случае выберите из списка LaserJet Pro M1132 MFP и нажмите «Установить все».
- По окончанию установки обязательно перезагрузите ПК и проверьте наличие и работоспособность ПО.
Способ 4: Установка по ИД устройства
Существуют тысячи различных оборудований, которые взаимодействуют с компьютером. Неважно чип это, видеокарта, камера или принтер, но для всех них нужны драйвера. Естественно, определенному устройству, например, как в данном случае, принтеру, не подойдет первое попавшееся программное обеспечение. При установке ПО учитывается производитель и модель оборудования, ну и конечно, способ подключения.
Во избежание путаницы в бескрайнем списке оборудования всех моделей и предназначений, производителями было решено давать каждому уникальный ID или «идентификатор». ИД представляет из себя строку или несколько строк, которые состоят из цифр и латинских букв, именно эти значения и помогут нам найти нужные драйвера. LaserJet Pro M1132 MFP имеет следующее ID:
- Теперь воспользуемся сервисом DevID для поиска драйверов.
- Вбиваем в строку поиска ИД, указанный выше.
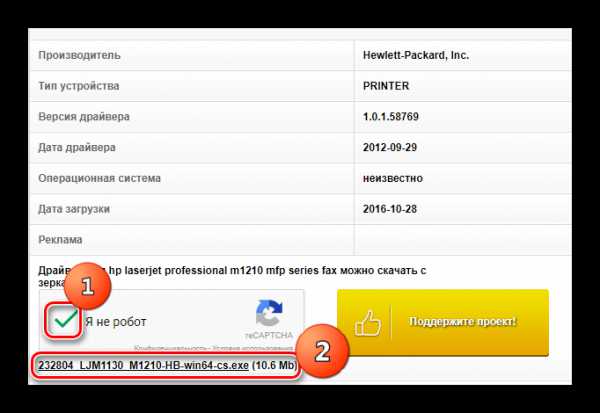
Далее необходимо открыть установочный файл, подключить принтер по USB и следовать инструкции, после загрузки перезагрузите ПК и проверьте работу принтера.
Способ 5: Установка через панель управления
Этот способ хорошо подходит если компьютер совсем не видит принтер и отказывается устанавливать драйвера. Делается все просто и посторонние ресурсы не понадобятся.
- Переходим в «Панель управления».
- Выбираем в значении «Просмотр» пункт «Мелкие значки». Дальше в перечне ищем «Устройства и принтеры».
- В открывшемся окне вверху есть пункт «Установка Принтера», именно он нам нужен.
- Выбираем первый пункт — «Локальный принтер».
- Из списка выбираем порт, к которому подключен принтер (по умолчанию это LPT1).
- Через некоторое время выбираем производителя HP и принтер HP Professional LaserJet M1132 MFP. Переходим дальше.
- Вводим имя принтера или оставляем по умолчанию.
- После установки обеспечения нам предложат выбрать будет ли даваться другим пользователям доступ. При необходимости вводим все запрашиваемые данные, но в нашем случае доступ к оборудованию не выставляется.
- После успешной установки предлагается напечатать пробную страницу. Лучше сделать это, чтобы убедиться, что нет проблем с принтером.
Теперь среди прочих устройств отображается и HP LaserJet Pro M1132 MFP, а значит обеспечение установлено успешно.
При возникновении ошибок обращайтесь в тех. поддержку, а также проверяйте работоспособность USB кабеля и самого принтера. Также по вопросам к статье обращайтесь в комментарии. Не забывайте постоянно обновлять программное обеспечение, чтобы в дальнейшем не возникало ошибок. Приятного использования!
Читайте также: Ошибка 43 при подключении принтера
Отблагодари меня, поделись ссылкой с друзьями в социальных сетях:
Поиск и установка драйвера для HP M1132 MFP
Драйвера обеспечивают корректную работу различных устройств. Например, при неправильном выборе драйвера принтера, печать будет выводиться либо с искаженным шрифтом, либо в виде различных иероглифов.
Ниже, рассмотрим особенности поиска и установки драйвера для мультифункционального принтера HP LaserJet Pro M1132.
Инсталляция ПО для принтера
Существуют различные способы для быстрого нахождения и установки драйвера для любого устройства. Конечно, лучше всего если у вас имеется установочный диск, который поставляется в комплекте с принтером. Однако, при его отсутствии, вам достаточно иметь интернет. Рассмотрим методы установки драйвера и ПО принтера HP LaserJet Pro M1132 на компьютер.
Способ 1: Официальный сайт
Для использования данного метода вам понадобится выполнить следующие шаги:
- Открываем официальный сайт компании HP.
В поле «Поиск всех сведений поддержки» необходимо записать название драйвера (на примере «HP M1132 MFP») и щелкаем по значку поиска.
На открывшейся странице сайта выбираем запись «ПО и драйверы» и затем жмем на запись «Перейти».
На очередной странице, в которой автоматически сканируется установленная на ПК операционная система (в данном примере Windows 10, 64-разрядная), появляется кнопка «Загрузить».
Если ПО и драйвера нужно скачать для чужого ПК, у которого другая операционная система, то вместо нажатия на кнопку «Загрузить», нужно выбрать запись «Изменить».
Затем, в открывшемся окне выбираем операционную систему (на примере, Windows 7, 32-разрядная).
После выбора ОС нажимаем на кнопку «Загрузить» и у вас откроется окно для выбора папки загрузки и имя файла по умолчанию и, если вас предложение устраивает, жмем на кнопку «Сохранить».
Если вам нужна помощь в загрузке драйвера, можно нажать на запись «Ознакомьтесь с Инструкциями HP по загрузке» и у вас откроется окно с пошаговой инструкцией по загрузке драйвера.
Процесс загрузки драйвера можно увидеть, например, для браузера Google Chrome, на странице «Скачанные файлы».
По окончанию загрузки жмем на кнопку «Показать в папке».
В открывшейся папке щелкаем мышкой по скачанному файлу и приступаем к установке драйвера на ПК.
Способ 2: Специальные программы для установки ПО
Установку драйвера HP M1132 MFP можно выполнить, используя специальные программы. Их можно найти в интернете немало. Среди таких, наиболее популярной на сегодня является бесплатная программа для автоматической установки и обновления драйверов DriverPack Solution.
Скачать программу DriverPack Solution.
- Для этого подключаем принтер HP LaserJet Pro M1132 к компьютеру, и ждем, пока ОС не определит его. Если принтер будет обозначен как «Неопознанное устройство», то в таком случае открываем сайт DriverPack и нажимаем на кнопку «Установить все необходимые драйвера».
При этом открывается окно для загрузки.
Загрузка будет осуществлена в течение нескольких секунд.
Затем запускаем скачанную программу.
В главном окне вы можете выбрать пункт «Автоматическая настройка вашего компьютера» или кнопку «Режим эксперта». При выборе пункта «Автоматическая настройка вашего компьютера» будет предложена автоматическая установка недостающего ПО и драйверов, в том числе будет установлен и драйвер HP M1132 MFP. Для ручной установки только одного драйвера принтера выбираем кнопку «Режим эксперта» и устанавливаем драйвер HP M1132 MFP.
Теперь надо лишь дождаться, пока программа DriverPack Solution выполнит выбранное вами действие.
Таким образом данный способ установки драйвера будет завершен, и принтер HP LaserJet Pro M1132 будет работать.
Способ 3: Поиск по идентификатору
Если подсоединенный к ПК принтер не распознается системой, можно использовать данный метод. Для этого требуется выяснить значение ID принтера, с помощью которого будет установлен нужный драйвер. ID оборудования – это уникальный идентификатор устройства, который присваивается производителем. Ниже будет описано, как найти ID принтера.
- Открываем «Диспетчер устройств», находим строку с принтером HP LaserJet Pro M1132 и, нажимая правой кнопкой мышки, открываем «Свойства».
Затем в открывшемся окне в разделе «Сведения» выбираем «ID оборудования» и щелкаем мышкой по записи.
После этого в новом окне считываем ID для подключенного принтера, значения которого следующие:
Поиск драйвера по ID будем выполнять с помощью специализированных интернет-сервисов. Наиболее популярным из них в настоящее время считается онлайн-сервис DevID. Открываем данный сервис, вставляем в поле «Искать» одну из копий ID принтера и щелкаем мышкой по кнопке «Искать».
В результате открывается окно со списком драйверов для нашего принтера. Находим подходящую нам операционную систему, разрядность, требуемый драйвер и жмем по изображению дискетки, находящуюся с правой стороны, для скачивания драйвера.
В открывшейся странице, вводим антикапчу, установив напротив записи «Я не робот» галочку. Ниже расположена ссылка для загрузки драйвера.
После нажатия по ссылке открывается окно для загрузки файла, где нажимаем «Сохранить».
Способ 4: Стандартные средства Windows
И, наконец, еще один способ установки драйвера — это ручное подключение принтера с использованием стандартных инструментов Windows. Главным преимуществом данного метода является отсутствие необходимости самостоятельного поиска ПО и драйвера в сети.
- Для этого открываем «Панель управления».
Затем строку «Устройства и принтеры».
Во всплывшем окне нажимаем «Добавление принтера».
Очередное действие – нажимаем на запись «Необходимый принтер отсутствует в списке».
В появившемся окне обозначаем последнюю строку «Добавить локальный …».
Затем устанавливаем порт подсоединения принтера.
Дальнейший шаг – выбираем модель принтера и щелкаем мышкой на кнопку «Далее».
Во всплывающем окне вписываем имя принтера или оставляем предлагаемое программой имя и жмем «Далее».
В следующем окне определяем доступ к принтеру, поставив точку на выборе, и снова нажимаем на запись «Далее».
Теперь осталось дождаться инсталляции программного обеспечения и проверить правильность выбранного драйвера, нажав на строку «Печать пробной страницы» и затем на строку «Готово».
В заключение нужно отметить, что независимо от способа установки ПО и драйвера мультифункционального принтера HP LaserJet Pro M1132, печать пробной страницы при установке оригинального драйвера для HP M1132 MFP будет выполнена правильно.
Отблагодари меня, поделись ссылкой с друзьями в социальных сетях:
Смотрите также
Copyright (c) HTFI. Копирование информации разрешено, при условии указания активных ссылок на источники.
Источник
First of all, thanks alot for this guide – I tried many, many options for this, but it still doesn’t work properly. My setup:
LG LM42 760s (I believe it’s similar to the 7600 or 760t in other countries, as well as your 660)
Geforce GTX 560Ti
I tried:
OPTION 1:
— these drivers:
http://3dvision-blog.com/7163-make-your … 3d-vision/
as well as tailor-made ones from here:
viewtopic.php?f=13&t=2042
what works with this: 3d is displaying properly ingame (tested Battlefield 3 and it looks great!)
what doesnt work: the keyboard shortcut function in the NVIDIA control panel is grayed out, resulting in a very annoying green info ingame at the bottom right corner about the 3d version that’s currently running (you’re supposed to make it go away with ctrl alt insert, but since the option for keyboard shortcut is greyed out, the keyboard shortcut doesn’t work).
OPTION 2:
I also tried the driver submitted by you.
What works: the keyboard shortcut function in the NVIDIA control panel isn’t greyed out, resulting in the ability to use the keyboard shortcut and therefore making the annoying green info at the bottom right ingame disappear with the shortcut
What doesn’t work: Something (probably L/R) still seems inverted. I unfortunately cannot go through the nvidia 3dtv setup process again to make this work, and changing the “InterleavePattern0″ and “ff00ff00″ to both “ff00ff00″ or “00ff00ff” doesn’t help either. I tried various settings (all deny, only this key, all keys,…) for the SYSTEM rule as well, still with no positive results.
Also, while playing around with these different settings and drivers, I get the error «Error in StereoCPLAPI, Settings ->setDefaultStartupMode() returned false» when trying to run the medical tests in the nvidia control panel — read on some other forums, changing to 16 bit colour might help, but when I do that it says I have to switch to 32 bit colour…bummer:/
I’m a bit frustrated after two days of forum-readings and trying and trying, so your help would be MUCH appreciated.
Thanks alot in advance!
PS Sorry for posting the question on different threads, just hoping for people with an answer as this is a really specific question it seems!
Joined Nov 6, 2007
·
1,205 Posts
Quote:
Originally Posted by Puscifer
I’ve really been wanting to try this but I don’t have those super bowl 3d glasses with the blue and yellow lenses. If you look at the instructions though it says «What this hack does: ……. changes from default red and blue to blue and yellow…….. To me that says that a slightly modified version of this registry hack may be able to keep the red/blue color scheme and therefore be useable with regular old 3d glasses, which are alot easier to find. Does anyone else think this might be possible or am I dead wrong here?
in my nvidia control pnael it says (red/blue glasses) and i have normal 3d glasses from «screamfest».is it just saying red/blue and projecting the blue/yellow becuase i did apply the hack, and i see it in game.but the 3d galsses fail and provide no 3d effct
Joined Jan 7, 2008
·
2,585 Posts
Ok so I think I figured this out. There are 2 particular lines in the registry file that cause the filters to change to blue and yellow.
Code:
Code:
"LeftAnaglyphFilter"=dword:ffffff00
"RightAnaglyphFilter"=dword:ff0000ffBy taking these 2 lines out of the registry file it will leave the default values of red and blue in your windwows registry. I know there’s a pair of red and blue 3d glasses here somewhere but I dunno where and I can’t ask anyone ’cause they’re all asleep so I’m not sure if the default values will work right with the red and blue glasses or not. I’ll attach the registry file with the default values in those lines instead of the yellow/blue ones so someone else can test it out. If you have a pair of red/blue glasses please try this version and see if it works. I’m pretty sure that the default values for red/blue are the correct colors for regular 3d glasses but if not and it doesn’t work I can change the values until we get it just right. If nobody tests it out and lets me know whether it works or not I’ll probably get some glasses tommorow and do it myself.
I do know that it is 100% possible to get this working with red/blue glasses though even if I’ll have to change the values again. Hopefully by tommorow I will have tested it and if needed tweaked it to make sure it works with the red/blue glasses.
OCN doesn’t allow .reg files to be attached so here’s the registry file in txt format, just change it to a .reg file and there you go. Since there are 2 threads basically identical on this topic I cut and pasted this post into both threads so nobody would miss it. Enjoy
Joined Jul 30, 2008
·
71 Posts
my problem with all of this is,
when i get everything installed, the 3d thing makes me do the setup and look at some stuff and select what i see. when the last part of the test with the scrambled image comes up, it cuts off the selection underneith so i cant continue. so i have to exit the setup therefore i cant use stereoscopic through the nvidia control panel. does anyone have a way of tricking the control panel into thinking i have already passed the setup tests?
also, when i try to enable stereoscopic in the nvidia control panel, it gives me these errors…
«StereoCPLAPI returned invalid video mode (248×155) from StereoLauncher-> getDefaultModeInfo.»
«StereoCPLAPI returned invalid refresh rate (60) from StereoLauncher-> getDefaultModeInfo.»
«Failed to create D3D Device.»
then windows prompts «nvstwiz.exe has stopped working»
Joined Jul 30, 2008
·
71 Posts
does anybody have a way of tricking the Nvidia control panel into thinking i have passed the 3d setup/tests?
Joined May 1, 2008
·
27 Posts
Hmm
Windows Registry Editor Version 5.00
[HKEY_LOCAL_MACHINE\SOFTWARE\NVIDIA Corporation\Global\Stereo3D]
@=»»
«StereoViewerType»=dword:80000001
«AnaglyphEnabled»=dword:deadbeef
«LeftAnaglyphFilter»=dword:ffffff00
«RightAnaglyphFilter»=dword:ff0000ff
«StereoVisionConfirmed»=dword:00000001
«StereoOSDEnable»=dword:00000001
[HKEY_LOCAL_MACHINE\SOFTWARE\NVIDIA Corporation\Global\Stereo3D\GameConfigs]
[HKEY_LOCAL_MACHINE\SOFTWARE\NVIDIA Corporation\Global\Stereo3D\GameConfigs\left4d ead]
«StereoMemoEnabled»=dword:00000000
«StereoConvergence»=dword:420d4c72
«LaserSight»=dword:00000001
«Time»=dword:4984ed2e
According to the reg file that was there…..you could pick any type of multicolored glasses…
Joined Nov 13, 2006
·
5,841 Posts
the IZ3d driver supposedly works for any of the types of glasses, and with Ati cards….which of the color schemes produce the best picture? One Ebay listing says red/cyan…
Joined Jul 30, 2008
·
71 Posts
even using that reg hack, i still get the «StereoCPLAPI returned invalid video mode (248×155) from StereoLauncher-> getDefaultModeInfo.» error.
i just want the nvidia control panel to allow me to check «Enable Stereoscopic 3D»
Joined Jun 2, 2007
·
1,151 Posts
Quote:
Originally Posted by meticadpa
Why are people so defensive over the news section?
their not, people just like to scout noobs, if that guy had over 100 rep and said repost, no one wouldve of said *****.
scouting noobs….even lamer
Joined Dec 17, 2007
·
5,476 Posts
Quote:
Originally Posted by William151515
*sigh* its amusing when new people at OCN decide to become repost police
and very annoying, sure ok your trying to help
but if your going to state this at least provide your source and link to the article that was posted before his to prove what your saying
just saying it makes you look like a troll, and its very annoying
so provide a link when you say it!
It’s not trolling at all.
In fact, it’s a rule. You must report the post if it is a repost, along with the link of the article. So read the rules again, buddy.
Joined Jul 25, 2008
·
15,591 Posts
Quote:
Originally Posted by FieryCoD
It’s not trolling at all.
In fact, it’s a rule. You must report the post if it is a repost, along with the link of the article. So read the rules again, buddy.
He is saying it is okay to say repost. But when you do, provide the link to the original thread so people can be redirected. Also, stating repost in a reply does not report the thread. You have to click the report button.
Joined Jul 30, 2008
·
71 Posts
it would be pretty cool if we could stay on topic folks…
Joined Oct 31, 2005
·
11,913 Posts
Quote:
Originally Posted by Solertia
QQ MOAR
damn thing lower-cases my caps if my post is all caps
I had to go to urban dictionary to find out what QQ means. hah
-
I’ve been trying out Tridef 3D with along with free paper red/cyan glasses as I don’t have a 3D monitor.
The results have been mixed so I want to try Nvidia’s solution. I already had 196.34 installed on its own in Windows 7 32-bit so I just installed 3D Vision from the same driver set.
When I try to enable it and go through the hardware setup I get multiple errors:
Error in Stereo Driver
Stereo Blit call failed to copy image properly.Failed to create texture for background_template.
Texture for background_template was previously released.
What am I doing wrong?
-
You prob need to install the whole package, seems like you have corrupt or missing install files.
Share This Page