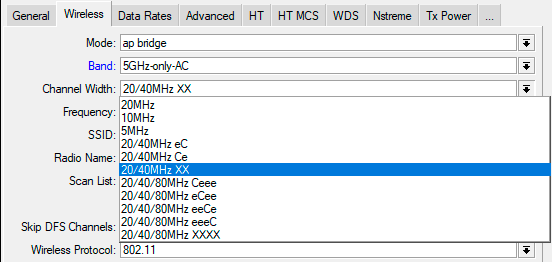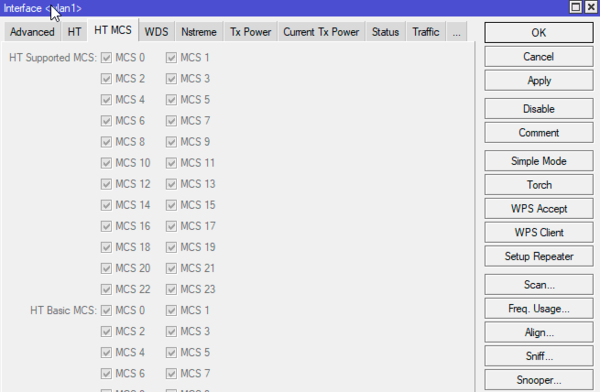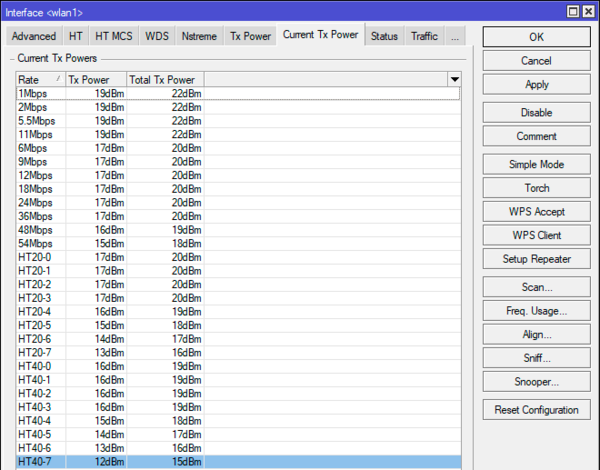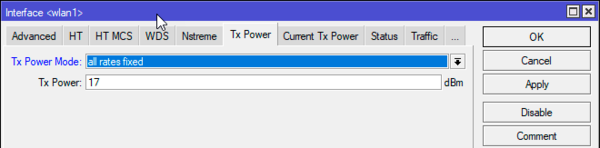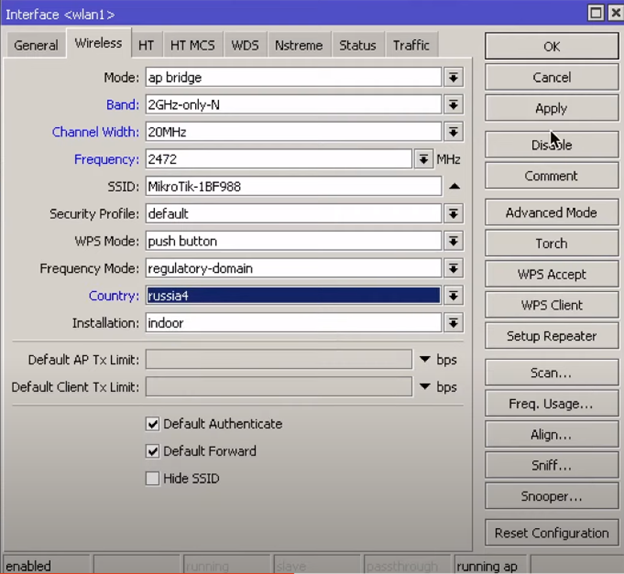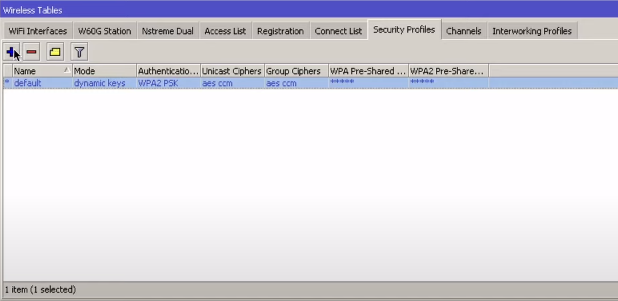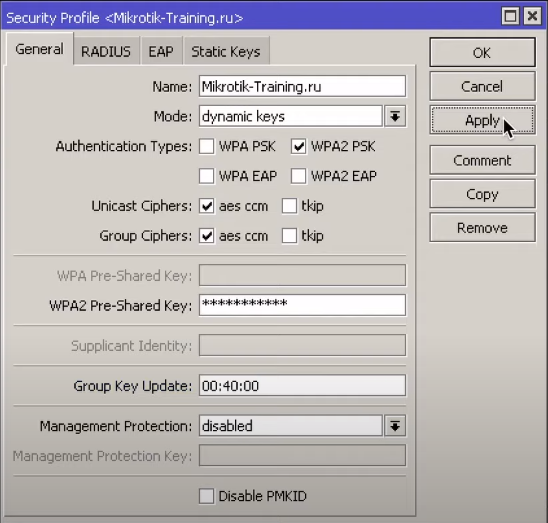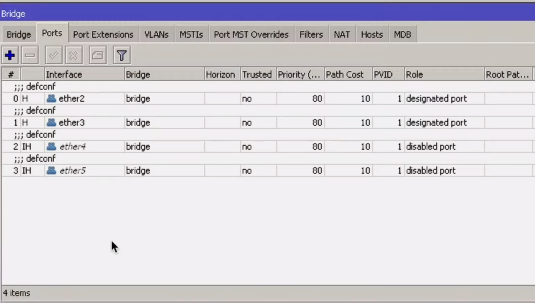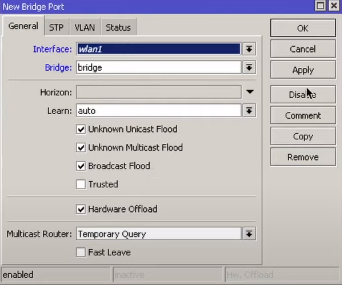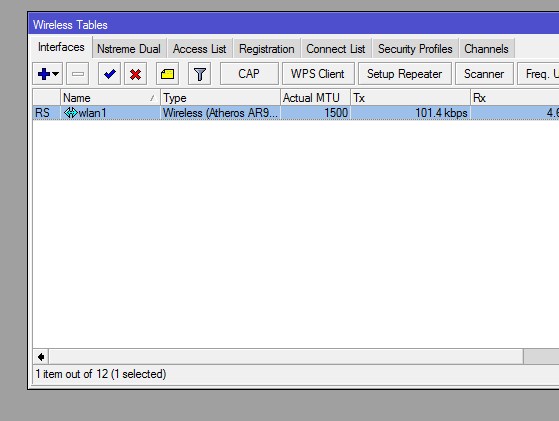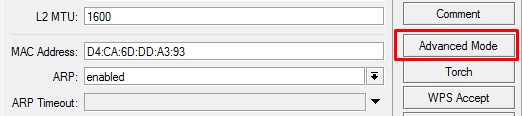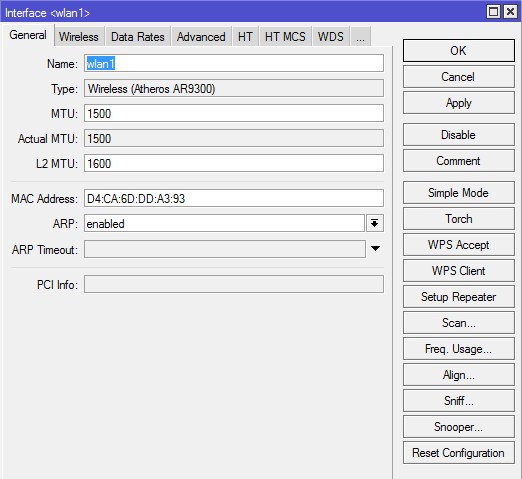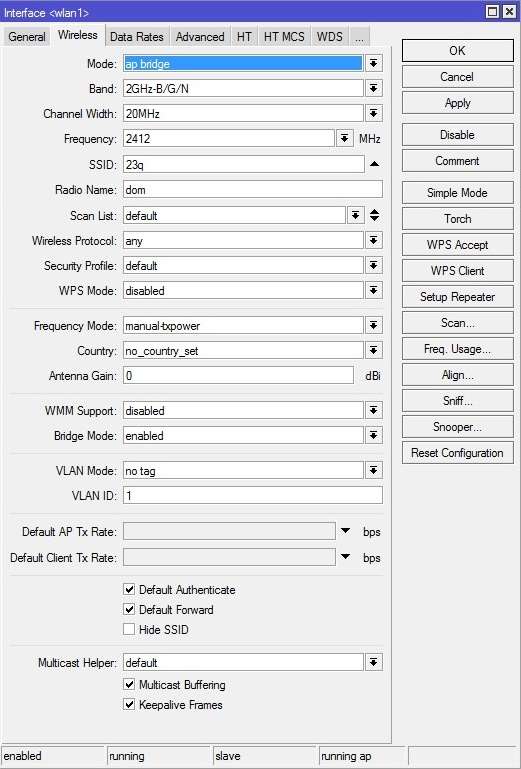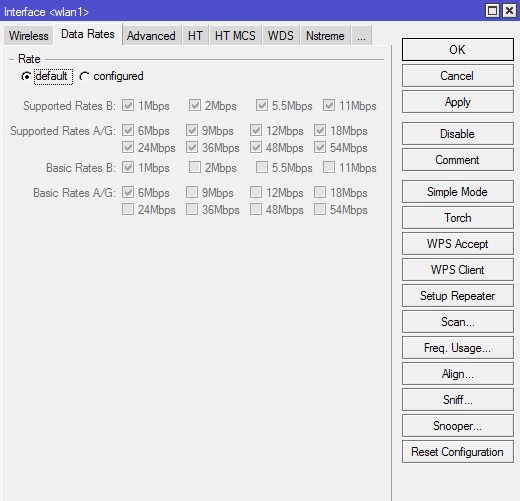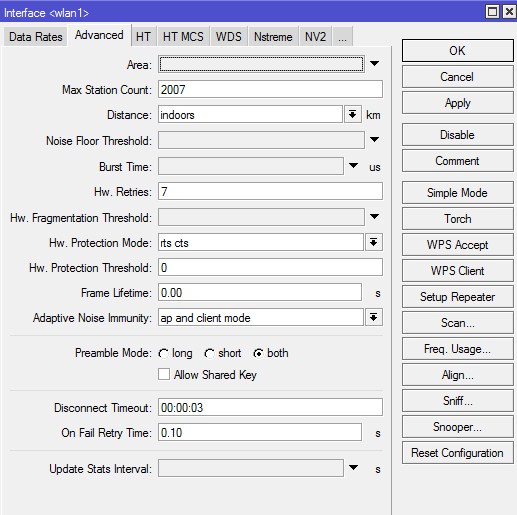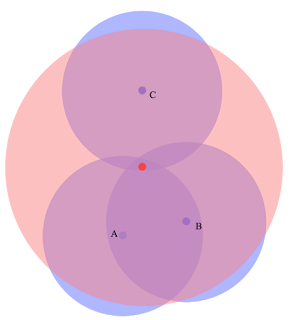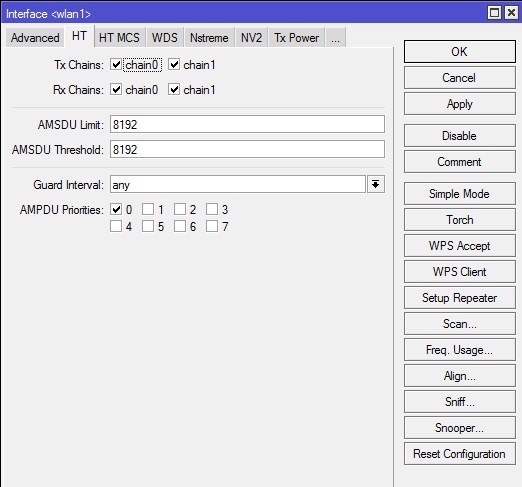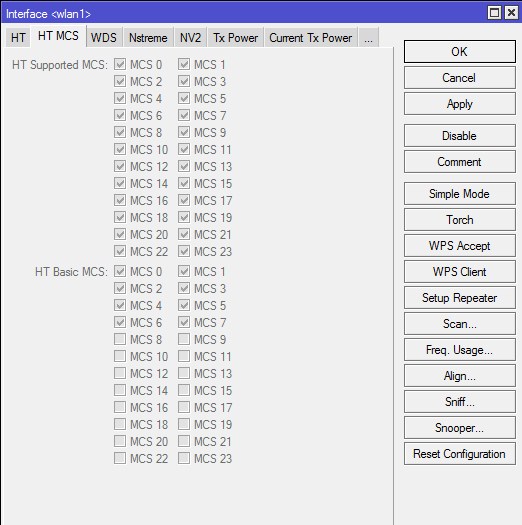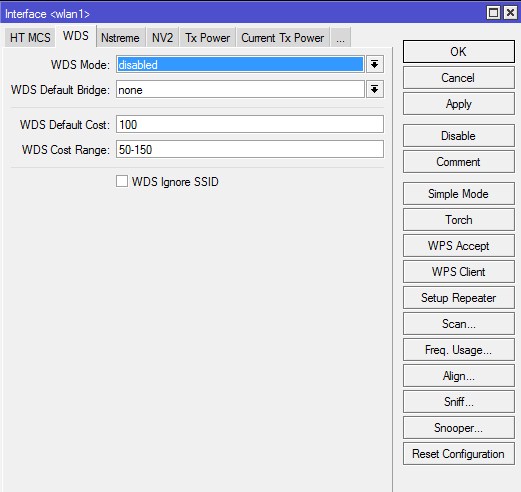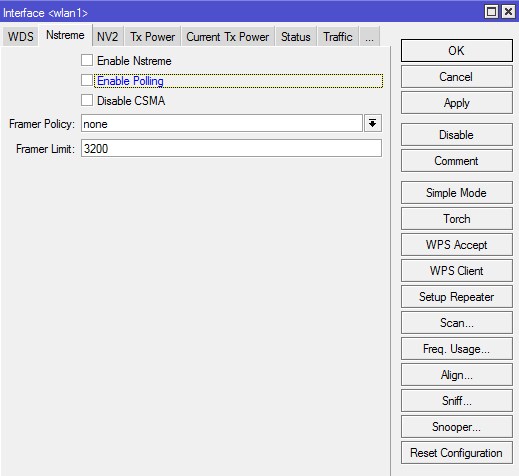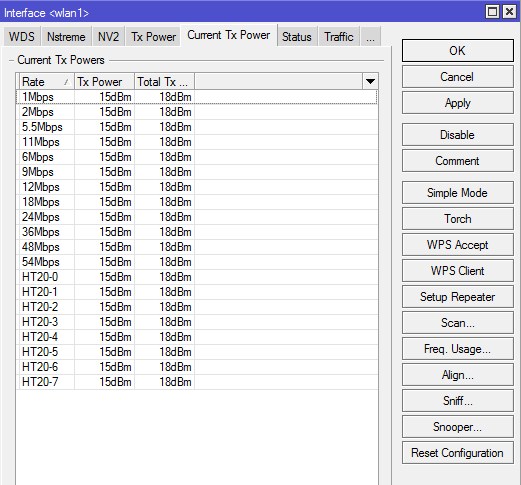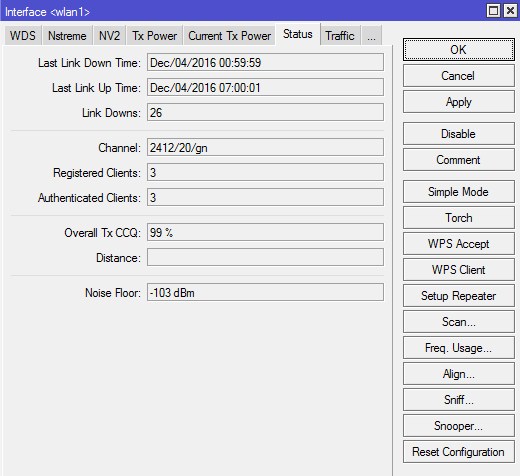Содержание
- Error in wifi password text with at least 8 and maximum 64 symbols expected mikrotik
- Re: Problem with single Wireless Interface as Station & AP
- Твой Сетевичок
- Все о локальных сетях и сетевом оборудовании
- Настройка wifi на роутере микротик
- Как подключиться к роутеру mikrotik для настройки wifi сети?
- Как настроить точку доступа wifi на mikrotik?
- Записки IT специалиста
- Расширенная настройка Wi-Fi на роутерах Mikrotik. Режим точки доступа
- Дополнительные материалы:
- Mikrotik
- The Dude
Error in wifi password text with at least 8 and maximum 64 symbols expected mikrotik
Thu Oct 22, 2020 4:45 pm
I have RB411AH + XR2 Card configured as Station (wlan1) and AP (wlan2 / VAP), then i connect wlan1 to CPE220 configured with WPA2 security. Both device connected and can share internet.
The problem is no device can connect to wlan2 ( AP ), then i remove security ( WPA2 ) from CPE220 and i can connect to wlan2 ( AP ). I tried with another device like RB951 or Groove and it still the same, i think the problem because wlan1 connected to secured AP.
wlan1 and wlan2 is not bridged, wlan1 configured as gateway and wlan2 configured as hotspot. Is there any setting need to change?
Re: Problem with single Wireless Interface as Station & AP
Thu Oct 22, 2020 6:12 pm
The CPE220 security has nothing to do with the possibility to connect to the RB411AH-WLAN2.
WLAN1 as «station-bridge» receives interface parameters (band, channel, bandwidth, etc etc), that is also used by WLAN2, when connecting to the CPE220.
However SSID and security profile can be completely different. (As anything you can still define in the slave WLAN2)
Your «hotspot» might need internet access via WLAN1. Depends on your hotspot config.
WLAN2 interface will not function if WLAN1 is not connected .
Just set WLAN2 as «AP-bridge», define SSID and security profile, define a DHCP server on WLAN2 , and see if you can connect to that SSID with a client device.
Set default route to the CPE220 (or DHCP client on WLAN1) , and default firewall rules including the NAT rule for access to the WAN interface list.
WLAN1 should be in the WAN list, WLAN2 in the LAN list.
This WLAN2 subnet is not reachable from the CPE220 side.
When you use fixed frequencies (no-DFS, not auto) you can swap the AP-bridge/station-bridge function on the RB411AH.
Set the freq identical as the CPE220 (may not be auto, or a DFS channel in 5 GHz) on the RB411AH, and make WLAN1 the «AP-bridge».
Virtual WLAN2 the «station-bridge», will connect to CPE220 if the channel of WLAN1 and security settings of WLAN2 are correct.
WLAN1 will work also when WLAN2 is not connected.
PS: I suspect the security on WLAN1 was not correct for the CPE220, to accept the connection.
Источник
Твой Сетевичок
Все о локальных сетях и сетевом оборудовании
Настройка wifi на роутере микротик
При настройке WiFi на роутерах mikrotik существует немало нюансов, на которые стоило бы обратить внимание начинающих сисадминов.
Поэтому в данной статье мы рассмотрим, как настроить wifi и создать точку доступа на маршрутизаторах модельного ряда mikrotik.
Как подключиться к роутеру mikrotik для настройки wifi сети?
Итак, чтобы настроить вай фай на роутере mikrotik необходимо зайти в специальную программу «winbox» (скачать ее можно на сайте производителя). Далее вам стоит перейти на вкладку «Neighbors» – через некоторое время программа найдет ваш роутер.
Теперь вам нужно кликнуть по Mac-адресу и нажать кнопку «Connect». Обратите внимание, что по умолчанию у аппаратов семейства «Mikrotik» пароль остаётся пустым, а логин – как и на всех стандартных моделях – admin.
После того как вы успешно подключились к роутеру, вам следует зайти на вкладку «Interface» и кликнуть по вкладке « Wireless», затем выбрать точку под названием «Wlan1» и кликнуть по синей галочке. Эти действия позволят активировать вам беспроводной интерфейс роутера.
Теперь необходимо перейти на вкладку « Security profiles», а затем кликнуть по основному профилю «default».
Откроется окно, в котором нужно изменить вкладку «Mode» на «dynamic keys», потом отметить галочками поля WPA PSK и WPA2 PSK и aes ccm. Осталось поставить пароль на wifi mikrotik: для этого введите пароль в поля безопасности беспроводной сети, после чего сохраните настройки.
Как настроить точку доступа wifi на mikrotik?
Вернитесь на предыдущую вкладку «Interface», потом кликните по интерфейсу «wlan 1» и перейдите на вкладку « Wireless».
Откроется окно настройки беспроводной сети, где вам нужно будет выставить следующие значения:
- 1. В поле Mode – выставить значение «AP bridge» (позволяет клиентам подключаться к данной точке доступа в режиме «bridge»)
- 2. В поле Band – выставить значение «2 Ghz B/G/N» (протокол подключения клиентов по заданной частоте).
- 3. В поле Channel Width – выставить значение «20/40 Mhz HT Above» (Возможность выбора ширины канала беспроводной сети wifi. К примеру, 20 Mhz дают лучшую производительность на большие дистанции).
- 4. В поле Frequency – выставить значение «2412» (основная частота, желательно задавать частоту wifi, отличную от соседских точек доступа).
- 5. В поле SSID – записать любое понравившееся вам имя, так как это будет название вашей точки доступа, которую будут видеть мобильные устройства и компьютеры.
- 6. В поле Wireless Protocol – выбрать значение «unspecified» (выбор производительности беспроводной точки, самая высокая производительность при данном значении).
- 7. В поле Security Profile – оставляем значение «default» (выбор типа шифрования: в начале настройки в профиле «default» мы уже выставили пароль и тип шифрования).
- 8. В поле WMM suport – переключаем на «enabled» (включение поддержки WiFi мультимедиа, что дает возможность как голосовым, так и другим мультимедиа приложениям работать с наименьшим числом ошибок).
- 9. В поле Default Forward – установить галочку (при отключении галочки, клиенты беспроводной сети не смогут обмениваться данными).
- 10. Если в поле Hide SSID – вы поставите галочку, то ваша сеть будет скрыта, и вам нужно будет вручную набирать имя и пароль сети.
Теперь вам нужно сохранить эти настройки, кликнув по кнопке «ОК». Проверьте на любом устройстве, заработала ли точка доступа wifi на mikrotik. На этом настройка wifi точки на базе устройств mikrotik успешно завершена.
Источник
Записки IT специалиста
Технический блог специалистов ООО»Интерфейс»
- Главная
- Расширенная настройка Wi-Fi на роутерах Mikrotik. Режим точки доступа
Расширенная настройка Wi-Fi на роутерах Mikrotik. Режим точки доступа

Научиться настраивать MikroTik с нуля или систематизировать уже имеющиеся знания можно на углубленном курсе по администрированию MikroTik. Автор курса, сертифицированный тренер MikroTik Дмитрий Скоромнов, лично проверяет лабораторные работы и контролирует прогресс каждого своего студента. В три раза больше информации, чем в вендорской программе MTCNA, более 20 часов практики и доступ навсегда.
Сразу сделаем краткое отступление, чтобы потом ни у кого не было недопонимания и разочарования. В части Wi-Fi большая часть роутеров Mikrotik серьезно уступает даже достаточно недорогим бытовым роутерам, это связано с устаревшей аппаратной платформой, которая не поддерживает многие современные стандарты и технологии. Поэтому если вам нужна действительно производительная Wi-Fi сеть, то следует использовать для этого специально предназначенное для этого оборудование — точки доступа, оставив роутеру его основные задачи.
Также следует понимать, что добиться производительной работы от Wi-Fi сетей в условиях плотной городской застройки практически нереально, беспроводные сети, особенно в диапазоне 2,4 ГГц очень сильно перегружены, а большое количество передатчиков, зачастую выкрученных на максимальную мощность, делают эфирную обстановку крайне неблагоприятной. Кроме того, беспроводная связь — это разделяемая среда, если по кабелю каждый потребитель получает собственный канал минимум 100 Мбит/с ширины, то даже работающие в идеальных внешних условиях клиенты будут делить между собой единственный 150 Мбит/с беспроводной канал.
Поэтому подключать по Wi-Fi требовательные к пропускной способности сети устройства, особенно мультимедийные — это не самая лучшая идея. Везде, где это возможно, следует использовать кабельное подключение. Что касается большинства моделей роутеров Mikrotik, то они неплохо подходят для организации беспроводных сетей рассчитанных на небольшую нагрузку в офисах, компенсируя все недостатки устаревшей беспроводной платформы широкими возможностями RouterOS, позволяющими очень гибко настраивать параметры беспроводной сети и правила доступа к ней.
Все настройки беспроводной связи RouterOS расположены в разделе Wireless, открыв который мы увидим список беспроводных интерфейсов, в зависимости от модели роутера их будет один (2,4 ГГц) или два (2,4 ГГц + 5 ГГц). Большинство настроек для обоих диапазонов одинаково, поэтому мы будем рассматривать их применительно к диапазону 2,4 ГГц, делая необходимые отступления там, где появляются специфичные для диапазона 5 ГГц параметры.
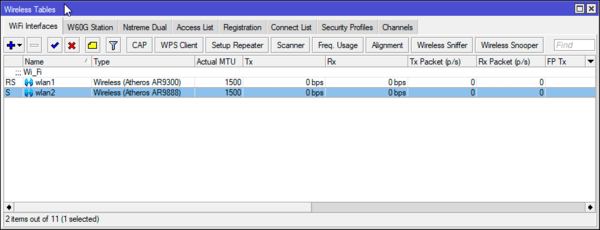
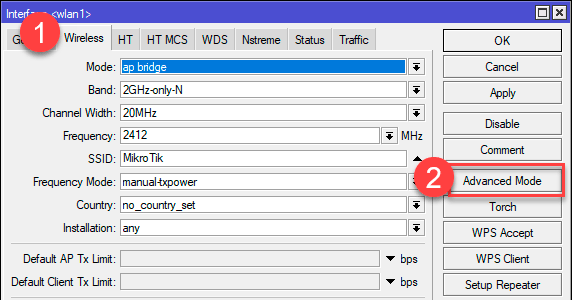
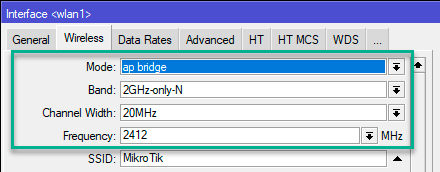
Band — стандарты работы беспроводной сети. Для диапазона 2,4 ГГц доступны B, G и N, для 5 ГГц — A, N и AC. Стандарты A и B уже давно не встречаются, поэтому актуальными являются N и AC, также еще могут быть в эксплуатации устройства с адаптерами стандарта G. Поэтому для диапазона 2,4 ГГц оптимальным выбором будет 2GHz-only-N, для 5 ГГц — 5GHz-only-AC или 5GHz-N/AC, в зависимости от парка пользовательских устройств. Что касается устройств стандарта G, то если есть необходимость их использования, то более правильным выбором будет создание для них отдельной беспроводной сети.
Frequency — частота канала. Можно, конечно, поставить в Auto и забыть, но в современных условиях это не самое лучшее решение. Давайте поглядим на пример эфирной обстановки в многоквартирном доме. Две наиболее мощные сети на первом канале в расчет не берем, это две наши собственные точки: домашняя и тестовая.
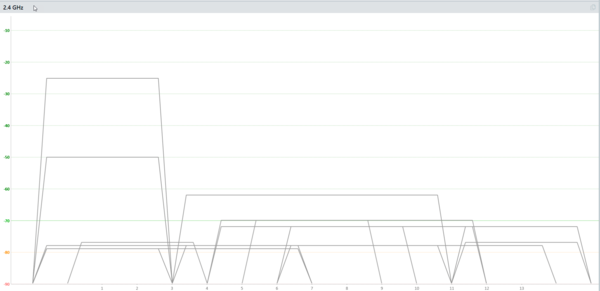
Ну и не будем забывать о классике для 2,4 ГГц: 1 — 6 — 11 (частоты 2412 — 2437 — 2432), именно эти непересекающиеся каналы желательно выбирать для работы. И если даже от этого нам не станет лучше, то мы хотя бы не будем делать хуже всем остальным, хотя в том хаосе что творится в многоквартирных домах и офисных центрах это довольно слабый аргумент.
Настоящая беда диапазона 2,4 ГГц — широкие каналы 40МГц, которые используют два смежных 20 МГц канала, а так как каналы сдвинуты относительно друг друга на 5 МГц, то получается сдвиг на 4 канала, т.е. 1+5 или 6+10. При этом основным является один 20 МГц канал, в котором передается вся служебная информация, а дополнительный 20 МГц канал используется только тогда, когда пропускной способности основного начинает не хватать. А если у вас основные абоненты умеют работать только с 20 МГц каналом (большинство мобильных устройств), но ваша точка работает на 40 МГц, то вы будете только ставить помехи соседям, без какой-либо выгоды для себя.
Также коротко коснемся помех. Разделяют внутриканальные и межканальные помехи. Внутриканальные помехи создают устройства, работающие на том же канале, не важно свои или чужие. Но здесь на помощь приходит стандарт 802.11, основной принцип которого — говорит только один, остальные молчат. Поэтому все работающие в диапазоне устройства, как свои, так и чужие, «договорятся» между собой и начнут делить канал «по справедливости». Естественно, чем больше устройств работает в канале, тем меньшая полоса пропускания будет доступна каждому из них.
Когда устройства работают на соседних каналах, то «договориться» они не смогут и будут представлять друг другу межканальную помеху. Чем выше уровень сигнала соседней сети, тем хуже будет соотношение сигнал/шум и меньше доступная канальная скорость. Для примера приведем простую аналогию, попытайтесь продиктовать комбинацию букв и цифр собеседнику в условиях плохой слышимости, вы либо будете произносить буквы гораздо медленнее и отчетливее, либо вообще перейдете на фонетический алфавит, т.е. вместо «эн» и «эм» будете произносить «Николай» и «Михаил».
Что из этого следует? При выборе частоты следует выбирать часть диапазона с наиболее низким уровнем соседних сетей, а если приходится пересечься с широким каналом, то следует выбрать канал, совпадающий с его основной частотой. При нескольких равных вариантах следует выбрать частоту, на которой работает меньшее число клиентов. Все эти данные может предоставить любой сканер сети, в нашем случае это inSSIDer.
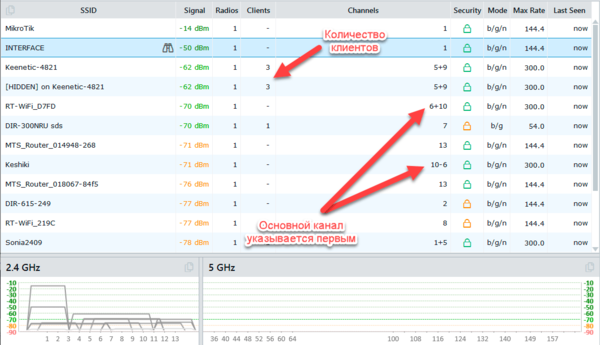
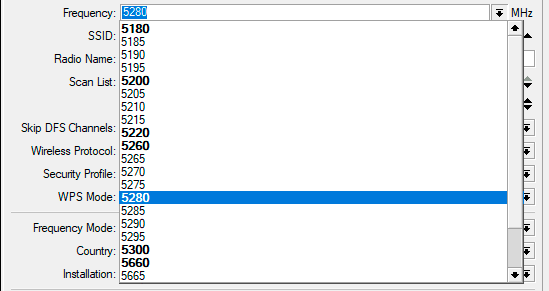
Channel Width — ширина канала. Самая неоднозначная опция. В диапазоне 2,4 ГГц доступны каналы шириной 20 и 40 МГц, а в диапазоне 5 ГГц к ним добавляются 80 и 160 МГц каналы. С одной стороны, каждый из нас хочет получить максимум за свои деньги, этим умело пользуются маркетологи. Вот вы приносите домой новый роутер с гордой надписью на коробке Wi-Fi 1300 Мбит/с, включаете его и радуетесь жизни. Но основные ваши абоненты — это мобильные устройства, им нужен только интернет, а скорость тарифа у вас не превышает 100 Мбит/с.
При таком раскладе широкий канал вам не нужен, но он включен в роутере по умолчанию и эффективно отравляет жизнь соседям, не принося вам никакой пользы. Но даже если у вас и появится оборудование способное эффективно работать с такими каналами, то вряд ли вы добьетесь заявленных скоростей. Почему? Да потому что со всех сторон у вас будут точно такие же соседи, чьи роутеры будут настроены на широкие каналы и будут эффективно ставить помехи друг другу.
Как быть? Наше мнение — не стоит использовать широкие каналы без явной на то необходимости. Перед этим обязательно стоит оценить эфирную обстановку. В диапазоне 2,4 ГГц мы вообще не рекомендуем использовать широкий канал. Лучше иметь стабильные 75 Мбит/с, чем 150 Мбит/с время от времени. В диапазоне 5 ГГц можно использовать 40 МГц канал, если есть поддерживающие его устройства и эфирная обстановка это позволяет.
Хотя если вы настраиваете Wi-Fi в загородном доме, где нет соседних мешающих сетей и есть много абонентов умеющих работать с широким каналом (ноутбуки), то мы не видим препятствий для их использования даже в диапазоне 2,4 ГГц.
При выборе широкого канала вам нужно указать основную частоту, либо разрешить это делать автоматически. В Mikrotik используется следующая аббревиатура: буква C обозначает основной канал, е — дополнительные. Например, Ce обозначает, что дополнительный канал отстоит от основного вверх по диапазону (1+5, основной канал 1), eC — наоборот (5-1, основной канал 5). Не все варианты допустимы, если вы выберете основным первый канал, то единственное допустимое значение будет Ce, так как ниже по диапазону нет разрешенных к использованию частот. В диапазоне 5 ГГц вариантов будет больше, но принцип остается тем же.
Следующая пара параметров отвечает за имя беспроводной сети и наименование точки доступа:
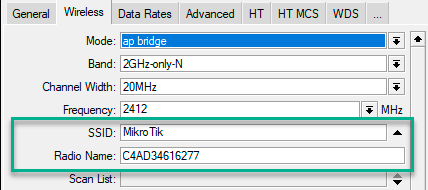
Следующий блок настроек достаточно разноплановый, отражающий самые различные параметры работы точки доступа.
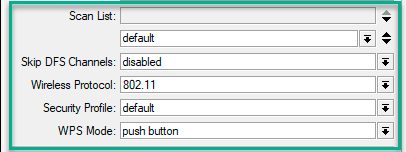
Еще раз обратим ваше внимание, данная настройка никак не ограничивает список доступных частот и каналов, а только ограничивает диапазон, используемый утилитами сканирования и мониторинга.
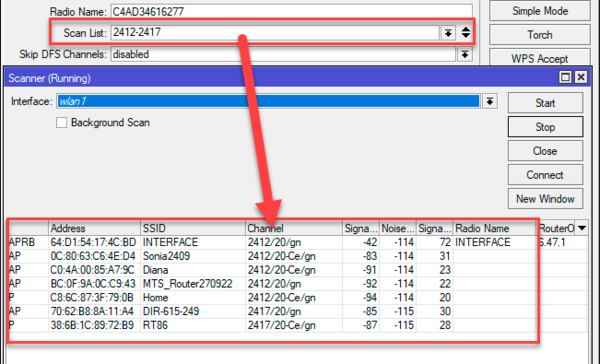
В диапазоне 5600-5650 ГГц (каналы 120, 124, 128) на которых работают погодные радары аэродромов (в России данные частоты к использованию запрещены) точка должна слушать перед началом работы в течении 10 минут.
Данная настройка отвечает за сканирование и автоматический выбор этих частот, доступны опции: disabled — не пропускать, all — пропускать все DFS-частоты и 10 min CAC — пропускать только частоты погодных радаров.
Следует понимать, что данная опция никак не влияет на работу точки доступа на DFS-частотах: точка всегда будет уходить с частот DFS при появлении сигнала радара.
Wireless Protocol — задает набор используемых беспроводных протоколов, кроме стандартного 802.11 в списке присутствуют проприетарные протоколы Mikrotik, для обычной точки доступа они не нужны, поэтому выбираем только 802.11.
Security Profile — профиль безопасности сети, который задается в Wireless — Security Profiles, в настоящий момент безопасным может считаться только протокол WPA2 c AES шифрованием, режим работы Mode — dynamic-keys.
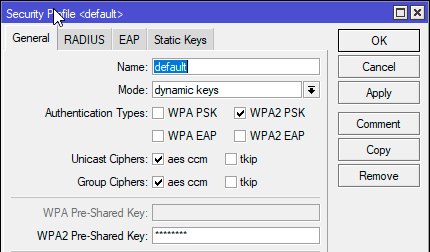
Ниже расположен достаточно важный блок настроек, который многие предпочитают сознательно игнорировать и совершенно зря.

Country — региональные настройки, для России актуальным является выбор russia3, который содержит актуальные частоты для диапазонов 2,4 и 5 ГГц.
Installation — место установки точки доступа, имеет значение для тех стран, в которых набор частот и допустимая мощность для применения внутри и снаружи помещений различается, при выборе России ни на что не влияет.
И наконец добираемся до последних опций на данной закладке:
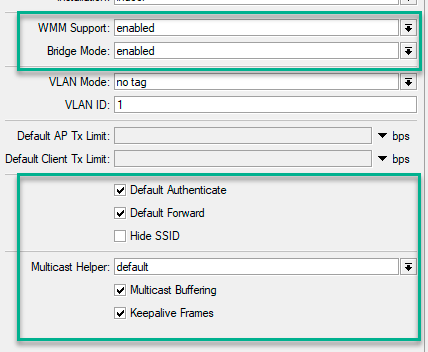
Bridge Mode — режим прозрачного моста точки доступа, оставляем включенным.
Опция Default Authenticate позволяет клиентам подключаться к точке доступа, если ее снять, то подключиться смогут только те клиенты, которые будут заранее включены в Access List. Default Forward разрешает беспроводным клиентам устанавливать связь между собой, рекомендуется снимать в гостевых и публичных сетях. Hide SSID отключает трансляцию SSID точкой доступа, для подключения такой сети SSID потребуется ввести вручную, однако это не сделает вашу сеть скрытой, она будет легко обнаружена любым сканером.
Multicast Helper — механизм работы с мультикастовым потоком. Значения disabled или default оставляют мультикаст без изменений, full — преобразует мультикаст в юникаст и отправляет клиентам в виде одноадресной рассылки. Рекомендуется к включению при использовании IPTV.
Multicast Buffering — буферизация широковещательных пакетов для устройств, которые могут отключать беспроводной модуль в целях энергосбережения.
Keepalive Frames — еще один механизм удержания клиентов на связи, если клиент не поддерживает связь более 20 секунд, то ему отправляется специальный пакет.
Использование трех последних опций имеет смысл только при включенной поддержке WMM и наличию потокового вещания (IPTV).
Закладка Data Rates содержит канальные скорости для В и A/G режимов, где Basic Rates — скорости передачи служебного трафика, а Supported Rates — канальные скорости, поддерживаемые беспроводным интерфейсом. Особой необходимости что-то менять здесь нет. Хотя существуют рекомендации отключить скорости B-режимов, однако мы не видим в этом особого практического смысла.
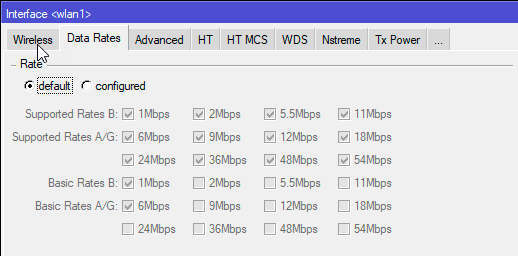
Что-либо изменять при настройке точки доступа здесь не требуется, особенно если вы не уверены в том, что вы делаете и что хотите получить. На практике иногда бывает необходимость отключить скоростные режимы в тяжелой эфирной обстановке, чтобы получить более стабильную связь, но на меньших скоростях.
Есть и еще одна особенность, данная закладка показывает индексы поддерживаемые RouterOS, а не конкретным радиомодулем. Скриншот выше сделан на роутере hAP, который имеет два радиоканала и просто физически не может поддерживать индексы MCS 16 — 23, которые подразумевают три пространственных потока.
Сделаем еще одно небольшое отступление. Для передачи цифрового сигнала в аналоговой среде используется модуляция, когда несущий сигнал определенным образом изменяется в зависимости от передаваемой информации. В современных системах беспроводной связи используется фазовая модуляция, которая основана на сдвиге фазы несущего аналогового сигнала. Индекс MCS 0 использует достаточно простую модуляцию BPSK, которая подразумевает только два возможных состояния сигнала. Уже MCS 1 использует QPSK с 4 состояниями, MCS 3 — 16-QAM, а MCS 5 — 64-QAM с 16 и 64 состояниями соответственно.
Но чем большее количество состояний может иметь сигнал, тем ниже его помехоустойчивость. Различить два состояния можно даже при очень сильном уровне помех, а вот 64 состояния требуют достаточно высокого соотношения сигнал/шум. Таким образом, чем хуже эфирная обстановка, тем более простые способы модуляции можно использовать и тем ниже будет канальная скорость.
Теперь вернемся немного назад, на закладку Advanced, где сосредоточены опции для тонкой настройки работы точки доступа.
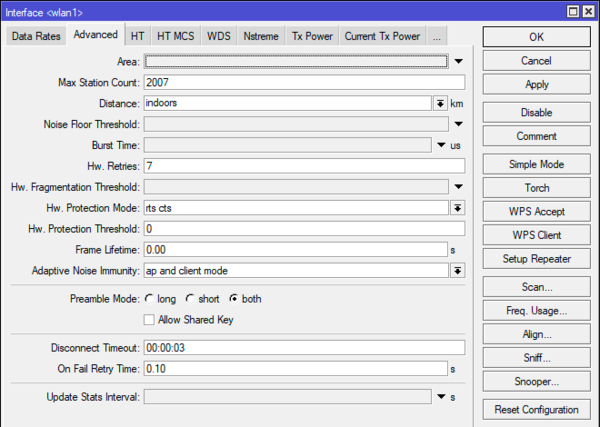
Hw. Protection Mode — защита от скрытого узла. Стандарт предусматривает, что клиентские устройства сами договариваются между собой, когда вести передачу, если два устройства передают одновременно — возникает коллизия. При этом может возникнуть ситуация, когда два устройства видят точку доступа, но не видят друг друга, при этом каждый их них станет для другого скрытым узлом. При выборе настройки rts cts точка доступа сама будет определять очередность передачи клиентами, что несколько снизит скорость и увеличит нагрузку.
Adaptive Noise Immunity -режим адаптивной подстройки приемника, позволяет отфильтровывать некоторые шумы, например, собственный отраженный сигнал. Ставим значение ap and client mode.
Hw. Retries — достаточно интересный и важный параметр — количество повторных посылок кадра в случае сбоя передачи, после чего скорость будет понижена и кадр будет отправлен вновь. После трех неудачных попыток отправить кадр на самой низкой скорости передача будет остановлена на время, указанное в опции On Fail Retry Time. Кадр передается повторно до тех пор, пока не будет успешно доставлен, либо клиент не отключится по таймауту, который задан в опции Disconnect Timeout, либо не истечет время жизни кадра, которое указано в параметре Frame Lifetime.
Значения Hw. Retries могут находиться в диапазоне от 0 до 15. Значения 0-5 обеспечивают наиболее высокую скорость передачи, но могут возникнуть проблемы со стабильностью связи у клиентов с неблагоприятной эфирной обстановкой. Если же установить значения 10-15, то это повысит стабильность связи, но ценой понижения скорости. Значения между ними — оптимальный баланс скорости и стабильности. По умолчанию — 7.
Следующие две закладки, которые нельзя рассматривать отдельно друг от друга — это Tx Power и Current Tx Power. Первая из них управляет мощностью передатчика, вторая показывает реальную излучаемую мощность для разных канальных скоростей. Напомним, что предельно допустимая мощность в России составляет 100 мВт (20 dBm) для диапазона 2,4 ГГц и 200 мВт (23 dBm) для диапазона 5 ГГц.
При установке Tx Power Mode в default устройство применит заранее заданные значения мощностей передатчика, специально подобранные для используемого чипа. Если Frequency Mode было выставлено в regulatory-domain, то произойдет ограничение мощности согласно региональным стандартам.
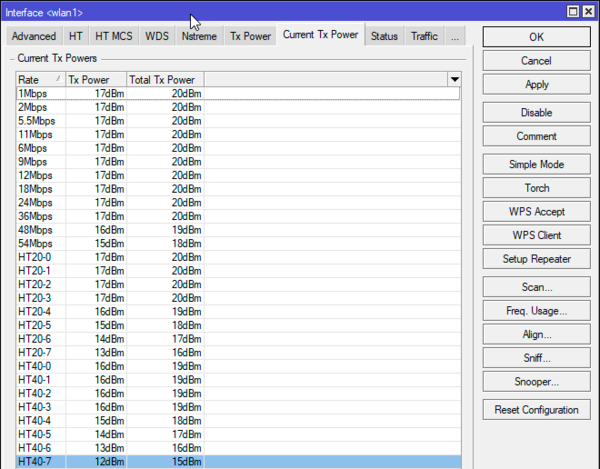
Отсюда же проистекает рекомендация снижать мощность точки доступа для обеспечения лучшего качества работы сети. И, наоборот, увеличение мощности точки может только ухудшить ситуацию. Дело в том, что параметры связи задает клиентское устройство, а не точка доступа. И если клиент видит хороший уровень сигнала от точки, то он выберет режим с высокой канальной скоростью, но в тоже время ни его передатчик, ни приемник точки не смогут обеспечить требуемого соотношения сигнал/шум и такая связь будет нестабильной. Внешне это будет проявляться как хороший уровень приема и высокая канальная скорость в свойствах соединения, но стабильной связи при этом не будет.
При сочетании Tx Power Mode — default и Frequency Mode — manual-txpower ограничения мощности производиться не будет, такой режим работы допускать не следует. Как видно ниже, в отдельных режимах излучаемая мощность точки составит 22 dBm или 158 мВт, что в полтора раза превышает допустимую норму.
Режим Tx Power Mode — all rates fixed подразумевает единую мощность для всех скоростей, которая задается пользователем вручную.
Данный режим имеет свои особенности, которые зависят от числа высокочастотных каналов (антенн), используемая нами hAP имеет два таких канала. В N-режиме точка доступа увеличивает излучаемую мощность на 3 dBm при двух каналах и на 5 dBm при трех. Поэтому на скриншоте выше мы установили мощность передатчика в 17 dBm, что будет соответствовать излучаемой мощности 20 dBm.
В AC-режиме точка наоборот будет снижать мощность на 3, 5 и 6 dBm при двух, трех и четырех каналах передачи, поэтому излучаемая мощность всегда будет равна заданной в параметре Tx Power.
При выборе Tx Power Mode — manual вы можете выставить мощность для каждого режима передачи самостоятельно, при этом не забывайте о том, что было сказано выше и не забывайте контролировать реальную излучаемую мощность на закладке Current Tx Power.
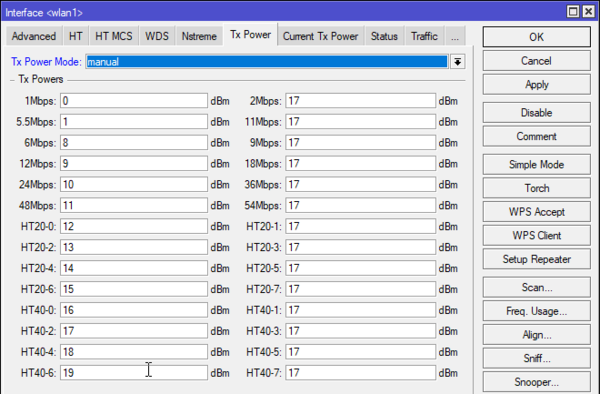
Научиться настраивать MikroTik с нуля или систематизировать уже имеющиеся знания можно на углубленном курсе по администрированию MikroTik. Автор курса, сертифицированный тренер MikroTik Дмитрий Скоромнов, лично проверяет лабораторные работы и контролирует прогресс каждого своего студента. В три раза больше информации, чем в вендорской программе MTCNA, более 20 часов практики и доступ навсегда.
Дополнительные материалы:
Mikrotik
The Dude
Помогла статья? Поддержи автора и новые статьи будут выходить чаще:
Источник
-
A7exius
- Сообщения: 3
- Зарегистрирован: 18 июл 2018, 12:33
Всем привет.
Оборудовние:
роутер: RB3011UiAS-RM работает CAPsMAN
точка доступа: wAPG-5HacT2HnD — работает CAP режиме. Авторизация (Security config): WP2-PSK, AES-ccm
Проблема: при назначении пароля вафай длиной 64 символа, клиенты не могут авторизоваться.
При этом в логах ошибка: disconnected, 4-way handshake timeout
Если ставить маленький пароль (например 12 символов), авторизация проходит успешно.
Хотелось бы понять почему такое ограничение (ни на каких других устройствах не встречал такого).
Понятно что 64 символа слишком большой пароль, но так уж «исторически сложилось» и не хочется менять пароль на всех ранее работавших в этой вайфай сети устройствах.
-
vqd
- Модератор
- Сообщения: 3605
- Зарегистрирован: 26 сен 2013, 14:20
- Откуда: НСК
- Контактная информация:
18 июл 2018, 13:00
эм, если мне не изменяет память то в WPA и WPA2 длина пароль от 8 до 63 байт
Если у вас пароль в заданные ограничения не лезет ну значит печаль, если вдруг меньше и не работает то к разработчикам
-
A7exius
- Сообщения: 3
- Зарегистрирован: 18 июл 2018, 12:33
18 июл 2018, 13:21
а в какой это спецификации написано? я не нашел такого, что ограничение в 63 символа.
Я помню, что на цисках для wpa-psk можно было задавать максимальный пароль в 127 символов, там прямо в веб интерфейсе было написано это ограничение.
Тем более пароль длиной в 64 символа работал ранее на 3 разных точках доступа от других производителей, и вот только на микротике такая беда.
-
vqd
- Модератор
- Сообщения: 3605
- Зарегистрирован: 26 сен 2013, 14:20
- Откуда: НСК
- Контактная информация:
18 июл 2018, 13:55
да, почитал посидел, действительно TKIP до 128 увеличивает ключ
Но при попытке задать на микротике более чем 64 символа видим failure: WPA2 pre-shared key needs to be 8 to 64 characters
Поэтому вам к разработчикам только
-
A7exius
- Сообщения: 3
- Зарегистрирован: 18 июл 2018, 12:33
-
podarok66
- Модератор
- Сообщения: 4223
- Зарегистрирован: 11 фев 2012, 18:49
- Откуда: МО
18 июл 2018, 19:24
A7exius писал(а): ↑
18 июл 2018, 12:44
Понятно что 64 символа слишком большой пароль, но так уж «исторически сложилось» и не хочется менять пароль на всех ранее работавших в этой вайфай сети устройствах.
Сори за офтоп, но я бы с такими «историческими сложениями» точно бы начал изыскивать более простой способ выйти в сеть. Это же сверхпаранойя…
Мануалы изучил и нигде не ошибся? Фаервол отключил? Очереди погасил? Витая пара проверена? … Тогда Netinstal’ом железку прошей и настрой ее заново. Что, все равно не фурычит? Тогда к нам. Если не подскажем, хоть посочувствуем…
Содержание
- 1 Как подключиться к роутеру mikrotik для настройки wifi сети?
- 2 Как настроить точку доступа wifi на mikrotik?
При настройке WiFi на роутерах mikrotik существует немало нюансов, на которые стоило бы обратить внимание начинающих сисадминов.
Поэтому в данной статье мы рассмотрим, как настроить wifi и создать точку доступа на маршрутизаторах модельного ряда mikrotik.
Как подключиться к роутеру mikrotik для настройки wifi сети?
Итак, чтобы настроить вай фай на роутере mikrotik необходимо зайти в специальную программу «winbox» (скачать ее можно на сайте производителя). Далее вам стоит перейти на вкладку «Neighbors» – через некоторое время программа найдет ваш роутер.

Теперь вам нужно кликнуть по Mac-адресу и нажать кнопку «Connect». Обратите внимание, что по умолчанию у аппаратов семейства «Mikrotik» пароль остаётся пустым, а логин – как и на всех стандартных моделях – admin.
После того как вы успешно подключились к роутеру, вам следует зайти на вкладку «Interface» и кликнуть по вкладке « Wireless», затем выбрать точку под названием «Wlan1» и кликнуть по синей галочке. Эти действия позволят активировать вам беспроводной интерфейс роутера.

Теперь необходимо перейти на вкладку « Security profiles», а затем кликнуть по основному профилю «default».
Откроется окно, в котором нужно изменить вкладку «Mode» на «dynamic keys», потом отметить галочками поля WPA PSK и WPA2 PSK и aes ccm. Осталось поставить пароль на wifi mikrotik: для этого введите пароль в поля безопасности беспроводной сети, после чего сохраните настройки.

Как настроить точку доступа wifi на mikrotik?
Вернитесь на предыдущую вкладку «Interface», потом кликните по интерфейсу «wlan 1» и перейдите на вкладку « Wireless».
Откроется окно настройки беспроводной сети, где вам нужно будет выставить следующие значения:

- 1. В поле Mode – выставить значение «AP bridge» (позволяет клиентам подключаться к данной точке доступа в режиме «bridge»)
- 2. В поле Band – выставить значение «2 Ghz B/G/N» (протокол подключения клиентов по заданной частоте).
- 3. В поле Channel Width – выставить значение «20/40 Mhz HT Above» (Возможность выбора ширины канала беспроводной сети wifi. К примеру, 20 Mhz дают лучшую производительность на большие дистанции).
- 4. В поле Frequency – выставить значение «2412» (основная частота, желательно задавать частоту wifi, отличную от соседских точек доступа).
- 5. В поле SSID – записать любое понравившееся вам имя, так как это будет название вашей точки доступа, которую будут видеть мобильные устройства и компьютеры.
- 6. В поле Wireless Protocol – выбрать значение «unspecified» (выбор производительности беспроводной точки, самая высокая производительность при данном значении).
- 7. В поле Security Profile – оставляем значение «default» (выбор типа шифрования: в начале настройки в профиле «default» мы уже выставили пароль и тип шифрования).
- 8. В поле WMM suport – переключаем на «enabled» (включение поддержки WiFi мультимедиа, что дает возможность как голосовым, так и другим мультимедиа приложениям работать с наименьшим числом ошибок).
- 9. В поле Default Forward – установить галочку (при отключении галочки, клиенты беспроводной сети не смогут обмениваться данными).
- 10. Если в поле Hide SSID – вы поставите галочку, то ваша сеть будет скрыта, и вам нужно будет вручную набирать имя и пароль сети.
Теперь вам нужно сохранить эти настройки, кликнув по кнопке «ОК». Проверьте на любом устройстве, заработала ли точка доступа wifi на mikrotik. На этом настройка wifi точки на базе устройств mikrotik успешно завершена.
- Распечатать
Оцените статью:
- 5
- 4
- 3
- 2
- 1
(29 голосов, среднее: 4 из 5)
Поделитесь с друзьями!
Благодарим за помощь Владимира Садилова @Volodayo_0
771
В данной статье мы поговорим о настройке Wifi на RouterOS
Разница в настройках с RouterOS 6 небольшая, так что для 6-ой версии данная инструкция тоже актуальна (речь идет о стандартном пакете без использования пакета WifiWave2).
Для того, чтобы настроить точку доступа, нам понадобиться зайти в раздел Wireless бокового меню нашего устройства mikrotik. Выбираем доступный интерфейс и заходим в его настройки. Переходим на вкладку Wireless.
-
- Mode — выбор режима работы интерфейса. Режим, отвечающий за работу точки доступа, называется ap bridge, указан по умолчанию на беспроводном интерфейсе, оставляем его.
- Band — – поддерживаемые стандарты Wifi. По умолчанию выставлен режим совместимости. Как правило большинство беспроводных устройств имеет поддержку стандарта N, a В и G считаются устаревшими. Если нет в использовании старых устройств, то лучше выбрать режим 2GHz-only-NB, для 5GHz 5GHz-A или 5GHz-N/AC.
- Channel Width — ширина канала. Если мы планируем использовать частоту 2.4GHz, то рекомендуется использовать ширину канала 20MHz. Это связано с тем, что в России мы имеем всего 13 каналов, из которых 3 не пересекаемые. Это 1(2412), 6(2437) и 11(2462). Если рядом есть точки, работающие на тех же самых каналах, то мы будем взаимно мешать друг другу.
- Frequency — каналы. Как упоминалось ранее, лучше использовать один из не пересекаемых: 1, 6, 11. Касательно 13(2472) канала, который есть у нас в России, его можно использовать при условии, что рядом нет точек, работающих на этом канале. Для того чтобы была возможность использовать 13 канал в России, нужно выбрать страну в параметре country.
- SSID — имя точки доступа.
- Security Profile — настройки профиля безопасности нашей точки доступа. Нужно предварительно настроить профиль. Можно использовать профиль default, но лучше создадим свой. Переходим на вкладку Security Profiles пункта Wireless нашего устройства mikrotik и нажимаем Add.
Настроим параметры нашего профиля безопасности.
Name — имя профиля безопасности. Задаем имя.
- Mode — режим шифрования профиля безопасности. Выбираем режим dynamic-keys.
- dynamic-keys – WPA режим.
- none — шифрование не используется.
- static key optional — WEP-режим. Поддерживает шифрование и дешифрование, но позволяет также получать и отправлять незашифрованные кадры.
- static key required — WEP-режим. Не принимать и не отправлять незашифрованные кадры.
Authentication Types — набор поддерживаемых типов аутентификации. Выбираем WPA2 PSK. WPA PSK устарел, лучше не использовать, только если у вас есть устройства, которые не поддерживают современные стандарты. WPA2 EAP и WPA EAP используется при Radius авторизации. WPA3 пока еще не поддерживается большим количеством устройств mikrotik.
Unicast Ciphers — точка доступа объявляет, что поддерживает указанные шифры, можно выбрать несколько значений.
- Group Ciphers — точка доступа объявляет один из этих шифров, можно выбрать несколько значений.
- tkip – протокол целостности временного ключа — протокол шифрования, совместимый с устаревшим оборудованием WEP.
- aes-ccm — более безопасный протокол шифрования WPA, основанный на надежном AES (Advanced Encryption Standard).
В обоих вышеописанных параметрах выбираем aes-ccm. Tkip достаточно старый стандарт и он не поддерживает современные модуляции выше 54 мб/с.
WPA2 Pre-Shared Key – пароль нашей wifi точки. Вбиваем какой-нибудь пароль.
Group Key Update — определяет, как часто точка доступа обновляет групповой ключ. По умолчанию стоит 5 минут. Лучше увеличить этот параметр, например, до 40 минут, как у нас в примере. Дело в том, что некоторые клиентские операционные системы могут негативно относиться к параметру по умолчанию. Если этого не происходит, параметр Group Key Update можно оставить по умолчанию.
То же самое вы можете сделать через терминал.
/interface wireless security-profiles add name=Mikrotik-Training.ru mode=dynamic-keys authentication-types=wpa2-psk unicast-ciphers=aes-ccm group-ciphers=aes-ccm wpa2-pre-shared-key=12345678 group-key-update=40m
Сохраняем настройки профиля безопасности и возвращаемся в настройки беспроводного интерфейса. Теперь наш профиль можно выбрать в Security Profile.
- WPS Mode — передачу пароля по воздуху. Оставляем по умолчанию push button. Есть 4 режима:
- Выключено;
- Нажать на кнопку 1 раз;
- Держать кнопку 5 сек;
- Виртуальное нажатие через WPS Accept.
- Frequency mode — частотные режимы. Оставляем по умолчанию regulatory-domain. Доступно 3 режима:
- regulatory-domain — ограничение доступных каналов и максимальной мощности передачи для каждого канала в зависимости от стоимости страны.
- manual-txpower — то же, что и выше, но не ограничивайте максимальную мощность передачи.
- superchannel — режим тестирования соответствия. Разрешить все каналы, поддерживаемые картой.
Country – выбор региона. Так как мы находимся в России, то и остановимся на russia. В выпадающем списке регионов russia (russia1, russia2, russia3) может быть не столько. Выбираем russia4, это наиболее современный стандарт сертификации беспроводных каналов под wifi.
Installation — список сканирования, чтобы использовать внутренние, наружные или все частоты для страны, которая установлена. Оставляем по умолчанию indoor.
Сохраняем настройки.
/interface wireless set [find default-name=wlan1] band=2ghz-onlyn channel-width=20mhz frequency=2472 ssid=Mikrotik-Traiming.ru security-profile=Mikrotik-Training.ru country=Russia
Если на вашем устройстве mikrtoik конфигурация по умолчанию, то дальнейшие настройки вам скорее всего не потребуются.
Помимо настроек точки доступу нам так же требуется добавить ее к нашей сети. На данном этапе настройки наша беспроводная точка доступа не раздает ip адреса.
Открываем раздел Bridge бокового меню нашего устройства. Переходим на вкладку Ports.
Добавляем беспроводной интерфейс wlan1 в brige интерфейс.
Точка доступа готова к использованию.
Введение
В статье рассматривается пример настройки простой беспроводной сети с защитой WPA2 PSK. В нашем примере предполагается, что Wi-Fi раздается с того же маршрутизатора который отвечает за выход в интернет и маршрутизация уже настроены.
Полезные материалы по MikroTik
На Telegram-канале Mikrotik сэнсей можно получить доступ к закрытой информации от официального тренера MikroTik. В январе и феврале 2023 будут разбираться темы Wi-Fi и QoS. Подписывайтесь
Через графический интерфейс
На «шаге 1» предполагается, что у вас в разделе Bridge, создан bridge (мост) с именем bridge-local и в него добавлены все необходимые проводные и беспроводные интерфейсы. Мы добавляем сюда wlan1 или беспроводной интерфейс чтобы проводная и беспроводная сети были логически одной сетью, поэтому такой логический элемент называется мостом (физически разные порты, а иногда и логически разные сети — объединяются в единую сеть).
На «шаге 2» мы задаем параметры безопасности будущей сети под именем profile_local_wi-fi. Выбираем тип аутентификации WPA2, отключив остальные так как они менее стойкие в плане безопасности. Пароль задается в поле №6 WPA2 Pre-Shared Key. Пароль должен быть не менее 8 символов.
На «шаге 3» мы можем поменять имя интерфейса. Далее мы включаем режим настройки «Advanced Mode» чтобы иметь возможность полной настройки параметров беспроводного интерфейса.
На «шаге 4» мы задаем имя сети (поле №5). Связываем профиль безопасности с интерфейсом (поле №7). Остальные параметры указаны оптимально для настройки, рекомендуется выставить их так как показано в этой статье. Более подробно это будет раскрыто отдельно.
На «шаге 5» выставляются основные параметры для улучшения сигнала.
На «шаге 6» выставляются дополнительные параметры для улучшения сигнала.
Через консоль
/interface bridge port
add bridge=bridge-local interface=wlan1
/interface wireless security-profiles
set [ find default=yes ] supplicant-identity=MikroTik
add authentication-types=wpa2-psk eap-methods="" mode=dynamic-keys name=
profile_local_wi-fi supplicant-identity="" wpa2-pre-shared-key=
Pass66word!
/interface wireless
set [ find default-name=wlan1 ] adaptive-noise-immunity=ap-and-client-mode
band=2ghz-b/g/n channel-width=20/40mhz-Ce country=russia disabled=no
distance=indoors frequency=auto frequency-mode=regulatory-domain
hw-protection-mode=rts-cts mode=ap-bridge noise-floor-threshold=-110
security-profile=profile_local_wi-fi ssid=vetriks wireless-protocol=
802.11 wmm-support=enabled
Проверка
Вы должны подключиться к беспроводной сети и у вас должен быть доступ в локальную сеть и сеть Интернет.
Полезные материалы по MikroTik
На Telegram-канале Mikrotik сэнсей можно получить доступ к закрытой информации от официального тренера MikroTik. В январе и феврале 2023 будут разбираться темы Wi-Fi и QoS. Подписывайтесь
Начинаю цикл статей про настройку Wi-Fi в Mikrotik. Так как тема довольно обширная охватить одной статьей ее не реально, поэтому будет несколько связанных публикаций, которые можно будет отфильтровать по разделу «Wireless».
В первой статье я опишу ВСЕ пункты, которые есть в настройке wlan-интерфейса в режиме Advanced Mode. Все остальные настройки будут описаны в следующих статьях. Описание буду проводить на самом распространенном маршрутизаторе Микротик для дома и офиса — RouterBoard 951G-2HnD с версией RouterOS самой новой на время написания статьи — 6.38rc38.
В зависимости от модели роутера некоторые функции и настройки могут появляться или пропадать, так же это касается и версии RouterOS — это нужно учитывать при прочтении. Я же попытался описать наиболее полные параметры. При настройке я часто обращался в гугл для выискивания значения того или иного параметра, мне попадалось много статей. В одних описаны сами параметры, но без рекомендаций по их установке. В других — только рекомендации, без объяснений. Тут я попытался написать и значения установок и рекомендации для настройки. По-возможности описал почему именно так нужно устанавливать, а не иначе. Значения описанные в этой статье подходят для настройки роутера для дома и малого офиса с небольшой нагрузкой и небольшое количество устройств. Что является самым распространенным применением точки доступа Mikrotik. Все рекомендации по значениям параметров я выделил курсивом или жирным. Данная статья подразумевает, что человек уже настраивал Wi-Fi в Микротик, но хотел бы получить больше информации по доступным параметрам и их значениям.
И так, начнем — заходим в wireless и входим в наш интерфейс wlan1.
Выбираем режим Advanced Mode.
Вкладка General
Name — Название интерфейса.
Рекомендую задавать имя типа «wlan1_office3», где office3 — ваш идентификатор. Так удобней отслеживать очередность интерфейсов.
Type — Информационное поле. Тип wireless-интерфейса и в скобках модель wireless-карты.
MTU (maximum transmission unit) — максимальный размер полезного блока данных одного пакета, который может быть передан протоколом без фрагментации. MTU определяет размер фрейма при передаче блока данных на канальном уровне сети. Когда IP хочет отослать блок данных большего размера происходит его фрагментация (разбиение). Для fast- и gigabit-ethernet сетей по умолчанию это 1500 байт.
Значение оставляем по-умолчанию — 1500.
Actual MTU — Информационное поле. (Actual MTU = configured MTU on physical interface — protocols overhead.). Фактически Actual MTU — это значение MTU на интерфейсе минус накладные расходы протоколов. Например туннель GRE имеет накладных расходов на 24 байт, значит Actual MTU будет MTU — 24 байта.
L2 MTU — MTU для L2. MTU (обычный) — это размер IP-пакетов а L2 MTU — это размер кадров Ethernet (без заголовка с MAC адресом).
Значение оставляем по-умолчанию — 1600.
MAC Address — MAC-адрес wireless-интерфейса.
Если вам не требуется изменять MAC беспроводного интерфейса — значение оставляем по-умолчанию.
ARP (Address Resolution Protocol) — протокол определения адреса, предназначенный для определения MAC-адреса по известному IP-адресу. Значения:
- Disabled — на ARP запросы от клиентом на этом интерфейсе маршрутизатор отвечать не будет. Клиентам нужно будет добавлять статические записи ARP. Например, IP и MAC — адреса маршрутизатора должны быть добавлены к рабочим станциям Windows с помощью команды arp типа «C:> arp -s 10.5.8.254 00-aa-00-62-c6-09».
- Enabled — Режим по-умолчанию. Протокол ARP будет обнаружен автоматически. Новые динамические записи будут добавлены в таблицу ARP.
- Local-Proxy ARP — позволяет маршрутизатору отвечать на ARP-запросы, даже если целевой IP-адрес находится в той же IP-подсети, откуда ARP-запрос поступил. Данная настройка может пригодится, если мы хотим, чтобы трафик в рамках одного широковещательного домена шёл через интерфейс нашего маршрутизатора.
- Proxy ARP — Техника использования ARP-протокола, позволяющая объединить две не связанные на канальном уровне сети в одну. Хосты, находящиеся в этих сетях, могут использовать адреса из одной IP-подсети и обмениваться трафиком между собой без использования маршрутизатора (как им кажется). Такое поведение может быть полезным, например, если вы используете туннели (PPP, PPPoE, PPTP) и клиенты этих туннелей должны видеть хосты их локальной сети.
- Reply Only — Если записи ARP нет в ARP-листе Микротик, то маршрутизатор не увидит хост, а хост не увидит маршрутизатор. В режиме ARP=reply-only будут работать только статические привязки.
Значение оставляем по-умолчанию — Enabled.
ARP Timeout — частота обновления ARP таблицы (я не ошибаюсь?).
Настройку не трогаем.
PCI Info — Информационное поле. Информация о шине PCI, используется в том случае, если радиокарта установлена на шине PCI.
Wireless
Mode — режим работы точки доступа. Возможны режимы:
- alignment-only — Используется для юстировки антенн. В этом режиме ТД непрерывно транслирует в эфир основную информацию о себе.
- ap bridge — Основной режим работы как «прозрачной» точки доступа. Для использования этого режима требуется лицензия не ниже Level 4 (WISP).
- bridge — Режим «прозрачного» радиомоста (PtP). Возможно подключение только одного клиента.
- nstreme dual slave — Используется для построения специального линка на базе проприетарного протокола nstreme, при котором один радиомодуль передает трафик (TX), а другой только принимает (RX). Может использоваться только в устройствах с несколькими wifi-модулями.
- station — Режим «непрозрачной» беспроводной станции. Обычно используется, если клиентская точка выполняет функции роутера.
- station bridge — «Прозрачный» клиент. Обычно используется как клиент PtP-линка или «прозрачная» клиентская станция (без функций роутера).
- station pseudobridge — Режим трансляции MAC-адресов (MAC NAT). Может использоваться совместно с мостом между интерфейсами.
- station pseudobridge clone — Аналогичен режиму station pseudobridge, но в этом режиме MAC-адрес, используемый для трансляции, используется так-же и для подключения к AP.
- station wds — Режим клиента распределенной беспроводной сети. Дополнительно создается WDS-интерфейс, по которому собственно и передаются данные. Требует также наличия WDS-интерфейса на AP. Режим WDS основан на проприетарной реализации и не совместим с режимом WDS на оборудовании других производителей.
- wds slave — Совмещение режимов station wds и ap bridge. Используется для построения распределенных сетей, где точки доступа связаны между собой по WiFi. Работает с тем-же SSID и на той-же частоте, что и другие AP, входящие в распределенную сеть.
По-умолчанию стоит bridge — режим прозрачного радиомоста, при котором возможно подключение только одного клиента.
Выбираем режим работы «ap bridge» — обычная точка доступа.
Band — стандарт и режим работы беспроводной сети.
Для нашей точки выбираем все стандарты, что-бы могли подключится все устройства — «2ghz-b/g/n» и мы получили максимальную скорость.
Channel Width — используемая полоса частот. Возможные значения: 5MHz, 10MHz, 20MHz, 20/40MHz HT Above (с расширением полосы вверх по частоте), 20/40MHz HT Below (с расширением полосы вниз по частоте). Широкие каналы 40Mhz поддерживаются только 802.11n совместимым оборудованием и позволяют добиться их максимальной производительности. Каналы 20Mhz могут дать выигрыш на больших дистанциях улучшив условия приёма. К тому же на узких каналах можно разместить больше точек доступа без интерференции между ними. Протоколы 802.11b/g работают только с узкими каналами. 20/40Mhz HT Above (20/40Mhz HT Below) позволяют управлять динамической составляющей канала 40Mhz. Необходимо чтобы она оставалась в диапазоне работы клиентских Wi-Fi устройств если вы собираетесь их использовать. Above для 1-ого канала (2412mhz) смещает динамическую составляющую до 5-ого (2427mhz) в то время как выбор Below делает недоступной точку доступа так как динамическая составляющая сместится на канал -4. 5 и 10 MHz не подходят, так как половина домашнего оборудования на такой ширине работать не будет. 40МГц используйте тогда, когда у вас гигабитное устройство и прокачка будет более 100 Мбит/с. В остальных случаях используйте полосу 20MHz. Воообще, если работаете в 2.4GHz — просто фиксируйте 20Mhz каналы и все. 40MHz в 2.4 даже одно время не хотели включать в стандарт.
Мы оставляем 20MHz.
Frequency — основная частота или канал. Для методики определения свободной частоты в Mikrotik существует масса инструментов. Описание этих инструментов достойны отдельной статьи, останавливаться тут не буду.
Частоту нужно выбирать наименее загруженную у вас в помещении, используя для этого инструменты RouterOS.
SSID — имя WI-Fi сети;
Выбираете любое имя вашей беспроводной сети.
Radio Name — название устройства беспроводной сети. Отображается, например, при сканировании эфира другими устройствами или в таблице регистрации беспроводных устройств на удаленном устройстве.
Особенно, если вы используете несколько точек с одним SSID рекомендую написать сюда что-то нибудь понятное, типа «office1» для правильной идентификации в сервисных программах.
Scan List — рабочий диапазон частот. В этом диапазоне Mikrotik производит сканирование эфира, мониторинг загрузки каналов и т.д…
Возможные значения:
- «default» — рабочий диапазон определяется настройками региона;
- Фиксированная частота (например, 5180) в MHz;
- Полоса частот «от» и «до» (например, 5150—5250) в MHz;
- Канал или скан-лист, настроенный на вкладке Wireless Tables — Channels;
Оставляем значение «default».
Wireless Protocol — протокол беспроводной связи. Значения:
- any — любой поддерживаемый (автовыбор);
- 802.11 — только стандартные протоколы 802.11abgn. Обычно используется для совместимости с оборудованием других производителей;
- nstreme — «фирменный» протокол Mikrotik, характеризующийся высокой скоростью потока данных в одну сторону (RX или TX);
- nv2 — «фирменный» протокол Mikrotik, характеризующийся высокой скоростью при работе в дуплексе или работе в режиме PtMP (точка-многоточка);
- nv2 nstreme — автовыбор из «фирменных» протоколов;
- nv2 nstreme 802.11 — автовыбор протокола из перечисленных;
- unspecified — то же, что и «any»;
Указываем 802.11 — обычная тока доступа.
Security Profile — профиль безопасности. Настраивается в Wireless Table — Security Profiles.
Можно выбрать Default и отредактировать его в зависимости от своих потребностей по безопасности. Напишу об этом подробней в другой статье.
WPS Mode — Стандарт (и одноимённый протокол) полуавтоматического создания беспроводной сети Wi-Fi. Подразумевает, что в момент подключения к точке доступа на нём программно или физически нажимается соответствующая кнопка и соединение клиента с точкой происходит полностью автоматически. На эту тему есть отдельная статья.
Лично я этот протокол не использую, поэтому — «disabled».
Frequency Mode — региональные ограничения.
- regulatory-domain — ограничение доступных каналов (частот) и максимальной мощности передатчика в соответствии с законодательством выбранного региона;
- manual-txpower — аналогично, но без ограничения максимальной мощности;
- superchannel — тестовый режим, доступны все каналы (частоты), поддерживаемые радиокартой, а также максимальная поддерживаемая мощность.
Я всегда выбираю superchannel. Не хочу ограничений.
Country — Выбор региона. Для каждых стран мира по стандарту 802.11 были сделаны разные частотные диапазоны с разным количеством каналов. Обычно нужно выбирать свою страну. Если выбрать «no_country_set» теоретически должны быть доступны все каналы, но это не так. Например, если выбрать Японию, будет доступно больше каналов.
Дополнение от Сергей Деревянко: Country и частично Frequency Mode — не делают погоды, если с каналом вещания определились четко. Имеют значения только для канала со значением auto. Но тут всплывает один момент — не смотря на то, что для РФ каналов 13, большинство клиентских устройств произведены не в РФ. И как пример — огрызки ничего не знают про каналы выше 11-го.
Выбираем или вашу страну, или «no_country_set».
Antenna Gain — коэффициент усиления антенны в dBi. При использовании внешней антенны желательно делать поправку на потери в кабеле и разъемах.
Дополнение от Сергей Деревянко: Про эту опцию я бы написал так: Имеет смысл использовать только с внешней антенной. На величину указанного значения в этом параметре точка будет понижать усиление сигнала, рассчитывая, что антенна это дело компенсирует собственным усилением.
Внешнюю антенну не используем. Оставляем по-умолчанию — 0.
DFS Mode — динамический выбор частоты (Dynamic Frequency Selection) из списка частот, указанных в Scan List. С обновлением до 6.37, опция dfs-mode становится недоступной, операционная система будет применять необходимые настройки автоматически для каждого частного диапазона, основываясь на установленном регионе (стране).
Proprietary Extensions — режим совместимости со старыми версиями RouterOS (до версии 2.9.25). «post-2.9.25» выключен, «pre-2.9.25» включен.
В новых версиях RouterOS эта функция не актуальна и ее убрали.
WMM Support — поддержка Wi-Fi Multimedia. Принимает значения: enable/disable/required (включен/выключен/обязателен). Если вы будите использовать Multicast, то установите эту опцию в Enabled, это даст большие гарантии на доставление этого пакета. Если вы настраиваете MikroTik дома то включите эту опцию, если же это ресторан или конференц зал, то сожрать весь канал может один клиент.
Дополнение от Сергей Деревянко: На рекомендации включать эту штуку я натыкался, когда дебажил подключения огрызков к моим хотспот-сетям.
Вообще если Микротик стоит дома и устройств не много — «enable». Если офис и Multicast не требуется (а это почти всегда так) — «disable». Рекомендую «disable» — для экономии трафика. Если понадобиться — всегда можно включить.
Bridge Mode — включение/выключение режима «Bridge» на радиокарте для наших беспроводных клиентов. Работает в режиме station-bridge.
Всегда выставляем «enabled».
VLAN-Mode — С помощью VLAN Tagging можно отделить трафик виртуальных беспроводных точек доступа от локальных клиентов (например, что-бы отделитель гостевую сеть от рабочей). Значения:
- no-tag — не использовать VLAN-тегирование на беспроводном интерфейсе;
- use-service-tag — использовать 802.1ad тегирование;
- use-tag — использовать 802.1q тегирование.
VLAN не используем, поэтому «no-tag».
VLAN-ID — VLAN-идентификатор.
VLAN не используем, оставляем по-умолчанию — «1».
Default AP TX Rate — ограничение скорости со стороны AP для подключений, которых нет в Access List (бит/сек., 0 — без ограничений).
При обычной настройке — значение не заполняем.
Default Client TX Rate — ограничение скорости со стороны клиента для подключений, которых нет в Access List (бит/сек., 0 — без ограничений).
При обычной настройке — значение не заполняем.
Default Authenticate — для режимов AP данный параметр определяет, принимать ли подключения от клиентов, которых нет в Access List. Для клиентских режимов — подключаться ли к AP, которых нет в Access List. Фактически при выставленной галочке — могут подключаться все устройства, при снятой — только те, которые есть в списке разрешенных (Wireless-Access List).
Если у нас не стоит ограничение по MAC-адресам или другие спец. настройки в Access List то оставляем по-умолчанию: галочка стоит.
Default Forward — разрешать ли маршрутизацию клиентам, которых нет в Access List. Выставленная галочка означает запрет обмена данными между подключенными клиентскими устройствами. Эта настройка работает только в режиме 802.11 для ноутбуков и устройств без поддержки WDS.
Если это гостевая сеть — разумно снять галочку, если обычная домашняя и офисная — оставляем, нам же нужно, что бы клиенты wi-fi общались друг с другом.
Hide SSID — скрывать имя сети. Сеть не появляется в списке при сканировании. Чтобы подключиться, нужно вручную прописать имя на устройстве клиента.
Обычно SSID не скрывают, поэтому — галочка стоять не должна.
Multicast Helper — механизм диагностики проблем широковещательных рассылок. Имеет смысл использовать только при режимах AP, если клиенты работают в режиме station bridge. Варианты:
- disabled — отключен, мультикаст-пакеты отправляются без изменений;
- full — все MAC-адреса мультикаста изменить на юникаст и отправить в таком виде;
- default — аналогично «disabled».
При использовании IPTV в параметре Multicast Helper выберите full. Это позволит отправлять мультикаст пакеты по MAC адресам клиентам, подключенным к Wi-Fi.
Так как IPTV мы не используем, оставляем без изменений — «default».
Multicast Buffering — буферизировать широковещательные пакеты. Что-бы они доходили до адресата, когда ваше устройство (например смартфон) перешел в спящий режим и отключил WiFi для экономии энергии. Точка может дать команду клиенту что-бы он не переходил в спящий режим, когда идет широковещательная рассылка. Точной документации по этому пункту я не нашел.
Оставляем по-умолчанию — галочка стоит.
Keepalive Frames — функция, возможно тоже связанная с удержанием устройств, которые уходят в режим энергосбережения с отключением WiFi. Точной документации найти не удалось. Если вы знаете, для чего она — напишите в комментариях.
Оставляем по-умолчанию — галочка стоит.
Data Rates
Здесь задаются настройки канальных скоростей.
- Supported Rates — канальные скорости, которые поддерживаются беспроводным интерфейсом;
- Basic Rates — канальные скорости, на которые передается служебный трафик.
Один из вариантов настроек: Можно снять все галочки с B-стандарта, устройства смогут подключиться только на более скоростных стандартах G и N. В таком случаем нужно снять все галочки с «Basic Rates B» — разрешенные модуляции для служебного трафика стандарта B. «Supported Rates A/G» — проставляем все галочки, и в «Basic Rates A/G» оставляем разрешенные модуляции для служебного трафика только 6 Mbps.
Но если ваше устройство старое (старый радио-модуль не поддерживающий скоростные стандарты) — то подключится оно при такой настройке не сможет. В случае если мы выбираем для устройств режим N-only (на вкладке Wireless, поле Band) — то все галочки на этой вкладке снимаются.
В подавляющем большинстве случаев здесь нет необходимости ничего менять.
Ничего не меняем, оставляем «default».
Advanced
Area — позволяет создать группу и включить беспроводные устройства в нее, а затем использовать определенные правила для этой группы и всех входящих в нее устройств, вместо того, чтобы создавать отдельные правила для каждого устройства. Это значение заполняется в точке доступа, и может быть сопоставлено с правилами в connect-list.
Ничего не меняем, оставляем пустым.
Max Station Count — максимально количество подключенных клиентов, включая WDS-подключения. Актуально только для режимов AP.
Оставляем по-умолчанию — 2007.
Distance — максимальная допустимая дистанция беспроводного линка. Значения:
- dynamic — автонастройка;
- indoor — работа внутри помещения;
- расстояние в километрах. При указании этого параметра вручную рекомендуется указывать не точное расстояние между устройствами (по картам или GPS), а значение больше на 10-20% такого расстояния;
Если клиенты находятся в одном помещении и примерно на одном расстоянии, допустим все в радиусе 20 метров от точки доступа то укажите «indoors», если у вас открытая местность поле или конференц-зал и клиенты находятся на разных расстояниях более 0-20 метров то укажите значение «dynamic». Ну и третье если клиенты находятся на одном расстоянии, допустим 1км, то так и укажите. Данная опция позволяет Mikrotik по вшитому алгоритму рассчитывать доставлен ли пакет до нужного адресата.
Так как точка внутри помещения и клиенты на небольшом расстоянии — «indoor».
Noise Floor Threshhold — ручная корректировка уровня шума на канале (dB). Фактически это значение минимального SNR для беспроводного подключения. Если характеристики подключения хуже этого значения, подключение не будет установлено (или будет разорвано). Данная функция работает только на чипсетах производства Atheros, начиная с AR5212 и более новых. Чаще всего ставятся значения «-92 … -107». Можно также определить его самостоятельно: замерить уровень шума и уменьшить эту цифру на 5-10 единиц. К примеру: фактический уровень шума -107, следовательно, значение выставляем -100.
Настройка специфическая — поле оставляем пустым.
Periodic Calibration — периодическая калибровка линка. Значения default и enable включают эту опцию, если задан интервал в поле Calibration Interval. Значение disabled отключает эту функцию. Данная функция работает только на чипсетах производства Atheros.Чип WiFi во время свое работы греется, и из-за этого может частота съезжать немного, соответственно включите эту опцию. Следующее поле оставьте равным одной минуте. Будет происходить калибровка частоты каждую минуту.
Ставим «enable». Функция в версии 6.38rc38 уже выпилена.
Calibration Interval — периодичность проведения рекалибровки (dd:mm:ss). При значении 00:00:00 рекалибровка отключена.
Ставим 1 минута. Функция в версии 6.38rc38 уже выпилена.
Burst Time — время (в микросекундах) в течение которого может непрерывно производиться передача данных. Данная функция работает только на чипсетах AR5000, AR5001X, AR5001X+.
На офф. форуме рекомендуют оставить как есть — поле пустым.
Hw. Retries — количество попыток отправки пакета до того, как отправка будет признана неудачной. В случае превышения этого значения, скорость соединения с удаленным устройством будет понижена, после чего снова будут предприняты попытки передачи пакета. Если была достигнута минимальная скорость соединения, но пакет не был передан, попытки передачи приостанавливаются на время, указанное в параметре On Fail Retry Time. После этого снова будут предприняты попытки передачи пакета до тех пор, пока не истечет время, указанное в параметре Frame Lifetime, либо удаленное устройство не будет отключено по превышению параметра Disconnect Timeout.
Значения от 1 до 5 — скорость работы сети выше, однако для абонентов с плохим сигналом стабильность связи ухудшится (потеря пакетов, частый дисконнект). Значения от 5 до 10 — золотая середина. Значения от 10 до 15 — максимальная гарантия доставки данных, но в проблемной сети скорость будет замедляться. Исходя из этого, для базовой станции предпочтительно выставлять средние значения (5-7), а для канала точка-точка ставится максимум — 15.
Для офиса оставляем по-умолчанию — 7.
Hw. Fragmentation Threshold — задает максимальный размер фрагмента пакета данных, передающихся по WiFi. Большие пакеты будут разбиваться на такие фрагменты для увеличения надежности и скорости связи. Используется только для 802.11. Настройка, которая, возможно, поможет при линках на большие расстояния но мы фрагментацию не используем.
Настройка специфическая — поле оставляем пустым.
Hw. Protection Mode — режим защиты фреймов (защита от скрытого узла). Данный пункт может помочь в решении проблемы скрытого узла, если указать «rts cts». 802.11 (он же wifi) — это единая среда передачи данных (типа устройства ХАБ), а в стандарте 802.11 указанно, что клиенты сами определяют между собой, кто и когда будет производить запись, но есть один нюанс — это условие будет работать только если клиенты видят друг друга напрямую. Если же два клиента начнут писать одновременно, то мы получаем коллизию.
Как пример представим себе некое поле (То которое на рабочем столе Windows XP). На нём располагается точка доступа на рисунке красная точка, и её радиус бледно красным. А также: Клиент1 (A), Клиент2 (B), Клиент3 (С).
Клиент1 и Клиент2 могут быть нормальными участниками и работать в сети без сбоев, но, а вот из-за Клиента3 могут возникнуть проблемы у всех, дело в том, что Клиент1 и Клиент2 могут общаться напрямую и определять, кто из них будет вещать в данный промежуток времени. А вот Клиент3 не видит не одного из участников нашей сети, и может смело вещать в любой момент даже в тот, когда Клиент1 или Клиент2 будут также вещать, из-за этого и появляются коллизии.
В MikroTik значение «rts cts» означает — «точка доступа сама будет управлять, кому вещать в данный момент», что решит проблему скрытого узла. Данный параметр слегка снизит пропускную способность и увеличит нагрузку на точку доступа.
Значение выставляем в «rts cts».
Hw. Protection Threshold — пороговый размер кадра, при котором должна включится функция Hw. Protection Mode для беспроводного интерфейса. Значение 0 — функция активна для всех фреймов.
Оставляем по-умолчанию — 0.
Frame Lifetime — смотри параметр «Hw. Retries».
Оставляем по-умолчанию — «0.00».
Adaptive Noise Immunity — режим адаптивной подстройки некоторых параметров приемника для минимизации интерференции и влияния шумов на качество сигнала. Работает только на чипах Atheros AR5212 и более новых. Этот параметр позволяет чипу 802.11 отфильтровывать шумы, например — отражённый сигнал самой точки доступа от соседнего здания.
Ставим значение “ap and client mode”.
Preamble Mode — настройка использование преамбулы. Варианты:
- long — только длинная преамбула;
- short — только короткая;
- both — оба варианта.
Выбираем both — включение короткой и длинной преамбулы пакетов, если поставить — short возможно не все устройства смогут подключиться к сети.
Оставляем значение «both».
Allow Shared Key — разрешает подключение клиентов с открытым ключем WEP. Для безопасности эта галочка снята.
Оставляем снятую галочку.
Disconnect Timeout — временной промежуток, через который клиент, не отвечающий на запросы, будет отключен. Смотри параметр «Hw. Retries».
Оставляем значение «00:00:03».
On Fail Retry Time — время ожидания устройства перед повторной пересылкой данных. Смотри параметр «Hw. Retries».
Оставляем значение «0.10».
Update Stats Interval — интервал времени, через который будут обновляться статистические данные беспроводных клиентов (скорость соединения, CCQ и т.п.).
Ничего не меняем, оставляем пустым.
HT
Tx Chain и Rx Chain — В устройствах MikroTik обычно две встроенные антенны, данный параметр говорит через какие антенны принимать и передавать. По умолчанию включен только нулевой канал, поэтому при использовании MIMO не достигаются высокие скорости, а дальность работы существенно меньше. В случае если у вашего устройства радиомодуль, например MIMO R2T2, состоящий из двух приемопередатчиков, которые подключены к разным антеннам (или к одной антенне с двумя различными поляризациями), то эти настройки позволяют, например, осуществлять передачу через одну антенну, а получить данных через другую (или через различные поляризации одной антенны).
Отмечаем 4 галочки.
Antena Mode — режим есть тогда, когда есть возможность подключить к роутеру внешнюю антенну. Он указывает разные режимы работы антенны. Варианты:
- antenna a — работают встроенные антенны устройства;
- antenna b — работают внешняя и внутренние антенны параллельно, при условии отмеченных 4 галочек в Tx Chain и Rx Chain. Что-бы работала только внешняя антенна — снять галочки с канала chain0.
- tx-a/rx-b — одна антенна работает на приём, вторая на отдачу;
- rx-a/tx-b — аналогично, только наоборот.
Оставляем по-умолчанию — «antenna a».
AMSDU Limit — максимальный размер агрегированного пакета AMSDU (Aggregated Mac Service Data Unit).
Оставляем по-умолчанию — «8192».
AMSDU Threshold — максимальный размер фрейма, который может быть включен в пакет AMSDU. Агрегация может значительно увеличить пропускную способность линка, особенно при большом количестве мелких пакетов, но в то же время увеличить время задержки, в случае потери пакетов из-за повторной передачи агрегированного пакета. Включение AMSDU также увеличивает нагрузку на процессор.
Оставляем по-умолчанию — «8192».
Guard Interval — защитный интервал. Всегда выставляем «long», если используется стандарт N для наружных линков.
Так как точка внутри помещения — оставляем по-умолчанию — «any».
AMPDU Priorities — приоритеты пакетов, которые будут посланы с использованием механизма AMPDU (Aggregated Mac Protocol Data Unit). Рекомендуется использовать только для пакетов с высоким приоритетом, так как отправка большого количества пакетов через AMPDU приводит к увеличению времени задержки и повышению нагрузки.
Классы приоритета передачи в беспроводном интерфейсе, который можно пометить: Best Effort (0), Background (1), Spare (2), Excellent (3), Control Lead (4), Video
Оставляем по-умолчанию — включена только 1 галочка.
HT MCS
На вкладке HT MCS, так же как и на DATA RATES производится управление канальными скоростями. Тут происходит управление беспроводной сетью в режиме N и MIMO, каждая галочка позволяет работать на каждом типе модуляции/скорости и изменения этих параметров производить не следует. Обычно используется для тонкой настройки сети при определенных условиях, но это практически не требуется при использовании внутри помещений. Для настройки обычной точки доступа на этой вкладке не нужно производить никакие изменения.
WDS
WDS Mode — тип WDS-моста. Значения:
- disabled — режим WDS выключен;
- dynamic — автоматическое добавление WDS-интерфейсов при подключении клиентов;
- dynamic mesh — позволяет клиенту перемещаться между wi-fi точками без обрыва связи;
- static — означает что для соединения в режиме WDS на обоих точках необходимо прописывать MAC адреса удалённых точек;
- static mesh — по аналогии с dynamic mesh, позволяет клиенту перемещаться между wi-fi точками без обрыва связи, на которых заранее были прописаны mac-адреса.
Рекомендуется выставлять режим Dynamic, тогда новые клиенты в бридж будут добавляться автоматически. В случае предпочтения ручного добавления выбираем Static.
В обычной точке доступа мы WDS не используем, а значит оставляем по-умолчанию -«disabled».
WDS Default Bridge — дефолтно клиенты будут добавляться в указанный в этом поле бридж. Поэтому указываем здесь его наименование, например «bridge1».
Оставляем по-умолчанию — «none».
WDS Default Cost — стоимость (или метрика) WDS-интерфейса который будет помещен в бридж.
Оставляем по-умолчанию — «100».
WDS Cost Range — метрика WDS-интерфейса может автоматически корректироваться в зависимости от пропускной способности канала. Проверка происходит каждые 5 секунд и если пропускная способность изменилась более чем на 10% — параметр cost корректируется. Если установить 0 — механизм будет отключен.
Оставляем по-умолчанию — «50-150».
WDS Ignore SSID — по умолчанию WDS связь между двумя точками может быть создана только тогда , когда они работают на одной и той же частоте и имеют одинаковое значение SSID. Если поставить галочку — идентификатор SSID не будет проверяться. Это свойство не оказывает никакого влияния на клиентов в WDS режиме.
Оставляем по-умолчанию — галочка снята.
Nstreme
На этой вкладке задаются настройки поллингового (polling — «опрос готовности устройств») протокола. Nstreme — фирменный Mikrotik-протокол. Поллинговый протокол в основном используется для передачи данных в беспроводных сетях на большие расстояния. Для этого используется механизм циклического опроса клиентов сети друг за другом, чтобы узнать есть ли у них данные для передачи по радиоканалу. Если такие данные есть то устройству предоставляется разрешение на их передачу. Все другие устройства в это время молчат. Если при опросе у клиента нет данных для передачи то происходит опрос следующего клиента и так далее по очереди.Поллинговые протоколы позволяют улучшить качество и скорость работы беспроводной сети, но все клиенты должны поддерживать их. Такими клиентами могут быть только устройства фирмы Mikrotik. Ноутбуки, коммуникаторы и смартфоны такими клиентами не являются, поэтому поллинговые протоколы следует отключить.
Enable Nstreme — включает фирменный поллинговый протокол Mikrotik.
Оставляем по-умолчанию — галочка снята.
Enable Polling — включает динамический опрос подключенных клиентов.
Снимает галочку.
Disable CSMA — отключает режим контроля несущей и обнаружения коллизий.
Оставляем по-умолчанию — галочка снята.
Framer Policy — выбирает режим упаковки маленьких пакетов в большие. Оптимальное значение — Dynamic Size.
Механизм не используем — «none».
Framer Limit — размер пакета, оптимальное значение 3200.
Оставляем по-умолчанию — «3200».
Если вы используете этот протокол то: nstream – делает прокачку на линке немного больше + выключает ACK, polling – делает порядок в сети (хотя для режима точка-точка с него толку мало), и CSMA – выключает стандартный для 802.11.abg доступ к среде передачи, включается только после того как вы включили опцию Polling. Ещё для увеличения прокачки линка можно проиграться с параметрами Frame Policy.
NV2
На вкладке NV2 производится управление поллинговым протоколом Nstreme Version 2.
TDMA Period Size — задает время передачи, чем меньше значение — тем меньше задержка, и меньше максимальная скорость, чем больше значение – тем больше скорость, однако, возрастает и задержка. Обычно используют значения 1-5.
Так как для обычной точки это протокол не используем, оставляем по-умолчанию — 2.
Cell Radius — максимальная дальность работы клиента, 10 километров — минимальное значение.
Оставляем по-умолчанию — 30.
Security — включение шифрования на канале. При использовании NV2 применяется свое отдельное шифрование.
Оставляем по-умолчанию — галочка снята.
Preshared Key — ключ беспроводной сети.
Поле не заполняем.
Queue Count — определяет, сколько очередей приоритетов используются в сети NV2. Подробнее…
Оставляем по-умолчанию — «2».
QoS — Устанавливает механизм приоритета пакета данных. Подробнее… Значения:
- frame-priority — ручная установка, совместно с Mangle-правилами.
- default — установка по умолчанию, где небольшие пакеты получают приоритет.
Оставляем по-умолчанию — «default».
TX Power
Большинство MikroTik используют 1W передатчики. По законодательству России и Украины разрешено использовать точки доступа без регистрации не более 0.1W.
Усиление в 17 dBm — примерно 0.1W. Увеличение на три пункта, увеличивает мощность передатчика вдвое. И того:
- 18 dBm ~ 0.12W
- 21 dBm ~ 0.25W
- 24 dBm ~ 0.5W
- 27 dBm ~ 1W — по умолчанию обязательно убрать.
Не нужно боятся указывать низкую мощность, т.к. на практике это обычно увеличивает скорости работы и снижает помеховое воздействие на соседние устройства. Не забывайте, что мощность передатчиков мобильных устройств обычно лежит в пределах 6-16дБм, поэтому установив мощность на точке доступа максимально высокую получится ситуация, когда клиенты видят сеть в списке, но подключиться не могут, т.к. точка не слышит от них слабых сигналов.
Значения:
- default — режим по умолчанию — мощность выбирается из специальной таблицы в памяти роутера MikroTik. Обычно — максимальная мощность.
- card rates — мощность подбирается по специальному алгоритму, который использует значение мощности, установленное пользователем. Режим не доступен на многих устройствах.
- manual — для каждой скорости можно вручную указать мощность передачи;
- all rates fixed — для всех скоростей используется один уровень мощности, установленный пользователем. Говорят, что этот режим не рекомендуется использовать, поскольку на высоких скоростях могут возникать ошибки передачи данных, перегреваться и выходить из строя чипы роутера. В то-же время на многих роутерах — это единственный режим ограничения мощности. Поэтому вполне возможно эта проблема уже решена. Лично я всегда ставлю это режим — проблем нет.
Желательно установить значение равным 15 и если не будет хватать — то поднять не более 17-19.
Current Tx Power
Здесь отображаются текущие настройки мощности Wi-Fi передатчика произведенные на вкладке Tx Power. В первом столбике Rate указаны канальные скорости, в столбике Tx Power мощность указанная в настройках, столбик Real Tx Power показывает реальную выходную мощность по каждому каналу, а Total Tx Power суммарную по всем каналам. При использовании MIMO происходит увеличение энергетики на 3dBm.
Status
- Last Link Down Time — время последнего дисконнекта интерфейса.
- Last Link Up Time — время последнего включения интерфейса.
- Link Downs — количество выключений интерфейса.
- Channel — частота, на которой работает базовая станция.
- Registered Client — количество зарегистрированных клиентов (устройств).
- Authenticated Clients — количество (устройств) прошедших аутентификацию.
- Overall Tx CCQ – усреднённый CCQ (качество канала на передачу/прием) только на передачу Tx. На базовой станции он показывает усреднённые значения по качеству передачи на всех подключившихся wi-fi клиентах.
- Distance — расстояние до противоположной точки.
- Noise Floor — шум на этой частоте со стороны клиента. Нормальным значением шума считается -95 и более. Если значение шума -90, то связь будет нестабильной. В этом случае нужно перейти на более свободную от помех частоту или уменьшить ширину канала.
На этом все. Продолжение следует…
Продолжение: Wi-Fi в Mikrotik: Защита Wi-Fi
Используемый материал
В данной инструкции Вам представлена настройка точки доступа WiFi роутера MikroTik. Огромным плюсом роутеров MikroTik, является их единая операционная система RouterOS, и поэтому данная настройка является универсальной, для всех роутеров MikroTik. Хочу отметить, для того чтобы дальнейшая настройка была возможна, у Вас уже должна быть установлена операционная система RouterOS для MikroTik, которая поставляется с диском к устройству и именно через данный интерфейс, производится настройка беспроводной точки доступа WiFi.
Содержание
- Настройка сетевой карты
- Windows XP
- Windows 7
- Настройка беспроводной точки доступа WiFi
- Настраиваем точку доступа WiFi
- Устанавливаем пароль для точки доступа WiFi
- Полезно посмотреть
- Видео по настройке
Настройка сетевой карты
Windows XP
Первое, что необходимо сделать, это выставить настройки сетевой карты, для получения ip-адресов автоматически.
Если не знаете, как открыть настройки сетевой карты на Windows XP, то воспользуйтесь инструкцией:
Настройка сетевой карты на Windows XP
В окне настройки, во вкладке «Общие», необходимо отметить пункты «Получить IP-адрес автоматически», и «Получить адрес DNS-сервера автоматически».
Фото: my-beauty-guide.ru.
На этом настройка сетевой карты завершена.
Подключаете роутер MikroTik к сетевой карте компьютера, для дальнейшей настройки.
Windows 7
Если не знаете, как открыть настройки сетевой карты для Windows 7, 8, 8.1 , 10, то воспользуйтесь инструкцией:
Настройка сетевой карты на Windows 7
В открывшемся окне настроек «Подключение по локальной сети — свойства», во кладке «Общие», выберем отмеченную галочкой строку «Протокол Интернета версии 4 (TCP/IPv4)», выделим ее и нажмем ниже кнопку «Свойства», важно то, что галочка должна стоять, если вы ее сняли или по каким-то причинам она не была установлена, установите ее, как указано на картинке.
В открывшемся окне, во вкладке «Общие», необходимо отметить пункты «Получить IP-адрес автоматически», и «Получить адрес DNS-сервера автоматически».
На этом настройка сетевой карты завершена. Подключаете роутер MikroTik к сетевой карте компьютера, для дальнейшей настройки.
Настройка беспроводной точки доступа WiFi
Предварительные действия для настройки WiFi.
Для начала запустим программу WinBox, если она у вас не установлена, ознакомитесь с инструкцией по ее установке по ссылке:
Начальная настройка Mikrotik Router OS. Установка с CD, Сетевая установка.
В открывшемся окне, выберем MikroTik, как показано на картинке.
- «Login»(Логин) — по умолчанию задан «admin»;
- «Password»(пароль) — не указывается;
Нажмем кнопку «Connect».
Откроется настройка роутера MikroTik. Перед дальнейшей настройкой MikroTik, я рекомендую, сбрось настройки WLAN, но этого делать не обязательно.
Открываем вкладку «Wierless», меню в левой части экрана.
Открываем вкладку «Interfaces» и убеждаемся, что необходимая нам настройка включена, должна стоять галочку напротив «wlan1».
Настраиваем точку доступа WiFi
Для для настройки параметров WiFi, открываем вкладку «Interfaces», по строке «wlan1», дважды нажимаем ЛКМ.
В открывшемся окне заполняем основные параметры:
- «Mode»(Режим) — режим работы нашей ночки доступа, выбираем «ap bridge»;
- «Band»(Группа) — Стандарт обмена данными, выбираем «2ghz-b/g/n»;
- «SSID» — Это имя название беспроводной WiFi сети;
- «Wireless Protocol»(Беспроводной протокол) — протокол для работы нашей WiFi точки, укажите 802.11;
- «Country» — Выберем нашу Великую Страну Россию;
Устанавливаем пароль для точки доступа WiFi
Открываем вкладку «Wierless» (WiFi), меню в левой части экрана. В открывшемся окне выбираем вкладку «Security Profiles». Если настройки отсутствуют то нажимаем на красный плюс «+»(Означает добавить настройку). На вкладке «Geniral» заполняем следующие параметры:
- «Name»(Имя) — указываем любое имя профиля;
- «Authentication Types»(Тип аутентификации) — отмечаем галочкой «WPA2 PSK».
Рекомендуем задать пароль используя цифры, английский (латинский) алфавит , пароль должен быть не менее 8 символов. Учтите, что регистр букв имеет значение.
- «WPA2 Pre-Shared Key» — указываем пароль для нашей WiFi точки;
Настройка беспроводной точки доступа WiFI закончена, нажимаем кнопку «OK».
Полезно посмотреть
Видео по настройке
Настройка точки доступа WiFi (с установкой пароля).
Данная инструкции представлена для ознакомления, настоятельно рекомендую, перед просмотром видео прочитать статью.
Как вам статья?
Нашли опечатку? Выделите текст и нажмите Ctrl + Enter