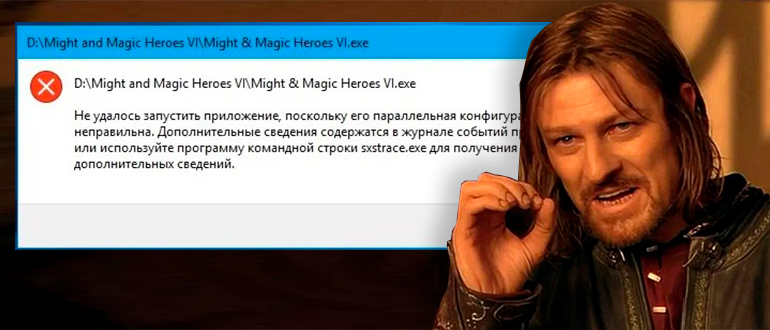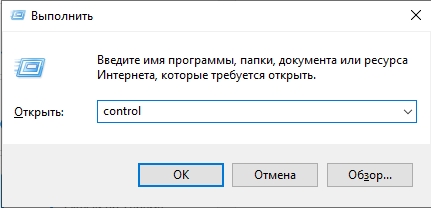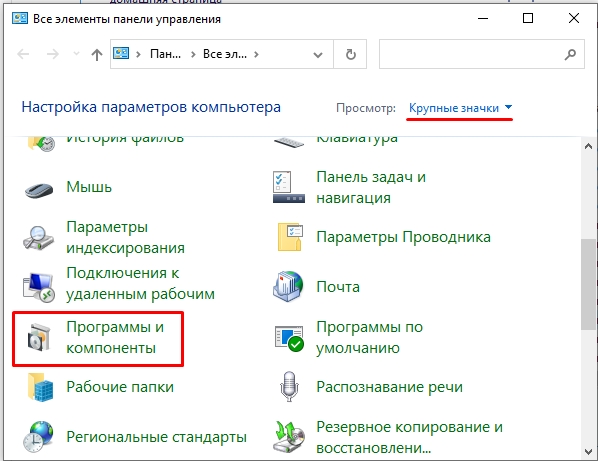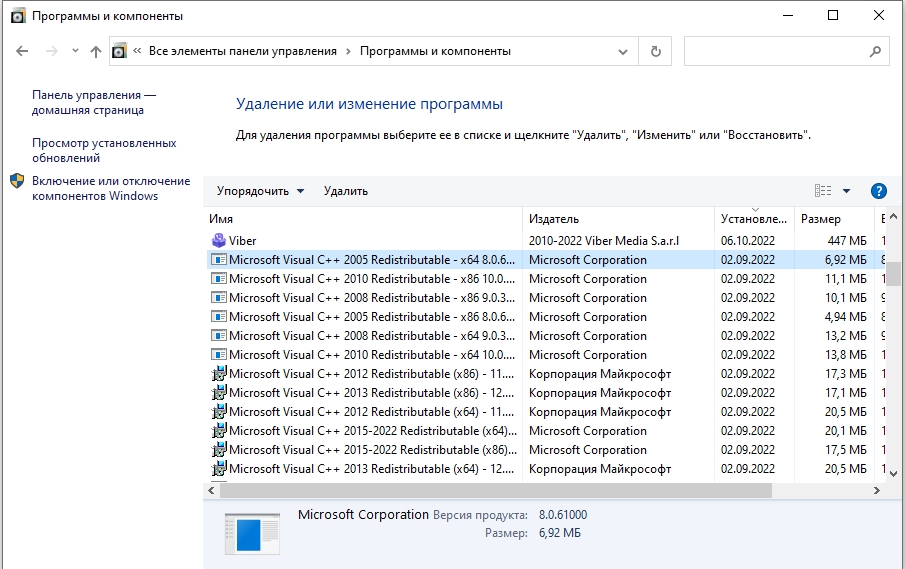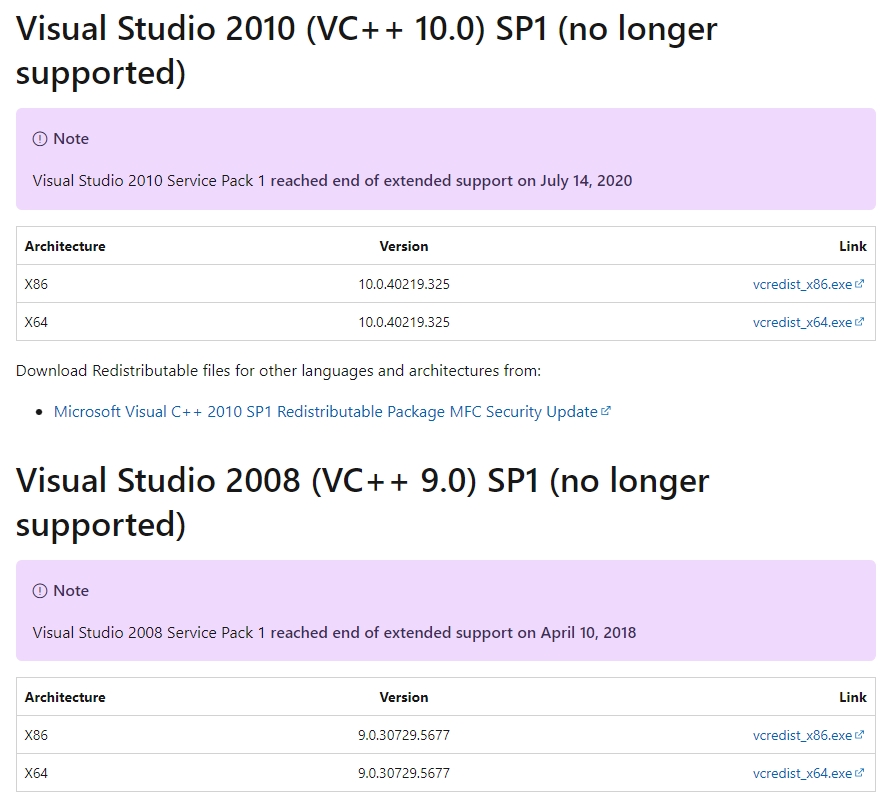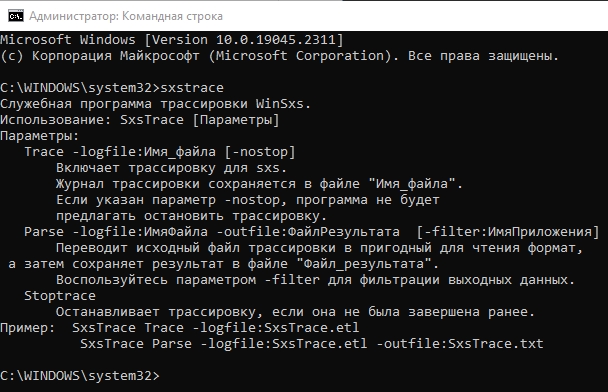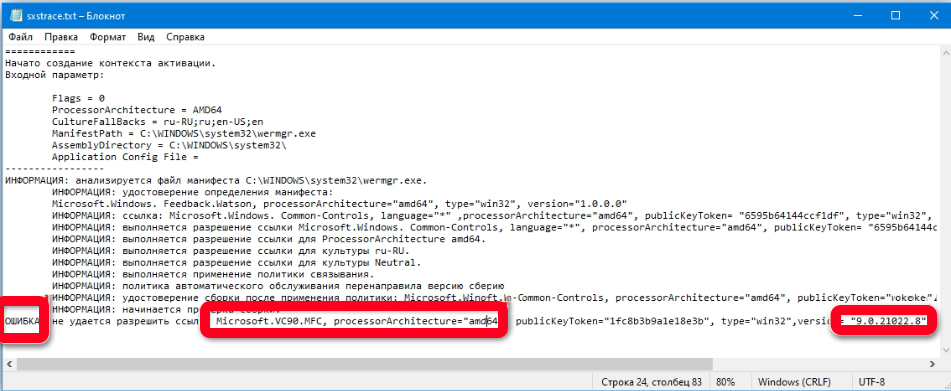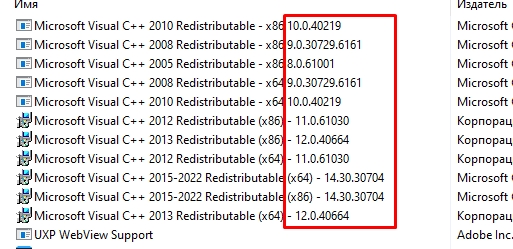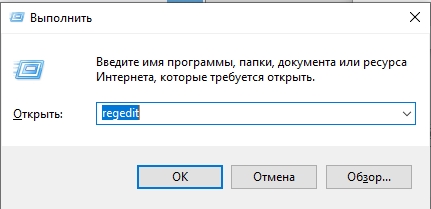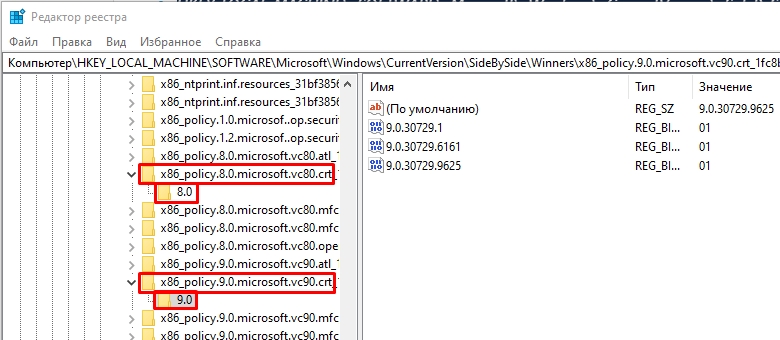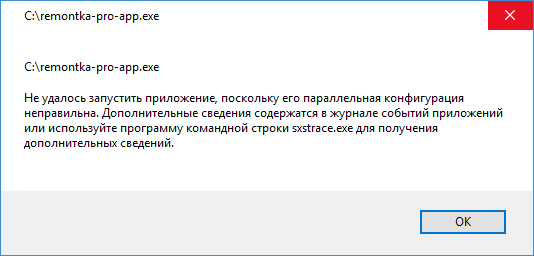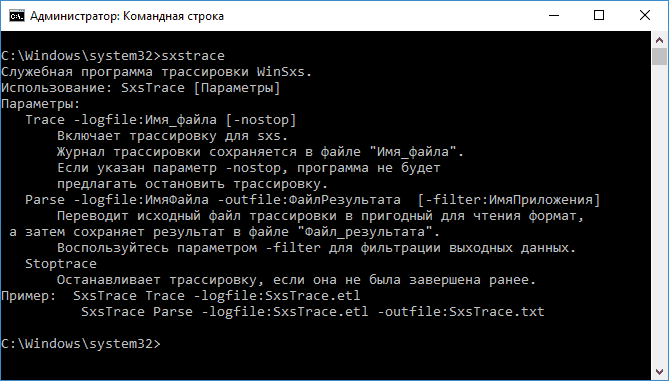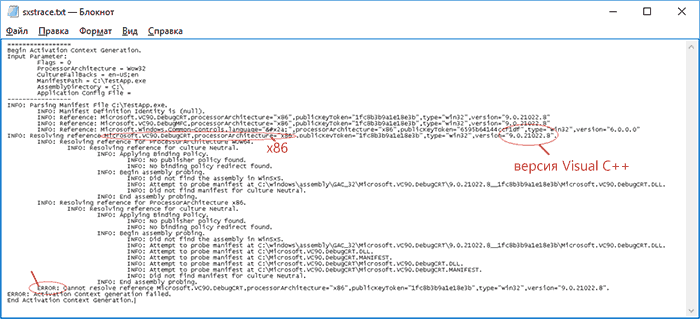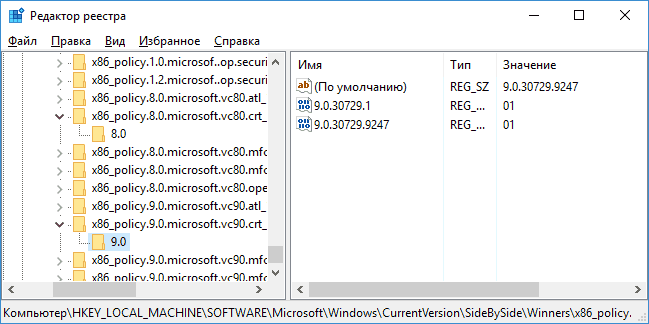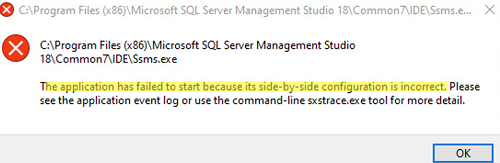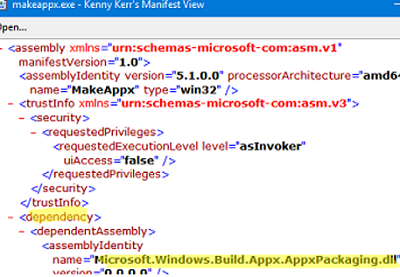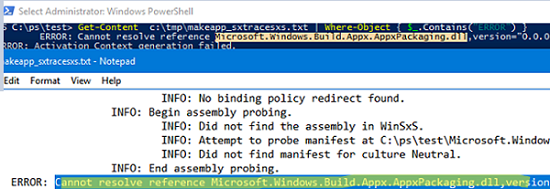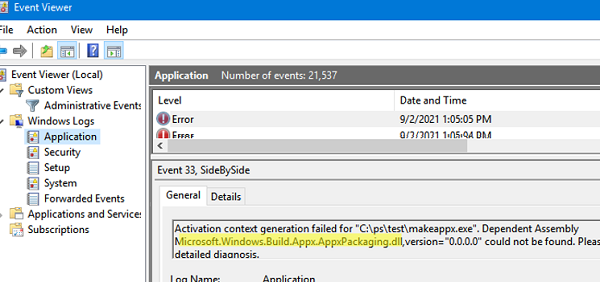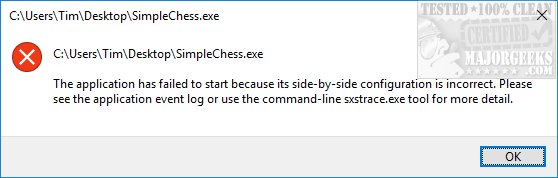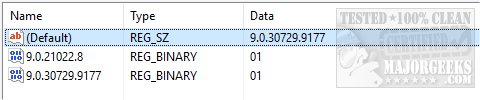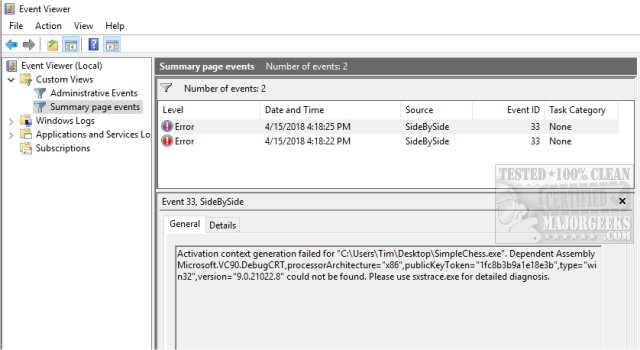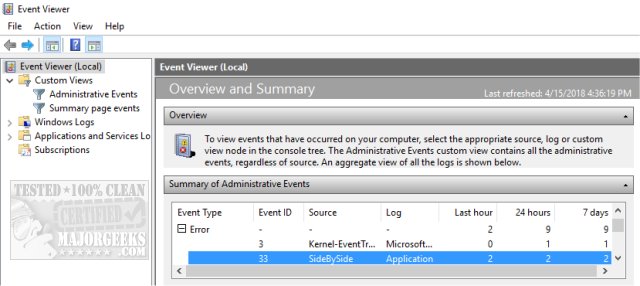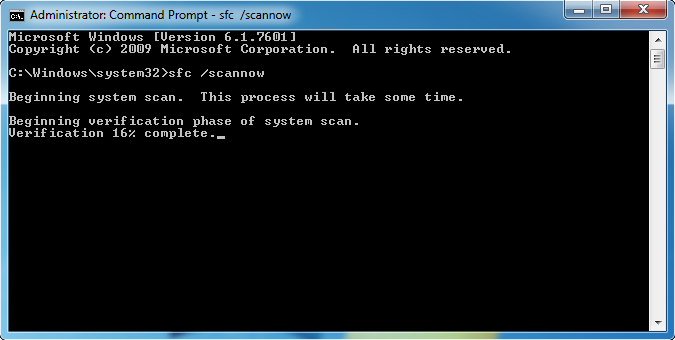Содержание
- Способ 1: Переустановка Microsoft C++ Redistributable
- Способ 2: Изменение данных в системном реестре
- Способ 3: Проверка целостности системных файлов
- Вопросы и ответы
Способ 1: Переустановка Microsoft C++ Redistributable
Рассматриваемая проблема в большинстве случаев возникает из-за сбоев в файлах фреймворка Microsoft C++ Redistributable. Решением в такой ситуации будет переустановка компонента, однако сперва потребуется узнать, какой из них и вызывает появление ошибки – в этом нам поможет системная утилита sxstrace.
-
Запустите «Командную строку» от имени администратора – наиболее просто сделать это через средство поиска.
Подробнее: Как открыть «Командную строку» от имени администратора в Windows 7 и Windows 10
- Введите следующую команду и нажмите Enter:
sxstrace - logfile:sxstrace.etl - Теперь откройте ПО, запуск которого вызывает появление рассматриваемой ошибки – в информационном сообщении кликните «ОК» и вернитесь к окну «Командной строки».
- Сейчас напишите следующее и подтвердите ввод:
sxstrace parse -logfile:sxstrace.etl -outfile:sxstrace.txt - Закройте окно интерфейса команд и переходите в папку system32 – там должен появиться файл с названием sxstrace.txt, откройте его.
- Прокрутите содержимое журнала до конца, где должна быть строка с именем «ОШИБКА» («ERROR»). Посмотрите на зоны, отмеченные на скриншоте ниже: здесь указаны разрядность и версия сбойного пакета C++ Redistributable.
- После получения требуемых сведений посетите страницу по ссылке далее, где загрузите модуль фреймворка, который соответствует отмеченному в sxstrace.txt.
Скачать Microsoft C++ Redistributable
- Начните установку софта – должна появиться опция «Исправить» («Repair»), воспользуйтесь ею.
- После окончания процедуры перезагрузите компьютер и попробуйте запустить проблемный софт – если ошибка по-прежнему наблюдается, полностью удалите компонент С++ и установите заново.
Как показывает практика, в большинстве случаев описываемых мер достаточно для решения рассматриваемой проблемы.
Способ 2: Изменение данных в системном реестре
Некоторые компоненты пакетов Microsoft C++ Redistributable иногда неверно вносятся в системный реестр Windows, что является одной из причин ошибки «Параллельная конфигурация неправильна». Некорректные значения можно поправить вручную, порядок действий следующий:
- Запустите «Редактор реестра» через средство «Выполнить»: нажмите комбинацию клавиш Win+R, введите запрос
regeditи кликните «ОК». - Далее вручную откройте следующую ветку реестра:
HKEY_LOCAL_MACHINESOFTWAREMicrosoftWindows CurrentVersionSideBySideWinnersx86_policy.9.0.microsoft.vc90.crt_*последовательность случайных символов*9.0Внимательно посмотрите, какая версия компонента является значением параметра «По умолчанию»: она должна равняться наиболее свежему числу в названиях позиций ниже.
Если это не так, дважды кликните по имени записи «По умолчанию» и впишите в неё требуемое число.
- Теперь перейдите по адресу далее и повторите действия предыдущего шага.
HKEY_LOCAL_MACHINESOFTWAREMicrosoftWindowsCurrentVersionSideBySideWinnersx86_policy.8.0.microsoft.vc80.crt_*последовательность случайных символов*8.0 - Перезапустите ПК или ноутбук.
После полной загрузки ОС проверьте, сохраняется ли ошибка – с высокой долей вероятности она должна быть устранена.
Способ 3: Проверка целостности системных файлов
В новейших версиях Windows некоторые компоненты Microsoft C++ Redistributable уже интегрированы в систему – это значит, что в случае неполадок с ними переустановка возможна только вместе с самой ОС. Однако у этой операции есть альтернатива – проверка системных файлов средствами утилиты sfc. Один из наших авторов уже рассмотрел эту задачу – воспользуйтесь следующим руководством для получения деталей.
Подробнее: Проверка целостности системных файлов Windows 7 и Windows 10
Еще статьи по данной теме:
Помогла ли Вам статья?
Всем привет! Сегодня столкнулся с такой проблемой. При запуске одной уже неновой программы вылезла ошибка:
Не удалось запустить приложение. Параллельная конфигурация неправильна.
Если у вас англоязычная винда, то текст будет немного другим:
The application has failed to start because its side-by-side configuration is incorrect.
Сразу хочу немного успокоить, но проблема может возникать на любой версии Windows (10, 11, 7 или 8). Ошибку мне все же удалось решить, но, как оказалось, решений и способов в интернете достаточно много. Я для удобства собрал все варианты – один вам точно поможет запустить ваше приложение или очень старую игрушку. Если будут возникать какие-то дополнительные вопросы – пишите в комментариях, и я вам помогу.
Содержание
- Способ 1: Microsoft Visual C++
- Способ 2: Узнаем, что именно не так
- Способ 3: Правка реестра
- Способ 4: Общие меры
- Задать вопрос автору статьи
Способ 1: Microsoft Visual C++
Напомню, что Microsoft Visual C++ – это специальный пакет, помогающий работать почти всем программам, которые установлены у вас в системе. У пакетов 2008 и 2010 года могут быть проблемы, из-за чего вам и не удается запустить приложение, поскольку его параллельная конфигурация неправильна. То есть на самом деле все нормально, просто есть конфликт некоторых функций при использовании старых пакетов Microsoft Visual C++.
- Одновременно зажмите две клавиши:
+ R
- Введите запрос:
control
- Идем в раздел «Программы и компоненты».
- В списке найдите все установленные пакеты Microsoft Visual C++. Теперь нам нужно некоторые из них удалить. В первую очередь удаляем все 2008 и 2010 года. Это касается всех пакетов для разной разрядности (x86 и x64).
- Перезагружаем операционную систему.
- После этого переходим на официальную страницу Microsoft. Находим пакеты 2008 и 2010 года, скачиваем и устанавливаем. Смотрите, если у вас установлена 32-х битная система, то качаем только пакет (x86), если же у вас стоит 64-х битная ОС, то качаем и устанавливаем оба пакета (x64) и (x86).
Читаем – как понять разрядность системы Windows.
- После установки еще раз перезагружаемся и пробуем запустить нашу программу или приложение.
Чаще всего это помогает. Если же ошибка возникла вновь, а программа или игра ну очень старая – сносим Microsoft Visual C++ 2005 года и аналогично устанавливаем. Если же приложение не очень старое, тогда сносим вообще все пакеты Microsoft Visual C++, скачиваем их с того же сайта и переустанавливаем.
Способ 2: Узнаем, что именно не так
Очень часто в сообщении ошибки можно увидеть дополнительный текст с командой, которая помогает выяснить, что именно пошло не так. Давайте попробуем это выяснить.
- Запускаем консоль с правами администратора.
- Вводим команду:
sxstrace
- Далее нам нужно указать путь к будущему файлу с логами, который будет создан после того, как вы запустите программу и вылезет ошибка.
sxstrace trace -logfile:sxstrace.etl
- Запускаем проблемное приложение. После появления ошибки закрываем.
- Используем другую команду:
sxstrace parse -logfile:sxstrace.etl -outfile:sxstrace.txt
- Открываем проводник или компьютер и переходим по пути:
C:WindowsSystem32
- Находим там файл:
sxstrace.txt
- В файле найдите строку ОШИБКА (Error), там в конце в аргументе «version» будет указана версия Microsoft Visual C++, которая и вызывает проблему. А теперь у многих возникнет вопрос, а что эта за версия такая. Идем обратно в «Программу и компоненты» в «Панели управления».
- Вот последние циферки – это и есть версия. Нужно эту версию еще раз удалить, скачать с официального сайта Microsoft и установить.
Способ 3: Правка реестра
При сбоях в реестре может быть проблема с использованием нужной версии пакета Microsoft Visual C++ – то есть, у вас стоит, например, одна версия и она работает, но в реестре прописана другая. Из-за чего программа не может работать с ней.
- Зажимаем наши любимые клавиши:
+ R
- Заходим в реестр:
regedit
- Проходим по пути:
HKEY_LOCAL_MACHINESOFTWAREMicrosoftWindowsCurrentVersionSideBySideWinners
- Далее нам вручную нужно найти две папки:
x86_policy.9.0.microsoft.vc90.crt_…
x86_policy.8.0.microsoft.vc80.crt_…
- Открываем и переходим внутрь, там будет расположена всего одна папка с версией. А теперь внимательно посмотрите в правую часть окна. В параметре «По умолчанию» должна стоять самая новая версия по цифрам. Список всех установленных версий можно посмотреть внизу. Если версия как-то отличается, тогда вам нужно открыть параметр «По умолчанию» и установить номер самой новой версии. Проделываем эту проверку с обоими папками.
Способ 4: Общие меры
Есть вероятность, что запуску программы или игры мешают некоторые поломанные компоненты системы. Поэтому нам нужно прибегнуть к ряду общих мер, которые должны вам помочь:
- Выполните восстановление целостности системных файлов.
- Проверьте компьютер антивирусной программой.
- Делаем комплексную чистку ОС от всего лишнего.
- Для запуска старого приложения или игры – попробуйте режим совместимости.
- Обновите драйвера на все железо. При этом очень важно не использовать «Диспетчер устройств» – скачиваем дрова исключительно с официального сайта производителя.
На этом все, дорогие и любимые наши читатели. Если что-то не получилось или ошибка «Неправильная параллельная конфигурация приложения» осталась – подробно опишите свою проблему в комментариях, и кто-то из специалистов портала WiFiGiD.RU вам ответит и поможет.
Unhandled Exception: System.IO.FileLoadException: Could not load file
or assembl y ‘TheLibrary, Version=1.2.3905.36284, Culture=neutral,
PublicKeyToken=14 04827c3a8f2601′ or one of its dependencies. The
application has failed to start because its side-by-side configuration
is incorrect. Please see the application event log for more detail.
(Exception from HRESULT: 0x800736B1) File name: ‘TheLibrary,
Version=1.2.3905.36284, Culture=neutral, PublicKe
yToken=1404827c3a8f2601′ —>
System.Runtime.InteropServices.COMException (0x800 736B1): The
application has failed to start because its side-by-side configurati
on is incorrect. Please see the application event log for more detail.
(Exceptio n from HRESULT: 0x800736B1)
When I look at the event log, I get this error.
Activation context generation failed for
«C:projectDebugMyLibrary.dll». Dependent Assembly
Microsoft.VC90.DebugCRT,processorArchitecture=»x86″,publicKeyToken=»1fc8b3b9a1e18e3b»,type=»win32″,version=»9.0.21022.8″
could not be found. Please use sxstrace.exe for detailed diagnosis.
I used sxstrace to log the error and here is the result:
================= Begin Activation Context Generation. Input Parameter: Flags = 0 ProcessorArchitecture = x86 CultureFallBacks =
en-US;en ManifestPath = C:Windowssystem32cmd.exe
AssemblyDirectory = C:Windowssystem32 Application Config File =
—————— INFO: Parsing Manifest File C:Windowssystem32cmd.exe. INFO: Manifest Definition Identity is
Microsoft.Windows.FileSystem.CMD,processorArchitecture=»x86″,type=»win32″,version=»5.1.0.0″.
INFO: Activation Context generation succeeded. End Activation Context
Generation.================= Begin Activation Context Generation. Input Parameter: Flags = 0 ProcessorArchitecture = x86 CultureFallBacks =
en-US;en ManifestPath = C:DebugTheLibrary.dll AssemblyDirectory =
C:Debug Application Config File =
—————— INFO: Parsing Manifest File C:DebugTheLibrary.dll. INFO: Manifest Definition Identity is (null). INFO: Reference:
Microsoft.VC90.DebugCRT,processorArchitecture=»x86″,publicKeyToken=»1fc8b3b9a1e18e3b»,type=»win32″,version=»9.0.21022.8″
INFO: Resolving reference
Microsoft.VC90.DebugCRT,processorArchitecture=»x86″,publicKeyToken=»1fc8b3b9a1e18e3b»,type=»win32″,version=»9.0.21022.8″.
INFO: Resolving reference for ProcessorArchitecture x86. INFO:
Resolving reference for culture Neutral. INFO: Applying Binding
Policy.
INFO: No publisher policy found.
INFO: No binding policy redirect found. INFO: Begin assembly probing.
INFO: Did not find the assembly in WinSxS.
INFO: Attempt to probe manifest at C:WindowsassemblyGAC_32Microsoft.VC90.DebugCRT9.0.21022.8__1fc8b3b9a1e18e3bMicrosoft.VC90.DebugCRT.DLL.
INFO: Attempt to probe manifest at C:DebugMicrosoft.VC90.DebugCRT.DLL.
INFO: Attempt to probe manifest at C:DebugMicrosoft.VC90.DebugCRT.MANIFEST.
INFO: Attempt to probe manifest at C:DebugMicrosoft.VC90.DebugCRTMicrosoft.VC90.DebugCRT.DLL.
INFO: Attempt to probe manifest at C:DebugMicrosoft.VC90.DebugCRTMicrosoft.VC90.DebugCRT.MANIFEST.
INFO: Did not find manifest for culture Neutral. INFO: End assembly probing. ERROR: Cannot resolve reference
Microsoft.VC90.DebugCRT,processorArchitecture=»x86″,publicKeyToken=»1fc8b3b9a1e18e3b»,type=»win32″,version=»9.0.21022.8″.
ERROR: Activation Context generation failed. End Activation Context
Generation.
Cannot resolve reference Microsoft.VC90.DebugCRT,processorArchitecture=...
Any ideas?
Не удалось запустить приложение, поскольку его параллельная конфигурация неправильна — как исправить

В этой инструкции — пошагово о том, как исправить эту ошибку несколькими способами, один из которых с большой вероятностью поможет и позволит запустить программу или игру, сообщающую о проблемах с параллельной конфигурацией.
Исправление неправильной параллельной конфигурации путем перестановки Microsoft Visual C++ Redistributable
Первый из способов исправить ошибку не предполагает какой-либо диагностики, но наиболее прост для начинающего пользователя и чаще всего оказывается работоспособен в Windows.
В подавляющем большинстве случаев, причиной сообщения «Не удалось запустить приложение, поскольку его параллельная конфигурация неправильна» является неправильная работа или конфликты установленного ПО распространяемых компонентов Visual C++ 2008 и Visual C++ 2010, необходимых для запуска программы, а проблемы с ними исправляются сравнительно несложно.
- Зайдите в панель управления — программы и компоненты (см. Как открыть панель управления).
- Если в списке установленных программ имеются Распространяемый пакет Microsoft Visual C++ 2008 и 2010 (или Microsoft Visual C++ Redistributable, если установлена англоязычная версия), версий x86 и x64, удалите эти компоненты (выделяем, сверху нажимаем «Удалить»).
- После удаления, перезагрузите компьютер и заново установите данные компоненты с официального сайта Microsoft (адреса для загрузок — далее).
Скачать пакеты Visual C++ 2008 SP1 и 2010 можно на следующих официальных страницах (для 64-разрядных систем установите и x64, и x86 версии, для 32-битных — только x86 версию):
- Microsoft Visual C++ 2008 SP1 32-бит (x86) — https://www.microsoft.com/ru-ru/download/details.aspx?id=5582
- Microsoft Visual C++ 2008 SP1 64-бит — https://www.microsoft.com/ru-ru/download/details.aspx?id=2092
- Microsoft Visual C++ 2010 SP1 (x86) — https://www.microsoft.com/ru-ru/download/details.aspx?id=8328
- Microsoft Visual C++ 2010 SP1 (x64) — https://www.microsoft.com/ru-ru/download/details.aspx?id=13523
После установки компонентов еще раз перезагрузите компьютер и попробуйте запустить программу, сообщавшую об ошибке. Если она не запустится и в этот раз, но у вас есть возможность переустановить её (даже если вы ранее это уже делали) — попробуйте, возможно, это сработает.
Примечание: в некоторых случаях, правда сегодня встречается редко (для старых программ и игр), может потребоваться выполнить те же действия для компонентов Microsoft Visual C++ 2005 SP1 (легко ищутся на официальном сайте Майкрософт).
Дополнительные способы исправить ошибку
Полный текст рассматриваемого сообщения об ошибке выглядит как «Не удалось запустить приложение, поскольку его параллельная конфигурация неправильна. Дополнительные сведения содержатся в журнале событий приложений или используйте программу командной строки sxstrace.exe для получения дополнительных сведений.» Sxstrace — один из способов диагностировать, параллельная конфигурация какого модуля вызывает проблему.
Для использования программы sxstrace, запустите командную строку от имени администратора, а затем проделайте следующие шаги.
- Введите команду sxstrace trace -logfile:sxstrace.etl (путь к файлу журнала etl можете указать и другой).
- Запустите программу, вызывающую появление ошибки, закройте (нажмите «Ок») окно об ошибке.
- Введите команду sxstrace parse -logfile:sxstrace.etl -outfile:sxstrace.txt
- Откройте файл sxstrace.txt (он будет находиться в папке C:WindowsSystem32)
В журнале выполнения команды вы увидите информацию о том, какая именно ошибка произошла, а также точную версию (установленные версии можно просмотреть в «программы и компоненты») и разрядность компонентов Visual C++ (если дело в них), которая нужна для работы данного приложения и использовать эту информацию для установки нужного пакет.
Еще один вариант, который может помочь, а может и напротив, вызвать проблемы (т.е. применяйте его только если вы умеете и готовы решать проблемы с Windows) — использовать редактор реестра.
Откройте следующие ветки реестра:
- HKEY_LOCAL_MACHINE SOFTWARE Microsoft Windows CurrentVersion SideBySide Winners x86_policy.9.0.microsoft.vc90.crt_(набор_символов) 9.0
- HKEY_LOCAL_MACHINE SOFTWARE Microsoft Windows CurrentVersion SideBySide Winners x86_policy.8.0.microsoft.vc80.crt_(набор_символов) 8.0
Обратите внимание на значение «По умолчанию» и список версий в значениях ниже.
Если значение по умолчанию не равно самой новой версии в списке, то измените его таким образом, чтобы стало равным. После этого закройте редактор реестра и перезагрузите компьютер. Проверьте, была ли исправлена проблема.
На данный момент времени — это все способы исправить ошибку неправильной настройки параллельной конфигурации, которые я могу предложить. Если что-то не получается или есть, что добавить, жду вас в комментариях.
Содержание
- How to Fix the “Side by Side Configuration Is Incorrect” Error on Windows 10
- Steps to fix «side-by-side configuration is incorrect» error
- Method 1: Re-download the installer file
- Method 2: Reinstall the problematic application
- Method 3: Check your Registry
- Method 4: Install the latest Microsoft Visual C++ Redistributable Packages
- Method 5: Perform a System File Checker scan
- Method 6: Reset Windows 10
- Не удалось запустить приложение, поскольку его параллельная конфигурация неправильна — как исправить
- Исправление неправильной параллельной конфигурации путем перестановки Microsoft Visual C++ Redistributable
- Дополнительные способы исправить ошибку
How to Fix the “Side by Side Configuration Is Incorrect” Error on Windows 10
Windows 10 users have reported that they’re experiencing a strange error when trying to open an application. The message pop-up says that the » side-by-side configuration is incorrect ,» and fails to proceed with the application’s launch.
If you’re also dealing with this frustrating issue when trying to open, install, or uninstall apps, you’re not alone. This is a known issue with Windows 10, however, not one that couldn’t be resolved.
A common cause for this error is a conflict between the C++ run-time libraries and the application you’re trying to open or install. Our article aims to bring you the most effective solutions when dealing with the error on Windows 10 no matter what the source is.
Steps to fix «side-by-side configuration is incorrect» error
There are multiple ways to fix this rather frustrating error on your Windows 10 system. We’ve made sure to outline the best methods used to troubleshoot such issues, allowing you to enjoy using your device to its fullest once again.
Method 1: Re-download the installer file
If you’re having trouble installing an application, you can simply re-download its installer and attempt the process once again. Some installers run into errors due to corruption or damage during the download process, or they’re simply outdated and no longer work with your operating system.
Navigate to the manufacturer’s website and download the latest available installer for your software. We highly recommend that you only download from trusted sources, as downloading from anywhere else may put you at risk of receiving malware.
Method 2: Reinstall the problematic application
The first thing you should attempt when an application won’t launch is reinstalling it. This can be done by removing the software first, then downloading or running the installer to get it back on your system. Below are the steps outlining how you can uninstall an application and get the latest version.
- Open the Start menu by clicking on the Windows icon in the bottom left corner of your screen. You can also press this key on your keyboard to bring the menu up.
- Click on Settings from the left side of the pop-up menu. It’s indicated with a gear icon. For faster access, simply use the Windows + S keyboard shortcut.
- You’ll see a new window displaying many system options. Click on Apps .
- Stay on the default page, and wait for your applications to load. This may take some time depending on the number of applications you have installed on your device.
- Use the Search function to quickly find the problematic application.
- Select the app you want to reinstall, then choose the “ Uninstall ” option.
- Perform the on-screen instructions to remove the software. Restart your computer once the uninstallation is complete to ensure all files are permanently deleted.
- Follow our steps in Method 1 to download a new installer package and get the software back on your PC.
Method 3: Check your Registry
The Registry is responsible for many parts of your operating system. A poorly configured Registry entry can cause issues with your system, including the error you’re trying to solve right now.
Luckily, you can easily confirm if the Registry is configured properly by following our steps below. This process may seem complicated, but it’s necessary to ensure you’re not dealing with an incorrect Registry key.
Warning : Before beginning this guide, we recommend creating a backup of your Registry. If you’re not sure how to create and import Registry backups, watch “ Registry Backup, Restore, Import And Export ” from Windows Ninja.
- Press the Windows + R keys on your on-screen keyboard to open Run , then type “ regedit ” into the input field. Press the OK button to launch the Registry Editor.
- You can navigate the Registry Editor by expanding folders using the arrow icon next to their names. Using this, locate the following Registry key: ComputerHKEY_LOCAL_MACHINESOFTWAREMicrosoftWindows NTCurrentVersionSideBySideWinnersx86_policy.9.0.microsoft.vc90.crt_1fc8b3b9a1e18e3b_none_02d0010672fd82199.0 The second to last entry varies from computer to computer — we used ours as an example. You need to look for an entry with both “9.0” and “crt” in the name.
- If you’re in the correct Registry key, you should be able to see three values: one called Default, then two strings of numbers.
- Check the data value of the Default entry , and ensure that it matches the longer number entry (see the image below.)
- If the Default value isn’t the same as the longest number, double-click on the Default value and manually input the number . Make sure to do this correctly so each number and character matches.
- Close the Registry Editor and restart your computer.
Method 4: Install the latest Microsoft Visual C++ Redistributable Packages
To ensure that your issue doesn’t come from damaged or corrupt Visual C++ files, you can easily download and install the latest versions from the official Microsoft website. Click here and install these files, then simply restart your computer to verify if the problem still exists.
Method 5: Perform a System File Checker scan
The System File Checker is a tool available in Windows 10 by default. It’s also called an “SFC scan,” and it’s your quickest way to automatically fix corrupted system files and other issues.
Running this scan has proven to get rid of issues with Windows 10. Here’s what you need to do to run it.
- Press the Windows + R keys on your keyboard. This is going to bring up the Run utility.
- Type in “ cmd ” and press the Ctrl + Shift + Enter keys on your keyboard. Doing so, you’re launching the Command Prompt with administrative permissions.
- If prompted, click Yes to allow the Command Prompt to make changes on your device.
- Once in the Command Prompt, type in the following command and press Enter to execute it: sfc /scannow
- Wait for the SFC scan to finish scanning your computer and repairing corrupt files. This may take a long time; ensure that you don’t close the Command Prompt or shut your computer down.
- Restart your device after the scan is complete.
Method 6: Reset Windows 10
While this is the least desirable option, it can certainly help when dealing with serious system issues. Many users turn to reset Windows 10 in an attempt to get a clean start and fix messy problems that otherwise would require hours and hours of troubleshooting.
Here are the steps to reset Windows 10. You have the option of keeping all of your personal data, but you may also choose to entirely wipe all data and start with a fresh system.
- Click on the Start menu and choose “ Settings .” You can alternatively use the Windows + I keyboard shortcut as well.
- Click on the “ Update & security ” tile.
- Switch to the “ Recovery ” tab.
- You should see a header that says “ Reset this PC .” Simply click on the “ Get started ” button under it.
- Choose whether or not you want to keep personal files. Both options mean that your applications will be removed , but you can easily keep personal documents safe.
- Proceed with the on-screen prompts and reset your PC.
We hope that our tips were able to guide you when restoring your PC after running into the “side-by-side configuration is incorrect” error. You should be able to enjoy your apps, install new ones, or remove unwanted programs without having to see the same pop-up.
If you notice in the future that your system is experiencing similar issues, feel free to return to our article and apply some other fixes. If nothing works, we recommend turning to either Microsoft’s customer support team or looking for an IT specialist in regards to your PC’s health.
Are you interested in learning more about Windows 10? Do you need help fixing any other Windows 10 errors and issues? You can browse our dedicated Help Center section and find articles about everything related to Microsoft’s groundbreaking operating system. Click here to proceed.
If you’re looking for a software company you can trust for its integrity and honest business practices, look no further than SoftwareKeep. We are a Microsoft Certified Partner and a BBB Accredited Business that cares about bringing our customers a reliable, satisfying experience on the software products they need. We will be with you before, during, and after all the sales.
Источник
Не удалось запустить приложение, поскольку его параллельная конфигурация неправильна — как исправить

В этой инструкции — пошагово о том, как исправить эту ошибку несколькими способами, один из которых с большой вероятностью поможет и позволит запустить программу или игру, сообщающую о проблемах с параллельной конфигурацией.
Исправление неправильной параллельной конфигурации путем перестановки Microsoft Visual C++ Redistributable
Первый из способов исправить ошибку не предполагает какой-либо диагностики, но наиболее прост для начинающего пользователя и чаще всего оказывается работоспособен в Windows.
В подавляющем большинстве случаев, причиной сообщения «Не удалось запустить приложение, поскольку его параллельная конфигурация неправильна» является неправильная работа или конфликты установленного ПО распространяемых компонентов Visual C++ 2008 и Visual C++ 2010, необходимых для запуска программы, а проблемы с ними исправляются сравнительно несложно.
- Зайдите в панель управления — программы и компоненты (см. Как открыть панель управления).
- Если в списке установленных программ имеются Распространяемый пакет Microsoft Visual C++ 2008 и 2010 (или Microsoft Visual C++ Redistributable, если установлена англоязычная версия), версий x86 и x64, удалите эти компоненты (выделяем, сверху нажимаем «Удалить»).
- После удаления, перезагрузите компьютер и заново установите данные компоненты с официального сайта Microsoft (адреса для загрузок — далее).
Скачать пакеты Visual C++ 2008 SP1 и 2010 можно на следующих официальных страницах (для 64-разрядных систем установите и x64, и x86 версии, для 32-битных — только x86 версию):
После установки компонентов еще раз перезагрузите компьютер и попробуйте запустить программу, сообщавшую об ошибке. Если она не запустится и в этот раз, но у вас есть возможность переустановить её (даже если вы ранее это уже делали) — попробуйте, возможно, это сработает.
Примечание: в некоторых случаях, правда сегодня встречается редко (для старых программ и игр), может потребоваться выполнить те же действия для компонентов Microsoft Visual C++ 2005 SP1 (легко ищутся на официальном сайте Майкрософт).
Дополнительные способы исправить ошибку
Полный текст рассматриваемого сообщения об ошибке выглядит как «Не удалось запустить приложение, поскольку его параллельная конфигурация неправильна. Дополнительные сведения содержатся в журнале событий приложений или используйте программу командной строки sxstrace.exe для получения дополнительных сведений.» Sxstrace — один из способов диагностировать, параллельная конфигурация какого модуля вызывает проблему.
Для использования программы sxstrace, запустите командную строку от имени администратора, а затем проделайте следующие шаги.
- Введите команду sxstrace trace -logfile:sxstrace.etl (путь к файлу журнала etl можете указать и другой).
- Запустите программу, вызывающую появление ошибки, закройте (нажмите «Ок») окно об ошибке.
- Введите команду sxstrace parse -logfile:sxstrace.etl -outfile:sxstrace.txt
- Откройте файл sxstrace.txt (он будет находиться в папке C:WindowsSystem32)
В журнале выполнения команды вы увидите информацию о том, какая именно ошибка произошла, а также точную версию (установленные версии можно просмотреть в «программы и компоненты») и разрядность компонентов Visual C++ (если дело в них), которая нужна для работы данного приложения и использовать эту информацию для установки нужного пакет.
Еще один вариант, который может помочь, а может и напротив, вызвать проблемы (т.е. применяйте его только если вы умеете и готовы решать проблемы с Windows) — использовать редактор реестра.
Откройте следующие ветки реестра:
- HKEY_LOCAL_MACHINE SOFTWARE Microsoft Windows CurrentVersion SideBySide Winners x86_policy.9.0.microsoft.vc90.crt_(набор_символов) 9.0
- HKEY_LOCAL_MACHINE SOFTWARE Microsoft Windows CurrentVersion SideBySide Winners x86_policy.8.0.microsoft.vc80.crt_(набор_символов) 8.0
Обратите внимание на значение «По умолчанию» и список версий в значениях ниже.
Если значение по умолчанию не равно самой новой версии в списке, то измените его таким образом, чтобы стало равным. После этого закройте редактор реестра и перезагрузите компьютер. Проверьте, была ли исправлена проблема.
На данный момент времени — это все способы исправить ошибку неправильной настройки параллельной конфигурации, которые я могу предложить. Если что-то не получается или есть, что добавить, жду вас в комментариях.
Источник
Windows OS Hub / Windows 10 / The Application Failed To Start Because Its Side-by-Side Configuration is Incorrect
If you see the “The application has failed to start because its side-by-side configuration is incorrect” error when trying to start an app in Windows, this means that the program cannot start due to missing dependencies. The components required to run the app are damaged or not installed on the computer. In this article, we’ll show how to check an application’s manifest file and resolve dependencies by finding a library or a package to be installed in order for the app to start correctly.
Most often the problem occurs when running portable apps or games because they use libraries of the Microsoft Visual C++ Redistributable (vc_redist.x86.exe, vc_redist.x64.exe) that are not installed on a computer or corrupted. However, prior to installing all Visual C++ Redistributable versions on your computer without thinking, we will try to find out exactly which library the app needs by its manifest file.
Contents:
- How to Analyze an App Manifest in Windows?
- Microsoft Visual C++ Redistributable Troubleshooting
- Repair System Files in Windows
How to Analyze an App Manifest in Windows?
Let’s try to start the makeappx.exe application on a computer having no Windows SDK installed.
The Makeappx.exe allows to create UWP app packages in *.msix, *.appx, *.msixbundle, or *.appxbundle formats.
Obviously, the tool doesn’t start and returns an error:
Program 'makeappx.exe' failed to run: The application has failed to start because its side-by-side configuration is incorrect. Please see the application event log or use the command-line sxstrace.exe tool for more detail + CategoryInfo : ResourceUnavailable: (:) [], ApplicationFailedException + FullyQualifiedErrorId : NativeCommandFailed
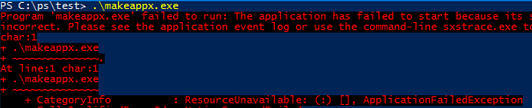
Note the ResourceUnavailable message, it directly points to the fact that the app is missing something to run.
The list of components and libraries an app needs to run is specified in the app manifest. The app manifest may be stored as a separate XML file or embedded directly into the application’s executable (.exe) file.
You can view the EXE file manifest using the free Manifest View or Resource Hacker tool.
As you can see, the Dependency section in the app manifest contains a reference to the Microsoft.Windows.Build.Appx.AppxPackaging.dll. The application cannot work without this library file.
You can also trace application startup using the SxSTrace.exe.
Open a new command prompt and start data collection using the command :
sxstrace.exe Trace -logfile:c:tmpmakeapp_sxtracesxs.etl
Tracing started. Trace will be saved to file c:tmpmakeapp_sxtracesxs.etl. Press Enter to stop tracing...
Then run the problem app. When the “The application has failed to start because its side-by-side configuration is incorrect” error appears, stop the tracing by pressing ENTER in the sxstrace window.
Convert the ETL log file into a more convenient TXT format:
sxstrace.exe Parse -logfile:c:tmpmakeapp_sxtracesxs.etl -outfile:c:tmpmakeapp_sxtracesxs.txt
Open the resulting TXT file in the Notepad (or any other text editor) and find the lines with errors. You can also grep for errors in the text file with PowerShell
Get-Content c:tmpmakeapp_sxtracesxs.txt | Where-Object { $_.Contains("ERROR") }
As you can see, the error points to the same DLL file shown in the app manifest:
INFO: End assembly probing. ERROR: Cannot resolve reference Microsoft.Windows.Build.Appx.AppxPackaging.dll,version="0.0.0.0". ERROR: Activation Context generation failed.
Additionally, you can analyze the SideBySide dependency errors with the event logs. If the error occurs, the following event is written to the Application log:
EventID: 33 Source: SideBySide
The error description mentions a library file or a component necessary to run an app.
Activation context generation failed for "C:pstestmakeappx.exe". Dependent Assembly Microsoft.Windows.Build.Appx.AppxPackaging.dll,version="0.0.0.0" could not be found. Please use sxstrace.exe for detailed diagnosis.
Then open Google and search for information on this dll. In my example, the library file is a part of the MSIX Toolkit from Windows SDK (Redist.x86). Download and install the components you have found to let the app start correctly.
Microsoft Visual C++ Redistributable Troubleshooting
In most cases, the “incorrect side-by-side configuration” error is related to a missing or corrupted version of the Microsoft Visual C++ Redistributable library.
In this case, the following error will appear both in sxstrace log and in the app manifest:
Error: Cannot resolve reference ERROR: Cannot resolve reference Microsoft.VC90.MFC, processorArchitecture="amd64", publicKeyToken="1fc8b3b9a1e18e3b", type="win32",version="9.0.21022.8".
We get the following information from this message: the app needs a x64-bit Microsoft.VC90.MFC 9.0.21022. A quick search in Google shows that it is Microsoft Visual C++ 2008 Redistributable. Download and install this MVC version from the Microsoft website.
In the same way, you can get other Microsoft Visual C++ versions by their values in the Version field:
| Microsoft Visual C++ Redistributable for Visual Studio 2015, 2017, and 2019. | 14.0.x or newer |
| Microsoft Visual C++ 2013 Redistributable | 12.0.x |
| Microsoft Visual C++ 2012 Redistributable | 11.0.x |
| Microsoft Visual C++ 2010 Redistributable | 10.0.x |
| Microsoft Visual C++ 2008 Redistributable | 9.0.x |
Repair System Files in Windows
If you understand that the app startup error is related to one of Windows system files, check and repair Windows system image files and components using SFC and DISM:
sfc /scannow
DISM.exe /Online /Cleanup-image /Scanhealth
DISM.exe /Online /Cleanup-image /Restorehealth
By Timothy Tibbetts |
Today we’re looking at the error known as «The application has failed to start because its side-by-side configuration is incorrect.» It concludes with «Please see the application event log or use the command-line sxstrace.exe tool for more details.» This is a problematic error that can occur in many games and apps and even Microsoft Office, but it’s an easy fix.
-=- Advertisement -=-
Odds are you’re missing the Visual C++ runtime package required, or there’s a registry error. Visual C++ is a programming language, and most of the time, you have this installed by default. The only tricky part about the Visual C++ installers is that there are many versions.
Here are a couple of fixes for you; however, further down, we show you how to get more details to find out precisely what version you need for the geek in you. Updated. People are having success running System File Checker. We have added that below.
For those who prefer a video version:
1: Check for a Known Registry Problem
Verifying your registry entry is faster than the other steps and easy enough to check, so let’s do that first.
Navigate to:
HKEY_LOCAL_MACHINE > SOFTWARE > Microsoft > Windows > CurrentVersion > SideBySide > Winners > x86_policy.9.0.microsoft.vc90.crt_1fc8b3b9a1e18e3b_none_02d0010672fd8219 > 9.0
That second to last long entry could vary from computer to computer, but it is the only key with 9.0 and crt in the string.
Look to the right for Default and compare it with the keys below. The default Data version should match the highest number under Name. I know, a tad confusing.
So, here you can see my Default Data number is 9.0.30729.9177. By looking below, you see, we have two entries, and 9.0.30729.9177 is our highest number, and they match. In this case, this isn’t your problem.
If your highest version number isn’t the default key, we want to modify it to match. For example, let’s say your highest version number is 9.0.30729.9199. Right-click on the Default key and select Modify. Under Value Data, enter the highest number, which, again, just as an example, we entered 9.0.30729.9199. Now that your Default key matches the highest version, reboot, and your problem should be solved.
2: Install the Visual C++ Runtimes
First, try and install the official Microsoft Visual C++ Redistributable Package and see if the error is gone.
If not, a third-party app, including Visual C++ Runtime Installer (All-In-One) may also install older versions of Visual C++. Our experience is that this error is often because of an older version of Visual C++ missing.
-=- Advertisement -=-
3: Track Down What Version of Visual C++ Runtime You’re Missing
If you’d prefer only to install the correct, missing pack, we need to find out which one you’re missing.
Press the Windows KEY + S and type in event viewer until you see Event Viewer and click on that. Find Summary of Administrative Events and expand the Error subcategory and look for SideBySide.
Double-click SideBySide, and you will see a list of all events. If you see more than one, select the one with the date and time you got the error.
In this case, while a tad hard to figure out, you can see Microsoft.VC90, which refers to Microsoft Visual C++. Below that, you’ll see the missing version number, in this case, 9.0.21022.8. If you Google that version, you will find that you need Microsoft Visual Studio 2008 (VC++ 9.0) SP1. Other versions include:
Microsoft Visual C++ 2015 Redistributable 14.0.23026.0
Microsoft Visual C++ 2013 Redistributable for Visual Studio 12.0.30501.0
Microsoft Visual C++ 2012 Redistributable for Visual Studio 11.0.61030.0
Microsoft Visual C++ 2010 Redistributable 10.0.40219.1
Always install both the 32-Bit and 64-Bit versions of the Visual C++ Runtime that you’re missing and reboot to ensure your application sees the correct runtimes.
4: Run System File Checker
Windows 10, Windows 8.1, or Windows 8 users will need to first run the Deployment Image Servicing and Management (DISM) tool before running the System File Checker. DISM will use Windows Update to provide any files that are needed to fix corruption. If you skip this step, System File Checker might not work. Windows 7 and Vista users can skip this step.
You will need to first open the Command Prompt or PowerShell as administrator.
Type in DISM.exe /Online /Cleanup-image /Restorehealth and press enter. This may take a few minutes.
2: Running System File Checker
All you need to do is type in sfc /scannow and press the Enter key.
System File Checker will now scan for and replace files from the Windows cache, typically located at C:WindowsSystem32dllcache.
Once completed, you should see one of four possible results:
A reboot will be required, and you’re done.
comments powered by Disqus
Устраняем ошибку “параллельная конфигурация неправильна”
Здравствуйте. Сегодня хочу рассказать об ошибке, которая возникает не так часто, но пользователи просят помощи для её устранения – «не удалось запустить параллельная конфигурация неправильна». Как исправить Windows 10? Если используете Виндовс с английским интерфейсом, то сообщение имеет немножко иную формулировку: «The application failed to start because side by side configuration incorrect».
Способы исправления
Начнем с самых простых, которые не предусматривают глубокого погружения в диагностику системы. Это лучший метод для новичков:
Переустановка Microsoft VCR
Не так давно я рассказывал о библиотеке Майкрософт Visual C++ Redistributable, которая помогает устранить ошибку недостающего компонента vcruntime140.dll. Сегодня она нам тоже пригодится.
- Заходим в панель управления.
- Кликаем по ссылке «Программы…»
- Дожидаемся, пока прогрузиться перечень установленного ПО и в нем находим все элементы с названием «Visual C++…», поочередно удаляем:
Перезагружаем ПК и выполняем повторную установку удаленных компонентов. Для этого можете воспользоваться следующими ссылками, ведущими на официальный сайт Майкрософт:
- х86 (2008)
- х64 (2008)
- х86 (2010)
- х64 (2010)
Обратите внимание на разрядность Вашей системы. О том, как её узнать, подробно описано
здесь
. Выбирайте инсталляторы из списка выше согласно полученным сведениям.
После установки требуется перезапустить компьютер.
Если ошибка «не удается запустить программу параллельная конфигурация неправильная» возникает во время попытки запуска очень старых игр, можно попробовать установить еще и компонент Visual C++ 2005.
Диагностика причин
Если посмотреть на полный текст сообщения, можно увидеть полезную информацию о том, как получить дополнительные данные о проблеме:
Используя утилиту «Sxstrace» можно выявить сбойный модуль. Сейчас узнаете, как это сделать.
- Открываем консоль CMD с админ правами (вот все способы) и пишем команду:
Sxstrace
- Запуститься служебная программа трассировки:
- Даем команду создать файл журнала, куда будут записаны нужные данные:
sxstrace trace /logfile:sxstrace.etl
- После этого снова открываем файл (ярлык), вызывающий ошибку.
- Записываем диагностическую информацию в текстовый документ:
sxstrace parse /logfile:sxstrace.etl /outfile:sxstrace.txt
- Теперь открываем файл sxstrace.txt (можно на предыдущем шаге задать любое имя с расширением «txt») и просматриваем строку, которая идет после слова ERROR. Там будет указана версия недостающей (неисправной) библиотеки. Вот её и нужно удалить из «Программ», а затем заново установить описанным ранее способом.
Существует еще один метод, связанный с редактированием реестра. Но, как показывает практика, он эффективен только в руках опытных пользователей. Да и часто после его применения работоспособность системы нарушается. Поэтому, не рекомендую прибегать к нему, если возникает ошибка приложения параллельная конфигурация неправильна. Будем надеяться, что Вам помогут более простые пути. Жду комментариев и вопросов.
С уважением, Виктор!
Вам помогло? Поделитесь с друзьями — помогите и нам!