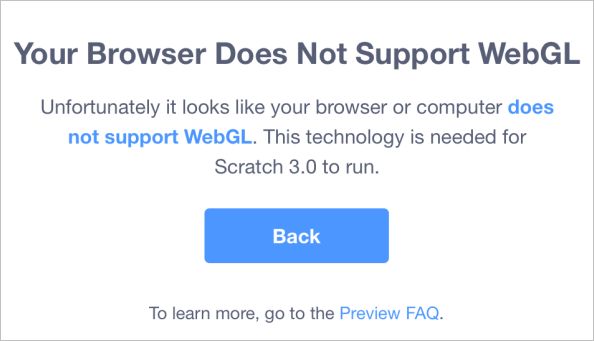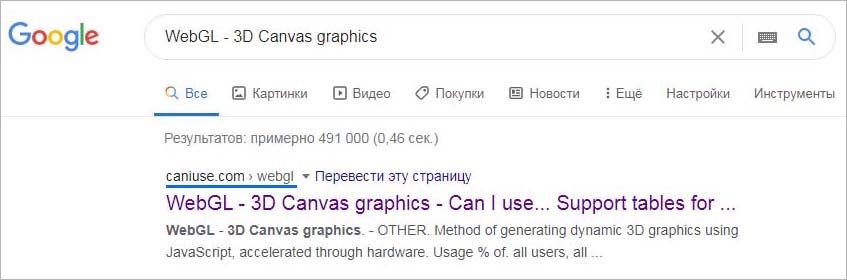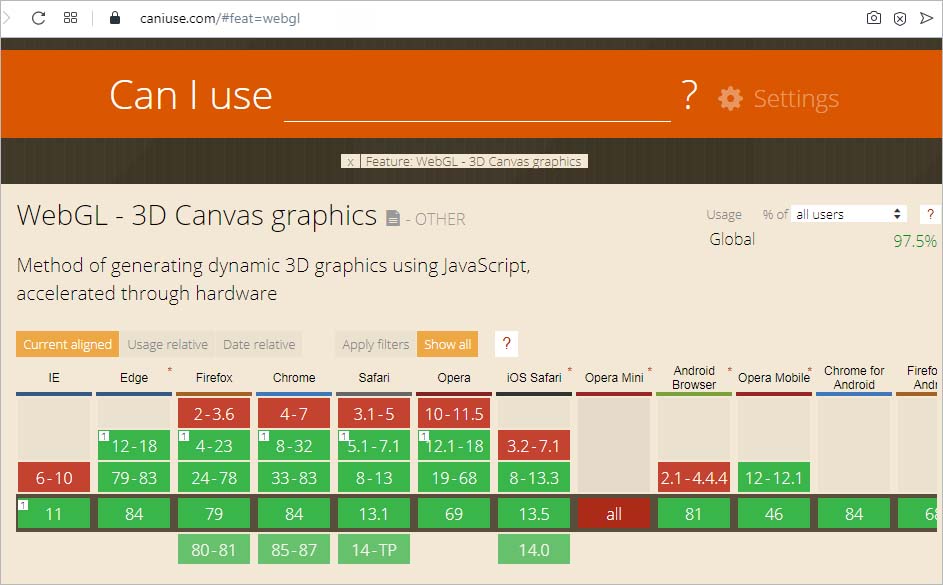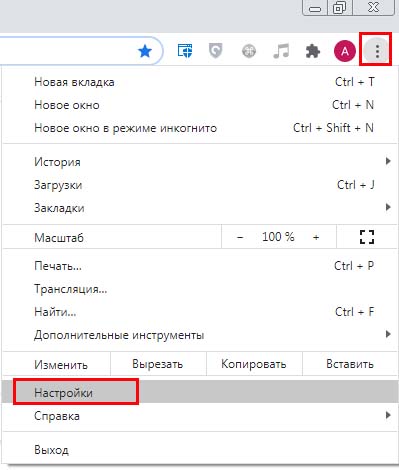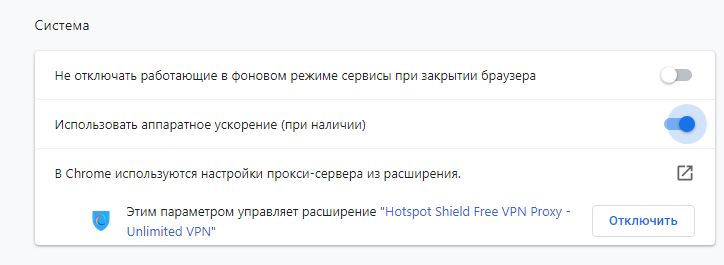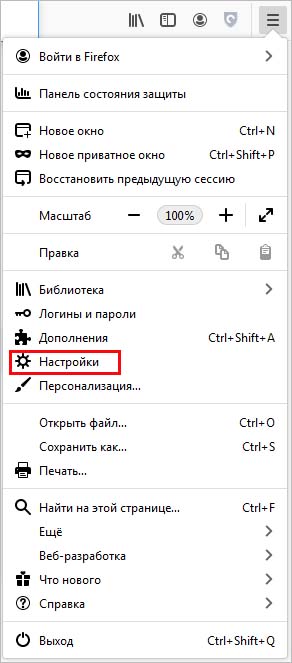Содержание
- Проблемы и решения¶
- Поддержка WebGL¶
- Проблемы при запуске движка¶
- Ошибка инициализации WebGL¶
- Если ничего не помогло. ¶
- Известные проблемы¶
- Как исправить ошибку «Не поддерживается WebGL»
- Что вызывает проблему «WebGL не поддерживается»?
- Обновление за январь 2023 года:
- Убедитесь, что в вашем браузере установлена последняя версия
- Убедитесь, что аппаратное ускорение включено
- Отключить установленные расширения
Проблемы и решения¶
Поскольку на сегодняшний день WebGL — всё ещё достаточно новая технология, она может работать некорректно с некоторыми комбинациями программного и аппаратного обеспечения. В этой главе перечислены наиболее распространённые проблемы, с которыми может столкнуться пользователь движка Blend4Web, и приведены способы их исправления.
Поддержка WebGL¶
Если вы используете настольный компьютер или ноутбук, вам требуется видеокарта с поддержкой DirectX 9.0c и OpenGL 2.1, такая, как:
Nvidia GeForce серии 6xxx или выше.
AMD/ATi Radeon серии R500 (X1xxx) или выше.
Intel GMA 950 или выше.
Если вы используете WebGL на мобильном устройстве, проверьте, присутствует ли ваше устройство в списке совместимости.
Вам также потребуется веб-браузер с поддержкой технологии WebGL.
WebGL поддерживают следующие веб-браузеры:
Google Chrome (начиная с версии 9)
Mozilla Firefox (начиная с версии 4.0)
Safari (начиная с версии 8.0)
Chrome for Android (начиная с версии 25)
Internet Explorer (начиная с версии 11)
Opera (начиная с версии 12)
UC Browser (экспериментальная поддержка)
Мы также рекомендуем использовать новейшие версии веб-браузеров для предотвращения проблем с совместимостью.
Проблемы при запуске движка¶
1. Появляется сообщение “Browser could not initialize WebGL.”

Следует выполнить действия, описанные в разделе Ошибка инициализации WebGL .
2. Видны элементы интерфейса или пустой экран, но сцена не отображается. При этом тестовый сайт http://get.webgl.org/ и другие WebGL приложения работают корректно.
Файлы ресурсов, которые пытается загрузить движок, были перемещены или удалены.
Используются старые версии драйверов.
Используются открытые драйвера, не обеспечивающие поддержку WebGL.
Для пользователей Linux — ввиду неполной реализации OpenGL стека в драйверах с открытым кодом в настоящий момент рекомендуется использовать проприетарные драйверы текущей версии для графических процессоров Nvidia и AMD.
Используется устаревшая операционная система, такая как Windows XP.
Браузер не настроен для работы с локальными ресурсами. В этом случае проблема может быть решена использованием локального веб-сервера. См. раздел Загрузка локальных ресурсов .
Ошибка инициализации WebGL¶
Сайт http://get.webgl.org/ при просмотре в браузерах Chrome или Firefox последней версии сообщает о проблемах. Что делать?
Установить доступные обновления для системы (для Windows см. инструкцию). В случае Windows установить последнюю версию DirectX. Перезагрузить систему.
Рекомендуется проводить своевременное обновление драйверов для графических карт. Чтобы определить тип и производителя карты, можно ввести about:gpu (или chrome://gpu) в адресную строку браузера Chrome.

Для операционных систем семейства Windows можно воспользоваться средством диагностики DirectX dxdiag.
Для этого выполните следующие действия:
Выберете команду Run из стартового меню
В окне Open введите dxdiag и нажмите Enter чтобы вызвать утилиту диагностики DirectX
Откройте панель Display . Там вы можете найти информацию о производителе, модели и других параметрах вашей видеокарты.
В macOS вам следует ознакомиться с System Report.
Для этого выполните следующие действия:
Выберете About This Mac из меню Apple .
Нажмите кнопку System Report .
Выберете пункт Graphics/Displays из раздела Hardware .
Необходимо загрузить драйверы с соответствующего центра поддержки (например, Intel, Nvidia, AMD/ATI). После установки драйверов перезагрузить систему.
Если в результате вышеперечисленных действий инициализировать рендеринг не удается (или нет возможности обновить систему), можно попробовать изменить настройки браузера.
Ввести about:flags (или chrome://flags) в адресную строку браузера, нажать Включить ( Enable ) под опцией Переопределение списка программного рендеринга ( Override software rendering list ) и перезапустить браузер.
Ввести about:config в адресную строку браузера, найти параметр webgl.force-enabled и переключить его двойным щелчком мыши из false в true .

Выберете пункт Preferences из меню Safari, затем выберете вкладку Security и убедитесь, что опция Allow WebGL включена.

Если ничего не помогло. ¶
Если ни один из перечисленных выше способов не помог вам устранить проблемы, посетите форум сообщества Blend4Web и оставьте сообщение в разделе “Ошибки”. Наша команда сделает всё возможное, чтобы помочь вам.
Известные проблемы¶
Проблемы с обновлением старых версий аддона.
Рекомендуется перезагрузка Blender после обновления SDK или аддона.
Драйверы NVIDIA версии 331 в Linux могут приводить к программным ошибкам WebGL.
Изменение фильтрации текстур на некоторых устройствах.
При использовании iPad или браузера Internet Explorer отключена некорректная фильтрация текстур, которые используются материалами с типом прозрачности Alpha Clip.
Некоторые устройства, использующие GPU Mali, требуют принудительного включения WebGL в настройках браузера.
На системах Apple macOS и Blender 2.76 для работы локального сервера разработки может потребоваться установка Python 3.4. Это связано с ошибкой Blender https://developer.blender.org/T46623. В Blender 2.76b эта проблема устранена, поэтому рекомендуем обновиться.
При использовании драйверов Nouveau скелетная анимация может работать некорректно.
В браузерах IE11 и Microsoft Edge, а также на iPad могут некорректно рендериться текстуры с прозрачностью.
Проблема актуальна для прозрачных материалов . Артефакты заметны на тех участках, где значение альфа-канала равно нулю или отличается от него незначительно. Для исправления рекомендуется поднимать значение альфа-канала пока артефакты не исчезнут (как правило, бывает достаточно величин в диапазоне от 0.01 до 0.05).
Сбой работы WebGL в браузере Chromium под Linux на GPU Nvidia GeForce серий 400/500 с драйверами версии выше 355.
Проблема вызвана несовместимостью последних драйверов Nvidia с сэндбоксом Chromium. В качестве решения рекомендуется понизить версию драйверов до 340-х.
Проблемы со звуком.
В некоторых версиях Google Chrome звук не воспроизводится для источников звука с типом “Background Music”, если используется экспорт в HTML. В качестве решения в настоящий момент тип источника звука автоматически меняется на “Background Sound”.
Ошибка аудиоконтекста проявляется, если запущено много (больше 6) копий движка Blend4Web (например, на нескольких вкладках браузера или в нескольких iframe’ах на одной странице). Ошибка предотвращена путем отключением звука в приложении, если для него не может быть создан аудиоконтекст.
На некоторых мобильных устройствах (в частности, Nexus 6 и Nexus 9) в браузере Google Chrome версий 50-52 может не работать пауза. В версиях Chrome начиная с 53 проблем быть не должно. Более подробная информация: https://bugs.chromium.org/p/chromium/issues/detail?id=616772.
QQ Browser на данный момент не поддерживает WebGL.
WebGL может работать нестабильно и давать сбои при использовании драйверов Mesa 11.x в Linux/Chrome на видеокартах Intel. Понижение версии драйверов до 10.х может решить проблему.
При использовании тач-сенсора GearVR в VR-режиме недоступна информация о движениях пальцев.
Samsung Internet Browser не регистрирует события, связанные с движением пальцев на тач-сенсоре в режиме VR.
Частицы, испускаемые системами частиц, находящимися на неактивных (скрытых) слоях, могут иметь нулевые координаты, т.к. неактивные слои не обновляются Blender’ом.
Проблема может быть решена с помощью активации слоёв перед экспортом или выбора необходимых слоёв вручную (в этом случае Blender их обновит).
Объекты с типом прозрачности Alpha Blending некорректно отображаются в браузере Google Chrome на устройствах с GPU Mali серии 400.
Использование нескольких экземпляров приложения на одной странице в Chrome 59 может привести к существенному росту потребления памяти или даже к закрытию вкладки. Эта проблема устранена в Chrome 60.
© Copyright 2014-2017, Триумф. Обновлено: 2019-04-16.
Источник
Как исправить ошибку «Не поддерживается WebGL»
Please enable JavaScript
Обновлено 2023 января: перестаньте получать сообщения об ошибках и замедлите работу вашей системы с помощью нашего инструмента оптимизации. Получить сейчас в эту ссылку
- Скачайте и установите инструмент для ремонта здесь.
- Пусть он просканирует ваш компьютер.
- Затем инструмент почини свой компьютер.
WebGL или библиотека веб-графики — это не что иное, как API JavaScript, который делает 2D- и 3D-графику интерактивной в любом совместимом веб-браузере без использования сторонних плагинов. Он хорошо работает с веб-стандартами, позволяя использовать ускорение графического процессора для визуализации графики и физики как части веб-страницы. Это существенно влияет на общую производительность веб-сайта. Он поддерживается в большом количестве веб-браузеров, таких как Microsoft Edge, Google Chrome, Mozilla Firefox и других. Но иногда он не работает или не активируется; Узнайте, как это исправить сегодня.
Что вызывает проблему «WebGL не поддерживается»?
Мы исследовали эту конкретную проблему, просмотрев различные отчеты пользователей и стратегии ремонта, которые они сами использовали для решения этой конкретной проблемы. Исходя из того, что мы собрали, существует несколько распространенных сценариев, вызывающих данную проблему:
- Версия браузера не поддерживает WebGL — Старые версии браузеров не поддерживают технологию WebGL. Если у вас возникла проблема с очень устаревшей версией вашего браузера, вам необходимо выполнить обновление до версии, поддерживающей WebGL.
- В вашем браузере не включено аппаратное ускорение. Хотя WebGL не требует аппаратного ускорения, мы обнаружили множество сообщений о том, что технология WebGL не работает должным образом. Известно, что Chrome ложно сообщает, что WebGL не поддерживается, когда аппаратное ускорение отключено. В этом случае решение состоит в том, чтобы зайти в настройки вашего браузера и включить аппаратное ускорение через браузер.
- Устаревший графический драйвер. Другой возможный триггер, вызывающий ошибку «WebGL не поддерживается», — это полностью устаревший графический драйвер. В этом случае выполните обновление, чтобы обновить графический драйвер до последней версии автоматически (с помощью диспетчера устройств) или вручную (с помощью проприетарного программного обеспечения для обновления от производителя вашего графического процессора).
- Windows XP не поддерживает WebGL. Если вы все еще используете Windows XP, вам, вероятно, потребуется выполнить обновление, чтобы использовать технологию WebGL. Обходной путь, который вы можете использовать с XP, — использовать старую версию Chromium (не рекомендуется).
Обновление за январь 2023 года:
Теперь вы можете предотвратить проблемы с ПК с помощью этого инструмента, например, защитить вас от потери файлов и вредоносных программ. Кроме того, это отличный способ оптимизировать ваш компьютер для достижения максимальной производительности. Программа с легкостью исправляет типичные ошибки, которые могут возникнуть в системах Windows — нет необходимости часами искать и устранять неполадки, если у вас под рукой есть идеальное решение:
- Шаг 1: Скачать PC Repair & Optimizer Tool (Windows 10, 8, 7, XP, Vista — Microsoft Gold Certified).
- Шаг 2: Нажмите «Начать сканирование”, Чтобы найти проблемы реестра Windows, которые могут вызывать проблемы с ПК.
- Шаг 3: Нажмите «Починить все», Чтобы исправить все проблемы.
Если вы ищете способ исправить ошибку «WebGL не поддерживается» в вашем браузере, эта статья даст вам несколько шагов по устранению неполадок. Ниже приведен набор методов, которые использовали другие пользователи в аналогичной ситуации для решения проблемы.
Убедитесь, что в вашем браузере установлена последняя версия
- Щелкните значок с тремя кнопками в правом верхнем углу браузера.
- Прокрутите вниз до раздела справки и разверните его. Нажмите «О Google Chrome».
- После этого процесс обновления начнется автоматически.
- После обновления нажмите кнопку «Перезагрузить».
Убедитесь, что аппаратное ускорение включено
- Щелкните значок с тремя кнопками в правом верхнем углу браузера.
- Откройте «Настройки»> прокрутите вниз и выберите «Дополнительно».
- Найдите вкладку Система и убедитесь, что параметр Использовать Аппаратное ускорение когда установлен флажок Доступно. Он должен быть синим.
- После внесения этого изменения нажмите кнопку «Перезагрузить», чтобы перезапустить Google Chrome.
Отключить установленные расширения
- Щелкните значок с тремя кнопками в правом верхнем углу браузера.
- Разверните меню «Дополнительные инструменты»> выберите «Расширения».
- Отключите расширения, щелкнув переключатель рядом с их именем. Когда тумблер становится серым, станция деактивирована.
Совет экспертов: Этот инструмент восстановления сканирует репозитории и заменяет поврежденные или отсутствующие файлы, если ни один из этих методов не сработал. Это хорошо работает в большинстве случаев, когда проблема связана с повреждением системы. Этот инструмент также оптимизирует вашу систему, чтобы максимизировать производительность. Его можно скачать по Щелчок Здесь
CCNA, веб-разработчик, ПК для устранения неполадок
Я компьютерный энтузиаст и практикующий ИТ-специалист. У меня за плечами многолетний опыт работы в области компьютерного программирования, устранения неисправностей и ремонта оборудования. Я специализируюсь на веб-разработке и дизайне баз данных. У меня также есть сертификат CCNA для проектирования сетей и устранения неполадок.
Источник
Обновлено 2023 января: перестаньте получать сообщения об ошибках и замедлите работу вашей системы с помощью нашего инструмента оптимизации. Получить сейчас в эту ссылку
- Скачайте и установите инструмент для ремонта здесь.
- Пусть он просканирует ваш компьютер.
- Затем инструмент почини свой компьютер.
WebGL или библиотека веб-графики — это не что иное, как API JavaScript, который делает 2D- и 3D-графику интерактивной в любом совместимом веб-браузере без использования сторонних плагинов. Он хорошо работает с веб-стандартами, позволяя использовать ускорение графического процессора для визуализации графики и физики как части веб-страницы. Это существенно влияет на общую производительность веб-сайта. Он поддерживается в большом количестве веб-браузеров, таких как Microsoft Edge, Google Chrome, Mozilla Firefox и других. Но иногда он не работает или не активируется; Узнайте, как это исправить сегодня.

Мы исследовали эту конкретную проблему, просмотрев различные отчеты пользователей и стратегии ремонта, которые они сами использовали для решения этой конкретной проблемы. Исходя из того, что мы собрали, существует несколько распространенных сценариев, вызывающих данную проблему:
- Версия браузера не поддерживает WebGL — Старые версии браузеров не поддерживают технологию WebGL. Если у вас возникла проблема с очень устаревшей версией вашего браузера, вам необходимо выполнить обновление до версии, поддерживающей WebGL.
- В вашем браузере не включено аппаратное ускорение. Хотя WebGL не требует аппаратного ускорения, мы обнаружили множество сообщений о том, что технология WebGL не работает должным образом. Известно, что Chrome ложно сообщает, что WebGL не поддерживается, когда аппаратное ускорение отключено. В этом случае решение состоит в том, чтобы зайти в настройки вашего браузера и включить аппаратное ускорение через браузер.
- Устаревший графический драйвер. Другой возможный триггер, вызывающий ошибку «WebGL не поддерживается», — это полностью устаревший графический драйвер. В этом случае выполните обновление, чтобы обновить графический драйвер до последней версии автоматически (с помощью диспетчера устройств) или вручную (с помощью проприетарного программного обеспечения для обновления от производителя вашего графического процессора).
- Windows XP не поддерживает WebGL. Если вы все еще используете Windows XP, вам, вероятно, потребуется выполнить обновление, чтобы использовать технологию WebGL. Обходной путь, который вы можете использовать с XP, — использовать старую версию Chromium (не рекомендуется).
Обновление за январь 2023 года:
Теперь вы можете предотвратить проблемы с ПК с помощью этого инструмента, например, защитить вас от потери файлов и вредоносных программ. Кроме того, это отличный способ оптимизировать ваш компьютер для достижения максимальной производительности. Программа с легкостью исправляет типичные ошибки, которые могут возникнуть в системах Windows — нет необходимости часами искать и устранять неполадки, если у вас под рукой есть идеальное решение:
- Шаг 1: Скачать PC Repair & Optimizer Tool (Windows 10, 8, 7, XP, Vista — Microsoft Gold Certified).
- Шаг 2: Нажмите «Начать сканирование”, Чтобы найти проблемы реестра Windows, которые могут вызывать проблемы с ПК.
- Шаг 3: Нажмите «Починить все», Чтобы исправить все проблемы.

Если вы ищете способ исправить ошибку «WebGL не поддерживается» в вашем браузере, эта статья даст вам несколько шагов по устранению неполадок. Ниже приведен набор методов, которые использовали другие пользователи в аналогичной ситуации для решения проблемы.
Убедитесь, что в вашем браузере установлена последняя версия

- Щелкните значок с тремя кнопками в правом верхнем углу браузера.
- Прокрутите вниз до раздела справки и разверните его. Нажмите «О Google Chrome».
- После этого процесс обновления начнется автоматически.
- После обновления нажмите кнопку «Перезагрузить».
Убедитесь, что аппаратное ускорение включено
- Щелкните значок с тремя кнопками в правом верхнем углу браузера.
- Откройте «Настройки»> прокрутите вниз и выберите «Дополнительно».
- Найдите вкладку Система и убедитесь, что параметр Использовать Аппаратное ускорение когда установлен флажок Доступно. Он должен быть синим.
- После внесения этого изменения нажмите кнопку «Перезагрузить», чтобы перезапустить Google Chrome.
Отключить установленные расширения

- Щелкните значок с тремя кнопками в правом верхнем углу браузера.
- Разверните меню «Дополнительные инструменты»> выберите «Расширения».
- Отключите расширения, щелкнув переключатель рядом с их именем. Когда тумблер становится серым, станция деактивирована.
Совет экспертов: Этот инструмент восстановления сканирует репозитории и заменяет поврежденные или отсутствующие файлы, если ни один из этих методов не сработал. Это хорошо работает в большинстве случаев, когда проблема связана с повреждением системы. Этот инструмент также оптимизирует вашу систему, чтобы максимизировать производительность. Его можно скачать по Щелчок Здесь

CCNA, веб-разработчик, ПК для устранения неполадок
Я компьютерный энтузиаст и практикующий ИТ-специалист. У меня за плечами многолетний опыт работы в области компьютерного программирования, устранения неисправностей и ремонта оборудования. Я специализируюсь на веб-разработке и дизайне баз данных. У меня также есть сертификат CCNA для проектирования сетей и устранения неполадок.
Сообщение Просмотров: 207
New issue
Have a question about this project? Sign up for a free GitHub account to open an issue and contact its maintainers and the community.
By clicking “Sign up for GitHub”, you agree to our terms of service and
privacy statement. We’ll occasionally send you account related emails.
Already on GitHub?
Sign in
to your account
Closed
cjaoude opened this issue
Aug 16, 2018
· 12 comments
Closed
Error: Failed to initialize WebGL
#76
cjaoude opened this issue
Aug 16, 2018
· 12 comments
Comments
Using the provided sample code as provided here, https://www.mapbox.com/mapbox-gl-js/api/
I’m getting the following error. Can’t quite figure out why the WebGL won’t init. I’ve enabled the draft extension in Chrome as well. Help appreciated, tnx.
Error: Failed to initialize WebGL
at o._setupPainter (map.js:1541)
at new o (map.js:353)
Chrome (latest), macOs (10.12.6). Laravel 5.6. MacBook Air (mid-2011).
Okay, so after testing a known app we have that uses mapbox, that app works.
Even though WebGL is on in Chrome, after checking chrome://gpu…
WebGL: Disabled
WebGL2: Disabled
Problems Detected
GPU process was unable to boot: GPU process crashed too many times with SwiftShader.
Hardware is MacBook Air (mid-2011).
I have the error in cordova (android emulator)…
i have the error in linux
I have the same error on Chrome, Windows 10.
Error: Failed to initialize WebGL
at r._setupPainter (map.js:1836)
at new r (map.js:376)
at default.html:57
St.fire @ evented.js:136
r._setupPainter @ map.js:1836
r @ map.js:376
(anonymous) @ default.html:57
load (async)
(anonymous) @ default.html:40
map.js:378 Uncaught Error: Failed to initialize WebGL.
at new r (map.js:378)
at default.html:57
Viewing the same page with Firefox works however.
It only worked again after a restart of Chrome.
Any update on this issue? Our customers are running into this on MacBook / Chrome.
Same issue here too. Chrome version 104.0.5112.81, Windows 10. Works on Edge though.
Maybe we’re running out of memory to load the map
I had a user with this issue recently, and it seemed that Chrome had updated but not restarted. Restarting it fixed the issue.
I had a user with this issue recently, and it seemed that Chrome had updated but not restarted. Restarting it fixed the issue.
Omg, after 3 hours doing code changes finally that worked! thanks!
Доступ к сайтам, использующих технологию WebGL, может быть затруднен из-за сообщения об ошибке «Your browser does not support WebGL». С этой проблемой можно столкнуться при посещении сайтов WebGL Earth, Shadertoy и прочих. Ошибка чаще встречается в Google Chrome и возникает на конфигурациях ПК, использующих устаревшую модель графического процессора.
WebGL – это JavaScript API, который используется для рендеринга 2D и 3D графики без применения плагинов в любом совместимом браузере. Несмотря на то, что технология полностью интегрирована с большинством веб-стандартов, она еще зависит от поддержки графического процессора и недоступна на устаревших моделях.
Содержание
- 1 Причины ошибки
- 2 Поддерживает ли браузер WebGL?
- 3 Включение аппаратного ускорения
- 3.1 Google Chrome
- 3.2 Mozilla Firefox
- 3.3 Opera
- 4 Обновление драйвера видеокарты
Причины ошибки
Если при попытке доступа к сайту видите ошибку «WebGL не поддерживается», то причины ее возникновения могут быть следующими:
- Используется устаревшая версия браузера, в котором отсутствует поддержка WebGL.
- Отключено аппаратное ускорение в браузере.
- В системе установлены устаревшие драйвера видеокарты.
- Установлена Windows XP, которая не поддерживает технологию WebGL.
Имейте в виду, не все версии браузеров поддерживают WebGL. Если версия сильно устарела, увидите сообщение об ошибке. Поддержка практически присутствует во всех последних версия браузеров, но есть исключения. Например, технология не поддерживается в Opera Mini независимо от используемой версии.
Быстрый способ проверить, поддерживает ли браузер эту технологию, можно на указанной странице, которую можно найти в интернете по запросу «WebGL — 3D Canvas graphics».
Включение аппаратного ускорения
Самой распространенной причиной, которая вызывает ошибку «WebGL не поддерживается», является отключенное аппаратное ускорение в браузере. Правильная работа технологии зависит от аппаратного ускорения, поэтому нужно проверить, включена ли эта функция.
Google Chrome
Откройте основное меню нажатием на значок с тремя точками и выберите пункт Настройки.
Прокрутите страницу вниз и щелкните на кнопку «Дополнительные». Найдите раздел Система и проверьте включена ли опция, связанная с использованием аппаратного ускорения.
В противном случае включите ее и нажмите кнопку «Перезапустить», чтобы принудительно применить изменения.
Mozilla Firefox
Раскройте меню нажатием на значок с тремя линиями в правом верхнем углу и выберите «Настройки».
Найдите в списке раздел Производительность и снимите флажок, связанный с использованием рекомендуемых параметров. Отобразится опция «По возможности использовать аппаратное ускорение». Отметьте ее флажком и перезагрузите браузер, чтобы изменения вступили в силу.
Opera
Нажмите на значок Opera в левом верхнем углу и перейдите в Настройки. Прокрутите список опций вниз и щелкните на кнопку «Дополнительно».
В разделе Система переметите переключатель, связанный с аппаратным ускорением, в положение «Включено».
Если после включения функции WebGL все еще не поддерживается, перейдите к следующему методу.
Обновление драйвера видеокарты
Поскольку эта технология зависит от поддержки графического процессора, устаревшие драйверы также могут вызвать ошибку «WebGL не поддерживается». Для их обновления выполните следующие шаги.
Откройте Диспетчер устройств командой devmgmt.msc из окна Win + R.
Разверните вкладку Видеоадаптеры, щелкните правой кнопкой мыши на видеокарте и выберите пункт «Обновить». Если в системе установлены две видеокарты (встроенная и дискретная), обновите оба устройства.
Теперь проверьте подключение к интернету и выполните автоматический поиск обновленного программного обеспечения. Если новый драйвер будет обнаружен, дождитесь завершения его установки.
После перезагрузите компьютер и попробуйте открыть сайт, который не удавалось из-за отсутствия поддержки WebGL.
Если не удалось обновить драйвер видеокарты в автоматическом режиме, попробуйте это сделать вручную. Для этого откройте сайт NVIDIA, AMD или Intel, в зависимости от производителя установленной видеокарты и загрузите последнюю версию программного обеспечения.
Запустите загруженный файл и следуйте инструкциям на экране до завершения установки драйверов. После перезагрузите ПК и проверьте, блокируется ли доступ к сайту ошибкой.
Programming
What is the recommended way to initialize WebGL?
It is recommended that you check for success or failure to initialize. If WebGL fails to initialize it is recommended you distinguish between failure because the browser doesn’t support WebGL and failure for some other reason. If the browser does not support WebGL then present the user with a link to «http://get.webgl.org». If WebGL failed for some other reason present the user with a link to «http://get.webgl.org/troubleshooting/»
You can determine if the browser supports WebGL by checking for the existence of WebGLRenderingContext.
if (window.WebGLRenderingContext) {
// browser supports WebGL
}
If the browser supports WebGL and canvas.getContext(«webgl») returns null then WebGL failed for some reason other than user’s browser (no GPU, out of memory, etc…)
if (!window.WebGLRenderingContext) {
// the browser doesn't even know what WebGL is
window.location = "http://get.webgl.org";
} else {
var canvas = document.getElementById("myCanvas");
var ctx = canvas.getContext("webgl");
if (!ctx) {
// browser supports WebGL but initialization failed.
window.location = "http://get.webgl.org/troubleshooting";
}
}
Note: You MUST check that the browser supports WebGL to know that getting null from canvas.getContext() means
There is a wrapper that will do all of this for you here.
Example using the wrapper
<html>
<body>
<script type="text/javascript" src="localpath/webgl-utils.js"></script>
<script>
function init() {
canvas = document.getElementById("c");
gl = WebGLUtils.setupWebGL(canvas);
if (!gl) {
return;
}
...
}
window.onload = init;
</script>
<canvas id="c"></canvas>
</body>
</html>
What is the recommended way to implement a rendering loop?
It is HIGHLY recommended you use requestAnimationFrame if it is available. There is a small cross browser implementationr available here.
Example using the wrapper.
<html>
<body>
<script type="text/javascript" src="localpath/webgl-utils.js"></script>
<script>
window.onload = init;
function init() {
canvas = document.getElementById("c");
...
// render the first frame.
render();
}
function render() {
// request render to be called for the next frame.
window.requestAnimFrame(render, canvas);
...
// render scene
...
}
</script>
<canvas id="c"></canvas>
</body>
</html>
What is the recommended way to handle lost context?
See Handling Context Lost.
How do I make my content rendered in hi-res on HI-DPI machines?
See Handling High DPI displays in WebGL.
Why don’t textures work in my vertex shader on browser/machine/os XXX?
WebGL conforms to the OpenGL ES 2.0 spec in this regard. Implementations advertise how many textures can be accessed in a vertex shader with
var numTexturesAvailableInVertexShader = gl.getParameter(gl.MAX_VERTEX_TEXTURE_IMAGE_UNITS)
That value is allowed to be 0. In which case your code must take appropriate action.
Why don’t my textures render?
WebGL conforms to the OpenGL ES 2.0 spec in this regard. Textures that are non-power-of-two (NPOT) do not render unless texture filtering is set so it does not require mips and texture wrapping is set to CLAMP_TO_EDGE. The default parameters of a texture require mips and are set to wrap so you must set the texture parameters appropriately.
gl.bindTexture(gl.TEXTURE_2D, someNPOTTexture); // Turn off the need for mips. gl.texParameter(gl.TEXTURE_2D, gl.TEXTURE_MIN_FILTER, gl.LINEAR); // Set wrapping to CLAMP_TO_EDGE gl.texParamater(gl.TEXTURE_2D, gl.WRAP_S, gl.CLAMP_TO_EDGE); gl.texParamater(gl.TEXTURE_2D, gl.WRAP_T, gl.CLAMP_TO_EDGE);
Why do I get an error with gl.framebufferTexture2D on certain machines/browsers?
There is a bug in many NVidia drivers that requires that textures passed to framebufferTexture2D be complete. In other words, they either must have all required mip levels or else filtering must be set to not require more than the base mip level. Since the texture is not complete without these settings, set the texture parameters before calling framebufferTexture2D
var fbo = gl.createFramebuffer(); gl.bindFramebuffer(gl.FRAMEBUFFER, fbo); var tex = gl.createTexture(); gl.bindTexture(gl.TEXTURE_2D, tex); gl.texImage2D(gl.TEXTURE_2D, 0, gl.RGBA, width, height, 0, gl.RGBA, gl.RGBA, null); // Turn off the need for mips. gl.texParameteri(gl.TEXTURE_2D, gl.TEXTURE_MIN_FILTER, gl.LINEAR); // Set wrapping to CLAMP_TO_EDGE gl.texParameteri(gl.TEXTURE_2D, gl.TEXTURE_WRAP_S, gl.CLAMP_TO_EDGE); gl.texParameteri(gl.TEXTURE_2D, gl.TEXTURE_WRAP_T, gl.CLAMP_TO_EDGE); gl.framebufferTexture2D(gl.FRAMEBUFFER, gl.COLOR_ATTACHMENT0, gl.TEXTURE_2D, tex, 0);
Why do I get poor performance with specific vertex attribute types on some GPUs?
There’s an obscure slow-down on some ATI/AMD configs when using single-byte vertex attributes (e.g. passing size=1 and type=UNSIGNED_BYTE or BYTE to vertexAttribPointer). A simple workaround is to use size=4, or use type=FLOAT so that the vertex attribute size is a multiple of 4 bytes. This doesn’t seem to be a WebGL problem, but a problem in the underlying GPU driver.
Configurations where this problem has been reproduced:
- 2011 MacBook Pro OSX 10.7.5 with AMD Radeon HD 6750M or HD 6770M
Содержание
- WebGL в Яндекс.Браузере
- Компьютер
- Мобильное устройство
- Решение проблем с WebGL
- Вопросы и ответы
Плагин WebGL поддерживается в стабильных версиях большинства популярных веб-обозревателей – Google Chrome, Opera, Firefox Mozilla, Safari, Internet Explorer. На данный момент существует две версии – 1.0 и 2.0, но они не полностью совместимы. Например, контент, написанный для первой версии, может работать с WebGL 2.0, но не всегда. Также, если браузер поддерживал первую версию, не обязательно, что будет доступна и вторая, так как многое зависит от аппаратного обеспечения компьютера.
Яндекс.Браузер в спецификациях не указан, но он, как и Гугл Хром, разработан на базе Chromium, поэтому тоже поддерживает WebGL. Плагин активен по умолчанию, и если раньше в них была опция, отключающая его, то сейчас ее нет. Чтобы убедиться, что технология включена:
- В адресной строке вводим команду:
browser://gpuи жмем «Enter».
- Нужная информация будет в отчете о состоянии графических функций.
Дополнительно в браузере можно открыть доступ веб-приложениям к разрабатываемым экспериментальным дополнениям, расширяющим возможности WebGL. Сделать это можно на ПК и мобильных устройствах с операционной системой Android.
Компьютер
- Запускаем Яндекс.Браузер, открываем «Настройки» и проверяем, включено ли аппаратное ускорение. Для этого в адресную строку вводим команду:
browser://settingsи жмем «Enter».
- Переходим во вкладку «Системные», в блоке «Производительность» должна стоять галочка напротив «Использовать аппаратное ускорение, если это возможно».
- Теперь открываем раздел со скрытыми опциями. Для этого в адресной строке вводим код:
browser://flagsи жмем «Enter».
- Все функции здесь экспериментальные, поэтому есть предупреждение о возможных последствиях их использования.
- По названию плагина в поле справа находим опции «WebGL 2.0 Compute» и «WebGL Draft Extensions» ставим значение «Enable» и жмем «Relaunch», чтобы изменения вступили в силу.

Мобильное устройство
- Открываем Яндекс.Браузер для Android, вводим адрес:
browser://flagsи тапаем «Перейти».
- Тем же способом ищем нужную опцию, в поле выбираем «Enable» и жмем «Relaunch».

Решение проблем с WebGL
Технология может не работать в Yandex Браузере из-за аппаратных проблем или отсутствия нужных функций у графического процессора. Например, плагин могут не поддерживать старые модели видеокарт. Если на устройстве современный видеочип, обязательно установите актуальные драйверы, а также обновите веб-обозреватель до последней версии. На нашем сайте есть подробные статьи о том, как это сделать.
Подробнее:
Установка драйверов на видеокарту
Обновление драйвера видеокарты NVIDIA
Обновление драйверов видеокарты AMD Radeon
Обновление Яндекс.Браузера до последней версии
Несмотря на то что плагин активен по умолчанию, заблокировать его работу можно через изменения параметров ярлыка. Случайно такого не сделать, но если, например, компьютер корпоративный, другой пользователь мог его выключить.
- Щелкаем правой кнопкой мышки по ярлыку Yandex Browser и в контекстном меню выбираем «Свойства».
- Во вкладке «Ярлык» в поле «Объект» через пробел добавляем значение «-disable-webgl», жмем применить и закрываем окно.
- Теперь при запуске именно с этого ярлыка плагин в браузере будет отключен.
- Чтобы снова активировать WebGL, нужно просто стереть добавочное значение.
Некоторые пользователи во время игр получали сообщение о том, что WebGL не поддерживается, даже если отчет показывает, что он включен. В этом случае иногда помогают следующие действия:
- В разделе с экспериментальными функциями находим опцию «Choose ANGLE graphics backend» и в поле справа ставим значение «D3D9» или «D3D11», если видеокарта поддерживает DirectX 11. Эта опция может повысить производительность и оптимизировать работу с некоторыми графическими приложениями.
- Жмем «Relaunch», чтобы изменения вступили в силу.

Также обо всех проблемах с запуском игр и сайтов компания Khronos предлагает писать им. К письму необходимо прикрепить скриншот ошибки, а также копию полного отчета о состоянии графических функций.
Еще статьи по данной теме:
Помогла ли Вам статья?
Currently, I use Openlayers 3 (the last vesion of OL3) with Windows XP Professional.
My PC has features as below:
- Intrl Processor (R) Pentium (R) 4 CPU 3.00Ghz (2CPUs)
- 1GB Memory
- DirectX Version: DirectX 9.0c (4.09.0000.0904)
- Graphics: Intel (R) 82945G Express Chipset Family
- Display mode: 1280 * 1024 (32bit).
- Browser: Mozilla Firefox 47.0.1
My problem, the map does not appear (I use the card BingMap with key).
The error appears as follows:
Error: WebGL: Error during ANGLE OpenGL init. ol.js:112:304
Error: WebGL: Refused to create native OpenGL context because of blacklisting. ol.js:112:304
Error: WebGL: WebGL creation failed. ol.js:112:304
Error: WebGL: Error during ANGLE OpenGL init. ol.js:112:304
Error: WebGL: Refused to create native OpenGL context because of blacklisting. ol.js:112:304
Error: WebGL: WebGL creation failed.
Is there a relationship with the configuration of my PC this error? . How will do to solve it.
genpfault
50.5k10 gold badges85 silver badges136 bronze badges
asked Sep 16, 2016 at 7:29
Use the canvas renderer instead of the WebGL renderer (renderer: ‘canvas’ on the ol.Map, but this should be the default already, are you specifying ‘webgl’) ?
answered Sep 16, 2016 at 7:53
bartvdebartvde
2,02610 silver badges14 bronze badges
2
To display the map, I use renderer: canvas as the following code:
var map = new ol.Map({
layers: [layer.AerialWithLabels],
renderer: 'canvas',
target: 'view-container',
view: new ol.View({ center: [0, 0], resolution: 39135.75848201024, minZoom: 2 })
});
then I write on the address bar to check the activation of webgl webglreport.com and I see that the WEBGL is not activated yet.
I activate the webgl in about: config and put the false value true for webgl.force-enabled and false in true for webgl.disable-angle
I update my page and error:
Error: WebGL: Error during native OpenGL init. ol.js:112:304
Error: WebGL: WebGL creation failed. ol.js:112:304
Error: WebGL: Error during native OpenGL init. ol.js:112:304
Error: WebGL: WebGL creation failed.
answered Sep 16, 2016 at 9:27