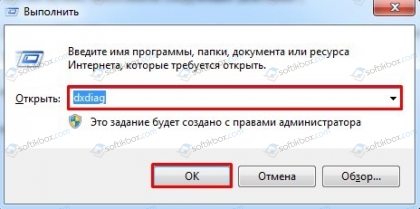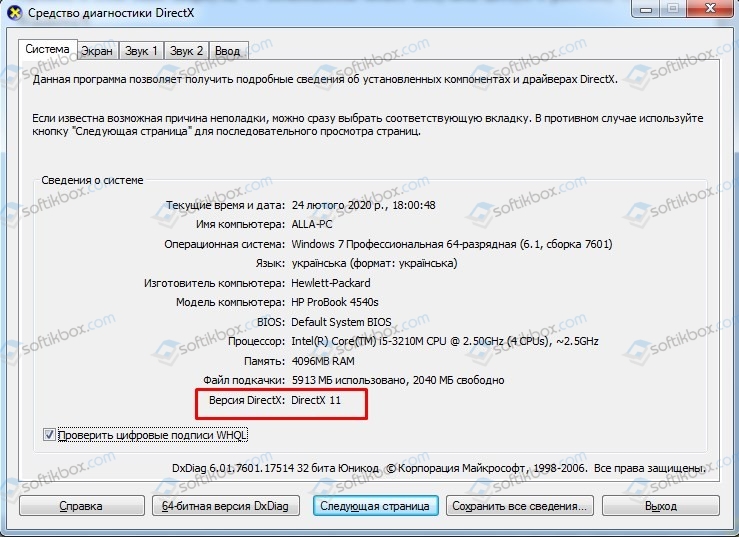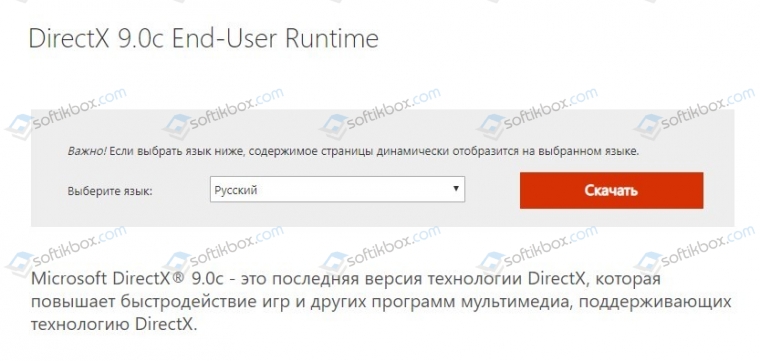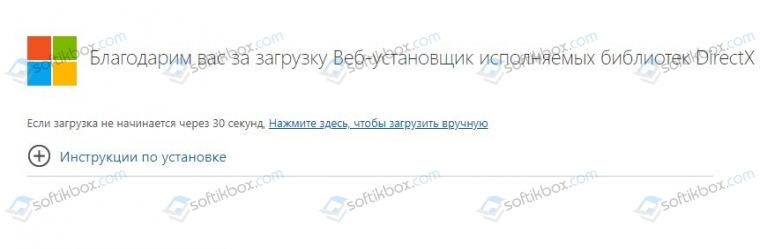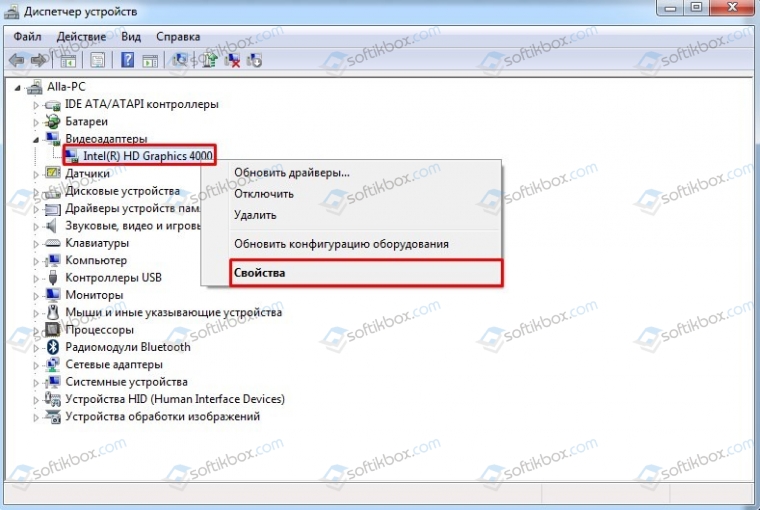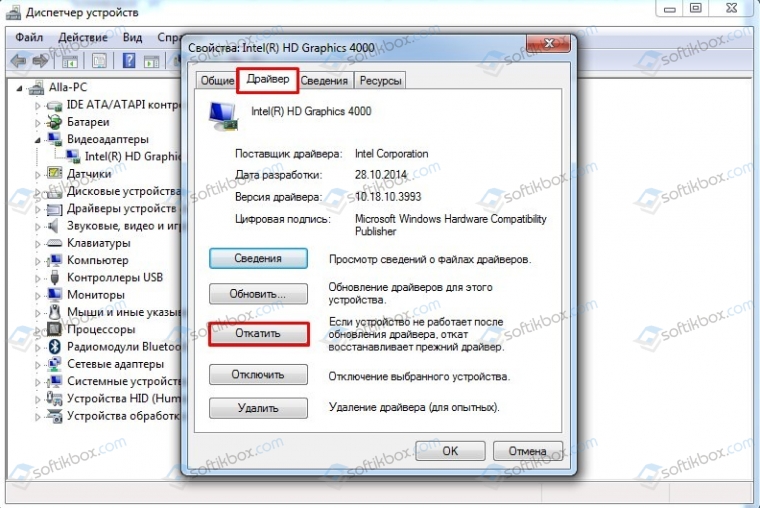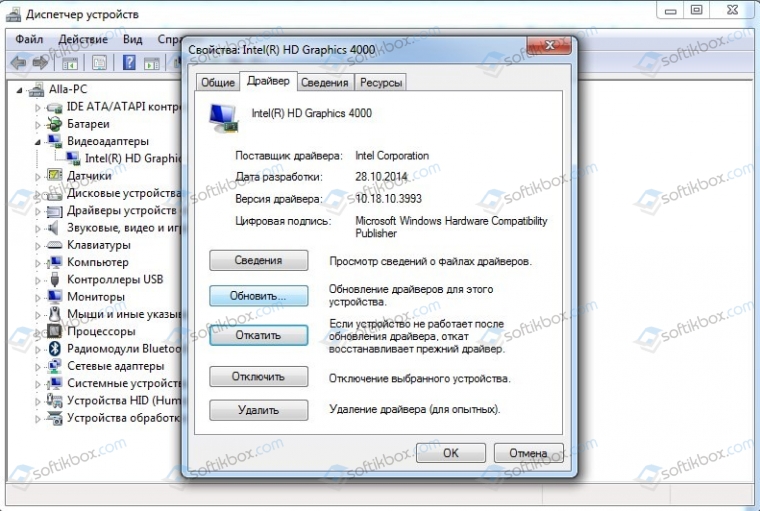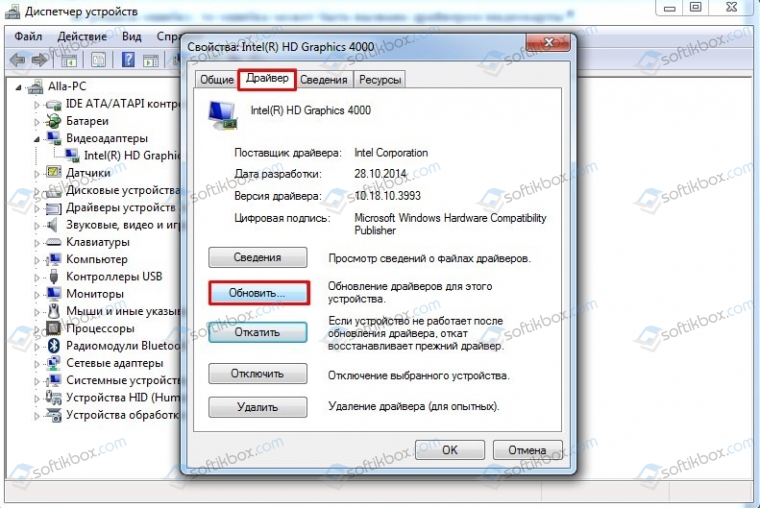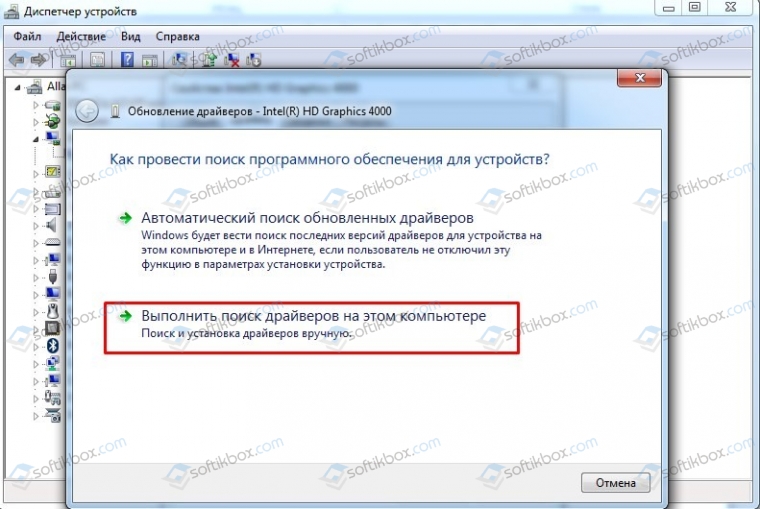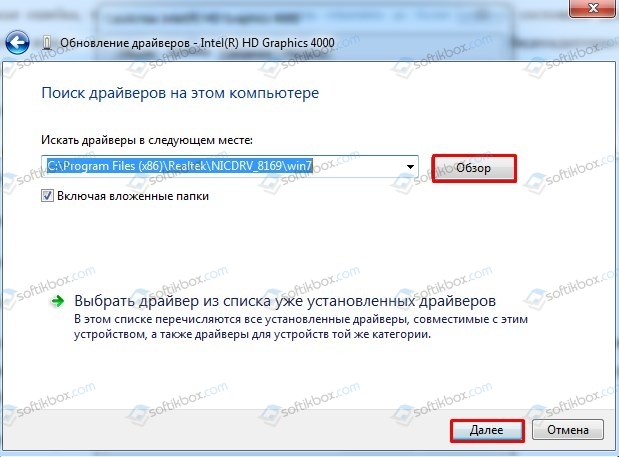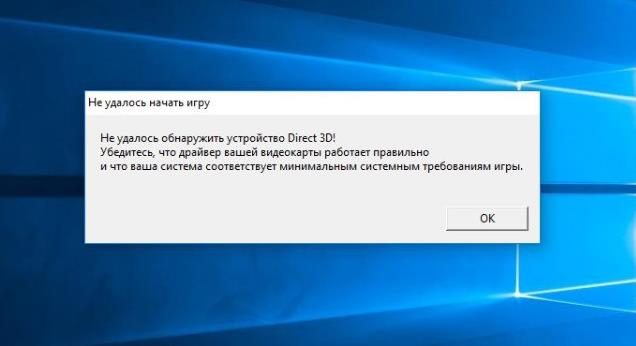Один из типичных вопросов
Здравствуйте.
У меня в Windows 10 при запуске некоторых игр появляется ошибка «Direct3D initialization error». Windows шла вместе с ноутбуком, версия «Домашняя для одного языка».
Скажите, может ли эта ошибка быть из-за версии Windows, и как ее исправить?
Доброго дня!
Вообще, подобная ошибка не редкость, особенно после переустановки Windows (в вашем случае, после покупки ноутбука, так как в магазинах редко устанавливаются все необходимые библиотеки и драйвера, необходимые для комфортной работы устройства).
Появляется она, как правило, после попытки запустить какую-нибудь игру — либо сразу, либо в игре будет просто черный экран, а свернув ее вы увидите это окно.
В этой статье остановлюсь на основных причинах появления подобной ошибки, и покажу на примере как от нее избавиться…
Типичный вид ошибки
Содержание статьи
- 1 Что делать с ошибкой Direct3D
- 1.1 Обновление DirectX
- 1.2 Проблема с драйвером видеокарты
- 1.3 Используйте режим совместимости
→ Задать вопрос | дополнить
Что делать с ошибкой Direct3D
Обновление DirectX
Самая частая причина появления подобной ошибки связана с отсутствием библиотеки👉 DirectX. Причем, не обязательно, что она у вас не установлена, возможно у вас просто нет какого-то конкретного файла из библиотеки.
*
DirectX — специальная библиотека для программистов. Используется в большинстве случаев при разработке игр. Пакет доступен для установки и обновления на официальном сайте Microsoft. Более подробно от этом можете узнать на сайте Википедии.
👉 Несколько способов обновить DirectX — см. инструкцию
*
Поэтому, рекомендую посмотреть требования запускаемой вами игры, и посмотреть, какая версия DirectX установлена у вас на ПК.
Чтобы узнать, какой DirectX у вас на ПК, нажмите:
- сочетание кнопок Win+R, чтобы открылось окно «Выполнить«;
- далее впишите команду dxdiag и нажмите Enter (см. скриншот ниже).
Запускаем средство диагностики DirectX (DxDiag)
Далее во вкладке «Система» будут представлены все необходимые данные: версия вашей ОС Windows, ваша видеокарта, звуковое устройства, версия BIOS, и версия DirectX (см. на красный квадрат на скрине ниже).
Средство диагностики DirectX / Кликабельно
Для обновления DirectX на сайте Microsoft есть специальный веб-установщик. Перейдите на нужную страницу и скачайте его. Далее запустите, согласитесь с условиями лицензионного соглашения, и ждите пока работает мастер.
Принятие условий лиц. соглашения DirectX
В конце операции вы должны увидеть сообщение о том, что установка DirectX завершена, нужные пакеты обновлены и пр. Либо, как вариант, мастер сообщит вам о том, что новая версия DirectX уже установлена и в обновлении не нуждается.
Рекомендую после этого перезагрузить компьютер, а затем попробовать запустить игру.
Установка DirectX завершена
Как правило, после такого обновления, игра начинает работать как нужно.
👉 ДОПОЛНЕНИЕ!
Если у вас нет интернета (либо он медленный или сайт Microsoft недоступен, выдает ошибку и т.д.), DirectX можно обновить с помощью игр: почти на половине дисков с играми есть новая версия DirectX (прим.: новая на момент запуска игры, конечно). Поэтому, вам достаточно взять более-менее современную игру и установив ее, обновите DirectX.
*
Проблема с драйвером видеокарты
Если ошибка все так же появляется, возможно ваша видеокарта отключена в диспетчере устройств (такое может быть, например, у ноутбуков с 2-мя видеокартами), либо у вас просто не обновлены/не установлены драйвера на видеокарту.
Как проверить наличие драйверов и включена ли видеокарта
Самый простой способ, воспользоваться диспетчером устройств. Чтобы его открыть:
- нажмите кнопки Win+R;
- далее введите devmgmt.msc и нажмите Enter.
Запуск диспетчера устройств — devmgmt.msc
Далее откройте вкладку «Видеоадаптеры», и посмотрите, все ли видеокарты включены, и не горит ли напротив них желтый восклицательный знак (указывающий на проблемы с драйверами, пример — ).
Ниже на скриншоте показано, что один видеоадаптер отключен и не задействован. Часто ошибка с Direct3D связана как раз с этим.
Intel HD включена, NVIDIA выключена
Чтобы включить адаптер, просто щелкните по нему правой кнопкой мышки и выберите функцию «Задействовать». Пример на скрине ниже.
Задействовать видеокарту
После этого перезагрузите компьютер, затем попробуйте открыть игру.
👉 ДОПОЛНЕНИЕ!
В некоторых случаях одна из видеокарт может быть отключена в BIOS компьютера (например, если у вас на ноутбуке стоит дискретная и встроенная видеокарты). Чтобы проверить так ли это, зайдите в BIOS, обычно, в разделе MAIN можно найти режим работы графики (Graphic mode). Пример показан на фото ниже.
👉 Как зайти в BIOS — см. инструкцию
👉 Кнопки для входа в BIOS для разных производителей ноутбуков/ПК — см. инструкцию
Как обновить драйвера на видеокарту:
- Способ №1: зайти на официальный сайт производителя вашего ноутбука и скачать их оттуда. Если не знаете точную модель ноутбука, воспользуйтесь программами для определения характеристик компьютера;
- Способ №2: воспользоваться специальными программами для автоматического поиска и обновления драйверов. Самый простой и быстрый вариант, на самом деле. К тому же, программы проверят необходимые библиотеки для игр (например, Drive Booster, рекомендую);
- Способ №3: работать в ручном режиме, через диспетчер устройств. Более подробно об этом см. здесь.
*
Используйте режим совместимости
Не так давно я тестировал ноутбук с относительно новым процессором AMD Ryzen 5 2500U и столкнулся с одной интересной особенностью…
Обновил DirectX, установил все необходимые драйвера, различные пакеты и дополнения к играм — однако, часть игр не запускалась, показывая ошибку Direct3D… (особенность: все игры были старыми, что наводило на разные мысли…).
Довольно сильно я был удивлен, когда открыл свойства исполняемого файла игры, перешел во вкладку «Совместимость» и поставил галочку напротив пункта «Запустить игру в режиме совместимости с Windows XP SP 2» — игра стала нормально работать, никаких ошибок, связанных с Direct3D, больше не было…
Примеры, что нужно сделать, приведены на скринах ниже…
Открываем свойства исполняемого файла игры
Запустить игру в режиме совместимости с Windows XP SP 2
👉 Также в помощь!
Как запустить старую игру на новом компьютере — см. способы и примеры
PS
Если ничего не помогло из выше написанного, то также рекомендую еще обновить пакет Microsoft Visual C++ и NET Framework.
На этом все, всем всего доброго!
👣
Первая публикация: 19.03.2017
Статья откорректирована: 17.12.2020


Полезный софт:
-
- Видео-Монтаж
Отличное ПО для создания своих первых видеороликов (все действия идут по шагам!).
Видео сделает даже новичок!
-
- Ускоритель компьютера
Программа для очистки Windows от «мусора» (удаляет временные файлы, ускоряет систему, оптимизирует реестр).
Содержание
- Ошибка Direct3D Initialization Error при запуске игры. Что делать?
- Обновление DirectX
- Обновление драйвера видеокарты
- Переустановка Visual C++ Redistributables
- Режим совместимости
- Включение видеокарты в BIOS
- Ошибка Direct3D initialization error при запуске игры. Что делать?
- Ошибка Direct3D initialization error при запуске игры. Что делать?
- Обновление драйвера видеокарты
- Что делать с ошибкой Direct3D.
- Обновление DirectX
- Проблема с драйвером видеокарты
- Используйте режим совместимости
- Используйте режим совместимости
Ошибка Direct3D Initialization Error при запуске игры. Что делать?

Ошибка «Direct3D Initialization Error» не первый год кошмарит геймерское сообщество. Чаще всего появляется после переустановки или обновления операционной системы: переустановил Windows 10, скачал Cyberpunk 2077, а он не запускается – выскакивает ошибка инициализации Direct3D. Решается проблема за несколько минут.
Обновление DirectX
С Windows 10 устанавливается и последняя актуальная для вашей видеокарты версия DirectX, а вот с «Семёркой» – не всегда. При использовании старых образов с дистрибутивом ОС на компьютер может инсталлироваться устаревшая версия библиотек. Для проверки версии установленного на компьютере DX:
- Выполните команду dxdiag в поиске или в окошке Win + R :
Обратите внимание на последнюю строку «Версия DirectX» в разделе «Сведения о системе».
Скорее всего, у вас установлена 12-я версия, и в обновлении не нуждается. Если используется устаревшая версия DX, обновите его.
Обновление драйвера видеокарты
Windows 10 преимущественно устанавливает собственные драйверы для оборудования, а не разработанные производителем оборудования. Драйверам свойственно зависать. При появлении ошибки «Direct3D Initialization Error» перезагрузите видеодрайвер комбинацией клавиш Win + Ctrl + Shift + B . Дисплей вследствие один или несколько раз обновится – изображение исчезнет на долю секунды. Если это не поможет, обновите графический драйвер.
- Откройте Диспетчер устройств через контекстное меню Пуска или командой devmgmt.msc :
Вероятно, что производительная дискретная видеокарта отключена, и вы пытаетесь запустить игру на слабеньком встроенном в процессор видеоядре.
Кликните правой клавишей и выберите «Задействовать».
Задействовать высокопроизводительную графику можно и через Центр управления Nvidia или Catalyst Control Center.
Если не поможет, кликните правой клавишей по видеокарте и удалите её.
Подтвердите деинсталляцию устройства вместе с драйвером.
Зайдите на сайт производителя видеокарты и загрузите оттуда свежую версию видеодрайвера:
Выберите свой графический ускоритель в списке, если он не определился автоматически.
Не доверяйте установку драйверов Центру обновления Windows, загружайте их с официальных сайтов.
Переустановка Visual C++ Redistributables
В программных файлах могут отсутствовать свежие библиотеки VC++. Для устранения проблемы загрузите и установите компоненты Visual C++.
- Откройте Панель управление и посетите раздел «Программы и компоненты».
Удалите компоненты Microsoft Visual C++.
Режим совместимости
Для запуска старых игр на новом железе в Windows 10 используйте режим совместимости.
- Кликните правой клавишей по иконке проблемной игры и вызовите её «Свойства».
Чтобы не гадать, какую версию Windows выбрать, откройте контекстное меню исполняемого файла и выберите опцию «Исправление проблем с совместимостью».
- Выберите рекомендованные параметры.
Включение видеокарты в BIOS
Иногда дискретная (мощная) видеокарта на компьютерах и геймерских ноутбуках отключается в настройках BIOS/UEFI, а игра запускается на встроенной. В Диспетчере устройств в таком случае она не отображается. Зайдите в BIOS и включите инициализацию дискретной видеокарты. Алгоритм практически для каждой версии BIOS/UEFI отличается. Смотрите инструкцию для своей материнской платы или ноутбука.
Приведённые решения наверняка позволят исправить ошибку Direct3D, запустить игрушку и погрузиться в мир виртуальных приключений.
Источник
Ошибка Direct3D initialization error при запуске игры. Что делать?
Некоторые пользователи Windows 10 сталкиваются с ошибкой DirectDraw 16385 (или другим кодом ошибки) при попытке играть в устаревшие игры, такие как Diablo, Diablo II или Age of Empires, на компьютере с Windows 10.

Ошибка DirectDraw в Windows 10
После тщательного изучения этой конкретной проблемы выясняется, что существует несколько различных сценариев, в которых эта конкретная проблема может возникнуть. Вот список потенциальных причин, которые могут вызвать этот код ошибки:
- Игра работает в полноэкранном режиме. Имейте в виду, что для многих устаревших игр эта конкретная проблема возникает в ситуациях, когда игра настроена для работы в полноэкранном режиме. Однако многие затронутые пользователи подтвердили, что проблема больше не возникает, если они заставляют игру запускаться в оконном режиме.
- Игра несовместима с Windows 10. Если игра изначально не была разработана для работы в Windows 10, существует целый ряд проблем совместимости, которые могут вызвать этот код ошибки. К счастью, вы можете использовать режим совместимости, чтобы обойти большинство проблем, заставив исполняемый файл запускаться в режиме совместимости с более старой ОС Windows.
- Direct Play и .NET Framework 3.5 отключены. Как оказалось, подавляющее большинство устаревших игр, выпущенных, когда Windows XP была последней ОС от Microsoft, для работы потребуют Direct Play и .NET 3.5 Framework. Но поскольку эти технологии устарели и по умолчанию отключены в Windows 10, единственный способ решить эту проблему – повторно включить их на экране «Приложения и функции Windows».
- Проблема графического рендеринга. Проблемы с графическим рендерингом также могут способствовать появлению этой проблемы, если устаревшая игра не знает, как использовать новые технологии, такие как Direct3D 11 и Direct3D 12. В этом случае вы можете использовать оболочку, такую как dgVoodoo, чтобы сделать игра совместима с рендерингом в Windows 10.
Теперь, когда вы знаете всех потенциальных виновников, которые могут быть ответственны за появление этой ошибки DirectDraw в Windows 10 при попытке играть в устаревшие игры, вот список подтвержденных методов, которые другие затронутые пользователи успешно использовали, чтобы разобраться в этой проблеме:
Ошибка Direct3D initialization error при запуске игры. Что делать?
Один из типичных вопросов
У меня в Windows 10 при запуске некоторых игр появляется ошибка «Direct3D initialization error». Windows шла вместе с ноутбуком, версия «Домашняя для одного языка». Скажите, может ли эта ошибка быть из-за версии Windows, и как ее исправить?
Вообще, подобная ошибка не редкость, особенно после переустановки Windows (в вашем случае, после покупки ноутбука, так как в магазинах редко устанавливаются все необходимые библиотеки и драйвера, необходимые для комфортной работы устройства). Появляется она, как правило, после попытки запустить какую-нибудь игру — либо сразу, либо в игре будет просто черный экран, а свернув ее вы увидите это окно.
В этой статье остановлюсь на основных причинах появления подобной ошибки, и покажу на примере как от нее избавиться.
Типичный вид ошибки
Обновление драйвера видеокарты
Windows 10 преимущественно устанавливает собственные драйверы для оборудования, а не разработанные производителем оборудования. Драйверам свойственно зависать. При появлении ошибки «Direct3D Initialization Error» перезагрузите видеодрайвер комбинацией клавиш Win + Ctrl + Shift + B. Дисплей вследствие один или несколько раз обновится – изображение исчезнет на долю секунды. Если это не поможет, обновите графический драйвер.
- Откройте Диспетчер устройств
через контекстное меню Пуска или командой devmgmt.msc:
». Если возле иконки графического ускорителя стоит серая иконка, значит устройство отключено.
Кликните правой клавишей и выберите «Задействовать
Задействовать высокопроизводительную графику можно и через Центр управления Nvidia или Catalyst Control Center.
Если не поможет, кликните правой клавишей по видеокарте и удалите её.
Подтвердите деинсталляцию устройства вместе с драйвером.
Зайдите на сайт производителя видеокарты и загрузите оттуда свежую версию видеодрайвера:
- Intel;
Выберите свой графический ускоритель в списке, если он не определился автоматически.
Не доверяйте установку драйверов Центру обновления Windows, загружайте их с официальных сайтов.
Что делать с ошибкой Direct3D.
Обновление DirectX
Самая частая причина появления подобной ошибки связана с отсутствием библиотеки DirectX. Причем, не обязательно, что она у вас не установлена, возможно у вас просто нет какого-то конкретного файла из библиотеки.
DirectX — специальная библиотека для программистов. Используется в большинстве случаев при разработке игр. Пакет доступен для установки и обновления на официальном сайте Microsoft. Более подробно от этом можете узнать на сайте Википедии.
Поэтому, рекомендую посмотреть требования запускаемой вами игры, и посмотреть, какая версия DirectX установлена у вас на ПК.
Чтобы узнать, какой DirectX у вас на ПК, нажмите:
- сочетание кнопок Win+R, чтобы открылось окно » Выполнить «;
- далее впишите команду dxdiag и нажмите Enter (см. скриншот ниже).
Запускаем средство диагностики DirectX (DxDiag)
Далее во вкладке «Система» будут представлены все необходимые данные: версия вашей ОС Windows, ваша видеокарта, звуковое устройства, версия BIOS, и версия DirectX (см. на красный квадрат на скрине ниже) .
Средство диагностики DirectX / Кликабельно
Для обновления DirectX на сайте Microsoft есть специальный веб-установщик. Перейдите на нужную страницу и скачайте его. Далее запустите, согласитесь с условиями лицензионного соглашения, и ждите пока работает мастер.
Принятие условий лиц. соглашения DirectX
В конце операции вы должны увидеть сообщение о том, что установка DirectX завершена, нужные пакеты обновлены и пр. Либо, как вариант, мастер сообщит вам о том, что новая версия DirectX уже установлена и в обновлении не нуждается. Рекомендую после этого перезагрузить компьютер, а затем попробовать запустить игру.
Установка DirectX завершена
Как правило, после такого обновления, игра начинает работать как нужно.
Если у вас нет интернета (либо он медленный или сайт Microsoft недоступен, выдает ошибку и т.д.), DirectX можно обновить с помощью игр: почти на половине дисков с играми есть новая версия DirectX (прим.: новая на момент запуска игры, конечно) . Поэтому, вам достаточно взять более-менее современную игру и установив ее, обновите DirectX.
Проблема с драйвером видеокарты
Если ошибка все так же появляется, возможно ваша видеокарта отключена в диспетчере устройств (такое может быть, например, у ноутбуков с 2-мя видеокартами), либо у вас просто не обновлены/не установлены драйвера на видеокарту.
Как проверить наличие драйверов и включена ли видеокарта
Самый простой способ, воспользоваться диспетчером устройств. Чтобы его открыть:
- нажмите кнопки Win+R;
- далее введите devmgmt.msc и нажмите Enter.
Запуск диспетчера устройств — devmgmt.msc
Далее откройте вкладку «Видеоадаптеры» , и посмотрите, все ли видеокарты включены, и не горит ли напротив них желтый восклицательный знак (указывающий на проблемы с драйверами, пример —
Ниже на скриншоте показано, что один видеоадаптер отключен и не задействован. Часто ошибка с Direct3D связана как раз с этим.
Intel HD включена, NVIDIA выключена
Чтобы включить адаптер, просто щелкните по нему правой кнопкой мышки и выберите функцию «Задействовать» . Пример на скрине ниже.
После этого перезагрузите компьютер, затем попробуйте открыть игру.
В некоторых случаях одна из видеокарт может быть отключена в BIOS компьютера (например, если у вас на ноутбуке стоит дискретная и встроенная видеокарты) . Чтобы проверить так ли это, зайдите в BIOS, обычно, в разделе MAIN можно найти режим работы графики (Graphic mode). Пример показан на фото ниже.
Как обновить драйвера на видеокарту:
- Способ №1 : зайти на официальный сайт производителя вашего ноутбука и скачать их оттуда. Если не знаете точную модель ноутбука, воспользуйтесь программами для определения характеристик компьютера — https://ocomp.info/harakteristiki-kompyutera.html
- Способ №2 : воспользоваться специальными программами для автоматического поиска и обновления драйверов. Самый простой и быстрый вариант, на самом деле. К тому же, программы проверят необходимые библиотеки для игр (например, Drive Booster, рекомендую) — https://ocomp.info/update-drivers.html
- Способ №3 : работать в ручном режиме, через диспетчер устройств. Более подробно об этом см. здесь: https://ocomp.info/kak-nayti-i-ustanovit-drayver-dlya-neizvestnogo-ustroystva.html
Используйте режим совместимости
Не так давно я тестировал ноутбук с относительно новым процессором AMD Ryzen 5 2500U и столкнулся с одной интересной особенностью.
Обновил DirectX, установил все необходимые драйвера, различные пакеты и дополнения к играм — однако, часть игр не запускалась, показывая ошибку Direct3D. (особенность: все игры были старыми, что наводило на разные мысли. ) .
Довольно сильно я был удивлен, когда открыл свойства исполняемого файла игры, перешел во вкладку «Совместимость» и поставил галочку напротив пункта «Запустить игру в режиме совместимости с Windows XP SP 2» — игра стала нормально работать, никаких ошибок, связанных с Direct3D, больше не было.
Примеры, что нужно сделать, приведены на скринах ниже.
Открываем свойства исполняемого файла игры
Используйте режим совместимости
Не так давно я тестировал ноутбук с относительно новым процессором AMD Ryzen 5 2500U и столкнулся с одной интересной особенностью…
Обновил DirectX, установил все необходимые драйвера, различные пакеты и дополнения к играм — однако, часть игр не запускалась, показывая ошибку Direct3D… (особенность: все игры были старыми, что наводило на разные мысли…).
Довольно сильно я был удивлен, когда открыл свойства исполняемого файла игры, перешел во вкладку «Совместимость» и поставил галочку напротив пункта «Запустить игру в режиме совместимости с Windows XP SP 2» — игра стала нормально работать, никаких ошибок, связанных с Direct3D, больше не было…
Примеры, что нужно сделать, приведены на скринах ниже…
Источник
Ошибка «Direct3D Initialization Error» не первый год кошмарит геймерское сообщество. Чаще всего появляется после переустановки или обновления операционной системы: переустановил Windows 10, скачал Cyberpunk 2077, а он не запускается – выскакивает ошибка инициализации Direct3D. Решается проблема за несколько минут.
- 1 Обновление DirectX
- 2 Обновление драйвера видеокарты
- 3 Переустановка Visual C++ Redistributables
- 4 Режим совместимости
- 5 Включение видеокарты в BIOS
Обновление DirectX
С Windows 10 устанавливается и последняя актуальная для вашей видеокарты версия DirectX, а вот с «Семёркой» – не всегда. При использовании старых образов с дистрибутивом ОС на компьютер может инсталлироваться устаревшая версия библиотек. Для проверки версии установленного на компьютере DX:
- Выполните команду
dxdiagв поиске или в окошке Win + R: - Обратите внимание на последнюю строку «Версия DirectX» в разделе «Сведения о системе».
Скорее всего, у вас установлена 12-я версия, и в обновлении не нуждается. Если используется устаревшая версия DX, обновите его.
- Загрузите веб-установщик или офлайн-инсталлятор.
- Запустите инсталлятор и следуйте инструкциям.
- От панели Bing стоит отказаться.
Обновление драйвера видеокарты
Windows 10 преимущественно устанавливает собственные драйверы для оборудования, а не разработанные производителем оборудования. Драйверам свойственно зависать. При появлении ошибки «Direct3D Initialization Error» перезагрузите видеодрайвер комбинацией клавиш Win + Ctrl + Shift + B. Дисплей вследствие один или несколько раз обновится – изображение исчезнет на долю секунды. Если это не поможет, обновите графический драйвер.
- Откройте Диспетчер устройств через контекстное меню Пуска или командой
devmgmt.msc: - Разверните раздел «Видеоадаптеры». Если возле иконки графического ускорителя стоит серая иконка, значит устройство отключено.
-
Вероятно, что производительная дискретная видеокарта отключена, и вы пытаетесь запустить игру на слабеньком встроенном в процессор видеоядре.
Кликните правой клавишей и выберите «Задействовать».
- Задействовать высокопроизводительную графику можно и через Центр управления Nvidia или Catalyst Control Center.
- Если не поможет, кликните правой клавишей по видеокарте и удалите её.
- Подтвердите деинсталляцию устройства вместе с драйвером.
-
Зайдите на сайт производителя видеокарты и загрузите оттуда свежую версию видеодрайвера:
- Intel;
- Nvidia;
- AMD.
Выберите свой графический ускоритель в списке, если он не определился автоматически.
Не доверяйте установку драйверов Центру обновления Windows, загружайте их с официальных сайтов.
Переустановка Visual C++ Redistributables
В программных файлах могут отсутствовать свежие библиотеки VC++. Для устранения проблемы загрузите и установите компоненты Visual C++.
- Откройте Панель управление и посетите раздел «Программы и компоненты».
- Удалите компоненты Microsoft Visual C++.
- Загрузите последнюю версию дистрибутива с официального сайта и установите Visual C++.
Режим совместимости
Для запуска старых игр на новом железе в Windows 10 используйте режим совместимости.
- Кликните правой клавишей по иконке проблемной игры и вызовите её «Свойства».
- Перейдите во вкладку «Совместимость» и отметьте опцию «Запустить программу в режиме совместимости».
- Выберите предшествующую операционную систему.
- Сохраните настройки.
Чтобы не гадать, какую версию Windows выбрать, откройте контекстное меню исполняемого файла и выберите опцию «Исправление проблем с совместимостью».
- Выберите рекомендованные параметры.
- Средство автоматически определит нужную версию операционной системы.
- Закройте данное окно, параметры сохранятся автоматически.
Включение видеокарты в BIOS
Иногда дискретная (мощная) видеокарта на компьютерах и геймерских ноутбуках отключается в настройках BIOS/UEFI, а игра запускается на встроенной. В Диспетчере устройств в таком случае она не отображается. Зайдите в BIOS и включите инициализацию дискретной видеокарты. Алгоритм практически для каждой версии BIOS/UEFI отличается. Смотрите инструкцию для своей материнской платы или ноутбука.
Приведённые решения наверняка позволят исправить ошибку Direct3D, запустить игрушку и погрузиться в мир виртуальных приключений.
25.04.2020
Просмотров: 3757
Пользователи различных версий Windows, чаще всего Windows 7, при запуске игр сталкиваются с ошибкой Direct3D Initialization Error. Причин такой неполадки несколько: отсутствие нужной версии DirectX, повреждение драйверов видеокарты, несовместимость запускаемой игры с операционной системой. Чаще всего возникает ошибка Direct3D initialization error при запуске Ведьмака и игры Глаз Дракона. При этом экран становиться черным, а если окно свернуть, то пользователь может получить доступ к рабочему столу Windows и увидеть ошибку.
Читайте также: Как установить DirectX 10 на компьютер с Windows 7?
Методы исправления ошибки Direct3D Initialization Error на Windows 7 и выше
Проанализировав отечественные и зарубежные форумы, было установлено, что чаще всего ошибка Direct3D initialization error появляется по причине отсутствия библиотеки DirectX. При этом, не обязательно на определенном ПК будет вовсе отсутствовать этот компонент, возможно, просто нет какого-то конкретного файла из DirectX или библиотека повреждена. В данном случае нужно выполнить следующие действия:
Жмем «Win+R» и вводим «dxdiag», чтобы открыть и запустить «Средство диагностики DirectX».
Смотрим, какая версия библиотеки установлена.
Теперь находим официальный сайт разработчиков игры и проверяем, какая версия библиотеки необходима для работы игры. Если данная версия не совпадает, то можно перейти по ссылкам на официальный сайт Майкрософт и скачать установочный файл.
- Версии DirectX от 11 и выше.
- Старые версии DirectX 9 и выше.
Если вручную установить данную библиотеку вам не удалось, то рекомендуем скачать Веб-установщик DirectX, который позволит как установить, так и обновить компонент.
Если после обновления и установки данного компонента ошибка Direct3D initialization error при запуске Ведьмака или другой игры не исчезла, то стоит удалить и заново установить игру с правами Администратора и в режиме совместимости. Если же и переустановка софта не решила ошибку, то ошибка может быть вызвана драйвером видеокарты.
Если вы устанавливали программы или игры и только затем на вашем ПК начала появляться такая ошибка, то нужно драйвера видеокарты откатить до более раннего состояния. Для этого нужно открыть «Диспетчер устройств» и развернуть ветку «Видеоадаптеры». Нажимаем на названии видеокарты правой кнопкой мыши и выбираем «Свойства».
Откроется небольшое окно. Нужно перейти во вкладку «Драйвер» и нажать на кнопку «Откатить».
Подтверждаем откат программного обеспечения.
Если вы не устанавливали никаких программ и игр, то стоит выполнить обновление драйверов видеокарты. Для этого в этой же вкладке «Драйвер» нужно нажать на кнопку «Обновить».
Далее выбираем «Выполнить поиск драйверов на этом компьютере».
Указываем путь к ранее загруженному драйверу. Позволяем системе обновить программное обеспечение.
ВАЖНО! Не советуем загружать программное обеспечение со сторонних сайтов, так как установочный файл может быть инфицированным и нанести вред системе.
Если и после обновления драйверов видеокарты ошибка продолжает появляться, то нужно проверить, включена ли ваша видеокарта в BIOSе. Часто, при использовании двух видеокарт (дискретной и интегрированной), одна из них по ошибке может быть отключена в настройках системы или в BIOSe. Нужно проверить настройки видеокарт. Если они верны, то нужно проверить устройство на перегрев. Если таков прослеживается, то нужно поменять термопасту и почистить вентиляторы и радиатор от пыли.
В случае, если исправить ошибку вышеуказанными способами не удаётся, то нужно откатить систему до более раннего состояния с помощью контрольной точки или установочного диска.
Решаем проблем с инициализацией DirectX в играх

При запуске некоторых игр на компьютере под управлением Windows могут возникать ошибки компонентов DirectX. Это связано с рядом факторов, о которых мы поговорим в этой статье. Кроме того, разберем варианты решения подобных проблем.
Ошибки DirectX в играх
Наиболее часто с неполадками в работе компонентов DX сталкиваются пользователи, пытающиеся запустить старую игру на современном железе и ОС. Некоторые новые проекты также могут выдавать ошибки. Рассмотрим два примера.
Warcraft 3
«Не удалось инициализировать DirectX» – наиболее распространенная проблема, возникающая у любителей этого шедевра от Blizzard. При запуске лаунчер выдает окно с предупреждением.
Если нажать кнопку ОК, то игра требует вставить компакт-диск, которого, скорее всего нет в наличии, в CD-ROM.
Данный сбой происходит из-за несовместимости движка игры или каких-либо других ее компонентов с установленным железом или библиотеками DX. Проект довольно старый и написан под DirectX 8.1, отсюда и неполадки.
- В первую очередь, нужно исключить системные проблемы и обновить драйвер видеокарты и компоненты DirectX. Это в любом случае не будет лишним.
Подробнее:
Переустанавливаем драйвера видеокарты
Обновляем драйвера видеокарты NVIDIA
Как обновить библиотеки DirectX
Проблемы с запуском игр под DirectX 11
В природе существует два вида API, под которые пишутся игры. Это весьма схожие между собой Direct3D (DirectX) и OpenGL. Warcraft использует в своей работе первый вариант. Путем нехитрых манипуляций можно заставить игру пользоваться вторым.
-
Для этого необходимо зайти в свойства ярлыка (ПКМ – «Свойства»).
На вкладке «Ярлык», в поле «Объект», после пути к исполняемому файлу дописываем «-оpengl» через пробел и без кавычек, затем нажимаем «Применить» и «ОК».
Пробуем запустить игру. Если ошибка повторяется, то переходим к следующему шагу (OpenGL в свойствах ярлыка оставляем).
На этом этапе нам понадобится правка системного реестра.
-
Вызываем меню «Выполнить» горячими клавишами Windows+R и пишем команду для доступа к реестру «regedit».
Далее необходимо пройти по пути, приведенному ниже, до папки «Video».
HKEY_CURRENT_USER/Sofware/Blizzard Entertainment/Warcraft III/Video
Затем найти в этой папке параметр «adapter», кликнуть по нему правой кнопкой мыши и выбрать «Изменить». В поле «Значение» нужно поменять 1 на и нажать ОК.
После всех действий в обязательном порядке следует перезагрузка, только так изменения вступят в силу.
GTA 5
Grand Theft Auto 5 также страдает подобным недугом, причем, до появления ошибки все работает корректно. При попытке запуска игры вдруг появляется сообщение следующего содержания: «Инициализация DirectX невозможна».
Проблема здесь кроется в Steam. В большинстве случаев помогает обновление с последующей перезагрузкой. Также, если закрыть Стим и запустить игру при помощи ярлыка на Рабочем столе, то, вероятно, ошибка исчезнет. Если это так, то переустановите клиент и попробуйте поиграть в обычном режиме.
Неполадки и ошибки в играх встречаются очень часто. В основном это происходит из-за несовместимости компонентов и различных сбоев в программах типа Стима и других клиентов. Надеемся, что мы помогли Вам решить некоторые проблемы с запуском любимых игрушек.
Отблагодарите автора, поделитесь статьей в социальных сетях.
Ошибка Direct3D initialization error при запуске игры. Что делать?
У меня в Windows 10 при запуске некоторых игр появляется ошибка “Direct3D initialization error”. Windows шла вместе с ноутбуком, версия “Домашняя для одного языка”. Скажите, может ли эта ошибка быть из-за версии Windows, и как ее исправить?
Вообще, подобная ошибка не редкость, особенно после переустановки Windows (в вашем случае, после покупки ноутбука, так как в магазинах редко устанавливаются все необходимые библиотеки и драйвера, необходимые для комфортной работы устройства). Появляется она, как правило, после попытки запустить какую-нибудь игру — либо сразу, либо в игре будет просто черный экран, а свернув ее вы увидите это окно.
В этой статье остановлюсь на основных причинах появления подобной ошибки, и покажу на примере как от нее избавиться.
Типичный вид ошибки
Что делать с ошибкой Direct3D.
Обновление DirectX
Самая частая причина появления подобной ошибки связана с отсутствием библиотеки DirectX. Причем, не обязательно, что она у вас не установлена, возможно у вас просто нет какого-то конкретного файла из библиотеки.
DirectX – специальная библиотека для программистов. Используется в большинстве случаев при разработке игр. Пакет доступен для установки и обновления на официальном сайте Microsoft. Более подробно от этом можете узнать на сайте Википедии.
Страница на сайте Microsoft для загрузки современной версии DirectX – https://www.microsoft.com/ru-ru/Download/confirmation.aspx? >
Поэтому, рекомендую посмотреть требования запускаемой вами игры, и посмотреть, какая версия DirectX установлена у вас на ПК.
Чтобы узнать, какой DirectX у вас на ПК, нажмите:
- сочетание кнопок Win+R, чтобы открылось окно ” Выполнить “;
- далее впишите команду dxdiag и нажмите Enter (см. скриншот ниже).
Запускаем средство диагностики DirectX (DxDiag)
Далее во вкладке “Система” будут представлены все необходимые данные: версия вашей ОС Windows, ваша видеокарта, звуковое устройства, версия BIOS, и версия DirectX (см. на красный квадрат на скрине ниже) .
Средство диагностики DirectX / Кликабельно
Для обновления DirectX на сайте Microsoft есть специальный веб-установщик. Перейдите на нужную страницу и скачайте его. Далее запустите, согласитесь с условиями лицензионного соглашения, и ждите пока работает мастер.
Принятие условий лиц. соглашения DirectX
В конце операции вы должны увидеть сообщение о том, что установка DirectX завершена, нужные пакеты обновлены и пр. Либо, как вариант, мастер сообщит вам о том, что новая версия DirectX уже установлена и в обновлении не нуждается. Рекомендую после этого перезагрузить компьютер, а затем попробовать запустить игру.
Установка DirectX завершена
Как правило, после такого обновления, игра начинает работать как нужно.
Если у вас нет интернета (либо он медленный или сайт Microsoft недоступен, выдает ошибку и т.д.), DirectX можно обновить с помощью игр: почти на половине дисков с играми есть новая версия DirectX (прим.: новая на момент запуска игры, конечно) . Поэтому, вам достаточно взять более-менее современную игру и установив ее, обновите DirectX.
Проблема с драйвером видеокарты
Если ошибка все так же появляется, возможно ваша видеокарта отключена в диспетчере устройств (такое может быть, например, у ноутбуков с 2-мя видеокартами), либо у вас просто не обновлены/не установлены драйвера на видеокарту.
Как проверить наличие драйверов и включена ли видеокарта
Самый простой способ, воспользоваться диспетчером устройств. Чтобы его открыть:
- нажмите кнопки Win+R;
- далее введите devmgmt.msc и нажмите Enter.
Запуск диспетчера устройств – devmgmt.msc
Далее откройте вкладку “Видеоадаптеры” , и посмотрите, все ли видеокарты включены, и не горит ли напротив них желтый восклицательный знак (указывающий на проблемы с драйверами, пример – 
Ниже на скриншоте показано, что один видеоадаптер отключен и не задействован. Часто ошибка с Direct3D связана как раз с этим.
Чтобы включить адаптер, просто щелкните по нему правой кнопкой мышки и выберите функцию “Задействовать” . Пример на скрине ниже.
После этого перезагрузите компьютер, затем попробуйте открыть игру.
В некоторых случаях одна из видеокарт может быть отключена в BIOS компьютера (например, если у вас на ноутбуке стоит дискретная и встроенная видеокарты) . Чтобы проверить так ли это, зайдите в BIOS, обычно, в разделе MAIN можно найти режим работы графики (Graphic mode). Пример показан на фото ниже.
Как обновить драйвера на видеокарту:
- Способ №1 : зайти на официальный сайт производителя вашего ноутбука и скачать их оттуда. Если не знаете точную модель ноутбука, воспользуйтесь программами для определения характеристик компьютера — https://ocomp.info/harakteristiki-kompyutera.html
- Способ №2 : воспользоваться специальными программами для автоматического поиска и обновления драйверов. Самый простой и быстрый вариант, на самом деле. К тому же, программы проверят необходимые библиотеки для игр (например, Drive Booster, рекомендую) — https://ocomp.info/update-drivers.html
- Способ №3 : работать в ручном режиме, через диспетчер устройств. Более подробно об этом см. здесь: https://ocomp.info/kak-nayti-i-ustanovit-drayver-dlya-neizvestnogo-ustroystva.html
Используйте режим совместимости
Не так давно я тестировал ноутбук с относительно новым процессором AMD Ryzen 5 2500U и столкнулся с одной интересной особенностью.
Обновил DirectX, установил все необходимые драйвера, различные пакеты и дополнения к играм — однако, часть игр не запускалась, показывая ошибку Direct3D. (особенность: все игры были старыми, что наводило на разные мысли. ) .
Довольно сильно я был удивлен, когда открыл свойства исполняемого файла игры, перешел во вкладку “Совместимость” и поставил галочку напротив пункта “Запустить игру в режиме совместимости с Windows XP SP 2” — игра стала нормально работать, никаких ошибок, связанных с Direct3D, больше не было.
Примеры, что нужно сделать, приведены на скринах ниже.
Открываем свойства исполняемого файла игры
Запустить игру в режиме совместимости с Windows XP SP 2

PS
Если ничего не помогло из выше написанного, то также рекомендую еще обновить пакет Microsoft Visual C++ и NET Framework.
На этом все, всем всего доброго!
Статья откорректирована: 17.01.2019
Проблемы с инициализацией DirectX 9 в игре GTA5: причины и решения
Нашумевшая серия компьютерных игр «GTA», о которой дети 2000-ых вспоминают с нескрываемой ностальгией, продолжает победоносно шествовать по геймерскому сообществу, не теряя своих популярности и актуальности, несмотря на то, что «крайняя» часть игры вышла уже достаточно давно. Но до сих пор некоторые пользователи компьютеров, впервые обратившись к этому шедевру игровой индустрии, сталкиваются с различными ошибками, которые нивелируют саму возможность дальнейшего запуска игра. И об одной из ошибок и пойдёт речь в рамках настоящей статьи.
Устранение проблемы с инициализацией DirectX 9 в GTA5.
Причины и решения
Сразу следует отметить, что рассматриваемая проблема может проявить себя как у игроманов, которые потратились на приобретение лицензионной игры, так и у тех, кто предпочитает использовать старый-добрый и не лишённый романтики «пиратский способ получения желаемой копии игры». Но перед тем как озвучить причины и способы исправления данной ошибки, следует обратиться к системным требованиям самой игры, так как ключ всей ситуации заключается именно в этом.
- ОС: Windows 8.1, 8, 7, Vista 64 бит
- Процессор: Intel Core 2 Quad CPU Q6600 @ 2.40GHz (4 ядра) / AMD Phenom 9850 Quad-Core Processor (4 ядра) @ 2.5GHz
- Оперативная память: 4 ГБ
- Видеокарта: NVIDIA 9800 GT 1 ГБ / AMD HD 4870 1 ГБ (версия не ниже DX 10, 10.1, 11)
- Звуковая карта: 100% совместима с DirectX 10
- Место на диске: 65 ГБ
- ОС: Windows 8.1, 8, 7 64 бит
- Процессор: Intel Core i5 3470 @ 3.2GHZ (4 ядра) / AMD X8 FX-8350 @ 4GHZ (8 ядер)
- Оперативная память: 8 ГБ
- Видеокарта: NVIDIA GTX 660 2 Гб / AMD HD7870 2 Гб
- Звуковая карта: 100% совместима с DirectX 10
- Место на диске: 65 ГБ
Итак, как видно из приведенных требований, для полноценного и корректного запуска игры потребуется операционная система с разрядностью в 64-бит. А особое внимание следует уделить строке «Звуковая карта», где указано, что данное устройство должно быть совместимо с компонентом «DirectX 10». Теперь, собственно, об основной причине появления рассматриваемой проблемы догадаться не трудно, программное обеспечение просто не может запуститься на компьютере, который использует «DirectX» ниже версии под номером «10», отсюда и появляется соответствующее сообщение о возникших проблемах с инициализацией. Решение напрашивается само собой – это проверка используемой версии данного компонента операционной системы и при недостаточной актуализации его дальнейшее обновление. Для этого потребуется:
Если установленная у вас версия не соответствует заявленным минимальным требованиям, то следует посетить официальный сайт компании Microsoft – https://www.microsoft.com/ru-RU/download/35, скачать файл и провести элементарные манипуляции по установке программного обеспечения.
Стоит отметить, что у пользователей с операционной системой Windows 10, которые хотя бы изредка проводят обновления ОС, проблем с недостаточной актуализацией данного компонента нет и быть не может, так как вся забота о своевременном обновлении была проявлена самой операционной системой. После того как Windows будет приведён в порядок, упомянутая выше ошибка не будет досаждать пользователей и «GTA5» должна корректно запуститься.
Заключение
Но игры не были бы собой, если бы ошибки были настолько просты и однотипны. Существует вероятность того, что после исправления требуемого компонента ошибка приобретёт новый вид. Если ваша ситуация получила своё развитие именно таким образом, то обратите внимание на следующие моменты:
- Проверьте актуальность всех остальных драйверов, в особенности тех, кто хоть как-то имеет отношение к запуску и функционированию игр.
- Установите важные обновления операционной системы, используя «Центр обновления Windows».
- Если копия пиратская, то попробуйте сменить автора сборки.
Резюмируя, разработчики игр не просто так публикуют системные требования для своих продуктов, перед тем, как что-то попытаться запустить, стоит проверить, а соответствует ли ваш компьютер необходимым для работы программного обеспечения характеристикам.
Проблемы с инициализацией DirectX 9 в игре GTA5: причины и решения
Нашумевшая серия компьютерных игр «GTA», о которой дети 2000-ых вспоминают с нескрываемой ностальгией, продолжает победоносно шествовать по геймерскому сообществу, не теряя своих популярности и актуальности, несмотря на то, что «крайняя» часть игры вышла уже достаточно давно. Но до сих пор некоторые пользователи компьютеров, впервые обратившись к этому шедевру игровой индустрии, сталкиваются с различными ошибками, которые нивелируют саму возможность дальнейшего запуска игра. И об одной из ошибок и пойдёт речь в рамках настоящей статьи.
Устранение проблемы с инициализацией DirectX 9 в GTA5.
Причины и решения
Сразу следует отметить, что рассматриваемая проблема может проявить себя как у игроманов, которые потратились на приобретение лицензионной игры, так и у тех, кто предпочитает использовать старый-добрый и не лишённый романтики «пиратский способ получения желаемой копии игры». Но перед тем как озвучить причины и способы исправления данной ошибки, следует обратиться к системным требованиям самой игры, так как ключ всей ситуации заключается именно в этом.
- ОС: Windows 8.1, 8, 7, Vista 64 бит
- Процессор: Intel Core 2 Quad CPU Q6600 @ 2.40GHz (4 ядра) / AMD Phenom 9850 Quad-Core Processor (4 ядра) @ 2.5GHz
- Оперативная память: 4 ГБ
- Видеокарта: NVIDIA 9800 GT 1 ГБ / AMD HD 4870 1 ГБ (версия не ниже DX 10, 10.1, 11)
- Звуковая карта: 100% совместима с DirectX 10
- Место на диске: 65 ГБ
- ОС: Windows 8.1, 8, 7 64 бит
- Процессор: Intel Core i5 3470 @ 3.2GHZ (4 ядра) / AMD X8 FX-8350 @ 4GHZ (8 ядер)
- Оперативная память: 8 ГБ
- Видеокарта: NVIDIA GTX 660 2 Гб / AMD HD7870 2 Гб
- Звуковая карта: 100% совместима с DirectX 10
- Место на диске: 65 ГБ
Итак, как видно из приведенных требований, для полноценного и корректного запуска игры потребуется операционная система с разрядностью в 64-бит. А особое внимание следует уделить строке «Звуковая карта», где указано, что данное устройство должно быть совместимо с компонентом «DirectX 10». Теперь, собственно, об основной причине появления рассматриваемой проблемы догадаться не трудно, программное обеспечение просто не может запуститься на компьютере, который использует «DirectX» ниже версии под номером «10», отсюда и появляется соответствующее сообщение о возникших проблемах с инициализацией. Решение напрашивается само собой – это проверка используемой версии данного компонента операционной системы и при недостаточной актуализации его дальнейшее обновление. Для этого потребуется:
Если установленная у вас версия не соответствует заявленным минимальным требованиям, то следует посетить официальный сайт компании Microsoft – https://www.microsoft.com/ru-RU/download/35, скачать файл и провести элементарные манипуляции по установке программного обеспечения.
Стоит отметить, что у пользователей с операционной системой Windows 10, которые хотя бы изредка проводят обновления ОС, проблем с недостаточной актуализацией данного компонента нет и быть не может, так как вся забота о своевременном обновлении была проявлена самой операционной системой. После того как Windows будет приведён в порядок, упомянутая выше ошибка не будет досаждать пользователей и «GTA5» должна корректно запуститься.
Заключение
Но игры не были бы собой, если бы ошибки были настолько просты и однотипны. Существует вероятность того, что после исправления требуемого компонента ошибка приобретёт новый вид. Если ваша ситуация получила своё развитие именно таким образом, то обратите внимание на следующие моменты:
- Проверьте актуальность всех остальных драйверов, в особенности тех, кто хоть как-то имеет отношение к запуску и функционированию игр.
- Установите важные обновления операционной системы, используя «Центр обновления Windows».
- Если копия пиратская, то попробуйте сменить автора сборки.
Резюмируя, разработчики игр не просто так публикуют системные требования для своих продуктов, перед тем, как что-то попытаться запустить, стоит проверить, а соответствует ли ваш компьютер необходимым для работы программного обеспечения характеристикам.
montana79
Вопрос!. Каким образом переустанавливала систему?, Если проводила просто обновление системы, то система помнит о установленных ранее программах и может выдавать проблемы., Так-же если пользовалась средством переноса данных!.
Пояснение даётся о том, что отсутствует или поврежден архив Директивы 8. Она отвечает за простые приложения, в том числе за программы работающие под началом 16-битных программ, без которых многие приложения не будут работать, или работать не корректно.
В NVIDIA есть панель управления, стоит проверить, в левом-нижнем углу есть информация о системе.
Так- можно проверить запустив; зажав кнопку Widows+R, в появившемся окне в вести «dxdiag», В появившемся окне будет подробная информация об установленной директиве и возможных ошибках.
Есть ещё простая проверка., Право кнопкой мыши по пустому экрану, и нажимаешь «Разрешение экрана», далее как на рисунке.
Если разрешение показывает меньше 32bit, это значит большие проблемы, которые нужно решать на серьезных сайтах.
Можно попробовать загрузить с Microsoft, «DirectX SDK (June 2010) «, решатся многие проблемы.
PS. В зависимости от операционной системы, запуск по разному!., Запусти Диспетчер устройств. Он покажет, всё-ли оборудование работает и если есть оборудование требующее драйвера., значит при переустановке слетели драйвера от производителя. Решение на сайте производителя твоего ноутбука!.
Обновлено: 08.02.2023
Я ничего не покупал, просто стоит утилита Advanced Sistem Care для очистки компа от мусора и поддержания его в порядке (кстати, рекомендую, очень удобная и простая, работает в связке с антивирусом и вроде не грызутся межу собой).
Так вот, эта прога в качестве «обновления системы» залила мне видеодрайвер по умолчанию, из-за чего при запуске игр стало появляться данное окно.
Зашел в «Диспетчер устройств», во вкладке «Прочие устройства» обнаружил непонятное под названием MEDIA, Удалил, перезапустил комп. Все заработало.
Прежде чем сразу бросаться переустанавливать Винду, попробуйте этот простой способ.
Ошибка Direct3D initialization error при запуске игры. Что делать?
Вообще, подобная ошибка не редкость, особенно после переустановки Windows (в вашем случае, после покупки ноутбука, так как в магазинах редко устанавливаются все необходимые библиотеки и драйвера, необходимые для комфортной работы устройства).
Появляется она, как правило, после попытки запустить какую-нибудь игру — либо сразу, либо в игре будет просто черный экран, а свернув ее вы увидите это окно.
В этой статье остановлюсь на основных причинах появления подобной ошибки, и покажу на примере как от нее избавиться.
Типичный вид ошибки
Что делать с ошибкой Direct3D
Обновление DirectX
Поэтому, рекомендую посмотреть требования запускаемой вами игры, и посмотреть, какая версия DirectX установлена у вас на ПК.
Чтобы узнать, какой DirectX у вас на ПК, нажмите:
- сочетание кнопок Win+R, чтобы открылось окно » Выполнить «;
- далее впишите команду dxdiag и нажмите Enter (см. скриншот ниже).
Запускаем средство диагностики DirectX (DxDiag)
Далее во вкладке «Система» будут представлены все необходимые данные: версия вашей ОС Windows, ваша видеокарта, звуковое устройства, версия BIOS, и версия DirectX (см. на красный квадрат на скрине ниже) .
Средство диагностики DirectX / Кликабельно
Для обновления DirectX на сайте Microsoft есть специальный веб-установщик. Перейдите на нужную страницу и скачайте его. Далее запустите, согласитесь с условиями лицензионного соглашения, и ждите пока работает мастер.
Принятие условий лиц. соглашения DirectX
Рекомендую после этого перезагрузить компьютер, а затем попробовать запустить игру.
Установка DirectX завершена
Как правило, после такого обновления, игра начинает работать как нужно.
Проблема с драйвером видеокарты
Если ошибка все так же появляется, возможно ваша видеокарта отключена в диспетчере устройств (такое может быть, например, у ноутбуков с 2-мя видеокартами), либо у вас просто не обновлены/не установлены драйвера на видеокарту.
Как проверить наличие драйверов и включена ли видеокарта
Самый простой способ, воспользоваться диспетчером устройств. Чтобы его открыть:
- нажмите кнопки Win+R;
- далее введите devmgmt.msc и нажмите Enter.
Запуск диспетчера устройств — devmgmt.msc
Далее откройте вкладку «Видеоадаптеры» , и посмотрите, все ли видеокарты включены, и не горит ли напротив них желтый восклицательный знак (указывающий на проблемы с драйверами, пример — ).
Ниже на скриншоте показано, что один видеоадаптер отключен и не задействован. Часто ошибка с Direct3D связана как раз с этим.
Intel HD включена, NVIDIA выключена
Чтобы включить адаптер, просто щелкните по нему правой кнопкой мышки и выберите функцию «Задействовать» . Пример на скрине ниже.
После этого перезагрузите компьютер, затем попробуйте открыть игру.
Как обновить драйвера на видеокарту:
- Способ №1 : зайти на официальный сайт производителя вашего ноутбука и скачать их оттуда. Если не знаете точную модель ноутбука, воспользуйтесь программами для определения характеристик компьютера;
- Способ №2 : воспользоваться специальными программами для автоматического поиска и обновления драйверов. Самый простой и быстрый вариант, на самом деле. К тому же, программы проверят необходимые библиотеки для игр (например, Drive Booster, рекомендую);
- Способ №3 : работать в ручном режиме, через диспетчер устройств. Более подробно об этом см. здесь.
Используйте режим совместимости
Не так давно я тестировал ноутбук с относительно новым процессором AMD Ryzen 5 2500U и столкнулся с одной интересной особенностью.
Обновил DirectX, установил все необходимые драйвера, различные пакеты и дополнения к играм — однако, часть игр не запускалась, показывая ошибку Direct3D. (особенность: все игры были старыми, что наводило на разные мысли. ) .
Довольно сильно я был удивлен, когда открыл свойства исполняемого файла игры, перешел во вкладку «Совместимость» и поставил галочку напротив пункта «Запустить игру в режиме совместимости с Windows XP SP 2» — игра стала нормально работать, никаких ошибок, связанных с Direct3D, больше не было.
Примеры, что нужно сделать, приведены на скринах ниже.
Открываем свойства исполняемого файла игры
Запустить игру в режиме совместимости с Windows XP SP 2
PS
Если ничего не помогло из выше написанного, то также рекомендую еще обновить пакет Microsoft Visual C++ и NET Framework.
Полный текст ошибки:
Failed to initialize player
Failed to initialize Direct3D.
Make sure you have at least DirectX 9.0c installed, have drivers for your graphics card and have not disabled 3D acceleration in display settings.
InitializeEngineGraphics failed
После нее часто появляется еще одна ошибка:
Не удалось обнаружить устройство Direct3D Dota 2: решение
При запуске популярной MOBA игры Dota 2, некоторые пользователи могут столкнутся с появлением окна с ошибкой, в котором пишет следующее: «Не удалось обнаружить устройство Direct3D» в Dota 2.
Полный текст ошибки в Dota 2:
Не удалось начать игру
Не удалось обнаружить устройство Direct3D!
Убедитесь, что драйвер вашей видеокарты работает правильно и что ваша система соответствует минимальным системным требованиям игры.
Текст на английском:
Unable to find a valid Direct3d device
Check your graphics drivers is working properly,
and that you satisfy the minspecs of the game you are playing.
Почему появляется ошибка «Не удалось обнаружить устройство Direct3D» Dota 2
Основные причины, почему может появляется ошибка «Не удалось обнаружить устройство Direct3D» Dota 2:
- Несоответствие компьютера минимальным системным требованиям игры;
- Отсутствие или неисправность драйверов видеокарты;
- Отсутствие или неисправность DirectX;
- Вирусы на ПК;
- Неисправность видеокарты.
Что же делать, в случае, если появляется ошибка «Не удалось обнаружить устройство Direct3D» в Dota 2 при запуске?
Как правило, именно переустановка драйверов на видеокарту помогает решить проблему с появлением ошибки: «Не удалось найти устройство Direct3D» в Dota 2. В некоторых случаях, перед установкой / переустановкой драйверов, требуется предварительно удалить старые, с очисткой реестра.
Что означает ошибка «Failed to initialize Direct3D»
Direct3D – это компонент DirectX, который отвечает за интеграцию трехмерных графических изображений (3D-изображений).
Следовательно, данная ошибка возникает из-за того, что при запуске приложения (игры) на устройстве, системе не удалось найти компонент Direct3D, входящий в состав DirectX и отвечающий за 3D-графику.
Если ошибка появилась недавно, то можно выполнить восстановление системы Windows до того периода, когда данной проблемы не наблюдалось.
В некоторых случаях проблема ошибки инициализации Direct3D решается с помощью отката драйверов на видеокарту до более старой версии.
Читайте также:
- Можно ли в мафии 2 знакомиться с девушками
- Сталкер оп 2 1 где найти клыка
- Драконьи фрукты blade and soul где брать
- Katawa shoujo looking for resources to download что делать
- К чему снится подметать пол веником в чужом доме для незамужней девушки
Рост производительности компьютеров – благо, которое многими воспринимается как должное. Но какой бы частотой не обладал центральный процессор или GPU, без соответствующего и, нужно сказать, очень сложного программного обеспечения, добиться высокой скорости работы ресурсоёмких приложений не удастся. Особенно это касается программ работы с видео и компьютерных игр. API-интерфейс Direct3D как раз и является таким промежуточным звеном, позволяющим проявить все достоинства современных видеокарт и процессоров.
Увы, как и любое другое сложное ПО, Direct3D не лишено багов, которые могут проявляться весьма неожиданно. Например, при запуске приложения, использующего этот графический API, могут появляться различные ошибки. Сегодня мы поговорим об одной из них – «Не удалось обнаружить устройство Direct3D».
Основные причины возникновения ошибки в играх
Чаще всего с нею сталкиваются геймеры, ведь именно в компьютерных играх достоинства графического интерфейса прикладного программирования проявляются ярче всего. И если при запуске Dota 2, «Глаза дракона» или «Ведьмака» появляется ошибка «Не удалось обнаружить устройство Direct3D», поиграть не получится.
Критично ли это? Не слишком, если знать причину. А они бывают разными:
- драйвер видеокарты устарел или повреждён;
- установлена версия DirectX, не соответствующая рекомендуемым требованиям;
- игра несовместима с установленной операционной системой;
- сбой настроек видеокарты в BIOS;
- потеря важных файлов, входящих в пакет Steam;
- воздействие вирусов.
Если при запуске игры комп выдаёт ошибку Failed to initialize Direct3D, причины будут примерно одинаковыми, как и способы их устранения. Обычно в результате экран игры становится чёрным, а если окно свернуть, то можно увидеть окно с ошибкой.
Первое, что необходимо сделать – проверить, соответствуют ли характеристики железа системным требованиям конкретной игры. Для примера рассмотрим уже упоминавшуюся Dota 2, для которой требуется CPU с тактовой частотой от 3 ГГц, видеокарта, совместимая с DirectX 9, поддерживающая Shader Model0 ATI X800 с памятью объёмом не менее 256 МБ, 1 ГБ ОЗУ, 10 ГБ свободного пространства на диске и скорость интернета не ниже 1 Мб/сек.
Просмотреть параметры своего ПК и графической подсистемы можно набрав команду dxdiag в консоли «Поиск» или «Выполнить» или через «Диспетчер устройств».
Как исправить ошибку Direct3D
Если с системными требованиями всё в порядке, а геймеры обычно смотрят на это в первую очередь, то следует предпринять несколько шагов, один из которых с высокой вероятностью поможет устранить проблемы Direct3D в играх и других использующих этот API программах.
Обновление DirectX
При установке Windows 10 вы можете не беспокоиться, что получите устаревшую версию DirectX, но с «семёркой» такая уверенность будет излишней, поскольку вы, скорее всего, будете использовать образ, созданный достаточно давно.
Проверить, какая версия используется на вашем ПК, можно с помощью описанной выше команды dxdiag. Данные о версии DirectX находятся во вкладке «Сведения о системе».
Если номер версии меньше 12, рекомендуется обновить DirectX – скачать инсталлятор или использовать веб-установщик. Установка стандартная, нужно просто следовать подсказкам. Единственный нюанс – рекомендуем не ставить галочку для установки панели Bing.
Обновление драйвера видеокарты
При установке Windows 7 не факт, что вы получите самый свежий драйвер графического адаптера. В «Десятке» драйверы вообще от Microsoft, а не от производителя. Так что при появлении ошибки Direct3D не исключено, что виновником является устаревший или испорченный драйвер видеокарты.
В Windows 10 перезагрузка видеодрайвера осуществляется достаточно просто, нажатием комбинации Win + Ctrl + Shift + B. Когда дисплей потухнет на секунду (а может, и несколько раз) – это нормально, пугаться не стоит. Если перезагрузка не помогла, драйвер видеокарты нужно обновить.
Делаем следующее:
- в консоли «Выполнить» набираем devmgmt.msc, чтобы запустить «Диспетчер устройств»;
- ищем строку «Видеоадаптеры», раскрываем её и смотрим, нет ли слева от названия графического акселератора серой пиктограммы. Если есть, видеоадаптер банально отключен. Это означает, что вы запускаете игру на встроенной в CPU графической подсистеме, которая, конечно же, имеет слишком слабые характеристики по производительности;
- кликаем по строке ПКМ и выбираем пункт «Включить»/«Задействовать»;
- включить производительный видеоакселератор можно и посредством контрольной панели от производителя, иконка которой обычно висит в трее;
- если включение видеокарты не помогло, в том же диспетчере после нажатия ПКМ выбираем пункт «Удалить». После подтверждения устройство исчезнет из списка, а драйверы будут деинсталлированы;
- теперь самое время зайти на официальный сайт производителя и скачать самую свежую стабильную версию драйвера (вариантов немного – Intel, Nvidia или AMD), выбрав свою модель графического адаптера, если она не определилась автоматически;
- запустите инсталлятор, дождитесь окончания установки «дров», перезагрузите компьютер.
ВАЖНО. Если Центр обновления Windows предложит вам установить драйвер, отказывайтесь. Самый проверенный и оптимально работающий вариант – это драйвер от производителя, взятый с официального сайта.
Переустановка Visual C++ Redistributables
Как ни странно это звучит, но ошибка Direct3D при запуске игры может возникать и при появлении проблем с библиотекой Visual C++, которая является обязательной компонентой Windows – её используют очень многие приложения.
Ошибка устраняется переустановкой пакета. Скачиваем с официального сайта Microsoft самую свежую версию пакета, удаляем библиотеку из вкладки «Программы и компоненты» «Панели управления», запускаем скачанный инсталлятор. После установки перезагружаем ПК.
Используем режим совместимости
Не исключён вариант, что ошибка Direct3D появилась вследствие запуска старой игры на современном компьютере, особенно часто такое случается в «десятке».
Проблема устраняется следующим образом:
Если сделать предположение, что вы не знаете, какая версия ОС является текущей, а какая предшествующей, можно поступить следующим образом:
Включение видеокарты в BIOS
Геймеры – народ прогрессивный, с вероятностью 98% на их компьютере установлена внешняя дискретная мощная видеокарта. О том, что нужно использовать именно этот адаптер, а не более слабый встроенный, операционная система узнаёт из BIOS. Но настройки BIOS иногда «слетают», и если поддержка внешнего видеоадаптера оказывается отключённой, ошибке «не удалось найти устройство Direct3D» удивляться не стоит.
Нужно просто зайти в BIOS и исправить ситуацию, активировав использование дискретной видеокарты. Как это сделать, мы описывать не будет по простой причине: версий микропрограммы существует немало, и в каждой включение внешней видеокарты осуществляется по-своему. Читайте инструкцию для вашей материнской платы, хотя минимальных знаний английского достаточно, чтобы выполнить эту операцию без подсказок.
Проверка целостности файлов (Steam)
Многие современные игры используют платформу Steam, и если с одной из её компонент произошла непредвиденная ситуация, то игра не запустится. Проблема устраняется легко, непосредственно из клиента – нужно использовать функцию проверки целостности пакета файлов, и если чего-то недостаёт, здесь же можно устранить неисправность.
Устранение вирусной угрозы
Проникновение на компьютер вируса может иметь самые непредсказуемые последствия, в том числе повреждение файлов DirectX. Переустановка пакета в подобных случаях чаще всего не помогает, ведь вирус никуда не делся.
Следовательно, вам нужно выполнить полную проверку ПК на предмет заражения.
Ошибка инициализации Direct3D с текущими настройками
Может показаться, что речь идёт о совсем другой, принципиально иной ошибке, но это не так. Хотя описание действительно другое, причины появления подобного сообщения примерно те же, что описаны в предыдущем разделе.
Но есть и различия: данная ошибка обычно более информативна.
Например, если сообщение имеет вид «Failed to initialize D3D11», из этого можно сделать вывод, что запускаемая игра требует наличия одиннадцатой версии Direct3D, а ваша видеокарта поддерживает более раннюю. Здесь ничего не поделаешь – нужно либо отказаться от игры, либо менять видеоадаптер.
Сообщение «Direct3D 9 device initialization error» из той же серии, указывает на необходимость поддержки 9 версии API.
Устаревший или запорченный драйвер видеокарты – тоже частая причина возникновения ошибки «Can’t init Direct3D», устранить которую можно переустановкой «дров» по алгоритму, описанному ранее.
Точно так же происходит при повреждении файлов, входящих в пакет DirectX. Причины могут быть разными – результат воздействия зловредного ПО или неумышленные манипуляции пользователя (возможно, малолетнего, всякое бывает). Лечение то же – обновление DirectX.
Отметим также, что подобные ошибки в большей степени характерны для ноутбуков, поскольку драйверы для них пишутся под конкретную модель, и малейшее отклонение «влево или вправо» может вызвать проблемы. И сбои BIOS в ноутбуках случаются чаще, чем на десктопных ПК.
Описанные в данной статье способы, как исправить ошибки данного типа, касаются только тех случаев, когда проблема не связана с возникновением серьёзных неполадок с ОС Windows. Впрочем, такие неполадки обязательно проявят себя и вне привязки к играм, и поможет только радикальное средство – переустановка операционной системы.
В этой статье рассмотрим, что делать, если при запуске игры выдает ошибку: «Failed to initialize player» с деталями «Failed to initialize Direct3D», как исправить ее.
Полный текст ошибки:
Failed to initialize player
Failed to initialize Direct3D.
Make sure you have at least DirectX 9.0c installed, have drivers for your graphics card and have not disabled 3D acceleration in display settings.
InitializeEngineGraphics failed
После нее часто появляется еще одна ошибка:
Untrusted system file (C:WindowsSustem32****.dll)
Что означает ошибка «Failed to initialize Direct3D»
«Failed to initialize Direct3D» — в переводе с английского на русский «Не удалось инициализировать Direct3D».
Direct3D – это компонент DirectX, который отвечает за интеграцию трехмерных графических изображений (3D-изображений).
Следовательно, данная ошибка возникает из-за того, что при запуске приложения (игры) на устройстве, системе не удалось найти компонент Direct3D, входящий в состав DirectX и отвечающий за 3D-графику.
Failed to initialize player: как исправить
Чтобы исправить ошибку «Failed to initialize player» «Failed to initialize Direct3D» необходимо последовательно выполнить следующие действия:
- Перейти на сайт Microsoft и установить исполняемую библиотеку DirectX;
- Перейти в диспетчер устройств Windows, в разделе видеоадаптеров выбрать свою видеокарту и обновить на нее драйвер.
Это также можно сделать с помощью программы для обновления драйверов Driver Booster. - Открыть меню «Пуск» и выполнить команду dxdiag. Откроется окно диагностики DirectX. Следует перейти во вкладку «Экран» и убедится, что ускорение DirectDraw, ускорение Direct3D и ускорение текстур AGP включены. А также убедится, что в примечаниях нет сообщений о каких-либо ошибках или неисправностях в работе видеокарты.
- После проделанных действий следует перезагрузить компьютер.
Если ошибка появилась недавно, то можно выполнить восстановление системы Windows до того периода, когда данной проблемы не наблюдалось.
В некоторых случаях проблема ошибки инициализации Direct3D решается с помощью отката драйверов на видеокарту до более старой версии.
Не нашли ответ? Тогда воспользуйтесь формой поиска:
Содержание
- There was a problem initializing direct3d please make sure you are running windows 10
- Как скачать и обновить DirectX 9, 10, 11 и пр. (не запускаются игры, есть ошибки вида d3dx9 43.dll и др.)
- Обновление DirectX: типовые вопросы
- Как узнать текущую версию DirectX
- Способы скачать DirectX 👍
- Вариант №1: с помощью официального веб-установщика
- Вариант №2: с помощью спец. утилит
- Вариант №3: предварительная загрузка инсталлятора (если нет интернета)
- Вариант №4: с помощью установщика, идущего с игрой
- Вариант №5: на сторонних сайтах
- Про ошибки, связанные с отсутствием DLL файлов
- Failed to initialize Direct3D [Fixed]
- Get your game/application back on track.
- Try these fixes:
- What is Direct3D and Why does the error happen?
- Fix 1: Check your DirectX version and update it
- How to check the DirectX version in Windows?
- Fix 2: Update your graphics card driver
- Fix 3: Reinstall Visual C++ Redistributables
- Failed to initialize direct3d что делать
- Что означает ошибка «Failed to initialize Direct3D»
- Failed to initialize player: как исправить
- Исправление проблемы
- Способ 1: Установка новой версии DirectX
- Способ 2: Обновление драйверов
- Что делать с ошибкой Direct3D.
- Обновление DirectX
- Проблема с драйвером видеокарты
- Используйте режим совместимости
There was a problem initializing direct3d please make sure you are running windows 10
I’ve rebuilt my PC over the weekend (Just a reinstallation of Windows 10) since then i’m unable to launch RimWorld, i get the following error.
Failed to initialize Direct3D.
Make sure you have at least DirectX 9.0c installed, have drivers for your
graphics card and have not disabled 3D acceleration
in display settings.
InitializeEngi♥♥♥♥♥phics failed
I’ve reinstalled the latest nVidia drivers, DX11 & the game, i’ve also reinstalled the chipset drivers and yet i still cannot load the game.
Any advice would be appreciated.
I’d recommend grabbing iobit (Driver Booster) and running it to see if it detects missing drivers. It’s free for 30 days and works quite well, especially with finding drivers for older items.
Rimwold should run on any DX from 9c on up to present. You do not need 9c specifically.
Run Dxdiag from your computer search line and see what DX it lists for your computer. and then see if it lists any errors.
Hopefully this nudges you closer to fixing it. Feel free to post again. I’ve had DX issues with various games, and they can be frustrating to fix. glad to help if I can.
I’d recommend grabbing iobit (Driver Booster) and running it to see if it detects missing drivers. It’s free for 30 days and works quite well, especially with finding drivers for older items.
Rimwold should run on any DX from 9c on up to present. You do not need 9c specifically.
Run Dxdiag from your computer search line and see what DX it lists for your computer. and then see if it lists any errors.
Hopefully this nudges you closer to fixing it. Feel free to post again. I’ve had DX issues with various games, and they can be frustrating to fix. glad to help if I can.
Many thanks for the advice, tried running iobit and no joy, dxdiag shows DX12 and still she refuses to boot. Updated to the latest nVidia drivers (clean install) and reinstalled RimWorld multiple times. Tried verifying files also.
Guess im just going to be playing this on the laptop only now 🙁
Источник
Как скачать и обновить DirectX 9, 10, 11 и пр. (не запускаются игры, есть ошибки вида d3dx9 43.dll и др.)
Переустановил Windows, а вместе с ней и драйвера, и сами игры. Теперь при запуске любимой игры танки (World of Tanks) — появляется ошибка, что запуск невозможен, т.к. отсутствует файл d3dx9_43.dll.
Кстати, подобная же ошибка появляется и пи запуске многих других игр. Подскажите, как запустить игру и избавиться от этой ошибки.
Довольно распространенная ситуация. Причем, вместо d3dx9 43.dll — в ошибке часто встречаются и отсутствие других файлов, например, d3dx9_42.dll или dxgi.dll и т.д.
Все подобные ошибки (пример, кстати, указан на скриншоте ниже) возникают из-за отсутствия библиотек DirectX (это набор специальных файлов, которые упрощают разработку и программирование компьютерных игр. Более подробно на 👉 Википедии).
Разумеется, чтобы устранить подобные ошибки — необходимо скачать и обновить библиотеку DirectX — т.е. установить ту, которая требуется игре (это логично 👌).
Рассмотрим, как это можно быстро и легко выполнить.
Запуск программы невозможен / пример ошибки
Обновление DirectX: типовые вопросы
Как узнать текущую версию DirectX
При появлении ошибки в первую очередь посмотрите на системные требования игры, в них обычно всегда указывается требуемая версия DirectX (и, кстати, очень часто в комплекте с игрой идет DirectX нужной версии для запуска игры — возможно вы его просто забыли установить).
А чтобы узнать какая версия DirectX установлена в вашей Windows, необходимо:
Средство диагностики DirectX
Логично, что если игра требует версию DirectX 11, а у вас установлена только DirectX 9 — она выдаст ошибку о том, что нужных библиотек нет и их требуется установить.
Способы скачать DirectX 👍
Вариант №1: с помощью официального веб-установщика
Ссылка на веб-установщик DirectX (для каждой версии Windows Microsoft подготовила «свою ссылку») : https://support.microsoft.com/
Самый лучший и надежный способ обновить DirectX — воспользоваться официальным сайтом Microsoft, с которого скачать веб-установщик (ссылка приведена выше 👆).
Важно: для обновления вам будет необходимо подключение к интернету, из которого веб-установщик автоматически загрузит и установит все самые новые библиотеки.
Затем необходимо принять условия лицензионного соглашения и начать установку.
Начало установки DirectX 9.0
Собственно, если у вас быстрый интернет — через несколько минут все библиотеки будут загружены и установлены (если медленный — придется подождать. ).
Вариант №2: с помощью спец. утилит
Есть такие утилиты, которые могут проверить вашу систему: установлены ли последние версии драйверов, обновлены ли библиотеки NET Framework, DirectX и пр.
Причем, всё это они делают в автоматическом режиме (от вас требуется только нажать 2 раза левой кнопкой мышки. ✔ ).
Для этих целей я часто рекомендую 👉Driver Booster. Даже бесплатной версии хватит для исправления проблем с DirectX и других игровых компонентов в системе. См. скрин ниже. 👇
Вариант №3: предварительная загрузка инсталлятора (если нет интернета)
Ссылка на полный установщик: https://www.microsoft.com/en-us/download/details.aspx?id=8109
Как и где можно найти доп. инсталлятор: см. инструкцию
Если вы хотите установить DirectX на компьютер, на котором нет интернета, то предварительно можно скачать полную версию инсталлятора (а не веб-установщик) и записать его на флешку или диск.
Затем подключить данный носитель к ПК и установить DirectX. Ссылка приведена выше.
Вариант №4: с помощью установщика, идущего с игрой
Этот вариант наиболее оптимальный, если у вас не запускается только одна конкретная игра (на мой скромный взгляд).
Дело в том, что разработчики игры точно знают, какая версия DirectX требуется для нормальной работы их продукта, и часто ее и «вкладывают» в установщик.
Но многие пользователи почему-то отказываются от обновления DirectX при установке игры, а зря!
Если вы устанавливаете игру из Steam — то в подавляющем большинстве случаев текущая версия клиента проверяет вашу версию DirectX, и при необходимости — обновляет ее!
Кстати, этот способ также может быть актуален для компьютеров, на которых нет интернета.
Для обновления DirectX подобным образом — достаточно открыть DVD-диск (или образ ISO) с какой-нибудь игрой (в большинстве случаев DirectX там «приложен» 👌).
Вариант №5: на сторонних сайтах
Найти установщики DirectX можно на всех популярных (и не очень популярных) софтовых сайтах. Другое дело, что доверять или не доверять им — дело каждого.
Тут вопрос даже не только в том, что можно «подцепить» какой-нибудь вирус, но и есть вероятность вывести систему из строя, устанавливая всевозможные сборки DirectX от «умельцев».
По крайней мере, если с сайта Microsoft скачать установщик не получилось, хотя бы скачивайте его с крупных софтовых порталов, где есть отзывы и рекомендации. Например, можно загрузить 👉 DirectX 9, 10 на софт-портале.
Про ошибки, связанные с отсутствием DLL файлов
Популярный вопрос: что делать, если обновил DirectX, а все равно показывается ошибка, что нет файла dxgi.dll и запуск игры невозможен.
Пробую обновить DirectX, но Windows пишет, что все самые новые библиотеки уже установлены и в обновлении мне отказывает. Как тогда быть?
Скорее всего произошел какой-то системный бой. Например, подобное может наблюдаться после установки DirectX с неофициальных источников. Веб-установщик «видит» что все файлы установлены и загружены, а по факту их нет.
Есть несколько путей решения проблемы:
Загрузка и поиск DLL
Примечание: кстати, после загрузки определенного файла DLL, и попытке запуска игры — может появиться вновь ошибка о недостающем файле, только имя файла будет другое. И так по цепочке можно загрузить все недостающие файлы (правда, учтите, что цепочка может быть длинной. ).
Для нормальной работы игр рекомендую также обновить драйвера и игровые компоненты — с этим отлично справляются спец. утилиты из моей старой подборки
Собственно, после обновления DirectX — игры должны перестать выдавать ошибки, связанные с отсутствием тех или иных DLL файлов.
На сим пока всё, всем хорошей игры!
Источник
Failed to initialize Direct3D [Fixed]
Get your game/application back on track.
Last Updated: 6 months ago
Does this look familiar? When launching a program, or playing a game in your computer, you must feel annoyed to always see this error message. It can read either:
Try these fixes:
Fortunately, there are solutions to fix this problem. Below are the 3 solutions to fix the error Failed to initialize Direct3D. Try these fixes!
What is Direct3D and Why does the error happen?
Direct3D, which belongs to a part of DirectX, is a graphics application programming interface for Windows, which is used to render the three-dimensional graphics in applications or games like Call of Duty, Tomb Raider, etc. Direct3D uses the hardware acceleration if it is available on the graphics card, and allows the hardware acceleration of the 3D rendering pipeline.
Why does this problem happen? There are various reasons for this problem, and the possible causes can be the old DirectX version, the missing or outdated video drivers, or the missing DLL files in your program file.
You can try the following solutions to fix it easily and quickly!
Fix 1: Check your DirectX version and update it
As then error message suggested, you can first of all, check the DirectX version in your computer to see if it meets the minimum requirement (DirectX 9.0c and later). If it’s older than the required version, you’ll need to update and install the latest DirectX in your Windows.
How to check the DirectX version in Windows?
Follow the instructions below to check the DirectX version in your Windows:
1) On your keyboard, press the Windows logo key 
2) Type dxdiag and click OK.
3) In the System tab, you will see the DirectX version as the screenshot shows. If it doesn’t meet the requirement (DirectX 9.0c and later), you should update your DirectX version in your system. Updating DirectX varies from Windows versions.
If you’re using Windows 10, Windows 8 and Windows 8.1, you’ll need to update Windows to update and install the latest DirectX; While if you’re using Windows 7, Windows Vista and Windows XP, you should install a service pack to update. Check the Microsoft support to update DirectX in different Windows system: How to install the latest version of DirectX.
4) Click the Display tab, in the DirectX Features section, check if Direct3D is enabled. If not, click to enable it.
This should fix the failed to initialize Direct3D issue. If the issue still persists, don’t worry, we have more solutions for you.
Fix 2: Update your graphics card driver
Graphics card driver issue can cause the failed to initialize Direct3D issue. If the video driver in your computer is missing or out of date, it can result in this problem and stop running the application or game. So you should update the graphics card driver to fix the error.
There are two ways to update the graphics drivers: manually and automatically.
Manually update driver – You can go to the manufacturer’s website of your graphics card, find the exact graphics card driver for your graphics adapter, and install it in your Windows.
You’ll need some computer skills and patience to update your drivers this way. You need to know for sure the right the driver online that matches with your Windows OS, download it and install it step by step.
Automatically update driver – If you don’t have the time, patience or computer skills to update the graphics card driver manually, you can do it automatically with Driver Easy.
With Driver Easy, you don’t have to search and find what drivers needed in your PC, nor to update drivers step by step. It can considerably help with almost all the issues related to drivers.
Furthermore, you can update your graphics card drivers automatically with either the FREE or Pro version of Driver Easy. It only takes 2 simple clicks with the Pro version (and you will get full support and a 30-day money back guarantee).
1) Download and install Driver Easy.
2) Run Driver Easy and click Scan Now. Then Driver Easy will scan your computer and detect any problem drivers.
3) Click the Update button next to the driver name to download the correct driver (you can do that with the FREE version), then install it in your computer.
Or click Update All to automatically download and install the correct version of all the problem drivers (you can do that with Pro version, and you will be prompted to upgrade when you click Update All).
4) After updating driver, restart your PC, and open your game/application to see if it works now.
This should solve your problem. If the error still appears, don’t worry. There’s one more solution you can try.
Fix 3: Reinstall Visual C++ Redistributables
1) On your keyboard, press the Windows logo key 
+ R at the same time.
2) Type appwiz.cpl in the Run box, and click OK.
3) You’ll see all the Microsoft Visual C++ Redistributable packages installed in your computer. Right click the one you want to uninstall, and click Uninstall, then follow the wizard to uninstall it.
4) After uninstalling, go to the Windows download page to download the corresponding Visual C++ Redistributable packages.
5) Run the downloaded file, and follow the wizard to install it in your computer.
6) After reinstallation, restart the computer and try to open the program that gives the error.
These are the best 3 solutions to fix Failed to initialize Direct3D in your Windows. If you have any questions or need any help, feel free to comment below and we’ll see what more we can do to help.
Источник
Failed to initialize direct3d что делать
Автор: Юрий Белоусов · 14.05.2019
В этой статье рассмотрим, что делать, если при запуске игры выдает ошибку: «Failed to initialize player» с деталями «Failed to initialize Direct3D», как исправить ее.
Полный текст ошибки:
Failed to initialize player
Failed to initialize Direct3D.
Make sure you have at least DirectX 9.0c installed, have drivers for your graphics card and have not disabled 3D acceleration in display settings.
InitializeEngineGraphics failed
После нее часто появляется еще одна ошибка:
Что означает ошибка «Failed to initialize Direct3D»
«Failed to initialize Direct3D» — в переводе с английского на русский «Не удалось инициализировать Direct3D».
Direct3D – это компонент DirectX, который отвечает за интеграцию трехмерных графических изображений (3D-изображений).
Следовательно, данная ошибка возникает из-за того, что при запуске приложения (игры) на устройстве, системе не удалось найти компонент Direct3D, входящий в состав DirectX и отвечающий за 3D-графику.
Failed to initialize player: как исправить
Чтобы исправить ошибку «Failed to initialize player» «Failed to initialize Direct3D» необходимо последовательно выполнить следующие действия:
Если ошибка появилась недавно, то можно выполнить восстановление системы Windows до того периода, когда данной проблемы не наблюдалось.
В некоторых случаях проблема ошибки инициализации Direct3D решается с помощью отката драйверов на видеокарту до более старой версии.
Не нашли ответ? Тогда воспользуйтесь формой поиска:
Часто при запуске только что установленных игр или программ возникает ошибка, связанная с компонентом DirectX. В основном это относится к недавно купленным компьютерам и ноутбукам, или устройствам с обновленной системой. Но бывают и исключения.
Многие пользователи сталкиваются со следующим сбоем: Failed to initialize DirectX.
Ошибка говорит о том, что программа пыталась обратиться к элементу Директ Икс, но не смогла его найти. Чаще всего, во втором предложении текста сбоя упомянуто, какая версия требуется. На основании этой информации можно придумать способ починки.
Исправление проблемы
Для начала стоит удостовериться, что ваш видеоадаптер поддерживает упомянутую версию Директ X. Пример такой поверки можно изучить в нашем материале: «Совместимость видеокарты с DirectX 11». К сожалению, если поддержка данной системной библиотеки отсутствует, то исправить ситуацию никак нельзя. Поможет только замена графического адаптера на более новый.
В остальных ситуациях выйдет исправить ошибку. И для этого есть два способа: обновление драйверов или установка нужной версии компонента.
Способ 1: Установка новой версии DirectX
Если компонент отсутствует в системе, его просто нужно установить. Загрузить любые библиотеки DirectX получится со страницы сайта Microsoft https://support.microsoft.com/ru-ru/help/179113/how-to-install-the-latest-version-of-directx.
Там же можно найти информацию о совместимости версий с разными операционными системами. Краткая выжимка по теме:
Способ 2: Обновление драйверов
Если предыдущий способ не помог, и до сих пор при запуске программы или игры возникает ошибка Failed to initialize Direct3d, то что делать? В таком случае поможет установка новых драйверов для графического адаптера. В современном ПО присутствует автоматическая функция, предназначенная для обновления софта на видеокарту. Но она может быть деактивирована либо просто не установлена.
В любом случае первым шагом является выяснение модели видеокарты. Сведения об этом можно найти в Диспетчере устройств.
Теперь просто загрузите последние драйверы для нее с официального сайта производителя.
У меня в Windows 10 при запуске некоторых игр появляется ошибка «Direct3D initialization error». Windows шла вместе с ноутбуком, версия «Домашняя для одного языка». Скажите, может ли эта ошибка быть из-за версии Windows, и как ее исправить?
Вообще, подобная ошибка не редкость, особенно после переустановки Windows (в вашем случае, после покупки ноутбука, так как в магазинах редко устанавливаются все необходимые библиотеки и драйвера, необходимые для комфортной работы устройства). Появляется она, как правило, после попытки запустить какую-нибудь игру — либо сразу, либо в игре будет просто черный экран, а свернув ее вы увидите это окно.
В этой статье остановлюсь на основных причинах появления подобной ошибки, и покажу на примере как от нее избавиться.
Типичный вид ошибки
Что делать с ошибкой Direct3D.
Обновление DirectX
Самая частая причина появления подобной ошибки связана с отсутствием библиотеки DirectX. Причем, не обязательно, что она у вас не установлена, возможно у вас просто нет какого-то конкретного файла из библиотеки.
DirectX – специальная библиотека для программистов. Используется в большинстве случаев при разработке игр. Пакет доступен для установки и обновления на официальном сайте Microsoft. Более подробно от этом можете узнать на сайте Википедии.
Страница на сайте Microsoft для загрузки современной версии DirectX – https://www.microsoft.com/ru-ru/Download/confirmation.aspx? >
Поэтому, рекомендую посмотреть требования запускаемой вами игры, и посмотреть, какая версия DirectX установлена у вас на ПК.
Чтобы узнать, какой DirectX у вас на ПК, нажмите:
Запускаем средство диагностики DirectX (DxDiag)
Средство диагностики DirectX / Кликабельно
Для обновления DirectX на сайте Microsoft есть специальный веб-установщик. Перейдите на нужную страницу и скачайте его. Далее запустите, согласитесь с условиями лицензионного соглашения, и ждите пока работает мастер.
Принятие условий лиц. соглашения DirectX
В конце операции вы должны увидеть сообщение о том, что установка DirectX завершена, нужные пакеты обновлены и пр. Либо, как вариант, мастер сообщит вам о том, что новая версия DirectX уже установлена и в обновлении не нуждается. Рекомендую после этого перезагрузить компьютер, а затем попробовать запустить игру.
Установка DirectX завершена
Как правило, после такого обновления, игра начинает работать как нужно.
Проблема с драйвером видеокарты
Если ошибка все так же появляется, возможно ваша видеокарта отключена в диспетчере устройств (такое может быть, например, у ноутбуков с 2-мя видеокартами), либо у вас просто не обновлены/не установлены драйвера на видеокарту.
Как проверить наличие драйверов и включена ли видеокарта
Самый простой способ, воспользоваться диспетчером устройств. Чтобы его открыть:
Запуск диспетчера устройств – devmgmt.msc
Ниже на скриншоте показано, что один видеоадаптер отключен и не задействован. Часто ошибка с Direct3D связана как раз с этим.
После этого перезагрузите компьютер, затем попробуйте открыть игру.
Как обновить драйвера на видеокарту:
Используйте режим совместимости
Не так давно я тестировал ноутбук с относительно новым процессором AMD Ryzen 5 2500U и столкнулся с одной интересной особенностью.
Довольно сильно я был удивлен, когда открыл свойства исполняемого файла игры, перешел во вкладку «Совместимость» и поставил галочку напротив пункта «Запустить игру в режиме совместимости с Windows XP SP 2» — игра стала нормально работать, никаких ошибок, связанных с Direct3D, больше не было.
Примеры, что нужно сделать, приведены на скринах ниже.
Открываем свойства исполняемого файла игры
Запустить игру в режиме совместимости с Windows XP SP 2
Если ничего не помогло из выше написанного, то также рекомендую еще обновить пакет Microsoft Visual C++ и NET Framework.
На этом все, всем всего доброго!
Статья откорректирована: 17.01.2019
Источник