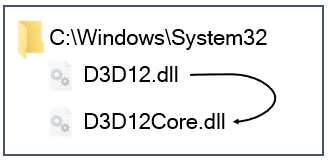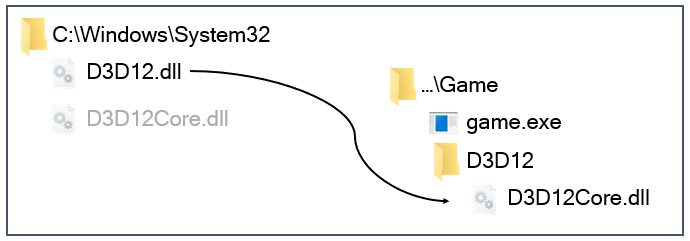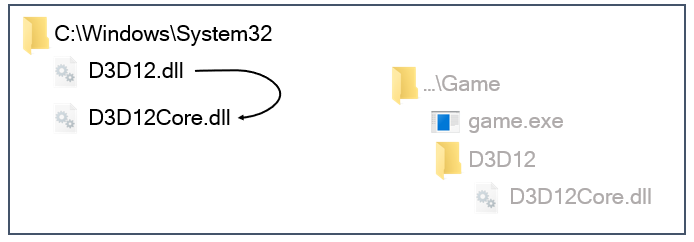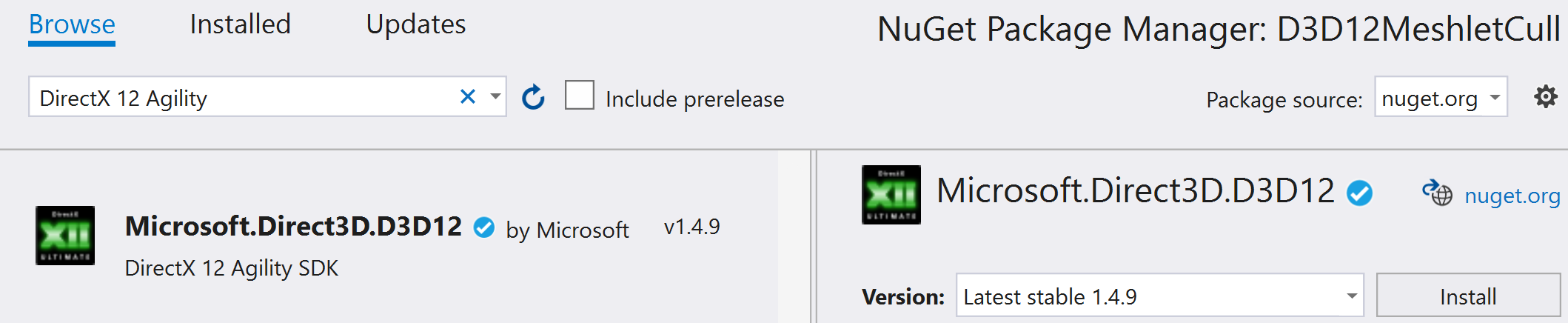April 20th, 2021
This guide is intended for developers who want to get started developing games that use the Agility SDK. It covers:
- What is the Agility SDK and how does it work?
- Setting up your machine
- How to use the Agility SDK
- Troubleshooting
- Known Issues
Be sure to also see our Announcement blog, Downloads Page, Game Stack Live talk and spec.
Visit the DirectX Landing Page for more resources for DirectX developers.
What is the Agility SDK and how does it work?
The DirectX team used to rely solely on Windows 10 OS Updates to get DirectX feature updates onto gamer machines. Even though shipping with the OS means that all DirectX 12 features eventually reach a large audience of gamers, this also meant that DirectX features were gated on an OS upgrade.
With an OS version often taking take 1-2 years for a given feature to reach a critical mass of users before developers can justify adopting this feature, this meant that OS rollout used to be a bottleneck for the latest DirectX innovation.
With the Agility SDK model, the DirectX team fixes this problem by allowing any application to light up newer DirectX 12 functionality than what’s on a given OS. The Agility SDK model lets this happen while also ensuring that there are no interruptions to existing games that rely on the System32 DirectX 12 runtime, D3D12.dll.
This works through an OS change, where the DirectX team split D3D12.dll into two:
- D3D12.dll, which is now just a thin loader
- D3D12Core.dll, which now contains the bulk of what used to be the old DirectX 12 runtime
For existing games that don’t opt to use the Agility SDK, D3D12.dll simply loads in D3D12Core.dll:
For a developer using the Agility SDK, D3D12.dll can load a newer D3D12Core.dll than the one in System32, one that this developer will include with their app:
The DirectX team is going to carry on shipping updates to DirectX by including the latest version of D3D12Core.dll with each new version of Windows 10.
When an OS has a more recent D3D12Core than what a game shipped with, the OS version of D3D12Core gets loaded instead:
This model means that the DirectX team gets to keep on shipping DirectX 12 updates with the latest Windows 10 OS, while also giving developers who want newer functionality the option to do just that.
It also means that game developers using the Agility SDK don’t have to worry about getting their game using the latest version of DirectX – once they’ve shipped their game, this will happen automatically once later versions of DirectX roll out with the OS.
Developers looking for more detail can find it in the spec.
Setting up your machine
Here’s a handy little checkbox to make sure your machine is ready to start developing:
OS with Agility SDK support
Go into Settings > System > About to check your OS Version and Revision Number
In the About menu, scroll down to the section, Windows specifications
OS Version
The number next to Version is your OS Version. As long as this number is equal to or greater than 1909, your machine has support for Agility SDK.
Revision Number
If your OS Version is 1909, 2004 or 20H2, you also want to check your Revision Number.
For subsequent OSes this check will not be necessary.
The number appended to your OS build number, the Revision Number, gets incremented with each KB patch that your OS gets.
- For Windows 10 Version 1909, the revision number should exceed or be equal to .1350 (as in the image above)
- For Windows 10 Version 2004 and 20H2, the revision number should exceed or be equal to .789
More info on the specific KB patches that bring support for the Agility SDK are here and here.
Another check to see if your machine has support for the Agility SDK is to go into your machine’s System32 folder (usually in C:WindowsSystem32; you can also type in %systemroot%system32 into the file explorer).
The existence of D3D12Core.dll in System32 means that your system has received the Agility SDK-enabling loader change explained in the section above.
Note that Windows Server 2022, which is already in preview, has support for the Agility SDK. All subsequent server builds will also have support for the Agility SDK.
See the Troubleshooting section for more info about getting an OS with support for the Agility SDK.
Drivers with support for the features you’re targeting
The DirectX team has been working with our IHV partners to ensure that drivers work as intended with the Agility SDK, lighting up features newer than what’s on a given OS.
As before, developers need to make sure that they use drivers with support for the features they are targeting. For the new features that our first SDK is enabling (the full DirectX 12 Ultimate feature set and Shader Model 6.6), be sure to get:
- A developer driver from AMD; see here to download it.
- For NVIDIA, it’s any driver 466.11 and above, see here to download it
Visual Studio
We recommend using Visual Studio 2019, but Visual 2017 also works. The free Community version works if you don’t already have the Professional or Enterprise editions.
PIX on Windows
PIX, our Graphics debugger, has native support for the Agility SDK, DirectX 12 Ultimate and Shader Model 6.6
Go to Download | PIX on Windows to get the latest version of PIX
The DirectX Shader Compiler you want to use
The Windows 10 SDK already comes with a copy of the DirectX Shader Compiler.
But, if you’re using Shader Model 6.6, you also want to grab the correct DirectX Shader Compiler release, to allow you to compile and run shaders that make use of our latest shader model.
How to use the Agility SDK
This section covers:
- Install the Agility SDK of your choice from NuGet.org
- Method a: Use Visual Studio’s NuGet UI
- Method b: Manually include the Agility SDK
- Method c: Extract the contents of the Agility SDK .nupkg
- Set Agility SDK parameters
- Method a: __declspec(dllexport) keyword
- Method b: Module-definition file
- Build and ship your game
1. Install the Agility SDK of your choice from NuGet.org
You now need to grab the Agility SDK of your choice and install it.
Method a: Use Visual Studio’s NuGet UI is for developers who are using stock .vcxproj as their build system, and who want to use Visual Studio’s UI to install an Agility SDK NuGet package.
Method b: Manually include the Agiliy SDK is for developers on a different build system, who cannot use Visual Studio’s built-in NuGet installation UI.
Method c: Extract the contents of the Agility SDK .nupkg is for developers who want to avoid using NuGet.
Method a: Use Visual Studio’s NuGet UI
In Visual Studio, this can be done as follows: right click on your project and go to Manage NuGet Packages. Once here, search for the Agility SDK from nuget.org (type “Microsoft.Direct3D.D3D12” or “DirectX 12 Agility”). Once you’ve found the version you’re looking for, hit install.
As of the writing of this post, there is only one Agility SDK available, but see the Agility SDK Downloads Page for the latest information.
By default the path to components in the Agility SDK (D3D12SDKPath) gets set as “.D3D12”. This means that the Agility SDK components needed to build your project will be put in a subdirectory called D3D12, in the same folder as your application exe.
However, you can also right click project and choose properties to set a custom path D3D12SDKPath:
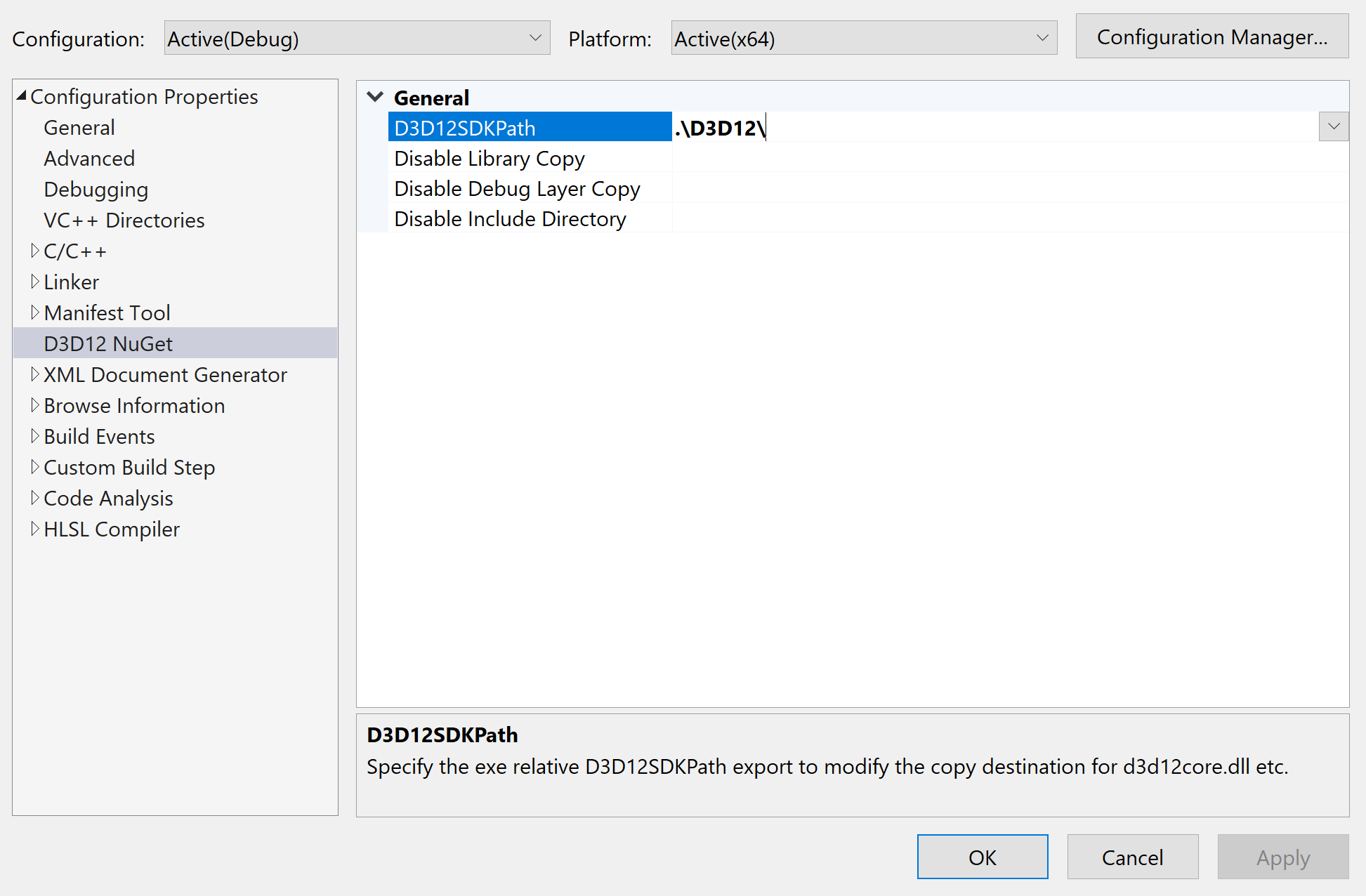
The DirectX team recommends that developers avoid having Agility SDK components in the same directory as their application exe, to avoid mismatching D3D12SDKLayers with the D3D12SDKVersion of D3D12Core.dll (see Known Issues for more detail)
Method b: Manually include the Agility SDK
Developers on a different build system can download our NuGet package and unzip it. To unzip any NuGet package, simply change its extension form .nupkg to .zip before extracting the files.
Other options are to use NuGet to install from nuget.org:
NuGet.exe install Microsoft.Direct3D.D3D12 -Source https://api.nuget.org/v3/index.json -OutputDirectory <DestinationFolder>
Developers can also use NuGet to install from a folder:
NuGet.exe install Microsoft.Direct3D.D3D12 -Source <FolderWith.nupkg> -OutputDirectory <DestinationFolder>
Be sure to place D3D12Core.dll and the other SDK components you want to use into the appropriate app local directory. The code in Set Agility SDK parameters below expects Agility SDK components to be in a folder called D3D12 in the same directory as the application exe, a good option for developers to avoid a known issue.
Method a automatically updates your include path to use new headers. This must be done manually here, i.e. include directory order should have the NuGet include directory before the Windows SDK include directories.
With Method b, we also recommend using the d3d12.lib from the Windows SDK.
Method c: Extract the contents of the Agility SDK .nupkg
Developers who want to extract the contents of any Agility SDK can do so with two PowerShell commands. The first command fetches an Agility SDK NuGet package and saves it as a .zip file. The second command extracts the contents of this zip file.
See below for an example:
PS C:UsersuserDesktop> Invoke-WebRequest -Uri https://www.nuget.org/api/v2/package/Microsoft.Direct3D.D3D12/1.4.10 -OutFile agility.zip PS C:UsersuserDesktop> Expand-Archive agility.zip -DestinationPath d3d
Note that this example is grabbing SDK version 1.4.10; be sure to specify the version you are looking to extract. The latest version and information about it can be found on the Downloads Page.
Note that -DestinationPath in the second command specifies that the contents of the package should be extracted to a directory called d3d. Be sure to move D3D12Core.dll to the correct app local directory that you intend to be the D3D12SDKPath (see below).
2. Set Agility SDK parameters
You’re almost ready to build your project, but first you need to register some data to allow the inbox D3D12.dll loader to make its choice about whether it will load the inbox System32 D3D12Core.dll or the app local D3D12Core.dll that you’re using with the Agility SDK.
Specifically, you will need to export constant data via two well-known symbols, D3D12SDKVersion and D3D12SDKPath.
Note that these parameters need to be exported from the main .exe for the process.
D3D12SDKVersion is the SDK version of the D3D12Core.dll from the Agility SDK you are using to build your application.
Note that this will be equal to 4 for our first Agility SDK. This will be incremented with subsequent SDKs; the D3D12SDKVersion of each Agility SDK is noted in the table in the Downloads Page.
Note also that D3D12CreateDevice will fail if the D3D12SDKVersion you export does not match the SDK version of D3D12Core.dll.
D3D12SDKPath is the path to the Agility SDK binaries you are using relative to the application exe.
If you used Visual Studio’s NuGet UI to install the SDK (Method a) and didn’t set a custom D3D12SDKPath, this will be “.\D3D12\”
You can export D3D12SDKVersion and D3D12SDKPath with Method a: the__declspec(dllexport) keyword or Method: via a module-definition file.
Method a: __declspec(dllexport) keyword
A can export these constants as follows using the __declspec(dllexport) keyword:
extern "C" { __declspec(dllexport) extern const UINT D3D12SDKVersion = n;} extern "C" { __declspec(dllexport) extern const char* D3D12SDKPath = u8".\D3D12\"; }
Here n corresponds to the D3D12SDKVersion you’re using. For our first Agility SDK, this value is 4.
Method b: Module-definition file
Another option is to export these constants via a .def file:
EXPORTS D3D12SDKVersion DATA PRIVATE D3D12SDKPath DATA PRIVATE
And then to declare the constants in code as follows:
extern "C" extern const uint32_t D3D12SDKVersion = n; extern "C" extern LPCSTR D3D12SDKPath = ".\D3D12\";
Here n corresponds to the D3D12SDKVersion you’re using. For our first Agility SDK, this value is 4.
3. Build and ship your game
If you have set and exported these parameters, you should be ready to build your executable.
To ship your game, you must include the D3D12Core.dll you used to build your game and use the same folder structure that you declared with D3D12SDKPath.
Remember to also remove the debug layer (D3D12SDKLayers.dll) from your application’s installer. The DirectX team highly recommends using the debug layer for development, but it’s not necessary to ship a game with it.
Troubleshooting
I went into About and I have an older OS Version or Revision Number
Every Windows 10 OS Version 1909 (November 2019 Update) and above has support for the Agility SDK.
As of the writing of this guide, OSes older than Version 1909 have fallen out of servicing support. We recommend upgrading to an in-service OS not just to get support for the Agility SDK but also to ensure that you’re getting security updates.
See here for more info on Microsoft’s support timeline.
To get onto a more recent OS version and/or to find the latest Windows Updates, go into Settings > Windows Update and click on Check for Updates.
If clicking on Check for Updates does not work on your machine and your machine is managed by an IT department, there’s a chance that your IT department has blocked updates to your machine. If this is the case, please work with your organization’s IT department to get onto a more recent OS.
More info on the specific KB patches that bring support for the redist are here and here.
Note that Windows Server 2022, which is already in preview, has support for the Agility SDK. All subsequent server builds will also have support for the Agility SDK.
Note that the Agility SDK is not supported on OSes before Windows 10.
I hit D3D12_ERROR_INVALID_REDIST – 887e0003 … Missing D3D12GetInterface Export from D3D12Core
This error message means that D3D12Core.dll was not found in the location specified for D3D12SDKPath. Be sure to include a trailing slash!
In the next OS version that Microsoft ships, this error message will be clearer: “Unable to load D3D12Core.dll. Verify D3D12SDKPath is correct.”
I hit D3D12_ERROR_INVALID_REDIST – 887e0003 … D3D12SDKVersion from D3D12Core != requested D3D12SDKVersion
This error message means there’s a mismatch between the D3D12SDKVersion you are requesting and the D3D12SDKVersion of the D3D12Core.dll from the Agility SDK you’ve installed.
You can check the D3D12SDKVersion of the Agility SDK you’ve installed by right-clicking on your project and going into Manage NuGet Packages. The NuGet package minor version number is the same as the D3D12SDKVersion e.g. in 1.4.9, the middle number indicates that D3D12SDKVersion is equal to 4.
This is also embedded in the dll version. Right click on D3D12Core.dll, go to Properties, Details tab, to see the File Version. Again, minor version is the D3D12SDKVersion and will match the NuGet package it came from.
I hit D3D12_ERROR_INVALID_REDIST – 887e0003 …. D3D12 SDKLayers dll does not match the D3D12SDKVersion of D3D12 Core dll
A mismatch between D3D12SDKLayers (the debug layer) and the D3D12SDKVersion of D3D12Core.dll can happen if the System32 D3D12Core.dll is loaded instead of the app local copy of D3D12Core.dll. This issue can be avoided by ensuring that all Agility SDK components are not in the same directory as the application exe, but a subdirectory instead.
I have the correct hardware and exports, but new features are not lighting up as expected
Please be sure to query CheckFeatureSupport if you’re not doing so already. If you have supported hardware for new features you are trying to light up and you aren’t hitting any errors related to D3D12SDKPath or D3D12SDKVersion, be sure to check you have the correct drivers.
I hit another issue
Please let us know! Go to discord.gg/directx to ask questions and/or give us feedback.
Known issues
D3D12SDKPath should not be the same directory as the application exe
If the components in Agility SDK are in the same directory as the application exe, this might cause issues – we recommend putting Agility SDK components in a subdirectory of your application exe directory.
A mismatch between D3D12SDKLayers (the debug layer) and D3D12Core.dll will cause CreateDevice to fail and can happen if the app local D3D12SDKLayers is used when the System32 D3D12Core.dll is loaded.
This is prone to happen if the Agility SDK components are in the same directory as the application exe.
Headers in the Agility SDK may conflict with the headers from the Windows SDK, depending on include ordering. The DirectX team is working on a fix, but in the meantime please be sure to include Agility SDK headers before you include headers from the Windows 10 SDK.
Common symptoms may include missing D3D_FEATURE_LEVEL_12_2 or any of these shader feature defines:
D3D_SHADER_FEATURE_ATOMIC_INT64_ON_TYPED_RESOURCE
D3D_SHADER_FEATURE_ATOMIC_INT64_ON_GROUP_SHARED
D3D_SHADER_FEATURE_DERIVATIVES_IN_MESH_AND_AMPLIFICATION_SHADERS
D3D_SHADER_FEATURE_RESOURCE_DESCRIPTOR_HEAP_INDEXING
D3D_SHADER_FEATURE_SAMPLER_DESCRIPTOR_HEAP_INDEXING
D3D_SHADER_FEATURE_WAVE_MMA
D3D_SHADER_FEATURE_ATOMIC_INT64_ON_DESCRIPTOR_HEAP_RESOURCE
WACK (Windows App Certification Kit) Support
Agility SDKs do not pass WACK at the moment, but Microsoft is working to enable this.
This means that developers building UWP apps will need to wait until this issue is fixed.
Ошибка Директ Икс при запуске игры может появиться как раз тогда, когда ее совсем не ждешь. И хорошего в этом мало. Это значит, что библиотеки или драйвера оборудования вдруг стали работать некорректно. И тип ошибки не имеет никакого значения.
Содержание
- Подробности
- Обновление драйверов графического адаптера
- Новая установка библиотек
- Отключение блокировки антивируса и брандмауэра
- Поиск и устранение различных вирусов
- Заключение
Подробности
Чаще всего проблемы случаются со старыми играми. Такими, как Warcraft III The Frozen Throne. Однако нередки такие проблемы и с вполне современными тайтлами (вроде GTA V). Поэтому возраст игрушки не важен.
Абсолютными рекордсменами по появлению различных ошибок считаются игрушки от Electronic Arts. Неизвестно, как эта контора клепает свои «шедевры», но по статистике, именно у них чаще всего случаются проблемы с DirectX.
В данном материале мы рассмотрим стандартные способы исправления ошибок разного типа. Как правило, в большинстве случаев достаточно самых простых вариантов. Они оказываются самыми действенными. Вот с них и начнем.
Обновление драйверов графического адаптера
Это первое, что нужно сделать. Вероятно, драйвер оборудования по какой-то причине дал сбой и отказался нормально работать с актуальной версией библиотек DirectX. Такое случается довольно часто. Ведь Windows – не Linux. В ОС от Microsoft драйвера не отличаются особенной стабильностью. Поэтому проблему нужно как-то решать.
Обновить драйвера можно несколькими способами. Однако мы выберем самый простой и безопасный. Так как копаться на сайте производителя в поисках новой версии, а потом еще и скачивать ее очень долго. Мы используем для обновления возможности самой операционной системы. Вот подробная инструкция по этому поводу:
- Нажимаем на кнопку меню «Пуск» правой кнопкой мыши и в появившемся меню выбираем «Диспетчер устройств».
- Появится окно со списком установленного оборудования. Ищем пункт «Видеоадаптеры» и кликаем по нему.
- Затем выбираем имя нашей карточки и щелкаем по нему правой кнопкой мыши.
- Появится меню, в котором нужно выбрать пункт «Обновить…».
- Запустится мастер обновления. Здесь щелкаем «Автоматический поиск драйверов».
После этого мастер начнет искать подходящее программное обеспечение на серверах компании Microsoft. Как только он его найдет, так сразу и установит. После инсталляции драйвера нужно будет перезагрузить компьютер. После рестарта можно тестировать игру. Есть вероятность, что с новым драйвером все заработает нормально. А если нет, то вот вам следующая глава.
Новая установка библиотек
Это самый простой способ исправить ошибку. Обновление DirectX иногда помогает. К тому же, заново установив пакет можно исправить некоторые ошибки, связанные с поврежденными файлами библиотек. Да и новая версия просто необходима для некоторых игрушек. В общем, переустановка крайне желательна при возникновении проблем.
К тому же, сделать это довольно просто. С этим процессом справится даже новичок. Установщик библиотек обладает очень простым интерфейсом и может похвастаться наличием русского языка. Ведь он сделан компанией Microsoft. Но на всякий случай мы предоставим подробную инструкцию, рассказывающую о том, как и что делать.
- Переходим по ссылке https://www.microsoft.com/ru-RU/download/35.
- Откроется страница для загрузки установщика. Просто нажимаем на кнопку «Скачать».
- Дожидаемся завершения скачивания и переходим в каталог, куда сохранился файл dxwebsetup.exe.
- Щелкаем на него ПКМ.
- Выбираем следующий пункт:
- В приветственном окошке соглашаемся с условиями использования.
- Отказываемся от поисковой панели Bing. Затем жмем на кнопку «Далее».
- На следующем этапе мастер установки просканирует систему на предмет установленных библиотек. После этого он выдаст объем загружаемых файлов. Жмем на кнопку «Установить».
- После того, как установка окончится, нажимаем на кнопку «Готово».

Отключение блокировки антивируса и брандмауэра
Иногда ошибки DirectX при запуске какой-нибудь игрушки могут случаться по причине блокировки каких-либо файлов антивирусом или системным брандмауэром. Последний и вовсе любит блокировать все подряд, не разбирая, вирус это или нет. Также и некоторые антивирусные продукты блокируют заведомо безопасные элементы.
Поэтому нужно на некоторое время отключить защиту и посмотреть, как будет работать игра с библиотеками после этого. Достаточно временно деактивировать работу антивирусной программы. Как правило, нужно открыть трей Windows, кликнуть ПКМ по ее иконке и выбрать соответствующую опцию. А потом настроить включение после перезагрузки ПК.
Вот теперь можно тестировать работоспособность игрушки. Если дело было в блокировке, то все должно заработать отлично. Но в этом случае придется править правила антивируса и файервола. Так как защиту операционной системы придется возвращать. Вы ведь не хотите нахвататься различных вирусов в интернете?
Поиск и устранение различных вирусов
Часто такое поведение игры и библиотек DirectX может быть связано с деятельностью различных вредоносных объектов. Вирусы различного типа могут негативно влиять как на саму игрушку, так и на библиотеки вместе с драйверами. Возможны и более серьезные последствия. Вся система может работать нестабильно.
Для поиска и устранения вредоносных объектов могут использоваться различные программы. Но мы рассмотрим распространенные случаи: Защитник Windows (актуально для «Десятки») и ESET Smart Security от компании. Мы предоставим подробные инструкции для каждой утилиты. И сначала разберемся с системным антивирусом от Майкрософт. Вот алгоритм действий:
- В системном трее ищем иконку с изображением щита. Это и есть антивирус. Кликаем по нему правой кнопкой мыши.
- Появится меню, в котором необходимо выбрать пункт «Выполнить быструю проверку».
- Дожидаемся окончания процедуры.
После проверки все сведения о найденных и устраненных угрозах можно будет прочесть в журнале программы. Так мы искали вирусы при помощи стандартного Защитника Windows. Теперь же перейдем к сторонним продуктам. Лучше использовать именно их, поскольку Защитник не умеет нормально ловить вирусы.
Инструкция для Smart Security:
- Снова смотрим на системный трей и ищем там иконку антивируса в форме буквы «е». Кликаем по ней правой кнопкой мыши.
- В появившемся меню выбираем «Открыть Smart Security».
- В правом столбце щелкаем «Сканирование ПК».
- Затем выбираем пункт «Выборочное сканирование».
- Выделяем все доступные расположения и запускаем процедуру.
Сканирование будет происходить в автоматическом режиме. Оно может занять довольно продолжительное время. В зависимости от размера жесткого диска и количества файлов на нем. После проверки нужно перезапустить компьютер и только потом пробовать запускать ту или иную игрушку. Только после рестарта будут применены изменения.
Сканирование компьютера можно выполнить и с помощью другого антивируса.
Заключение
В данном материале мы попытались рассказать о том, как исправить ошибки, связанные с библиотеками DirectX, возникающими при запуске той или иной игрушки. Как правило, эти ошибки связаны с повреждением файлов самих библиотек или драйвера графического адаптера. Остальное случается крайне редко.
Проблема лечится переустановкой драйверов или самих библиотек. Но в некоторых случаях придется произвести более сложные манипуляции. А вообще, проверять компьютер на вирусы нужно регулярно. Только тогда в нем все будет работать так, как положено. И не забывайте, что выполнять все действия нужно в строгом соответствии с инструкциями.
DirectX — это набор различных типов API, которые управляют игровыми процессами в Windows. Direct3d — неотъемлемая часть пакета DirectX, который широко используется в индустрии видеоигр. Итак, если вы видите сообщение «Не удалось инициализировать DirectX, пожалуйста, установите правильные драйверы» в вашей системе, что-то не так с DirectX. Просто внесите эти исправления на свое устройство, чтобы решить проблему.
Исправление 1 — Обновите драйвер видеокарты
Обновление драйвера видеокарты должно решить проблему с DirectX.
1. Прежде всего, одновременно нажмите клавиши Windows+X.
2. После этого нажмите «Диспетчер устройств».
3. Теперь, когда откроется Диспетчер устройств, разверните «Видеоадаптер».
4. Просто щелкните правой кнопкой мыши адаптер видеокарты и выберите «Обновить драйвер».
5. Чтобы найти последнюю сборку графического драйвера, нажмите «Поиск обновленных драйверов».
Это позволит вашему устройству загрузить и установить последнюю версию драйвера видеокарты для вашей системы.
Исправление 2. Установите распространяемый компонент Visual C++.
Эта проблема может возникать из-за отсутствия на вашем компьютере некоторых распространяемых файлов Visual C++.
1. Нажмите на это ссылка на сайт посетить страницу загрузки Распространяемый компонент Visual C++ для Visual Studio 2012.
2. Затем нажмите «Загрузить», чтобы загрузить его.
3. Затем галочка версию приложения в соответствии со спецификациями вашей системы. (Независимо от того, является ли ваша система 64-битным компьютером или 32-битным).
4. Затем нажмите «Далее», чтобы начать загрузку.
Через несколько секунд процесс загрузки будет завершен.
Закройте окно браузера.
5. Затем двойной щелчок на «vcredist.exe».
6. Нажмите «Выполнить», когда ‘Вы хотите запустить этот файл?‘ появляется подсказка.
7. Примите условия. Нажмите «Установить», чтобы начать процесс установки.
8. Процесс установки завершится в течение полминуты.
9. Когда вы видите ‘Установка прошла успешноНа экране появилось сообщение, нажмите «Закрыть».
После закрытия установки перезагрузите компьютер. После перезагрузки компьютера проверьте, работает ли это.
ПРИМЕЧАНИЕ-
Здесь мы дали список основных распространяемых файлов. Загрузите и установите их на свой компьютер (выполнив предыдущие шаги)~
Распространяемый пакет C++ 2008 г.
Распространяемый пакет C++ 2010 г.
Распространяемый пакет C++ 2012 г.
Распространяемый пакет C++ 2015 г.
Распространяемые пакеты Visual Studio 2015, 2017 и 2019
После того, как вы установили все эти Распространяемый Visual C++ файлы, попробуйте снова получить доступ к приложению.
Исправление 3 — отключить аппаратное ускорение
Аппаратное ускорение переключает некоторые графически интенсивные процессы на графическую карту, а не на процессор. Но это может вызвать ошибку DirectX.
1. Откройте настройки Windows.
2. Затем нажмите «Системные настройки», чтобы получить к ним доступ.
3. В настройках системы нажмите «Дисплей» на левой панели.
4. После этого прокрутите вниз и нажмите «Дополнительные настройки дисплея».
5. Вы должны нажать «Свойства адаптера дисплея для дисплея 1».
6. Теперь перейдите на вкладку «Устранение неполадок».
7. Нажмите «Изменить настройки».
8. Затем передвиньте «Аппаратное ускорение:» на «Нет».
9. Нажмите «ОК», чтобы сохранить настройки.
После отключения функции аппаратного ускорения попробуйте снова запустить приложение. Это должно решить проблему на вашем устройстве.
1. Нажмите одновременно клавиши Windows+R.
2. Затем напишите «dxdiag» и нажмите Enter.
Это откроет Средство диагностики DirectX на твоем компьютере.
3. Затем перейдите на вкладку «Система».
4. Затем проверьте версию «Версия DirectX:». Если версия ниже «9», вам необходимо обновить версию DirectX.
5. Аналогично заходим в раздел «Дисплей».
6. Убедитесь, что для параметра «Ускорение Direct3D:» установлено значение «Включено».
7. Перейти к этому Веб-установщик среды выполнения DirectX для конечных пользователей.
8. Затем нажмите «Загрузить», чтобы загрузить программу установки.
9. Затем дважды щелкните «dxwebsetup», чтобы установить его.
10. Нажмите «Далее» и следуйте инструкциям на экране, чтобы установить последнюю версию DirectX на свой компьютер.
Перезагрузите систему один раз. Это решит проблему с вашим компьютером.
Microsoft DirectX представляет собой набор интерфейсов прикладного программирования, который решает все задачи, связанные с мультимедиа, такие как программирование игр и видео на платформах Microsoft. Большинство API-интерфейсов начинаются с «Direct», например Direct3D, DirectDraw, DirectMusic, DirectPlay, DirectSound и другие. Но почему-то пользователи ПК не могут играть в видеоигры из-за ошибки Fail to Initialize DirectX. Точно так же пользователи могут получить сообщение «Ошибка инициализации DirectX Audio» или «Ошибка инициализации видеоустройства», что очень расстраивает. Теперь, если вы тоже один из них, вы можете следовать этому руководству по устранению неполадок.
Обычно система Windows считает, что ваша активная видеокарта не поддерживает версию DirectX по некоторым причинам, что неверно. Теперь, если быть очень точным, у этой проблемы есть несколько причин, которые мы должны понять и попытаться исправить их должным образом. Он включает в себя обновление графического драйвера, обновление версии DirectX, установку распространяемых компонентов Microsoft Visual C ++, отключение аппаратного ускорения и т. Д. Между тем, свежая установка графического драйвера также может решить эту проблему.
Оглавление
-
1 Как легко исправить ошибку при неудачной инициализации DirectX
- 1.1 1. Обновить версию DirectX
- 1.2 2. Обновите графический драйвер
- 1.3 3. Установить распространяемые компоненты Microsoft Visual C ++
- 1.4 4. Отключить аппаратное ускорение
- 1.5 5. Только что установите графический / звуковой драйвер
Как легко исправить ошибку при неудачной инициализации DirectX
Теперь, не теряя больше времени, давайте перейдем к шагам, описанным ниже.
1. Обновить версию DirectX
Поскольку проблема связана с версией DirectX в вашей сборке ОС Windows, настоятельно рекомендуется правильно обновить установленную версию DirectX. Устаревшая версия DirectX, очевидно, будет несовместима с некоторыми видеоиграми и программами, которые требуются для работы на последней версии. Для этого:
- Что ж, нет необходимости отдельно обновлять вашу версию DirectX, потому что она по умолчанию поставляется со сборкой ОС Windows. Итак, обновление версии Windows или сборки сделает свою работу.
- Нажмите Windows + I ключи, чтобы открыть Настройки Windows > Нажмите на Обновление и безопасность.
- Теперь выберите Проверить обновления > Он автоматически проверит наличие доступных обновлений.
- если доступно обновление, вы можете выбрать Загрузить и установить.
- После этого вы можете перезагрузить компьютер, чтобы изменения вступили в силу.
- Не забудьте также установить все ожидающие накопительные обновления и исправления безопасности.
2. Обновите графический драйвер
Обновление графического драйвера на вашем компьютере с Windows устранит несколько проблем, связанных с визуальными сбоями, сбоями, проблемами DirectX и т. Д. Как и при сборке ОС Windows, обновление графического драйвера также необходимо. Сделать это:
- Щелкните правой кнопкой мыши на Стартовое меню открыть Меню быстрого доступа.
- Нажмите на Диспетчер устройств из списка.
- Теперь, двойной щелчок на Видеоадаптеры категория, чтобы развернуть список.
- Затем щелкните правой кнопкой мыши на названии выделенной видеокарты.
- Выбирать Обновить драйвер > Выбрать Автоматический поиск драйверов.
- Если доступно обновление, оно автоматически загрузит и установит последнюю версию.
- После этого обязательно перезагрузите компьютер, чтобы изменить эффекты.
Кроме того, вы можете вручную загрузить последнюю версию графического драйвера и установить ее прямо с официального сайта, указанного производителем вашей видеокарты. Пользователи видеокарт Nvidia могут посетить Официальный сайт Nvidia и пользователи видеокарт AMD могут посетить Сайт AMD чтобы получить последнюю версию драйвера.
3. Установить распространяемые компоненты Microsoft Visual C ++
Обязательно переустановите Microsoft Visual C ++ Runtime на свой компьютер, чтобы полностью исправить несколько игровых проблем или ошибок. Для этого:
- нажмите Windows + I клавиши, чтобы открыть настройки Windows.
- Щелкните Приложения> Найдите Microsoft Visual C ++ программа (ы) в списке.
- Выберите каждую программу и нажмите Удалить. После удаления перезагрузите компьютер.
- Теперь вы можете посетить официальный сайт Microsoft и загрузите последние распространяемые компоненты Microsoft Visual C ++.
- После этого установите его на свой компьютер и перезапустите систему, чтобы изменить эффекты.
4. Отключить аппаратное ускорение
Короче говоря, аппаратное ускорение — это одна из функций, более мощная и эффективная, чем программные алгоритмы. Однако иногда аппаратное ускорение может вызвать проблемы с производительностью и сбои в нескольких играх или приложениях на компьютере с Windows.
- Щелкните правой кнопкой мыши на экране рабочего стола> Выбрать Настройки экрана.
- Идти к Расширенные настройки дисплея > Щелкните по Свойства адаптера дисплея связь.
- Нажмите на Устранение неполадок > Если есть опция под названием ‘Изменить настройки’.
- Щелкните по нему> появится окно средства устранения неполадок адаптера дисплея.
- Теперь, перетащите ползунок в крайнее левое положение, чтобы отключить его.
- Когда закончите, нажмите В ПОРЯДКЕ.
Однако, если этот метод не устраняет ошибку Fail to Initialize DirectX Error, вы можете использовать следующий метод.
5. Только что установите графический / звуковой драйвер
Если в этом случае ваш видео- или звуковой драйвер устарел или каким-то образом поврежден, вам следует удалить драйвер и заново установить его, чтобы удалить все виды сбоев или проблем с данными кеша. Сделать это:
- Нажмите Windows + X ключи, чтобы открыть Меню быстрого доступа.
- Теперь выберите Диспетчер устройств > Как только он откроется, двойной щелчок на Видеоадаптеры.
- Щелкните правой кнопкой мыши на активной видеокарте> Выбрать Удалить устройство.
- После этого вы должны сделать то же самое для звуковых драйверов (Звуковые, видео и игровые контроллеры) также.
- Перезагрузите компьютер> Перейдите на сайт производителя, соответствующий модели вашего компьютера, и загрузите последнюю версию графического / звукового драйвера.
- Теперь установите их по одному и обязательно перезагрузите компьютер, чтобы изменения вступили в силу.
Если в этом случае вы используете какой-либо сторонний инструмент для обновления драйверов в Windows, это программное обеспечение также поможет вам обновить или установить все необходимые или последние версии драйверов на ваш компьютер.
Вот и все, ребята. Мы предполагаем, что это руководство было вам полезно. Для дальнейших запросов вы можете оставить комментарий ниже.
Этот набор инструментов позволяет разработчикам использовать новые функции DirectX без необходимости игрокам обновлять Windows. Теперь разработчики игр могут исходить из того, что большинство компьютеров с Windows будут работать со всеми функциями DirectX 12.
Раньше команда DirectX использовала обновления Windows 10 для доставки обновлений, но разработчикам игр такой подход не очень нравился. Теперь в этом нет необходимости.
Содержание
- Ошибки DirectX в играх
- Warcraft 3
- GTA 5
- Вопросы и ответы
При запуске некоторых игр на компьютере под управлением Windows могут возникать ошибки компонентов DirectX. Это связано с рядом факторов, о которых мы поговорим в этой статье. Кроме того, разберем варианты решения подобных проблем.
Наиболее часто с неполадками в работе компонентов DX сталкиваются пользователи, пытающиеся запустить старую игру на современном железе и ОС. Некоторые новые проекты также могут выдавать ошибки. Рассмотрим два примера.
Warcraft 3
«Не удалось инициализировать DirectX» – наиболее распространенная проблема, возникающая у любителей этого шедевра от Blizzard. При запуске лаунчер выдает окно с предупреждением.
Если нажать кнопку ОК, то игра требует вставить компакт-диск, которого, скорее всего нет в наличии, в CD-ROM.
Данный сбой происходит из-за несовместимости движка игры или каких-либо других ее компонентов с установленным железом или библиотеками DX. Проект довольно старый и написан под DirectX 8.1, отсюда и неполадки.
- В первую очередь, нужно исключить системные проблемы и обновить драйвер видеокарты и компоненты DirectX. Это в любом случае не будет лишним.
Подробнее:
Переустанавливаем драйвера видеокарты
Обновляем драйвера видеокарты NVIDIA
Как обновить библиотеки DirectX
Проблемы с запуском игр под DirectX 11 - В природе существует два вида API, под которые пишутся игры. Это весьма схожие между собой Direct3D (DirectX) и OpenGL. Warcraft использует в своей работе первый вариант. Путем нехитрых манипуляций можно заставить игру пользоваться вторым.
- Для этого необходимо зайти в свойства ярлыка (ПКМ – «Свойства»).
- На вкладке «Ярлык», в поле «Объект», после пути к исполняемому файлу дописываем «-оpengl» через пробел и без кавычек, затем нажимаем «Применить» и «ОК».
Пробуем запустить игру. Если ошибка повторяется, то переходим к следующему шагу (OpenGL в свойствах ярлыка оставляем).
- Для этого необходимо зайти в свойства ярлыка (ПКМ – «Свойства»).
- На этом этапе нам понадобится правка системного реестра.
- Вызываем меню «Выполнить» горячими клавишами Windows+R и пишем команду для доступа к реестру «regedit».
- Далее необходимо пройти по пути, приведенному ниже, до папки «Video».
HKEY_CURRENT_USER/Sofware/Blizzard Entertainment/Warcraft III/VideoЗатем найти в этой папке параметр «adapter», кликнуть по нему правой кнопкой мыши и выбрать «Изменить». В поле «Значение» нужно поменять 1 на 0 и нажать ОК.
После всех действий в обязательном порядке следует перезагрузка, только так изменения вступят в силу.
- Вызываем меню «Выполнить» горячими клавишами Windows+R и пишем команду для доступа к реестру «regedit».
GTA 5
Grand Theft Auto 5 также страдает подобным недугом, причем, до появления ошибки все работает корректно. При попытке запуска игры вдруг появляется сообщение следующего содержания: «Инициализация DirectX невозможна».
Проблема здесь кроется в Steam. В большинстве случаев помогает обновление с последующей перезагрузкой. Также, если закрыть Стим и запустить игру при помощи ярлыка на Рабочем столе, то, вероятно, ошибка исчезнет. Если это так, то переустановите клиент и попробуйте поиграть в обычном режиме.
Подробнее:
Обновляем Steam
Как отключить Steam
Переустановка Steam
Неполадки и ошибки в играх встречаются очень часто. В основном это происходит из-за несовместимости компонентов и различных сбоев в программах типа Стима и других клиентов. Надеемся, что мы помогли Вам решить некоторые проблемы с запуском любимых игрушек.
Еще статьи по данной теме:
Помогла ли Вам статья?
Решаем проблем с инициализацией DirectX в играх

При запуске некоторых игр на компьютере под управлением Windows могут возникать ошибки компонентов DirectX. Это связано с рядом факторов, о которых мы поговорим в этой статье. Кроме того, разберем варианты решения подобных проблем.
Ошибки DirectX в играх
Наиболее часто с неполадками в работе компонентов DX сталкиваются пользователи, пытающиеся запустить старую игру на современном железе и ОС. Некоторые новые проекты также могут выдавать ошибки. Рассмотрим два примера.
Warcraft 3
«Не удалось инициализировать DirectX» – наиболее распространенная проблема, возникающая у любителей этого шедевра от Blizzard. При запуске лаунчер выдает окно с предупреждением.
Если нажать кнопку ОК, то игра требует вставить компакт-диск, которого, скорее всего нет в наличии, в CD-ROM.
Данный сбой происходит из-за несовместимости движка игры или каких-либо других ее компонентов с установленным железом или библиотеками DX. Проект довольно старый и написан под DirectX 8.1, отсюда и неполадки.
- В первую очередь, нужно исключить системные проблемы и обновить драйвер видеокарты и компоненты DirectX. Это в любом случае не будет лишним.
Подробнее:
Переустанавливаем драйвера видеокарты
Обновляем драйвера видеокарты NVIDIA
Как обновить библиотеки DirectX
Проблемы с запуском игр под DirectX 11
В природе существует два вида API, под которые пишутся игры. Это весьма схожие между собой Direct3D (DirectX) и OpenGL. Warcraft использует в своей работе первый вариант. Путем нехитрых манипуляций можно заставить игру пользоваться вторым.
-
Для этого необходимо зайти в свойства ярлыка (ПКМ – «Свойства»).
На вкладке «Ярлык», в поле «Объект», после пути к исполняемому файлу дописываем «-оpengl» через пробел и без кавычек, затем нажимаем «Применить» и «ОК».
Пробуем запустить игру. Если ошибка повторяется, то переходим к следующему шагу (OpenGL в свойствах ярлыка оставляем).
На этом этапе нам понадобится правка системного реестра.
-
Вызываем меню «Выполнить» горячими клавишами Windows+R и пишем команду для доступа к реестру «regedit».
Далее необходимо пройти по пути, приведенному ниже, до папки «Video».
HKEY_CURRENT_USER/Sofware/Blizzard Entertainment/Warcraft III/Video
Затем найти в этой папке параметр «adapter», кликнуть по нему правой кнопкой мыши и выбрать «Изменить». В поле «Значение» нужно поменять 1 на и нажать ОК.
После всех действий в обязательном порядке следует перезагрузка, только так изменения вступят в силу.
GTA 5
Grand Theft Auto 5 также страдает подобным недугом, причем, до появления ошибки все работает корректно. При попытке запуска игры вдруг появляется сообщение следующего содержания: «Инициализация DirectX невозможна».
Проблема здесь кроется в Steam. В большинстве случаев помогает обновление с последующей перезагрузкой. Также, если закрыть Стим и запустить игру при помощи ярлыка на Рабочем столе, то, вероятно, ошибка исчезнет. Если это так, то переустановите клиент и попробуйте поиграть в обычном режиме.
Неполадки и ошибки в играх встречаются очень часто. В основном это происходит из-за несовместимости компонентов и различных сбоев в программах типа Стима и других клиентов. Надеемся, что мы помогли Вам решить некоторые проблемы с запуском любимых игрушек.
Отблагодарите автора, поделитесь статьей в социальных сетях.
Ошибка Direct3D initialization error при запуске игры. Что делать?
У меня в Windows 10 при запуске некоторых игр появляется ошибка “Direct3D initialization error”. Windows шла вместе с ноутбуком, версия “Домашняя для одного языка”. Скажите, может ли эта ошибка быть из-за версии Windows, и как ее исправить?
Вообще, подобная ошибка не редкость, особенно после переустановки Windows (в вашем случае, после покупки ноутбука, так как в магазинах редко устанавливаются все необходимые библиотеки и драйвера, необходимые для комфортной работы устройства). Появляется она, как правило, после попытки запустить какую-нибудь игру — либо сразу, либо в игре будет просто черный экран, а свернув ее вы увидите это окно.
В этой статье остановлюсь на основных причинах появления подобной ошибки, и покажу на примере как от нее избавиться.
Типичный вид ошибки
Что делать с ошибкой Direct3D.
Обновление DirectX
Самая частая причина появления подобной ошибки связана с отсутствием библиотеки DirectX. Причем, не обязательно, что она у вас не установлена, возможно у вас просто нет какого-то конкретного файла из библиотеки.
DirectX – специальная библиотека для программистов. Используется в большинстве случаев при разработке игр. Пакет доступен для установки и обновления на официальном сайте Microsoft. Более подробно от этом можете узнать на сайте Википедии.
Страница на сайте Microsoft для загрузки современной версии DirectX – https://www.microsoft.com/ru-ru/Download/confirmation.aspx? >
Поэтому, рекомендую посмотреть требования запускаемой вами игры, и посмотреть, какая версия DirectX установлена у вас на ПК.
Чтобы узнать, какой DirectX у вас на ПК, нажмите:
- сочетание кнопок Win+R, чтобы открылось окно ” Выполнить “;
- далее впишите команду dxdiag и нажмите Enter (см. скриншот ниже).
Запускаем средство диагностики DirectX (DxDiag)
Далее во вкладке “Система” будут представлены все необходимые данные: версия вашей ОС Windows, ваша видеокарта, звуковое устройства, версия BIOS, и версия DirectX (см. на красный квадрат на скрине ниже) .
Средство диагностики DirectX / Кликабельно
Для обновления DirectX на сайте Microsoft есть специальный веб-установщик. Перейдите на нужную страницу и скачайте его. Далее запустите, согласитесь с условиями лицензионного соглашения, и ждите пока работает мастер.
Принятие условий лиц. соглашения DirectX
В конце операции вы должны увидеть сообщение о том, что установка DirectX завершена, нужные пакеты обновлены и пр. Либо, как вариант, мастер сообщит вам о том, что новая версия DirectX уже установлена и в обновлении не нуждается. Рекомендую после этого перезагрузить компьютер, а затем попробовать запустить игру.
Установка DirectX завершена
Как правило, после такого обновления, игра начинает работать как нужно.
Если у вас нет интернета (либо он медленный или сайт Microsoft недоступен, выдает ошибку и т.д.), DirectX можно обновить с помощью игр: почти на половине дисков с играми есть новая версия DirectX (прим.: новая на момент запуска игры, конечно) . Поэтому, вам достаточно взять более-менее современную игру и установив ее, обновите DirectX.
Проблема с драйвером видеокарты
Если ошибка все так же появляется, возможно ваша видеокарта отключена в диспетчере устройств (такое может быть, например, у ноутбуков с 2-мя видеокартами), либо у вас просто не обновлены/не установлены драйвера на видеокарту.
Как проверить наличие драйверов и включена ли видеокарта
Самый простой способ, воспользоваться диспетчером устройств. Чтобы его открыть:
- нажмите кнопки Win+R;
- далее введите devmgmt.msc и нажмите Enter.
Запуск диспетчера устройств – devmgmt.msc
Далее откройте вкладку “Видеоадаптеры” , и посмотрите, все ли видеокарты включены, и не горит ли напротив них желтый восклицательный знак (указывающий на проблемы с драйверами, пример – 
Ниже на скриншоте показано, что один видеоадаптер отключен и не задействован. Часто ошибка с Direct3D связана как раз с этим.
Чтобы включить адаптер, просто щелкните по нему правой кнопкой мышки и выберите функцию “Задействовать” . Пример на скрине ниже.
После этого перезагрузите компьютер, затем попробуйте открыть игру.
В некоторых случаях одна из видеокарт может быть отключена в BIOS компьютера (например, если у вас на ноутбуке стоит дискретная и встроенная видеокарты) . Чтобы проверить так ли это, зайдите в BIOS, обычно, в разделе MAIN можно найти режим работы графики (Graphic mode). Пример показан на фото ниже.
Как обновить драйвера на видеокарту:
- Способ №1 : зайти на официальный сайт производителя вашего ноутбука и скачать их оттуда. Если не знаете точную модель ноутбука, воспользуйтесь программами для определения характеристик компьютера — https://ocomp.info/harakteristiki-kompyutera.html
- Способ №2 : воспользоваться специальными программами для автоматического поиска и обновления драйверов. Самый простой и быстрый вариант, на самом деле. К тому же, программы проверят необходимые библиотеки для игр (например, Drive Booster, рекомендую) — https://ocomp.info/update-drivers.html
- Способ №3 : работать в ручном режиме, через диспетчер устройств. Более подробно об этом см. здесь: https://ocomp.info/kak-nayti-i-ustanovit-drayver-dlya-neizvestnogo-ustroystva.html
Используйте режим совместимости
Не так давно я тестировал ноутбук с относительно новым процессором AMD Ryzen 5 2500U и столкнулся с одной интересной особенностью.
Обновил DirectX, установил все необходимые драйвера, различные пакеты и дополнения к играм — однако, часть игр не запускалась, показывая ошибку Direct3D. (особенность: все игры были старыми, что наводило на разные мысли. ) .
Довольно сильно я был удивлен, когда открыл свойства исполняемого файла игры, перешел во вкладку “Совместимость” и поставил галочку напротив пункта “Запустить игру в режиме совместимости с Windows XP SP 2” — игра стала нормально работать, никаких ошибок, связанных с Direct3D, больше не было.
Примеры, что нужно сделать, приведены на скринах ниже.
Открываем свойства исполняемого файла игры
Запустить игру в режиме совместимости с Windows XP SP 2

PS
Если ничего не помогло из выше написанного, то также рекомендую еще обновить пакет Microsoft Visual C++ и NET Framework.
На этом все, всем всего доброго!
Статья откорректирована: 17.01.2019
Проблемы с инициализацией DirectX 9 в игре GTA5: причины и решения
Нашумевшая серия компьютерных игр «GTA», о которой дети 2000-ых вспоминают с нескрываемой ностальгией, продолжает победоносно шествовать по геймерскому сообществу, не теряя своих популярности и актуальности, несмотря на то, что «крайняя» часть игры вышла уже достаточно давно. Но до сих пор некоторые пользователи компьютеров, впервые обратившись к этому шедевру игровой индустрии, сталкиваются с различными ошибками, которые нивелируют саму возможность дальнейшего запуска игра. И об одной из ошибок и пойдёт речь в рамках настоящей статьи.
Устранение проблемы с инициализацией DirectX 9 в GTA5.
Причины и решения
Сразу следует отметить, что рассматриваемая проблема может проявить себя как у игроманов, которые потратились на приобретение лицензионной игры, так и у тех, кто предпочитает использовать старый-добрый и не лишённый романтики «пиратский способ получения желаемой копии игры». Но перед тем как озвучить причины и способы исправления данной ошибки, следует обратиться к системным требованиям самой игры, так как ключ всей ситуации заключается именно в этом.
- ОС: Windows 8.1, 8, 7, Vista 64 бит
- Процессор: Intel Core 2 Quad CPU Q6600 @ 2.40GHz (4 ядра) / AMD Phenom 9850 Quad-Core Processor (4 ядра) @ 2.5GHz
- Оперативная память: 4 ГБ
- Видеокарта: NVIDIA 9800 GT 1 ГБ / AMD HD 4870 1 ГБ (версия не ниже DX 10, 10.1, 11)
- Звуковая карта: 100% совместима с DirectX 10
- Место на диске: 65 ГБ
- ОС: Windows 8.1, 8, 7 64 бит
- Процессор: Intel Core i5 3470 @ 3.2GHZ (4 ядра) / AMD X8 FX-8350 @ 4GHZ (8 ядер)
- Оперативная память: 8 ГБ
- Видеокарта: NVIDIA GTX 660 2 Гб / AMD HD7870 2 Гб
- Звуковая карта: 100% совместима с DirectX 10
- Место на диске: 65 ГБ
Итак, как видно из приведенных требований, для полноценного и корректного запуска игры потребуется операционная система с разрядностью в 64-бит. А особое внимание следует уделить строке «Звуковая карта», где указано, что данное устройство должно быть совместимо с компонентом «DirectX 10». Теперь, собственно, об основной причине появления рассматриваемой проблемы догадаться не трудно, программное обеспечение просто не может запуститься на компьютере, который использует «DirectX» ниже версии под номером «10», отсюда и появляется соответствующее сообщение о возникших проблемах с инициализацией. Решение напрашивается само собой – это проверка используемой версии данного компонента операционной системы и при недостаточной актуализации его дальнейшее обновление. Для этого потребуется:
Если установленная у вас версия не соответствует заявленным минимальным требованиям, то следует посетить официальный сайт компании Microsoft – https://www.microsoft.com/ru-RU/download/35, скачать файл и провести элементарные манипуляции по установке программного обеспечения.
Стоит отметить, что у пользователей с операционной системой Windows 10, которые хотя бы изредка проводят обновления ОС, проблем с недостаточной актуализацией данного компонента нет и быть не может, так как вся забота о своевременном обновлении была проявлена самой операционной системой. После того как Windows будет приведён в порядок, упомянутая выше ошибка не будет досаждать пользователей и «GTA5» должна корректно запуститься.
Заключение
Но игры не были бы собой, если бы ошибки были настолько просты и однотипны. Существует вероятность того, что после исправления требуемого компонента ошибка приобретёт новый вид. Если ваша ситуация получила своё развитие именно таким образом, то обратите внимание на следующие моменты:
- Проверьте актуальность всех остальных драйверов, в особенности тех, кто хоть как-то имеет отношение к запуску и функционированию игр.
- Установите важные обновления операционной системы, используя «Центр обновления Windows».
- Если копия пиратская, то попробуйте сменить автора сборки.
Резюмируя, разработчики игр не просто так публикуют системные требования для своих продуктов, перед тем, как что-то попытаться запустить, стоит проверить, а соответствует ли ваш компьютер необходимым для работы программного обеспечения характеристикам.
Проблемы с инициализацией DirectX 9 в игре GTA5: причины и решения
Нашумевшая серия компьютерных игр «GTA», о которой дети 2000-ых вспоминают с нескрываемой ностальгией, продолжает победоносно шествовать по геймерскому сообществу, не теряя своих популярности и актуальности, несмотря на то, что «крайняя» часть игры вышла уже достаточно давно. Но до сих пор некоторые пользователи компьютеров, впервые обратившись к этому шедевру игровой индустрии, сталкиваются с различными ошибками, которые нивелируют саму возможность дальнейшего запуска игра. И об одной из ошибок и пойдёт речь в рамках настоящей статьи.
Устранение проблемы с инициализацией DirectX 9 в GTA5.
Причины и решения
Сразу следует отметить, что рассматриваемая проблема может проявить себя как у игроманов, которые потратились на приобретение лицензионной игры, так и у тех, кто предпочитает использовать старый-добрый и не лишённый романтики «пиратский способ получения желаемой копии игры». Но перед тем как озвучить причины и способы исправления данной ошибки, следует обратиться к системным требованиям самой игры, так как ключ всей ситуации заключается именно в этом.
- ОС: Windows 8.1, 8, 7, Vista 64 бит
- Процессор: Intel Core 2 Quad CPU Q6600 @ 2.40GHz (4 ядра) / AMD Phenom 9850 Quad-Core Processor (4 ядра) @ 2.5GHz
- Оперативная память: 4 ГБ
- Видеокарта: NVIDIA 9800 GT 1 ГБ / AMD HD 4870 1 ГБ (версия не ниже DX 10, 10.1, 11)
- Звуковая карта: 100% совместима с DirectX 10
- Место на диске: 65 ГБ
- ОС: Windows 8.1, 8, 7 64 бит
- Процессор: Intel Core i5 3470 @ 3.2GHZ (4 ядра) / AMD X8 FX-8350 @ 4GHZ (8 ядер)
- Оперативная память: 8 ГБ
- Видеокарта: NVIDIA GTX 660 2 Гб / AMD HD7870 2 Гб
- Звуковая карта: 100% совместима с DirectX 10
- Место на диске: 65 ГБ
Итак, как видно из приведенных требований, для полноценного и корректного запуска игры потребуется операционная система с разрядностью в 64-бит. А особое внимание следует уделить строке «Звуковая карта», где указано, что данное устройство должно быть совместимо с компонентом «DirectX 10». Теперь, собственно, об основной причине появления рассматриваемой проблемы догадаться не трудно, программное обеспечение просто не может запуститься на компьютере, который использует «DirectX» ниже версии под номером «10», отсюда и появляется соответствующее сообщение о возникших проблемах с инициализацией. Решение напрашивается само собой – это проверка используемой версии данного компонента операционной системы и при недостаточной актуализации его дальнейшее обновление. Для этого потребуется:
Если установленная у вас версия не соответствует заявленным минимальным требованиям, то следует посетить официальный сайт компании Microsoft – https://www.microsoft.com/ru-RU/download/35, скачать файл и провести элементарные манипуляции по установке программного обеспечения.
Стоит отметить, что у пользователей с операционной системой Windows 10, которые хотя бы изредка проводят обновления ОС, проблем с недостаточной актуализацией данного компонента нет и быть не может, так как вся забота о своевременном обновлении была проявлена самой операционной системой. После того как Windows будет приведён в порядок, упомянутая выше ошибка не будет досаждать пользователей и «GTA5» должна корректно запуститься.
Заключение
Но игры не были бы собой, если бы ошибки были настолько просты и однотипны. Существует вероятность того, что после исправления требуемого компонента ошибка приобретёт новый вид. Если ваша ситуация получила своё развитие именно таким образом, то обратите внимание на следующие моменты:
- Проверьте актуальность всех остальных драйверов, в особенности тех, кто хоть как-то имеет отношение к запуску и функционированию игр.
- Установите важные обновления операционной системы, используя «Центр обновления Windows».
- Если копия пиратская, то попробуйте сменить автора сборки.
Резюмируя, разработчики игр не просто так публикуют системные требования для своих продуктов, перед тем, как что-то попытаться запустить, стоит проверить, а соответствует ли ваш компьютер необходимым для работы программного обеспечения характеристикам.