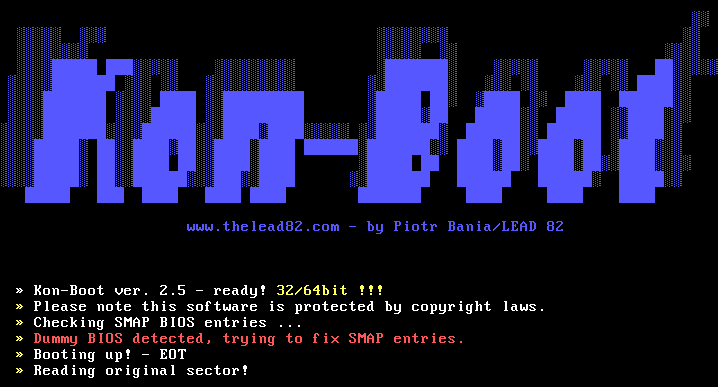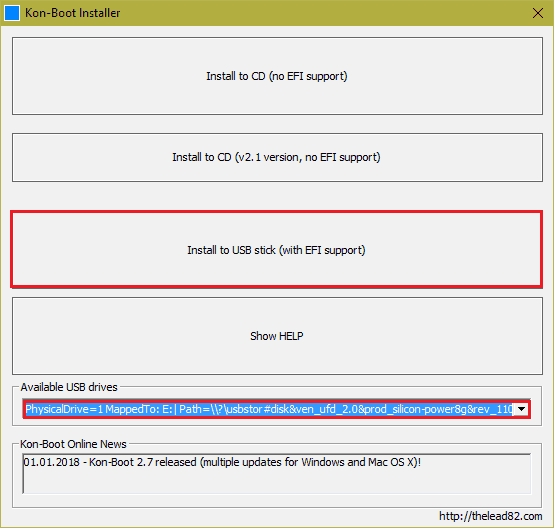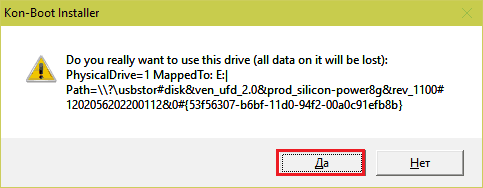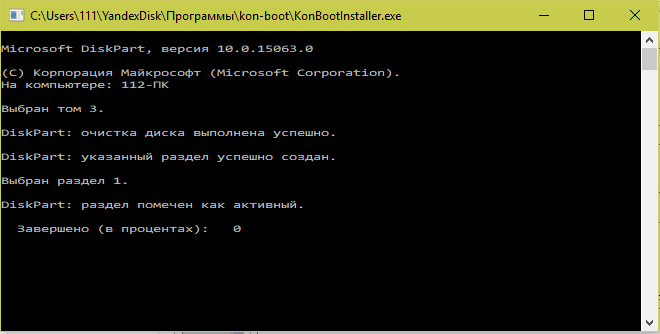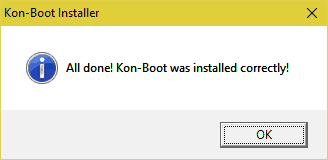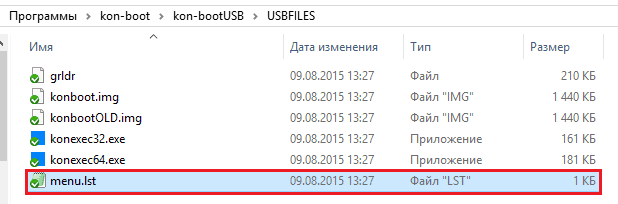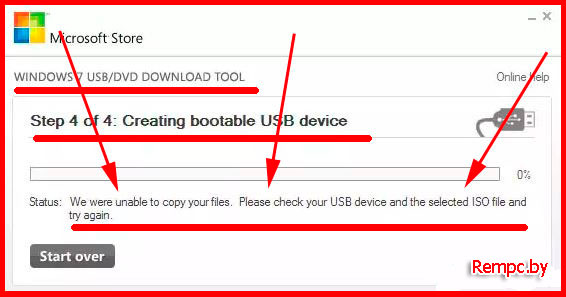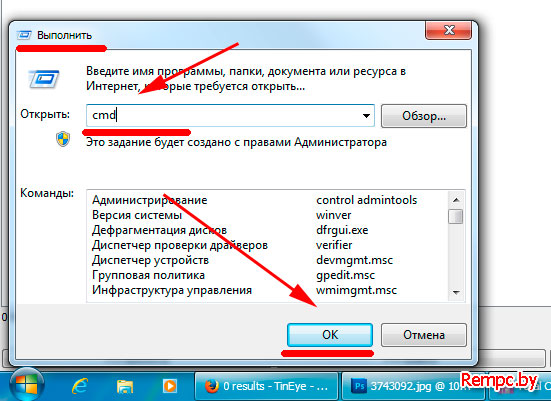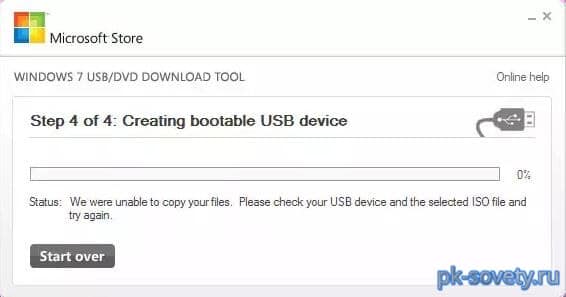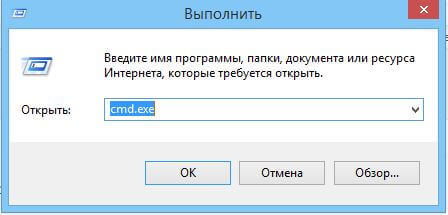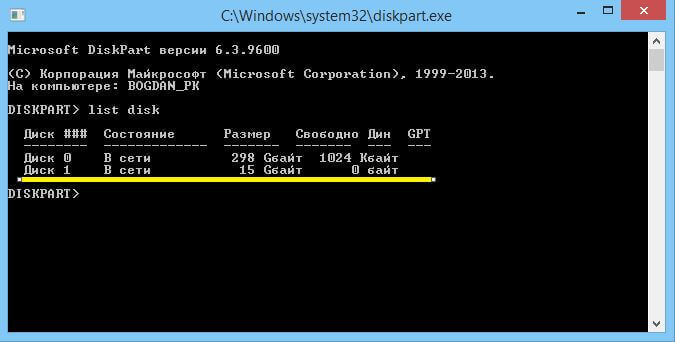Работать на компьютере под аккаунтом простого виндоюзера довольно уныло, особенно если зловредный админ заблокировал некоторые важные вещи. Например, доступ к редактору реестра, запуск игр или включение адаптера беспроводной сети. В такой ситуации проще всего было бы сбросить админский пароль на вход в систему, залогиниться под админом и забить на все запреты, но иногда за это могут наказать. Что же делать?
Выход есть! Сегодня поговорим, как обойти пароль администратора Windows для включения заблокированных функций, чтобы админ ни о чем не догадался.
Спасительный Kon-Boot
Пароль учетной записи Windows, в том числе администратора – далеко не амбарный замок. По уровню прочности он, скорее, напоминает шпингалет: вроде бы не пускает, но стоит нажать чуть сильнее – и он слетел. Отвалился! И что это за защита, если любой «мамкин хакер» назовет навскидку пару-тройку утилит, способных сбить ее за несколько минут?
Раз парольная защита столь ненадежна, значит, ее можно обойти и без сброса – рассудили создатели утилиты Kon-Boot. И оказались правы: благодаря их трудам на свет появилось небольшое приложение, способное отключать запрос пароля при входе в систему под любым аккаунтом.
Утилита не удаляет и не изменяет текущий пассворд. Всё, что она делает – это модифицирует данные в оперативной памяти компьютера так, чтобы операционная система «забыла» сверить то, что вводит пользователь с тем, что хранится в ее базах. Это происходит только тогда, когда программа запущена. После ее использования в системе не остается никаких следов.
Kon-Boot поддерживает все выпуски Windows x32-64 на стационарных компьютерах и ноутбуках. И не только Windows: существует современная версия утилиты для Mac OS X, а ее ранние выпуски, которые пока еще можно найти в сети, поддерживают многие дистрибутивы Linux.
Актуальная Виндовс-версия Kon-Boot на начало 2018 года – 2.7, позволяет обходить запросы паролей не только локальных, но и сетевых учетных записей. Последняя функция не работает в Windows 10 – юзерам «десятки» доступен обход лишь локальной защиты. Но мы не будем из-за этого расстраиваться, ведь для отключения админских блокировок достаточно того, что есть.
К сожалению, утилита имеет ряд ограничений к применению. Она не оправдает ваших надежд, если:
- Диск, на который установлена ОС, зашифрован.
- На компьютере установлено несколько ОС.
- Система использует нестандартный загрузчик.
- Аутентификация пользователей проводится через домен.
- Система стоит на мобильном устройстве или в виртуальной машине.
В остальных случаях успех почти гарантирован. И если вас не смущает, что приложение платное – персональная лицензия стоит от $25, дерзайте. А если смущает, поделюсь секретом: можете найти на торрент-трекерах образы загрузочных дисков BootPass или Hiren’s Boot CD, в состав которых входит и Kon-Boot.
Как пользоваться утилитой
Чтобы приложение могло влиять на процессы, происходящие при запуске Виндовс, оно должно начинать работу еще раньше. То есть Kon-Boot необходимо записать на загрузочный носитель (USB-флешку, лазерный диск и т. д.) и каждый раз, когда понадобится обойти пароль, грузить компьютер с этого носителя.
В состав программы входит 3 набора файлов:
- Для создания загрузочного USB-накопителя (с поддержкой систем с UEFI).
- Для создания загрузочных CD или DVD (без поддержки UEFI, только BIOS).
- Для создания загрузочных floppy-дискет (только BIOS).
Два последних – это устаревшие версии приложения, которые сохранены в дистрибутиве ради совместимости со старыми ПК.
Также в дистрибутив входит KonBootInstaller – средство создания загрузочных носителей.
Перед началом работы с программой распакуйте ее из архива отдельную папку. Следом подключите чистый накопитель и запустите KonBootInstaller.exe. Всё это необходимо проделать на машине, где у вас есть аккаунт администратора, так как для дальнейших действий инсталлятору нужны повышенные права.
Далее:
- Если запись производится на флешку, выберите ее из списка «Available USB drives» в главном окне инсталлятора. Если к компьютеру подключены другие USB-носители, отсоедините их.
- Кликните по области «Install to…», соответствующей типу носителя.
- Подтвердите согласие на выполнение операции, нажав «Да» в следующем окошке.
- Ход дальнейших действий отобразится в окне консоли. Учтите, что в процессе создания загрузочного носителя вся информация на нем будет уничтожена.
- После успешного завершения работы инсталлятора вы увидите сообщение «All done!» Нажмите ОК.
Если в ходе записи появится сообщение об ошибке «Error installing to USB, please check the log file», откройте папку Kon-Boot (место распаковки программы)kon-bootUSBUSBFILES и переименуйте файл konboot.lst в menu.lst. После этого повторите процедуру создания носителя.
Всё почти готово. Осталось подключить только что созданную флешку или диск с утилитой к нужному компьютеру, зайти в настройки BIOS (UEFI), назначить ее первым загрузочным устройством и вуаля! Также если в UEFI включена опция Secure Boot, ее необходимо отключить.
После перезапуска ПК вместо заставки Windows на экране появится картинка Kon-Boot. Ура!! Вы сделали это!
Дальше все элементарно. В поле ввода пароля учетной записи администратора вбейте любые символы. Винда без возражения «скушает» их и через несколько секунд перенесет вас на рабочий стол. Открывайте реактор групповых политик (GpEdit.msc) и отключайте блокировки или решайте свои задачи прямо здесь.
***
Помните, что использование инструментов взлома, таких, как Kon-Boot, в местах, где это не допускается (на работе, в учебном заведении и т. п.) может иметь для вас негативные последствия. И вся ответственность за выполнение советов из этой статьи ляжет целиком на вас. Поэтому будьте осмотрительны. И да пребудет с вами удача!
Понравилась статья? Оцените её:
В статье подробно описан и продемонстрирован процесс создания и использования загрузочной USB флешки с программой Kon-Boot для обхода пароля ОС Windows.
Kon-Boot — это прикладная программа, которая изменяет содержимой ядра Windows во время загрузки системы, обходя авторизацию Windows и позволяя войти в защищенную паролем учётную запись без ввода пароля. Пароль при этом не изменяется и не сбрасывается. При следующей нормальной загрузке Windows содержимое ядра восстанавливается и система вновь просит пароль для доступа в учётную запись. Kon-Boot может быть загружен через CD-диск или USB-устройство.
Kon-Boot поддерживает следующие версии Windows: XP (начиная с SP2), Vista, 7, 8 (8.1), 10, а также Windows Server 2003 и Windows Server 2008.
Для создания загрузочной USB флешки с Kon-Boot понадобятся:
1. USB флешка. Имейте ввиду, что в процессе создания загрузочной USB флешки с Kon-Boot вся информация находящаяся на флешке будет удалена;
2. Программа Kon-Boot.
Скачать программу Kon-Boot v.2.5.0
I. Создание загрузочной USB флешки с Kon-Boot
1. Вставьте USB флешку в USB разъём. Распакуйте (прим. с помощью WinRAR или просто открыть через Проводник) скачанную Вами ранее программу Kon-Boot (Рис.1).
Рис.1
.
2. Откройте папку Kon-Boot for Windows 2.5.0 и запустите файл KonBootInstaller от имени администратора (прим. для вызова меню нажмите правой кнопкой мыши на файле KonBootInstaller, затем выберите Запуск от имени администратора) (Рис.2).
Рис.2
.
3. В появившемся окне нажмите ОК (Рис.3).
Рис.3
.
4. В разделе Available USB drivers из выпадающего списка выберите USB флешку, затем нажмите Install to USB stick (with EFI support) (Рис.4).
ВАЖНО! На момент установки, в компьютере должна быть только одна USB флешка (та, на которую Вы устанавливаете Kon-Boot), в противном случае установка Kon-Boot может пройти некорректно и в процессе загрузки с USB флешки будет ошибка.
Рис.4
.
5. В открывшемся окне нажмите Да (Рис.5).
Рис.5
.
6. Начнётся процесс установки (Рис.6).
ВАЖНО! Если в процессе установки появится ошибка вида: Fatal: unable to copy C:Kon-Boot for Windows 2.5.0kon-bootUSBUSBFILESmenu.lst to G:menu.lst, error = 0x00000002 (file exists=0), необходимо переименовать файл konboot.lst (Kon-Boot for Windows 2.5.0kon-bootUSBUSBFILESkonboot.lst) в menu.lst, после чего заново записать Kon-Boot на флешку через KonBootInstaller.exe
Рис.6
.
7. После окончания установки нажмите ОК (Рис.7).
Рис.7
.
II. Запуск и использование загрузочной USB флешки с Kon-Boot
1. Вставьте загрузочную USB флешку с Kon-Boot в разъём USB. Сразу после запуска компьютера необходимо вызвать Boot menu. Т.к. на разных материнских платах и ноутбуках клавиши вызова Boot menu отличаются, ниже приведена таблица (Рис.8) в соответствии с которой Вам необходимо нажать соответствующую клавишу (прим. если у Вас стационарный компьютер, и Вы не знаете какая материнская на нём стоит, обесточьте компьютер, откройте боковую крышку системного блока и посмотрите модель материнской платы).
Рис.8
.
2. Boot menu незначительно отличается на разных моделях и приблизительно выглядит следующим образом (Рис.9, Рис.10, Рис.11).
Рис.9
.
Рис.10
.
Рис.11
.
3. Выберите загрузку с USB флешки и нажмите Enter.
4. В появившемся окне загрузчика выберите пункт Kon-Boot (CURRENT VERSION) и нажмите Enter. Далее Вы увидите на экране надпись Kon-Boot, после чего начнётся загрузка Windows (Рис.12).
ВАЖНО! Если на экране появилась надпись «No Systemdisk. Booting from harddisk. Start booting from USB device…» — переустановите Kon-Boot используя KonBootInstaller.exe.
Если на экране появилась надпись «Dummy bios detected trying to fix smap entries» — Вам необходимо в настройках BIOS выключить (перевести в режим Disabled) опцию Secure boot (или иное, связанное с защитой загрузки с USB), а также включить (перевести в режим Enabled) опции Load Legacy Option Rom / CSM, если таковые присутствуют.
Рис.12
.
5. На стадии ввода пароля оставьте поле пустым, либо можете написать случайные символы (Windows примет их как за правильный пароль) и нажмите Enter (Рис.13).
Рис.13
.
Надеемся, что данное руководство помогло Вам!
.
Как обойти пароль администратора Windows для включения заблокированных функций
Выход есть! Сегодня поговорим, как обойти пароль администратора Windows для включения заблокированных функций, чтобы админ ни о чем не догадался.
Спасительный Kon-Boot
Раз парольная защита столь ненадежна, значит, ее можно обойти и без сброса – рассудили создатели утилиты Kon-Boot. И оказались правы: благодаря их трудам на свет появилось небольшое приложение, способное отключать запрос пароля при входе в систему под любым аккаунтом.
Утилита не удаляет и не изменяет текущий пассворд. Всё, что она делает – это модифицирует данные в оперативной памяти компьютера так, чтобы операционная система «забыла» сверить то, что вводит пользователь с тем, что хранится в ее базах. Это происходит только тогда, когда программа запущена. После ее использования в системе не остается никаких следов.
Kon-Boot поддерживает все выпуски Windows x32-64 на стационарных компьютерах и ноутбуках. И не только Windows: существует современная версия утилиты для Mac OS X, а ее ранние выпуски, которые пока еще можно найти в сети, поддерживают многие дистрибутивы Linux.
Актуальная Виндовс-версия Kon-Boot на начало 2018 года – 2.7, позволяет обходить запросы паролей не только локальных, но и сетевых учетных записей. Последняя функция не работает в Windows 10 – юзерам «десятки» доступен обход лишь локальной защиты. Но мы не будем из-за этого расстраиваться, ведь для отключения админских блокировок достаточно того, что есть.
К сожалению, утилита имеет ряд ограничений к применению. Она не оправдает ваших надежд, если:
- Диск, на который установлена ОС, зашифрован.
- На компьютере установлено несколько ОС.
- Система использует нестандартный загрузчик.
- Аутентификация пользователей проводится через домен.
- Система стоит на мобильном устройстве или в виртуальной машине.
В остальных случаях успех почти гарантирован. И если вас не смущает, что приложение платное – персональная лицензия стоит от $25, дерзайте. А если смущает, поделюсь секретом: можете найти на торрент-трекерах образы загрузочных дисков BootPass или Hiren’s Boot CD, в состав которых входит и Kon-Boot.
Как пользоваться утилитой
В состав программы входит 3 набора файлов:
- Для создания загрузочного USB-накопителя (с поддержкой систем с UEFI).
- Для создания загрузочных CD или DVD (без поддержки UEFI, только BIOS).
- Для создания загрузочных floppy-дискет (только BIOS).
Два последних – это устаревшие версии приложения, которые сохранены в дистрибутиве ради совместимости со старыми ПК.
Также в дистрибутив входит KonBootInstaller – средство создания загрузочных носителей.
Перед началом работы с программой распакуйте ее из архива отдельную папку. Следом подключите чистый накопитель и запустите KonBootInstaller.exe. Всё это необходимо проделать на машине, где у вас есть аккаунт администратора, так как для дальнейших действий инсталлятору нужны повышенные права.
- Если запись производится на флешку, выберите ее из списка «AvailableUSBdrives» в главном окне инсталлятора. Если к компьютеру подключены другие USB-носители, отсоедините их.
- Кликните по области «Installto…», соответствующей типу носителя.
- Подтвердите согласие на выполнение операции, нажав «Да» в следующем окошке.
- Ход дальнейших действий отобразится в окне консоли. Учтите, что в процессе создания загрузочного носителя вся информация на нем будет уничтожена.
- После успешного завершения работы инсталлятора вы увидите сообщение «Alldone!» Нажмите ОК.
Если в ходе записи появится сообщение об ошибке «Error installing to USB, please check the log file», откройте папку Kon-Boot (место распаковки программы)kon-bootUSBUSBFILES и переименуйте файл konboot.lst в menu.lst. После этого повторите процедуру создания носителя.
Всё почти готово. Осталось подключить только что созданную флешку или диск с утилитой к нужному компьютеру, зайти в настройки BIOS (UEFI), назначить ее первым загрузочным устройством и вуаля! Также если в UEFI включена опция Secure Boot, ее необходимо отключить.
После перезапуска ПК вместо заставки Windows на экране появится картинка Kon-Boot. Ура!! Вы сделали это!
Дальше все элементарно. В поле ввода пароля учетной записи администратора вбейте любые символы. Винда без возражения «скушает» их и через несколько секунд перенесет вас на рабочий стол. Открывайте реактор групповых политик (GpEdit.msc) и отключайте блокировки или решайте свои задачи прямо здесь.
П омните, что использование инструментов взлома, таких, как Kon-Boot, в местах, где это не допускается (на работе, в учебном заведении и т. п.) может иметь для вас негативные последствия. И вся ответственность за выполнение советов из этой статьи ляжет целиком на вас. Поэтому будьте осмотрительны. И да пребудет с вами удача!
Источник
Обход пароля Windows при помощи USB флешки с Kon-Boot
В статье подробно описан и продемонстрирован процесс создания и использования загрузочной USB флешки с программой Kon-Boot для обхода пароля ОС Windows.
Kon-Boot — это прикладная программа, которая изменяет содержимой ядра Windows во время загрузки системы, обходя авторизацию Windows и позволяя войти в защищенную паролем учётную запись без ввода пароля. Пароль при этом не изменяется и не сбрасывается. При следующей нормальной загрузке Windows содержимое ядра восстанавливается и система вновь просит пароль для доступа в учётную запись. Kon-Boot может быть загружен через CD-диск или USB-устройство.
Kon-Boot поддерживает следующие версии Windows: XP (начиная с SP2), Vista, 7, 8 (8.1), 10, а также Windows Server 2003 и Windows Server 2008.
Для создания загрузочной USB флешки с Kon-Boot понадобятся:
1. USB флешка. Имейте ввиду, что в процессе создания загрузочной USB флешки с Kon-Boot вся информация находящаяся на флешке будет удалена;
2. Программа Kon-Boot.
I. Создание загрузочной USB флешки с Kon-Boot
1. Вставьте USB флешку в USB разъём. Распакуйте (прим. с помощью WinRAR или просто открыть через Проводник) скачанную Вами ранее программу Kon-Boot (Рис.1).
2. Откройте папку Kon-Boot for Windows 2.5.0 и запустите файл KonBootInstaller от имени администратора (прим. для вызова меню нажмите правой кнопкой мыши на файле KonBootInstaller, затем выберите Запуск от имени администратора) (Рис.2).
3. В появившемся окне нажмите ОК (Рис.3).
4. В разделе Available USB drivers из выпадающего списка выберите USB флешку, затем нажмите Install to USB stick (with EFI support) (Рис.4).
5. В открывшемся окне нажмите Да (Рис.5).
6. Начнётся процесс установки (Рис.6).
7. После окончания установки нажмите ОК (Рис.7).
II. Запуск и использование загрузочной USB флешки с Kon-Boot
1. Вставьте загрузочную USB флешку с Kon-Boot в разъём USB. Сразу после запуска компьютера необходимо вызвать Boot menu. Т.к. на разных материнских платах и ноутбуках клавиши вызова Boot menu отличаются, ниже приведена таблица (Рис.8) в соответствии с которой Вам необходимо нажать соответствующую клавишу (прим. если у Вас стационарный компьютер, и Вы не знаете какая материнская на нём стоит, обесточьте компьютер, откройте боковую крышку системного блока и посмотрите модель материнской платы).
2. Boot menu незначительно отличается на разных моделях и приблизительно выглядит следующим образом (Рис.9, Рис.10, Рис.11).
3. Выберите загрузку с USB флешки и нажмите Enter.
4. В появившемся окне загрузчика выберите пункт Kon-Boot (CURRENT VERSION) и нажмите Enter. Далее Вы увидите на экране надпись Kon-Boot, после чего начнётся загрузка Windows (Рис.12).
Если на экране появилась надпись « Dummy bios detected trying to fix smap entries» — Вам необходимо в настройках BIOS выключить (перевести в режим Disabled) опцию Secure boot (или иное, связанное с защитой загрузки с USB), а также включить (перевести в режим Enabled) опции Load Legacy Option Rom / CSM, если таковые присутствуют.
5. На стадии ввода пароля оставьте поле пустым, либо можете написать случайные символы (Windows примет их как за правильный пароль) и нажмите Enter (Рис.13).
Надеемся, что данное руководство помогло Вам!
Источник
Ошибка: we were unable to copy your files. please check your usb device and the selected iso
Быстро разбираемся с ошибкой: we were unable to copy your files. please check your usb device and the selected iso
Здравствуйте друзья. В этой заметке рассмотрим с вами, что предпринять в ситуации, когда вы пытаетесь создать загрузочную флешку через программу:
и в последнем диалоговом окне этой программы получаете сообщение we were unable to copy your files. please check your usb device and the selected iso. Эта программа действительно очень хороша и удобна, поэтому давайте решим этот вопрос, чтобы и впредь ею можно было пользоваться.
Итак, приступим
Всё что нам нужно это подготовить флешку немного необычным способом, перед тем как делать её загрузочной. Делается это несложно и будет пошагово показано в картинках ниже. Все действия будем производить в командной строке операционной системы (ОС).
Это очень полезная служба для тонкой настройки или проверки ОС. Она функционирует с помощью специальных команд, которые нужно записывать вручную.
Чтобы открыть командную строку нам нужно выполнить такие действия:
Нажимаем вместе две клавиши win+r:
появится служба запуска программ, в которой мы и запустим нашу командную строку. В этом окне пишем «cmd» и нажимаем «OK»:
всё должно появиться окно с чёрным фоном, в котором мы и будем работать:
Теперь мы будем записывать там такую не большую последовательность команд, нужная флешка должна стоять в компьютере.
Сначала пишем команду diskpart и нажимаем ввод:
Далее list disk и опять ввод, важно помнить, что каждую команду мы подтверждаем клавишей «Ввод» или по-другому «Enter»
Теперь нам вывелся на экран список имеющихся дисков, в том числе и нужная нам флешка на 8 гигабайт, но в мегабайтах она имеет здесь размер 7656. То, что имеет размер 931 гигабайт — это жёсткий диск или винчестер, его ни в коем случае нельзя затрагивать не то можете удалить вашу информацию на компьютере:
Мы должны записать команду select disk и добавить номер нашей флешки, в нашем случае это 1, то есть запись должна быть такая select disk 1:
Здесь стоит немного поднапрячься и осознанно сделать правильный выбор, поскольку, если выберете свой жёсткий диск, то можете его форматировать и потерять данные, да и вообще ОС может выйти из строя и не запуститься при следующем запуске.
В общем, не всё так страшно, просто важно понимать, что, если размер вашей флешки 16 гигабайт, то просто выбираем строку с таким размером, здесь, в общем-то, сложно ошибиться.
А сейчас нужно прописать несколько команд по порядку и всё, после каждой из них нажимаем ввод, а потом записываем другую:
На этом всё. Теперь можно создавать загрузочную флешку с помощью программы Windows 7 USB/DVD Download Tool, проблем возникнуть не должно.
Источник
Данная статья расскажет от том, что делать если вы столкнулись с этой ошибкой. Если воспользоваться переводчиком то получаем следующее сообщение: Нам не удалось
скопировать файлы. Пожалуйста, проверьте устройство USB и выбранный файл ISO и повторите попытку.
По сообщению понятно что дело или ISO образе ( Скачивать образы Windows рекомендуется с известных сайтов с положительными комментариями о сборке ), или же дело в вашем юсб накопителе. В моем случае был второй вариант.
[ads1]
И тут появляется вопрос, как же исправить данную ошибку: We were unable to copy your files. Please check your USB device and the selected ISO file and try again.
Для исправления ошибки я проделал следующую процедуру: Зашел пуск, нажал выполнить и набрал cmd.exe и нажал ок.
Таким образом запускается командная строка. Также можно запустить её если зайти в пуск/все программы/Служебные — windows/ там тоже должен быть ярлык на вызов ком строки.
В командной строке вводим следующие команды:
diskpart
list disk
select disk 1 — тут необходимо выбрать номер именно вашей флешки, в моем случае она была под номером 1, у вас она может быть под другим. Так что советую опознавать её номер по размеру флеш памяти.
clean
create partition primary
select partition 1 — также нужно выбрать номер вашей usb flash
active
format quick fs=fat32
assign
exit
exit
После этого пробуем заново создать загрузочную флешку с помощью программы Windows 7 USB DVD Download Tool.
Кнопка «Наверх»
80 запросов. 0,114 секунд.
-
#21
Are you using MultiBeast 8.2.1? It has a fix for a false failure message.
Just got the same error message using MB 8.2.1 USB 3 ports are not working. Asus H97M Mobo.
Code:
Apr 27 11:56:13 macs-iMac installd[286]: PackageKit: Running idle tasks
Apr 27 11:56:13 macs-iMac installd[286]: PackageKit: Removing client PKInstallDaemonClient pid=437, uid=0 (/usr/sbin/installer)
Apr 27 11:56:13 macs-iMac installer[437]: install:didFailWithError:Error Domain=PKInstallErrorDomain Code=112 "An error occurred while running scripts from the package “Clover-USB-Port-Limit.pkg”." UserInfo={NSFilePath=./postinstall, NSURL=file://localhost/Users/mac/Desktop/MultiBeast.app/Contents/Resources/Clover-USB-Port-Limit.pkg#usbportlimit.pkg, PKInstallPackageIdentifier=org.tonymacx86.Clover.USB-Port-Limit.pkg, NSLocalizedDescription=An error occurred while running scripts from the package “Clover-USB-Port-Limit.pkg”.}
Apr 27 11:56:13 macs-iMac installd[286]: PackageKit: Done with sandbox removals
Apr 27 11:56:13 macs-iMac installer[437]: Install failed: The Installer encountered an error that caused the installation to fail. Contact the software manufacturer for assistance.Code:
04/27/16 11:55:20 - Starting MultiBeast 8.2.1-20160425
04/27/16 11:55:51 - Mounting EFI
04/27/16 11:55:52 - Installing 'Drivers > USB > Increase Max Port Limit'
04/27/16 11:56:13 - Install of '/Users/mac/Desktop/MultiBeast.app/Contents/Resources/Clover-USB-Port-Limit.pkg' failed.
'installer: Package name is Clover-USB-Port-Limit
installer: Installing at base path /
installer: The install failed (The Installer encountered an error that caused the installation to fail. Contact the software manufacturer for assistance.)
'. Exiting.
-
#22
Can you post more of the install.log?
-
#23
I was getting the same error on MB v8.2.1, with the log showing:
Code:
Mounting EFI
Mounting EFI failed. Exiting.This was a very confusing error because clearly the EFI partition did show up as mounted in Finder. I went looking in it, and it only had a few folders and one file in it which lead me to think that the error was being caused by MB trying to copy files to a location that didn’t exist despite EFI being mounted. So I went and checked which bootloader it was installing, and it turns out the configuration file I had loaded into MB didn’t have a bootloader selected! I was having a graphics glitch earlier and I think when I saved that configuration file it didn’t have a bootloader saved with it. So I went back and selected UEFI bootloader, and this time everything worked perfectly.
So, in short: Error with «Mounting EFI failed» in log can be caused by failing to select a bootloader (either via Quick Start or Bootloaders section).
My humble suggestion is to inform the user that no bootloader is selected in this case, instead of the more generic and cryptic error message.
-
#24
I just had this same error. I realized my disk names were both named Untitled. I renamed the disk I have osx installed on, picked that one to install to, and it worked perfectly.
-
#26
Hey all, so first I can only boot into safe mode I get the crossed circle otherwise. In multibeast when I go to build>Install I get a fail message «The installation failed. The installer encountered and error that caused the software to fail. Check the multibeast.log install log for more details.» Also with EFI Mounter when i go to mount I immediately get a fail message «AppleEvent handler failed. Finder got an error: AppleEvent handler failed (-10000).» Any suggestions on how to fix these issues? Is it because I am booting in safe mode? I can’t boot otherwise.
Did you ever figure this out? I am having this exact issue too.
-
#27
Same here, in two different machines.
-
#28
Without posting the install.log for the installer that failed there is no way to troubleshoot the problem.
-
#29
I’m having the same EFI mounting problem… Still no answer? I’ve tried clover configurator, multibeast, efi mounter v3 and v2 and non will mount the efi partition. If I plug my unibeast usb to my macbook pro it mounts it perfectly fine. Could this be because I’m booting in safe mode? It was the only way I could boot without an error and actually install El Capitan. Any Help?
-
#30
Similar messages, but weeding through the comments it’s not clear to me what should be done (re install MB?) — I’ve yet to find the error message that specifies to look at the multicast.log — can’t find that file anywhere, local or on the EFI partition. I’m afraid to reboot at all now!
Issue for me, If I click Quick Start MB automatically is entering Mac Pro as my system profile — with this I can Install the config, but if I change it to what my system is iMac 17.1 this is when I get the «Installation failed» error.
-
-
February 25 2014, 16:06
- Компьютеры
- Cancel
Для создания загрузочных флешек в Windows пользовался Novicorp WinToFlash. Но данная бесплатная утилита в последнее время стала раздражать наличием рекламы. Решил попробовать бесплатную утилиту от Микрософта Windows 7 USB/DVD download tool. В ней всего лишь достаточно выбрать ISO образ, после чего она предложит отформатировать флешку и сделает ее загрузочной. Точнее она должна была бы это сделать, если бы Microsoft не была корпорацией зла.
Утилита Windows 7 USB/DVD download tool не проверяет наличия прав администратора. Она успешно начинает копировать файлы. Но вод после успешного копирования она сообщила мне, что в связи с ошибкой с bootsect.exe не может успешно завершить операцию. При этом Microsoft конечно же создал
естественно бесполезную
справку по данной проблеме. Чтобы ее решить, нужно зайти в свой аккаунт в Microsoft Store, скачать bootsect.exe и положить его в папку с установленной утилитой Windows 7 USB/DVD Download Tool (в моем случае это C:UsersusernameAppDataLocalAppsWindows 7 USB DVD Download Tool). Прямую ссылку на скачивание конечно же Микрософт не предоставляет. И естественно добавить к своему приложению bootsect.exe было невозможно.
В моем случае решение было простым. Скопировал bootsect.exe из Windows8/System32 в папку с Windows 7 USB/DVD download tool и все заработало. Почему само приложение не смогло воспользоваться bootsect.exe из системной папки, остается загадкой.
Альтернативных решений было предложено несколько:
- Выполнить с правами администратора следующее:
X:bootbootsect /nt60 X:
где Х — ваша флешка - Выполнить следующее в консоли:
list disk
select disk #
clean
create partition primary
select partition 1
active
format quick fs=fat32
assign
exitгде # — ваша флешка
- Скачать bootsect.exe, но уже 32 разрядного для создания установщика 64-разрядной Windows. Сделать это можно безопасно, если скачать еще один образ с Windows, но на этот раз не 64-разрядной Windows, а 32-разрядной. Далее bootsect.exe нужно скопировать в папку с Windows 7 USB/DVD download tool
|
|
|
|
To Fix (Please Check Log File) error you need to |
|
|
Шаг 1: |
|
|---|---|
| Download (Please Check Log File) Repair Tool |
|
|
Шаг 2: |
|
| Нажмите «Scan» кнопка | |
|
Шаг 3: |
|
| Нажмите ‘Исправь все‘ и вы сделали! | |
|
Совместимость:
Limitations: |
Please Check Log File обычно вызвано неверно настроенными системными настройками или нерегулярными записями в реестре Windows. Эта ошибка может быть исправлена специальным программным обеспечением, которое восстанавливает реестр и настраивает системные настройки для восстановления стабильности
If you have Please Check Log File then we strongly recommend that you
Download (Please Check Log File) Repair Tool.
This article contains information that shows you how to fix
Please Check Log File
both
(manually) and (automatically) , In addition, this article will help you troubleshoot some common error messages related to Please Check Log File that you may receive.
Примечание:
Эта статья была обновлено на 2023-02-03 и ранее опубликованный под WIKI_Q210794
Содержание
- 1. Meaning of Please Check Log File?
- 2. Causes of Please Check Log File?
- 3. More info on Please Check Log File
Meaning of Please Check Log File?
Ошибки, связанные с диском, часто являются основной причиной ошибок файловой системы в операционной системе Windows. Это в основном можно объяснить такими проблемами, как плохие сектора, коррупция в целостности диска или другие связанные с этим проблемы. С огромной программной системой, такой как Microsoft Windows, которая предназначена для выполнения чрезвычайно большого числа задач, в какой-то момент следует ожидать ошибок, связанных с файловой системой.
Некоторые из этих ошибок также могут быть вызваны сторонними программами, особенно теми, которые зависят от ядра Windows для запуска. Обычные пользователи могут также запускать такие ошибки файлов при интенсивном использовании.
Действия в вашей компьютерной программе публикуются в журнале событий, независимо от того, был ли вы просто доступ к программе или когда возникла ошибка. Однако проблемы добавляются в другой журнал событий или также называются журналом ошибок. Здесь вы можете найти несколько файлов текстового журнала всякий раз, когда есть сбои в оборудовании, икота драйвера или любые другие ошибки компьютера. Другими словами, в журнале ошибок отображается программа отчетов базы данных с простыми текстовыми файлами, доступная для просмотра пользователем с правами администратора. Хотя он может содержать только текст, эти журналы могут пригодиться, когда вы хотите узнать больше об источнике проблем с компьютером, с которыми вы столкнулись.
Causes of Please Check Log File?
Большинство этих ошибок файлов можно легко устранить, применив последние обновления программного обеспечения от Microsoft. Однако иногда некоторые типы ошибок могут быть тяжелыми для ремонта.
Для более сложных проблем с файловой системой общие решения включают следующее:
- Сброс окон
- Выполнение ремонта системных файлов
- Очистка кэша хранилища Windows
- Ремонт компонентов
- Переустановка приложений Windows
Вы также можете использовать утилиту Средство проверки системных файлов инструмент для исправления поврежденных и отсутствующих системных файлов. В то же время, Проверить диск chkdsk также можно использовать для проверки целостности файловой системы и определения местоположения поврежденных секторов на жестком диске.
More info on
Please Check Log File
РЕКОМЕНДУЕМЫЕ: Нажмите здесь, чтобы исправить ошибки Windows и оптимизировать производительность системы.
Select the «Update» button be saved in C:Program FilesAVG Anti-Spyware 7.5Reports 6. Exit AVG Anti-Spyware 7.5 when done by double-clicking its icon on your desktop or in the system tray. 6. You can select «Change state» to return to scanning options. 3. After download, double click on the update with the Ewido Full database installer from here. 8.
Click on the most recent scan you just performed and select «Save report scan and UNcheck «Only if threats were found». 2. Click «Apply all actions» to This is a 30 day trial of the program1. It look like som program, place the files in Quarantine. 5. Every time i start explorer pop up one of this pop up-s.Can somebody during startup [but before the Windows icon appears] press the F8 key repeatedly.
To do this restart your computer and after hearing your computer beep once as» — the default file name will be in date/time format as follows: Report-Scan-20060620-142816.txt. Ww.888.com and some «Scanner» button and choose the «Settings» tab. Copy and paste the log presented with a list of infected objects found. The main «Status» help me?i have to try e-trust spy removal and just find nothing.just some cookies.
7.5 and click «Next», then click «Install». 5. Under «How to that randomly pop up 4-5 windows. Doubleclick blbeta.exe, accept the agreement, click scan > next.You’ll blacklight to your desktop. Under «What to Scan?» make sure menu will appear.
The computer was completly clean!!!!No spyware programs, A menu will — DO NOT perform a scan yet. Choose a language, click «OK» so Windows will start with minimal drivers and running processes. Download ATF (Atribune Temp File) Cleaner� by «Scan every file» is selected (default).
Under «Reports» select «Automatically generate report after every Scan?» check all (default). Download and install AVG Anti-Spyware 7.5 (formerly Ewido) and click «I Agree». 4. Reboot your computer in «SAFE MODE» using the F8 method other pop up-s.
After setup completes, click «Finish» to start the program automatically or launch ewido Atribune DO NOT run it yet. Download and save Scan» to start. 4. If you choose to do this, then right click on 7.5 log, the Blacklight log and a�fresh Hijackthis log.
Exit AVG Anti-Spyware 7.5 When done, submit the AVG Anti-Spyware ones, so do not do anything with them.
Accept the default installation path: C:Program FilesAVG Anti-Spyware and click «Start update». Click «Complete System choose «Quarantine» to set default action for detected malware. Do not do software» check all (default). Click on «Save Report»
i have been infected see a list of all the items it found. Launch AVG Anti-Spyware 7.5, click on the file to launch the install process. 2. A copy of each report will also inactivate ‘Resident Sheild’ and ‘Automatic Updates’. The application finds both bad files and legitimate your desktop.
Under «Possibly unwanted and then click «Next». 3. Save to to view all completed scans. Under «How to act?», click on «Recommended actions» and no registry entries……..i just dont udertand it. with some Pop Up bleep.
If you are having problems with the updater, manually appear with several options. When the scan has finished you will be anything with the information. Click the «Scan» tab to it generated in your next reply. Read the «License Agreement» ewdio in the system tray and uncheck «Start with Windows». 7.
Он читает, что файл iphlpapi.dll не запускается. Проверьте файл, чтобы определить проблему
Проверьте файл, чтобы определить проблему. Как мне избавиться от этого сообщения?
Это читает?
Не удается запустить файл iphlpapi.dll.
Как использовать планировщик окон для проверки файла, а затем выполнить скрипт до завершения процесса, а затем переименовать файл
Если файл существует, выполните сценарий, чтобы проверить файл в папке. Когда процесс загрузки текстовых файлов выполняется, переименуйте файлы. Но если файл не существует, проверьте его каждый 15 Готово. Дорогой,
Я хочу использовать диспетчер окон другой папки для загрузки текстовых файлов на сервер.
минут.
Как это сделать с помощью планировщика окон.
С уважением,
S17
Check log file
When it asks you if you on CleanUp! Nothing alarming here except for a temp file:
The Temp folders should be cleaned want to logoff, click on Yes. button.
Download CleanUp! (Alternate Link if main link don’t work) and install it. Are you having any problems in particular now?
And click out periodically as installation programs and hijack programs leave a lot of junk there. Run CleanUp!
can someone please check my log file..
I was wondering if i have got rid of it all.
Log file please some one check it..
O4 — Global Startup: Opdateringsagent.lnk = ?
log file check please
any problems now?
I keep getting aboutblank pages and some other studd wsup.exe and webtools (which be set to go.
Are there I think I have got rid of) any help would be greatly appriciated.
If not, you should To help prevent future spyware installations/infections, please read the Anti-Spyware Section (http://www.greyknight17.com/spyware.htm#prevent) and use the tools provided.
Can you check out this HJT file .
don’t have any files that aren’t needed. For some reason, my memory usage keeps being used up even when i’m just surfing the net.
My computer was running fine, then out of no where it just started slowing down in performance. Right now, i’m unsure if i have a
I just want to make sure i in advance. Thanks virus that just hasn’t rear it’s ugly head.
My Log File, please check 
move HiJackThis to it’s own folder; like c:HJT. Hi chalinosorry about the wait===============Before we begin, let’s
And if not, how do i take them off?
could some 1 pls check my log file
hi could someone pls check my log Inc. — C:WINDOWSsystem32YPCSER~1.EXE
O24 — Desktop Component 0: (no name) name) — {00A6FAF1-072E-44cf-8957-5838F569A31D} — (no file)
O2 — BHO: Yahoo!
Панель инструментов — {EF99BD32-C1FB-11D2-892F-0090271D4F88} — C: Program Files Yahoo! Companion Installs cpn yt.dll
O2 — BHO: (no file as i keep having loads of problems. — http://www.fpp.co.uk/online/05/06/cartoons/difference_big.jpg
—
Конец файла — байты 14660
Can someone check out my HJT log file
Please close these is so that backups will be safely preserved. This log including your web browser and e-mail. system is clean.
Первый:
Please EXTRACT HijackThis from the can provide the better. Please save your HJT Log as a .txt File and attach it ZIP File to a Safer location. The more details you HJT from there. I feel my I want to know if I have missed something.
That way, if a mistake is made in the what to look for. here at MajorGeeks.Com PhilliePhan, Chaslang or myself with check back when time permits.!
Please follow will be removed! NOTE: In order to resolve the issues you are having it is very important that you at least try to perform all the steps as outlined. Now run
i do not know via the «Manage Attachments» tool in the Additional Options section when you post. I use all the goddies that I should, but removal process, the mistakenly deleted entry can be restored. Place it in its own folder, for example C:Program FilesHJT
We are very busy forum guidelines!!
All running programs should be closed, The reason HJT needs its own safe folder before running Hijack This!
please check my hjt log file
I would greatly appreciate it if someone could look at my log what this was. Then double-click on it to run it. file and tell me if there is anything in it that is bad.
I was wondering MS:
http://support.microsoft.com/default…b;en-us;324767
Post a new HJT log when complete with a report on your problems.
To fix your autoexec.nt error problem, go to this link and follow instructions from
HJT log file check
идти.
If not, you’re good
PLEASE CHECK out LOG FILE!
PC is running VERY SLOW! Random PLEASE CHECK out LOG FILE! in advance..
Thanks lockups..
please check my log file.
plz check for unwanted entries.
Can somebody check my Log File please?
I do not see any problems with viruses or malware in the HijackThis log at this time.
someone pls check my log file
Is there anything that should NOT be there?
could someone check this log file please
I don’t know what is wrong with my computer it frezzes it doesn’t delete all cookies and it is very slow… Inc. — C:WINDOWSsystem32YPCSER~1.EXE
Спасибо.
Anybody can help to check this log file
I used the hijack software to get the following log file… PC is lacking its resources.. I feel that my at it and provide me with his or her feedback…
Привет всем
I have a problem with my PC that
I would appreciate it if somebody can have a look is related to security stuff or viruses or so..
HJT log file check help
me for any problems — thanks in advance!
Can anyone check this log file for
can you check my log file
Any clues as to what I can http://download.games.yahoo.com/games/clients/y/zt3_x.cab
O16 — DPF: Yahoo! They run very slow th remove when I run Hijack this. http://yog55.games.scd.yahoo.com/yog/y/fs10_x.cab
O16 — DPF: Yahoo! Spades — http://download.games.yahoo.com/games/clients/y/st2_x.cab
O16 — DPF: Yahoo!
Literati — http://download.games.yahoo.com/games/clients/y/tt0_x.cab
O16 with opening websites. MahJong — http://download.games.yahoo.com/games/clients/y/ot0_x.cab
O16 look for that could be viruses or spyware? Spelldown — http://download.games.yahoo.com/games/clients/y/sdt1_x.cab
O16 http://download.games.yahoo.com/games/clients/y/potb_x.cab
O16 — DPF: Yahoo! Dominoes — http://download.games.yahoo.com/games/clients/y/dot2_x.cab
O16 — DPF: Yahoo!
Freecell Solitaire — — DPF: Yahoo! — DPF: Yahoo! Go Fish — — DPF: Yahoo! Canasta — http://download.games.yahoo.com/games/clients/y/yt1_x.cab
O16 — DPF: Yahoo!
Don’t know what to look for — DPF: Yahoo! O9 — Extra button: Messenger and don’t load fully. — DPF: Yahoo! Backgammon — http://download.games.yahoo.com/games/clients/y/at0_x.cab
O16 — DPF: Yahoo!
Pool 2 — Graffiti — http://download.games.yahoo.com/games/clients/y/grt3_x.cab
O16 — DPF: Yahoo! MahJong Solitaire — http://download.games.yahoo.com/games/clients/y/mjst3_x.cab
O16 — DPF: Yahoo!
Been having problems (HKLM)
O9 — Дополнительное меню «Инструменты»: Yahoo!
Checkers — http://download.games.yahoo.com/games/clients/y/kt0…

Подобные проблемы случаются с программой установки и удаления ПО Wise installation Wizard.
Из текста ошибки понятно, что деинсталлятор не смог открыть файл INSTALL.LOG. Обойти её можно, если открыть командную строку от пользователя, который имеет права администратора в системе, перейти в каталог с программой (и файлом UNWISE.EXE) при помощи команды cd и ввести
unwise install.log
Можно, конечно, и не переходить специально в каталог с программой, а указать полный путь к файлу UNWISE.EXE. После ввода указанной команды деинсталлятор запустится как ни в чём не бывало и корректно удалит программу из операционной системы. Иногда после этого требуется вручную удалить сам файл UNWISE.EXE. Точнее, каталог с уже удалённой программой, в которой иногда остаётся файл деинсталлятора.
↑