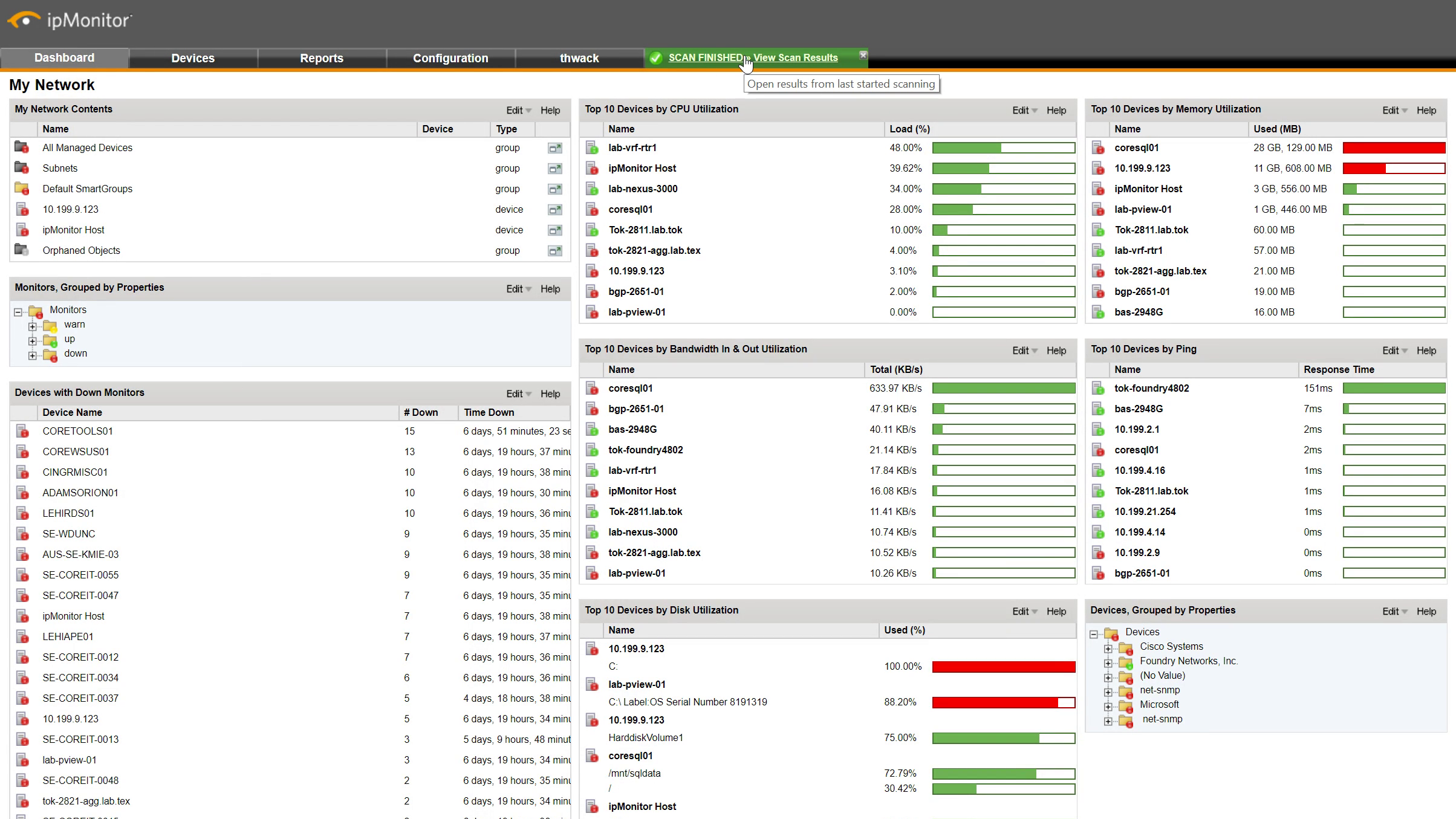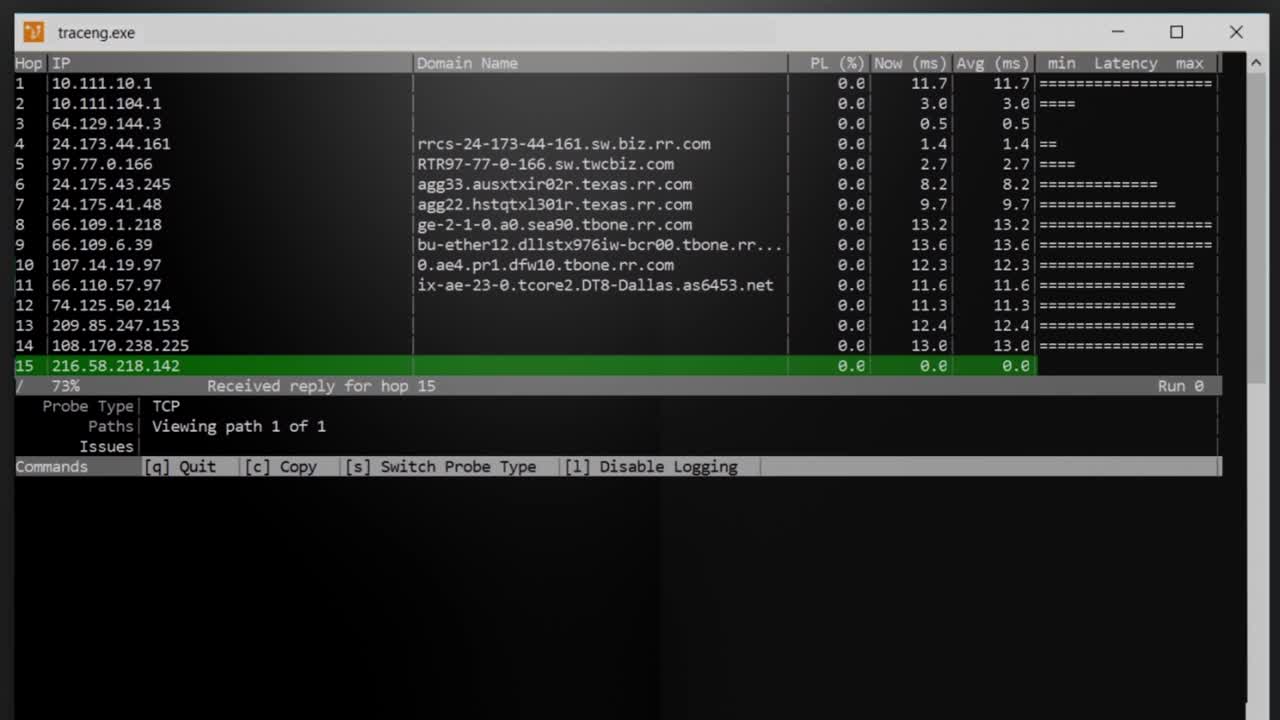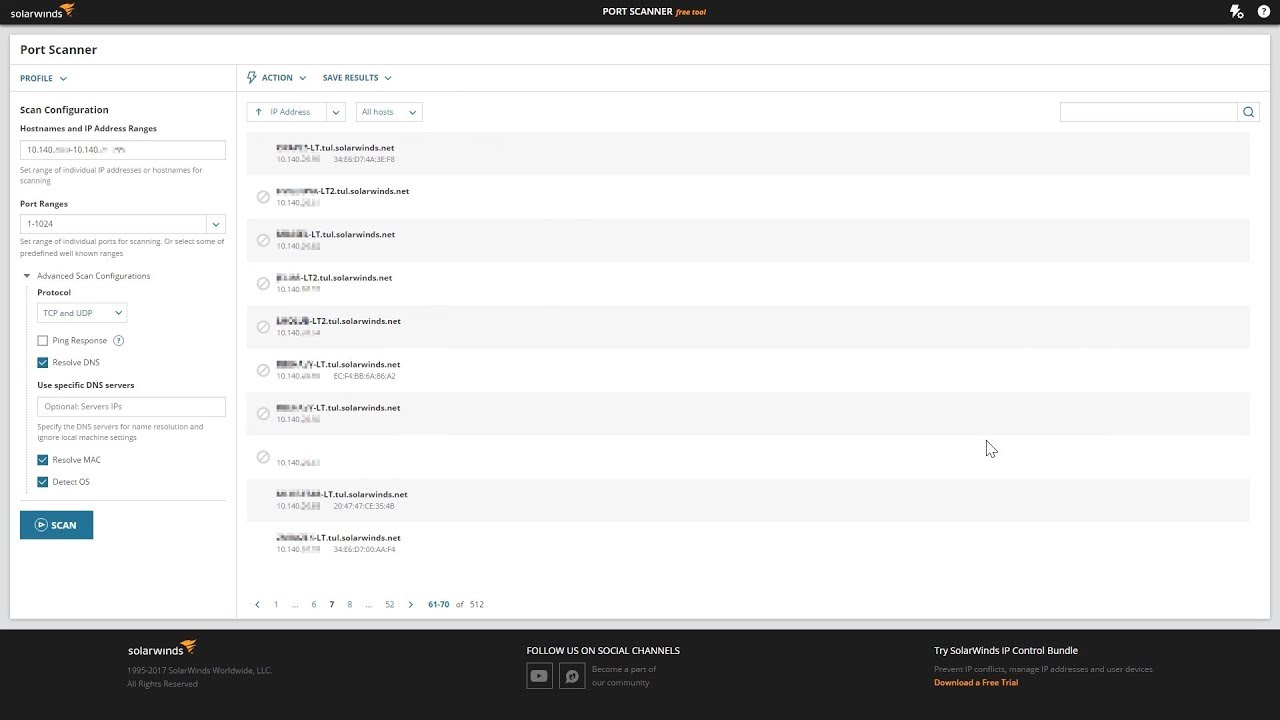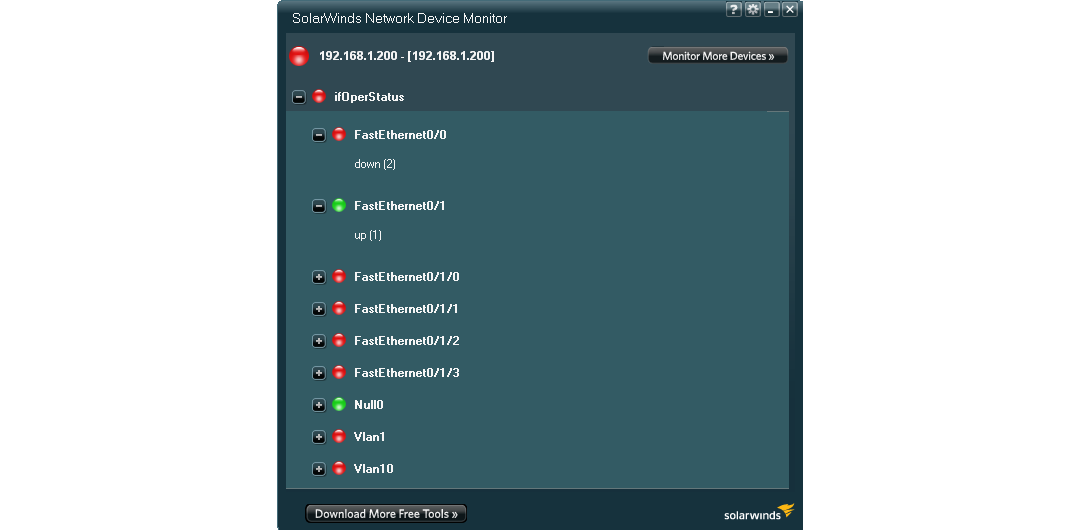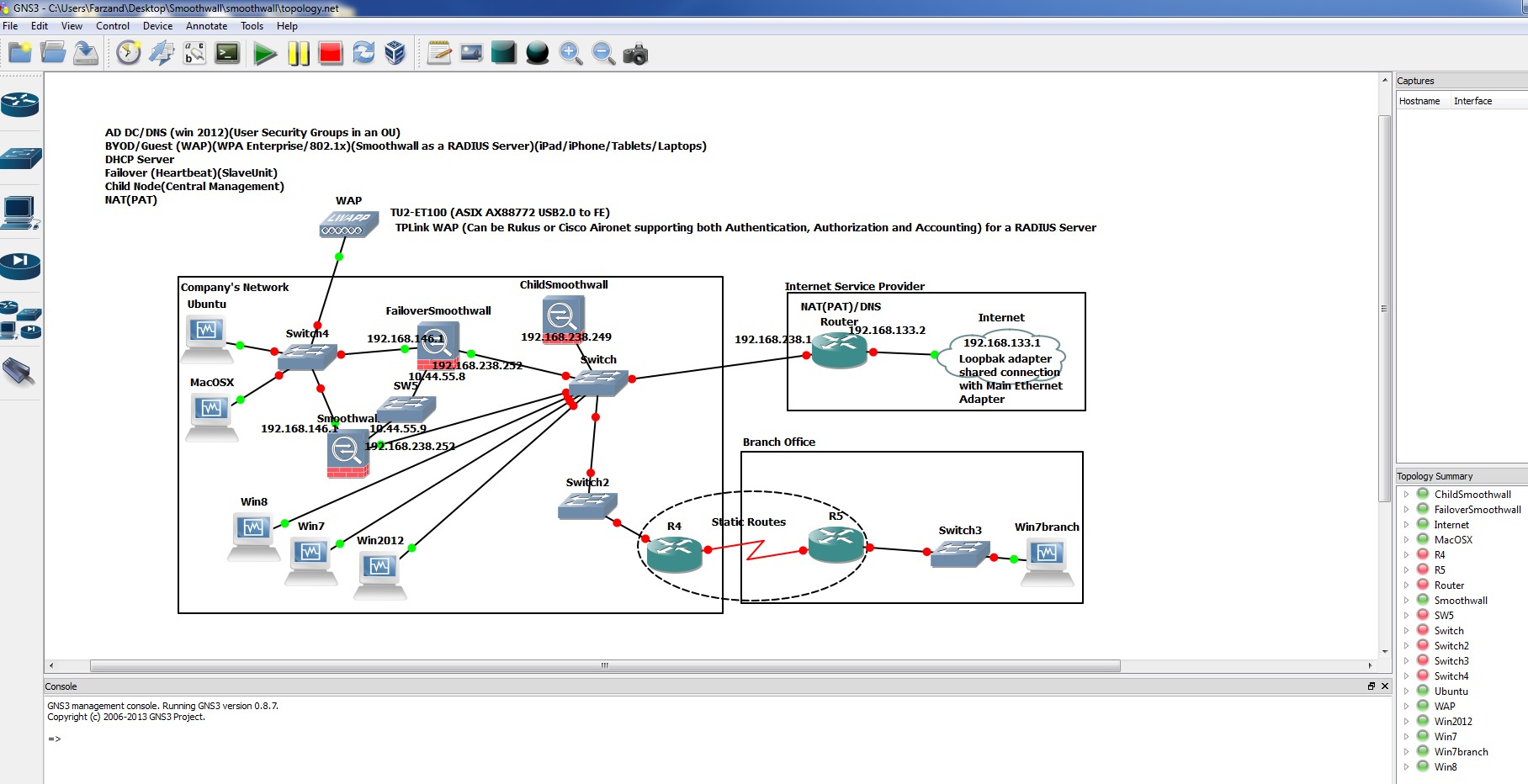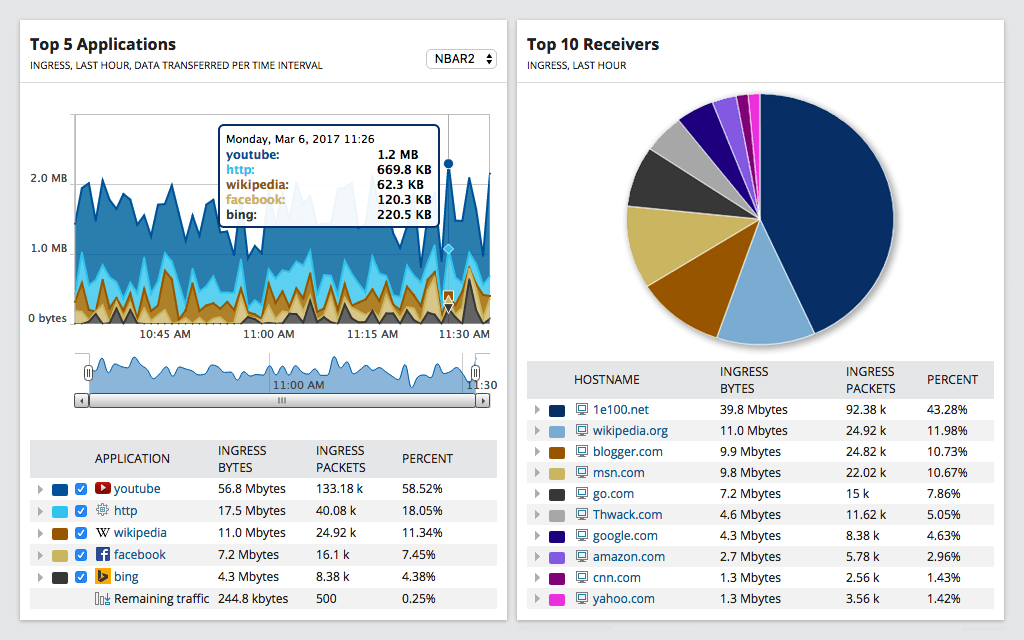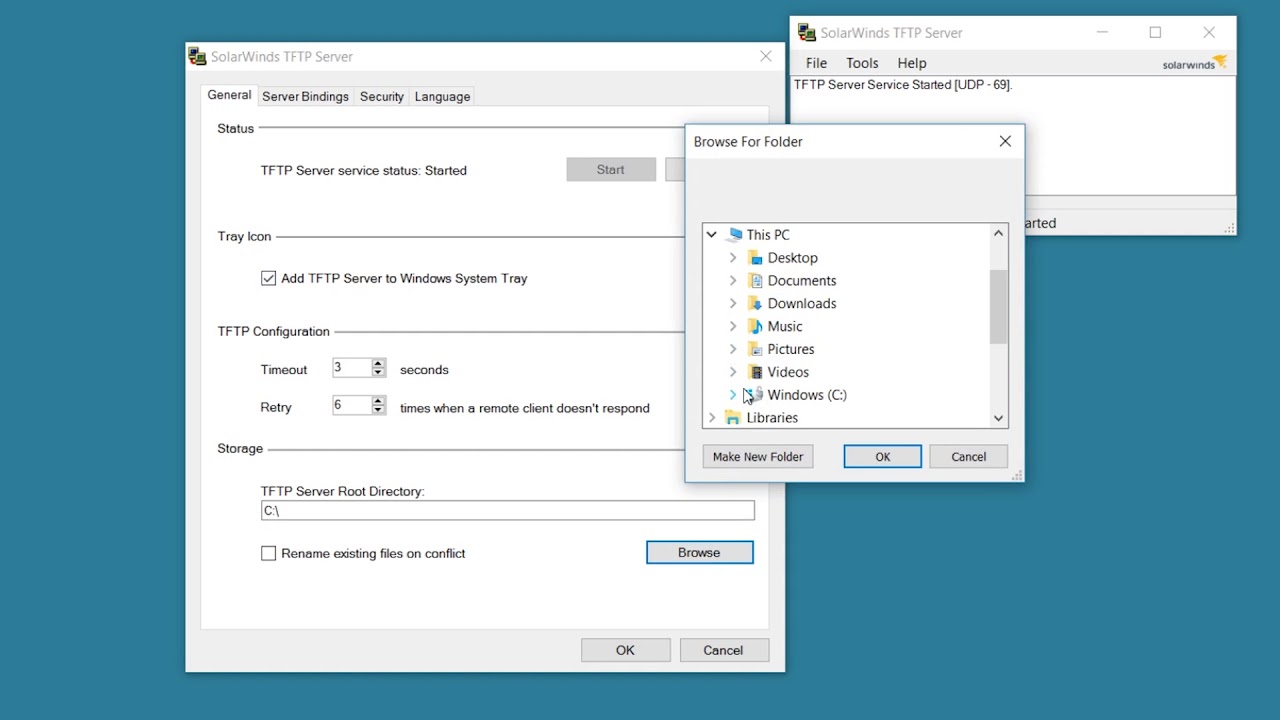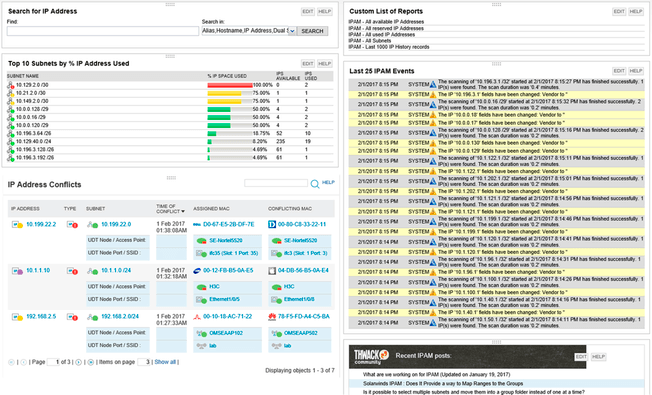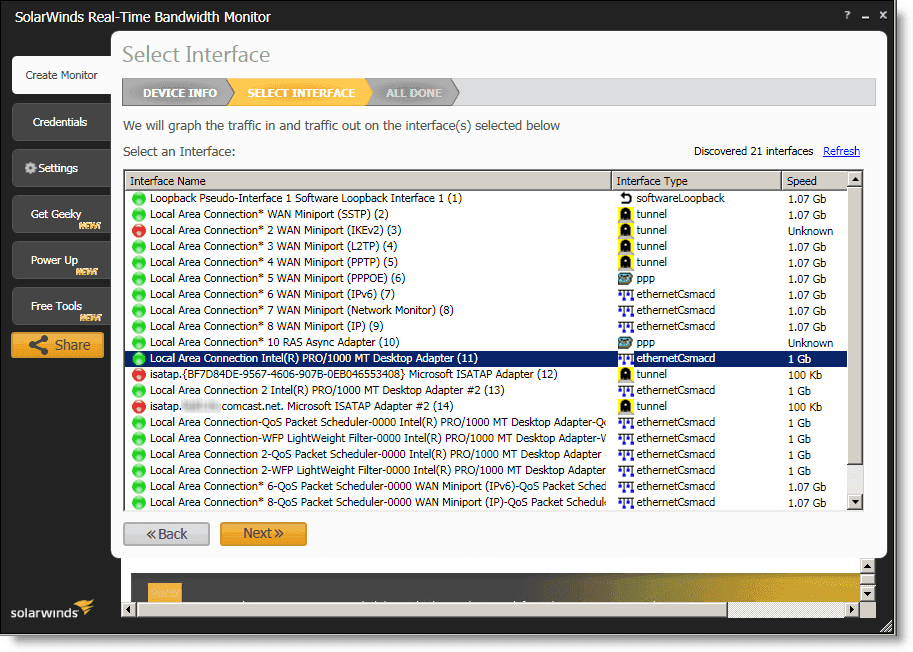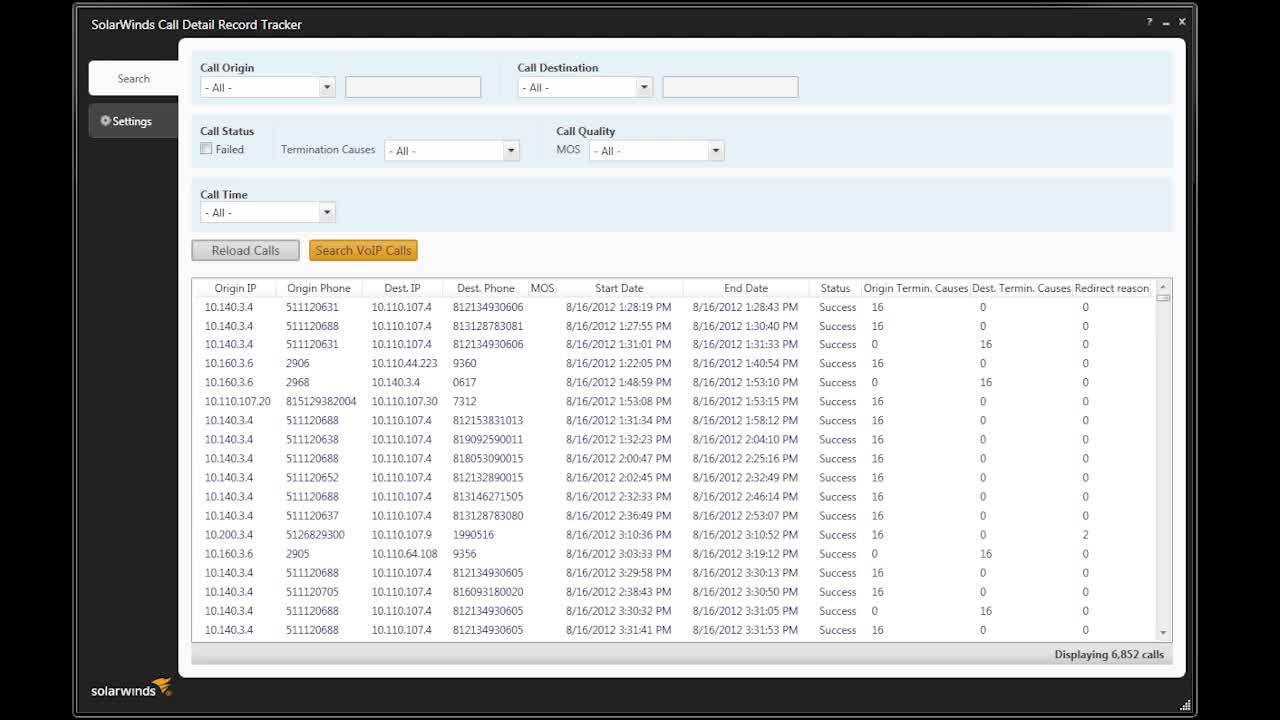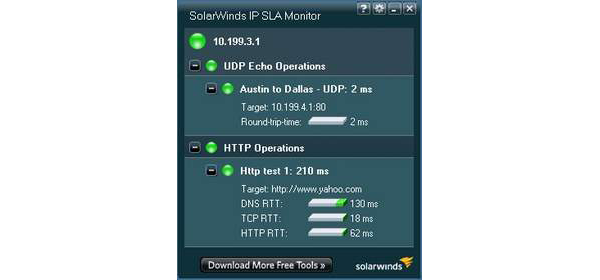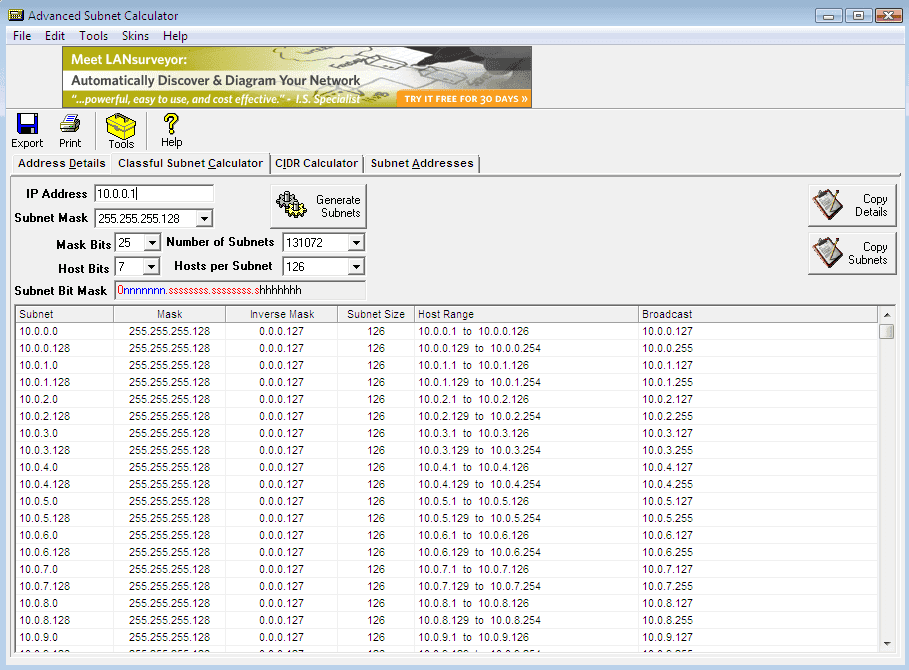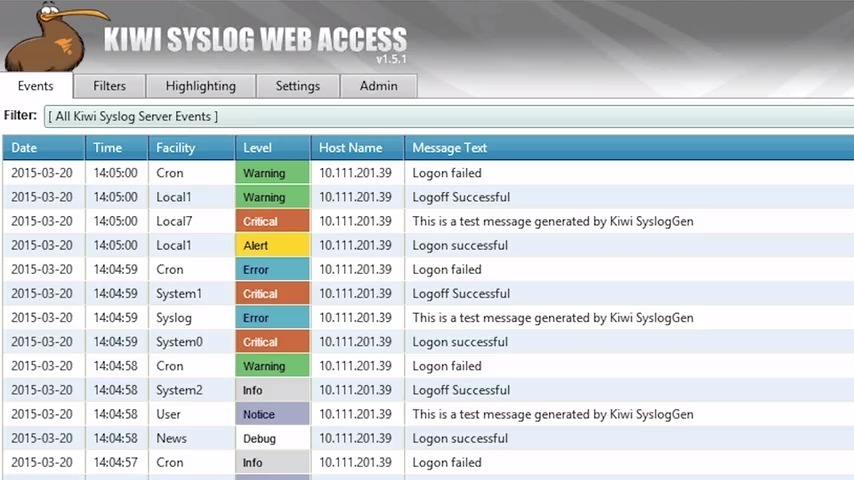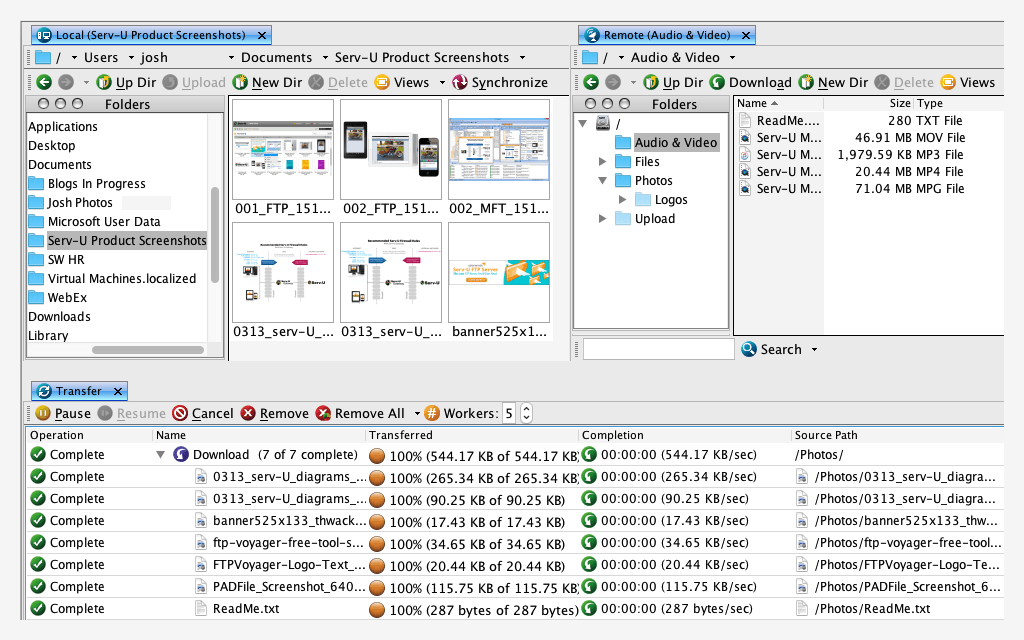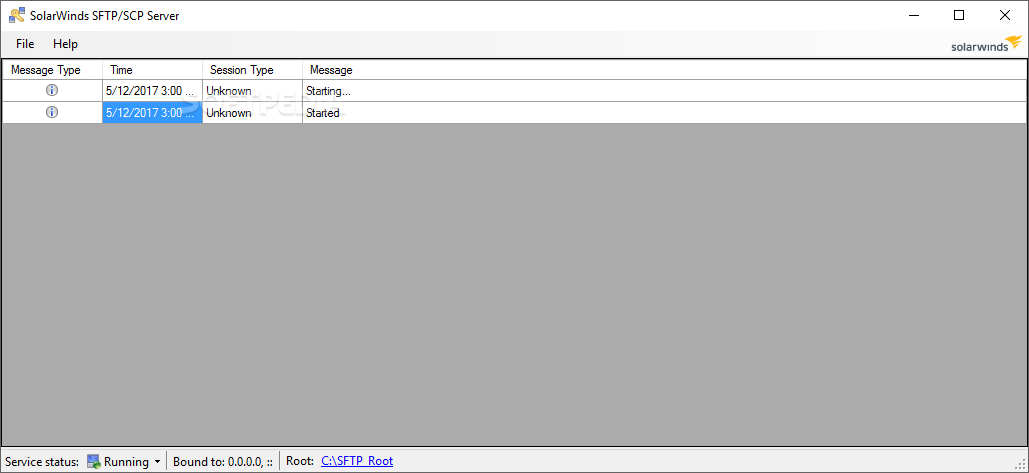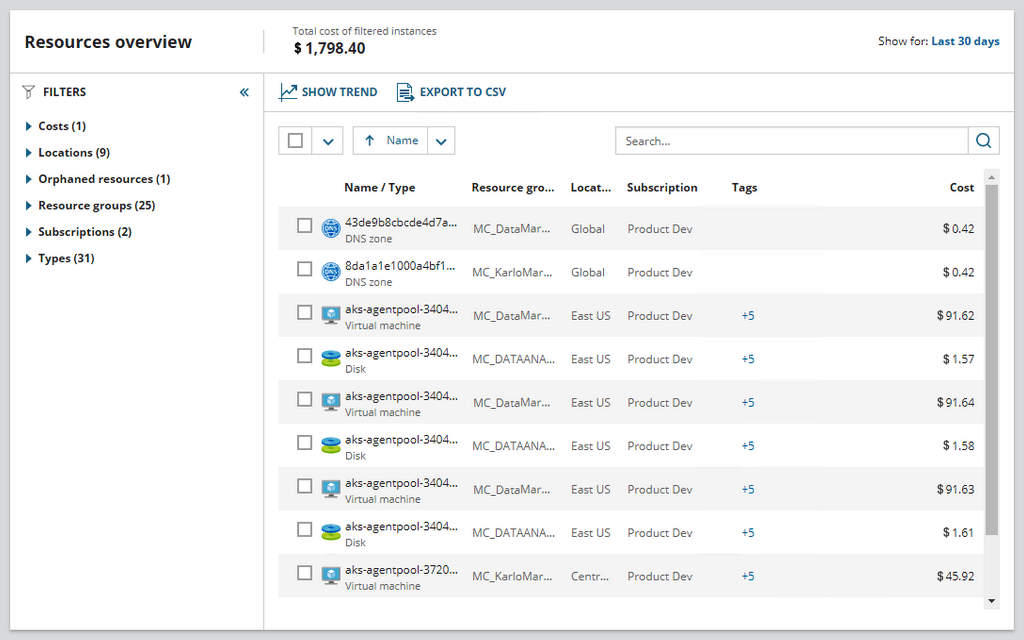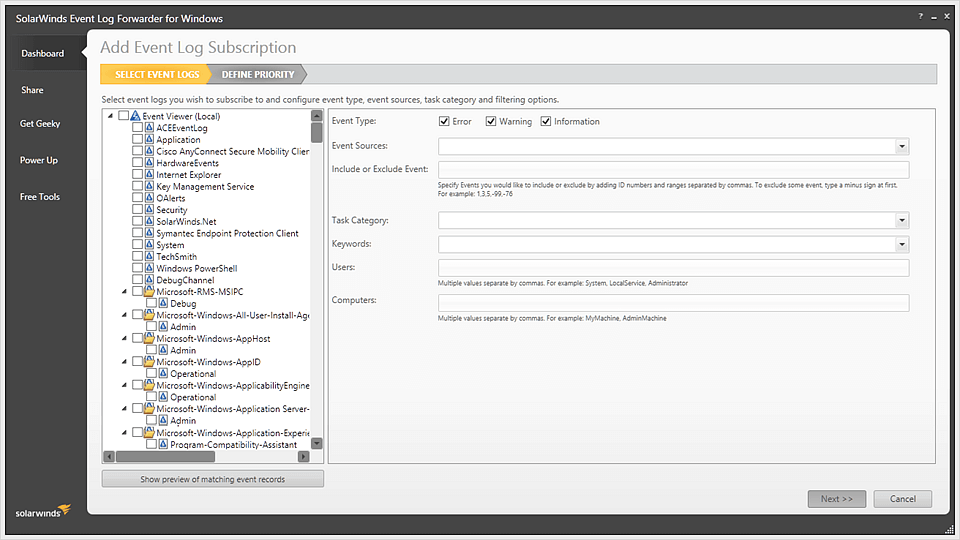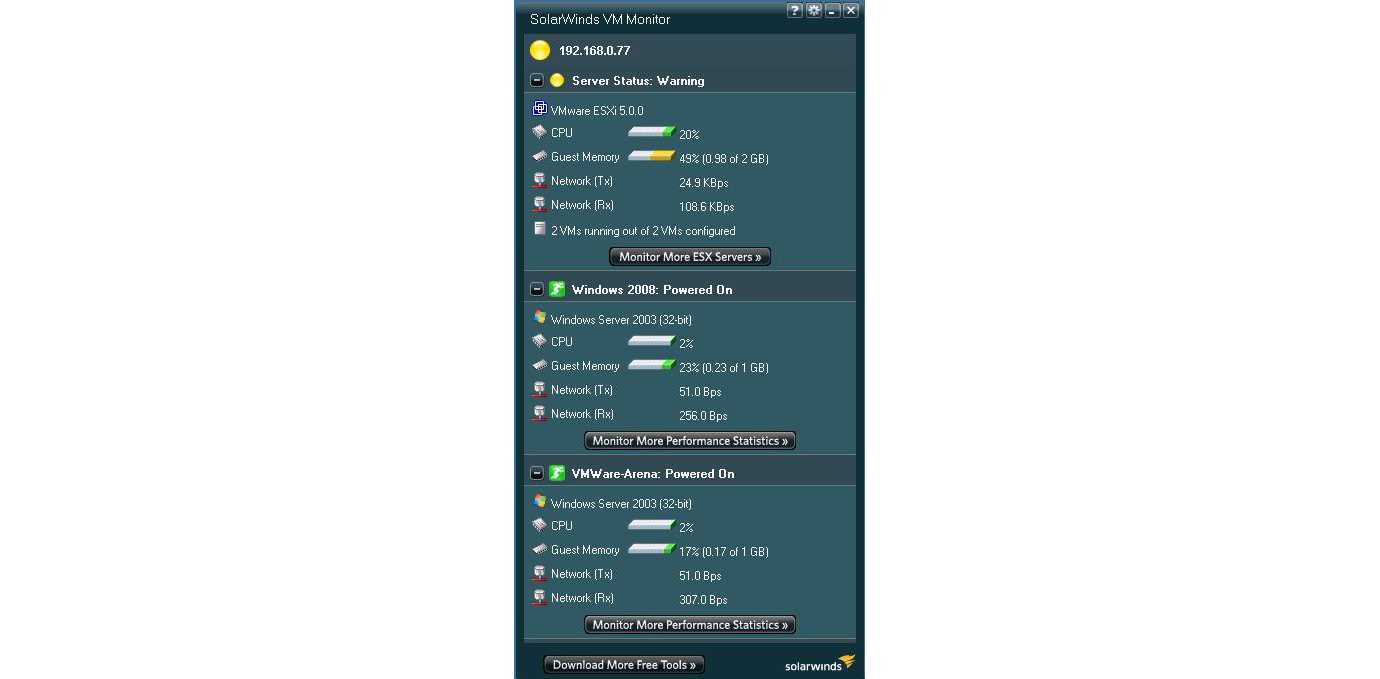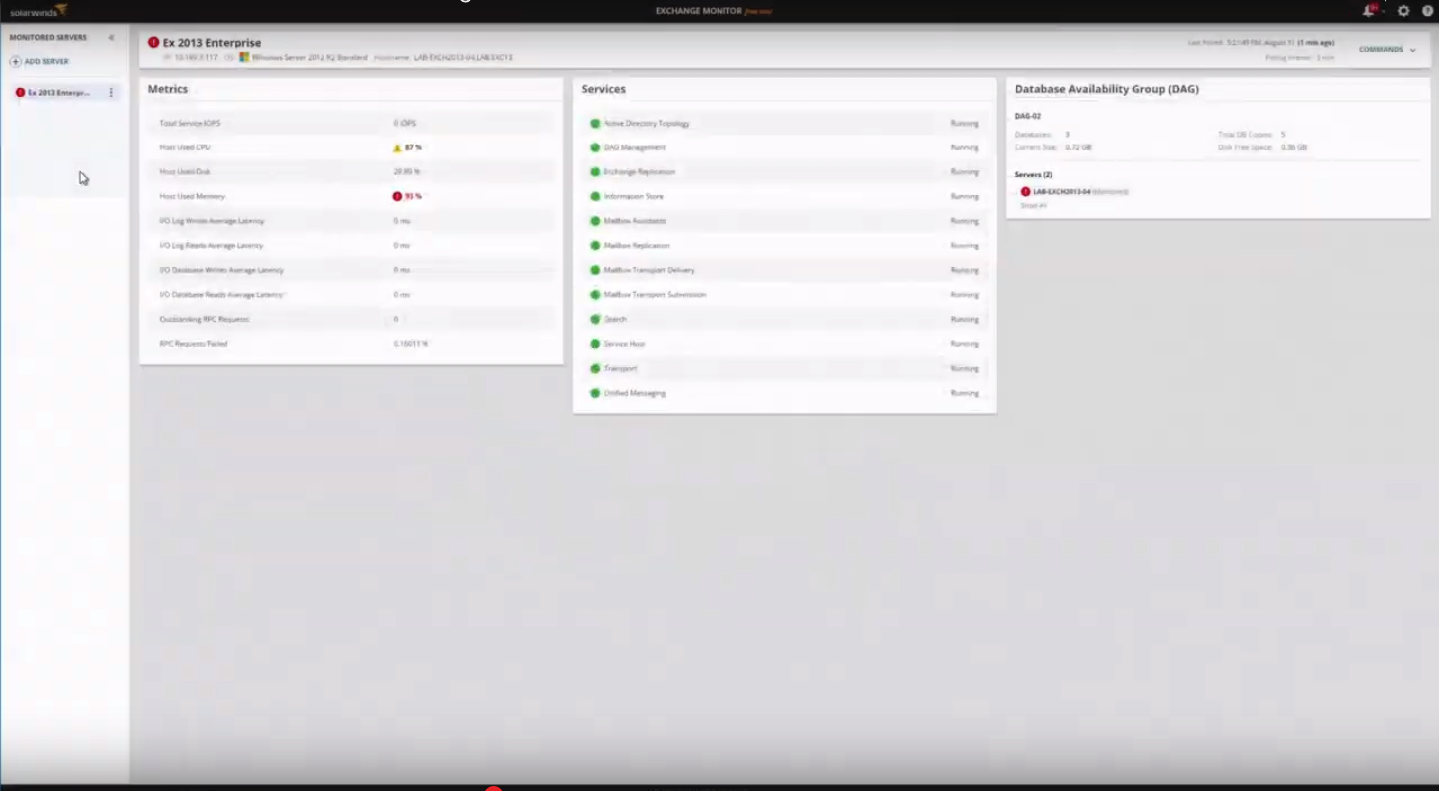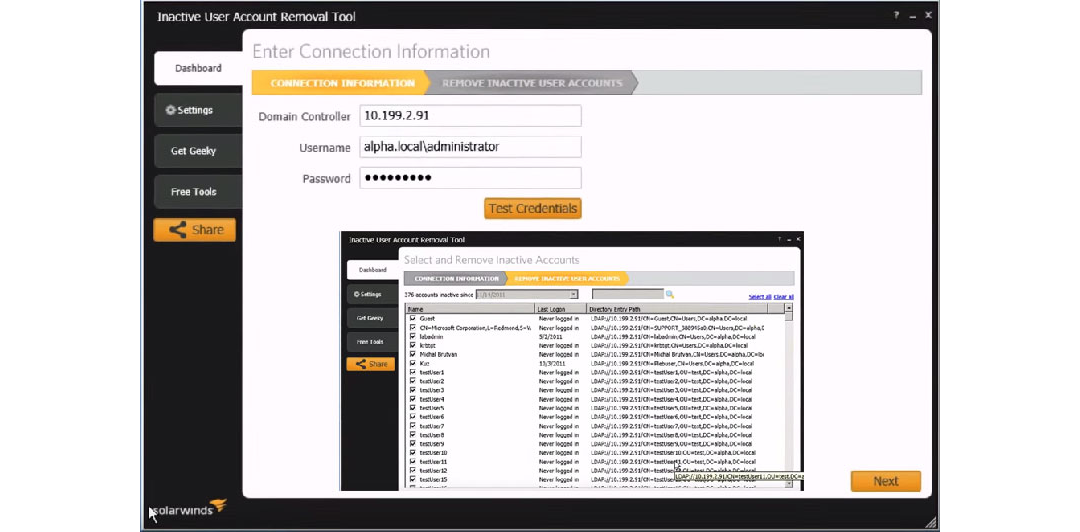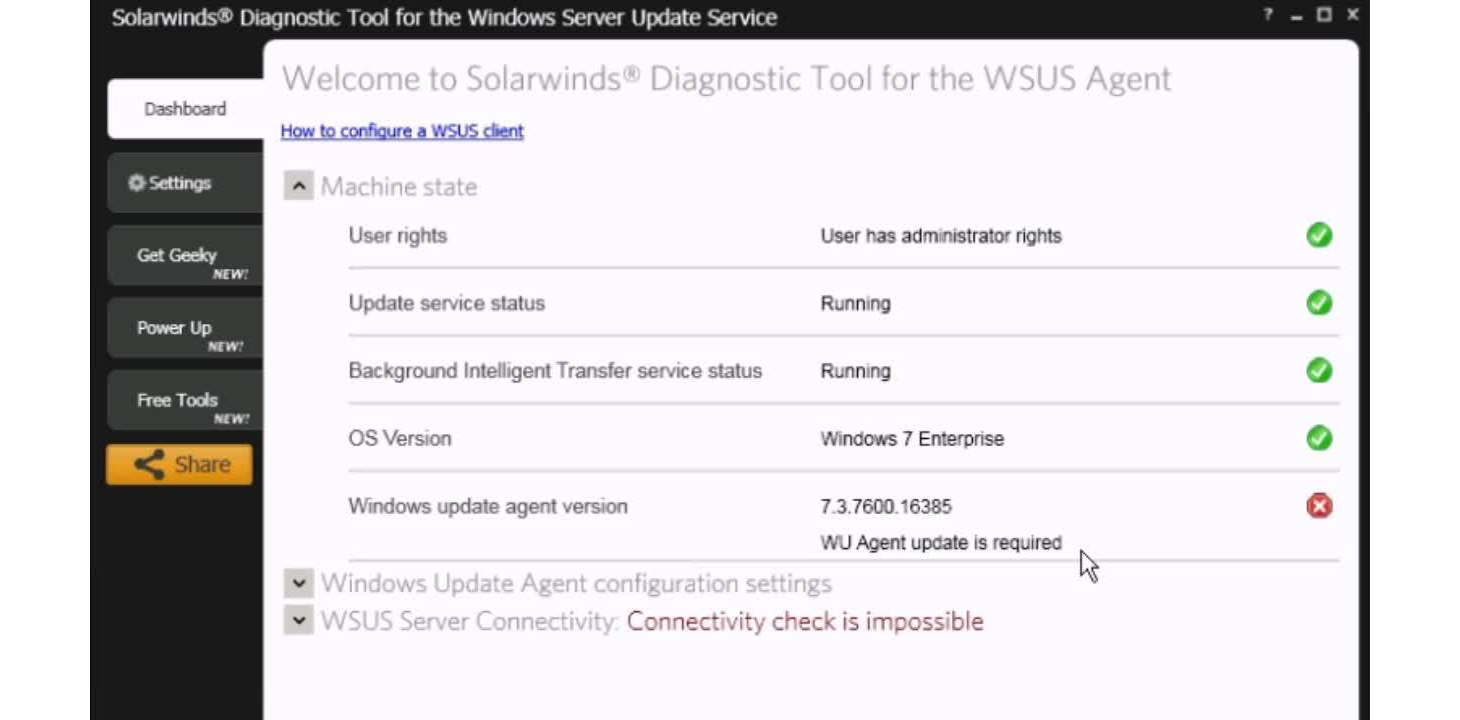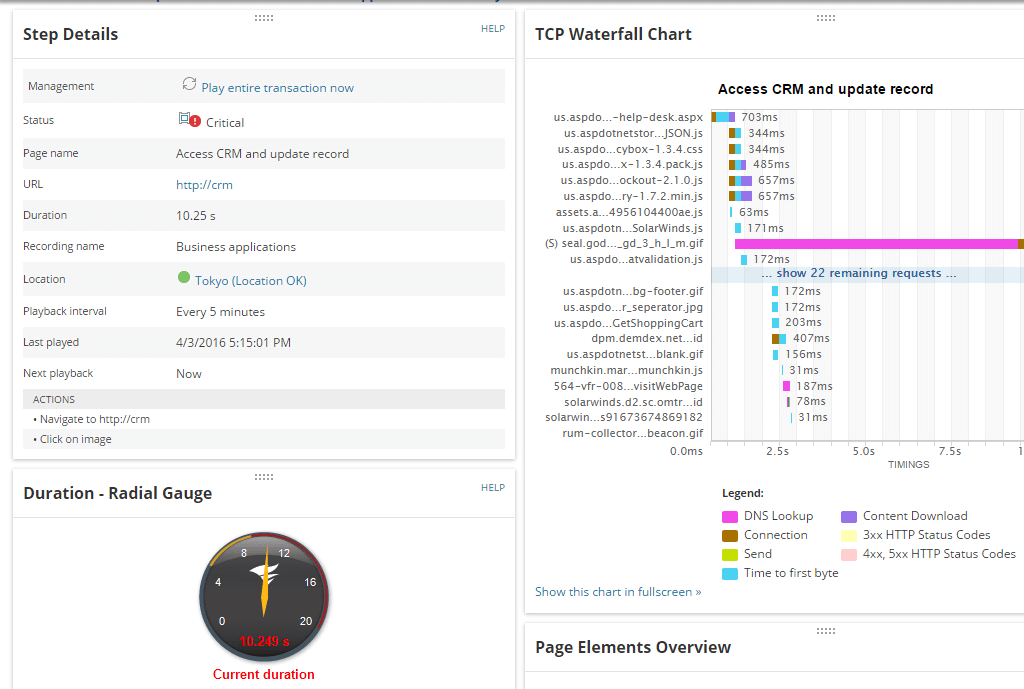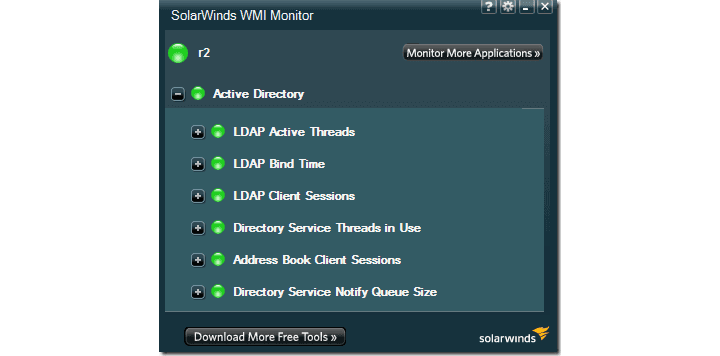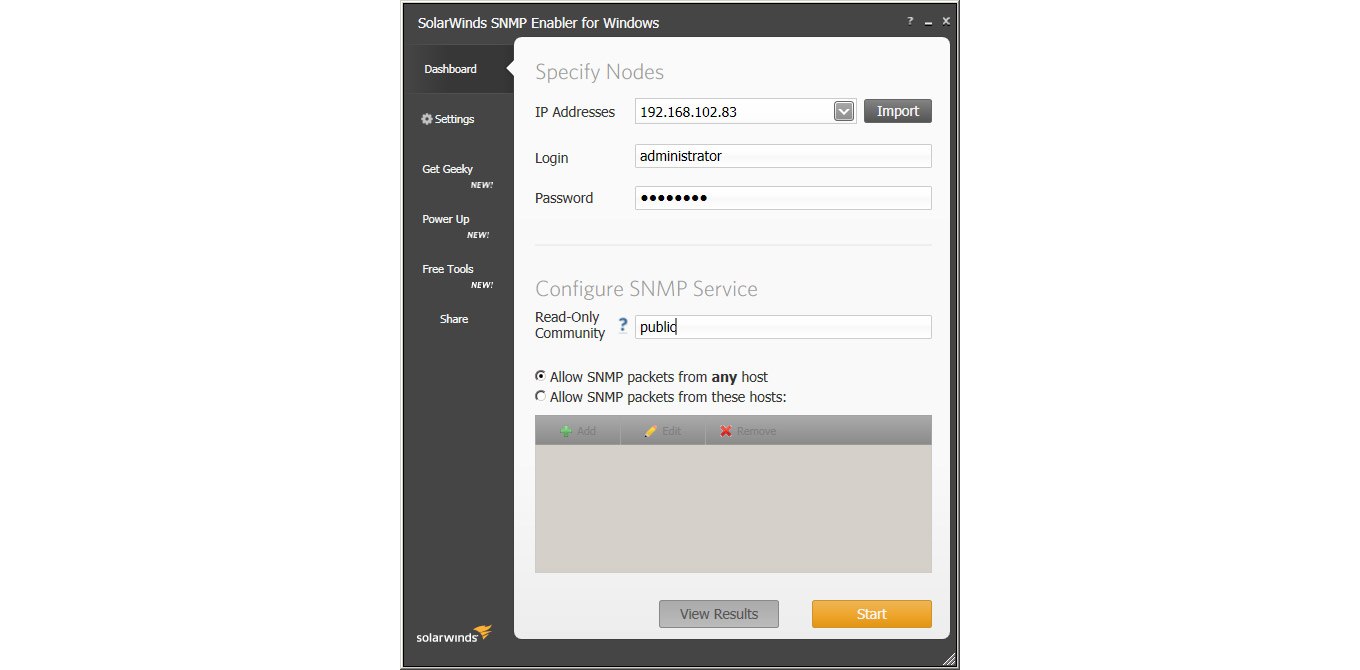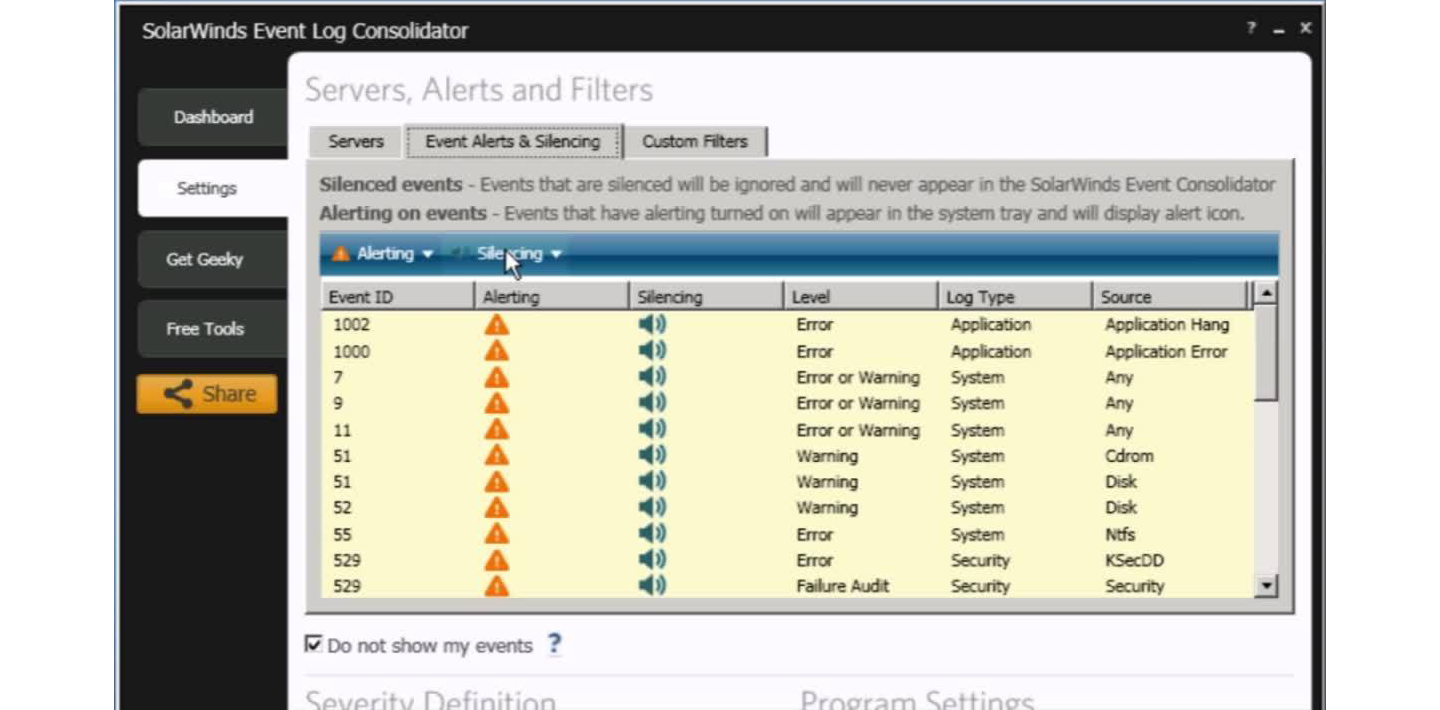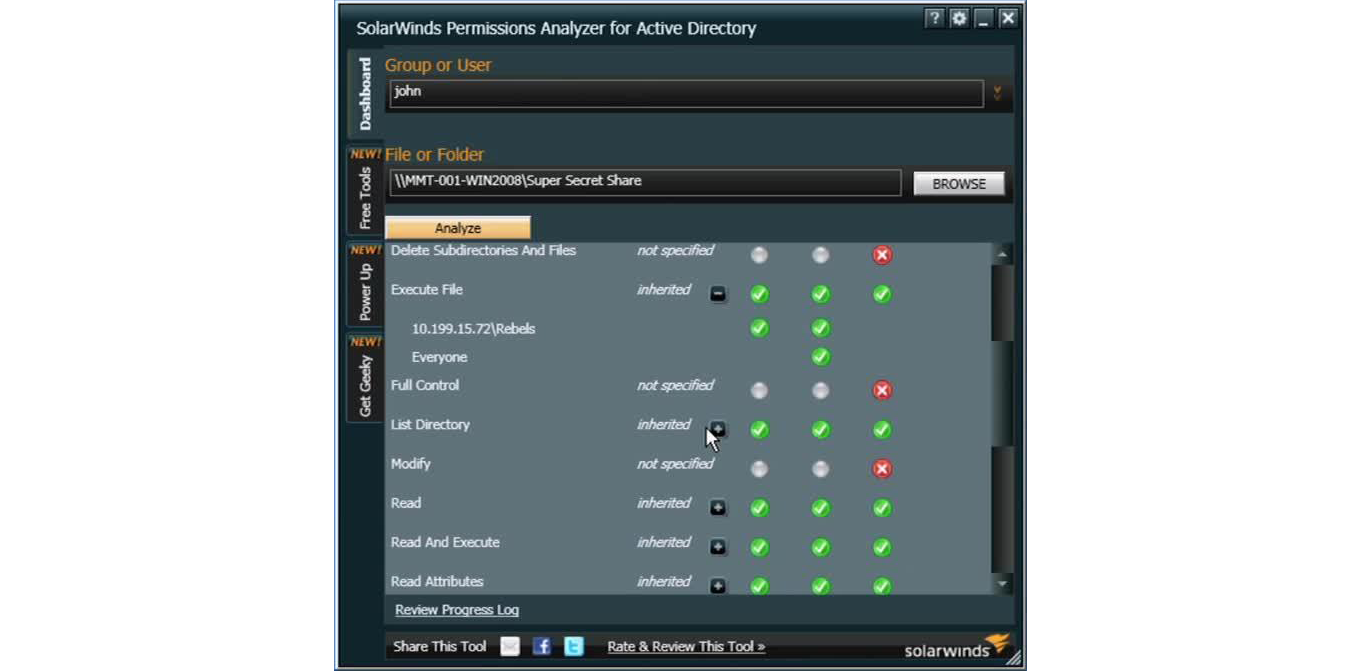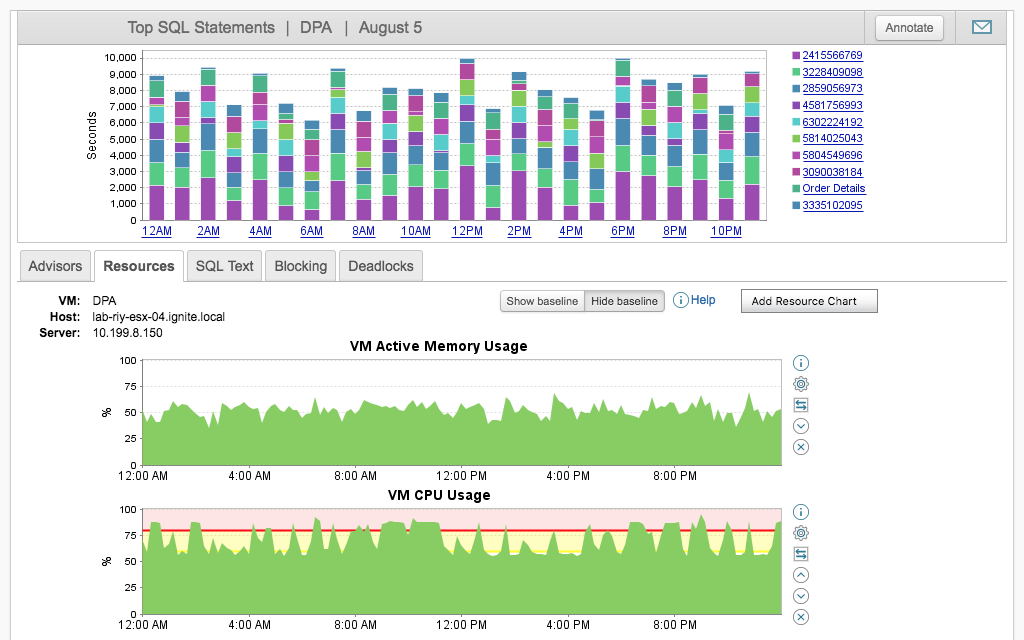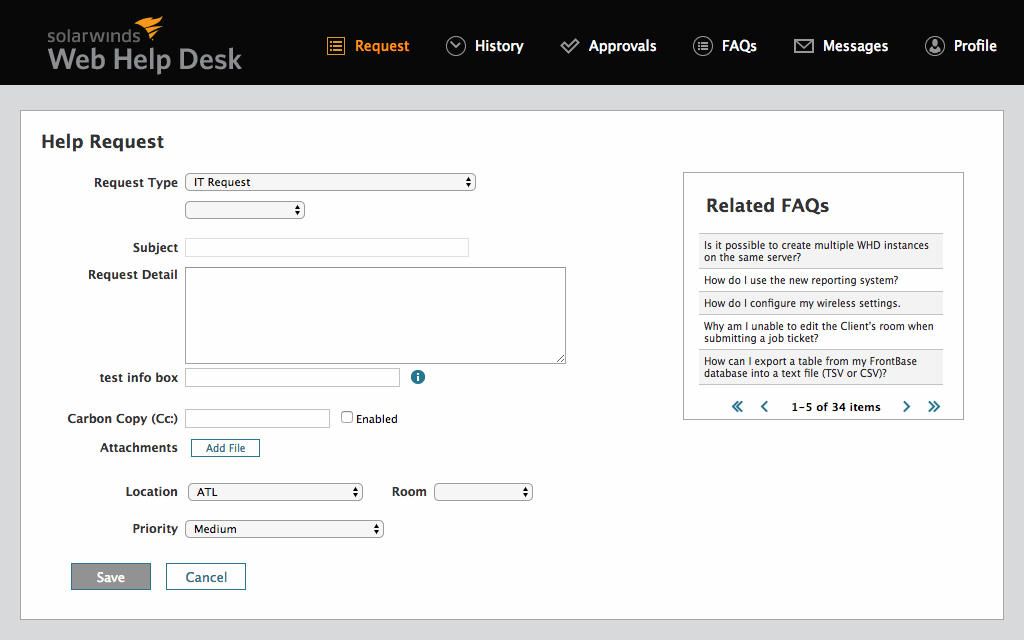I’m developing a desktop application using javafx v8.0.40. I have created an exe file with inno 5. When I run exe file in my computer, it is installed and run without any problem. On the other hand, when I try to install and run it on some other computer, at the end of installation, window dialog pops up: «Error invoking method», I click Ok. Another window pop up saying «Failed to launch jvm». I searched the whole internet, but I couldn’t find much about this topic. I hope I will get solution to this problem.
Thank you in advance.
asked Oct 22, 2015 at 15:43
tarlantarlan
1711 gold badge1 silver badge5 bronze badges
3
I ran into the same problem; the following worked for me and helped me make sense of those blasted «Error invoking method.» and «Failed to launch JVM» dialogs:
- Find your
.jarfile- It has the same name as your Project and it’s in your application’s installation directory under
AppDataLocal{ApplicationTitle}app(shortcut: type %appdata% into explorer); if your project was named HelloWorld, there you will findHelloWorld.jar
- It has the same name as your Project and it’s in your application’s installation directory under
- Navigate to it’s directory in command prompt
- shift+Right Click any blank spot in the Explorer window and choose «Open command window here» (that’s a fancy trick I recently learned; alternatively you would
cdto the same directory using the command prompt)
- shift+Right Click any blank spot in the Explorer window and choose «Open command window here» (that’s a fancy trick I recently learned; alternatively you would
- Run your
.jarvia the command line- type
java -jar "HelloWorld.jar"and hit Enter
- type
Tadah! Behold your hidden exceptions (the existence of which «Error invoking method.» so vaguely tries to communicate to you). *
If your problem is similar to mine it stems from a file structure difference between the project out folder and the installation directory, and that’s why the program compiles just fine in the editor and builds just fine—there isn’t a problem until it’s built out, and the file structure is a little different.
*If you didn’t get anything when you ran it via the command line, look for any errors that could be happening during that initialize() method; that’s where your problem likely is. You can expose any exceptions during runtime by using a Popup Exception Dialog like shown in a similar problem, here.
answered Jul 1, 2016 at 22:20
Brad TurekBrad Turek
2,3722 gold badges30 silver badges55 bronze badges
1
This is probably because it lacks the dependencies in the output jar. So you need to add the libraries in the artifact and then .exe generation should be ok.
Here is an example with Intellij, where the libraries have be manually moved from «Available Elements» to the artifact
Intellij example
svarog
9,3174 gold badges62 silver badges77 bronze badges
answered Feb 3, 2016 at 14:03
RumochRumoch
611 silver badge5 bronze badges
even though this question is a little old — today I faced the exact same problem and couldn’t find any solution searching for those error messages other then here.
The problem is pretty much identically:
Built JavaFX Application (running fine on dev pc) using java 8 and packaged to native installer (exe) using Inno 5.
Application ran fine on some of our machines — on others it failed with exact those to error messages:
- «Error invoking method»
and after clicking OK - «Failed to launch jvm».
On application startup, the fxml loader loads the first view controller and calls its «initialize» method. If — within initialize — an unhandeled exception is being thrown, the application crashes and those two windows error messages are shown.
Hope that this will help some one who like me is struggling with that, too.
answered Jun 8, 2016 at 9:58
The response by J.Dürr (answered Jun 8 ’16 at 9:58) helped solve my Error invoking method & Failed to launch JVM issue. I used the following code to track down the issue, which turned out to be an errant FXML resource path:
public static void main(final String[] taArgs)
{
try
{
Main.launch(taArgs);
}
catch (Exception e)
{
JOptionPane.showMessageDialog(null, e.getMessage());
try
{
PrintWriter pw = new PrintWriter(new File("<somefilename.txt>"));
e.printStackTrace(pw);
pw.close();
}
catch (IOException e1)
{
e1.printStackTrace();
}
}
}
answered Oct 10, 2017 at 21:36
I just had this issue and @Brad Turek’s answer pointed me at the right direction. Except it wasn’t my code that throw the exception.
The .cfg file (at /<app_name>/app/<app_name>.cfg) that the .exe wrapper used to start my application had incorrectly pointed to libs (jar files) that didn’t exist at the /lib directory. Which (I concluded) caused the classloader to throw and terminate the startup.
After correcting the .cfg file everything worked fine.
answered Mar 6, 2019 at 10:17
svarogsvarog
9,3174 gold badges62 silver badges77 bronze badges
I could not fix the problem, but I found a way around it. I used notepad to create a batch file to launch the app. First I used cd to get to the directory of the .jar file and then used java -jar to launch the app. It should look something like this:
cd C:[wherever your project folder is located][name of project]dist
java -jar [name of project].jar
Save it as a .bat file on the desktop, launch the batch file and your program will boot!
answered Aug 17, 2018 at 4:45
You could experience this error if you didn’t include the third-party libraries to the build.
The following can be placed in the build.xml just before the end tag of the project.
<target name="-post-jfx-deploy">
<fx:deploy width="${javafx.run.width}" height="${javafx.run.height}" nativeBundles="all"
outdir="${basedir}/${dist.dir}" outfile="${application.title}">
<fx:application name="${application.title}" mainClass="${javafx.main.class}"/>
<fx:resources>
<fx:fileset dir="${basedir}/${dist.dir}" includes="*.jar"/>
<fx:fileset dir="${basedir}/${dist.dir}" includes="lib/*.jar"/>
</fx:resources>
<fx:info title="${application.title}" vendor="${application.vendor}"/>
</fx:deploy>
answered Feb 19, 2020 at 22:47
YawYaw
1561 silver badge4 bronze badges
Содержание
- Jlss для windows что это
- Функциональность
- ViPNet Local Signature Service (ViPNet LSS)
- Как перенести сертификат на другой компьютер
- Как создать контейнер закрытого ключа для уже имеющегося сертификата?
- Jlss что это за программа?
- Подписание документов электронной подписью
- Если Вас уже есть квалифицированная электронная подпись и CSP
- Оформление заявки на получение Электронной подписи
- Получение Электронной подписи
- Установка сертификата
- Дополнительные действия и настройки
- Действия, зависящие от используемого браузера см. в разделах:
- Бесплатные утилиты Solarwinds для мониторинга, управления ИТ-инфраструктурой и безопасностью
- Управление сетевой инфраструктурой
- ipMonitor Free Edition
- Flow Tool Bundle
- Traceroute NG
- Port Scanner
- Network Device Monitor
- GNS3 Network Emulator
- Response Time Viewer for Wireshark
- Network Analyzer & Bandwidth Monitoring Bundle
- TFTP Server
- IP Address Tracker
- Real-Time Bandwidth Monitor
- Call Detail Record Tracker
- IP SLA Monitor
- Advanced Subnet Calculator
- Kiwi Syslog Server Free Edition
- FTP Voyager FTP Client for Windows
- SFTP/SCP Server
- Управление ИТ-инфраструктурой
- Cost Calculator for Azure
- Event Log Forwarder for Windows
- Solar-PuTTY
- VM Monitor
- Server Health Monitor
- Storage Performance Monitor
- Exchange Monitor
- Remote Execution Enabler for PowerShell
- Admin Bundle for Active Directory
- Diagnostic Tool for the WSUS Agent
- Web Transaction Watcher
- WMI Monitor
- SNMP Enabler for Windows
- Управление ИТ-безопасностью
- Event Log Consolidator
- Firewall Browser
- Permissions Analyzer for Active Directory
- Управление базами данных
- Database Performance Analyzer Free
- SQL Plan Warnings
- Организация Help Desk
- Web Help Desk Free Edition
Jlss для windows что это
ViPNet Local Signature Service — продукт, предназначенный для создания и проверки электронной подписи (ЭП), а также шифрования на веб-страницах с использованием СКЗИ «ViPNet CSP».
Продукт представляет собой локальную службу, которая предоставляет SOAP-интерфейс для доступа к локальному СКЗИ. Взаимодействие между службой и веб-страницей осуществляется по SOAP протоколу при помощи кода, написанного на JavaScript.
Продукт предназначен для встраивания в конечные решения, требующие реализации ЭП, и не рассчитан на использование конечным пользователем.
Функциональность
ViPNet Local Signature Service позволит вам выполнять следующие операции:
- Создание электронной подписи файлов в прикрепленном формате.
- Создание электронной подписи файлов в открепленном формате.
- Создание электронной подписи данных.
- Сохранение подписанных файлов по указанному пути на жестком диске.
- Проверка прикрепленной подписи файлов.
- Проверка открепленной подписи файлов.
- Проверка электронной подписи данных.
- Шифрование и расшифрование файлов.
- Шифрование и расшифрование данных
ViPNet LSS может использоваться в различных браузерах, например Internet Explorer, Firefox, Opera, Chrome, при этом данное решение является кроссбраузерным, т.е. веб-страницы, на которых осуществляется подпись не будут меняться в зависимости от используемого браузера.
ViPNet Local Signature Service (ViPNet LSS)
ViPNet Local Signature Service или сокращенно ViPNet LSS, также JLSS – программа для создания, проверки и шифрования данных электронной подписи (ЭП).
Программа устанавливается на компьютер пользователя и взаимодействует с интернет браузерами. Создана компанией ОАО «ИнфоТеКС:
infotecs.ru
Рассмотрим работу программы ViPNet LSS на примере создании ЭП физического лица для сайта nalog.ru.
В статье по ссылке выше, указано, как попасть на страницу сайта nalog.ru, откуда программу ViPNet LSS можно скачать к себе на компьютер.
Скачиваем, запускаем и устанавливаем. В Mac Os иконка программы поселится в верхней панели рабочего стола. Нажимаем на ней и выбираем пункт Настройки. Появится следующее окно:

Когда сертификат в браузере будет сформирован, он появится во кладке Сертификаты -> Личное .

Как перенести сертификат на другой компьютер
Ни в коем случае не переносите сертификат сам по себе. Его можно отдельно сохранить в виде файла certificate.cer. Если два раза нажать на сертификат, появится меню, где можно его сохранить через ссылку — «Копировать в файл…».

Но сохранять без контейнера закрытого ключа не нужно. Вы потом не сможете его импортировать обратно в программу или воспользоваться на сайте. Например, на Mac Os при импорте файла certificate.cer будет выскакивать ошибка: 
Произошла ошибка. Не удается импортировать «Название сертификата». Ошибка: -25257
Потому сохраняем сертификат только в контейнере закрытого ключа. Для этого используем функцию экспорта. Таким образом можно переносить эту электронную подпись с одного компьютера на другой.
В разделе «Личные», нажимаем «Экспортировать», выбираем место и называем файл.

Все, наш контейнер успешно сохранён.

На Mac Os контейнер с сертификатом хранится в «папке пользователя» -> .infotecs/Containers. Папка .infotecs по умолчанию скрыта. Сам файл будет называться именем контейнера, что-то вроде vipnet-48gdmskk-3jmgs-immc3n-aklmgsal. Полагаю, можно обойтись без экспорта и просто скопировать этот файл, будет то же самое.
Как создать контейнер закрытого ключа для уже имеющегося сертификата?
Ответ – никак. Если контейнера нет, то и создать его своими усилиями нельзя. Контейнер закрытого ключа (если он имеет место быть) выдаётся вместе с сертификатом тем, кем выдаётся этот сертификат.
Jlss что это за программа?
Подписание документов электронной подписью
Процесс подписания электронных документов Электронной подписью (далее ЭП) подробно описан в «Руководстве пользователя Личного кабинета сельскохозяйственного товаропроизводителя». Для подписания документов пользователю необходимо иметь:
— Записанные на защищённый носитель ключи электронной подписи;
В качестве защищённого носителя может использоваться специальное защищённое хранилище на жёстком диске компьютера пользователя. В данном случае можно обойтись без покупки специального съёмного носителя — токена.
— Соответствующий данным ключам Квалифицированный сертификат ключей проверки ЭП
Квалифицированный сертификат ключей проверки электронной подписи (КСКПЭП) — специальный документ в электронном виде, выдаваемый Удостоверяющими центрами, имеющими аккредитацию Минкомсвязи России.
— Программное обеспечение, позволяющее работать с ЭП (криптпровайдер).
Криптопровайдер (CSP) — специальное программное обеспечение, позволяющее пользователю работать с ключами и сертификатами ЭП. CSP должен иметь сертификат ФСБ, позволяющий использовать его как средство электронной подписи и средство криптографической защиты информации.
Если Вас уже есть квалифицированная электронная подпись и CSP
Можете проверить подлинность сертификата ЭП при помощи специального сервиса на портале Госуслуг.
Также можете проверить корректность настройки CSP Вашего компьютера. Например, при помощи имеющейся у Вас ЭП пройдите авторизацию на портале Госуслуг
Все проверки прошли успешно? Может использовать эту ЭП для работы в Личном кабинете сельскохозяйственного производителя.
Возникли проблемы? Обратитесь в Ваш Удостоверяющий центр или к поставщику CSP.
Если Вас уже есть квалифицированная электронная подпись и CSP
ЭП можно получить в любом Удостоверяющем центре, имеющем аккредитацию Минкомсвязи России — Также Вы можете заполнить онлайн заявку на получение квалифицированной ЭП в рамках специального предложения для Сельскохозяйственных товаропроизводителей.
- Стоимость ЭП составляет 1500 руб.
- Получатели ЭП могут бесплатно установить CSP.
- При желании ЭП можно записать в защищённое хранилище Вашего компьютера. В данном случае не надо покупать съёмный защищённый носитель — токен.
Оформление заявки на получение Электронной подписи
На странице «Конструктора сертификатов» выберите тип электронной подписи — юридического лица, ИП или физического лица. Если Вам нужен защищённый носитель или дополнительные расширения сертификата, сделайте соответствующие отметки (стоимость ЭП изменится).
Нажмите кнопку «Продолжить».
Укажите/проверьте все необходимые реквизиты — состав запрашиваемых реквизитов зависит от типа получаемой ЭП (юр. лица, ИП или физ. лица).
Нажмите кнопку «Продолжить».
Заполните личные данные получателя ЭП (лицо, которое будет указано в сертификате в качестве владельца ЭП).
Нажмите кнопку «Продолжить».
В предложенном списке выберите удобную для Вас «Точку выдачи», где получатель ЭП должен будет пройти верификацию.
Нажмите кнопку «Продолжить».
Заявка на получение ЭП оформлена. На электронную почту, указанную при регистрации, Вы получите:
- Подтверждение получения Заявки;
- Реквизиты зарегистрированного для Вас Личного кабинета получателя ЭП;
- Квитанцию и счёт для оплаты ЭП.
Статус выполнения Вашей заявки в любое время можно проверить в Личном кабинете на сайте Удостоверяющего центра(реквизиты для авторизации в ЛК Вы получите по почте). Для перехода к следующему этапу (Получение ЭП) оплатите полученную квитанцию или счёт.
Получение Электронной подписи
После получения оплаты, статус Заявки изменится на «Ожидание запроса на сертификат».
Для формирования запроса на выдачу сертификата:
- Скачайте и установите криптопровайдер — https://infotecs.ru/downloads/all/vipnet-csp.html (если у Вас уже установлен другой криптопровайдер, и в дальнейшем Вы намерены использовать именно его, пропустите этот шаг);
- В Личном кабинете откройте свою заявку;
- Скачайте и установите предлагаемые системой необходимые программные криптографические компоненты JLSS
После завершения установки JLSS появится кнопка «Сгенерировать запрос». Нажмите на неё и следуйте появляющимся на экране подсказкам — задайте пароль для контейнера, затем запустите генератор случайных чисел.
Перед вводом пароля и генерацией ключей Вы можете поменять предлагаемое системой Имя контейнера на любое другое удобное для Вас.
После завершения генерации запроса статус заявки поменяется на «Ожидание верификации». Владельцу ЭП необходимо будет пройти верификацию в выбранной им «Точке выдачи».
Установка сертификата
После прохождения верификации в выбранной Вами «Точке выдачи» необходимо установить полученный сертификат в Контейнер ключей и в Реестр компьютера.
Для установки сертификат в Контейнер ключей нажмите соответствующую кнопку на странице заявки в Вашем Личном кабинете получателя ЭП.
Для установки сертификата в Реестр компьютера откройте криптопровайдер VipNetCSP.
Если Вы используете другой криптопровайдер, действуйте в соответствии с Инструкцией пользователя этого криптопровайдера.
В списке Контейнеров ключей найдите контейнер полученной ЭП и откройте его свойства (дважды кликнув по нему или выбрав контейнер и нажав кнопку «Свойства»).
В открывшемся окне «Свойства контейнера ключей» нажмите кнопку «Открыть».
В открывшемся окне «Сертификат» нажмите кнопку «Установить сертификат».
В открывшемся «Мастере импорта сертификата» последовательно выберите хранилище «Текущего пользователя» и «Автоматически выбирать хранилище на основе типа сертификата».
Подтвердите свои действия нажав кнопку «Готово» в окне «Завершение мастера импорта сертификатов».
Дождитесь, пока появится окно подтверждающее, что сертификат успешно импортирован.
После этого можете закрыть все окна и приступать к работе в Личном кабинете сельскохозяйственного товаропроизводителя.
Процедуры авторизации пользователя (в том числе при помощи ЭП) и подписания документов описаны в «Руководстве пользователя Личного кабинета сельскохозяйственного производителя».
Актуальную версию плагина всегда можно скачать на официальном сайте программы Крипто-Про по кнопке Скачать плагин:
https://www.cryptopro.ru/sites/default/files/products/cades/demopage/cades_bes_sample.html
Для установки/переустановки плагина Крипто-Про ЭЦП Browser Plug-in выполните следующую последовательность действий:
- По предложению системы во всплывающем окне (например, при попытке проверить ЭП по кнопке Проверить ЭП):
- cкачайте файл установки плагина (cadesplugin.exe),
- запустите его на выполнение (установку плагина) под правами администратора системы (компьютера).
- Перезагрузите компьютер сразу после установки плагина.
- Выполните дополнительные настройки, индивидуальные для каждого браузера (см. ниже п. Дополнительные действия и настройки).
- Закройте все открытые вкладки и окна браузера, снова запустите браузер.
- Для проверки работы плагина Проверьте электронную подпись.
Дополнительные действия и настройки
Если при установке плагина или при попытке работать с ЭП (сразу после установки плагина) появились проблемы (например, не открывается список для выбора ЭП, или система «не видит» плагин и заново предлагает установить его, и/или др.), для их решения предлагаем набор дополнительных действий, выполнение одного или нескольких из которых поможет устранить проблемы.
Действия, зависящие от используемого браузера см. в разделах:
Обратите внимание! Если после дополнительных настроек система по-прежнему предлагает установить плагин или вы используете браузер, отличный от выше перечисленных, то рекомендуем проверить плагин на официальном сайте КриптоПро (для проверки достаточно только перейти на сайт):
https://www.cryptopro.ru/sites/default/files/products/cades/demopage/cades_bes_sample.html
В случае успешной проверки плагина при переходе на сайт вы увидите:
Если вместо выше указанного сообщения отображается текст ошибки, то рекомендуем обратиться за консультацией к разработчикам плагина КриптоПро: http://cryptopro.ru/contacts.
При обращении уточните, что проверяете плагин на сайте КриптоПро (можете приложить к обращению скриншот результата проверки).
- Перед новой установкой удалите плагин(ы), который вы устанавливали в прежних попытках и они не запускаются на нашем сайте (через Панель управления/Изменение или удаление программ).
- Почистите кэш.
- Скачайте и запустите плагин заново под правами администратора системы (компьютера).
- Добавьте страницы личного кабинета в список надежных узлов/доверенных узлов в настройках плагина:
По кнопке ПУСК в нижнем левом углу экрана откройте и нажмите ссылку: Все программы / КриптоПро / Настройки ЭЦП Browser Plug-in.
В браузере откроется страница Настройки КриптоПро ЭЦП Browser Plug-in.
Внимание! Если страница не открывается в вашем браузере, то откройте ее в браузере Internet Explorer. Для этого на ссылке Настройки ЭЦП Browser Plug-in вызовите контекстное меню (щелкните правой кнопкой мыши по ссылке) и выберите действие Открыть с помощью / Internet Explorer.Бесплатные утилиты Solarwinds для мониторинга, управления ИТ-инфраструктурой и безопасностью
Мы хорошо знаем Solarwinds и давно с ним работаем, многим также известны их продукты для сетевого (и не только) мониторинга. Но не так широко известно, что они дают скачивать со своего сайта добрых четыре десятка бесплатных утилит, которые помогут контролировать сетевые устройства, управлять инфраструктурой, базами данных и даже обрабатывать инциденты. Фактически, этот софт — отдельные фрагменты их платных продуктов. Все утилиты 100% бесплатные, не триальные версии. Под катом ссылки на описание и скачивание.
В этом обзоре утилиты для:
- управления сетевой инфраструктурой;
- управления ИТ-инфраструктурой;
- управления ИТ-безопасностью;
- управления базами данных;
- организации службы Help Desk.
Управление сетевой инфраструктурой
ipMonitor Free Edition
Простой инструмент. В интерфейсе задаётся диапазон адресов, он их опрашивает и выдаёт доступные для постановки на удалённый мониторинг узлы. Из возможных инструментов мониторинга: ping, WMI, SSH. На серверах может выполнять стандартные проверки типа CPU, Memory, Disk. Это бесплатная версия старшего брата ipMonitor (без free) и поддерживает до 50 узлов. Для небольшого офиса или тестовых задач вполне себе ничего. Есть короткое видео с описанием.
Flow Tool Bundle
Репликация, тестирование и конфигурирование устройств для отправки flow-трафика. Инструмент состоит из трёх частей: репликатора, генератора и конфигуратора. Репликатор умеет принимать и пересылать netflow трафик на один или несколько приёмников. Генератор — генерирует netflow для тестирования, проверки настроек сетевых экранов и других целей. Конфигуратор в автоматическом режиме настраивает сетевые устройства для отправки netflow на целевое устройство. Есть короткое видео с описанием.
Traceroute NG
Утилита эта — надстройка над системной tracert. Выполняет анализ сетевых маршрутов, умеет запускать пакеты по протоколам TCP и ICMP. Есть короткое видео с описанием.
Port Scanner
Генерирует список открытых, закрытых и зафильтрованных портов каждого сканируемого IP адреса. Умеет сканировать по протоколам TCP и UDP, а после сканирования можно выгрузить все собранные данные в файл. Работает в том числе и через командную строку.
Есть короткое видео с описанием.Network Device Monitor
Мониторинг сетевых устройств. Утилита имеет в комплекте много разных шаблонов для мониторинга по SNMP, можно настраивать отчёты и оповещения. Но есть ограничение: поддерживается мониторинг только одного устройства. Короткое видео с описанием.
GNS3 Network Emulator
Эмулятор сетевого окружения. Утилита работает на Windows, Mac и Linux. Поддерживаются более 20 вендоров сетевого оборудования. Можно эмулировать различные сетевые топологии и смотреть как это всё будет работать. Есть видео с описанием.
Response Time Viewer for Wireshark
Надстройка над Wireshark для удобства анализа пакетов по времени отклика. Определяет трафик примерно 1200 приложений. Работает как калькулятор для времени ответа приложения. Есть видео с описанием.
Network Analyzer & Bandwidth Monitoring Bundle
Утилита предназначена для мониторинга NetFlow, J-Flow и sFlow трафика. В интерфейсе есть представления в виде различных срезов: по взаимодействию между устройствами, по приложениям, по доменам и конечным устройствам. Кроме этого, есть возможность записи данных до 60 минут.
TFTP Server
TFTP сервер с графическим интерфейсом. Работает на Windows в виде сервиса. Есть видео с описанием.
IP Address Tracker
Сканирование, фиксация изменений, выявление конфликтов IP-адресов. Это младший брат старшего IP Address Manager — может управлять до 254 адресами в отличие от 2 млн. в платном решении.
Real-Time Bandwidth Monitor
Мониторинг пропускной способности сетевых интерфейсов и визуализация метрик. Также младшее решение для Network Performance Monitor (NPM).
Call Detail Record Tracker
Поиск, фильтрация и сортировка логов CCM CDR.
IP SLA Monitor
Сбор данных IP SLA с устройств Cisco и их визуализация.
Advanced Subnet Calculator
IP-калькулятор для проектирования адресного пространства.
Kiwi Syslog Server Free Edition
Анализ, приём и архивация syslog и SNMP. Есть видео с описанием.
FTP Voyager FTP Client for Windows
Продвинутый FTP клиент для Windows. Поддерживает протоколы FTP, FTPS, и SFTP. Через этот клиент можно выполнять передачу файлов по расписанию.
SFTP/SCP Server
Утилита работает в виде Windows-сервиса и поддерживает одновременную передачу файлов на несколько устройств.
Управление ИТ-инфраструктурой
Cost Calculator for Azure
Утилита может показывать финансовую информацию одновременно по нескольким аккаунтам. В интерфейса есть разбивка затрат за год, квартал, месяц и в дополнение показываются оплаченные ресурсы, которые не используются. Работает на платформах Windows и Mac.
Event Log Forwarder for Windows
Упаковывает события из журнала Windows и отправляет их в виде syslog куда захотите. Есть гибкая фильтрация. Какие именно события из журналов Windows нужно контролировать — мы писали в прошлой статье.
Solar-PuTTY
Продвинутый Putty. Имеет многовкладочный интерфейс и удобный поиск по сохранённым сессиям. Есть видео с описанием.
VM Monitor
Мониторинг производительности VMware и Hyper-V. В интерфейсе отображаются основные метрики производительности и статус виртуальных машин.
Server Health Monitor
Предназначен для мониторинга физических серверов. Из коробки умеет работать с Dell PowerEdge, HP ProLiant, серверами IBM eServer xSeries и гипервизорами VMware ESX/ESXi. Поддерживает протоколы взаимодействия SNMP, WMI и CIM.
Storage Performance Monitor
Мониторинг массивов данных Dell EMC, NetApp, IBM, Pure Storage. Есть видео с описанием.
Exchange Monitor
Мониторинг ключевых сервисов Exchange. Есть видео с описанием.
Remote Execution Enabler for PowerShell
Утилита для автоматической настройки локального и удалённого сервиса WinRM.
Admin Bundle for Active Directory
Пакет из трех утилит для: обнаружения неиспользуемых учётных записей, обнаружения неиспользуемых рабочих станций и импорта пользовательских учетных записей в AD. Есть видео с описанием.
Diagnostic Tool for the WSUS Agent
Утилита для проверки доступности сервисов Windows Update (WSUS) на удалённых серверах.
Web Transaction Watcher
Утилита для выполнения синтетических тестов. Поддерживается одна транзакция для веб-приложений.
WMI Monitor
Утилита для контроля Windows-сервера через WMI. Именно сервера, потому что поддерживается только одно устройство.
SNMP Enabler for Windows
Настройка SNMP-счетчиков на удалённых серверах Windows.
Управление ИТ-безопасностью
Event Log Consolidator
Консолидатор журналов Windows с удобным поиском по событиям и возможностями настройки алертинга по условию. Есть видео с описанием.
Firewall Browser
Утилита для тестирования правил межсетевых экранов. Поддерживает импорт конфигураций с устройств Cisco, Check Point и NetScreen.
Permissions Analyzer for Active Directory
Анализатор прав доступа пользователей, членов групп и прав на управление сетевыми шарами.
Управление базами данных
Database Performance Analyzer Free
Анализатор запросов в реальном времени для БД SQL Server, Oracle, DB2 и SAP ASE. Показывает медленные запросы. Есть видео с описанием.
SQL Plan Warnings
Утилита для анализа Execution Plan в SQL Server. Следит за утилизацией ресурсов по ходу выполнения плана. Есть видео с описанием.
Организация Help Desk
Web Help Desk Free Edition
Управление инцидентами, проблемами и уровнем обслуживания. Есть интеграция с AD и отчёты. Это младший брат полнофункциональной версии.
Большая часть этих утилит подойдёт для решения локальных задач, некоторые можно использовать как производственные системы. В последние 2-3 года Solarwinds активно развивает свои продукты и сейчас их уже можно рассматривать как универсальную систему мониторинга уровня организации. Если ищете на эту роль систему мониторинга — рассмотрите в том числе и Solarwinds.
Мы готовы провести для вас презентацию решений Solarwinds и предоставить триальные лицензии. Заявку можно оставить в форме обратной связи на нашем сайте.
Comments
Im working on a windows based machine and running the jfxNative task generates the files okay i think but when running the executable i get the bellow error popup.
Im doing nothing special other than using the minimal gradle build
What happens when you run the jfx-jar from CLI? Mostly there are some unhandled exceptions or missing libs.
This seems to be an issue for building the app on my linux box as well but running just the jar from command line gives:
jacques@Flatbread:~/Documents/GitHub/linesmarts-desktop/build/jfx/native/linesmarts-desktop-1.0-SNAPSHOT/app (master)$ ./project-jfx.jar
com.linesmarts.model.ModelManager@4f28d398
No exceptions, same output for both windows and linux.
gradle file:
group 'com.linesmarts'
version '1.0-SNAPSHOT'
buildscript {
dependencies {
classpath group: 'de.dynamicfiles.projects.gradle.plugins', name: 'javafx-gradle-plugin', version: '8.8.2'
}
repositories {
mavenLocal()
mavenCentral()
}
}
apply plugin: 'java'
apply plugin: 'application'
apply plugin: 'javafx-gradle-plugin'
mainClassName = 'com.linesmarts.Main'
repositories {
mavenLocal()
mavenCentral()
}
jfx {
// minimal requirement for jfxJar-task
mainClass = 'com.linesmarts.Main'
// minimal requirement for jfxNative-task
vendor = 'linesmarts'
}
edit: I do get these warnings sorry
Aug 18, 2017 6:55:54 PM javafx.fxml.FXMLLoader$ValueElement processValue
WARNING: Loading FXML document with JavaFX API of version 8.0.111 by JavaFX runtime of version 8.0.60
Aug 18, 2017 6:55:54 PM javafx.fxml.FXMLLoader$ValueElement processValue
WARNING: Loading FXML document with JavaFX API of version 8.0.111 by JavaFX runtime of version 8.0.60
Please execute your jfx-jar via java -jar, otherwise there is too much magic. The warning about the API-value might be ignorable, just a warning (but not related to this gradle-plugin).
Can you try to remove this line?
apply plugin: 'application'
It’s not required when using this gradle-plugin, as you are not creating an application, but an javafx-bundle
jay@blackbox:~/Documents/GitHub/linesmarts-desktop (master) $ java -jar build/jfx/native/linesmarts-desktop-1.0-SNAPSHOT/app/project-jfx.jar
Aug 18, 2017 10:22:54 PM javafx.fxml.FXMLLoader$ValueElement processValue
WARNING: Loading FXML document with JavaFX API of version 8.0.111 by JavaFX runtime of version 8.0.60
Aug 18, 2017 10:22:55 PM javafx.fxml.FXMLLoader$ValueElement processValue
WARNING: Loading FXML document with JavaFX API of version 8.0.111 by JavaFX runtime of version 8.0.60
com.linesmarts.model.ModelManager@60961404
Same output running with java -jar
Ive attached the project in it’s current state with the changes mentioned above. The JAR runs fine it seems just not any of the native stuff. Im 100% sure its not my platform as ive cloned your sample projects and they all work fine even with having fxml files for views. My project doesnt differ in terms of directory structure.
linesmarts-desktop.zip
I can reproduce this on Windows, maybe I can find this piece of trouble 
Can you try to change the following code:
public static void main(String[] args) { WindowManager.setModelManager( getEmptyModelManager() ); launch( args ); }
Please move WindowManager.setModelManager( getEmptyModelManager() ); away from the main method, after that the binary worked for me …. strange.
After moving this call into the start(Stage stage)-method seems to work for me.
Can you try to change the following code:
public static void main(String[] args) { WindowManager.setModelManager( getEmptyModelManager() ); launch( args ); }Please move WindowManager.setModelManager( getEmptyModelManager() ); away from the main method, after that the binary worked for me …. strange
Where did you move it to? Because now im getting slightly different error now.
jay@blackbox:~/Documents/GitHub/linesmarts-desktop/build/jfx/native/linesmarts-desktop-1.0-SNAPSHOT (master) $ sudo ./linesmarts-desktop-1.0-SNAPSHOT
[sudo] password for jay:
linesmarts-desktop-1.0-SNAPSHOT Class com/linesmarts/Main not found.
linesmarts-desktop-1.0-SNAPSHOT Failed to launch JVM
In that «Main»-class, I moved that line to the start() method … maybe your code differs from the stuff you attached here?
Please move WindowManager.setModelManager( getEmptyModelManager() ); away from the main method, after that the binary worked for me …. strange.
After moving this call into the start(Stage stage)-method seems to work for me.
Ok moving that call to start() method fixes issues for windows and now runs fine. Only fails on linux build now with this error still:
jay@blackbox:~/Documents/GitHub/linesmarts-desktop/build/jfx/native/linesmarts-desktop-1.0-SNAPSHOT (master) $ sudo ./linesmarts-desktop-1.0-SNAPSHOT
[sudo] password for jay:
linesmarts-desktop-1.0-SNAPSHOT Class com/linesmarts/Main not found.
linesmarts-desktop-1.0-SNAPSHOT Failed to launch JVM
Did you clean the «build»-folder? Maybe it’s some recompile-issue? 
Did you clean the «build»-folder? Maybe it’s some recompile-issue?

Did a full clean and jfxNative build and still same issue.
Thats odd. What JDK are you using on your systems? It seems that your Windows- and your Linux-system do not have the same version.
jay@blackbox:~ $ java -version
openjdk version "1.8.0_131"
OpenJDK Runtime Environment (build 1.8.0_131-8u131-b11-2ubuntu1.16.04.3-b11)
OpenJDK 64-Bit Server VM (build 25.131-b11, mixed mode)
jay@blackbox:~ $ javac -version
javac 1.8.0_131
jay@blackbox:~ $
jay@blackbox:~ $ java -version
openjdk version «1.8.0_131»
OpenJDK Runtime Environment (build 1.8.0_131-8u131-b11-2ubuntu1.16.04.3-b11)
OpenJDK 64-Bit Server VM (build 25.131-b11, mixed mode)
jay@blackbox:~ $ javac -version
javac 1.8.0_131
jay@blackbox:~ $
So this is weird, my desktop(Linux) is the only one that does not properly build the app for linux native. I took the same repo i linked earlier and built it on my laptop with the other change you recommended and it build fine and runs.
I suppose you can close the issue now but im still unsure why it doesnt build on my desktop.
Okay, will close this issue. If you find something, just drop some lines so others can find it via search.
But yes, it really is strange that there is a different behaviour.
I’m facing exactly the same issue in Ubuntu 16.04
My java version is
java version "1.8.0_161"
Java(TM) SE Runtime Environment (build 1.8.0_161-b12)
Java HotSpot(TM) 64-Bit Server VM (build 25.161-b12, mixed mode)
Any idea on how to resolve this issue?
Содержание
- 1 Как перенести сертификат на другой компьютер
- 2 Как создать контейнер закрытого ключа для уже имеющегося сертификата?
- 3 Деинсталляция криптопровайдера CSP
- 4 Деинсталляция ViPNet LSS
- 5 Деинсталляция VipNet Client
- 6 Работа с набором ключей dst
- 7 Деинсталляция в Безопасном режиме
ViPNet Local Signature Service или сокращенно ViPNet LSS, также JLSS – программа для создания, проверки и шифрования данных электронной подписи (ЭП). Программа устанавливается на компьютер пользователя и взаимодействует с интернет браузерами. Создана компанией ОАО «ИнфоТеКС:infotecs.ruРассмотрим работу программы ViPNet LSS на примере создании ЭП физического лица для сайта nalog.ru. В статье по ссылке выше, указано, как попасть на страницу сайта nalog.ru, откуда программу ViPNet LSS можно скачать к себе на компьютер. Скачиваем, запускаем и устанавливаем. В Mac Os иконка программы поселится в верхней панели рабочего стола. Нажимаем на ней и выбираем пункт Настройки. Появится следующее окно: 
Как перенести сертификат на другой компьютер
Ни в коем случае не переносите сертификат сам по себе. Его можно отдельно сохранить в виде файла certificate.cer. Если два раза нажать на сертификат, появится меню, где можно его сохранить через ссылку — «Копировать в файл…». 
Потому сохраняем сертификат только в контейнере закрытого ключа. Для этого используем функцию экспорта. Таким образом можно переносить эту электронную подпись с одного компьютера на другой. В разделе «Личные», нажимаем «Экспортировать», выбираем место и называем файл. Все, наш контейнер успешно сохранён. На Mac Os контейнер с сертификатом хранится в «папке пользователя» -> .infotecs/Containers. Папка .infotecs по умолчанию скрыта. Сам файл будет называться именем контейнера, что-то вроде vipnet-48gdmskk-3jmgs-immc3n-aklmgsal. Полагаю, можно обойтись без экспорта и просто скопировать этот файл, будет то же самое.
Как создать контейнер закрытого ключа для уже имеющегося сертификата?
Ответ – никак. Если контейнера нет, то и создать его своими усилиями нельзя. Контейнер закрытого ключа (если он имеет место быть) выдаётся вместе с сертификатом тем, кем выдаётся этот сертификат.
Программный комплекс ViPNet Client, разработанный специально для Windows OS, позволяет пользователям подключаться к удаленному серверу при помощи VPN-клиента. К сожалению, данное программное решение несовместимо с другим ПО, функционирующим на базе стандарта IPSec: может потребоваться полностью удалить Vipnet для перехода на программу, поддерживающую более усовершенствованный набор межсетевых протоколов.
Содержание
Процесс удаления приложения криптографической защиты информации VipNet CSP включает в себя следующие этапы:
- Сохранение резервной копии файлов контейнеров закрытых keys.
- Создание точки восстановления Windows на случай сбоев при деинсталляции программного решения.
- Непосредственно процесс деинсталляции.
Рассмотрим каждый шаг в отдельности.
Шаг 1: Резервное копирование
Перед тем как полностью удалить VipNet CSP, необходимо сохранить резервные копии контейнеров, содержащих ключи шифрования. Для создания резервной копии любого из сохраненных ключей в CSP нужно для начала понимать, есть ли в базе 1С заявление на подключение фирмы к БД 1С-Отчетность или нет.
Если копия key расположена в файловой системе компьютера и при этом в информационной базе присутствует заявление на подключение указанной компании к базам 1С-Отчетности, то первым делом потребуется узнать директорию расположения объекта и скопировать его на компьютер – следовать инструкции, представленной ниже. Если заявление на подключение отсутствует, то следует опустить первые шага инструкции:
- Открыть окно «1С-Отчетность» и перейти в закладку «Настройки».
- В разделе «Отчетность в электронном виде» тапнуть по ссылке «Список заявлений».
- На окне появится форма, в которой расположен список со всеми доступными заявлениями. Нас интересует последний элемент списка – самый новый. Щелкнуть по нему левой клавишей мыши – на дисплее отобразится окно «Заявление на подключение».
- В указанном диалоговом окне с заявкой войти в крайнюю правую вкладку «Служебная информация» и найти путь, расположенный в верхнем разделе на основной части экрана «Путь к контейнеру…».
- Щелкнуть по указанному пути плевой кнопкой мыши – перенестись в конец строки при помощи мышки и ввести наименование файла контейнера, который необходимо перенести.
- Например, должна получиться подобная директория: C:UsersUser_NameAppDataLocalInfotecsContainers2019-01-23 12-11-59 ООО Проверка: CD51A3D5ADABA39.
- Необходимо записать себе имя контейнера, чтобы не запутаться при выборе данного элемента из множества других keys.
- Теперь можно приступить к резервному сохранению файла контейнера закрытого ключа. Для этого зайти в «Пуск», во вкладку «Все программы», в списке программ выбрать фолдер «ВипНет» и запустить одноименное exe приложение. В Windows 10 достаточно вбить название файла во встроенной поисковой строке, расположенной справа от меню «Пуск».
- В левой верхней части окна ВипНет расположена гиперссылка «Контейнеры ключей» перейти по ней.
- На основной части экрана отобразятся все контейнеры, установленные на данном ПК – нужно перейти в раздел «Ключи пользователя», отыскать имя нужного key – в указанном примере это «2019-01-23 12-11-59 ООО Проверка» в общем списке и нажать на интерактивную клавишу «Копировать в…», которая находится в правом нижнем углу дисплея под перечнем ключей.
- На экране появится окошко «CSP – инициализация контейнера…». В разделе «Папка на диске» указать директорию для будущего хранения ключа – щелкнуть обзор и выбрать нужную папку. Также можно переместить файл на защищенный съемный носитель, указав путь к USB-устройству в разделе «Выберите устройство».
- Потребуется придумать и ввести пароль, который содержит в себе 6 и более символов, цифр и букв. Данный password пригодится в будущем для работы с сохраненным контейнером ключей: лучше выписать пароль и сохранить в надежном месте. Кликнуть «ОК».
Для восстановления закрытых ключей в ВипНете из созданной резервной копии:
- Если контейнер сохранен на флеш-накопителе, тогда рекомендуется скопировать его в любое удобное место на дисковом пространстве. Если не выполнить данное действие, то при использовании ЭЦП придется каждый раз вставлять съемный носитель в компьютер, что значительно усложнит процесс восстановления.
- Зайти в ВипНет через меню «Пуск» или строку поиска Виндовс.
- Перейти по ссылке «Контейнеры ключей», и в правой части экрана найти интерактивную клавишу «Добавить контейнер…» тапнуть по ней правой кнопкой мышки.
- Выбрать директорию расположения файла контейнера «2019-01-23 12-11-59 ООО Проверка», который нужно восстановить на флешке или жестком диске, нажав на кнопку «Обзор…».
- Проверить, чтобы в поле «Имя контейнера» стояло верное наименование файла.
- Щелкнуть на кнопку «ОК» и дать согласие на добавление данных в хранилище, тапнув на «Да».
- После проведения указанных выше манипуляций в графе «Имя контейнера» в VipNet появится восстановленный ключ, которым можно пользоваться.
Деинсталляция ViPNet LSS
ViPNet LSS – специальное приложение, созданное для работы с электронными подписями. Прежде чем удалить Vipnet Local Signature Service с ПК, нужно перенести сохраненные сертификаты на другой ПК или съемный носитель. Для этого обязательно нужно экспортировать файлы в контейнере закрытого ключа:
- Зайти во вкладку «Сертификаты», выбрать «Личные», кликнуть по кнопке «Экспортировать» в поле «Save As» указать имя файла, ниже указать директорию для сохранения. Тапнуть «Save».
- Перенести объект на съемный носитель.
Обратите внимание! Не стоит пытаться сохранить certificate.cer через закладку «Сертификаты», расположенную на верхней панели инструментов Випнет, выбирать нужный тип сертификата из вкладок «Личные», «Корневые», «Промежуточные» и использовать опцию «Копировать в файл…», после чего сохранять файл в формате «certificate.cer». Если сохранить сертификат без контейнера ключа, то вернуть его обратно в приложение будет невозможно, так как программа выдаст ошибку «25257». При этом создать контейнер для неправильно сохраненного сертификата невозможно: такой объект можно удалить и забыть.
Вторым шагом процесса удаления VipNet CSP с компьютера, который позволит полностью обезопасить систему от непредвиденных сбоев, является создание точки отката системы.
Для этого пользователю потребуется выполнить следующие действия:
- Щелкнуть по иконке в виде увеличительного стекла, которая находится рядом с меню «Пуск».
- Ввести поисковой запрос «Восстановление» и щелкнуть по отобразившемуся результату поиска – зайти в окно инструмента «Панели управления».
- Перейти по гиперссылке, расположенной в самом низу диалогового окна «Восстановление» «Настройка».
- В открывшемся меню «Свойства системы» перейти в «Защиту» и тапнуть по клавише «Создать…», которая находится в правом нижнем углу активного окна.
- Указать имя и директорию хранения точки отката – действовать согласно подсказкам «Мастера».
- Щелкнуть «Применить» и выйти из диалогового окна нажатием кнопки «ОК».
- Перезагрузить ПК.
Шаг 3: Деинсталляция CSP
После того как приготовления завершены, пользователь сможет спокойно удалить VipNet CSP с компьютера. Для выполнения операции необходимо:
- Зайти в меню «Пуск», выбрать раздел раскрывшегося меню «Панель управления» инструмент «Программы и компоненты». Пользователям Windows 10 нужно щелкнуть по иконке шестеренки в меню «Пуск» находится над кнопкой выключения и выбрать раздел «Приложения» либо ввести поисковый запрос «Установка и удаление…».
- Найти удаляемую программу – кликнуть по элементу списка прог левой кнопкой мыши – на экране рядом с «Упорядочить» появится опция «Удалить» щелкнуть по данной интерактивной клавише.
- Следовать подсказкам «Мастера установки» в конце кликнуть «ОК» и перезагрузить ПК.
После того как компоненты программы деинсталлированы, нужно заняться очисткой файловой системы и реестра от мусорных файлов. Для этого:
- Зайти в папку «Program Files», расположенной на локальном диске «C», и найти директорию «InfoTeCS» кликнуть по ней левой клавишей мыши и зажать комбинацию Shift + Delete для очистки папки без помещения в «Корзину».
- Если на ПК не установлено отображение скрытых фолдеров, зайти в «Параметры папки» для пользователей Windows 7 или в «Свойства папки» для ОС 10 версии.
- В окне «Параметров папок» щелкнуть на закладку «Вид» в «Дополнительных параметрах» найти специализированный подраздел «Скрытые файлы…» и отметить точкой параметр «Показывать…». Щелкнуть «Применить» и «ОК».
- Зайти в директорию «ProgramData», расположенную на локальном диске «C» удалить из фолдера папки с названием «InfoTeCS», а также «IAdmin».
- Теперь нужно почистить registry от «мусора», оставленного удаленным ViPNet CSP: тапнуть Win + R, ввести код «regedit».
- В «Registry Editor» найти папку, находящуюся в «HKEY_LOCAL_MACHINESOFTWARE» выделить правой клавишей мышки запись «Infotecs», и в раскрывшемся списке нажать «Delete».
- В 64-битной ОС Виндовс потребуется зайти в «HKEY_LOCAL_MACHINESOFTWAREWow6432Node» и уничтожить директорию под названием «InfoTeCS».
- Вернуться в папку «SOFTWARE». В ней выбрать путь «Microsoft», войти в папку «Cryptography» «Defaults» и «Provider» и деинсталлировать следующие директории «Infotecs»: «Cryptographic», «GOST 2012/1024 и «GOST 2012/512».
- Вернуться в фолдер «Provider Types» и деинсталлировать папки с именами «Type002_», «Type077_», и «Type078_».
- На этом деинсталляция CSP и работа в реестре завершена: можно перезагрузить ПК.
Деинсталляция VipNet Client
Прежде чем полностью удалить Vipnet Client, необходимо зайти на ПК под учетной записью Админа:
- Зайти в «Пуск», выбрать объект «Мой компьютер» щелкнуть по нему правой клавишей мыши, и в раскрывшемся меню кликнуть по «Управлению».
- В окошке «Управление компьютером» зайти в раздел левой боковой панели «Управление компом» выбрать подраздел «Служебные программы», после чего зайти в закладку «Локальные пользователи…» «Пользователи».
- В основной части программы появится список юзеров данного ПК – кликнуть правой клавишей мыши по «Администратору» и вызвать параметр «Свойства».
- Во вкладке «Общие» установить галочку в поле «Отключить запись» и тапнуть на «ОК».
- Зайти на компьютер под аккаунтом админа после перезагрузки системы: иногда требуется ввести password.
- Можно выполнить действия с 1 по 5 при помощи cmd – ввести в «Командной строке» код «net user Администратор /active:yes», но после того как VipNet будет полностью удален с компьютера, нужно в cmd вбить тот же код, но вместо параметра «yes» указать «no». Данное действие позволит избежать несанкционированного доступа к ПК со стороны злоумышленников.
Обратите внимание! После входа с аккаунта Admin’а нужно завершить все процессы exe, которые имеют отношение к клиенту ВипНет, т. е. «Контроль приложений», «Монитор», а также «Деловая почта». Программы находятся в системном трее – в правой части панели инструментов Виндовс. Для закрытия того или иного приложения кликнуть по нему правой кнопкой мыши и выбрать опцию «Выход».
Теперь можно удалить VipNet Client полностью с Windows 7. С данной задачей отлично справятся сторонние утилиты, такие как Revo Uninstaller или CCleaner. Например, чтобы удалить приложение при помощи CCleaner, понадобится:
- Зайти в «Service» иконка гаечного ключа на правом боковом меню.
- Выбрать раздел «Uninstall programs» («Удаление программ»), найти в списке Випнет – щелкнуть по нему правой клавишей мышки и инициировать «Деинсталляцию». Следовать инструкции на экране.
- Зайти на вкладку «Реестр» отметить компоненты для комплексной проверки текущего состояния registry и кликнуть на «Поиск проблем».
- По факту проверки нажать на «Исправить», согласиться с появившимся сообщением на экране – создать резервную копию данных. Следовать инструкции на экране.
- Выйти из Клинера, перезагрузить ПК.
Дополнительно чистить реестр после завершения работы в CCleaner пользователю не придется: деинсталлятор выполнил задачу за него.
Работа с набором ключей dst
В ViPNеt 3.2 и более поздних версиях для того чтобы установить личный набор ключей, достаточно дважды тапнуть клавишей мышки по dst-архиву. Но если данный способ не работает, то юзеру необходимо выполнить следующие шаги:
- Открыть клиент ВипНет, ввести пароль и кликнуть «Настройка…».
- Щелкнуть «Далее», указать путь к файлу «.dst», кликнуть на «Обзор» и выбрать нужный объект для добавления в Client, перейти к следующему шагу.
- В окне инсталлятора тапунть на «Далее» откроется форма для ввода пароля – ввести password и контрольную фразу, кликнуть «Next».
- Следовать инструкции на экране – по завершении инициализации установить отметку рядом с надписью «Запустить приложение» и тапнуть «Готово».
- Чтобы удалить набор ключей Dst Vipnet – щелкнуть по элементу правой клавишей мыши и выбрать опцию «Delete».
Деинсталляция в Безопасном режиме
Если пользователь столкнулся с проблемой деинсталляции программ в защищенном режиме после установки драйвера USB-ключа либо по любой другой причине, но ему нужно срочно удалить VipNet Client, тогда на помощь придет встроенный режим «Windows Safe Mode»:
- Перезагрузить ПК, и сразу после появления курсора на черном экране щелкнуть на «F8».
- На мониторе появятся варианты загрузки Виндовс – выбрать 1.
- После загрузки ПК в защищенном режиме нужно нажать на сочетание Win + R, и в окне «Выполнить» вбить команду «regedit». Попасть в окно «Registry Editor» также можно через ввод кода «regedit» в поисковой строке Windows.
- Щелкнуть правой клавишей мыши по любой папке, расположенной в правой части экрана. В раскрывшемся меню выбрать опцию «Найти…» вбить следующий адрес директории «HKLM SYSTEM CurrentControlSet Control SafeBoot Minimal» без кавычек и пробелов.
- Кликнуть по папке «Minimal» правой кнопкой мыши и выбрать «Создать» «Раздел». Имя для раздела указать «MSIServer».
- Открыть запись «По умолчанию» в только что созданной папке. В поле «Значения» строкового параметра для «MSIServer» указать «Service». Кликнуть «ОК».
- После проведения указанной манипуляции в директории «HKLM SYSTEM CurrentControlSetControlSafeBootMinimal» будет располагаться объект «MSIServer» с параметром «Service».
- Теперь нужно удалить VipNet Client в безопасном режиме. Для этого потребуется зайти в «Командную строку» – зажать Win + R и вбить команду «cmd» без кавычек – «Enter». Пользователям Windows 10 нужно войти в «PowerShell» щелкнуть правой кнопкой мышки по меню «Пуск», и в раскрывшемся списке найти данный раздел.
- В Cmd или PowerShell ввести команду «net start msiserver».
- В диалоговом окне появится надпись «Установщик Windows запущен».
- Также можно запустить консоль Виндовс через команду «Службы» зажать комбинацию Win + R и ввести код «services.msc» без кавычек.
- В списке служб отыскать «Установщика» кликнуть по нему правой клавишей мыши и нажать «Запустить».
- Теперь можно будет удалить с компьютера в безопасном режиме любые программы, в том числе VipNet.
- Для этого зайти в «Установку и удаление программ» и выполнить деинсталляцию привычным методом.
Используемые источники:
- https://obespechen.com/vipnet-lss/
- https://softlakecity.ru/internet/kak-udalit-vipnet