I have my Android device connected to my laptop and When I try to run:
adb shell pm set-install-location 2
I am getting this error:
"Package android does not belong to 2000"
What does it means?
How can I fix it?
Aks
8,1065 gold badges36 silver badges37 bronze badges
asked Feb 23, 2015 at 18:45
After «adb devices» just type «adb shell» (enter) then type «su» (enter and accept on the phone display), This enables SuperUser. Now you can type «pm set-install-location 2»
Verify the new destination with «pm get-install-location»
answered Jan 21, 2016 at 6:51
Meetai.comMeetai.com
6,5163 gold badges31 silver badges38 bronze badges
3
«Basically speaking: You can’t. At least not without rooting.
The main reasons Android does not allow you to install an application to your external SD card are:
Security: It’s the main reason for that restriction. Basic file systems like NTFS or FAT (any version of it) do not allow for Unix-like permission management.
This means: any application would be able to write to any file on that storage.
Thinking of malicious apps, they would be able to replace proper apps with fake/infected ones, bricking your phone and rendering it unusable.
Volatile storage: Your external SD card is not safe to be inserted in your device all the time. You are able to eject it any time what makes your SD card not a very good candidate for a permanent storage. Consider apps running off of your SD card and you eject it. Those apps will just crash and all other apps saved on your SD card are gone as well. You can’t use them at that time and the data of those app is also affected by reason #1.»
answered Jun 5, 2015 at 11:26
0
Generally speaking “package Android does not belong to 2000″ is a serious error that prevents the installation of apps on external SD cards but you can overcome it by rooting. After you finish, you can partition your SD card and use the Link2SD app to do things as you like. New to Android and have no idea how to carry out the solution on your own? In that case, this article is for you.
What is it and why does it happen
Generally, your Android device will not let you install any apps on an external SD card. At least, without rooting your device, you wouldn’t be able to do it. Even with a bit of know-how and you connect your device to PC to do so with some coding, the OS still wouldn’t let you.
Typically the command you would use is likely to be “pm set-install-location 2” and what follows is the error message right? The reason why the system would let you do so is that:
Security
The sort of permission required to install an app onto the SD card would be somewhat similar to Unix permission management. Such permission would allow the installed app to write on any file and do almost whatever it is that it wants to do.
The system recognizes this sort of behavior as potentially malicious thus straight-up rejects you to do so. Even if the apps you are installed are from trust-worthy, that still leaves a backdoor for other viruses to harm your device.
SD card is removable
Installation of an app is essentially the same as building and adding a new block to the town. You would like that block to be on a block of concrete and a safe environment. Installing an app on an SD card that can be removed anytime is no different to building a house with half of its foundation supported by a retractable bridge from the other side.
One pull and the house crumble, and similar to that, if you remove the SD card, the app loses half of its installation and crash your device immediately (most likely would).
A way to get around it
Before you read this part, please allow us to triple emphasize one more time this is not a fix nor a solution, it is simply an alternative you could try to get around the issue.
If, for whatever reason, you decide to push on, then here is what you can do:
Step 1: Root your phone
Step 2: Set up another partition in the SD card and set it as primary (at least 2 GB)
Step 3: Download Link2SD from our side here.
Step 4: Open the app then when the app asks if you would like it to mount to the primary partition in the SD card then reboot your phone.
You should now be able to direct the app installation to the SD card. However, be warned that doing so would subject your device to a lot of potential errors and crashes.
Bottom line
Package Android does not belong to 2000 is basically a warning telling you that you are messing with the OS too much.
The above information is some basics on what it is and how to get around but Milagromobilemarketing highly suggests against unless you know what you are doing.
Anyway, thank you for reading and have a nice day!
Related post: HOW TO FIX VOLUME CHANGES BY ITSELF ANDROID

Experienced Mobile Developer with a demonstrated history of working in the computer software industry. Skilled in Android/Kotlin, iOS/Swift, Node.js/TypeScript. Strong engineering professional strengthening my foundations at Oklahoma State University. My Linkedin: Profile
I have a Moto G (2nd generation) with Android 5.02 on it. Internal SD card is about 8Gb and I have an external SD card with 16Gb free space.
Moving application to SDCARD from the application’s menu moves it to sdcard0 which is the internal SD card.
Adb shell command:
pm get-install-location
gives me:
0[auto]
I tried to set installation location through:
pm set-install-location 2
But I’m getting this error:
Error: java.lang.SecurityException: Package android does not belong to 2000
That is I believe complaining about root permissions.
And because it’s a production build trying:
adb root
gives me:
adbd cannot run as root in production builds
Is there any way to set the applications install their data to external SD card?
P.S: I don’t want to install a custom rom or install third party software to root the phone.
Edit:
I’ve noticed that applications data was stored in the folder /storage/sdcard0/Android, so I thought of moving this folder to /storage/sdcard1/ and creating a symlink this way instead:
ln -s /storage/sdcard1/Android /storage/sdcard0/Android
will this do the job?
Thank you.
Introduction: How to Install Apps Onto Your SD Card (No Root)
Have you ever ran low on memory space on your android and had to delete some apps? With a computer and a micro SD card you don’t have to worry about running out of space on your phone any more! You don’t even need to root your phone! After this, your phone will automatically install apps to your external memory.
note — this works on both Windows and Mac OS
Items needed
- Android Phone (duh)
- a micro usb cable
- a computer
Warning for galaxy users!
This method of moving your apps to sd card is known for not working with the Galaxy series, you if own a galaxy/ are getting a galaxy and is thinking of moving your apps to an external storage, i recommend rooting your device, enabling further access to files and such. Here’s a link to guide you to rooting your galaxy, http://www.androidcentral.com/root. Good Luck!
Step 1: Getting Ready to Change Installation Location
1. Get the
Google Android SDK
— Unzip the file and place the folder onto your desktop or anywhere that can be easily accessed.
— find the platform tools folder (default, it should be : adt-bundle/sdk)
2. Find cmd/terminal (for mac)
— (for mac users) go to [System Preferences > Keyboard > Keyboard Shortcuts > Services]
and then check the box [New Terminal At Folder]
3. Go onto your Android phone and select USB debugging
— Go to [System settings > Developer Options] and select USB Debugging (if the option is grayed out, unplug your phone first)
Step 2: Using Adb
1.
Windows
— Open the folder called » platform-tools»
— shift+right-click anywhere inside the folder and choose [Open Command Window Here]
Mac
— right-click the folder called «platform-tools» and choose [New Terminal At Folder]
2.
Enter in the following
For Windows :
adb devices
adb shell pm set-install-location 2
adb shell pm get-install-location
For Mac : (note — there is a period before the slashes)
./adb devices
./adb shell pm set-install-location 2
./adb shell pm get-install-location
3.
Check if you did it right
— if you did it right, the last output should say: 2 [external]
If you did it right, CONGRATS! Your phone will now install your apps to your SD Card by default! Have fun now!
Step 3: More Info
CAUTION
Some apps will not continue to function properly if located on your SD Card.
Moving Apps
[System Settings > Applications > Manage Applications] and select the app your want to move and press move.
Update*
The «Move to Usb Storage» option was only available on older android firmwares, sorry for the confusion.
8 People Made This Project!
Recommendations
Если ваше устройство имеет малый объём внутренней памяти и вы постоянно сталкиваетесь с необходимостью удалять приложения, фотографии и видео, чтобы освободить больше места для установки больших приложений, то вам необходимо прочитать данную статью.
В этой статье мы подробно объясним, как устанавливать или перемещать приложения для Android на SD-карту на смартфоне или планшете и как сделать чтобы приложения устанавливались на карту памяти Android.
Как перенести приложения на SD-карту?
В настоящее время существует два способа решения данной проблемы:
- Хранение фотографий, видео и музыки в облачном хранилище
- Использование карты памяти microSD
Если ваш Android-телефон или планшет позволяет установить SD-карту, то обязательно установите SD-карту. В таком случае, внешняя память будет предназначена для хранения фотографий, видео и музыки, а внутренняя память для приложений.
Тем не менее, бывают ситуации, когда владельцу необходимо, чтобы приложения сохранялись на SD-карту памяти. Таким образом, возникает вопрос, как установить или перенести любое подходящее приложение на карту microSD?
Итак, далее мы подробно расскажем, как сделать чтобы приложения устанавливались на карту памяти Android по умолчанию. В результате подобных манипуляций существенно освободится внутренняя память, что положительно скажется на работе системы Android.
Инструкция для устройств версии до Andoid 6.0
Приведенные ниже инструкции могут незначительно отличаться для разных телефонов. На некоторых телефонах может быть просто кнопка «Переместить на SD». Таким образом, вам необходимо обращать внимание на каждое слово, связанное с «Переместить», «SD» и т.д.
Если на вашем устройстве необходимо освободить внутреннюю память, переместите на SD-карту любое количество приложений, фотографий или видео. Кроме того, откройте приложение «Камера» и перейдите к настройкам и установите сохранение на SD-карту. Инструкции, как переместить приложения на карту памяти Android:
- Первым делом откройте шторку уведомлений и нажмите на кнопку настроек в форме шестеренки. Вы также можете войти в «Настройки» через панель приложений.
- Откройте вкладку «Устройство», перейдите на вкладку «Приложения», а затем «Диспетчер приложений». На некоторых устройствах «Диспетчер приложений» имеет название «Все приложения».
- Затем перейдите к списку ваших приложений, найдите приложение, которое вы хотите переместить. Мы будем перемещать приложение АПЛ на SD-карту.
- После того, как вы найдете приложение, нажмите на него, затем кликните по кнопке «Изменить», как показано ниже. Выберите «Карта памяти» (Нажмите на картинку для увеличения).
Стоит отметить, что любая игра или приложение, в которых важна скорость, лучше всего оставить на внутренней памяти, так как скорость передачи данных гораздо быстрее на внутренней памяти смартфона, нежели на SD-карте памяти.
Инструкция для устройств версии Android Marshmallow 6.0 и выше
В старых версиях Android, SD-карта памяти работала как переносное и съемное хранилище. На устройствах версии от Android 6.0 Marshmallow и выше, была добавлена функция под названием Adoptable Storage. Таким образом, когда вы устанавливаете SD-карту в устройство, система автоматически суммирует объем внутренней памяти и SD-карты памяти и отображает общую память.
Преимущество заключается том, что все приложения автоматически устанавливаются на SD-карту. Вследствие этого, не возникнет необходимость перемещать приложения вручную.
- Вставьте SD-карту, откройте шторку уведомлений и нажмите «Настроить». Вы можете использовать SD-карту как переносное хранилище, либо как внутреннее хранилище. Если вы выберите функцию «Использовать как внутреннее хранилище», то система отформатирует SD-карту, а затем интегрирует с устройством.
- После этого все данные на смартфоне будут устанавливаться на карту памяти по умолчанию.
Однако использование такой функции полностью интегрирует SD-карту с внутренней памятью, и теперь она не будет работать с другими устройствами. Это означает, что вы не можете просто вытащить ее, и подключить к компьютеру чтобы загрузить музыку, фотографии или видео с компьютера.
Обязательно сделайте резервную копию любых данных или информации на компьютере, прежде чем выбрать функцию «Использовать как внутреннее хранилище», поскольку Android полностью отформатирует SD-карту памяти.
Стоит отметить, что в любой момент вы можете перейти к настройкам в соответствии с нашими инструкциями выше и перенести приложения с SD-карты обратно во внутреннее хранилище.
Android 5.0 Lollipop и выше
Если вы используете смартфон или планшет под управлением Android 5.0 Lollipop и выше. Ваше устройство будет использовать SD-карту памяти, как переносное и съемное хранилище. Это означает, что вы можете извлечь SD-карту памяти и загрузить фотографии или музыку с компьютера, а затем снова установить SD-карту памяти на устройство Android.
В том случае, когда необходимо переместить приложения на SD-карту памяти, воспользуйтесь инструкцией ниже:
- Откройте меню, выберите «Настройки», а затем «Приложения» и переместите любое приложение на SD-карту. Для этого просто нажмите на приложение и кликните по кнопке «Переместить на SD-карту».
Однако помните, что приложения, которые поставляются с предустановленным программным обеспечением нельзя переносить на SD-карту памяти. Обычно могут переноситься приложения, установленные из Play Market.
Другие методы (приложения для переноса на SD-карту памяти)
В магазине Play Market есть множество сторонних приложений, которые позволяют перенести приложения на SD-карту памяти. Большинству из приложений конечно же требуется root-доступ. Но, есть несколько приложений, которые позволяют переносить приложения без root-доступа.
AppMgr III (App 2 SD)
Самое популярное приложение, которое позволяет перенести практически любое приложение на SD-карту памяти. Стоит заметить, что приложение не требует root-доступа, что особенно важно для неопытных пользователей.
Кроме того, приложение AppMgr III является многофункциональным и предоставляет массу других полезных функций.
- Загрузите приложение AppMgr III, дождитесь автоматической установки (занимает от 2 до 5 минут).
- Теперь откройте приложение AppMgr III и подождите пока загрузится список установленных приложений на вашем телефоне. После этого кликните по приложению, которое нужно переместить, выберите «Переместить», а затем в стандартном функционале Android переместите приложение на SD-карту.
- Напоминание! Не перемещайте и не блокируйте приложения, если вы не знаете, для чего оно и какие функции выполняет. Некоторые приложения могут показаться неуместными, но имеют решающее значение для других аспектов устройства. В принципе, будьте осторожны и не трогайте приложения, которые вы не устанавливали.
Видео: Как заменить внутреннюю память на внешнюю карту SD
У меня есть Moto G (2-го поколения) с Android 5.02 на нем. Внутренняя SD-карта составляет около 8 ГБ, и у меня есть внешняя SD-карта с 16 ГБ свободного места.
Перемещение приложения на SDCARD из меню приложения перемещает его на sdcard0, которая является внутренней SD-картой.
Команда оболочки Adb:
pm get-install-location
дает мне:
0[auto]
Я попытался установить место установки через:
pm set-install-location 2
Но я получаю эту ошибку:
Error: java.lang.SecurityException: Package android does not belong to 2000
То есть я считаю, что жалуюсь на root-права.
И потому что это сборка производства, пытающаяся:
adb root
дает мне:
adbd cannot run as root in production builds
Есть ли способ установить приложения, устанавливающие свои данные на внешнюю SD-карту?
PS: я не хочу устанавливать пользовательский диск или устанавливать стороннее программное обеспечение для рутинга телефона.
Редактировать:
я заметил, что данные приложений были сохранены в папке /storage/sdcard0/Android, поэтому я подумал о том, чтобы переместить эту папку /storage/sdcard1/и создать символическую ссылку таким образом:
ln -s /storage/sdcard1/Android /storage/sdcard0/Android
это сделает работу?
Спасибо.
Большинство современных смартфонов выпускаются с большим объемом внутренней памяти, однако на рынке еще много представлено моделей, у которых память телефона не превышает 16 Гб, чего уже мало для 2019 года. Почему, спросите вы? Фотографии занимают больше всего пространства, если их много, однако здесь можно выделить и обилие различных приложений или игр, установленных в девайсе, поэтому прибегают к помощи SD-карт, приобрести которые можно в любом магазине от 2 до 256 Гб (в некоторых случаях есть и большие объемы, в зависимости от производителя).
Однако здесь появляется проблема! Все продукты, загружаемые в Google Play, устанавливаются все равно в память телефона, и при этом SD-карта не используется по предназначению. Отсюда два вопроса: как устанавливать приложения на Андроиде сразу на SD-карту и как их переносить с телефона на флешку, если инсталляция по умолчанию идет все-таки в память телефона? На эти вопросы мы и ответили максимально подробно в рамках этого материала.
Оглавление
- 1 Установка приложений на SD-карту
- 1.1 Перенос приложений до версии Android 6.0
- 1.2 Перенос приложений Android Marshmallow 6.0 и выше
- 2 Перенос приложений на телефонах Honor
- 2.1 Стандартный перенос приложений
- 2.2 Перенос приложений на SD через режим разработчика
- 2.3 Выбор установки по умолчанию
- 3 Использование программы Android Debug Bridge на ПК
- 4 Назначение SD-карты по умолчанию без программ
- 5 Перенос приложений на SD через мобильное приложение
Установка приложений на SD-карту
Внимание! Не все модели телефонов позволяют устанавливать программы и игры сразу на съемный накопитель. Все зависит от производителя и версии Android. По умолчанию на большинстве смартфонов загрузка осуществляется на телефон, поэтому требуется перенос на съемный накопитель. Именно поэтому мы предлагаем вам сначала рассмотреть несколько вариантов переноса.
Перенос приложений до версии Android 6.0
Как только вы установили какой-либо продукт из Google Play, он будет сохранен во внутренней памяти вашего телефона. Далее приложение необходимо будет перенести. Для этого выполняем следующие действия:
Перенос приложений Android Marshmallow 6.0 и выше
Начиная с этой версии, появилась возможность из съемного накопителя сделать дополнительный внутренний накопитель. То есть, ваша флешка может стать дополнительной памятью для телефона, причем система просуммирует общий объем обоих носителей. Эта технология называется Adoptable Storage.
Основное преимущество данной технологии – автоматическая установка всех приложений из Google Play и неизвестных источников на SD-карту, что очень даже удобно. Но учтите, что извлечь флешку и вставить, например, в компьютер, у вас не получится, так как Windows ее попросту не определит из-за особенностей форматирования разделов. Вам придется заново форматировать SD-карту, чтобы просматривать на ней файлы и скидывать их с ПК. Если же вы все-таки решили активировать технологию Adoptable Storage, вам необходимо выполнить следующие действия:
Теперь по умолчанию все приложения будут инсталлироваться на съемный накопитель, но при этом в системе он отображается как внутренняя память вашего телефона. Если же извлечь флешку, то и все данные вместе с ней, хранящейся внутри, будут извлечены и недоступны.
Внимание! Для корректной работы рекомендуется использование MicroSD 10 класса, так как этот тип карт обладает самой высокой скоростью передачи данных, и повышенной стабильностью.
Перенос приложений на телефонах Honor
Не все производители позволяют переносить приложения с телефона на SD-карту в своих устройствах, так как с флешки игры и программы могут запускаться в разы медленнее. Однако мы для вас описали методы переноса и для Honor, где приходится придумать дополнительные способы обхода блокировки.
Стандартный перенос приложений
Сначала проверьте, позволяет ли ваш аппарат мигрировать приложения на съемный носитель через стандартные настройки. Для этого выполните следующие действия:
Перенос приложений на SD через режим разработчика
Если у вас нет пункта, о котором шла речь в абзаце выше, вам необходимо включить на своем устройстве режим разработчика, позволяющий по умолчанию сохранять все приложения на съемный носитель. Для этого выполняете следующие действия:
Учтите, что программы и игры, инсталлированные ранее до активации этого режима, останутся в том же каталоге, где и были, то есть, во внутренней памяти телефона. Если вам нужно перенести и их, то в этом случае рекомендуем воспользоваться вариантом ниже или же установить одну из специализированных программ, о которых также описано далее в статье.
Выбор установки по умолчанию
Вы можете выбрать по умолчанию, куда будут устанавливаться все приложения, в том числе и внутренние файлы стандартных программ и игр на вашем телефоне, фотографии и все остальные данные. Для этого выполняете следующие действия:
Использование программы Android Debug Bridge на ПК
Вы можете при помощи специализированной утилиты изменить по умолчанию место для установки приложений, даже если у вас такого пункта в настройках телефона нет. Программа называется Android Debug Bridge и доступна только для компьютера, поэтому вам необходимо будет подключить свой девайс к ПК и выполнить некоторые действия:
- Загрузите программу по этой ссылке и откройте архив;
- Распакуйте содержимое архива в корневом каталоге, то есть там, где у вас находится операционная система. Обычно это локальный диск «С». То есть, у вас путь должен выглядеть следующим образом: С:adb;
- В настройках своего телефона, также не выключая «Режим разработчика», включаете «Отладку по USB», и подключаете смартфон при помощи кабеля к компьютеру;
- Ждете, пока система автоматически установит все необходимые драйвера и запускаете командную строку от имени администратора;
- Далее в режиме командной строки прописываете команду cd c:adb, чтобы обратиться к необходимой нам директории и нажимаете Enter;
- Если все ввели правильно, далее нужно ввести еще одну команду: abd devices и нажать Enter для подтверждения операции;
- У вас должна появиться информация о подключенном устройстве с пометкой successfully. Это говорит о том, что системой распознан новый девайс;
- Далее прописываете команду adb shell pm set-install-location 2 и нажимаете Enter;
- Если все ввели правильно, то по умолчанию местом для установки приложений будет назначена SD-карта. Кто не в курсе, значение «0» — это внутренняя память вашего телефона. В случае чего вы всегда можете вернуть стандартные значения по этому же принципу;
- Отключаете свой девайс и проверяете работоспособность.
Назначение SD-карты по умолчанию без программ
Данный метод сработает не на всех устройствах, поэтому мы не можем дать полной гарантии его актуальности для вашего телефона. Также не рекомендуется выполнять эту операцию новичкам, так как можно нанести вред всей системе.
Перенос приложений на SD через мобильное приложение
Если вы не хотите подключать свой смартфон к компьютеру и проводить какие-либо манипуляции с командной строкой, можно просто загрузить на Android специализированное приложение, позволяющее в несколько кликов перенести любые игры и программы на съемный носитель. Мы рассмотрим на примере AppMgr III:
При помощи этой утилиты можно осуществлять перенос как с SD-карты во внутреннюю память телефона, так и в обратном направлении. Программ для этих целей в Google Play много, поэтому вы сами можете выбирать, какой именно пользоваться. Вот вам несколько примеров: Link 2 SD, Titanium Backup. Учтите, что вам могут потребоваться root-права для корректной работы этих программ.
Вариантов переноса и установки приложений сразу на SD-накопитель много, однако здесь нужно учитывать индивидуальные особенности у каждого производителя смартфонов, конкретную модель, версию операционной системы Android и многие другие факторы. Рекомендуем вам проверять все методы, описанные в статье, и использовать в дальнейшем то, что работает. Быть может, в скором времени ваша версия Андроида обновится, и вы сможете сразу переносить приложения на съемный накопитель, не используя никаких дополнительных инструментов и действий.
Поделиться ссылкой:
-
Thread Starter
Hi;
I have LG K10 LTE with Android 6.0.
I want to format SD card as internal memory, But this option not available for me!
Please help me to solve this problem.
Thank you. -
Download the Forums for Android™ app!
Download
-
Thread Starter
Thank you for the reply
This did not work for my device!Before this, I have used this:
«adb shell pm set-install-location 2″But it gave an error:
«Error: java.lang.SecurityException: Package android does not belong to 2000»
I just want to save app data on SD card.
Please take that any way you think your suggestion works(without ROOT).Thank you.
-
That adb shell command is for the old Gingerbread-style «move to sd». If you go to Settings > Applications > Downloaded and select an app is there a «move to SD» button? If not then that option no longer exists (Google deprecated it back in 4.0, but some manufacturers added it back).
-
I am not sure I understood you. Did you try the command in the link? The command you posted is different from the one you’re supposed to use.
-
I realize that is what you want to do, but that is a «bad» idea….
if the phone goes bad, you loose all of the data on the extSDcard.
To me, the biggest reason for the SD card is the preservation of data if the phone gets broken.Excluding the obvious, the extra memory space available. -
Thread Starter
I’ve tested the following three work:
1. Use this command:
adb shell pm set-install-location 2
But that gave an error:
Error: java.lang.SecurityException: Package android does not belong to 2000
2. Use this command: (your offer)
adb shell sm set-force-adoptable true
Failed to get any response: (What has not changed in my device)
3. Use this command:
sm partition disk:179:160 mixed 50
With this method, I was able to move app to SD card, But app’s data stored in the internal memory!!! (app’s data like picture, document and etc downloaded by app)
I want to find a way to save data on SD card
-
Thread Starter
Please tell me how do I do this
Thank you
-
Did you check whether the phone supports the old GB style moving to SD (option 1)?
If your problem is data downloaded by apps, then many, but not all, apps allow data such as pictures and documents they download to be stored to a location you can specify via that app’s settings. So checking the app’s settings is the first thing to do.
If however the app developer hard-coded a path such as /sdcard/MyApp then without root I doubt there is much you can do. You could create a folder on the real SD card, copy the current stuff to it, then replace the folder in the internal /sdcard with a symbolic link to the new card, but I think you’ll probably need root to do all of that because the folder you need to replace is not owned by you, and anyway you’d most likely need busybox to create the links, so again root.
If the data are really stored as the internal data of the app (in /data/data/<app-package-name>) then there is no non-root way of changing that if you don’t have the Marshmallow adoptive storage feature. Moving an app to SD the old way only moves parts of the app (not the whole thing), and never moved internal app data.
-
Be very wary of using this feature, even if officially supported by the manufacturer. I’ve just lost a 64GB SanDisk Ultra card after using it in a Sony Z3 running Sony’s own Concept AOSP Marshmallow firmware. Using the «reformat as portable storage» option trashed the partition table (I suspect?) so badly that the card isn’t even recognised as such any longer.
-
Thread Starter
-
Be careful what you are doing.
You partitioned your sd card as part adoptable (internal) and part portable (external). Were you intending to do that? -
I had the same thing happen…. a brand spanking new 128 gB SD card, with a lot of pictures on it.
copied them all off, and thought, «I’ll just format it in the PC… lot’s easier than deleting each picture»and that was the last time that card was recognizable by anything.












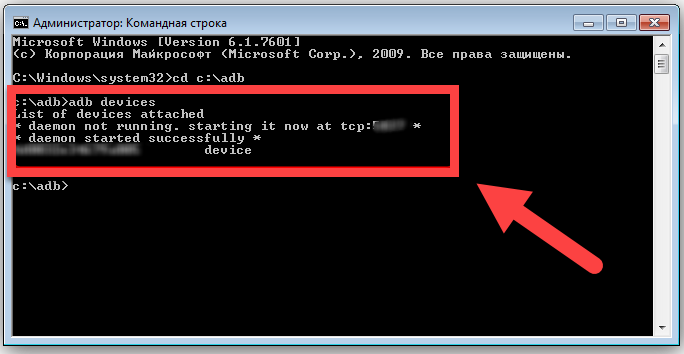

![[IMG]](http://s32.postimg.org/4lcxzvuo5/Screenshot_83.png)
