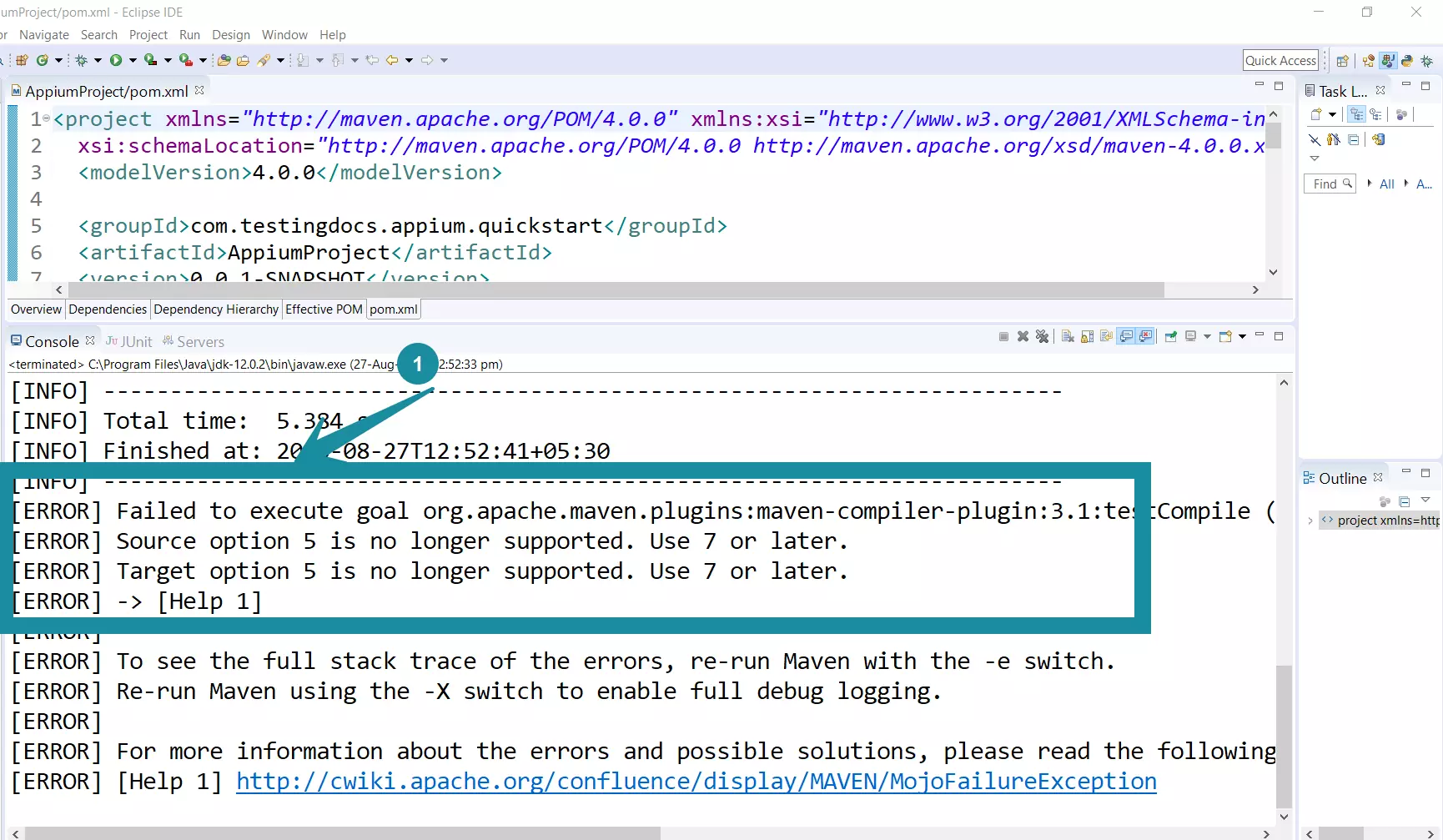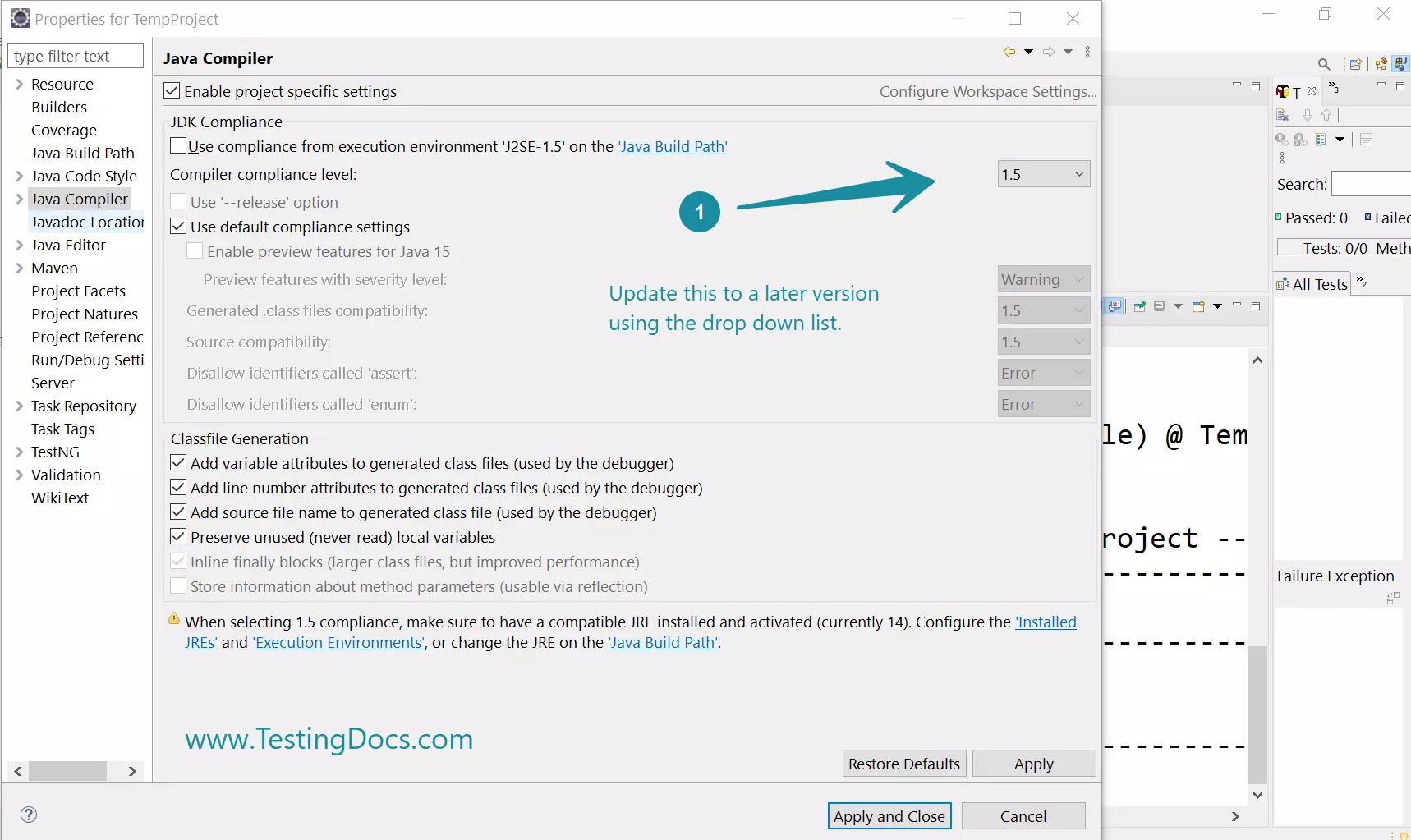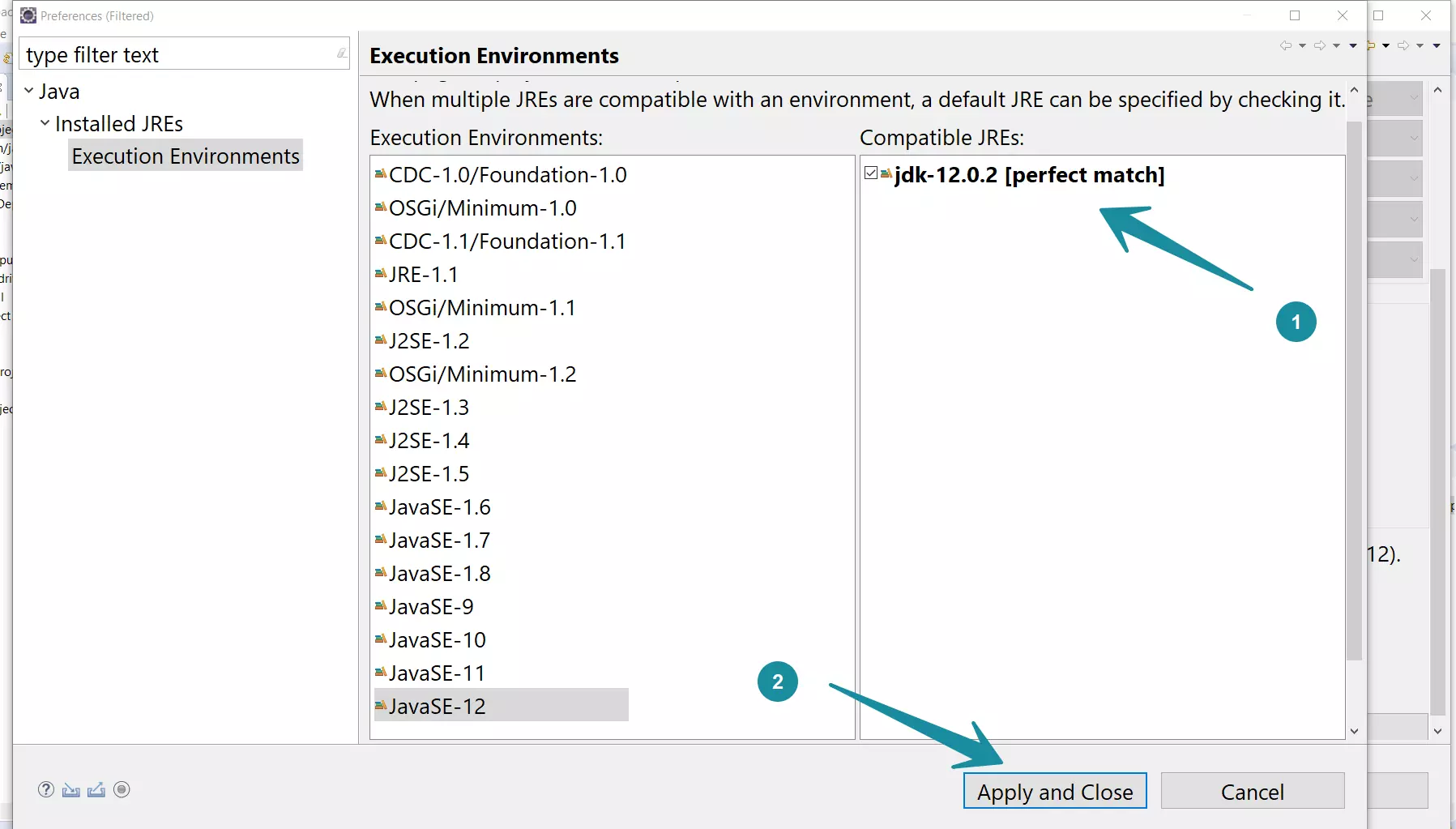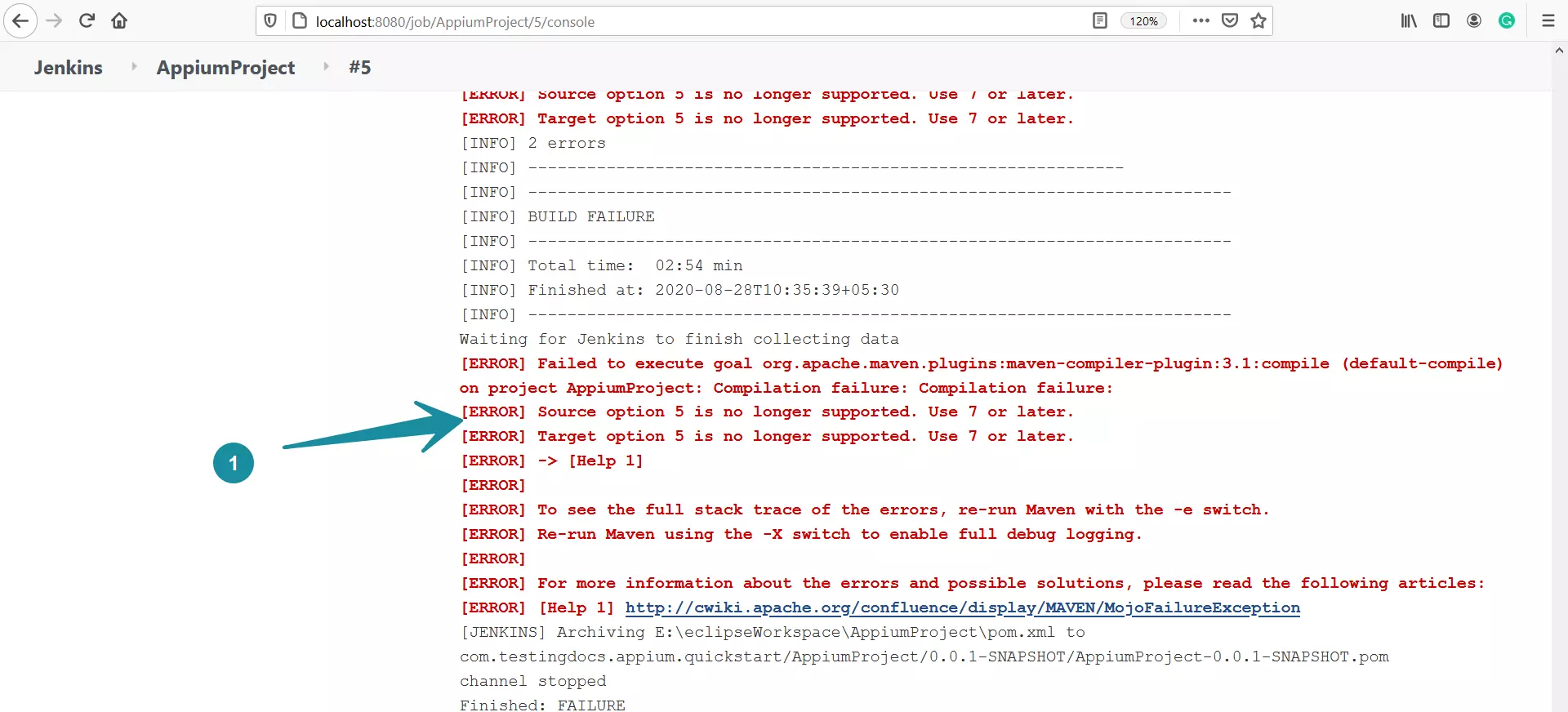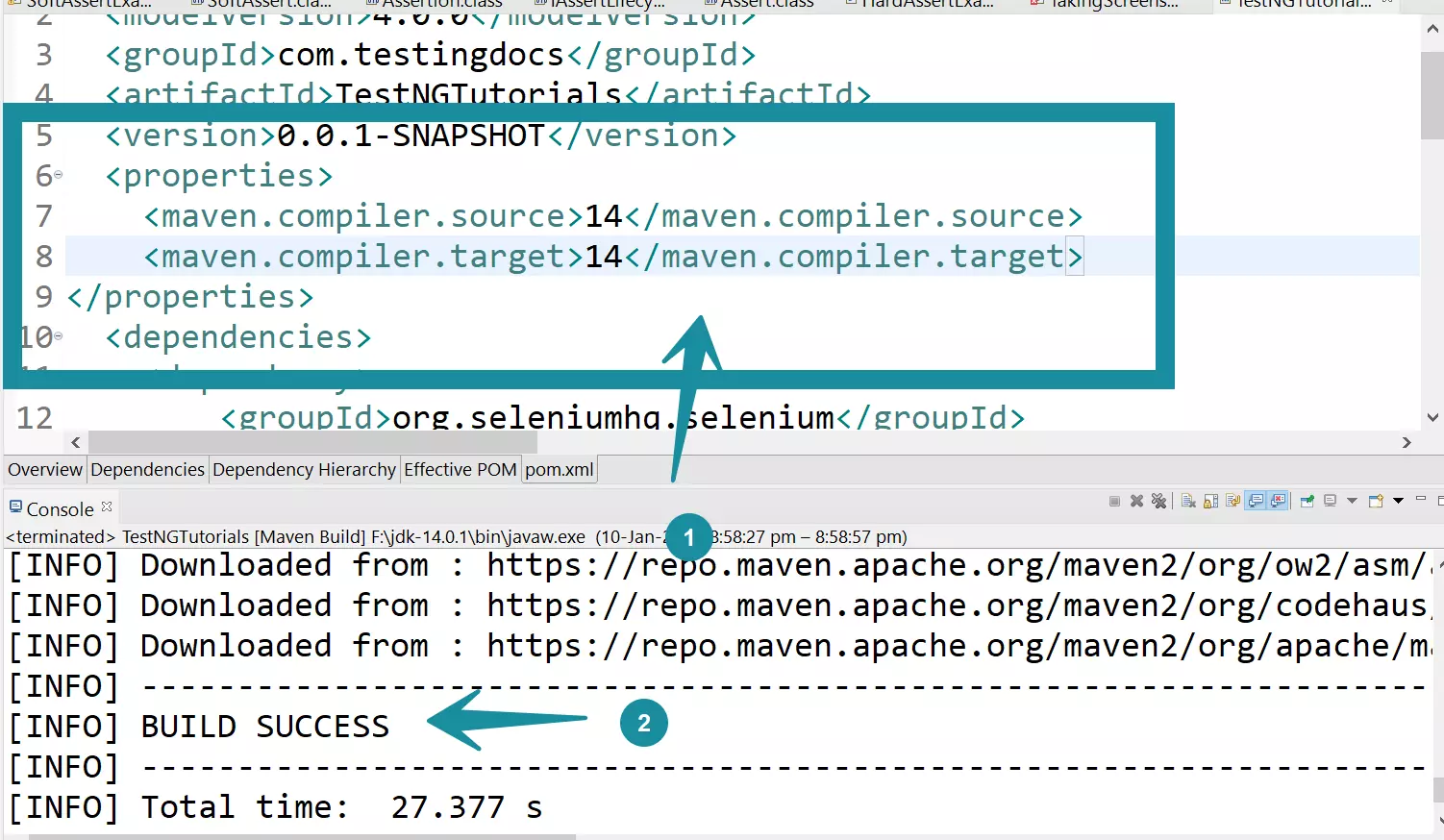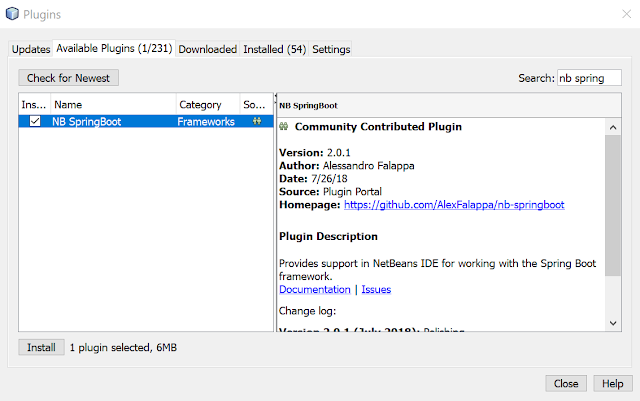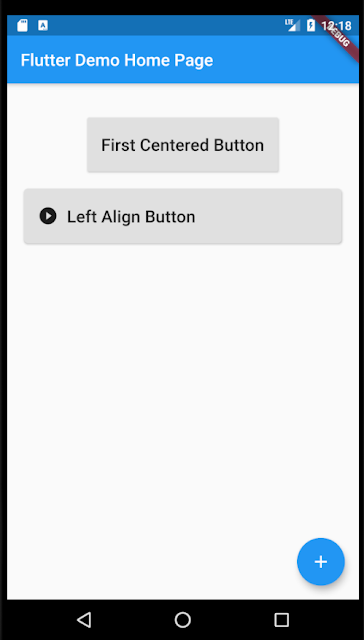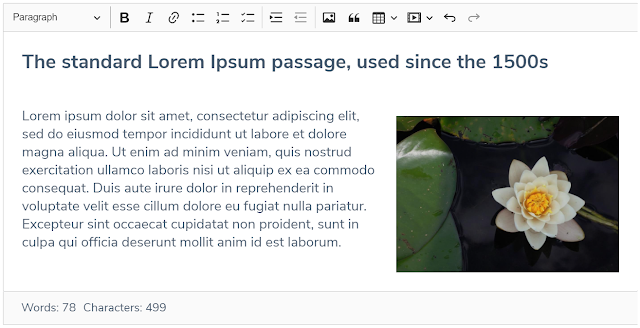Some people have asked:
I understand that this works, but I don’t understand why maven uses a default source value that it does not support? –
The answer is:
-
Maven doesn’t know what version of the JDK you will use.
-
When used with JDK 1.8 Maven compiles work successfully.
-
When using newer versions of the JDK, it’s not clear what version of the byte code you want to use. So Maven’s has punted and continues use what it has used for many years.
At this day and age, it is difficult for Maven (as a generic build tool) to select a default byte code version that everyone will like.
So it’s probably best to get used to putting the version of your source code and the byte code you want to generate in your pom.xml file.
You can argue (and I would agree) that maven should (by default) use a newer version of the maven-compiler-plugin but as I stated, whatever version was picked, someone would have a problem with it.
Example
For example, if you use JDK 11, you might very well be using Java 11 syntax and need -source 11 -target 11 when compiling your code.
Even the most recent release of the plugin maven-compiler-plugin:3.10.1 defaults to JDK 1.7 syntax which would result in compilation errors for Java 11 code.
A full description of the problem
Other’s have said this, but to be complete. The default pom.xml doesn’t specify the maven-compiler-plugin. To find out the version used you can use
mvn help:effective-pom | more
<plugin>
<artifactId>maven-compiler-plugin</artifactId>
<version>3.1</version>
You’ll see that the maven-compiler-plugin:3.1 is being used.
You can see that this version generates a command with -target 1.5 -source 1.5 which generates an error when used with versions of Java newer than Java 1.8.
The following shows the error that occurs when using JDK 17.
mvn --version
Apache Maven 3.8.6 (84538c9988a25aec085021c365c560670ad80f63)
Maven home: D:papache-maven-3.8.6
Java version: 17.0.2, vendor: Oracle Corporation, runtime: D:pjdk-17.0.2
Default locale: en_US, platform encoding: Cp1252
OS name: "windows 10", version: "10.0", arch: "amd64", family: "windows"
mvn clean install -X
. . .
[DEBUG] -d D:Playmavenhelloworldtargetclasses -classpath D:Playmavenhelloworldtargetclasses; -sourcepath D:Playmavenhelloworldsrcmainjava; -g -nowarn -target 1.5 -source 1.5
. . .
[ERROR] COMPILATION ERROR :
[INFO] -------------------------------------------------------------
[ERROR] Source option 5 is no longer supported. Use 7 or later.
[ERROR] Target option 5 is no longer supported. Use 7 or later.
[INFO] 2 errors
The fix
The fix was to update the maven pom.xml file to specify either a newer maven-compiler-plugin. I tested with maven-compiler-plugin:3.10.1 and it uses -target 1.7 -source 1.7
The syntax is:
<build>
<plugins>
<plugin>
<groupId>org.apache.maven.plugins</groupId>
<artifactId>maven-compiler-plugin</artifactId>
<version>3.10.1</version>
</plugin>
</plugins>
</build>
At the time of this writing version 3.10.1 was the latest version.
The other option is to specify the version of the byte code you want to generate, one way is to use this (as stated in another answer):
<properties>
<maven.compiler.source>1.8</maven.compiler.source>
<maven.compiler.target>1.8</maven.compiler.target>
</properties>
This will work even with the old version 3.1 plugin.
Introduction
When we create Maven projects using artifacts and try to run them, we sometimes get the following error. Source option 5 is no longer supported. Use 7 or later. In this post, let’s see the steps involved to fix the error in the Maven project.
The error (Source option 5 is no longer supported) is common when we create a Maven project from the old archetypes. In this case, we need to specify the source and target version to the Maven compiler. We can specify these properties in Maven pom.xml file.
Error
[ERROR] COMPILATION ERROR : [INFO] ------------------------------------------------------------- [ERROR] Source option 5 is no longer supported. Use 7 or later. [ERROR] Target option 5 is no longer supported. Use 7 or later. [INFO] 2 errors [INFO] ------------------------------------------------------------- [INFO] ------------------------------------------------------------------------ [INFO] BUILD FAILURE [INFO] ------------------------------------------------------------------------ [INFO] Total time: 3.025 s ------------------------------------------------------------------------ [ERROR] Failed to execute goal org.apache.maven.plugins:maven-compiler-plugin: 3.1:testCompile (default-testCompile) on project AppiumProject: Compilation failure: Compilation failure: [ERROR] Source option 5 is no longer supported. Use 7 or later. [ERROR] Target option 5 is no longer supported. Use 7 or later.
Fix
The fix for the problem is to use the latest Java environment for the project that is above JDK 7 or Later.
Identify the JDK version installed on your machine or the version the IDE workspace uses. Update the project build path with the latest library settings.
Right-click Project properties >> Java Compiler.
Change the JDK compliance parameters from 1.5 -> 1.7 or above.
Click on the Execution Environments link and select the latest or suitable JDK above JDK 1.7
Click on Apply and Close button.
Maven POM.xml
Follow the below steps to avoid this error in the Maven project,
- Check the Java compiler version. (Project-specific settings)
- Workspace settings. (Configure Workspace settings)
- Project build path.
- Maven POM.xml build file.
Examples
For example, to specify JDK 8 we can add the properties like the below to the POM.xml file:
<properties> <maven.compiler.source>1.8</maven.compiler.source> <maven.compiler.target>1.8</maven.compiler.target></properties>JDK 14
Change the Java compiler and the project build path. After the changes specify the JDK version in the POM.xml Maven build file.
For example, specify the JDK 14 to the Maven pom.xml.
Sample pom.xml file
Sample pom.xml file with JDK 14 version
<project xmlns="http://maven.apache.org/POM/4.0.0" xmlns:xsi="http://www.w3.org/2001/XMLSchema-instance" xsi:schemaLocation="http://maven.apache.org/POM/4.0.0 https://maven.apache.org/xsd/maven-4.0.0.xsd"> <modelVersion>4.0.0</modelVersion> <groupId>com.testingdocs</groupId> <artifactId>TestNGTutorials</artifactId> <version>0.0.1-SNAPSHOT</version> <properties> <maven.compiler.source>14</maven.compiler.source> <maven.compiler.target>14</maven.compiler.target> </properties> <dependencies> <dependency> <groupId>org.seleniumhq.selenium</groupId> <artifactId>selenium-java</artifactId> <version>4.0.0-alpha-7</version> </dependency> <dependency> <groupId>org.seleniumhq.selenium</groupId> <artifactId>selenium-firefox-driver</artifactId> <version>4.0.0-alpha-7</version> </dependency> <dependency> <groupId>org.seleniumhq.selenium</groupId> <artifactId>selenium-edge-driver</artifactId> <version>4.0.0-alpha-7</version> </dependency> <dependency> <groupId>org.testng</groupId> <artifactId>testng</artifactId> <version>6.8</version> </dependency> </dependencies> <build> <pluginManagement> <plugins> <plugin> <groupId>org.apache.maven.plugins</groupId> <artifactId>maven-surefire-plugin</artifactId> <version>3.0.0-M5</version> </plugin> </plugins> </pluginManagement> </build> </project>
Verify the fix
Run the Maven project. The error should be fixed now.
After changing the settings and adding the properties information to the pom.xml file. Verify by running the project. In Eclipse IDE, to build the project choose the option
Run As >> Maven Build
That’s it.
—
Maven Tutorial
Maven tutorial on this website:
For more information on the Maven build tool, visit the official website:
https://maven.apache.org/
While build my maven java project getting below exception.
[ERROR] Failed to execute goal org.apache.maven.plugins:maven-compiler-plugin:3.1:compile (default-compile) on project Sym360: Compilation failure: Compilation failure: [ERROR] Source option 5 is no longer supported. Use 6 or later. [ERROR] Target option 1.5 is no longer supported. Use 1.6 or later. [ERROR] -> [Help 1]
Problem
This issue is because the maven is not able to identify which version of java compiler need to use while build your code.
Solution
There are two solution to handle such problem.
- If you are using simple maven java application then you can add these lines in you pom.xml properties tag .
<properties> <maven.compiler.source>1.8</maven.compiler.source> <maven.compiler.target>1.8</maven.compiler.target> </properties>
- If you application is spring boot application and defining maven compiler then add these lines in your pom.xml build tag.
<build>
<plugins>
<plugin>
<artifactId>maven-compiler-plugin</artifactId>
<version>3.5.1</version>
<configuration>
<source>1.8</source>
<target>1.8</target>
</configuration>
</plugin>
</plugins>
</build>
Based on your code written and compatibility of java version, you can update this java version like java 11 etc.
I have solved this problem by using these two solution. If you know any other way to solve it write in comments to help others.
“Learn From Others Experience»
Содержание
- How to fix Source option 5 is no longer supported. Use 7 or later
- Error
- Maven POM.xml
- Examples
- JDK 14
- Sample pom.xml file
- Verify the fix
- Maven Tutorial
- How to fix the Release Version 5 Not Supported error in IntelliJ
- Solution
- Additional Notes
- An alternative solution
- How to fix the Release Version 5 Not Supported error in IntelliJ
- Solution
- Additional Notes
- An alternative solution
- [SOLVED] Maven: Source option 5 is no longer supported. Use 6 or later.
- Situation 1: New project uses JDK 9+
- Solution 1: Use newer version of maven-compiler-plugin
- Situation 2: Full control over maven-compiler-plugin, source and target compatibility
- Solution 2. Set the proper maven properties
- Ошибка «Вариант источника 5 больше не поддерживается. Используйте 6 или новее »при компиляции Maven
- 4 — Устранение неполадок Java, Eclipse и Maven
How to fix Source option 5 is no longer supported. Use 7 or later
When we create Maven projects using artifacts and try to run them, we sometimes get the following error. Source option 5 is no longer supported. Use 7 or later. In this post, let’s see the steps involved to fix the error in the Maven project.
The error (Source option 5 is no longer supported) is common when we create a Maven project from the old archetypes. In this case, we need to specify the source and target version to the Maven compiler. We can specify these properties in Maven pom.xml file.
Error
The fix for the problem is to use the latest Java environment for the project that is above JDK 7 or Later.
Identify the JDK version installed on your machine or the version the IDE workspace uses. Update the project build path with the latest library settings.
Right-click Project properties >> Java Compiler.
Change the JDK compliance parameters from 1.5 -> 1.7 or above.
Click on the Execution Environments link and select the latest or suitable JDK above JDK 1.7
Click on Apply and Close button.
Maven POM.xml
Follow the below steps to avoid this error in the Maven project,
- Check the Java compiler version. (Project-specific settings)
- Workspace settings. (Configure Workspace settings)
- Project build path.
- Maven POM.xml build file.
Examples
For example, to specify JDK 8 we can add the properties like the below to the POM.xml file:
JDK 14
Change the Java compiler and the project build path. After the changes specify the JDK version in the POM.xml Maven build file.
For example, specify the JDK 14 to the Maven pom.xml.
Sample pom.xml file
Sample pom.xml file with JDK 14 version
Verify the fix
Run the Maven project. The error should be fixed now.
After changing the settings and adding the properties information to the pom.xml file. Verify by running the project. In Eclipse IDE, to build the project choose the option
Run As >> Maven Build
Maven Tutorial
Maven tutorial on this website:
For more information on the Maven build tool, visit the official website:
Источник
How to fix the Release Version 5 Not Supported error in IntelliJ
What do you do when you create a new Maven Java project, and when you run it, you get the following error:
Error:java: error: release version 5 not supported
Sometimes the error could also read as follows:
java: Source option 5 is no longer supported. Use 6 or later.
Luckily for us, the solution is exactly the same!
Solution
Open the project’s pom.xml file and add the following snippet:
Now open the Maven side-panel, and click the Report All Maven Projects button.
You can now successfully run your new Maven Java project.
Additional Notes
The release version 5 not supported error is quite common with newly created projects.
The java error is frequently seen in IntelliJ after a new Maven project has begun and full setup has not been completed.
By default, the project bytecode version is not actually set in Java maven projects.
Therefore it believes that your current version is set to 5.
Open up Project Settings > Build , Execution …> compiler > java compiler and change your bytecode version to your current java version.
An alternative solution
If the above does not work for you when trying to solve the java error: release version 5 not supported in IntelliJ, you can attempt the following alternative:
- Open the IntelliJ preferences dialog.
- Filter the navigation items by typing compiler .
- Move to the Maven->Java Compiler section.
- In the right hand configuration panel, there is a list of modules and their accompanying Java compile versions. This is called the target bytecode version .
- Finally select a version bigger than 1.5.
Note that if there is no version greater than 1.5 available in the above list, then you will need to upgrade your Java Development Kit (JDK) on the local machine.
Once all of these steps have been completed, you may also want to go to the Project Structure contextual menu and select Modules . Under here you will have the option to change each of the module’s language level .
You can also always just update your pom.xml to contain the following:
This will fix your java: error: release version 5 not supported problem encountered while trying to run, or execute a Maven Java application in IntelliJ IDEA.
Источник
How to fix the Release Version 5 Not Supported error in IntelliJ
What do you do when you create a new Maven Java project, and when you run it, you get the following error:
Error:java: error: release version 5 not supported
Sometimes the error could also read as follows:
java: Source option 5 is no longer supported. Use 6 or later.
Luckily for us, the solution is exactly the same!
Solution
Open the project’s pom.xml file and add the following snippet:
Now open the Maven side-panel, and click the Report All Maven Projects button.
You can now successfully run your new Maven Java project.
Additional Notes
The release version 5 not supported error is quite common with newly created projects.
The java error is frequently seen in IntelliJ after a new Maven project has begun and full setup has not been completed.
By default, the project bytecode version is not actually set in Java maven projects.
Therefore it believes that your current version is set to 5.
Open up Project Settings > Build , Execution …> compiler > java compiler and change your bytecode version to your current java version.
An alternative solution
If the above does not work for you when trying to solve the java error: release version 5 not supported in IntelliJ, you can attempt the following alternative:
- Open the IntelliJ preferences dialog.
- Filter the navigation items by typing compiler .
- Move to the Maven->Java Compiler section.
- In the right hand configuration panel, there is a list of modules and their accompanying Java compile versions. This is called the target bytecode version .
- Finally select a version bigger than 1.5.
Note that if there is no version greater than 1.5 available in the above list, then you will need to upgrade your Java Development Kit (JDK) on the local machine.
Once all of these steps have been completed, you may also want to go to the Project Structure contextual menu and select Modules . Under here you will have the option to change each of the module’s language level .
You can also always just update your pom.xml to contain the following:
This will fix your java: error: release version 5 not supported problem encountered while trying to run, or execute a Maven Java application in IntelliJ IDEA.
Источник
[SOLVED] Maven: Source option 5 is no longer supported. Use 6 or later.
In General, the cause of the title problem is the incompatibility between the version of JDK used in the project and properties responsible for compatibility of the source and target code. These problems often occur in tandem as it is shown on the following listing:
The tables below contain the supported values of source and target compatibility depending on the JDK version and the default source/target setting depending on the maven-compiler-plugin version.
| JDK Version | source compatibility version | target compatibility |
|---|---|---|
| before JDK9 | 5+ | 6+ |
| JDK9+ | 1.6+ | 1.6+ |
Source and target versions supportted by JDK
| Default version of maven-compiler-plugin | Default version of source compatiblity | Default version of target compatiblity |
|---|---|---|
| before 3.8.0 | 5 | 1.5 |
| 3.8.0+ | 6 | 1.6 |
Default values of source/target set by maven-compiler-plugin
I marked the most common cause of the title problem in red and yellow-red. I mean – using the new version of JDK (eg JDK9), which no longer supports Java 1.5, and the old version of maven-compiler-plugin, which defaults to Java 5 for source / target compatibility.
We already know the cause of the problem, so we can move on to discussing the solutions, because they differ slightly depending on the circumstances.
Situation 1: New project uses JDK 9+
This is the most common situation in which we can get the title errors. It will probably result from the fact that the default projects created do not set source / target compatibility, and in addition it uses an older version of maven-compiler-plugin (older than 3.8.0).
Solution 1: Use newer version of maven-compiler-plugin
We can take advantage of the fact that maven-compiler-plugin starting from 3.8.0 defaults source/target to Java 6 and just explicitly points to the newer version of the plugin. To do this, edit the pom.xml file by adding or updating the section below.
If your application does not need to be compatible with such an old version of Java as 1.6, you can immediately set this value to e.g. 11, to be able to enjoy all the benefits of Java 11.
Situation 2: Full control over maven-compiler-plugin, source and target compatibility
If you want to use a specific version of maven-compiler-plugin or you just want full control over source and target compatibility, you can use the solution below.
Solution 2. Set the proper maven properties
In that case, you can add the following section to pom.xml, which will set the value of source / target compatibility to the value you want – in this case, Java 11 compatibility.
At the end… May I ask you for something?
If I helped you solve your problem, please share this post. Thanks to this, I will have the opportunity to reach a wider group of readers. Thank You
Источник
Ошибка «Вариант источника 5 больше не поддерживается. Используйте 6 или новее »при компиляции Maven
4 — Устранение неполадок Java, Eclipse и Maven
Я получаю следующую ошибку или компилирую $ mvn:
Вот код моего pom.xml:
Я попытался добавить свойства в код pom.xml, но все равно получаю ту же ошибку. Может ли кто-нибудь помочь мне в решении этой проблемы? заранее спасибо
- Failed to execute goal org.apache.maven.plugins:maven-compiler-plugin:3.1:compile это довольно старая версия. Также рассмотрите возможность перехода на 3.8.0. И в этом случае вы можете начать использовать свойство maven.compiler.release = 6 , который является предпочтительным способом компиляции, хотя требует JDK 9 и выше.
- Я пробовал добавить
org.apache.maven.plugins плагин компилятора maven 3.8.0 6 1.8
У меня была такая же проблема, проблема со свойствами. Проверьте свою версию JavaSE в своем проекте, она будет отображаться рядом с папкой системной библиотеки JRE в вашем проекте. Если он равен 1,5, то выдаст ошибку. Скорее всего, у вас будет обновленная версия, поэтому проверьте версию и обновите ее. Я обновил его ниже на основе вашего кода.
Мне помогли эти строки в файле pom.xml
- 1 Это действительно помогло мне Спасибо
- Хотел бы я увидеть это первым!
- Это ничего не дало мне .
- Замените 1.8, например, 11, если вы нацеливаетесь на jdk 11
Также в одном из моих проектов, помимо всех вышеперечисленных ответов, работает еще одна попытка: просто измените Уровень языка в разделе «Модули» Структура проекта [изображение ниже] [
- 3 Это необъяснимое вуду, из-за которого хочется сменить карьеру
Я думаю, вы ошиблись в своем pom.xml:
Теперь, в зависимости от того, используете ли вы командную строку, используйте:
или в любом случае (eclipse ide)
Щелкните правой кнопкой мыши проект Run with maven> build> Goal (compile)
- 1 [Не верно] . Недопустимый исходный и целевой выпуск «1.11». Это должно быть 11, а не 1,11.
- У меня такая же ошибка. Я использовал java 11 и генерировал код, совместимый с 1.8. установка обоих свойств на 1,8 устранила проблему. Я использовал команду mvn clean package для создания файла jar.
Мне это помогло:
- Щелкните правой кнопкой мыши Project.
- Щелкните Путь сборки.
- Щелкните Настроить путь сборки.
- Он открывает окно пути сборки Java.
- Щелкните Компилятор Java слева.
- Он переходит в окно компилятора Java, чтобы установить уровень соответствия компилятора в соответствии с вашей версией jre (например, если версия java — 1.8, тогда выберите 1.8) в качестве выбора.
- Нажмите кнопку [Применить].
- Щелкните по кнопке [OK].
- Щелкните правой кнопкой мыши Project> Maven> Обновить проект.
- Щелкните правой кнопкой мыши Project> Run As> Maven install — файл pom.xml запущен, java-файлы загружаются и устанавливаются в проект.
- Щелкните правой кнопкой мыши Project> Run As> Maven Test — файл pom.xml запущен, java-файлы загружаются и устанавливаются в проект.
Затем вы получили сообщение об успешной сборке, и ваш проект maven успешно создан.
- 1 Eclipse может делать это автоматически. Шаг № 9 должен быть единственным, что нужно сделать, если JDK поддерживает 1.8.
Для нового сетевого компонента Apache он немного отличается от предложения SUPARNA SOMAN.
- Щелкните правой кнопкой мыши свой проект — нажмите » set configuration «и щелкните customize configuration -Откроется новое диалоговое окно .
- В левом углу, где находятся категории, нажмите » Source ‘
- В форме выбора на странице ниже выберите необходимую версию JDK —- см. Изображение для этого последнего шага. Последний шаг, необходимый для изменения версии jdk
У меня была такая же проблема, и я добавил ниже конфигурацию в pom.xml, и она работает.
- Это устранило мою проблему с запуском sonarqube
На MacOS у меня несколько версий
и JAVA_HOME не был определен должным образом, поэтому Maven использовал jdk-12. У меня jdk-11, jdk-8 и jdk-12.
Определить JAVA_HOME использовать jdk-8.
Попробуйте еще раз, теперь maven:
Вот решение, которое мне помогло:
У меня была такая же проблема с источником ошибки, вариант 5 больше не поддерживается, используйте 6 или новее
Итак, я выполнил эти инструкции и проблема Решено
- Открыть свойства проекта (меню «Файл»)
- Измените исходный / двоичный формат на последнюю версию (JDK 7 в моем случае)
Свойства проекта
Исходный / двоичный формат
Очистите и соберите, затем запустите проект
Источник
Comments
regisd
added
the
bug
Not working as intended
label
Oct 1, 2018
regisd
added
question
More information is needed
and removed
bug
Not working as intended
labels
Oct 1, 2018
a3nm
mentioned this issue
Apr 3, 2019
JuhaLuukkonen
added a commit
to JuhaLuukkonen/LiquorStoreApp
that referenced
this issue
Feb 26, 2020
adding maven compiler plugin version to 1.6 both target and source. Intellij Idea IDE recommedation by warning: jflex-de/jflex#400
fengzmgit
added a commit
to fengzmgit/jenkins.simple-java-maven-app
that referenced
this issue
May 14, 2020
razeone
added a commit
to razeone/content-aws-devops-pro-2020
that referenced
this issue
Jun 2, 2020
This build is failing with the following error: ``` [ERROR] COMPILATION ERROR : [INFO] ------------------------------------------------------------- [ERROR] Source option 5 is no longer supported. Use 6 or later. [ERROR] Target option 1.5 is no longer supported. Use 1.6 or later. ``` Acording to this [link](jflex-de/jflex#400) this is the fix and I've confirmed it compiles in CodeBuild.
This was referenced
Apr 10, 2021
This was referenced
Apr 10, 2021
What do you do when you create a new Maven Java project, and when you run it, you get the following error:
Error:java: error: release version 5 not supported
Sometimes the error could also read as follows:
java: Source option 5 is no longer supported. Use 6 or later.
Luckily for us, the solution is exactly the same!
Solution
Open the project’s pom.xml file and add the following snippet:
<properties>
<maven.compiler.source>1.8</maven.compiler.source>
<maven.compiler.target>1.8</maven.compiler.target>
</properties>
Now open the Maven side-panel, and click the Report All Maven Projects button.
You can now successfully run your new Maven Java project.
Additional Notes
The release version 5 not supported error is quite common with newly created projects.
The java error is frequently seen in IntelliJ after a new Maven project has begun and full setup has not been completed.
By default, the project bytecode version is not actually set in Java maven projects.
Therefore it believes that your current version is set to 5.
Open up Project Settings>Build,Execution…>compiler>java compiler and change your bytecode version to your current java version.
An alternative solution
If the above does not work for you when trying to solve the java error: release version 5 not supported in IntelliJ, you can attempt the following alternative:
- Open the IntelliJ preferences dialog.
- Filter the navigation items by typing
compiler. - Move to the Maven->Java Compiler section.
- In the right hand configuration panel, there is a list of modules and their accompanying Java compile versions. This is called the
target bytecode version. - Finally select a version bigger than 1.5.
Note that if there is no version greater than 1.5 available in the above list, then you will need to upgrade your Java Development Kit (JDK) on the local machine.
Once all of these steps have been completed, you may also want to go to the Project Structure contextual menu and select Modules. Under here you will have the option to change each of the module’s language level.
You can also always just update your pom.xml to contain the following:
<properties>
<java.version>11</java.version>
</properties>
This will fix your java: error: release version 5 not supported problem encountered while trying to run, or execute a Maven Java application in IntelliJ IDEA.
Java error Compilation failure Source option 5 is no longer supported
 |
| Java and Maven — Packaging Manager |
This is a very common error for a beginner java for the first-time using maven. When you are compiling your Java application using Maven dependency management version 3.6. The following error will occur.
— Failed to execute goal org.apache.maven.plugins:maven-compiler-plugin:3.1:compile (default-compile) on project java-test: Compilation failure: Compilation failure:
— Source option 5 is no longer supported. Use 6 or later.
— Target option 1.5 is no longer supported. Use 1.6 or later.
The solution is pretty simple, you just have to make sure you are using Java version 6 or higher. Then place this configuration in your pom xml.
<properties>
<maven.compiler.target>1.8</maven.compiler.target>
<maven.compiler.source>1.8</maven.compiler.source>
</properties>
Now you can execute this following maven command on your project application, using maven commands to package your project into a jar like the following.
mvwn clean package
This quick solution is working in my case, it demonstrates the possible ways of setting Maven build to specifying Java version target and Java version source.
If you have your project, you need to compile to a certain version of Java rather than what you are currently using. The javac from JDK can accept such parameters which are -source and -target. You configure that parameter on your maven pom.xml, then it will be applied during the compilation.
Example given if you want to use Java 11 language features then set the parameter -source 1.8, then if you want the compiled classes to be compatible with JVM 1.8 set the command -target 1.8. Both can be combined or if you leave it empty it will use the default java version set by the maven version you are using.
If you are working on a Spring Boot application then you can use a fancier type in the properties <java.version>. But specifying maven.compiler.source and maven.compiler.target properties should be the best option.
Popular posts from this blog
Steps to Point a Domain to Ubuntu Apache
Apache PHP MySQL tools that power the web So creating website is hard for new people, i believe if you are just starting and never don’t before, it is gonna be really frustrating experiences. Deployment process is also one hell of experiment, without the help of experienced people near you, you’ll gonna end up scratching your head a lot. These are steps to add a domain name like `example.com` to Ubuntu with Apache as the web server. 1. Login to your domain provider panel I am using Namecheap, you can buy your domain anywhere. — go to detail of your domain, then switch to Advanced DNS tab or something similar if you are not using Namecheap, maybe DNS management or could be something else. — then set your host record, similar to this table: Type Host Value TTL A Record @ 198.187.30.80 Automatic A Record www 198.187.30.80 Automatic 198.187.30.80 is my server IP address, you must change it to
How To Create Spring Boot Project Using Netbeans
Spring Boot is program that you can use to develops Spring Framework easier, without the need of using so many hard to handle configuration. This tutorial, we are gonna create Spring Boot Application by using Netbeans IDE. You can of course create Spring Boot Appilcation on Netbeans, but it will be easier if just using plugin for Spring development in Netbeans, 1. Open Netbeans, click tools menu and click plugin. After plugin window opened, click tab Available Plugins and find the «Nb SpringBoot» plugin then install and activate the plugin. 2. After restarting the Netbeans IDE. Now you gonna be able to create a new project with Spring boot application. File > New Project > Under categories, choose Maven > then choose Spring Boot Basic. Now you can start the development of spring boot application using your Netbeans IDE. Open pom.xml to add spring boot dependencies you want.
ERROR 1348 Column Password Is Not Updatable When Updating MySQL Root Password
MySQL and MariaDB password As already mentioned in the title of this blog, this error message sometimes occurred when we are trying to update our root password database, either MySQL or MariaDB, The error says: ERROR 1348 (HY000): Column ‘Password’ is not updatable This is because if we use this SQL command to update our database root password, and it turn out to be Restricted by MySQL to use update on mysql database. UPDATE mysql.user SET Password=PASSWORD(‘1234′) WHERE User=’root’; The solutions for MySQL Error1348 So you can not update a user password using Update commands, to update the password, use ALTER commands instead. like the following. ALTER USER ‘root’@’localhost’ IDENTIFIED BY ‘1234’; And then you need to do the flush privileges to commit previous queries (that alter command above) into the system, simply do like this. flush privileges; So now you have your root with password 1234. Although it is recommended to
Flutter Button With Left Align Text and Icon
flutter button left text Developing a flutter UI is very difficult for a beginner or I think any other technology it’s very intimidating for a starter. I remember my first time trying to make a button in Flutter that had left aligned text in it. I spent a lot of time on how to make it but never made it. Once you are getting familiar with flutter widget or component blocks, you can apply whatever style you want for your app. In html you can just do something like <button style=”text-align:left”>Text</button> but in flutter it is a bit tricky. So here I provide an example on how you can align text inside a flutter button to the left. Flutter button with left align text import ‘package:flutter/material.dart’; void main() { runApp(MyApp()); } class MyApp extends StatelessWidget { @override Widget build(BuildContext context) { return MaterialApp( title: ‘Flutter Demo’, theme: ThemeData( primarySwatch: Colors.blue, visualDe
How To Use React Ckeditor Upload File Image With Demo and Example Codes
This is a simple tutorial on how you can configure React Ckeditor wysiwyg library to handle file upload when users try to insert a picture into our editor, so the editor will upload the file to the server rather than providing the base64 string the default case by CKeditor. At first I feel like it may look very easy, and it should be because image upload is a standard feature in the editor so it doesn’t need to be that complicated, but it turns out it’s far more complex than I thought. I read somewhere online that some people took days to solve just this problem. Firstable assume you have a backend API that will handle file upload into your server with this criteria. Request curl —location —request POST ‘https://YOUR_API/upload_files’ —form ‘files=@»/D:/Pictures/my-image.jpg»‘ Response { «filename»: «1622085846852.jpg» } Then on the react side, create a custom Ckeditor component that we can reuse that component anywhere on the