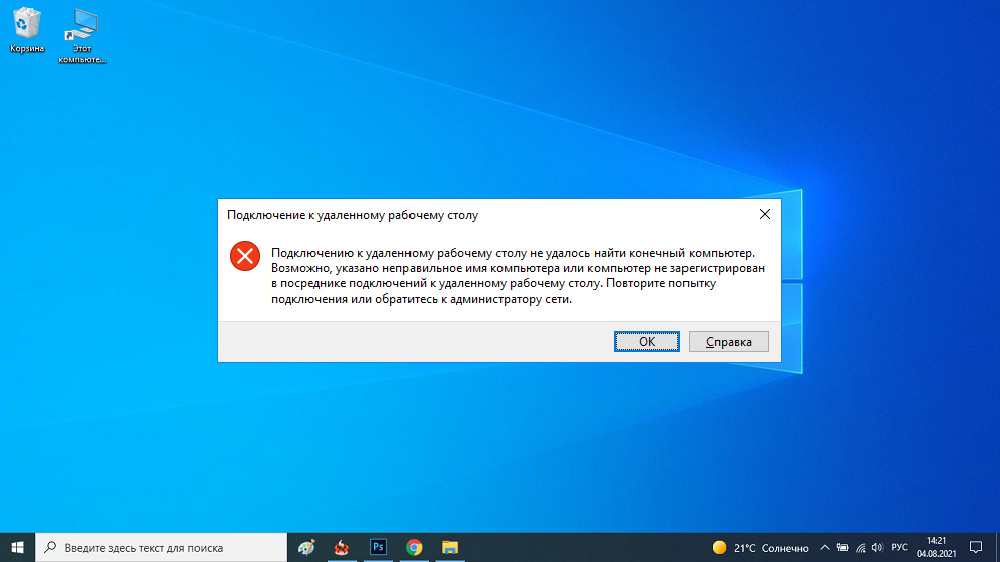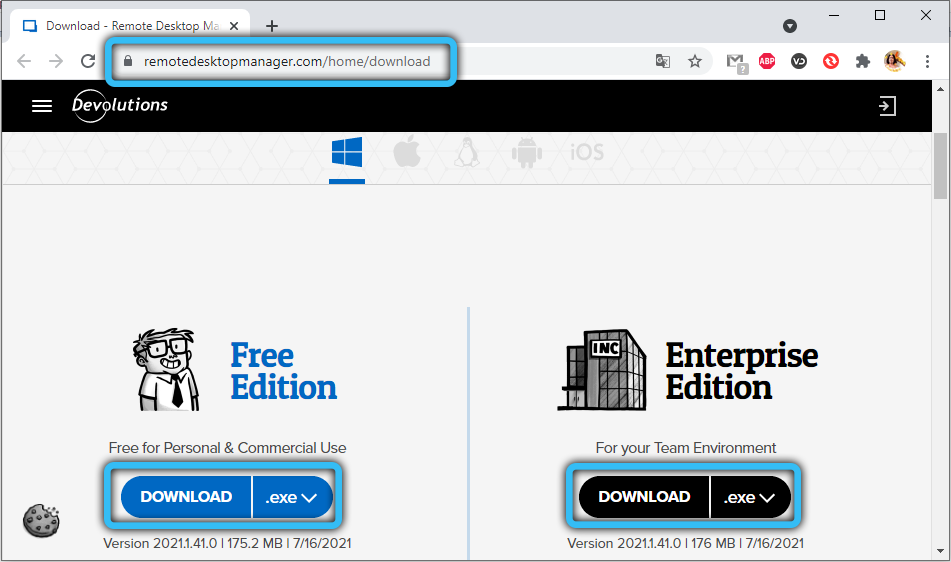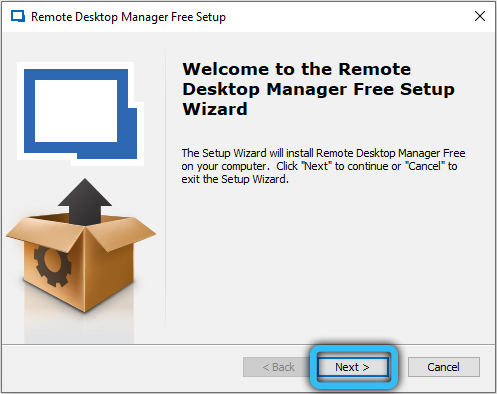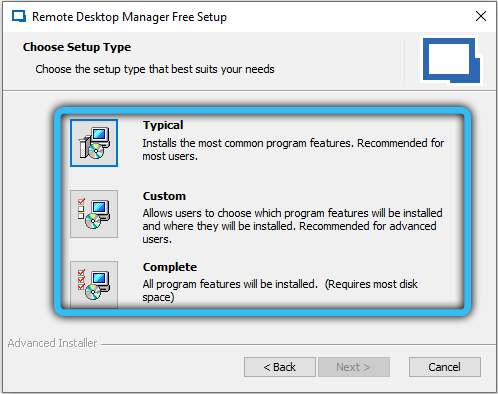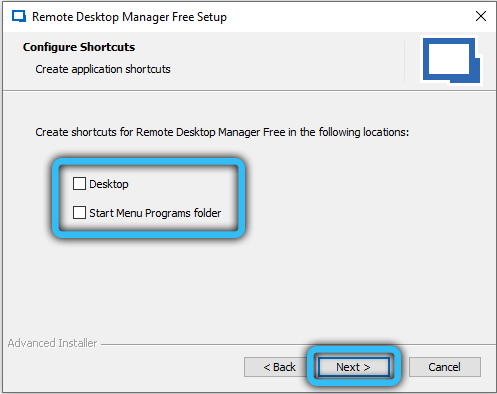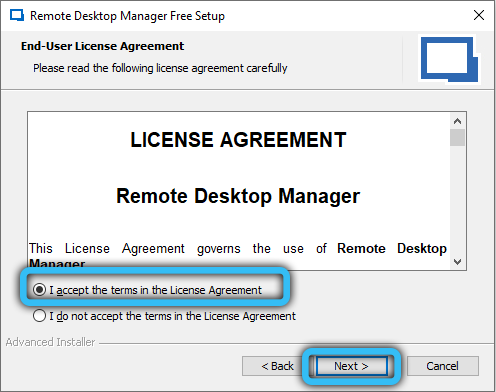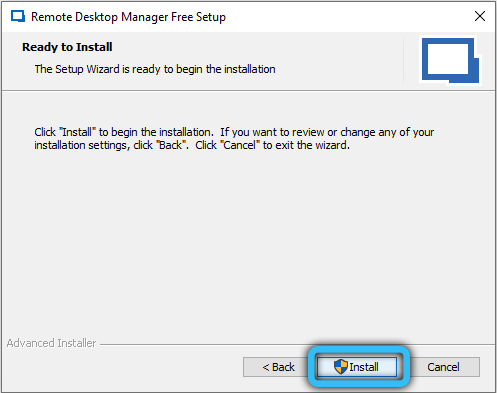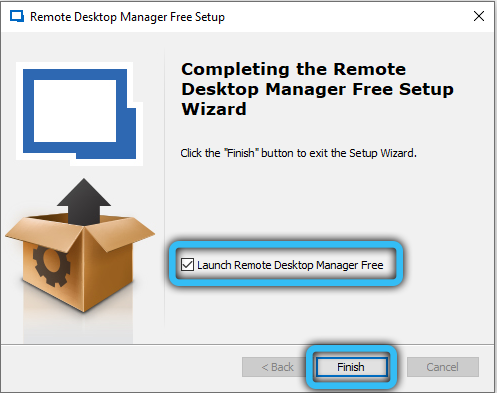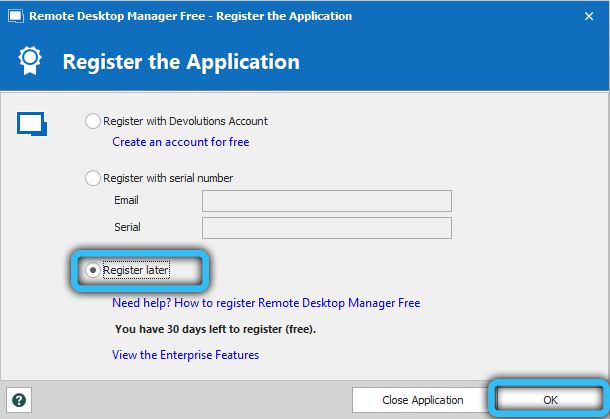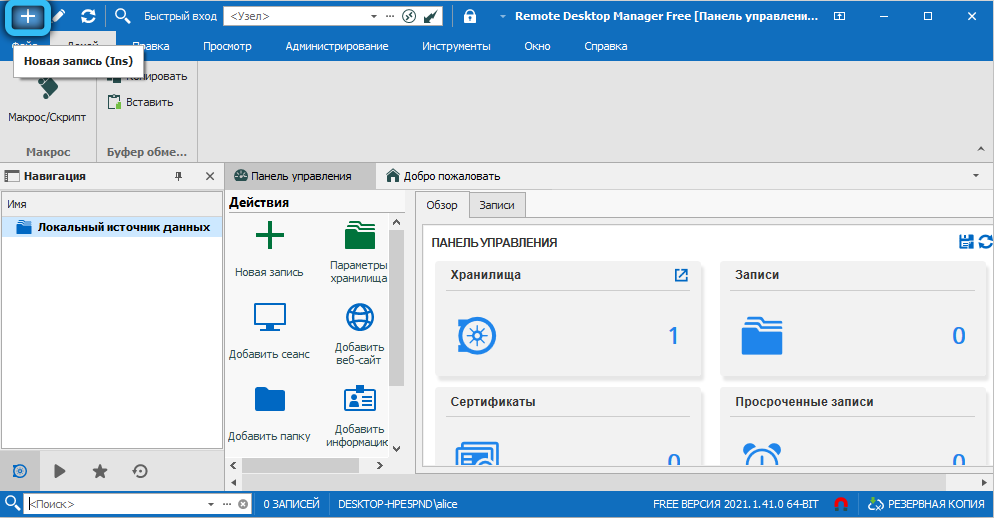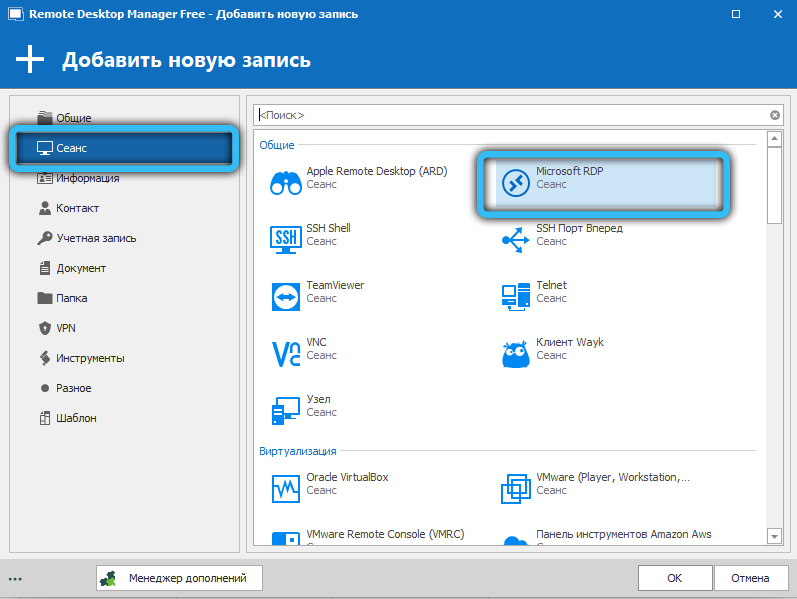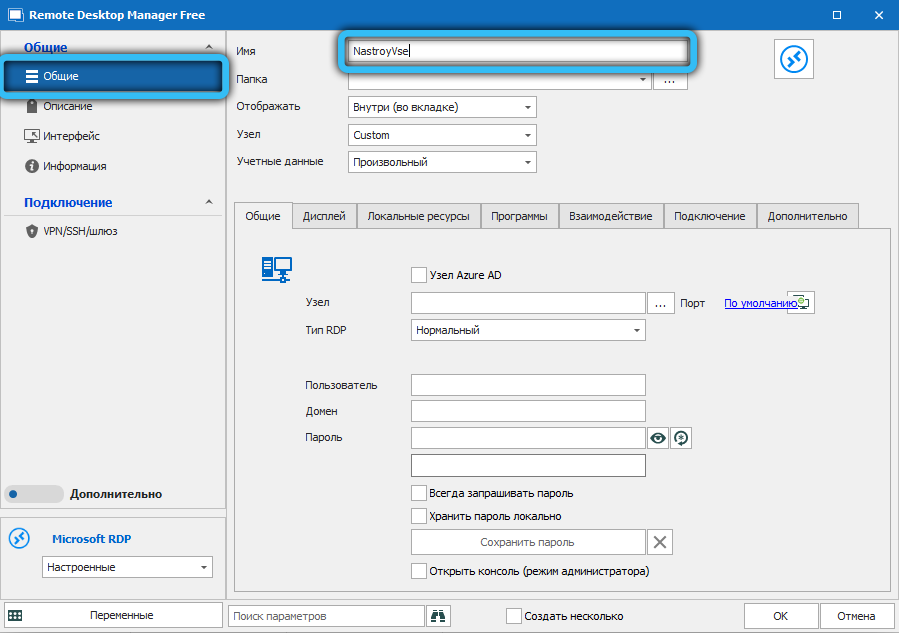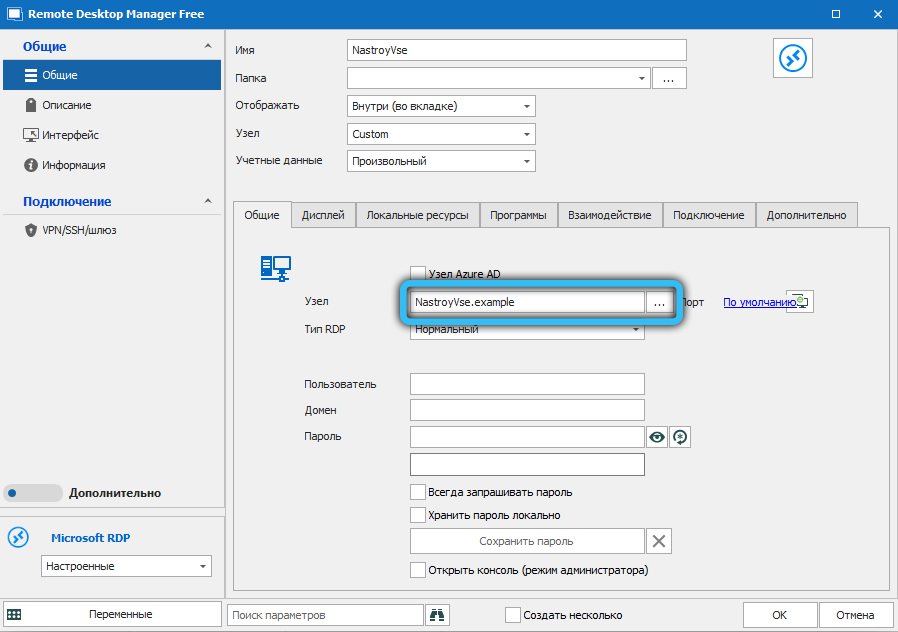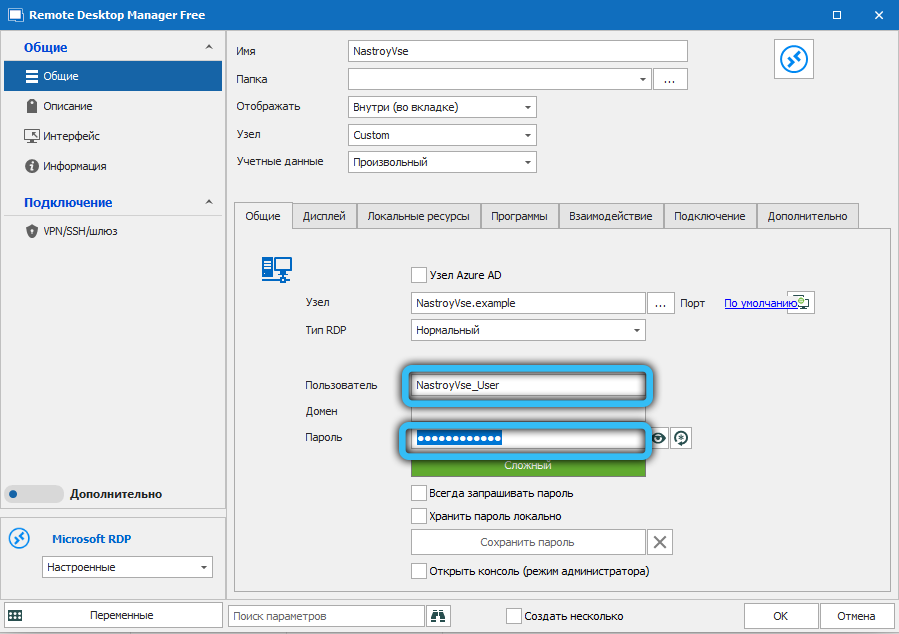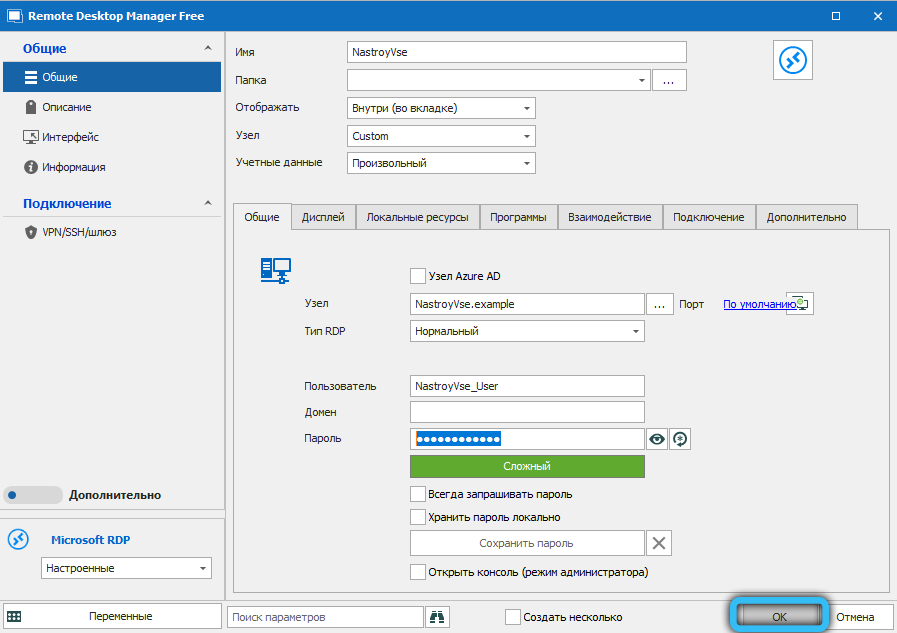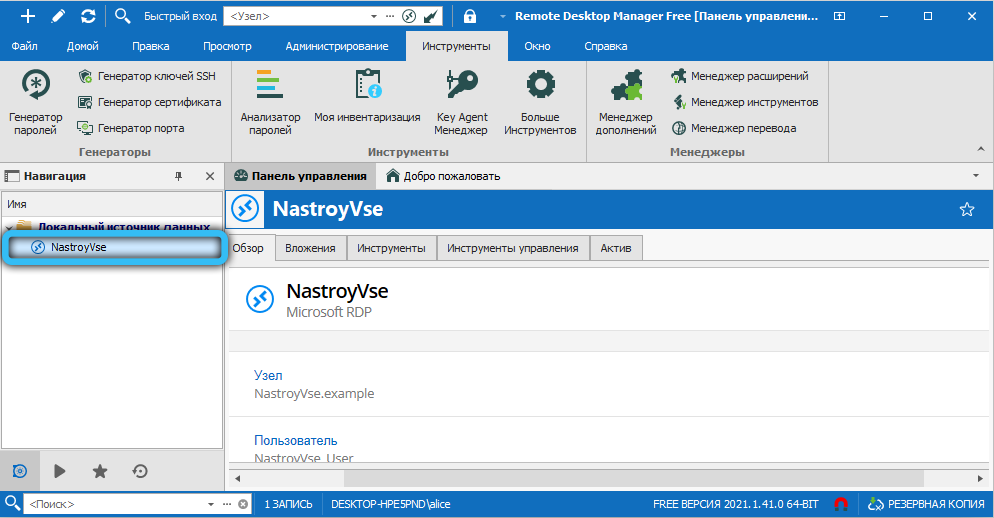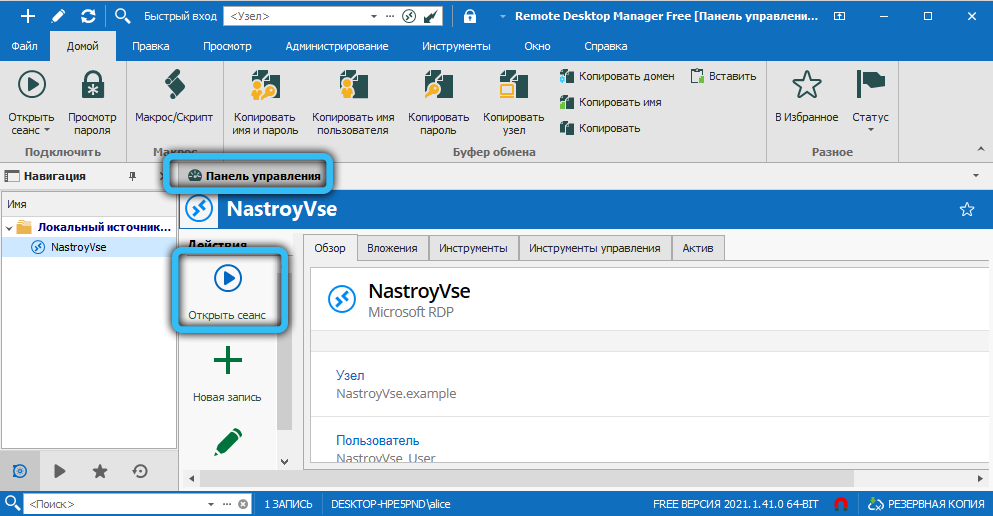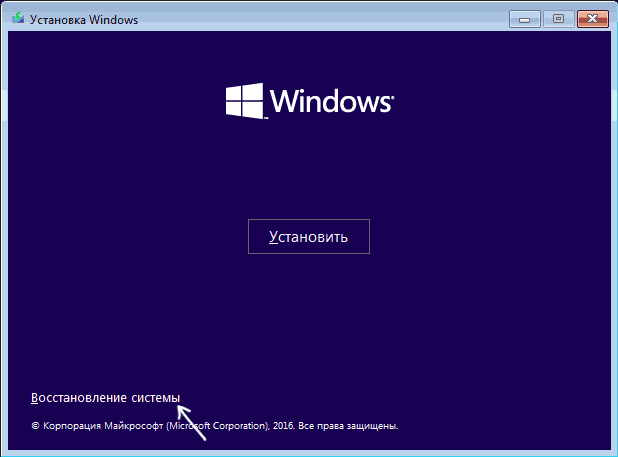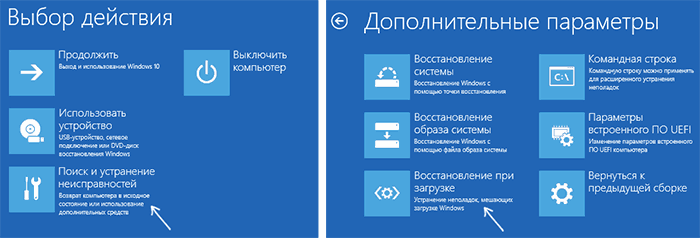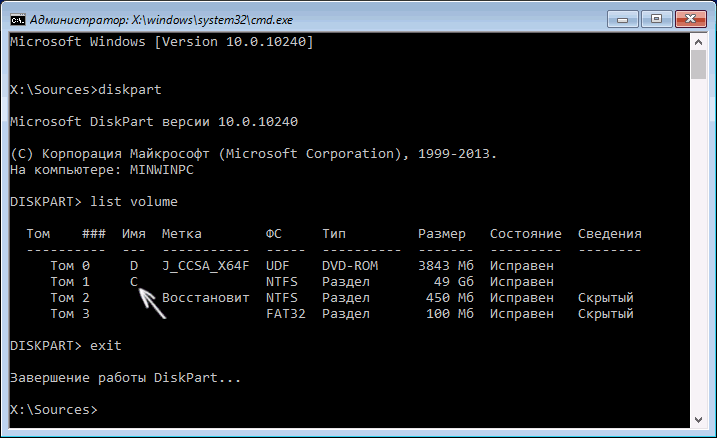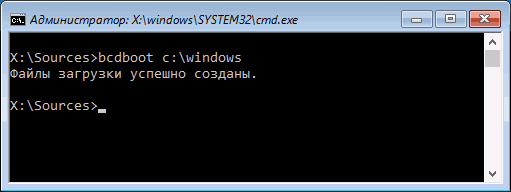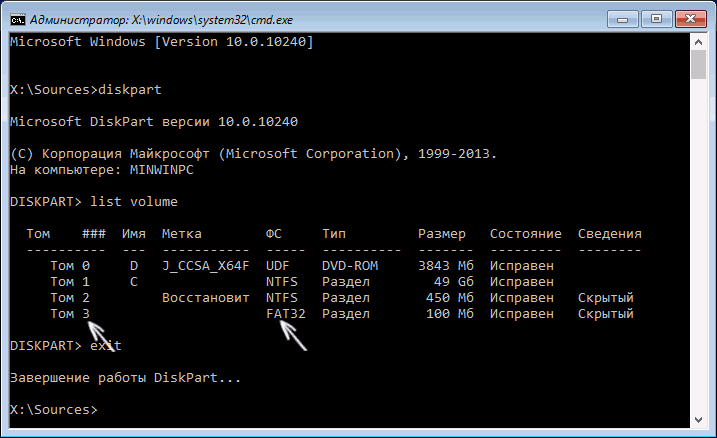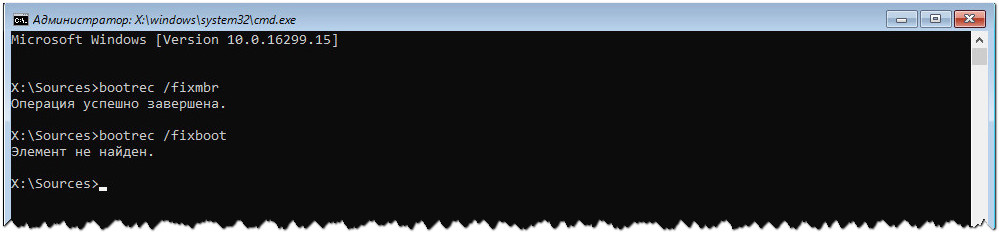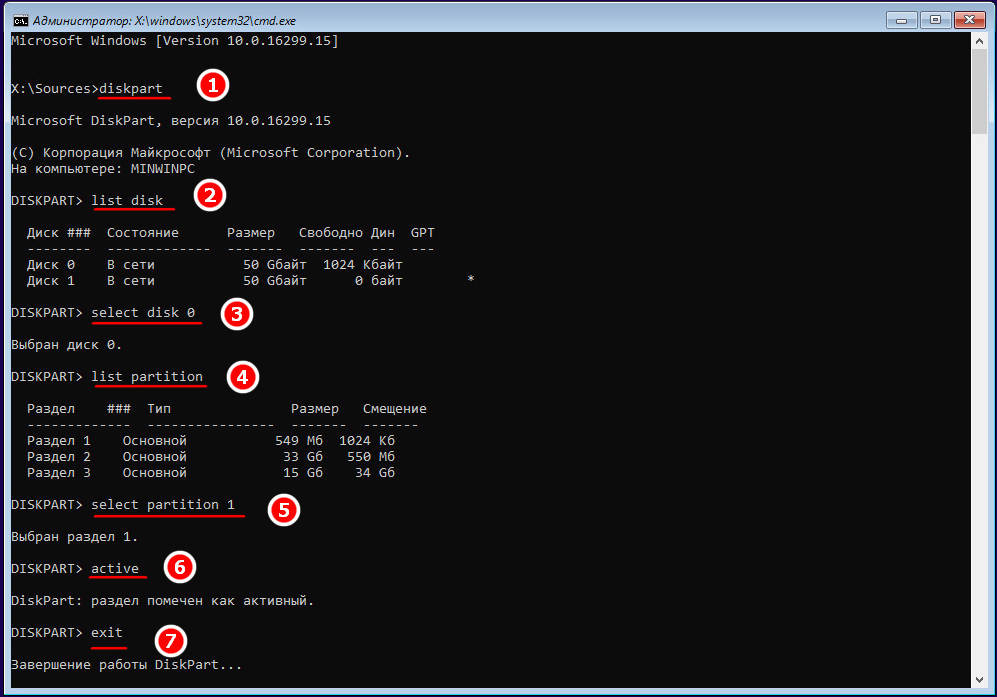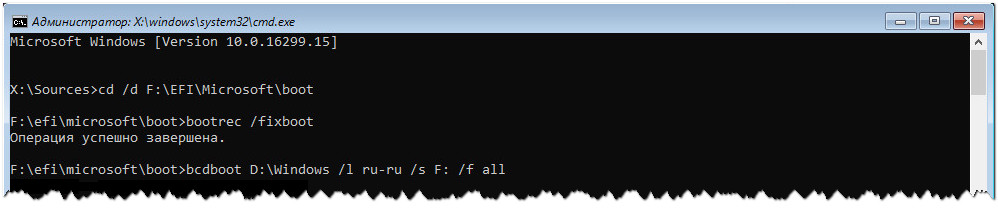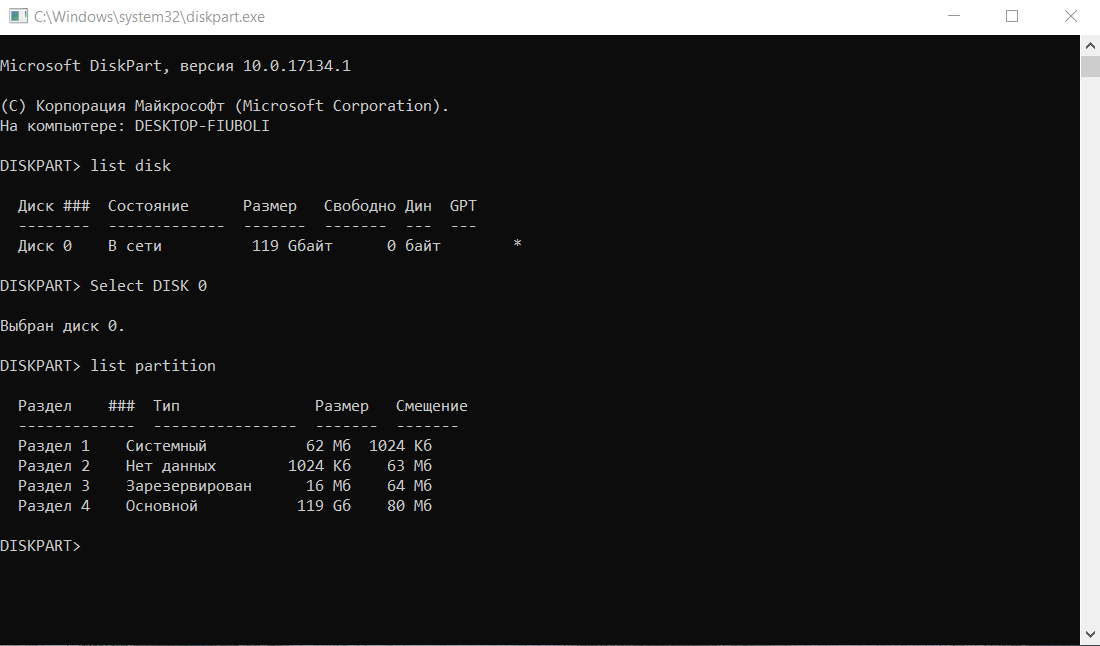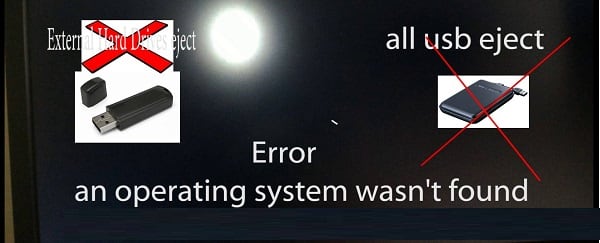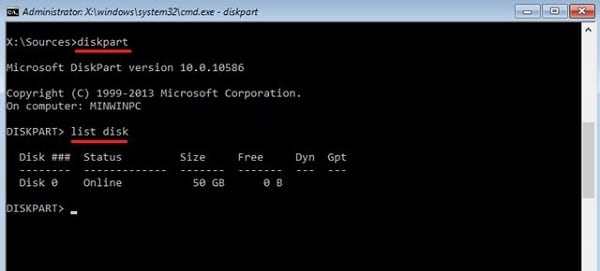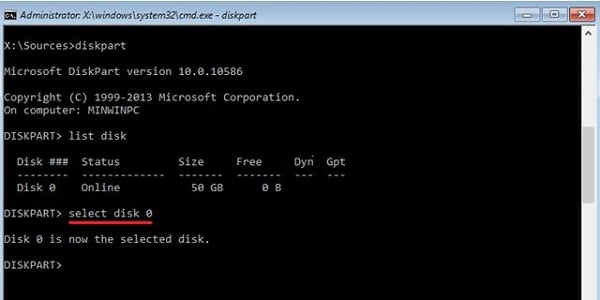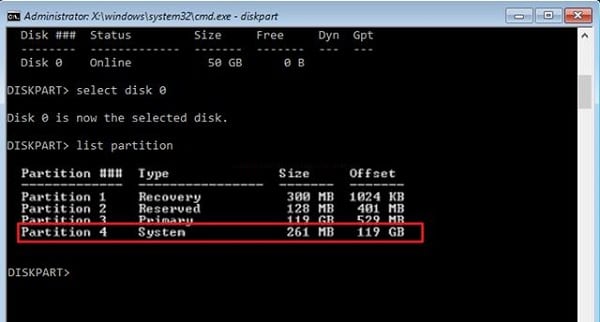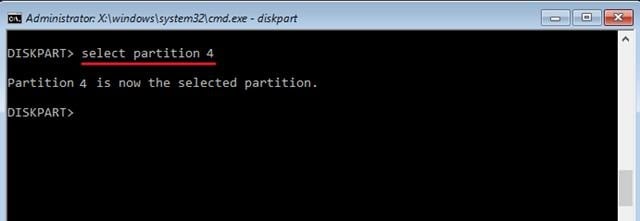Don’t worry, your files are probably okay!
Updated on March 17, 2022
If your computer can’t find an operating system to boot into, you might see a very simple error against a black screen that reads “Operating System not found”. This might be a startling error to see, but there’s no reason to worry—your files are probably not gone.
Causes of the ‘Operating System Not Found’ Error
There are some simple reasons this could happen, and it’s unlikely that your important data has been erased. Here are some causes for this error:
- BIOS has been misconfigured
- Boot records are damaged
- The hard drive is damaged or unreachable
This error can be seen on any computer running Windows 11, Windows 10, Windows 8, Windows 7, Windows Vista, or Windows XP.
How to Fix the ‘Operating System Not Found’ Error
-
Restart your computer. The error could be a temporary glitch that a restart will fix.
-
Disconnect unnecessary flash drives, eject the disc if there’s one in the disc drive, and remove any floppy disks. Your computer might be trying to find a suitable OS on one of those devices, and if it can’t, it might display the “Operating System not found” error.
-
Boot into BIOS and make sure the hard drive the operating system is installed on is listed as the first boot device. If it’s not, change the boot order so that it is.
This is important because if something else like a flash drive or disc has priority but doesn’t have an operating system on it, your computer will assume that there isn’t an OS to boot to, and it will throw the «not found» error.
-
Toggle UEFI Secure Boot on or off, depending on what it’s set at right now. Whether Windows can boot in UEFI mode depends on whether it’s on a GUID Partition Table disk or an MBR disk. Enabling or disabling Secure Boot can determine if the error is related.
You do this through the BIOS setup utility (see the link in Step 3 to learn how to get there) through the Security tab. Toggle Secure Boot to whatever it currently isn’t, so either Enabled or Disabled.
Restart your computer after this step. If you’re still seeing the “Operating System not found” error, revert this setting back to what it was and continue with the next suggestion below.
-
Reset BIOS back to factory default settings. Undoing every BIOS customization might reset something that was previously hiding the hard drive or corrupting how the operating system could be found.
The easiest way to fix the “Operating System not found” error with a BIOS reset is to look for a reset option within the BIOS setup utility. It might be a function key like F9 that you need to press, or a menu option called Reset BIOS. The specific steps you need to take depend on the BIOS manufacturer.
-
Repair the boot records. Valid boot records are vital for a normal boot process. If the master boot record (MBR) or boot configuration data (BCD) store are corrupted or missing, you might see the “Operating System not found” error.
Since you can’t access Windows due to the error, you’ll need to use an installation disc or flash drive to get to the repair tools that we talk about in this step and the next one. Learn how to do that in Windows 11/10/8 here; Windows 7 (here) and Vista users (here) can follow similar steps.
Start by rebuilding the BCD with this command (open that link for all the steps you need to get to the Command Prompt where you can type this):
bootrec.exe /rebuildbcdWhile you’re still in Command Prompt, after the previous command finishes, enter this one:
bootrec.exe /fixmbrFinally, reboot your computer to see if the “Operating System not found” error has been fixed.
-
Use the diskpart command to activate the partition that Windows is installed on. For whatever reason, it could have become disabled, which would explain why you’re seeing the “Operating System not found” error.
Access Command Prompt from the installation CD by following the same steps as above, and then enter this command:
diskpartFollowed by:
list diskUse this command to pick the disk that corresponds to the one the operating system is installed on (most people will see just one in the list):
select disk 0Enter this to list all the partitions on that disk:
list volumeUse this command to pick the partition on that disk that Windows is installed on:
select volume 2Make the volume active with this command:
activeIf you’ve fixed the “Operating System not found” error, Windows should start normally when you reboot. Exit Command Prompt and choose Continue to try starting the operating system.
-
Reseat the hard drive’s power and data cables. Unplugged or loose cables could be the cause of the error.
-
Reinstall the Windows operating system. The “Operating System not found” error might be literal. It’s possible that malware or an unintentional format has wiped the OS from the hard drive.
If you can’t access the hard drive to reinstall the operating system, Step 10 is your last option.
-
At this point, a faulty hard drive is the only remaining reason for why you’re still getting the error. Replace the hard drive and install a fresh version of the operating system to fix the error.
Thanks for letting us know!
Get the Latest Tech News Delivered Every Day
Subscribe
Don’t worry, your files are probably okay!
Updated on March 17, 2022
If your computer can’t find an operating system to boot into, you might see a very simple error against a black screen that reads “Operating System not found”. This might be a startling error to see, but there’s no reason to worry—your files are probably not gone.
Causes of the ‘Operating System Not Found’ Error
There are some simple reasons this could happen, and it’s unlikely that your important data has been erased. Here are some causes for this error:
- BIOS has been misconfigured
- Boot records are damaged
- The hard drive is damaged or unreachable
This error can be seen on any computer running Windows 11, Windows 10, Windows 8, Windows 7, Windows Vista, or Windows XP.
How to Fix the ‘Operating System Not Found’ Error
-
Restart your computer. The error could be a temporary glitch that a restart will fix.
-
Disconnect unnecessary flash drives, eject the disc if there’s one in the disc drive, and remove any floppy disks. Your computer might be trying to find a suitable OS on one of those devices, and if it can’t, it might display the “Operating System not found” error.
-
Boot into BIOS and make sure the hard drive the operating system is installed on is listed as the first boot device. If it’s not, change the boot order so that it is.
This is important because if something else like a flash drive or disc has priority but doesn’t have an operating system on it, your computer will assume that there isn’t an OS to boot to, and it will throw the «not found» error.
-
Toggle UEFI Secure Boot on or off, depending on what it’s set at right now. Whether Windows can boot in UEFI mode depends on whether it’s on a GUID Partition Table disk or an MBR disk. Enabling or disabling Secure Boot can determine if the error is related.
You do this through the BIOS setup utility (see the link in Step 3 to learn how to get there) through the Security tab. Toggle Secure Boot to whatever it currently isn’t, so either Enabled or Disabled.
Restart your computer after this step. If you’re still seeing the “Operating System not found” error, revert this setting back to what it was and continue with the next suggestion below.
-
Reset BIOS back to factory default settings. Undoing every BIOS customization might reset something that was previously hiding the hard drive or corrupting how the operating system could be found.
The easiest way to fix the “Operating System not found” error with a BIOS reset is to look for a reset option within the BIOS setup utility. It might be a function key like F9 that you need to press, or a menu option called Reset BIOS. The specific steps you need to take depend on the BIOS manufacturer.
-
Repair the boot records. Valid boot records are vital for a normal boot process. If the master boot record (MBR) or boot configuration data (BCD) store are corrupted or missing, you might see the “Operating System not found” error.
Since you can’t access Windows due to the error, you’ll need to use an installation disc or flash drive to get to the repair tools that we talk about in this step and the next one. Learn how to do that in Windows 11/10/8 here; Windows 7 (here) and Vista users (here) can follow similar steps.
Start by rebuilding the BCD with this command (open that link for all the steps you need to get to the Command Prompt where you can type this):
bootrec.exe /rebuildbcdWhile you’re still in Command Prompt, after the previous command finishes, enter this one:
bootrec.exe /fixmbrFinally, reboot your computer to see if the “Operating System not found” error has been fixed.
-
Use the diskpart command to activate the partition that Windows is installed on. For whatever reason, it could have become disabled, which would explain why you’re seeing the “Operating System not found” error.
Access Command Prompt from the installation CD by following the same steps as above, and then enter this command:
diskpartFollowed by:
list diskUse this command to pick the disk that corresponds to the one the operating system is installed on (most people will see just one in the list):
select disk 0Enter this to list all the partitions on that disk:
list volumeUse this command to pick the partition on that disk that Windows is installed on:
select volume 2Make the volume active with this command:
activeIf you’ve fixed the “Operating System not found” error, Windows should start normally when you reboot. Exit Command Prompt and choose Continue to try starting the operating system.
-
Reseat the hard drive’s power and data cables. Unplugged or loose cables could be the cause of the error.
-
Reinstall the Windows operating system. The “Operating System not found” error might be literal. It’s possible that malware or an unintentional format has wiped the OS from the hard drive.
If you can’t access the hard drive to reinstall the operating system, Step 10 is your last option.
-
At this point, a faulty hard drive is the only remaining reason for why you’re still getting the error. Replace the hard drive and install a fresh version of the operating system to fix the error.
Thanks for letting us know!
Get the Latest Tech News Delivered Every Day
Subscribe
Содержание
- Windows не может получить доступ к компьютеру в локальной сети
- Виды проблемы и коды ошибок
- Ошибка 0×80070035 «Не найден сетевой путь»
- Исправление ошибок с правами аккаунта
- Решение ошибки «Windows не может получить доступ к имя ПК»
- 4 thoughts on “ Windows не может получить доступ к компьютеру в локальной сети ”
- Не удается найти (файл). Проверьте, правильно ли указано имя, и повторите попытку. Решение
- Почему не обнаруживается файл
- Решение проблемы при невозможности открытия exe-файлов
- Переустановка софта
- Изменение настроек Steam
- Редактор реестра и Диспетчер задач в помощь
- Решение проблемы с открытием Excel
- Ошибка в редакторе локальной групповой политики
- Ошибка 0x80070035: Не найден сетевой путь в Windows 10
- В Windows 10 по-умолчанию отключен протокол SMB v1
- Гостевой вход без проверки подлинности
- Отключение SMB1 и SMB2
- Настройки просмотра сетевого окружения в Windows 10
- Доступ к NAS или Samba хранилищу из Windows 10 с сохранённым паролем
- Windows не удалось найти проверьте правильность написания
- Виды проблемы и коды ошибок
- Ошибка 0×80070035 «Не найден сетевой путь»
- Исправление ошибок с правами аккаунта
- Решение ошибки «Windows не может получить доступ к имя ПК»
- 3 thoughts on “ Windows не может получить доступ к компьютеру в локальной сети ”
- Код ошибки 0x80070035
- 0x80070035 — не найден сетевой путь Windows 10 и Windows 7
- Windows не удается найти проверьте правильность написания и попробуйте еще раз
- Общие обсуждения
- Все ответы
Windows не может получить доступ к компьютеру в локальной сети
При попытке подключиться с одного компьютера на Windows к другому, можно увидеть сообщение типа «Windows не может получить доступ к // *имя_компьютера*», который находится в локальной сети. Ошибка часто возникает на Windows 7 и 10, но может также появляться на 8 и других, менее популярных версиях системы.
Навигация по статье:
Виды проблемы и коды ошибок
Ошибка о проблемах подключения Windows к локальной сети иногда появляется на Windows 7 после установки одного из официальных пакетов обновлений системы. В конце окна в этом случае приводится код ошибки — 0×80070035. Чаще всего проблема банальна и вызвана неправильными настройками системы на компьютере (или на одном из компьютеров), из-за чего и возникают все проблемы с созданием локального подключения.
Сообщение с кодом ошибки может выглядеть по-разному:
Коды ошибок, которые могут появляться после сообщения: 0×80070035, 0x80004005, 0x8007004b, 0x800704b3. Осталось разобраться, что означает каждая ошибка и как избавиться от проблемы.
Ошибка 0×80070035 «Не найден сетевой путь»
Наиболее распространенная ошибка, говорящая о том, что Windows банально на нашла путь, по которому можно установить соединение. Для решения проблемы следует выполнить несколько простых инструкций.
Проверка настроек общего доступа:
Если ошибка продолжает появляться, следует попробовать настроить cовместное использование IP-адреса компьютера. Это может помочь обойти ошибку и настроить подключение напрямую, используя IP-адрес ресурса.
Для этого требуется:
Если опять ничего не получилось, и Windows все равно не удается установить соединение, имеет смысл проверить правильность работы диспетчера устройств.
Настройка работы диспетчера устройств:
Появившийся список драйверов следует рассмотреть подробно. Устаревшие и неиспользуемые сетевые драйвера могут конфликтовать с новым ПО Windows, особенно после некоторых патчей безопасности. Для устранения проблемы подключения следует удалить все старые и неиспользуемые драйвера, а затем перезагрузить компьютер. Система должна автоматически установить новую версию ПО. Во избежание удаления нужных файлов, имеющиеся драйвера для отображаемых устройств можно обновить вручную.
Исправление ошибок с правами аккаунта
Иногда Windows не может получить доступ к другому компьютеру в локальной сети по вполне банальным причинам. Ошибки с кодами 0×80070035, 0x80004005, 0x8007004b, 0x800704b3 и иными уведомления вполне могут вызываться этими причинами, поэтому следует проверить их отсутствие.
Для того, чтобы стать владельцем папки или файла нужно:
Помимо этого, нужно будет предоставить добавленной учетной записи полный доступ. Это делается во вкладке «Свойства» — «Безопасность» — «Изменить» — «Добавить». Только после этих действий нужно давать той или иной папке или файлам доступ в локальной сети. Ошибка должна исчезнуть, и Windows без проблем установит подключение.
Решение ошибки «Windows не может получить доступ к \имя ПК»
Для исправления ошибки локального подключения с таким примечанием нужно выполнить несколько простых действий с той папкой, к которой требуется подключиться:
Для добавленного пользователя можно установить уровень доступа: чтение или чтение и запись. После этого нужно нажать на кнопку «Общий доступ» и, если там не появляется никаких ошибок или уведомлений, нажать кнопку «Готово». Способ помогает на Windows 7 и более новых. В XP интерфейс может называться немного иначе, однако принцип исправления ошибок остается тот же.
4 thoughts on “ Windows не может получить доступ к компьютеру в локальной сети ”
Ничего не помогло. К слову еще нужно проверить все ли необходимые службы работают и не внесены ли изменения в Локальную политику безопасности. Пришлось создать пользователя и включить доступ по паролю. Win7 SP1 prof. К слову в сети еще 4 таких компа, на них все нормально.
Здравствуйте, спасибо за статью.
Я на даче использую свою собственную систему управления на основе RaspberryPi и вот такой способ удаленного доступа к ней — **ссылка на сторонний сайт — vpnki.ru**
Это тоже VPN, но не для доступа в Интернет, а для объединения моих устройств в единую сеть.
У меня это единственный вариант, потому что белого IP нет, а соединение снаружи закрыто провайдером, хотя ddns работает, но толку никакого.
Насчет скорости не проверял, но мою камеру нормально показывает на смартфоне. Удаленное управление тоже вполне быстро работает.
Вдруг кому-то поможет.
один компьютер коннектился к вай фаю через 5ггц, а второй через 2.4.
проблему решило подключение обоих компов на соединение 2.4
вот так по тупому))
Здравствуйте. Подскажите пожалуйста из-за чего возникает ошибка доступа к компьютеру в локальной сети «Windows не может получить доступ к \192.168.1.XXX», но если указать конкретную папку с общим доступом \192.168.1.XXXобщая, то доступ есть? Поясняю свой вопрос: обычно когда подключаешься к компьютеру в локальной сети видно список папок, имеющих общий доступ. В моем случае это папка «общая». Когда я прописываю полный путь до этой папки \192.168.1.XXXобщая доступ есть, но когда пишу путь до компьютера \192.168.1.XXX доступа к компьютеру нет.
Источник
Не удается найти (файл). Проверьте, правильно ли указано имя, и повторите попытку. Решение
Время от времени наши компьютеры выдают различные ошибки: перестают открываться какие-либо программы или файлы, сам по себе включается режим перезагрузки и возникают другие проблемы. В этой статье я расскажу о том, почему на экране компьютера иногда появляется сообщение “Не удается найти (файл). Проверьте, правильно ли указано имя, и повторите попытку”, и что сделать, чтобы решить данную проблему.
Почему не обнаруживается файл
Давайте разберемся, почему на экране нашего компьютера отображается сообщение о том, что не найден файл, и нам нужно проверить имя. Система в скобках указывает путь к файлу, который не получается обнаружить, и советует нам проверить, правильно ли указано имя, и повторить попытку.
Пользователи сходятся во мнении, что данную проблему вызывает работа антивируса. Точнее, сам вирус, следы которого обнаружены, а зараженный им файл удален либо перемещен в карантин. Также ошибка появляется при неправильной установке либо деинсталляции программ. Конечно, всегда можно переустановить Windows, но это крайняя мера, никому ведь не хочется сносить рабочие программы. Поэтому сначала применим менее категоричные меры – рассмотрим различные типы файлов и определим пути исправления ошибки.
Решение проблемы при невозможности открытия exe-файлов
Существует несколько способов решения проблемы открытия exe-файлов. Рассмотрим их по порядку.
Переустановка софта
Если файл удален антивирусной программой, то нет никакой необходимости вытаскивать его из хранилища, не зря же он был туда перемещен. Даже если мы сможем достать его оттуда, он уже поврежден и не сможет функционировать так, как нужно.
В этом случае выход – полная деинсталляция и установка программы, которая не может запуститься. Удалять софт лучше всего не через стандартные средства Windows, а при помощи специального программного обеспечения – Revo Uninstaller либо AIDA64. Они не только деинсталлируют проблемную программу, но и “подчистят” все ненужные остаточные файлы.
Изменение настроек Steam
Бывает, что сообщение о невозможности открыть определенный exe-файл «Не удается найти … Проверьте, правильно ли указано имя, и повторите попытку» появляется при запуске игры. В этом случае применяем следующий алгоритм действий:
Редактор реестра и Диспетчер задач в помощь
Также может помочь отключение автозагрузки приложения, в котором возникает ошибка «Не удается найти (файл)». Открываем Диспетчер задач (в кнопке Пуск), ЛКМ выбираем нужную программу, затем кликаем на нее ПКМ и выбираем “Отключить”.
Решение проблемы с открытием Excel
Если не получается открыть книгу Excel и выходит сообщение об отсутствии файла, тогда нужно проверить, правильно ли указано имя, и повторить попытку, то нужно проделать следующее. Так как причиной ошибки в данном случае может быть запрет принятия DDE-запросов от других приложений, то его необходимо снять. Для этого нужно убрать флажок в строке “Игнорировать DDE-запросы от других приложений”. В Excel 2007 данная строка находится в дополнительных параметрах в кнопке Microsoft Office. В Excel 2003 и более старых версиях – в общих параметрах в меню Сервис.
Ошибка в редакторе локальной групповой политики
В процессе деятельности мы можем столкнуться с тем, что при запуске редактора локальной групповой политики появится окно с сообщением о том, что не найден файл gpedit.msc. Не спешим искать данный файл на своем компьютере, а вспоминаем или смотрим, какая версия Windows установлена на ПК. Если базовая или домашняя – в них редактор ЛГП просто не предусмотрен.
В данном случае действуем двумя методами:
Мы с вами рассмотрели основные пути решения проблемы, которая возникает, когда Windows сообщает о том, что «Не удается найти (файл). Проверьте, правильно ли указано имя, и повторите попытку». Надеюсь, что данная информация поможет всем, кто столкнулся с подобной ошибкой, и вы сможете эффективно её исправить.
Источник
Ошибка 0x80070035: Не найден сетевой путь в Windows 10
После обновления билда Windows 10 до 1803 или выше (1809, 1903, 1909) некоторые пользователи заметили, что они теперь не могут подключиться к общим папкам сетевым папкам на соседних компьютерах в сети, или к каталогу на сетевом NAS хранилище.
Проводник Windows не может даже отобразить список общих сетевых папок на соседних компьютерах (как с Windows 10, так и с Windows 7). При попытке открыть любую сетевую папку появляется ошибка:
Windows не может получить доступ к \NAS
Проверьте правильность написания данного имени. В противном случае возможно проблема с вашей сетью. Для определения проблем с сетью щёлкните кнопку «Диагностика».
Код ошибки 0x80070035.
Не найден сетевой путь.
В английской версии Windows 10 эта ошибка выглядит так:
Error code: 0x80070035.
The network path not found.
При этом с других компьютеров (с более старыми версиями Windows 10, 8.1 или 7), телефонов и других устройств вы можете спокойно открывать и использовать сетевые папки в локальной сети.
Попробуем разобраться, как исправить ошибку с кодом “0x80070035. Не найден сетевой путь” в Windows 10.
В Windows 10 по-умолчанию отключен протокол SMB v1
В первую очередь нужно понять, связана ли проблема с тем, что в Windows 10 1709 и выше по умолчанию отключен устаревший и небезопасный протокол доступа к сетевым файлам и папкам – SMB v1.0. Если сетевое устройство, к которому вы подключаетесь поддерживает доступ к общим файлам только по протоколу SMBv1 (например, старая версия NAS хранилища, компьютер с Windows XP/Windows Server 2003), то последние билды Windows 10 по-умолчанию не смогут подключиться к сетевым папкам на таком устройстве. И при доступе к ресурсу \SharedDeviceName вы можете получить ошибку “0x80070035”.
В Windows 10 вы можете проверить, включен ли у вас протокол доступа к сетевым ресурсам SMBv1 с помощью команды:
Dism /online /Get-Features /format:table | find «SMB1Protocol»
В нашем примере видно, что на компьютере отключен протокол SMB1:
Либо вы можете включить клиент SMB 1 командой DISM:
Dism /online /Enable-Feature /FeatureName:»SMB1Protocol-Client»
После установки клиента SMBv1 нужно перезагрузить компьютер.
После перезагрузки проверьте, появился ли доступ к сетевой папке.
В Windows 10 17090 и выше клиент SMBv1 автоматически удаляется, если он не использовался более 15 дней.
Гостевой вход без проверки подлинности
Если вы используете анонимный доступ к NAS хранилищам или другим компьютерам, нужно включить политику небезопасные гостевые входы. В Windows 1803/1709 она блокирует доступ к сетевым папкам по протоколу SMB 2.0 под анонимным (гостевым) аккаунтом. Для этого нужно в редакторе локальных политик Windows 10 (gpedit.msc) включить политику Enable insecure guest logons (Включить небезопасные гостевые входы) в секции GPO Computer Configuration -> Administrative templates -> Network (Сеть)-> Lanman Workstation.
Или вы можете разрешить сетевой доступ под гостевой записью командой:
reg add HKLMSYSTEMCurrentControlSetServicesLanmanWorkstationParameters /v AllowInsecureGuestAuth /t reg_dword /d 00000001 /f
Отключение SMB1 и SMB2
Если в вашей сети остались только устройства с поддержкой SMB v3 (Windows 8.1/Windows Server 2012 R2 и выше, см. таблицу версий SMB в Windows), вы можете исправить ошибку 0x80070035, отключив SMB1 и SMB2. Дело в том, что ваш компьютер может пытаться использовать протокол SMB 2.0 для доступа к сетевым папкам, которые разрешают только SMB 3.0 подключения (возможно с шифрованием трафика).
Сначала отключите протокол SMB 1 через Панель управления или командами:
sc.exe config lanmanworkstation depend= bowser/mrxsmb10/nsi
sc.exe config mrxsmb10 start= disabled
Dism /online /Disable-Feature /FeatureName:»SMB1Protocol»
Затем отключите протокол SMB2.0 в консоли PowerShell:
Вы можете проверить, что протоколы SMB 1 и SMB 2 отключены, выполнив команду PowerShell:
Get-SmbServerConfiguration | select «*enablesmb*»
Настройки просмотра сетевого окружения в Windows 10
Если ваши компьютеры находятся в рабочей группе, настоятельно советую выполнить рекомендации из статьи Windows 10 перестала видеть сетевое окружение. В частности:
В разделе Network and Sharing Center панели управления на обоих компьютерах проверьте, что в качестве текущего сетевого профиля используется частный профиль – Private (Current profile). Убедитесь, что включены следующие опции:
В разделе All Networks (Все сети) включите опции:
На обоих компьютерах сбросьте кэш DNS:
И перезагрузите оба компьютера.
Что еще стоит проверить:
Доступ к NAS или Samba хранилищу из Windows 10 с сохранённым паролем
Источник
Windows не удалось найти проверьте правильность написания
При попытке подключиться с одного компьютера на Windows к другому, можно увидеть сообщение типа «Windows не может получить доступ к // *имя_компьютера*», который находится в локальной сети. Ошибка часто возникает на Windows 7 и 10, но может также появляться на 8 и других, менее популярных версиях системы.
Навигация по статье:
Виды проблемы и коды ошибок
Ошибка о проблемах подключения Windows к локальной сети иногда появляется на Windows 7 после установки одного из официальных пакетов обновлений системы. В конце окна в этом случае приводится код ошибки — 0×80070035. Чаще всего проблема банальна и вызвана неправильными настройками системы на компьютере (или на одном из компьютеров), из-за чего и возникают все проблемы с созданием локального подключения.
Сообщение с кодом ошибки может выглядеть по-разному:
Коды ошибок, которые могут появляться после сообщения: 0×80070035, 0x80004005, 0x8007004b, 0x800704b3. Осталось разобраться, что означает каждая ошибка и как избавиться от проблемы.
Ошибка 0×80070035 «Не найден сетевой путь»
Наиболее распространенная ошибка, говорящая о том, что Windows банально на нашла путь, по которому можно установить соединение. Для решения проблемы следует выполнить несколько простых инструкций.
Проверка настроек общего доступа:
Если ошибка продолжает появляться, следует попробовать настроить cовместное использование IP-адреса компьютера. Это может помочь обойти ошибку и настроить подключение напрямую, используя IP-адрес ресурса.
Для этого требуется:
Если опять ничего не получилось, и Windows все равно не удается установить соединение, имеет смысл проверить правильность работы диспетчера устройств.
Настройка работы диспетчера устройств:
Появившийся список драйверов следует рассмотреть подробно. Устаревшие и неиспользуемые сетевые драйвера могут конфликтовать с новым ПО Windows, особенно после некоторых патчей безопасности. Для устранения проблемы подключения следует удалить все старые и неиспользуемые драйвера, а затем перезагрузить компьютер. Система должна автоматически установить новую версию ПО. Во избежание удаления нужных файлов, имеющиеся драйвера для отображаемых устройств можно обновить вручную.
Исправление ошибок с правами аккаунта
Иногда Windows не может получить доступ к другому компьютеру в локальной сети по вполне банальным причинам. Ошибки с кодами 0×80070035, 0x80004005, 0x8007004b, 0x800704b3 и иными уведомления вполне могут вызываться этими причинами, поэтому следует проверить их отсутствие.
Для того, чтобы стать владельцем папки или файла нужно:
Помимо этого, нужно будет предоставить добавленной учетной записи полный доступ. Это делается во вкладке «Свойства» — «Безопасность» — «Изменить» — «Добавить». Только после этих действий нужно давать той или иной папке или файлам доступ в локальной сети. Ошибка должна исчезнуть, и Windows без проблем установит подключение.
Решение ошибки «Windows не может получить доступ к \имя ПК»
Для исправления ошибки локального подключения с таким примечанием нужно выполнить несколько простых действий с той папкой, к которой требуется подключиться:
Для добавленного пользователя можно установить уровень доступа: чтение или чтение и запись. После этого нужно нажать на кнопку «Общий доступ» и, если там не появляется никаких ошибок или уведомлений, нажать кнопку «Готово». Способ помогает на Windows 7 и более новых. В XP интерфейс может называться немного иначе, однако принцип исправления ошибок остается тот же.
3 thoughts on “ Windows не может получить доступ к компьютеру в локальной сети ”
Ничего не помогло. К слову еще нужно проверить все ли необходимые службы работают и не внесены ли изменения в Локальную политику безопасности. Пришлось создать пользователя и включить доступ по паролю. Win7 SP1 prof. К слову в сети еще 4 таких компа, на них все нормально.
Здравствуйте, спасибо за статью.
Я на даче использую свою собственную систему управления на основе RaspberryPi и вот такой способ удаленного доступа к ней — **ссылка на сторонний сайт — vpnki.ru**
Это тоже VPN, но не для доступа в Интернет, а для объединения моих устройств в единую сеть.
У меня это единственный вариант, потому что белого IP нет, а соединение снаружи закрыто провайдером, хотя ddns работает, но толку никакого.
Насчет скорости не проверял, но мою камеру нормально показывает на смартфоне. Удаленное управление тоже вполне быстро работает.
Вдруг кому-то поможет.
один компьютер коннектился к вай фаю через 5ггц, а второй через 2.4.
проблему решило подключение обоих компов на соединение 2.4
вот так по тупому))
Код ошибки 0x80070035
Код ошибки 0x80070035 (не найден сетевой путь) чаще всего встречается у тех, кто пользуется удалённым хранилищем. Будь то NAS или просто папка на другом компьютере — 0x80070035 беспощадна для всех. Причём есть объяснимые случаи, когда она случается (к примеру, отключенная служба), а бывает так: работает всё прекрасно и в один момент приходит она. Злосчастная ошибка 0x80070035. Но нас так просто не напугаешь, поэтому ниже мы разберём основные причины её появления.
Для начала нужно убедиться, что у вас есть права на доступ к папке. Для этого:
0x80070035 — не найден сетевой путь Windows 10 и Windows 7
Не всегда так просто удаётся избавиться от ошибки 0x80070035, поэтому мы рассмотрим ещё варианты как исправить её в Windows 7 и Windows 10. Итак, расшифровка ошибки гласит о том, что сетевой путь не найден. Это должно навести на мысль о том, что наш компьютер не видит сетевую папку, а может даже и компьютер, на котором она находится. Самый надёжный способ проверить доступ к компьютеру — узнать его ip адрес. На нашем сайте есть инструкция как узнать ip адрес компьютера.
Зная IP адрес устройства, на котором находится нужная нам сетевая папка, мы с лёгкостью сможем получить к нему доступ без использования имени. Для этого нажмите сочетание клавиш Win + R либо откройте программу «выполнить» через меню пуск. Введите там \ip-адрес. Учтите, что есть слэши (косые черточки), направленные в другую сторону. Нам нужны именно обратные ().

Если всё хорошо, перед вами откроется список папок сетевого ресурса.

Его вы его не ставили, нужно его отключить. Как это сделать вы можете найти в отдельной статье: СТАТЬЯ ЗДЕСЬ. Итак, после ввода пароля или его отсутствия должно открыться окно с сетевыми папками, среди которых будет и ваша.

Если ничего из этого не помогло, проверьте, быть может какие-то из системных служб отключены. Примерный список нужных для общего доступа служб:
Убедитесь, что все файерволы и антивирусы отключены. Если ошибка 0x80070035 для вас осталась не решенной, пишите в комментарии и мы обязательно найдём решение вместе.
Источник
Windows не удается найти проверьте правильность написания и попробуйте еще раз
Общие обсуждения
Все ответы
кто ваши 8 клиентов? что с антивирусом и обновлениями? как проверяете доступность клиентов и зачем ходить с клиента на клиент?
для ваших задач придумана роль file server, которую можете настроить на вашем сервере, роздать права и не иметь проблем с клиентскими ос вовсе
The opinion expressed by me is not an official position of Microsoft
Клиенты Win7 prof обновления самые последние. Антивирус отсутствует. На клиентах существуют принтера для общего пользования. А доступность проверяю и через сетевое окружение и по ip
win7 не поддерживается более полугода
чтобы не иметь проблем такого рода стоит использовать сетевые принтеры, что избавит вас от необходимости включения 2х пк, чтоб напечатать 1 страничку
если принтеров много то стоит использовать в дополнении к сетевым принтерам роль printserver на сервере
фаервол включен на клиентах?
правила в фаервол включены для порта 445?
The opinion expressed by me is not an official position of Microsoft
Источник
Проблема
При попытке загрузить Windows вы получаете ошибку:
Операционная система не найдена. Попробуйте отключить все диски, которые не содержат операционную систему.
Нажмите CTRL+ALT+DEL для перезапуска.
Решение
Чтобы вывести командную строку, необходим загрузочный USB-накопитель или DVD-диск с ОС Windows 7 или более поздней версией. Если у вас нет загрузочного диска, вы можете сделать его, выполнив указания по его созданию, приведенные здесь.
Откройте командную строку:
-
Загрузите систему из любого загрузочного DVD-диска или USB-накопителя с ОС Windows 7, 8 или 10.
-
Дойдя до экрана «Установка Windows» (на котором необходимо выбрать язык, время и параметры клавиатуры), нажмите сочетание клавиш SHIFT + F10, чтобы вызвать командную строку.
Выясните, какой формат выбран для диска: таблица разделов GUID (GPT) или основная загрузочная запись (MBR):
-
В командной строке введите команду diskpart и нажмите клавишу ВВОД.
-
Введите команду list disk и нажмите клавишу ВВОД.
-
Найдите свой диск и проверьте, отмечен ли он символом звездочка (*) в колонке GPT – если да, значит, диск имеет формат GPT. Если символа звездочки нет, значит, формат диска MBR.
-
Введите команду exit и нажмите клавишу ВВОД.
-
В командной строке введите команду dir a: и нажмите клавишу ВВОД.
-
Если диск A: обнаружен и отображается соответствующий каталог, проверьте в нем наличие папки Windows. Если вы нашли папку, значит это – системный диск. Перейдите к выполнению шага 2.
-
Если диск не был найден или в нем не было папки Windows, введите команду «dir b:» и нажмите клавишу ВВОД. Продолжайте проверять наличие папки Windows на дисках под другими буквами, кроме диска X:. На нем будут храниться установочные файлы USB-накопителя или DVD-диска, который вы используете. Наиболее распространенным расположением является диск C:, так что в дальнейшем мы будем использовать его в качестве примера.
-
-
Найдя нужный диск, введите команду: bcdboot C:Windows /S C:
-
В данном примере C – это буква диска, на котором была найдена папка Windows. Если папка Windows была найдена на другом диске, используйте присвоенную ему букву вместо «C» в приведенной выше команде bcdboot.
-
-
Перед тем, как вы сможете продолжить, должно появиться сообщение Файлы загрузки успешно созданы.
-
Введите: diskpart и нажмите клавишу ВВОД.
-
Введите: list disk и нажмите клавишу ВВОД.
-
Введите: sel disk C и нажмите клавишу ВВОД.
-
В данном примере C – это буква диска, на котором была найдена папка Windows. Если папка Windows была найдена на другом диске, используйте присвоенную ему букву вместо «C» в приведенной выше команде sel disk.
-
-
Введите: list vol и нажмите клавишу ВВОД.
-
Введите: sel vol C и нажмите клавишу ВВОД.
-
В данном примере C – это буква диска, на котором была найдена папка Windows. Если папка Windows была найдена на другом диске, используйте присвоенную ему букву вместо «C» в приведенной выше команде sel disk.
-
-
Введите: active и нажмите клавишу ВВОД.
-
Вы должны получить подтверждение того, что том был успешно выбран в качестве активного тома. Если вы не получили подтверждения, это означает, что либо диск имеет формат GPT (а не MBR), либо он неисправен. Убедитесь, что вы работаете с нужным диском.
-
-
Введите: exit и нажмите клавишу ВВОД.
-
Перезагрузите устройство – вы можете быстро сделать это, введя команду: shutdown -f -r -t 00 и нажав клавишу ВВОД.
Если формат диска GPT:
-
В командной строке введите команду dir a: и нажмите клавишу ВВОД.
-
Если диск A: обнаружен и отображается соответствующий каталог, проверьте в нем наличие папки Windows. Если вы нашли папку, значит это – системный диск. Перейдите к выполнению шага 2.
-
Если диск не был найден или в нем не было папки Windows, введите команду «dir b:» и нажмите клавишу ВВОД. Продолжайте проверять наличие папки Windows на дисках под другими буквами, кроме диска X:. На нем будут храниться установочные файлы USB-накопителя или DVD-диска, который вы используете. Наиболее распространенным расположением является диск C:, так что в дальнейшем мы будем использовать его в качестве примера.
-
-
Введите: diskpart и нажмите клавишу ВВОД.
-
Введите: list disk и нажмите клавишу ВВОД.
-
Введите: sel disk C и нажмите клавишу ВВОД.
-
В данном примере C – это буква диска, на котором была найдена папка Windows. Если папка Windows была найдена на другом диске, используйте присвоенную ему букву вместо «C» в приведенной выше команде sel disk.
-
-
Введите: list part и нажмите клавишу ВВОД.
-
Найдите раздел, помеченный как System (системный).
-
Найдя его, назначьте разделу букву R. Если буква R занята, вы можете выбрать другую незанятую букву. Чтобы назначить букву, введите команду: assign letter=r: и нажмите клавишу ВВОД.
-
Введите: exit и нажмите клавишу ВВОД.
-
Вернитесь к командной строке и введите следующие строки, нажимая после каждой из них клавишу ВВОД.
-
cd /d r:EFIMicrosoftBoot
-
ren BCD BCD.bak
-
bcdboot c:Windows /l en-us /s m: /f UEFI
-
Примечание. Часть команды /l en-us устанавливает английский язык в качестве языка по умолчанию в Windows. Чтобы выбрать другой язык, замените фрагмент en-us на код другого языка (например, de-de для немецкого языка).
-
-
-
Перезагрузите устройство – вы можете быстро сделать это, введя команду: shutdown -f -r -t 00 и нажмите клавишу ВВОД.
Нужна дополнительная помощь?
Содержание
- Способ 1: Включение SMB v1.0
- Способ 2: Проверка настроек сетевого доступа
- Способ 3: Сброс кеша DNS и сети
- Способ 4: Отключение протокола IPv6
- Способ 5: Проверка работы служб
- Дополнительные меры
- Вопросы и ответы
0x80070035 — ошибка в работе локальной сети, возникающая при попытке пользователя подключиться к общим сетевым ресурсам. Основной ее причиной является сбой или изменение сетевых настроек, инициированное обновлениями, сторонним программным обеспечением или самим пользователем. Сопровождается неполадка лаконичным сообщением «Не найден сетевой путь».
Способ 1: Включение SMB v1.0
В последних сборках Windows 10 обеспечивающий общий доступ к файлам протокол SMB v1.0 по умолчанию отключен, поэтому вы не сможете подключиться к общей сетевой папке, если та располагается на устройстве под управлением старой операционной системы. В этом случае, чтобы иметь возможность подключаться к сетевым ресурсам, включите в Windows 10 поддержку протокола SMB v1.0.
- Откройте нажатием клавиш Win + R диалоговое окошко быстрого выполнения команд, вставьте в него команду
optionalfeaturesи нажмите клавишу Enter. - В открывшемся окне «Компоненты Windows» найдите пункт «Поддержка общего доступа к файлам 1.0/CIFS» и отметьте его флажком. Если пункт имеет вложенные элементы, разверните его и отметьте флажком элемент «Клиент SMB 1.0 / CIFS».
- Дождитесь установки компонента и перезагрузите компьютер, чтобы изменения вступили в силу.

Способ 2: Проверка настроек сетевого доступа
Убедитесь, что в операционной системе не сбились настройки общего доступа. Если конфигурация сети у вас отличается от описанной ниже, измените ее.
- Зайдите в сетевые настройки, для чего кликните правой кнопкой мыши по значку интернет-подключения в системном трее и из контекстного меню выберите пункт «Открыть «Параметры сети и интернет»».
- Убедитесь, что задан тип сети «Частная». Если сеть имеет тип «Общедоступная», нажмите кнопку «Свойства», чтобы выбрать другой профиль.
- Активируйте в следующем окне «Сеть» радиокнопку «Частные» и вернитесь.
- Нажмите «Центр управления сетями и общим доступом».
- В новом классическом окне нажмите слева ссылку «Изменить дополнительные параметры общего доступа».
- Разверните блок «Частная» и активируйте, если они не активированы, опции «Включить сетевое обнаружение» и «Включить общий доступ к файлам и принтерам».
- Теперь разверните блок «Все сети», включите общий доступ и отключите парольную защиту. Это дополнительная, а не обязательная мера.


Способ 3: Сброс кеша DNS и сети
Сбросьте сетевые настройки на обоих компьютерах, это устранит последствия сбоев в работе сети. Сделать это можно из интерфейса приложения «Параметры» или из «Командной строки». Для начала попробуйте обойтись сбросом кеша DNS.
- Запустите от имени администратора «Командную строку» или «Windows PowerShell».
- Выполните команду
ipconfig /flushdns.


Если очистка кеша DNS не поможет, сбросьте сетевые настройки.
- Откройте приложение «Параметры», зайдите в раздел «Сеть и Интернет» и нажмите расположенную в нем ссылку «Сброс сети».
- В следующем окне нажмите кнопку «Сбросить сейчас».
- Перезагрузите компьютер.

Вы также можете сбросить сеть альтернативным способом, выполнив в запущенной с повышенными правами «Windows PowerShell» одну за другой команды:
netsh int ip reset
netsh int tcp reset
netsh winsock reset
После перезагрузки вам нужно будет заново изменить тип профиля сети на «Частная» и настроить параметры общего доступа.
Способ 4: Отключение протокола IPv6
Попробуйте отключить протокол IPv6 в свойствах сетевого адаптера. Не исключено, что это дополнительное решение поможет вам устранить ошибку 0x80070035.
- Откройте «Сетевые подключения», для чего выполните в окошке Win + R команду
ncpa.cpl. - Откройте «Свойства» рабочего сетевого адаптера.
- Снимите флажок с чекбокса «IP версии 6 (TCP/IPv6)» и сохраните настройки.

Способ 5: Проверка работы служб
Проверьте работу обеспечивающих сетевой обмен данными служб — они должны быть запущены.
- Откройте оснастку управления службами, выполнив в диалоговом окошке Win + R команду
services.msc. - Отыщите в списке следующие службы:
- «Хост поставщика функции обнаружения»;
- «Публикация ресурсов обнаружения функции»;
- «Служба обнаружения SSDP»;
- «Узел универсальных PNP-устройств»;
- «Служба DNS-клиента».
- Они должны иметь статус «Выполняется», в противном случае откройте «Свойства» службы двойным по ней кликом или из ее контекстного меню.
- Выставьте тип запуска «Автоматически», сохраните настройки и перезагрузите компьютер.


Дополнительные меры
Кроме описанных выше решений, можно попробовать принять дополнительные меры, например отключить на время проверки доступа антивирусную программу и брандмауэр. Не будет лишним также проверить права доступа на общую сетевую папку, в частности убедиться, что у группы «Все» имеются права на чтение содержимого расшаренного каталога.
Подробнее:
Отключение антивируса
Включение общего доступа в Windows 10
Еще статьи по данной теме:
Помогла ли Вам статья?
Удалённый рабочий стол не смог найти компьютер: причины и способы устранения проблемы
Среди обычных пользователей обмен данными между компьютерами – нечасто встречающаяся задача, но в корпоративной среде такой способ коммуникации достаточно распространён. Причём необязательно это должны быть файлы – удалённым подключением охотно пользуются системные администраторы, чтобы, к примеру, произвести настройки рабочих ПК или с целью администрирования корпоративных сетей.
Несмотря на многократно возросшую надёжность сетевого подключения, при попытке установить подобное соединение нередко возникают различные ошибки. Об одной из них мы сегодня и поговорим – когда ваш ПК не в состоянии соединиться с удалённым компьютером.
В среде Windows за установление такого соединения отвечает встроенный RDP-клиент, известный по ярлыку «Подключение к удалённому рабочему столу».
Причины возникновения ошибки
Итак, вы запускаете RDP-клиент, чтобы соединиться с удалённым сервером, высвечивается обнадёживающее сообщение «Инициализация удалённого подключения», но затем ваш ПК отказывается от попытки, сообщая, что «Удалённому рабочему столу не удалось найти компьютер <имярек>».
Обычно это свидетельствует о том, что указанное вами имя сервера не удалось преобразовать в IP-адрес, то есть это проблема DNS сервера, находящегося на пути маршрута передачи данных. Здесь вы самостоятельно ничего поделать не сможете – придётся обращаться к сетевому администратору или провайдеру.
Но, как это обычно бывает, причины могут быть и другие:
- подключение к удалённому серверу заблокировано системным администратором в целях безопасности, то есть DNS сервер здесь ни при чём, доступ запрещён или ограничен настройками на стороне сервера;
- отсутствие пользовательского пароля. Соединяясь с удалённым компьютером, мы входим под своей учётной записью. Если на сервере для вашей учётки защита по паролю по какой-то причине не установлена, вы не сможете войти в систему;
- удалённый ПК в момент соединения находится в режиме гибернации (сна). Разумеется, находясь в таком состоянии, сервер не будет реагировать ни на какие внешние воздействия;
- иногда установлению соединения препятствует установленная на целевом компьютере антивирусная программа, реже – встроенный брандмауэр;
- к таким же результатам может привести обновление Windows под кодовым названием KB2992611, ответственное за устранение ошибки, связанной с шифрованием, то есть безопасностью;
- наконец, невозможность подключения к удалённому рабочему столу может связана с использованием на одном из компьютеров стороннего шифровального софта (например, КриптоПро, необходимый для работы с цифровой подписью).
Способы решения проблемы
Стоит ли паниковать при возникновении ошибки удалённого соединения? Существует несколько вариантов, позволяющих самостоятельно решить проблему или хотя бы попытаться это сделать.
Проверка правильности ввода имени компьютера
Когда мы говорили, что невозможность преобразования имени хоста в IP-адрес – это проблема DNS-сервера, то были не совсем правы. На самом деле ошибка может быть вызвана человеческим фактором, то есть банальной ошибкой в задании имени целевого сервера. Поэтому стоит ещё раз перепроверить, а правильно ли вы его ввели.
Использование IP-адреса
Иногда имя хоста введено правильно, но из-за особенностей реализации RDP-клиента оно всё равно не распознаётся. Есть ещё одна уловка, которая позволяет решить проблему, – ввод вместо имени непосредственно IP-адреса целевого компьютера. При условии, что вам этот адрес известен, конечно, что бывает не всегда.
Устранение проблем связи с сервером
Если оба варианта не дали желаемого результата, стоит попытаться устранить проблему невозможности удалённого соединения двух компьютеров с помощью входящей в состав Windows утилиты nslookup:
Отметим, что последний пункт можно выполнить, если вам известен IP-адрес удалённой машины.
Настройка брандмауэра
Вполне вероятно, что работа клиента RDP блокируется встроенным брандмауэром. Такое случается, если запрещены любые внешние подключения, причём такая ситуация может встретиться и на клиентской машине, и на сервере. Исправляется посредством исправления соответствующих настроек файервола.
Другое дело – антивирусный пакет, здесь возможность деблокировать RDP-соединение может и отсутствовать, так что единственный способ попытаться решить проблему – отключить антивирус и попробовать установить соединение.
Использование альтернативного клиента
Альтернативный способ связи с удалённым сервером – использование вместо встроенного клиента ПО от сторонних разработчиков. В качестве примера можно посоветовать достаточно популярный и надёжный инструмент – Remote Desktop Manager. Рассмотрим алгоритм установления соединения с удалённым компьютером с использованием этой программы:
- скачиваем утилиту с официального сайта, устанавливаем, запускаем;
- после появления окна с предложением зарегистрироваться ставим селектор в положение «Зарегистрироваться позже», жмём ОК;
- в основном окне программы кликаем по кнопке с изображением плюса, она находится в верхней части окна слева;
- в левом блоке выбираем вкладку «Сеанс», справа – вкладку «MicrosoftRDP», подтверждаем нажатием ОК;
- появится окно клиента RDP, кликаем по вкладке «Общие»;
- поле имя вверху – это не имя хоста, это произвольное значение, которое будет выступать в качестве вашего идентификатора. Заполняем его;
- DNS-имя (URL) хоста указываем в поле «Узел» (вместо имени можно указать IP-адрес, если он вам известен, этот способ даже предпочтительнее);
- теперь вводим свои идентификационные данные, под которыми вы будете входит в систему (поля «Пользователь» и «Пароль»);
- этих данных и настроек достаточно, чтобы инициализировать процедуру коннекта, так что жмём ОК;
- переходим в главный экран, кликаем по вкладке «Навигация» и видим в левом блоке созданный вами сеанс именем, которое было введено в верхнем поле. Кликаем по этому имени;
- переходим во вкладку «Панель управления» и жмём кнопку «Открыть сеанс».
Отметим, что главным моментом во всей описанной процедуре является процесс инициализации удалённого соединения, и если во вкладке «Навигация» сеанс появился, то это означает, что клиент установил соединение.
Но использование стороннего клиента – отнюдь не панацея, способ сработает, только если причина проблемы заключалась в настройках встроенного RDP-клиента.
Заключение
На самом деле причин, которые могут привести к невозможности подключения к удалённому рабочему столу, намного больше. Соответственно, и способов решения проблемы существует немало, и привести их все в рамках данной статьи не представляется возможным. Тем более что иногда никакие из известных методов не срабатывают, не помогает даже обращение к системным администраторам, курирующим работу удалённого сервера. Впрочем, подобные случаи редки и считаются экзотическими, так что с большой вероятностью изложенные выше способы помогут вам настроить удалённое соединение.
Содержание
- 1 Автоматическое восстановление загрузчика
- 2 Процедура восстановления вручную
- 3 Второй способ восстановить загрузчик Windows 10
- 4 Активируйте системный раздел
- 5 Присвойте букву разделу EFI
- 6 Восстановление BCD
- 7 Что вызывает ошибку «Элемент не найден» в Windows 10?
- 8 Решение 1. Установите системный раздел на активный
- 9 Решение 2: Присвоение буквы диска разделу EFI
- 10 Решение 3: восстановление BCD
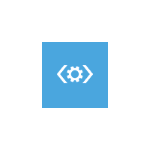
Вне зависимости от того, UEFI у вас или BIOS, установлена ли система на GPT диск со скрытым FAT32 разделом EFI загрузки или на MBR с разделом «Зарезервировано системой», действия по восстановлению будут одинаковыми для большинства ситуаций. Если ничто из нижеописанного не помогает, попробуйте Сброс Windows 10 с сохранением данных (третьим способом).
Примечание: ошибки, подобные указанным выше, необязательно вызваны поврежденным загрузчиком ОС. Причиной может оказаться вставленный компакт-диск или подключенный USB-накопитель (попробуйте вынуть), новый дополнительный жесткий диск или проблемы с имеющимся жестким диском (прежде всего взгляните, а виден ли он в БИОС).
Автоматическое восстановление загрузчика
Среда восстановления Windows 10 предлагает опцию восстановления при загрузке, которое работает на удивление хорошо и в большинстве случаев оказывается достаточным (но не всегда). Чтобы восстановить загрузчик данным способом, проделайте следующие действия.
- Загрузитесь с диска восстановления Windows 10 или загрузочной флешки с Windows 10 в той же разрядности, что и ваша система (диска). Для выбора накопителя для загрузки можно использовать Boot Menu.
- В случае загрузки с установочного накопителя, на экране после выбора языка внизу слева нажмите пункт Восстановление системы.
- Выберите пункт Поиск и устранение неисправностей, а затем — Восстановление при загрузке. Выберите целевую операционную систему. Дальнейший процесс будет произведен автоматически.
По завершении вы либо увидите сообщение о том, что восстановление не удалось, либо компьютер автоматически перезагрузится (не забудьте вернуть загрузку с жесткого диска в БИОС) уже в восстановленную систему (но не всегда).
Если же описанный способ не помог решить проблему, переходим к более результативному, ручному способу.
Процедура восстановления вручную
Для восстановления загрузчика вам потребуется либо дистрибутив Windows 10 (загрузочная флешка или диск), либо диск восстановления Windows 10. Если вы ими не обзавелись, придется воспользоваться другим компьютером для их создания. Подробнее о том, как сделать диск восстановления можно прочитать в статье Восстановление Windows 10.
Следующий этап — загрузиться с указанного носителя, поставив загрузку с него в БИОС (UEFI), либо используя Boot Menu. После загрузки, если это установочная флешка или диск, на экране выбора языка нажмите клавиши Shift + F10 (откроется командная строка). Если это диск восстановления в меню выберите Диагностика — Дополнительные параметры — Командная строка.
В командной строке введите по порядку три команды (после каждой нажимаем Enter):
- diskpart
- list volume
- exit
В результате выполнения команды list volume, вы увидите список подключенных томов. Запомните букву того тома, на котором располагаются файлы Windows 10 (в процессе восстановления это может быть не раздел C, а раздел под какой-либо другой буквой).
В большинстве случаев (на компьютере только одна ОС Windows 10, скрытый раздел EFI или MBR в наличии), для того, чтобы восстановить загрузчик, достаточно после этого выполнить одну команду:
bcdboot c:windows (где вместо C может потребоваться указать другую букву, о чем было сказано выше).
Примечание: если на компьютере несколько ОС, например, Windows 10 и 8.1, вы можете выполнить эту команду дважды, в первом случае указав путь к файлам одной ОС, во втором — другой (не сработает для Linux и XP. Для 7-ки зависит от конфигурации).
После выполнения этой команды вы увидите сообщение о том, что файлы загрузки успешно созданы. Можно попробовать перезагрузить компьютер в обычном режиме (вынув загрузочную флешку или диск) и проверить, загружается ли система (после некоторых сбоев загрузка происходит не сразу после восстановления загрузчика, а после проверки HDD или SSD и перезагрузки, также может проявиться ошибка 0xc0000001, которая в этом случае также обычно исправляется простой перезагрузкой).
Если вышеописанный способ не сработал, то возвращаемся в командную строку так же, как делали это ранее. Вводим команды diskpart, а потом — list volume. И изучаем подключенные разделы дисков.
Если у вас система с UEFI и GPT, в списке вы должны увидеть скрытый раздел с файловой системой FAT32 и размером 99-300 Мб. Если же BIOS и MBR, то должен обнаружиться раздел размером 500 Мб (после чистой установки Windows 10) или меньше с файловой системой NTFS. Вам требуется номер этого раздела N (Том 0, Том 1 и т.д.). Также обратите внимание на букву, соответствующую разделу, на котором хранятся файлы Windows.
Введите по порядку следующие команды:
- select volume N
- format fs=fat32 или format fs=ntfs (в зависимости от того, какая файловая система на разделе).
- assign letter=Z (присваиваем букву Z этому разделу).
- exit (выходим из Diskpart)
- bcdboot C:Windows /s Z: /f ALL (где C: — диск с файлами Windows, Z: — буква, которую мы присвоили скрытому разделу).
- Если у вас несколько ОС Windows, повторите команду для второй копии (с новым расположением файлов).
- diskpart
- list volume
- select volume N (номер скрытого тома, которому мы присваивали букву)
- remove letter=Z (удаляем букву, чтобы том не отображался в системе, когда мы перезагрузимся).
- exit
По завершении, закрываем командную строку и перезагружаем компьютер уже не с внешнего загрузочного накопителя, проверяем, загружается ли Windows 10.
Надеюсь, изложенная информация сможет вам помочь. Кстати, можно попробовать также и «Восстановление при загрузке» в дополнительных параметрах загрузки или с диска восстановления Windows 10. К сожалению, не всегда все проходит гладко, и проблема легко решается: часто (при отсутствии повреждений HDD, что тоже может быть) приходится прибегать к переустановке ОС.
Обновление (пришло в комментариях, а я что-то о способе забыл в статье написать): также можно попробовать простую команду bootrec.exe /fixboot (см. Использование bootrec.exe для исправления загрузочных записей).
Для восстановления «слетевшего» загрузчика в Windows применяется специальная команда bootrec с параметрами /FixMbr, если диск имеет разметку MBR и /FixBoot. Команда bootrec с первым параметром создает основную загрузочную запись, та же команда со вторым параметром записывает в системный раздел новый загрузочный сектор. Но не всегда выполнение этих команд бывает корректным. В некоторых случаях при выполнении команды bootrec /fixboot вы можете получить ошибку «Элемент не найден».
Ошибка может оказаться серьезной, поскольку без перезаписи boot-сектора Windows не загрузится. Что же может препятствовать выполнению команды? Причин ее появления не так уже и много, сообщение «Элемент не найден» вы наверняка получите при деактивации системного раздела, отсутствии буквы для раздела EFI и повреждении самих файлов BCD или MBR. Рассмотрим все три сценария чуть более подробно.
Активируйте системный раздел
На дисках MBR загрузчик лежит в специальном разделе «Зарезервировано системой», который является активным. Если он по какой-то причине станет неактивным, при загрузке Windows вы получите ошибку BOOT FAILURE. Попытка восстановить загрузчик командой fixboot ни к чему не приведет, так как наличие флага «Активный» для раздела является обязательным условием.
Сделать том «Зарезервировано системой» активным проще всего с помощью загрузочных LiveCD с менеджерами дисков, но сгодится и обычный установочный диск с Windows. Загрузив с него компьютер и открыв нажатием Shift + F10 командную строку, последовательно выполните в ней указанные на скриншоте команды:
Первая команда запускает Diskpart, вторая предоставляет список подключенных носителей, третья выбирает диск с системой, четвертая выводит список томов, пятая устанавливает фокус на разделе «Зарезервировано системой», шестая делает его активным. Exit служит для выхода из Diskpart. Активировав раздел, выполните команду bootrec /fixboot.
Присвойте букву разделу EFI
С ошибкой «Элемент не найден» при восстановлении загрузки нередко сталкиваются пользователи, конвертировавшие MBR в GPT. Чаще ее причиной становиться отсутствие буквы для EFI-раздела, на котором сохраняются загрузочные файлы. Фиксим неполадку, присваивая EFI-разделу букву с помощью той же Diskpart. Загружаем ПК с установочного диска, запускаем описанным выше способом консоль и Diskpart, и выполняем такие команды:
Первая команда выдает перечень всех разделов на физических дисках, второй командой выбирается EFI-раздел (он имеет файловую систему FAT32), третья команда присваивает ему букву X, exit завершает работу Diskpart, пятой командой выполняется переход в EFI-раздел с загрузочными файлами, шестая команда записывает новый загрузочный сектор.
Примечание: в некоторых случаях каталог с загрузочными файлами может иметь расположение cd /d Буква:Boot либо же cd /d Буква:ESDWindowsEFIMicrosoft/Boot.
Восстановление BCD
Наконец, ошибка может быть вызвана повреждением конфигурационных файлов BCD. Чтобы их восстановить, загрузите ПК с установочного диска, откройте нажатием Shift + F10 командную строку и выполните такие команды:
Обратите внимание на используемые буквы. Буква F в данном примере присвоена загрузочному диску с дистрибутивом Windows, D — это буква системного раздела с файлами операционной системы. В проводнике он обычно имеет букву C, но в загрузочной среде буква может отличаться. Если вы не знаете, какие буквы присваиваются в загрузочной среде, откроете командой notepadБлокнот и выберите Файл -> Сохранить как -> Этот компьютер.
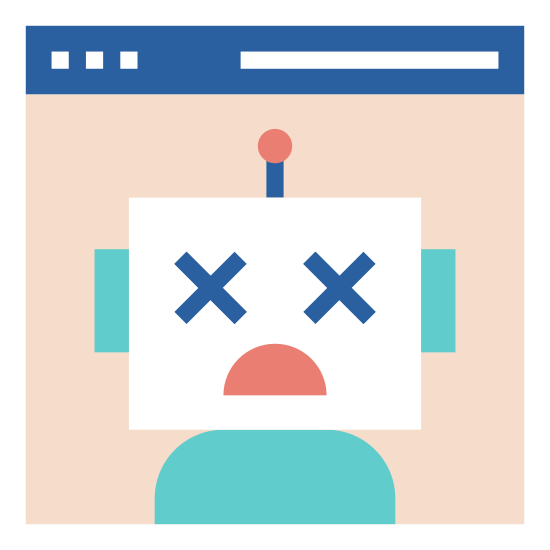
Что вызывает ошибку «Элемент не найден» в Windows 10?
Как мы уже упоминали выше, эта ошибка возникает при попытке восстановить загрузку Windows. Это часто связано со следующими факторами —
- Неактивный системный раздел.Если системный раздел не установлен активным, это может привести к возникновению проблемы.
- Для раздела EFI не назначена буква диска.Когда вы конвертируете MBR в GPT, загрузочные файлы хранятся в разделе EFI. Однако если разделу EFI не назначена буква диска, это приведет к ошибке.
- Поврежденный BCD или MBR. Ошибка также возникает, если файлы BCD или MBR повреждены или повреждены.
Теперь, чтобы избавиться от ошибки, вы можете следовать приведенным ниже решениям. Пожалуйста, помните, что для этих решений потребуется загрузочный USB/DVD или CD-дисковод Windows, поэтому убедитесь, что вы это применили.</span>
Решение 1. Установите системный раздел на активный
- Вставьте загрузочный диск Windows и загрузитесь с него.
- Когда появится окно установки Windows, выберите «Восстановить компьютер».
- Выберите «Устранение неполадок», а затем перейдите к «Дополнительные параметры».
- Там выберите «Командная строка».
- После загрузки командной строки введите «diskpart» и нажмите клавишу ввода.
- Затем введите следующую команду одну за другой:
- Прежде всего, введите «list disk».
- Затем введите «Select DISK X», где X — диск с проблемами при загрузке.
- Введите «list partition».
- Теперь вам нужно выбрать системный раздел размером обычно около 100 МБ, чтобы сделать этот тип «Select DISK X», где X — это буква системного раздела.
- Наконец, введите «active», чтобы активировать раздел.
- Выйдите из утилиты diskpart, набрав «exit».
Решение 2: Присвоение буквы диска разделу EFI
- Откройте утилиту Diskpart, как показано в решении 1.
- После загрузки утилиты diskpart введите «list volume».
- Затем выберите раздел EFI с помощью команды «select volume X», где X представляет раздел EFI, отформатированный в FAT32, а не NTFS.
- Теперь вы должны назначить ему письмо. Введите «assign letter = B», где B — буква, назначенная разделу EFI.
- Выйдите из утилиты diskpart, набрав «exit», а затем перезагрузите систему.
</span>
Решение 3: восстановление BCD
Получите доступ к командной строке, как показано в решении 1.</li>Как только откроется командная строка, введите «cd /d b:EFIMicrosoft», где b: буква диска загрузочного диска (измените его, если он другой).</li>Введите «bootrec /fixboot» и нажмите Enter.</li>После этого введите «ren BCD BCD.bak» и нажмите Enter, чтобы переименовать файл BCD.</li>Наконец, введите «bcdboot c:Windows /l en-us /s b: /f ALL». Замените букву b: здесь также в соответствии с буквой вашего загрузочного диска.</li>Перезагрузите вашу систему.</li></ol>Используемые источники:
- https://remontka.pro/windows-10-bootloader-fix/comment-page-5/
- https://www.white-windows.ru/kak-ispravit-oshibku-element-ne-najden-pri-vosstanovlenii-zagruzchika-utilitoj-bootrec/
- https://www.technodor.info/2019/01/boorecfixboot-windows-10.html
Проблема ошибки в том, что операционная система не отображается, и поэтому BIOS не может загрузить систему Windows. Причины появления этой ошибки очень разнообразны: от простой ошибки конфигурации в BIOS до более серьезной проблемы, которая в худшем случае заставляет нас полностью форматировать компьютер. По этому разберем основные причины и их решения для устранения ошибки «Операционная система не найдена» (An operating system wasn’t found).
Содержание
- Отключение внешних USB устройств от компьютера
- Изменение приоритета загрузки BIOS
- Включить или отключить Безопасную загрузку
- Сбросьте BIOS на заводские настройки
- Восстановить MBR жесткого диска
- Активируйте раздел Windows
- Проблема «Operating system not found» — как исправить?
- Ошибка «Operating system not found» — что она значит?
- Operating system not found – что делать и как исправить ошибку
- Что делать с ошибкой Operating system not found Windows 7 – 10
- Operating system not found – как исправить программно
- Восстановление загрузчика Windows 7 | Команды CMD
- Ошибка «Операционная система не найдена» при загрузке Windows
- Проблема
- Решение
- An operating system wasn’t found. Try disconnecting any drives that don’t — что делать?
- Суть и причины проблемы
- Как исправить An operating system wasn’t found
- Если у вас MBR
- Если у вас GPT
- Заключение
Отключение внешних USB устройств от компьютера
Если на компьютере подключены несколько внутренних жестких дисков, внешние и USB-флешки, вполне вероятно, что BIOS пытается найти операционную систему в неположенном месте. Следовательно, не обнаружив систему Windows, выдает ошибку «Не найдено операционной системы».
Если после этого проблема все еще не решена, следующим шагом будет переход в BIOS настройки.
Изменение приоритета загрузки BIOS
Зайдите в конфигурации BIOS нажатием кнопок F2, F12 или Delete. После этого перейдите в раздел конфигурации Boot и выставить на первое место в графе Priority жесткий диск на котором рабочая и основная операционная система Windows. В разных версиях БИОС он называется по-разному, но вы ищите слово с сочетанием Priority, что означает «приоритетная загрузка». Вот несколько названий с разных BIOS: Hard Disk Priority, Boot Device Priority, Hard Disk Boot Priority.
После того как вы задали приоритет загрузки с жесткого диска на котором находится ваша система, не забудьте сохранить выставленные настройки кнопкой F10 и перезагрузите компьютер, чтобы убедиться «найдена ли система при включении компьютера».
Включить или отключить Безопасную загрузку
Если вы используете современный компьютер с операционной системой, такой как Windows 8 или Windows 10, тогда возможно причина, по которой наша Windows не запускается, заключается в неправильной настройке безопасной загрузки UEFI.
Зайдите обратно в BIOS, найдите раздел конфигурации Secure Boot (Безопасная загрузка) и деактивируйте его или активируйте, если он отключен, чтобы проверить пропала ли ошибка «Операционная система не найдена при загрузке компьютера».
В разных версиях BIOS или UEFI расположение настроек выглядит по разному, но вы в любой версии БИОСа ищите графу Secure Boot, пробуйте отключить или включить.
Сбросьте BIOS на заводские настройки
В нижней части меню BIOS вы увидите ключ для настроек по умолчанию или сброс BIOS. На моей машине это F9. Подтвердите свое решение при появлении запроса и перезапустите компьютер.
Если вы не нашли примерную кнопку, как F9 для сброса настроек на заводские, то ищите строку Load Setup Default и сбросьте БИОС.
Восстановить MBR жесткого диска
Далее найдите «Командную строку», чтобы запустить ее, пройдите по пути Устранение неполадок > Дополнительные параметры > Командная строка.
Введите следующие команды в CMD по порядку, нажимая enter. Для выполнение каждой команды может потребоваться время.
Активируйте раздел Windows
Возможно, что раздел, на котором установлена Windows, отключен. Вы можете исправить это, используя собственный инструмент diskpart Windows. Чтобы выполнить следующие шаги, вам снова понадобится USB-носитель для установки Windows. Запустите командную строку, как описано выше, через диск восстановление или установочную флешку Windows и в командной строке вбейте следующие команды:
Перезагрузите компьютер и удостоверьтесь, пропала ли ошибка при включении компьютера An operating system wasn’t found. Ttry disconnecting any drives that don’t contain an operating system. Press Ctrl+ Alt+Del to restart, что означает, операционная система не найдена, нажмите для перезагрузки ctrl+alt+del.
Источник
Проблема «Operating system not found» — как исправить?
Здравствуйте, уважаемые друзья! При очередном запуске компьютера на мониторе появляется ошибка с названием «Operating system not found». Вместо загрузки Windows, на экране отображается сообщение, которое в переводе с английского на русский означает, что система не найдена.
У многих такая ошибка вызывает отрицательные эмоции, но все не так страшно, как кажется на первый взгляд. Рассмотрим по порядку, что это за ошибка, почему она появляется и как ее устранить своими силами, не обращаясь за помощью к квалифицированным специалистам.
Ошибка «Operating system not found» — что она значит?
«Операционная система не найдена» — чтобы это могло значить? Ведь ОС Windows на компьютере установлена, и до этого она запускалась без проблем. Такая ошибка обычно возникает после того, как пользователь проводил манипуляции с жестким диском, например, менял его на другой или новый. Если ничего подобного пользователь не выполнял, тогда причина может скрываться в выходе из строя винчестера или проблема с подключением шлейфа.
Вторая вероятная причина проявления ошибки — неправильная установка параметров BIOS.
Чаще всего в качестве неправильной установки настроек БИОС является расположение HDD или жесткого диска не на первом, а на втором месте. Первоначально нужно убедиться, что шлейф подключен к жесткому диску, и только после этого нужно перейти в Биос, чтобы проверить, что жесткий диск стоит на первом месте запуска.
Проверьте, не вставлена ли в компьютер флешка, с которой пытается запуститься компьютер. Сообщение об ошибки возникает на различных версиях операционных систем WindowsXP, 7, 8, 8.1 и 10. Если проблема возникла на ноутбуке, то вероятность выхода из строя винчестера равняется 90%. Чтобы попытаться устранить ошибку, нужно проделать ряд некоторых манипуляций. Почему попытаться? Потому что одновременно мы будем искать причину и пытаться ее исправить, если конечно все дело не в выходе из строя винчестера.
I Как можно исправить ошибку «Operating system not found»?
Если проверен системный блок на отсутствие дефектов с подключением жесткого диска, тогда включайте компьютер, и загружайте систему BIOS. Нужно проверить, правильно ли выставлены параметры в Биосе, и если нет, то достаточно их изменить, чтобы вернуть работоспособность компьютера.
Чтобы попасть в БИОС, нужно во время запуска компьютера или ноутбука нажимать клавишу F2 или F12. После появления голубого экрана, где все написано на английском языке (это конфигурация оболочки Bios), нужно перейти в раздел Boot при помощи стрелочек на клавиатуре.
Это интересно! Для тех, кто ни разу не был в системе BIOS, будет полезно знать, что управление этой оболочкой происходит только при помощи клавиатуры, и мышка здесь бездейственна, ну а в новых версия ОС мышка как раз таки активна (чуть ниже будет рассмотрен пример на новой версии БИОС).
После перехода в раздел Boot (на некоторых версиях Advanced), появится перечень устройств, подключенных к компьютеру. Название жесткого диска должно стоять на первом месте. Если это так, то значит причина неисправности не в конфигурации БИОС. Если же жесткий диск стоит на втором или других местах, тогда проблема найдена. Исправить ее можно следующим способом:
1) Подсветите название жесткого диска белым цветом при помощи стрелочек вверх/вниз.
2) Нажмите Enter, после чего переместите винчестер на первое место.
3) Сохраните настройки.
Теперь можно выйти из раздела БИОС, и загрузить ОС Windows. Она в 100% случаев обязательно загружается после выполнении вышеперечисленных действий.
II Сброс настроек в BIOS
Если после входа в БИОС, в разделе Boot жесткий диск размещен на первом месте, тогда решить проблему можно путем сброса настроек до заводских. В любой версии оболочки Bios есть такие настройки, реализовать которые можно разными способами. Рассмотрим один из них:
— Открываем раздел Exit.
— Находим в нем пункт LoadSetupDefaults.
Сохраните выполненные действия, после чего можно покинуть оболочку Биос, и запускать Виндовс.
После проделывания таковых действий компьютер вернется к заводским настройкам. Если проблема была программной, и Windows не загружалась именно из-за нее, то сброс до заводских настроек поможет разрешить проблему. Если нет, тогда переходим к реализации еще одного способа.
III Переключение режима работы винчестера
Если ошибка«Operating system not found» проявляется на ноутбуке, где доступ к винчестеру ограничен или затруднен, тогда понадобится просмотреть настройки режимов работы винчестера. В конфигурации SATA имеется два режима — AHCI и IDE. При первой установке ОС и по умолчанию стоит режим AHCI. Если переключить режим на IDE, то установить ОС Windows на компьютер не получится.
Если после установки операционной системы пользователи экспериментируют с оболочкой БИОС, и случайно меняют вместо AHCIна режим IDE, то ОС после внесения таковых изменений не запустится. При запуске на мониторе появится ошибка «Operating system not found».Если уместны такие действия, то нужно изменить настройки, после чего повторить загрузку Windows.
IV Восстановление MBR винчестера
Еще одной причиной формирования ошибки «Operating system not found» может быть нарушение целостности секторов жесткого диска. Исправить ошибку можно путем ремонта секторов. Сделать это можно самостоятельно с помощью USB-флешки или загрузочного диска. Предлагаю вам рассмотреть это на примере десятой версии Windows.
Инструкция по восстановлению секторов жесткого диска выглядит так:
После запуска с флешки или диска, нужно выбрать пункт «Восстановление системы».
Пройти по пути: Устранение неполадок — Дополнительные параметры — Командная строка.
После этого нужно ввести три команды в очередности, которые описаны ниже:
Закрыть командную строку, и перезапустить компьютер, только уже с жесткого диска. Проблема будет исправлена, если причиной является повреждение секторов винчестера, на котором записана ОС Windows.
Итак, подводя итог сегодняшнего выпуска, который подразумевает самостоятельное устранение ошибки «Operating system not found» вам нужно будет провести следующие манипуляции:
— Проверить настройки BIOS, переставить жесткий диск на первое место и при необходимости сбросить данные до заводских.
— Проверить подключение шлейфов.
— При обнаружении неисправности блока питания, если от него не идет питание на жесткий диск, нужно произвести замену.
— Проверить режим работы жесткого диска в BIOS и переключить его на AHCI.
— Восстановить поврежденные сектора винчестера.
В заключении, я надеюсь, что сегодняшняя инструкция обязательно поможет решить проблему с появлением ошибки. Если после проделанных действий жесткий диск отказывается загружать ОС, то нужно проверить его на пригодность, и при необходимости заменить новым.
Если у вас возникли какие-либо вопросы, предложения или пожелания относительно этой статьи или всего блога в целом, тогда жду ваших комментариев, уважаемые друзья!
Источник
Operating system not found – что делать и как исправить ошибку
Ошибка Operating system not found возникает на ноутбуке с Windows 7, 8 и 10. Система пишет, что операционная система не найдена. Как исправить проблему?
Всегда неприятно, когда при включении компьютера появляется ошибка на черном или голубом экране вместо привычного рабочего стола Windows. В данном случае пользователей волнует проблема ошибки на черном экране, не дающая загрузиться системе. Сообщение говорит, что системы то вообще нет.
Что делать с ошибкой Operating system not found Windows 7 – 10
Почему возникает данная проблема? Самый основной виновник проблемы связан с жёстким диском и у большинства, хоть и редко, просто отошел шлейф, от порта подключения на системной плате или самом HDD. Второй момент – выставлены неверные параметры BIOS. Например, жёсткий диск с системой у вас стоит не на первом месте, а на последнем, либо еще какие-то опции изменены. Также любой неисправный компонент, будь это блок питания или еще что-то может отразиться на появлении указанной ошибки.
Теперь по подряду. Проверьте BIOS на наличие неправильно выставленных опций. На вкладке Boot или Advanced убедитесь, что жёсткий диск (HDD) стоит на первом месте. Если это не так, то переставьте с помощью стрелочек или клавиш F5 и F6, в зависимости от версии BIOS. Если настройки все верны, тогда просто сбросьте БИОС. От этого хуже не станет, а ошибка может исчезнуть.
А как быть, если жёсткий диск вообще не высвечивается в BIOS? Тут два варианта. Я говорил в начале, диск мог быть отсоединен неведомой силой или же просто отошел шлейф. Надо полностью выключить компьютер и проверить все провода, плотно ли они подключены. Второй вариант заключается в неисправности жёсткого диска. Тут ничего не остается, как проверить его на работоспособность с другого ПК.
При появлении operating system not found на ноутбуке очень мала вероятность, что отойдут провода и шлейфы, так как там все плотно и компактно расположено. Скорее всего ваш диск просто неисправен, либо проблемы в BIOS.
Operating system not found – как исправить программно
Выше мы с вами разбирали физические варианты решения, а теперь посмотрим, как это можно исправить программным путем.
Очередная и частая проблема заключается в том, что на жёсткий диск, где установлена операционная система могли установить другую. Точнее, попытаться это сделать. В итоге загрузочная запись старой ОС затерлась новой, но так получилось, что не одна ОС не грузится и появляется ошибка operating system not found. Чтобы исправить эту проблему необходимо восстановить загрузчик Windows.
Последний вариант решения, хоть он и не относится к программному, но напоследок впишу его сюда – замена блока питания. Он мог быть либо полностью неисправным (хотя я сомневаюсь, что после этого компьютер бы запустился), либо частично.
Давайте подытожим то, что написали о данной ошибке:
Восстановление загрузчика Windows 7 | Команды CMD
Самый простой способ восстановить загрузчик на Windows 7 – воспользоваться загрузочным образом нужной версии операционной системы.
Вот вы и восстановили загрузчик Windows 7. Как сделать тоже самое на Windows 10 описано на странице, ссылку на которую я дал выше.
Теперь вы знаете об основных решениях ошибки error operating system not found. Нужные ссылки я указал, иначе бы пришлось переписывать то, что уже есть. Надеюсь это вам поможет и удачи вам! Кстати, я написал еще одну статью про ошибку An operating system wasn t found. Прочитайте её, может быть инструкция оттуда вам тоже поможет.
Источник
Ошибка «Операционная система не найдена» при загрузке Windows
Проблема
При попытке загрузить Windows вы получаете ошибку:
Операционная система не найдена. Попробуйте отключить все диски, которые не содержат операционную систему.
Нажмите CTRL+ALT+DEL для перезапуска.
Решение
Чтобы вывести командную строку, необходим загрузочный USB-накопитель или DVD-диск с ОС Windows 7 или более поздней версией. Если у вас нет загрузочного диска, вы можете сделать его, выполнив указания по его созданию, приведенные здесь.
Откройте командную строку:
Загрузите систему из любого загрузочного DVD-диска или USB-накопителя с ОС Windows 7, 8 или 10.
Дойдя до экрана «Установка Windows» (на котором необходимо выбрать язык, время и параметры клавиатуры), нажмите сочетание клавиш SHIFT + F10, чтобы вызвать командную строку.
Выясните, какой формат выбран для диска: таблица разделов GUID (GPT) или основная загрузочная запись (MBR):
В командной строке введите команду diskpart и нажмите клавишу ВВОД.
Введите команду list disk и нажмите клавишу ВВОД.
Найдите свой диск и проверьте, отмечен ли он символом звездочка (*) в колонке GPT – если да, значит, диск имеет формат GPT. Если символа звездочки нет, значит, формат диска MBR.
Введите команду exit и нажмите клавишу ВВОД.
Если формат диска MBR:
В командной строке введите команду dir a: и нажмите клавишу ВВОД.
Если диск A: обнаружен и отображается соответствующий каталог, проверьте в нем наличие папки Windows. Если вы нашли папку, значит это – системный диск. Перейдите к выполнению шага 2.
Если диск не был найден или в нем не было папки Windows, введите команду «dir b:» и нажмите клавишу ВВОД. Продолжайте проверять наличие папки Windows на дисках под другими буквами, кроме диска X:. На нем будут храниться установочные файлы USB-накопителя или DVD-диска, который вы используете. Наиболее распространенным расположением является диск C:, так что в дальнейшем мы будем использовать его в качестве примера.
Найдя нужный диск, введите команду: bcdboot C:Windows /S C:
В данном примере C – это буква диска, на котором была найдена папка Windows. Если папка Windows была найдена на другом диске, используйте присвоенную ему букву вместо «C» в приведенной выше команде bcdboot.
Перед тем, как вы сможете продолжить, должно появиться сообщение Файлы загрузки успешно созданы.
Введите: diskpart и нажмите клавишу ВВОД.
Введите: list disk и нажмите клавишу ВВОД.
Введите: sel disk C и нажмите клавишу ВВОД.
В данном примере C – это буква диска, на котором была найдена папка Windows. Если папка Windows была найдена на другом диске, используйте присвоенную ему букву вместо «C» в приведенной выше команде sel disk.
Введите: list vol и нажмите клавишу ВВОД.
Введите: sel vol C и нажмите клавишу ВВОД.
В данном примере C – это буква диска, на котором была найдена папка Windows. Если папка Windows была найдена на другом диске, используйте присвоенную ему букву вместо «C» в приведенной выше команде sel disk.
Введите: active и нажмите клавишу ВВОД.
Вы должны получить подтверждение того, что том был успешно выбран в качестве активного тома. Если вы не получили подтверждения, это означает, что либо диск имеет формат GPT (а не MBR), либо он неисправен. Убедитесь, что вы работаете с нужным диском.
Введите: exit и нажмите клавишу ВВОД.
Если формат диска GPT:
В командной строке введите команду dir a: и нажмите клавишу ВВОД.
Если диск A: обнаружен и отображается соответствующий каталог, проверьте в нем наличие папки Windows. Если вы нашли папку, значит это – системный диск. Перейдите к выполнению шага 2.
Если диск не был найден или в нем не было папки Windows, введите команду «dir b:» и нажмите клавишу ВВОД. Продолжайте проверять наличие папки Windows на дисках под другими буквами, кроме диска X:. На нем будут храниться установочные файлы USB-накопителя или DVD-диска, который вы используете. Наиболее распространенным расположением является диск C:, так что в дальнейшем мы будем использовать его в качестве примера.
Введите: diskpart и нажмите клавишу ВВОД.
Введите: list disk и нажмите клавишу ВВОД.
Введите: sel disk C и нажмите клавишу ВВОД.
В данном примере C – это буква диска, на котором была найдена папка Windows. Если папка Windows была найдена на другом диске, используйте присвоенную ему букву вместо «C» в приведенной выше команде sel disk.
Введите: list part и нажмите клавишу ВВОД.
Найдите раздел, помеченный как System (системный).
Найдя его, назначьте разделу букву R. Если буква R занята, вы можете выбрать другую незанятую букву. Чтобы назначить букву, введите команду: assign letter=r: и нажмите клавишу ВВОД.
Введите: exit и нажмите клавишу ВВОД.
Вернитесь к командной строке и введите следующие строки, нажимая после каждой из них клавишу ВВОД.
cd /d r:EFIMicrosoftBoot
bcdboot c:Windows /l en-us /s m: /f UEFI
Примечание. Часть команды /l en-us устанавливает английский язык в качестве языка по умолчанию в Windows. Чтобы выбрать другой язык, замените фрагмент en-us на код другого языка (например, de-de для немецкого языка).
Источник
An operating system wasn’t found. Try disconnecting any drives that don’t — что делать?
Во время загрузки операционной системы (обычно Windows 7,8,10) пользователь может столкнуться с системным сообщением «An operating system wasn’t found. Try disconnecting any drives that don’t contain an operating system. Press Ctrl+Alt+Del to restart». При нажатии на упомянутые клавиши компьютер перезагружается, после чего данная ошибка может возникнуть вновь. В данной статье я расскажу, в чём суть данной проблемы, каковы её причины и как исправить данную ошибку на ваших ПК.
Суть и причины проблемы
В переводе с английского языка текст данного сообщения звучит как:
«Операционная система не найдена. Попробуйте отключить любые диски, не содержащие операционную систему. Нажмите клавиши Ctrl+Alt+Del для перезагрузки».
Обычно это означает ситуацию, при которой ОС не нашла на «бутовом» диске загрузчик операционной системы (в частности, из-за повреждённого системного раздела), потому просигнализировала об этом с помощью упомянутого выше сообщения.
Кроме испорченного системного раздела, причинами проблемы могут выступать недостаточно плотное соединение шлейфов жёсткого диска с соответствующими разъёмами на винчестере и материнской плате, физическое повреждение самих шлейфов, а также подключённые к ПК внешние устройства (внешний жёсткий диск, флешка, 3G-модемы, подключенные телефоны и т.д.) без наличия на них операционной системы.
Как исправить An operating system wasn’t found
Если вы тщательно проверили свой ПК, подключенных флеш-накопителей не выявили, а кабеля винчестера сидят плотно, тогда для решения проблемы нам понадобится бутовая флешка (или DVD-диск) с операционной системой, идентичной той, которая установлена на вашем ПК.
Выполните следующее (на примере Windows 10):
Если ошибка повторяется, то выполните следующее:
Теперь, в соответствии с таблицей разделов, определяемся с методикой исправления проблемы.
Если у вас MBR
Для начала нам нужно определить, на каком диске инсталлирована ОС Виндовс. Введите в командной строке dir c: и нажмите ввод. Если среди списка директорий увидите Windows, тогда ОС расположена на данном диске С. Если Windows там нет, тогда введите dir d: и так далее, до тех пор, пока не обнаружите диск, на котором расположена ваша ОС.
Предположим, ОС Виндовс расположена на диске С. Теперь вводим в командной строке команду для создания бутовых файлов на данном диске. Набираем:
bcdboot С:Windows /S С:
и нажимаем ввод. Система нам должна вернуть вам сообщение «Boot files successfully created» (загрузочные файлы успешно созданы).
Теперь вновь набираем diskpart в командной строке и жмём ввод.
Затем вводим list disk и вновь жмём ввод.
Вводим команду select disk 0 и снова жмём ввод (0 – это порядковый номер диска, который содержит операционную систему).
Затем вводим следующие команды, не забывая нажимать после каждой команды на «Enter»:
select volume X (вместо X введите номер раздела, на котором установлена ОС, обычно она имеет ярлык типа «System reserved» (зарезервировано системой).
Теперь закройте все окна и перезагрузите компьютер, отсоединив внешние накопители (флешку или ДВД). Проблема может быть решена и вы сможете избавиться от ошибки «An operating system wasn’t found» на вашем компьютере.
Если у вас GPT
Для начала нам нужно определить, на каком диске инсталлирована ОС Виндовс. Введите в командной строке dir c: и нажмите ввод. Если среди списка директорий увидите Windows, тогда ОС расположена на данном диске С. Если Windows там нет, тогда введите dir d: и так далее, до тех пор, пока не обнаружите диск, на котором расположена ваша ОС.
Предположим, ОС Виндовс расположена на диске С. Теперь вводим в командной строке следующее, не забывая нажимать на ввод после каждой команды:
Посмотрите, какой раздел имеет ярлык «системный» (system). Выберите системный раздел, набрав:
select partition X — (вместо X укажите номер системного раздела)
Назначьте букву для системного раздела с помощью команды:
assign letter=S — (пусть это будет буква S)
Затем наберите exit и нажмите ввод для выхода из функционала команды diskpart.
Теперь введите следующие команды, не забывая нажимать на ввод после каждой из них:
cd /d S:EFIMicrosoftBoot
bcdboot C:Windows /l ru-ru /s m: /f UEFI
После этого закройте все окна, и перезагрузите компьютер, не забыв изъять все внешние медиа (флеш-накопитель или ДВД). Ошибка может быть исправлена.
Заключение
Причиной возникновения ошибки «An operating system wasn’t found. Try disconnecting any drives that don’t contain an operating system. Press Ctrl+Alt+Del to restart» может быть повреждение системного раздела, на котором находится загрузчик, необходимый для запуска и корректной загрузки ОС. Используйте комплекс перечисленных мной советов, это поможет избавиться от описанной дисфункции на вашем ПК.
Уважаемый автор, у меня после ввода строки dir c и dir d написано файл не найден в обоих случаях что делать в данной ситуации
Dir это диск если ты пишешь dir c/d значит их нет и они либо названый по-другому либо их нет
Сделать самому! Набери в яндексе скачать виндоус 10. Тыкаешь на самый первый сайт от майкрософта! скачиваешь Средство создания загрузосного накопитиля. Следуешь инструкции на экране. Усё.
Спасибо, огромное. великолепное и доступное разжёвывание лузерам как справиться с проблемой. Мне помогло! Низкий поклон, что не пришлось переустанавливать систему со всеми вытекающими установками программ и т.д. и т.п.
Супер! Разжевал по буквам. Помогло! Справился с проблемой за 10 минут.
sps vam bolhoe mne pomoklo
Спасибо большое, очень помог)
Спасибо, все помогло, шикарная статья! У меня слетело все после чистки ноута… Тока эти манипуляции и помогли.
МУЖИК ты Гений если бы я был девочкой то я хотел бы от тебя детей. Спасибо огроменейшее просто спас
А может быть такое что полнетел жёсткий диск?
ребёнок влез,теперь висит эта надпись и не работает клавиатура!не могу нажать никакие кнопки и переустановить винду!что делать?помогите. (((
Он у меня не нашел диска с системой, все перепробовал, нету нигде. Что с этом делать?
Спасибо 5 минут и готово. Помог))
Помогите. После ввода dickraft,не могу вписать ни слова.
А мне помогло просто извлечение флешки?
Спасибо огромное автору статьи, у меня после этого ноутбук заработал (не пришлось переустанавливать винду)
Спасибо огромное. Установил Винду на новый ssd и вылезла такая ошибка при загрузке винды. Помогло решение с командной строкой. Огромное спасибо. Благодарю.
Человек… нет, просто Человечище!
Выношу огромную благодарность!
Устанавливал Винду 7 на ССД. И после первой перезагрузки такая надпись.
Сделал все, что было описано в статье и помогло!
Почему установщик не скидывает загрузочные файлы на диск, ума не приложу…
Спасибо!
Инструкция помогла.
Что мне делать я ввожу ctrl alt del он перезагружается и все опять потом лифт и f10 и нечего
Спасибо, все получилось! (mbr)
obossalsya ot radosti spasibo
Благодарю, Дмитрий очень помогли.
Была установлена windows 10 MBR на SSD. Помимо диска С на 30ГБ были ещё два диска HP_TOOLS на 2ГБ и HPDOCS на 3.89ГБ. И неразмеченная свободная область на 202ГБ. Расширить штантно нельзя было так как диск С был между этими двумя якобы системными. А неразмеченная свободная область была в самом конце справа. А чтобы расширить диск С нужно чтобы эта область граничила с диском С справа. То есть надо удалять раздел HP_TOOLS, но было стрёмно. Не стал удалять.
Решил попробовать расширить диск С через установочную флешку в моменте где надо выбрать место установки, но не удавалось. Ладно пофиг, нельзя так нельзя. перезагрузился, и теперь появился ещё один раздел под названием Локальный диск H на 3,89Гб с похожими папками и файлами как на HPtools. через штатную программу Управление дисками на Виндоусе решил всё таки удалить этот якобы системный раздел HP_TOOLS на 2 ГБ(в нём были папки и файлы связанные с BIOS и его обновлением), естественно перед этим скопировал все файлы на флешку (включая скрытые системные) и создал точку восстановления. Расширил диск С до 130 Гб. Создал обратно тот который удалил HPtools и скопировал туда обратно файлы.
После создания разделов и расширения тома диск стал динамическим. И да, установить либо переустановить Винду теперь стало возможно только на диск С через его форматирование. Создать новый раздел из неразмеченной области уже нельзя — так как их уже всего 4 максимально возможных в MBR. Ну это ладно пофиг.
Но вот этот четвёртый непонятный который после перезагрузки появился удалить и форматировать не удается (он обозначается как системный).
Затем я решил скрыть эти два первых изначально из Мой компьютер, чтобы они не мозолили глаза, просто удалил на каждом букву имени через Управление дисками, и они перестали отображаться в моём компьютере.
Ноут работал прекрасно, Биос тоже, микропрограмма типо мини UEFI от HP где можно выполнить тесты на память и жёсткий диск тоже работают.
Но вот этот блин четвертый диск меня раздражал своим присутствием. Я подумал что это там находятся установочные файлы с установочной флешки когда запускал до этого Винду с нее чтобы расширить диск С. Снова загрузился с этой флешки и решил удалить его, но кнопка удалить не доступна, тогда просто отформатировать и перезагрузился. И вот после этого у меня появляется такая ошибка как в статье.
В list partition почему-то мой диск 0 теперь имеет звёздочку (GPT), хотя я изначально Винду поставил с MBR…??♂️ Глюк какой-то что-ли…
Ну ладно решил что командная строка не будет же ошибаться, стал следовать инструкции для GPT.
Переименовал раздел 3(он же диск С с системой Виндоус 10) на букву S как было в инструкции. Вышел из diskpart.
Затем при вводе команды
cd /d S:EFIMicrosoftBoot
Выдаёт следующее
X:Sources>cd /d S:EFIMicrosoftBoot
Системе не удается найти указанный путь.
Спасибо огромное. Все помогло! Не смотрите Ютуб, читайте эту статью.
Большое спасибо! Четвертая статья за сегодня, столько нервов уже, только эта помогла!
Подскажите пожалуйста, при введение кода ‘select volume X’ у меня зарезервированный диск 500мб от того, где ос установлена.. как это исправить можно?
Спасибо огромное таким людям.На вас весь мир держится
при создании boot файла
failure when attempting to copy boot files
Что только не делал, никакой подвижки! То драйвера ус тановщика нет. Записывал на 2 флешки винды и изо ничего не помогает
У меня отформатированный диск. С CD диска не устанавливается виндовс 8. При подключении диска к другой операционной системы, — в AIDE64 — смарт хороший. Что делать?
Благодарю Вас, все получилось! Очень ценная статья!
Источник