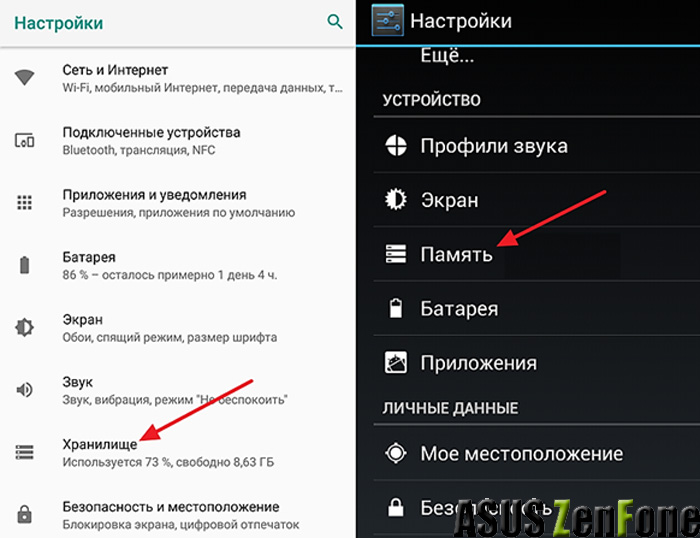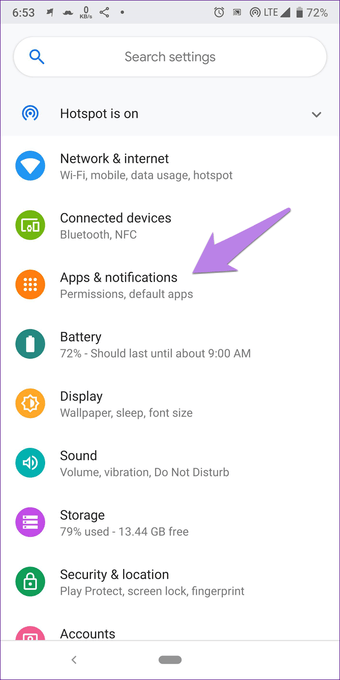Содержание
- Error launching app please reinstall from google play
- Resolve app installation errors in Google Play Store
- What are Google Play Store errors?
- Resolve Google Play Store Errors
- Clear the Google Play Store cache
- Clear the Google Play Store data
- Remove your Google account and then add it again
- Additional help
- Как решить проблему со скачиванием приложений из Google Play
- Проверьте подключение к Wi-Fi или сотовой сети
- Очистите кэш и данные Google Play
- Перезагрузите устройство
- Дополнительные способы устранения неполадок в Google Play
- Проверьте количество свободного места
- Проверьте соединение с интернетом
- Проверьте карту SD
- Очистите кэш и удалите данные Диспетчера загрузки
- Удалите и повторно установите обновления Google Play Маркет
- Проверьте наличие обновлений системы Android
- Удалите аккаунт Google с устройства и добавьте его заново
- 15+ Methods To Fix The App Not Installed Issue On Android
- Reasons/Causes Of The Problem?
- Common Fixes Of “App Not Installed” Issue (Working On All Android Versions)
- 1. Restart Your Device
- 2. Delete Malicious Applications And Reinstall
- 9 Major Issues and Fixes Of “App Not Installed” Issue
- 3. Corrupted Application
- 4. Corrupted APK Package Installer
- 5. Incompatible Or Older Version Of Apk
- 6. Insufficient Storage Space
- 7. Wrong Storage Location Or Card Not Mounted
- 8. Unsigned Or Third-Party Application
- 9. Incompatible App Preference
- 10. Wrong App Permission
- 11. Blocked By Google Play Protect
- Pro Methods To App Not Installed Error
- 12. Change App Codes With APK Editor Pro
- 13. Re-Signing WithApk-Signer
- 14. Fix Through Root Explorer (Only Working On Rooted Device)
- Tips To Avoid “Apk Not Installed” Issue
- 15. Never Install App On SD-cards
- 16. Clear Cache And Data Regularly
- Q. How to fix app not installed issues in your phone?
- Q. How to fix the app not installed apk issue in Android?
- Q. How do I fix the app not installed problem?
- Q. Why does it say app not installed?
- Conclusion
Error launching app please reinstall from google play
Русский интерфейс: Да
Системные требования: Android 3.0+; ARMv7
Сообщение отредактировал bolschoy58 — 22.08.22, 09:26
Отлично играется при таких вот настройках:
22-30 FPS держутся уверено, если включить дальность прорисовки побольше, то начинает виснуть. Для обладателей устройств с данным процессором и оперативкой 1GB (как у меня), но с меньшим разрешением (480×840, 960×540) можно включить и побольше screen resolution, т.к. напрягаются меньше пикселей у тех, у кого разрешение экрана меньше, поэтому на S4 у некоторых лаги.
Из всех багов в порте, что я нашел, так это если во время бега стрелять не зажав кнопку, а нажимая её во время бега, то камера персонажа начинает отставать.
P.s. я первый написал в такой популяной теме, я в шоке 🙂
Сообщение отредактировал Maks_GuF — 07.02.14, 21:02
Список чит-кодов:
Коды на оружие, розыск, снаряжение:
LXGIWYL — набор оружия №1 (дробовик, мини-MP5, AK-47, винтовка, бита, пистолет 9mm, ракетная установка, коктейль Молотова, баллончик с краской, кастет)
KJKSZPJ — набор оружия №2 (пистолет Desert Eagle, Sawed-Off, Tec-9, нож, автомат M4, снайперская винтовка, огнетушитель, огнемет, гранаты)
UZUMYMW — набор оружия №3 (автомат M4, цепная бензопила, пистолет 9mm с глушителем, Spaz, MP5, снайперская винтовка, тепловая RPG, мины.)
HESOYAM — здоровье, броня, $250.000
OSRBLHH — увеличить на две звезды уровень вашей преступности
ASNAEB — очистить уровень вашей преступности
LJSPQK — уровень вашей преступности — 6 звезд
WANRLTW, FULLCLIP — бесконечные пули, без перезарядки
AEZAKMI — вас никогда не разыскивают
OUIQDMW — полный боекомплект при вождении
FOOOXFT — у всех есть оружие
NCSGDAG — Hitman по всем параметрам оружия
AIYPWZQP — получить парашют
Коды на машины и другой транспорт:
AQVQIMAHA — все параметры вашей машины по максимуму
XICWMD — невидимая машина
PGGOMOY — идеальное управление
BGKGTJH — по улицам ездят только дешевые авто
GUSNHDE — по улицам ездят только дорогие авто
CPKTNWT — взорвать все машины
LLQPFBN — розовые авто
IOWDLAC — черные авто
RIPAZHA — машины летают
BMTPWHR — сельские машины и пешеходы
FVTMNBZ — по городу ездят только сельские машины
THGLOJ — уменьшенный трафик на улицах
COXEFGU — у всех машин установлены нитроускорители
VKYPQCF — у всех такси есть нитро
BSXSGGC — машины отлетают при ударах
Коды на прокачку игрока:
BAGUVIX — бесконечное здоровье (бессмертие)
CVWKXAM — бесконечный кислород
AEDUWNV — никогда не голоден
BTCDBCB — толстяк
JYSDSOD — качек
KVGYZQK — худой
BEKKNQV — магнит для девушек
OGXSDAG — максимум уважения
EHIBXQS — максимум привлекательности
NATURALTALENT — прокачать все навыки по-максимуму
AFPHULTL — тема ниндзя
KANGAROO — суперпрыжок
Коды на погоду, время, окружающую среду ГТА Сан Андреас:
AFZLLQLL — солнечная погода
ICIKPYH — знойная погода
ALNSFMZO — облачная погода
AUIFRVQS — дождливая погода
CFVFGMJ — туман
XJVSNAJ — всегда полночь
NIGHTPROWLER — бесконечная ночь
OFVIAC — оранжевое небо (21:00)
MGHXYRM — гроза
CWJXUOC — песчаный шторм
YSOHNUL — ускорить время
PPGWJHT — ускоренная игра
LIYOAAY — замедленная игра
BAGOWPG — рай у вас над головой
SZCMAWO — самоубийство
ZEIIVG — все светофоры зеленые
YLTEICZ — агрессивные водители
AFSNMSMW — летающие лодки
Другие читы для GTA San Andreas:
ASBHGRB — Elvis’ы повсюду
BGLUAWML — пешеходы атакуют друг друга с ракетницами
AJLOJYQY — пешеходы бьют друг друга
CIKGCGX — пляжная вечеринка
MROEMZH — члены банды повсюду
BIFBUZZ — члены банды контролируют улицу
JHJOECW — большой заячий прыжок
JCNRUAD — взрыв (Smash n’ Boom)
CQZIJMB+JCNRUAD — бронированная тачка взрывающая другие машины!
LFGMHAL — мега прыжок
IAVENJQ — мега удар
IOJUFZN — режим бунта
PRIEBJ — тема дурдом
MUNASEF — режим адреналин
SJMAHPE — завербовать кого-то (9mm)
ZSOXFSQ — завербовать кого-то (Rockets)
Источник
Resolve app installation errors in Google Play Store
You might receive an error that contains random numbers when you download Office apps from the Google Play store. The Google Play team is aware of this problem and is working to resolve the issues. In the meantime, please see below for more information and try the workarounds suggested.
What are Google Play Store errors?
Google Play Store Errors typically contain random numbers and are generated when you try to download apps from the Google Play Store. These errors might be due to Google Play Store updates, Google cache issues, Google Play Store stored data issues, or Google account issues.
The following are some of the most common Google Play Store errors:
Google Play Store error code 18
Google Play Store error code 20
Google Play Store error code 103
Google Play Store error code 194
Google Play Store error code 492
Google Play Store error code 495
Google Play Store error code 505
Google Play Store error code 506
Google Play Store error code 509
Google Play Store error code 905
Resolve Google Play Store Errors
Try the following workarounds to fix the Google Play Store errors.
Clear the Google Play Store cache
Open the Settings menu on your device.
Go to Apps or Application Manager. (This option might differ depending on your device.)
Scroll to All apps and then scroll down to the Google Play Store app.
Open the app details and tap the Force stop button.
Tap the Clear cache button.
Repeat the steps above, but replace Google Play Store in step 3 with Google Play services.
Try to download the app again.

Clear the Google Play Store data
If cleaning the cache of the Google Play Store and Google Play Services doesn’t resolve the issue, try clearing the Google Play Store data:
Open the Settings menu on your device.
Go to Apps or Application Manager. (This option might differ depending on your device.)
Scroll to All apps and then scroll down to the Google Play Store app.
Open the app details and tap the Force stop button.
Tap the Clear data button.
When the cache and data are cleared, the Google Play Store error should be resolved. If not, continue to the next step.
Remove your Google account and then add it again
If clearing the cache and data doesn’t resolve the issue, remove your Google account, restart your device, and then add your Google account again.
Open the Settings menu on your device.
Under Accounts, tap the name of the account that you want to remove. If you’re using a Google account, tap Google and then the account.
Tap the Menu icon on the top right corner of the screen.
Tap Remove account.
Restart your device and add your account again. Then try to download the app.
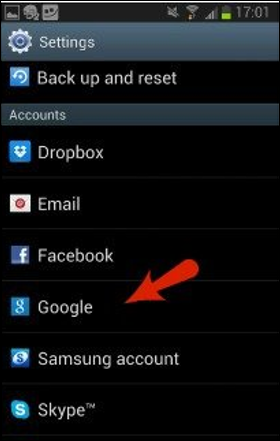
Additional help
If these steps don’t resolve the error, refer to the following:
Источник
Как решить проблему со скачиванием приложений из Google Play
Если Play Маркет не хочет открывать или не загружает приложение. Выполните нижеописанные действия, чтобы решить проблемы с Google Play. Они могут быть полезны, если:
- вы не можете загрузить или установить приложения и игры из Магазина Google Play;
- вы не можете скачать музыку, фильмы, телепередачи и другой контент из Google Play;
- приложение Google Play не хочет открываться или аварийно завершает работу при запуске;
- процесс загрузки контента и обновления приложений не хочет завершаться.
Проверьте подключение к Wi-Fi или сотовой сети
Сначала убедитесь, что у вас есть стабильное подключение к интернету. Лучше всего, если вы можете подключиться к сети Wi-Fi. Если вы не имеете к ней доступа, убедитесь, что у вас стабильное подключение к мобильной передачи данных. Затем попробуйте повторно загрузить контент.
Очистите кэш и данные Google Play
Это поможет решить проблемы и сделает так, что приложение будет работать так, будто было недавно установлено.
- Откройте на устройстве приложение Настройки .
- Нажмите Приложения и уведомления → Просмотр всех приложений или О приложении.
- Прокрутите страницу вниз и нажмите Google Play Маркет.
- Нажмите Карта SD и память телефона → Очистка кэш-памяти .
Перезагрузите устройство
Если после выполнения описанных выше действий вы по-прежнему не можете загружать контент из Магазина Google Play, перезагрузите устройство.
- Нажмите и удерживайте кнопку питания, пока не появится меню.
- Нажмите Выключить или Перезапустить (если второй вариант доступен).
- При необходимости нажмите и удерживайте кнопку питания, пока устройство перезагрузится.
Дополнительные способы устранения неполадок в Google Play
Если у вас есть проблемы с использованием Google Play, выполните указанные ниже действия.
Проверьте количество свободного места
Если на Вашем устройстве не хватает места, оно может перестать загружать и устанавливать приложения. Если отображается уведомление о количестве свободного места или после проверки окажется, что его меньше, чем 1 ГБ, то это означает, что на устройстве не хватает места.
Проверьте соединение с интернетом
Убедитесь, что у вас стабильное подключение для передачи данных. Лучше всего, если вы можете подключиться к сети Wi-Fi. Если вы не имеете к ней доступа, убедитесь, что у вас есть стабильное подключение к мобильной передачи данных. Затем попробуйте повторно загрузить контент.
Проверьте карту SD
Карты памяти SD могут вызвать проблемы, если не настроены правильно. Если ваше устройство имеет SD-карту, извлеките её и вставьте снова.
Очистите кэш и удалите данные Диспетчера загрузки
- На телефоне или планшете Android откройте приложение Настройки .
- Нажмите Приложения и уведомления → Просмотр всех приложений или О приложении.
- Прокрутите страницу вниз и нажмите Google Play Маркет.
- Нажмите Карта SD и память телефона → Очистка кэш-памяти .
Удалите и повторно установите обновления Google Play Маркет
- Убедитесь, что у вас есть стабильное подключение к сети Wi-Fi.
- На телефоне или планшете Android откройте приложение Настройки .
- Нажмите Приложения и уведомления → Просмотр всех приложений или О приложении.
- Прокрутите страницу вниз и нажмите Google Play Маркет.
- В верхней части экрана нажмите Ещё → Удалить обновления.
- Если появится вопрос, хотите ли вы восстановить приложение Магазин Play до версии производителя, нажмите ОК .
- Откройте Магазин Google Play и снова попытайтесь загрузить контент.
Проверьте наличие обновлений системы Android
Актуальная версия Android обеспечивает правильную работу таких приложений, как Google Play. Способ проверки наличия обновления зависит от устройства.
Выполните эти действия:
- На телефоне или планшете Android откройте приложение Настройки .
- На вкладке Общие в разделе «Система» нажмите Центр обновлений → Обновление ПО.
Удалите аккаунт Google с устройства и добавьте его заново
Выполнение этих действий приведет к удалению вашей учетной записи Google с устройства и повторному добавлению.
Примечание: если вы удалите свой аккаунт, некоторые данные будут удалены с устройства. Информация, связанная с вашей учетной записью Google, которая хранится в облаке, будет по-прежнему доступна. При повторном добавлении учетной записи большинство данных будет снова доступно на вашем устройстве. Прежде чем выполнять этот шаг, не забудьте создать резервные копии всех важных данных.
Источник
15+ Methods To Fix The App Not Installed Issue On Android
Isn’t it annoying when you try to use a new app – but instead, get an error message about the app not installed? Users, especially those who are not smartphone experts, often find themselves in a soup.
Restarting the device or deleting and reinstalling apps can resolve the issue if an app won’t install. You can further reset app preference or allow your android to install from unknown sources. Many people also prefer tools like APK Editor Pro or APK-Signer.
But, if you want to know the reasons behind the apps not installing and find a solution to this problem, keep reading.
Table of Contents
Reasons/Causes Of The Problem?
It’s not just one or two explanations; there are several different reasons why this app installation error frequently occurs in Android devices. So, before you find the “app not installed” fix, you need to understand the root causes of these common errors to solve those accordingly. And the most common reasons are:
- Corrupted or malicious installation package (especially if you download the app from third-party sites)
- Some data packets missing from the original installation file (mainly due to internet issues while downloading)
- Using an older or obsolete variant of an app that is not supported by your android version
- Insufficient memory in the “Internal Storage” of your Android device
- SD card not appropriately mounted (if you have installed apps on external memory)
- App installation from “Unknown Sources” turned off in your phone settings
- Incompatible app preference, data restrictions in settings, and improper app permission
- Google Play Protect blocking the app in the background
Common Fixes Of “App Not Installed” Issue (Working On All Android Versions)
While specific issues need specific solutions in specific devices, two common fixes work in almost all the Android versions, from Cupcake 1.5 to the latest Android 12. Before you try any pro method, you should follow these two steps to solve the app not installed error.
1. Restart Your Device
Although it is pretty old school, restarting an Android device not only fixes common system errors but also retains battery life. And if your device has corrupted memory, it is almost certain that the apk won’t install. Restarting your Android at least once each week can effectively solve this issue.
Here are the steps to take to restart any Android device (Even working For Cupcake):
- Step 1: Press and hold the power button for 3 seconds. (You may also need to hold the “power + volume” button in some models)
Power Off Button
- Step 2: Three options will pop up; Power Off, Restart, and SOS or Emergency Mode. Click on the “Restart” option.
- Step 3: Your android device will reboot and most likely solve the app not installed issue.
Your system may crash while restarting the device if you have a corrupted memory issue. So, don’t forget to check the fixes for the “system UI has stopped” issue on Android to solve it.
2. Delete Malicious Applications And Reinstall
An unused clutter of obsolete applications and widgets can interfere with other installations. And you can frequently get the app not installed issue in Samsung devices for that.
Here are the steps to clean your Android device (remove malicious app):
- Step 1: Go to “Settings” and navigate to the “Apps” section.
- Step 2: Find and select the app that seems suspicious, or you no longer need.
- Step 3: Select the “Delete” or “Uninstall” option and click on it.
9 Major Issues and Fixes Of “App Not Installed” Issue
If the error still appears even after restarting your device or after reinstalling the application, you need specific fixes to solve the app not installed issue on your device.
3. Corrupted Application
Needless to say, a corrupted app is the most common issue that typically shows the app not installed with Android apk files. Here goes the step-by-step fix:
- Step 1: Download the app from Play Store or any trusted (SSL Encrypted) site.
- Step 2: Move the apk file to “Phone Memory” from “SD Card” (if your apk is on the external card rather than the internal storage, especially in older Android versions).
- Step 3: Install the app from the internal storage and reboot your device before opening it.
- Step 4: If the same error appears, delete the app and download it from other trusted sources like APKMirror or APKPure.
Third Party Apk Store APKpure
4. Corrupted APK Package Installer
Package installer is the core folder that installs the app on your Android device. Removing the corrupted apk package installer can even effectively solve the app not installed in mod apk or with any changes on the developer’s end. And here goes the fix:
- Step 1: Go to “Settings” and navigate to the “Apps” option.
- Step 2: Under the “App” section, navigate to “Package Installer”. (You should enable the “Show System Apps” before this step.)
- Step 3: Under “Package Installer,” go to the “Storage” option.
- Step 4: Navigate to “Clear Data” and click on it to remove the complete installation package.
- Step 5: Download the app again from Play Store and reinstall it.
5. Incompatible Or Older Version Of Apk
Older and obsolete versions of an app can make it crash, especially in newer Android versions (Oreo and beyond). Many people even get WhatsApp app not installed issues while trying to download the WA 2.1 version or older on their Android device. Here goes the fix!
- Step 1: “Delete” or “Uninstall” the older version of the app from your device. (Uncheck the “Keep App Data” if it pops up.)
- Step 2:Reboot your device and download the latest version of the app from Play Store.
- Step 3: Install and enjoy!
Your settings may crash or stop working temporarily while removing any core or default app. Follow our step-by-step guide to solve the “Setting Has Stopped” error on Android to fix this issue.
6. Insufficient Storage Space
It is recommended that you have at least 2 GB of free space on your device if you are trying to install a 1GB app. But, if it still shows the “app not installed” error, follow these steps!
- Step 1: Navigate to “Settings” and go to the “Apps & Notifications” option. Tap the “App”. option
- Step 2: Select the unused app and hit the “Uninstall” or “Delete” button.
- Step 3: Move large audio or video files from “Internal Memory” to “SD Card”.
- Step 4: Go to “Phone Manager” and clear the app cache. (Download one from Play Store if you don’t have pre-installed phone manager.)
- Step 5: Reinstall the app only after you free up at least double the required space.
7. Wrong Storage Location Or Card Not Mounted
Apps perform the best when you install those on “Internal Storage,” although a few apps support direct installation on SD cards. Follow these steps if you still want to keep those in your external memory.
- Step 1: Navigate to “Settings” and then click on the “Storage” or “Memory” option.
- Step 2: Scroll down to find the “Storage Info” and click on it.
- Step 3: Navigate to the “Mount SD Card” option and tap it.
- Step 4: Restart your device and reinstall the app on your SD card.
8. Unsigned Or Third-Party Application
Unsigned apps can create security loopholes that can even aggregate to bugs and errors during app installation. If your phone doesn’t support unsigned apps, it can show an app not installed in apk version.
- Step 1: Go to “Settings” and navigate to the “Lock Screen and Security” option.
- Step 2: Scroll down and find “Install from Unknown Sources”.
- Step 3: Turn it on and restart your device.
- Step 4: Delete the previous version (if you have any) and reinstall the app.
9. Incompatible App Preference
Resetting app preferences not only removes data restrictions but also resets the overall background data. And in most cases, following these steps can solve the issue.
- Step 1: Go to “Settings” and navigate to the “Apps & Notifications” option.
- Step 2: Click on the “App” option and scroll down to find three dots or “More” options (You may also find the three dots in the upper right-hand corner in specific models).
- Step 3: Click “Reset App Preferences,” and a pop-up warning will appear.
- Step 4: Click on “Agree” or “Continue” and then hit the “Reset” button.
10. Wrong App Permission
The “app not installed” error can even pop up after installing the initial package. It won’t start until you rectify the app permission, even if your app icon shows on the home screen. And to do that, follow these steps.
- Step 1: Go to “Settings” and navigate to the “Apps” section. Tap “See All Apps” if you have many.
- Step 2: Navigate to the particular app and click on “Permission“
- Step 3: Select “Allow” when the pop-up appears.
- Step 4: Restart your device and click on the app icon to open it.
11. Blocked By Google Play Protect
Google Play Protect is a feature introduced officially with the launch of Nougat, although it has been natively available since Marshmallow. To keep your device safe, this feature blocks unauthorized apps. But you can disable it (although we don’t recommend it).
- Step 1: Open Play Store on your device and tap your “Profile Picture”.
- Step 2: Scroll down and click on “Play Protect” before you further navigate to “Settings“.
- Step 3: Find “Scan Apps with Play Protect” and disable it.
- Step 4: Restart your device and try installing the app again.
Your Google Play can crash or stop working while altering the protection option. If any such problem arises, refer to our quick fix for “Google Play Service has stopped” to solve it.
Pro Methods To App Not Installed Error
You seriously need to dig deep if none of these general fixes can solve the “app not installed” issue on your Android device. So, here are the three pro methods to solve this issue. But do it with utmost care and always take a backup.
12. Change App Codes With APK Editor Pro
APK Editor Pro is a 9-MB app that can edit the installed applications on your device. Although it is a method for tech-heads, this app can seriously do wonders if you can’t change the app permission and installation location from your general “Settings” option.
- Step 1: Download and install APK Editor Pro on your Android device.
- Step 2: Open the app and select the “APK from the App” option. (Some versions may also display “Select an APK File” options.)
- Step 3: Navigate to the desired app and click to select it & Click on the “Common Edit” option
- Step 4: Change the installation location to “Internal Only“.
- Step 5: Reboot the device and reinstall the app. (Don’t forget to delete the older version if you have any installed.)
13. Re-Signing WithApk-Signer
Apk-Signer is a legit app that can quickly sign apk files on your android device without any hassle. This app also supports the V2 signing scheme that not only increases the overall verification speed but also strengthens integrity.
- Step 1: Open Play Store on your device and download “Apk-Signer” to install it.
- Step 2: Open the app and go to the dashboard, where you can find the “Signing” option.
- Step 3: Scroll down until you find the pencil icon.
- Step 4: Click on the pencil icon to open your file manager.
- Step 5: Select your desired application from the list and scroll down till you find the “Save” button.
- Step 6: Click on the “Signed” application option to install it on your device.
14. Fix Through Root Explorer (Only Working On Rooted Device)
This method will only work in rooted phones with the latest version of the Lucky Patcher app. Besides, it is advisable to create a backup copy of your data before modifying any app through this patcher.
- Step 1: Download the “Lucky Patcher” app mod on your Android device and install it.
- Step 2: Open the app and click on the “Toolbox” option.
- Step 3: Navigate to the “Patch to Android” option and click on it to open a checkbox.
- Step 4: Check both the “Signature Verification status always true” and “Disable apk Signature Verification” options.
- Step 5: Click on the “Apply” option and reboot your device.
Tips To Avoid “Apk Not Installed” Issue
Indeed, the “app not installed” issue can frequently arise even on newer Android devices. But you can follow these two tips to avoid this problem effectively.
15. Never Install App On SD-cards
Although the latest Class-10 SD Cards support an excellent transfer speed, they can’t match the speed and performance of the internal memory. So, it is always the best option to install all your apps on the “Internal Memory” of your Android device.
SD Cards may also have corrupted or contaminated files that can further corrupt your installation files. The application installer may also get blocked in the background to parse the package completely.
16. Clear Cache And Data Regularly
Your cache may be unresponsive, or your data may not be completely accessible if you get the “app not installed” error too frequently. By clearing your cache and data regularly, you can avoid this problem. And to do that, follow these steps:
- Step 1: Go to “Settings” and navigate to the “Apps” section.
- Step 2: Scroll down and locate the “Package Installer” option.
- Step 3: Click on the package installer and navigate to “Clear Cache and Data“.
- Step 4: Reboot your device and try installing the app again.
Q. How to fix app not installed issues in your phone?
There are several ways to fix the “app not installed” issue on Android devices. Start with restarting your device and clearing your cache. You can also move your apps from SD Card to “Internal Memory” to improve performance. Besides, you can rectify app preference or disable Google Play Protect.
Q. How to fix the app not installed apk issue in Android?
First, try rebooting your device after clearing your app cache. Next, download the app from either the Play Store or trusted websites. You also can “Reset App Preferences” to allow installation from a third-party installer. But be extra cautious about downloading only the latest version of the app.
Q. How do I fix the app not installed problem?
The “App not installed” issue can arise for several reasons. However, there are some general hacks to fix this common error. You can reboot your device and install the app on your internal storage. Besides, you may also need to clear the cache and then reset the app preference to reinstall it.
Q. Why does it say app not installed?
There may be several reasons why your Android frequently shows the “app not installed” error. It can be primarily because your installation package is on the SD card. Besides, you may be downloading the obsolete version of the app. Even the Play Protect can now block the app in the background.
Conclusion
Using a smartphone may seem like a challenge to a novice user, especially when they face the problem of an app not installed. But, by following a few simple steps, it is possible to handle the issue in no time.
Do you have another solution to the problem? Don’t forget to let us know about it in the comments below!
Источник
Error launching app please reinstall from google play
Русский интерфейс: Да
Системные требования: Android 3.0+; ARMv7
Сообщение отредактировал bolschoy58 — 22.08.22, 09:26
Отлично играется при таких вот настройках:
22-30 FPS держутся уверено, если включить дальность прорисовки побольше, то начинает виснуть. Для обладателей устройств с данным процессором и оперативкой 1GB (как у меня), но с меньшим разрешением (480×840, 960×540) можно включить и побольше screen resolution, т.к. напрягаются меньше пикселей у тех, у кого разрешение экрана меньше, поэтому на S4 у некоторых лаги.
Из всех багов в порте, что я нашел, так это если во время бега стрелять не зажав кнопку, а нажимая её во время бега, то камера персонажа начинает отставать.
P.s. я первый написал в такой популяной теме, я в шоке 🙂
Сообщение отредактировал Maks_GuF — 07.02.14, 21:02
Список чит-кодов:
Коды на оружие, розыск, снаряжение:
LXGIWYL — набор оружия №1 (дробовик, мини-MP5, AK-47, винтовка, бита, пистолет 9mm, ракетная установка, коктейль Молотова, баллончик с краской, кастет)
KJKSZPJ — набор оружия №2 (пистолет Desert Eagle, Sawed-Off, Tec-9, нож, автомат M4, снайперская винтовка, огнетушитель, огнемет, гранаты)
UZUMYMW — набор оружия №3 (автомат M4, цепная бензопила, пистолет 9mm с глушителем, Spaz, MP5, снайперская винтовка, тепловая RPG, мины.)
HESOYAM — здоровье, броня, $250.000
OSRBLHH — увеличить на две звезды уровень вашей преступности
ASNAEB — очистить уровень вашей преступности
LJSPQK — уровень вашей преступности — 6 звезд
WANRLTW, FULLCLIP — бесконечные пули, без перезарядки
AEZAKMI — вас никогда не разыскивают
OUIQDMW — полный боекомплект при вождении
FOOOXFT — у всех есть оружие
NCSGDAG — Hitman по всем параметрам оружия
AIYPWZQP — получить парашют
Коды на машины и другой транспорт:
AQVQIMAHA — все параметры вашей машины по максимуму
XICWMD — невидимая машина
PGGOMOY — идеальное управление
BGKGTJH — по улицам ездят только дешевые авто
GUSNHDE — по улицам ездят только дорогие авто
CPKTNWT — взорвать все машины
LLQPFBN — розовые авто
IOWDLAC — черные авто
RIPAZHA — машины летают
BMTPWHR — сельские машины и пешеходы
FVTMNBZ — по городу ездят только сельские машины
THGLOJ — уменьшенный трафик на улицах
COXEFGU — у всех машин установлены нитроускорители
VKYPQCF — у всех такси есть нитро
BSXSGGC — машины отлетают при ударах
Коды на прокачку игрока:
BAGUVIX — бесконечное здоровье (бессмертие)
CVWKXAM — бесконечный кислород
AEDUWNV — никогда не голоден
BTCDBCB — толстяк
JYSDSOD — качек
KVGYZQK — худой
BEKKNQV — магнит для девушек
OGXSDAG — максимум уважения
EHIBXQS — максимум привлекательности
NATURALTALENT — прокачать все навыки по-максимуму
AFPHULTL — тема ниндзя
KANGAROO — суперпрыжок
Коды на погоду, время, окружающую среду ГТА Сан Андреас:
AFZLLQLL — солнечная погода
ICIKPYH — знойная погода
ALNSFMZO — облачная погода
AUIFRVQS — дождливая погода
CFVFGMJ — туман
XJVSNAJ — всегда полночь
NIGHTPROWLER — бесконечная ночь
OFVIAC — оранжевое небо (21:00)
MGHXYRM — гроза
CWJXUOC — песчаный шторм
YSOHNUL — ускорить время
PPGWJHT — ускоренная игра
LIYOAAY — замедленная игра
BAGOWPG — рай у вас над головой
SZCMAWO — самоубийство
ZEIIVG — все светофоры зеленые
YLTEICZ — агрессивные водители
AFSNMSMW — летающие лодки
Другие читы для GTA San Andreas:
ASBHGRB — Elvis’ы повсюду
BGLUAWML — пешеходы атакуют друг друга с ракетницами
AJLOJYQY — пешеходы бьют друг друга
CIKGCGX — пляжная вечеринка
MROEMZH — члены банды повсюду
BIFBUZZ — члены банды контролируют улицу
JHJOECW — большой заячий прыжок
JCNRUAD — взрыв (Smash n’ Boom)
CQZIJMB+JCNRUAD — бронированная тачка взрывающая другие машины!
LFGMHAL — мега прыжок
IAVENJQ — мега удар
IOJUFZN — режим бунта
PRIEBJ — тема дурдом
MUNASEF — режим адреналин
SJMAHPE — завербовать кого-то (9mm)
ZSOXFSQ — завербовать кого-то (Rockets)
Источник
Download failed because you may not have purchased this app что делать?
Многие из нас любят играть в игры на своем смартфоне или планшете. Это так удобно, ведь большинство устройств поддерживает достаточно мощные игры, включая и версии тех, в которые мы привыкли играть на компьютере, например, GTA San Andreas, Майнкрафт, World of Tanks, FIFA и многие другие. Но нередко процесс установки игр сопровождается ошибкой «Download failed because you may not have purchased this app», так как пользователь нарушает порядок действий и нужные файлы либо не скачиваются, либо не сохраняются в нужном месте. И сегодня речь пойдет о том, что делать, когда при запуске игр (разберем на примере GTA San Andreas) на экране мобильного устройства появляется указанное сообщение.
Вкратце об ошибке
Данное сообщение означает, что загрузка не может быть завершена из-за того, что пользователь не приобрел данное приложение. Обычно ошибка появляется, когда папки с файлами игры размещаются в неправильном порядке. И лишь в 4–5 процентах случаев дело действительно в отсутствии платной лицензии. Последнюю ситуацию можно разрешить очень просто – зайти в Play Market и скачать версию для планшета или смартфона. А как исправить ошибку, если мы не планируем покупать игру, поговорим чуть ниже.
Исправляем ошибку Download failed because you may not have purchased this app
- Важную роль имеет правильная установка папок игры на мобильное устройство. Итак, устанавливаем GTA San Andreas с сайта PDALife.
Скачайте файлы GTA San Andreas с сайта PDALife
Корректировка названия и перенос отсутствующих файлов
Если ошибка все же выскакивает, то через любой проводник, установленный на устройстве (например, ES Проводник) открываем sdcard→Android→obb. Затем заходим в папку com.rockstargames.gtasa и видим два файла:
В названии файла не 8
Если в названии файла не 8, то нажимаем “Переименовать файл” и меняем другое цифровое значение (у некоторых пользователей стоит 11) на 8. Для многих это стало решением проблемы.
Этих файлов нет
Рассмотрим ситуацию, когда в директории obb есть папка com.rockstargames.gtasa, но в последней нет двух вышеуказанных файлов. Заходим в папку Download (на нашем устройстве это может быть и другая директория, выбранная для сохранения загруженных файлов) и ищем кэш, из которого мы распаковывали GTA SA.
Открываем сначала кэш, затем папку com.rockstargames.gtasa. В ней и лежат эти два файла. Отмечаем их и извлекаем по пути sdcard→Android→obb→com.rockstargames.gtasa. Подтверждаем действия и ждем, когда два файла перенесутся в конечную директорию.
По пути sdcard→android нет папки obb
Что делаем в этой ситуации? Заходим в Проводник, затем sdcard→android. Нажимаем кнопку “Создать”, выбираем “Папка” и переименовываем в obb. Созданная директория может сразу не появиться на экране, т. к. находится среди скрытых файлов. Чтобы ее увидеть, в настройках выбираем “Отображать скрытые файлы” и затем используем папку для размещения двух файлов из кэша игры.
Отключение интернета
Первым делом полностью удаляем игру, которая не может запуститься. Затем заново ее скачиваем, устанавливаем и перед запуском обязательно отключаем интернет, так как приложение снова сделает запрос на проверку лицензии. В результате опять появится ошибка и игра не запустится.
Запуск игры при выключенном интернете
Использование root-прав
Если мы можем использовать root-права, чтобы управлять устройством, то скачиваем себе на устройство приложение Lucky Patcher. Заходим в него и ищем в списке нашу игру GTA SA.
Нажимаем на название и в открывающемся списке входим в “Меню патчей”. Здесь выбираем раздел “Удалить проверку лицензии”.
В меню патчей удаляем проверку лицензии
Затем активируем “Автоматические режимы” и переходим в следующее меню, где проставляем галочки в нужных нам пунктах.
Обязательно ставим галочку в пункте “Удалить зависимости”. Этим мы удаляем зависимость GTA SA от Google Play и других приложений. Иногда при запуске игры может выйти сообщение о том, что необходимо подключиться к Google Play, но на это не обращаем внимания. Также обязательно галочка должна стоять в пункте “Автоматический режим”, который обеспечивает минимум патчей и помогает работать многим приложениям со средней защитой. После этого нажимаем “Пропатчить” и ждем, когда закончится обработка патча GTA SA. Это нужно сделать для устранения ошибки «Download failed because you may not have purchased this app».
Опытные геймеры говорят, что один из этих способов обязательно поможет запустить любимую игру.
Источник
Как решить проблему со скачиванием приложений из Google Play
Если Play Маркет не хочет открывать или не загружает приложение. Выполните нижеописанные действия, чтобы решить проблемы с Google Play. Они могут быть полезны, если:
- вы не можете загрузить или установить приложения и игры из Магазина Google Play;
- вы не можете скачать музыку, фильмы, телепередачи и другой контент из Google Play;
- приложение Google Play не хочет открываться или аварийно завершает работу при запуске;
- процесс загрузки контента и обновления приложений не хочет завершаться.
Проверьте подключение к Wi-Fi или сотовой сети
Сначала убедитесь, что у вас есть стабильное подключение к интернету. Лучше всего, если вы можете подключиться к сети Wi-Fi. Если вы не имеете к ней доступа, убедитесь, что у вас стабильное подключение к мобильной передачи данных. Затем попробуйте повторно загрузить контент.
Очистите кэш и данные Google Play
Это поможет решить проблемы и сделает так, что приложение будет работать так, будто было недавно установлено.
- Откройте на устройстве приложение Настройки .
- Нажмите Приложения и уведомления → Просмотр всех приложений или О приложении.
- Прокрутите страницу вниз и нажмите Google Play Маркет.
- Нажмите Карта SD и память телефона → Очистка кэш-памяти .
Перезагрузите устройство
Если после выполнения описанных выше действий вы по-прежнему не можете загружать контент из Магазина Google Play, перезагрузите устройство.
- Нажмите и удерживайте кнопку питания, пока не появится меню.
- Нажмите Выключить или Перезапустить (если второй вариант доступен).
- При необходимости нажмите и удерживайте кнопку питания, пока устройство перезагрузится.
Дополнительные способы устранения неполадок в Google Play
Если у вас есть проблемы с использованием Google Play, выполните указанные ниже действия.
Проверьте количество свободного места
Если на Вашем устройстве не хватает места, оно может перестать загружать и устанавливать приложения. Если отображается уведомление о количестве свободного места или после проверки окажется, что его меньше, чем 1 ГБ, то это означает, что на устройстве не хватает места.
Проверьте соединение с интернетом
Убедитесь, что у вас стабильное подключение для передачи данных. Лучше всего, если вы можете подключиться к сети Wi-Fi. Если вы не имеете к ней доступа, убедитесь, что у вас есть стабильное подключение к мобильной передачи данных. Затем попробуйте повторно загрузить контент.
Проверьте карту SD
Карты памяти SD могут вызвать проблемы, если не настроены правильно. Если ваше устройство имеет SD-карту, извлеките её и вставьте снова.
Очистите кэш и удалите данные Диспетчера загрузки
- На телефоне или планшете Android откройте приложение Настройки .
- Нажмите Приложения и уведомления → Просмотр всех приложений или О приложении.
- Прокрутите страницу вниз и нажмите Google Play Маркет.
- Нажмите Карта SD и память телефона → Очистка кэш-памяти .
Удалите и повторно установите обновления Google Play Маркет
- Убедитесь, что у вас есть стабильное подключение к сети Wi-Fi.
- На телефоне или планшете Android откройте приложение Настройки .
- Нажмите Приложения и уведомления → Просмотр всех приложений или О приложении.
- Прокрутите страницу вниз и нажмите Google Play Маркет.
- В верхней части экрана нажмите Ещё → Удалить обновления.
- Если появится вопрос, хотите ли вы восстановить приложение Магазин Play до версии производителя, нажмите ОК .
- Откройте Магазин Google Play и снова попытайтесь загрузить контент.
Проверьте наличие обновлений системы Android
Актуальная версия Android обеспечивает правильную работу таких приложений, как Google Play. Способ проверки наличия обновления зависит от устройства.
Выполните эти действия:
- На телефоне или планшете Android откройте приложение Настройки .
- На вкладке Общие в разделе «Система» нажмите Центр обновлений → Обновление ПО.
Удалите аккаунт Google с устройства и добавьте его заново
Выполнение этих действий приведет к удалению вашей учетной записи Google с устройства и повторному добавлению.
Примечание: если вы удалите свой аккаунт, некоторые данные будут удалены с устройства. Информация, связанная с вашей учетной записью Google, которая хранится в облаке, будет по-прежнему доступна. При повторном добавлении учетной записи большинство данных будет снова доступно на вашем устройстве. Прежде чем выполнять этот шаг, не забудьте создать резервные копии всех важных данных.
Источник
Try the following steps if an app installed on your phone has any of these problems:
- Crashing.
- Won’t open.
- Won’t respond.
- Isn’t working properly. If the app that isn’t working is an Instant App, try these troubleshooting steps instead.
After each step, restart your phone to see if it fixed the issue.
Step 1: Restart & update
Restart your phone
Important: Settings can vary by phone. For more info, contact your device manufacturer.
- On most phones, press your phone’s Power button for about 30 seconds or until your phone restarts.
- You may need to tap Restart
Restart.
Update the app
- Open the Google Play Store app
.
- At the top right, tap the profile icon.
- Tap Manage apps & devices.
- Under «Updates available,» choose to update all apps or a specific app.
Step 2: Check for a larger app issue
Force stop the app
Clear the app’s cache & data
-
You can usually clear an app’s cache and data through your phone’s Settings app. Settings can vary by phone. For more info, contact your device manufacturer.
-
Temporarily free up space when you clear cached data. This is a short-term solution. Over time, cached data will build up again.
Tip: If problems continue after you cleared the app’s cache and data, you could need to contact its developer. Learn how to contact a developer.
Sync device with Google servers
Important: Settings can vary by phone. For more info, contact your device manufacturer.
- Open your phone’s Settings app.
- Tap System
Date & Time.
- Turn off Automatic Time Zone and Automatic Date & Time.
- Change the date and time to be incorrect.
- Turn on Automatic Time Zone and Automatic Date & Time.
Uninstall the app
Caution: Any data saved in this app will be erased.
- Touch and hold the app.
- Tap Remove App
Delete App.
- To confirm, tap Delete.
Tip: If you want to use the app again, you can try to reinstall it. Learn how to reinstall apps.
Contact the app developer
Important: If you tried the troubleshooting steps but still have trouble, contact us or the app developer.
- If you can’t update any apps, or if you have trouble with Google apps, contact Google Play.
- If you have trouble with one app but can use other apps without a problem, contact the app developer.
Related resources
- Find problem apps by rebooting to safe mode
- Fix a phone that’s restarting or crashing
- Fix a phone that freezes or is unresponsive
Was this helpful?
How can we improve it?
Ошибки при установке приложений – распространенное явление среди пользователей Android. Поэтому в статье мы собрали часто встречающиеся проблемы и способы решения.
Нет разрешений на установку
При установке приложений из неизвестных источников, перед началом инсталляции или в процессе, необходимо разрешение на установку программы.
Решение проблемы
- Откройте системные настройки.
- Далее выберите раздел – безопасность.
- Поставьте отметку напротив пункта – разрешать установку приложений из неизвестных источников.
В Android 7 и 8, так же требуется подтверждать приложение, через которое была скачана программа. А в Android 9, индивидуально активировать установку из неизвестных источников для программы, скачавшей устанавливаемое приложение, например браузер или клиент облачного хранения.
Некорректная сборка приложения
Если разработчик ошибся в момент сборки программы или не активировал дополнительные функции, то в процессе установки появится сообщение о невозможности установки приложения.
Решение проблемы
Скачать программу с другого источника. Попросить автора, если возможно, пересобрать пакет.
Приложение не поддерживается версией системы
Одно из важных требований в процессе инсталляции приложения – версия операционной системы. Если разработчик реализовал поддержку только для Android 6, тогда программа установится на последующие версии – 7, 8, 9. При этом на ранние версии – 5.1, 5.0, 4.4 и т.д., приложение не установится.
Решение проблемы
- Если приложение не устанавливается из Google Play, попробуйте скачать программу из другого источника. Иногда разработчики завышают требования для установки приложений.
- Обновите версию операционной системы.
- Попросите разработчика включить вашу версию системы в список поддерживаемых версий. Если программа бесплатная, попросите сборку, где поддерживается ваша версия ОС.
Мешает существующая программа
Часто ошибка установки возникает при попытке инсталляции на существующее приложение. Причем такое происходит как при скачивании приложений из Google Play, так и при инсталляции из неизвестных источников.
Решение проблемы
- Удалить установленное приложение и выполнить чистую инсталляцию.
- Очистить остаточные файлы, удаленного приложения.
Проблемы, связанные с Google Play или сервисами Google
При установке приложений из Google Play возникает ошибка? Возможно, проблемы с сервисами Google или непосредственно магазином приложений.
Решение проблемы
- Откройте раздел системных настроек, далее пункт приложения. Отыщите программы и сервисы Google. Очистите кэш и данные. Если не помогло, переустановите или обновите сервисы.
Нехватка памяти
Часто приложения не устанавливаются по причине отсутствия пространства на дисковом накопителе. В частности, когда свободно 500-1000 МБ, а скачиваемое приложение занимает, к примеру – 200 МБ.
Решение проблемы
- Удалите нужные приложения, очистите кэш.
- Перенесите файлы из внутренней памяти на внешний диск.
Системный сбой
Иногда установке приложений мешают различные программные и системные сбои.
Решение проблемы
- Перезагрузите систему.
- Проверьте телефон на вирусы.
- При необходимости выполните сброс настроек и повторно настройте систему.
Вывод
Обычно к проблеме с установкой приложений на андроид, приводят 1-2 неполадки. Но иногда инсталляцию не удается провести из-за комплекса проблем. Поэтому для возобновления нормальной установки приложений, требуется поочередно решить все имеющиеся проблемы, как показано в статье.
А вы сталкивались с проблемами, мешающими установке приложений? Если да, то напишите в комментариях – какой способ помог вам.
Статья была Вам полезна?
Поставьте оценку — поддержите проект!
/rating_off.png)
/rating_off.png)
Android App Not Installed ( Андроид приложение не установлено) — уже не является неизвестным кодом ошибки для установки приложений, так как многие люди испытывают это на ежедневной основе. Сообщение об ошибке «Андроид приложение не установлено» появляется обычно при попытке загрузить и установить программу с расширением .apk из местоположения, отличного от Google Play Store. Ошибка сначала сбивает с толку, но имеет смысл, учитывая, что этот неизвестный код ошибки не является проблемой программного обеспечения или аппаратной проблемой при установке программ.
Это прямой результат того, что вы делаете с вашим устройством. Да, вы слышали это правильно. Ваши ошибочные действия могут привести к ошибке «Андроид приложение не установлено».
Если вы хотите узнать больше о причинах этой ошибки и о лучших способах ее устранения, читайте дальше. Вот все, что вам нужно знать …
Недостаточное пространство для хранения
Когда программное обеспечение Android и данные, такие как фотографии, видео, музыка, сообщения, софты, контакты, электронные письма и т. д., хранятся во внутренней памяти, недостаточно места для других приложений, что приводит к ошибке «Android App Not Installed».
Файлы поврежденны
Если вы не загружаете проргамму из Play Маркета и выбираете другую платформу, файлы приложений обычно повреждаются и не могут быть легко установлены на вашем устройстве. Вы должны быть уверены в том, где вы загружаете его. Проверьте имя расширения и не пытайтесь установить прилагаемые файлы.
SD-карта, не встроенная в устройство
Иногда ваш телефон может быть подключен к компьютеру или другому электронному устройству, которое может получить доступ к SD-карте с вашего устройства. В таких ситуациях, если вы устанавливаете приложение и сохраняете его на SD-карте, вы увидите сообщение об ошибке «Android-приложение не установлено», потому что оно не может найти SD-карту, которая не установлена на вашем устройстве.
Место хранения
Вы должны знать, что некоторые программы лучше всего работают во внутренней памяти устройства, в то время как есть другие, которые должны быть размещены на SD-карте. Если вы не храните приложение в подходящем месте, вы обнаружите, что оно не установлено из-за неизвестного кода ошибки. Для решения проблемы пробуйте сохранять его как на внутреннюю память так и на sd.
Поврежденная память
Поврежденная память, особенно поврежденная SD-карта, является известной причиной ошибки «Android-приложение не установлено». Даже внутренняя память может быть заблокирована ненужными и нежелательными данными, некоторые из которых могут содержать элемент, который мешает местоположению. Отнеситесь к этой проблеме серьезно, потому что поврежденная SD-карта и даже заблокированная внутренняя память могут поставить под угрозу ваше устройство.
Права доступа
Программные операции в фоновом режиме и права доступа приложений не являются новыми понятиями. Даже такие ошибки могут вызвать неизвестный код ошибки во время установки на смартфон.
Неверный файл
Если у вас уже установлено приложение, но загрузите другую версию, у которой есть уникальный подписанный или не подписанный сертификат, это может также привести к появлению ошибки «Android-приложение не установлено». Это звучит технически, но это и все другие причины, упомянутые выше, могут быть решены вами.
Мы понимаем, что это может быть сложной ситуацией, если появляется сообщение «Android App Not Installed». Но что, если мы скажем вам, что вы можете избавиться от него простыми и понятными шагами?
Удалите ненужные файлы
Освободите место на своем устройстве, очистив ненужные данные и удалив дополнительные носители и другие файлы.
Вы также можете избавиться от не нужных софтов:
- Откройте «Настройки» на своем устройстве. Затем выберите «Диспетчер приложений» или «Приложения» из списка опций перед вами.
- Теперь выберите софт, которое вы хотите удалить, дождитесь появления экрана информации о приложении и нажмите «Удалить», как показано на скриншоте.
Используйте только Google Play Store
Как вы все знаете, Play Store был разработан специально для программного обеспечения Android и содержит только надежные и безопасные приложения. Он часто известен как «Android Market», потому что он полон различных приложений для удовлетворения всех ваших потребностей, поэтому вам не нужно полагаться на другие сторонние источники для покупки / установки программ.
Установите SD-карту
Другим обходным решением для ошибки «Android приложение не установлено» является то, что карта SD, вставленная в ваше устройство, недоступна.
Сначала отключите устройство от ПК. Затем перейдите в «Настройки» на вашем Android и выберите «Память» из отображаемых опций. На появится вкладка экране «Информация о хранилище» нажмите «Установить карту SD».
Выберите место расположения программ
Желательно не изменять местоположение приложения и позволять программному обеспечению решать, куда его поместить. Храните их как можно больше во внутренней памяти вашего устройства.
Отформатируйте SD-карту
Вероятность того, что ваша SD-карта будет повреждена, очень высока. Вы можете отформатировать её либо в устройстве, либо через ПК.
Чтобы очистить SD-карту, просто перейдите в «Настройки», выберите «Память», нажмите «Форматировать SD-карту» и снова установите ее для плавного использования.
Права доступа к программе
Вы можете сбросить разрешения программ, чтобы исправить ошибку «Android приложение не установлено», перейдя в «Настройки» и выбрав «Приложения». Теперь перейдите в меню «Приложения» и нажмите «Сбросить настройки приложения» или «Сбросить права доступа к приложению». Таким образом, сторонние приложения могут быть установлены на вашем устройстве.
Выберите правильный файл
Убедитесь, что вы загружаете файл программы из надежного и защищенного источника, чтобы избежать ошибок установки.
Перезагрузите устройство
Если ничего не работает, перезагрузите устройство, чтобы остановить любые операции, которые могут привести к вышеуказанной ошибке. Для перезагрузки просто нажмите кнопку питания, пока не увидите диалоговое окно. Выберите «Перезапустить» и дождитесь перезагрузки устройства.
Итак, мы выделили основные ошибки «Android-приложение не установлено» и способы их решения. Просим оставлять свои пользовательские способы устранения такого вида ошибки и как её исправить ниже в комментариях.

Andro >
Исправление ошибки «Приложение не установлено» на Android
Такого рода ошибка практически всегда вызвана проблемами в ПО девайса или мусором в системе (а то и вирусами). Впрочем, не исключена и аппаратная неисправность. Начнем с решения программных причин этой ошибки.
Причина 1: Установлено много неиспользуемых приложений
Нередко происходит такая ситуация – вы установили какое-то приложение (например, игру), попользовались им некоторое время, а затем больше к нему не прикасались. Естественно, забыв удалить. Однако это приложение, даже будучи неиспользованным, может обновляться, соответственно разрастаясь в размерах. Если таких приложений несколько, то со временем подобное поведение может стать проблемой, особенно на девайсах с объемом внутреннего накопителя 8 Гб и меньше. Чтобы узнать, есть ли у вас такие приложения, проделайте следующее.
Если в списке на первых местах находятся системные программы, то нелишним будет ознакомиться с материалом ниже.
Причина 2: Во внутренней памяти много мусора
Одним из недостатков Андроида является плохая реализация memory management самой системой и приложениями. Со временем во внутренней памяти, которая является первичным хранилищем данных, накапливается масса устаревших и ненужных файлов. Как следствие – память засоряется, из-за чего случаются ошибки, в том числе и «Приложение не установлено». Бороться с таким поведением можно путем регулярной очистки системы от мусора.
Причина 3: Исчерпался отведенный под приложения объем во внутренней памяти
Вы удалили редко используемые приложения, очистили систему от мусора, но памяти во внутреннем накопителе все равно осталось мало (меньше 500 Мб), из-за чего ошибка установки продолжает появляться. В таком случае вам стоит попробовать перенести самый тяжелый софт на внешний накопитель. Сделать это можно способами, описанными в статье ниже.
Если же прошивка вашего девайса не поддерживает такую возможность, возможно, вам стоит обратить внимание на способы смены местами внутреннего накопителя и карты памяти.
Причина 4: Вирусное заражение
Нередко причиной проблем с установкой приложений может быть вирус. Беда, как говорится, не ходит одна, так что и без «Приложение не установлено» хватает проблем: невесть откуда взявшаяся реклама, появление приложений, которые вы сами не устанавливали и вообще нетипичное поведение девайса вплоть до спонтанной перезагрузки. Без стороннего ПО избавиться от вирусного заражения довольно сложно, так что скачайте любой подходящий антивирус и, следуя инструкциям, проверьте систему.
Причина 5: Конфликт в системе
Такого рода ошибка может возникать и вследствие проблем в самой системе: неправильно получен рут-доступ, установлен не поддерживаемый прошивкой твик, нарушены права доступа к системному разделу и прочее подобное.
Радикальное решение этой и многих других проблем – сделать устройству hard reset. Полная очистка внутренней памяти освободит место, но при этом удалит всю пользовательскую информацию (контакты, СМС, приложения и прочее), так что не забудьте сделать резервную копию этих данных перед сбросом. Впрочем, от проблемы вирусов такой метод, вероятнее всего, вас не избавит.
Причина 6: Аппаратная проблема
Наиболее редкий, но самый неприятный повод для появления ошибки «Приложение не установлено» — неисправности внутреннего накопителя. Как правило, это может быть заводской брак (проблема старых моделей производителя Huawei), механическое повреждение или контакт с водой. Кроме указанной ошибки, во время пользования смартфоном (планшетом) с умирающей внутренней памятью могут наблюдаться и другие трудности. Самостоятельно исправить аппаратные проблемы рядовому пользователю сложно, поэтому наилучшей рекомендацией при подозрении на физическую неисправность будет поход в сервис.
Мы описали наиболее часто встречаемые причины ошибки «Приложение не установлено». Существуют и другие, однако они встречаются в единичных случаях либо являются комбинацией или вариантом вышеописанных.
Отблагодарите автора, поделитесь статьей в социальных сетях.
Содержание
- 1 Причины возникновения ошибки
- 2 Забитая внутренняя память устройства
- 3 Большое количество мусора
- 4 Запрет на установку из неизвестных источников
- 5 Вирусы
- 6 Конфликты приложений
- 7 Повреждённое приложение
- 8 Сброс телефона к заводским настройкам
Множество пользователей устройств на базе Андроид сталкиваются с одной распространенной проблемой – «приложение не установлено». Эта ошибка может внезапно появиться после процесса установки того или иного приложения на андроид смартфоне или планшете.
Зачастую сообщение «приложение не установлено» является следствием большого скопления мусора или даже вирусов в системе. Данную ошибку также могут вызывать неполадки в программном обеспечении используемого гаджета на ОС Андроид. Если вы первый раз столкнулись с этой проблемой и не знаете, что делать – не стоит отчаиваться, так как существуют быстрые и легкие способы её решения.
Причины возникновения ошибки
Частыми причинами возникновения этой ошибки являются: наличие мусора, забитая ОЗУ, вирусы, повреждение apk-файлов или запрет на установку из неизвестных источников на Андроид. Ниже рассмотрим подходящие способы решения данных проблемы.
Забитая внутренняя память устройства
Часто много некогда установленных на андроид телефон приложений и игр со временем перестают использоваться. Пользователи забывают удалять приложения, которые все ещё продолжают загружать обновления, тем самым занимая много места в хранилище (если не отключено автообновление устройства).
Чтобы удалить редко используемые приложения, необходимо перейти в настройки, далее – в «Приложения». В открывшемся списке нужно отыскать ненужное андроид приложение и удалить его. Также рекомендуется производить очистку данных и кэша, чтобы полностью очистить телефон от следов удаленного сервиса.
Что касается системных приложений на Андроид – их можно удалить с подключением root-прав (однако использование утилит для получения root-прав может навредить ОС и работоспособности гаджета).
По умолчанию на устройствах Андроид происходит загрузка приложений во внутреннее хранилище. Чтобы освободить его, следует устанавливать программы и игры на SD-карту. Для этого измените путь установки в общих параметрах девайса. В разделе «Хранилище» нужно открыть настройки и выбрать соответствующий пункт.
Большое количество мусора
Скачать в Google Play
Все андроид приложения так или иначе оставляют на устройстве свои папки и файлы, которые постепенно забивают память. Излишнее скопление подобного мусора приводит к возникновению разных сбоев в работе девайса, поэтому необходимо периодически очищать ОС от ненужных файлов.
Для этого можно использовать утилиту для Андроид «Clean Master». Нажатие на значок урны запускает немедленное сканирование телефона или планшета на наличие мусора, далее все это удаляется, немного освобождая ОЗУ. Помимо этой функции, утилита позволяет удалять ненужные приложения из оперативной памяти на Андроид.
Запрет на установку из неизвестных источников
Данная ошибка также может возникать из-за стандартных параметров системы, которая ограничивает установку программ на Андроид из неизвестных источников интернета.
Чтобы отключить это, необходимо зайти в раздел «Безопасность» и поставить галочку напротив пункта «разрешить установку из неизвестных источников».
Вирусы
Вирусы – частая причина возникновения сбоя (например, ОС пишет синтаксическая ошибка, ошибка 11, ошибка 504). Для проверки устройства xiaomi на вредоносные файлы используются антивирусы: Dr. Web, Kaspersky, McAfee. При наличии подобных программ пользователь будет получать уведомления, которые помогут избавиться от занесения вирусов на Андроид.
Конфликты приложений
Некоторые программы могут конфликтовать между собой, мешая установке друг друга. Часто это похожие утилиты, антивирусы или диспетчеры файлов. Выберите подходящее приложение и установите одно.
Повреждённое приложение
При скачивании программ на Андроид с посторонних ресурсов (не Play Market) может возникнуть риск того, что apk-файл поврежден. Это тоже приводит к вышеупомянутой ошибке. Для решения необходимо скачать нужное приложение через Play Market или другой надежный источник.
Сброс телефона к заводским настройкам
Если ни один из пунктов не помог решить ошибку приложение не установлено или приложение установлено, но не отображается, необходимо воспользоваться функцией сброса андроид устройства до заводских настроек.
В настройках откройте «Восстановление и сброс», далее – «Сброс настроек». Произойдет полное удаление всех данных с устройства и перезагрузка ОС.
К другим новостям

14.01.2023
ТОП 6 лучших приложений тепловизоров на Андроид
Содержание1 Thermal Scanner Camera VR2 Seek Thermal3 Flir One4 Thermal Scanner Real Simulator5 Infrared Thermal Imaging Cam6 Vr Thermal Vision
Тепловизионная камера —…
Далее

07.10.2021
ТОП 5 приложений которые нужно сразу установить на Андроид смартфон
Содержание1 MX Player Pro2 AirDroid3 Gismeteo lite4 Сканер QR-кода и штрих-кода5 Banggood
Далеко не всегда заводских приложений андроида…
Далее

05.09.2021
ТОП-5 лучших андроид приложений для игры на гитаре
Содержание1 Тимбро Гитара2 Fretello3 Songsterr4 Ultimate Guitar5 Chord ai
В наше время не осталось такого ремесла, которое нельзя было…
Далее

29.08.2021
Лучшие приложения для Андроид – ТОП 5
Содержание1 Едадил2 Не бери трубку 20193 Bitwarden4 FilterBox5 ProtonVPN
Когда мы покупаем себе новенький андроид, то в комплекте…
Далее
«К сожалению, сервисы Google Play остановились». Вы сталкивались с этой ошибкой на своем телефоне? Вы не можете использовать свой телефон или планшет Android, потому что ошибка продолжает появляться? Не беспокойся С этим сообщением все изменится навсегда.
Сервисы Google Play, предустановленное приложение на вашем телефоне, играет чрезвычайно важную роль в нормальном функционировании вашего телефона. Если с ним что-то не так, то ваш телефон Android начнет вызывать истерики в виде ошибок и сбоев, включая ошибку «Службы Google Play продолжают останавливаться».
Чтобы устранить ошибку, вам нужно исправить Play Services. Здесь вы найдете множество способов исправить любую проблему, связанную с Play Services. Давайте узнаем их.
1. Перезагрузите телефон
Давайте начнем устранение неполадок вашего телефона, перезагрузив его. Да. Иногда простой совет, такой как перезагрузка телефона, может исправить невообразимые проблемы. Так что попробуйте.
2. Очистить кэш и данные
Другое простое решение, которое делает чудеса для любой проблемы, — это очистить кэш и дату конкретного приложения. В этом случае нам необходимо очистить кеш и данные для Google Play Services и Google Play Store.
Выполнение всего этого не приведет к удалению каких-либо данных с вашего телефона. Однако очистка данных приведет к выходу из Play Store и сбросу его настроек. Посмотрим, как очистить кеш и данные.
Шаг 1: Откройте Настройки телефона и перейдите в Приложения / Диспетчер приложений.
Шаг 2. В разделе «Все приложения» найдите службы Google Play.
Шаг 3: Нажмите на опцию «Хранилище», затем «Очистить кэш» на следующем экране.
Повторите шаги для Google Play Store. Перезагрузите телефон. Если проблема не устранена, повторите шаги и коснитесь Очистить данные / хранилище вместо Очистить кэш.
Также на
10 полезных приемов и советов по использованию Play Store для опытных пользователей
3. Удалите обновления Play Services
Так как Google Play Services является системным приложением, вы не можете полностью удалить его с телефона. Тем не менее, вы можете удалить обновления, которые вернут его к заводской версии, заставив ваш телефон обновлять его автоматически, что устранит любую проблему.
Для этого выполните шаги 1 и 2 метода очистки кэша. Затем на экране «Службы Google Play» коснитесь трехточечного значка в правом верхнем углу. Выберите Удалить обновления из меню.
Трудно отключить Play Services. Но это не невозможно. Скорее всего, службы Play могли быть отключены на вашем телефоне. Если это так, вам нужно включить его.
Для этого перейдите в Настройки> Приложения> Сервисы Google Play. Если вы видите опцию Включить, нажмите на нее. Это означает, что Play Services были отключены. Однако, если вы видите опцию Отключить серым цветом, это означает, что она уже активна, и вам не нужно предпринимать никаких действий.
5. Обновите Сервисы Google Play
В отличие от других установленных приложений, вам не нужно обновлять Сервисы Google Play вручную. Это делается автоматически в фоновом режиме на вашем телефоне Android.
Однако иногда проблема заключается в самом обновлении. Поэтому вам необходимо обновить его до более новой или более старой версии вручную. Мы подробно рассмотрели различные способы обновления Сервисов Google Play. Проверьте это. И если у вас возникли проблемы при обновлении, проверьте исправления.
6. Загрузитесь в безопасном режиме
Подобно перезагрузке, иногда загрузка в безопасном режиме устраняет различные проблемы на телефоне Android. Опять же, это не удалит ваши данные, и вы сможете получить к ним доступ в безопасном режиме. Запуск телефона в безопасном режиме также помогает выявить проблемы, вызванные сторонними приложениями.
Для загрузки в безопасном режиме удерживайте кнопку питания на телефоне, пока не увидите различные варианты питания. Нажмите и удерживайте кнопку выключения питания. Появится всплывающее окно с просьбой подтвердить загрузку в безопасном режиме. Нажмите на ОК. Затем ваше устройство будет работать в безопасном режиме, указанном в безопасном режиме в левом нижнем углу.
Если вышеуказанный способ не работает, выключите телефон. Как только он выключен, нажмите и удерживайте кнопку питания, чтобы включить его. Держите его, пока не увидите логотип производителя. Затем оставьте кнопку питания и начните нажимать кнопку уменьшения громкости. Держите его нажатым, пока не увидите логотип безопасного режима внизу.
Оказавшись в безопасном режиме, подождите несколько минут. Если здесь не отображается ошибка Play Services, возможно, причиной является стороннее приложение. Вы недавно устанавливали какое-либо приложение? Попробуйте удалить его.
Также на
Нажмите здесь, чтобы увидеть нашу страницу статей Google
7. Сброс настроек приложения
Поскольку у Play Services есть основные системные файлы, изменение системных настроек также влияет на их производительность. Чтобы это исправить, нам нужно сбросить настройки приложения.
Это не повлияет на данные на вашем телефоне. Тем не менее, он сбросит некоторые вещи, такие как ограничения разрешений, фоновые данные, приложения по умолчанию и многое другое.
Чтобы сбросить настройки приложения, выполните следующие действия.
Шаг 1: Откройте «Настройки» и перейдите в «Диспетчер приложений / Приложения».
Шаг 2: На экране «Все приложения» нажмите на трехточечный значок в верхней части и выберите «Сбросить настройки приложения» в меню. Появится всплывающее окно с просьбой подтвердить ваш выбор.
Либо перейдите в «Настройки»> «Система»> «Сбросить настройки»> «Сбросить настройки приложения». Узнайте подробно, что происходит после сброса настроек приложения.
8. Установите правильную дату и время
Установка правильной даты и времени на телефоне также помогает в устранении проблем Play Services. Чтобы убедиться, что время правильное, выполните следующие действия:
Шаг 1: Откройте «Настройки» и перейдите в «Система».
Шаг 2: Нажмите на дату и время. Включить автоматическую дату и время. Если он уже включен, выключите его, а затем включите снова.
9. Обновить телефон
Это одна из областей, на которую человек никогда бы не взглянул, если бы проблема была в Google Play Services. Но обновление программного обеспечения телефона оказалось полезным для многих пользователей. Для этого перейдите в «Настройки»> «Система» (или «О телефоне»)> «Обновить». Нажмите на Проверить наличие обновлений. Если доступно обновление, установите его как можно скорее.
Также на
Топ 3 способа обновления Google Play Store
Давайте это исправим
Мы надеемся, что вышеуказанные решения исправили Play Services, и теперь проблема вашего телефона не исчезает. Я знаю, как это может разочаровать, если всплывающее окно не позволяет вам наслаждаться телефоном. Очистка кеша для Play Services и Play Store решит проблему для большинства пользователей. Для некоторых обновление Play Services также приходит на помощь. Дайте нам знать в комментариях ниже, что сработало для вас.
Далее: Жесты сокращают время, затрачиваемое на доступ к настройке, и сохраняют нажатия. Android поддерживает множество жестов. Знайте о некоторых крутых жестах, доступных на вашем телефоне.
Многие из нас любят играть в игры на своем смартфоне или планшете. Это так удобно, ведь большинство устройств поддерживает достаточно мощные игры, включая и версии тех, в которые мы привыкли играть на компьютере, например, GTA San Andreas, Майнкрафт, World of Tanks, FIFA и многие другие. Но нередко процесс установки игр сопровождается ошибкой «Download failed because you may not have purchased this app», так как пользователь нарушает порядок действий и нужные файлы либо не скачиваются, либо не сохраняются в нужном месте. И сегодня речь пойдет о том, что делать, когда при запуске игр (разберем на примере GTA San Andreas) на экране мобильного устройства появляется указанное сообщение.
Содержание
- Вкратце об ошибке
- Исправляем ошибку Download failed because you may not have purchased this app
- Корректировка названия и перенос отсутствующих файлов
- В названии файла не 8
- Этих файлов нет
- По пути sdcard→android нет папки obb
- Отключение интернета
- Использование root-прав
Вкратце об ошибке
Данное сообщение означает, что загрузка не может быть завершена из-за того, что пользователь не приобрел данное приложение. Обычно ошибка появляется, когда папки с файлами игры размещаются в неправильном порядке. И лишь в 4–5 процентах случаев дело действительно в отсутствии платной лицензии. Последнюю ситуацию можно разрешить очень просто – зайти в Play Market и скачать версию для планшета или смартфона. А как исправить ошибку, если мы не планируем покупать игру, поговорим чуть ниже.
Исправляем ошибку Download failed because you may not have purchased this app
- Важную роль имеет правильная установка папок игры на мобильное устройство. Итак, устанавливаем GTA San Andreas с сайта PDALife.
Скачайте файлы GTA San Andreas с сайта PDALife - Скачиваем файл apk (любой) и кэш (желательно не через торрент).
- Затем заходим в Проводник→Download и запускаем файл apk.
- После того, как файл установится, обязательно нажимаем не “Открыть”, а “Готово”, т. к. в противном случае игра выдаст сообщение о том, что нет кэша.
- Затем заходим в папку с кэшем и вновь не открываем файлы, а нажимаем в нижней панели “Извлечь”. Далее выбираем путь /sdcard/android/obb и подтверждаем действие.
- Если появляется сообщение о том, что нужно перезаписать файл pdalife.ru.url (такое бывает, когда игра уже была ранее установлена), то нажимаем “Пропустить”.
- После успешного сохранения файлов запускаем игру.
Корректировка названия и перенос отсутствующих файлов
Если ошибка все же выскакивает, то через любой проводник, установленный на устройстве (например, ES Проводник) открываем sdcard→Android→obb. Затем заходим в папку com.rockstargames.gtasa и видим два файла:
- main.8.com.rockstargames.gtasa.obb.
- patch.8.com.rockstargames.gtasa.obb.
В названии файла не 8
Если в названии файла не 8, то нажимаем “Переименовать файл” и меняем другое цифровое значение (у некоторых пользователей стоит 11) на 8. Для многих это стало решением проблемы.
Этих файлов нет
Рассмотрим ситуацию, когда в директории obb есть папка com.rockstargames.gtasa, но в последней нет двух вышеуказанных файлов. Заходим в папку Download (на нашем устройстве это может быть и другая директория, выбранная для сохранения загруженных файлов) и ищем кэш, из которого мы распаковывали GTA SA.
Открываем сначала кэш, затем папку com.rockstargames.gtasa. В ней и лежат эти два файла. Отмечаем их и извлекаем по пути sdcard→Android→obb→com.rockstargames.gtasa. Подтверждаем действия и ждем, когда два файла перенесутся в конечную директорию.
Рекомендую: Как узнать пойдёт ли игра на моём ПК.
По пути sdcard→android нет папки obb
Что делаем в этой ситуации? Заходим в Проводник, затем sdcard→android. Нажимаем кнопку “Создать”, выбираем “Папка” и переименовываем в obb. Созданная директория может сразу не появиться на экране, т. к. находится среди скрытых файлов. Чтобы ее увидеть, в настройках выбираем “Отображать скрытые файлы” и затем используем папку для размещения двух файлов из кэша игры.
Отключение интернета
Первым делом полностью удаляем игру, которая не может запуститься. Затем заново ее скачиваем, устанавливаем и перед запуском обязательно отключаем интернет, так как приложение снова сделает запрос на проверку лицензии. В результате опять появится ошибка и игра не запустится.
Использование root-прав
Если мы можем использовать root-права, чтобы управлять устройством, то скачиваем себе на устройство приложение Lucky Patcher. Заходим в него и ищем в списке нашу игру GTA SA.
Нажимаем на название и в открывающемся списке входим в “Меню патчей”. Здесь выбираем раздел “Удалить проверку лицензии”.
Затем активируем “Автоматические режимы” и переходим в следующее меню, где проставляем галочки в нужных нам пунктах.
Обязательно ставим галочку в пункте “Удалить зависимости”. Этим мы удаляем зависимость GTA SA от Google Play и других приложений. Иногда при запуске игры может выйти сообщение о том, что необходимо подключиться к Google Play, но на это не обращаем внимания. Также обязательно галочка должна стоять в пункте “Автоматический режим”, который обеспечивает минимум патчей и помогает работать многим приложениям со средней защитой. После этого нажимаем “Пропатчить” и ждем, когда закончится обработка патча GTA SA. Это нужно сделать для устранения ошибки «Download failed because you may not have purchased this app».
Опытные геймеры говорят, что один из этих способов обязательно поможет запустить любимую игру.


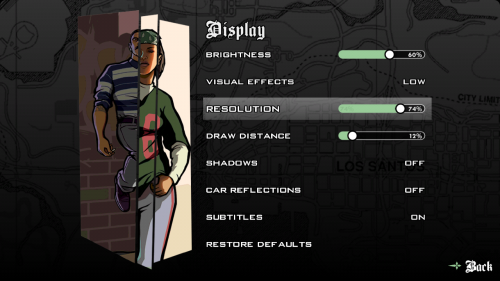
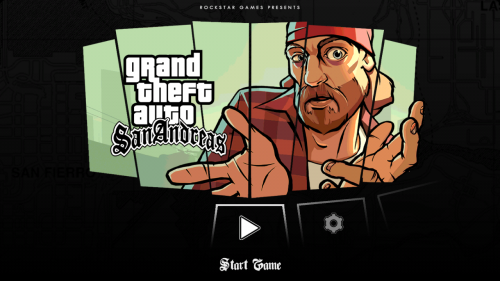


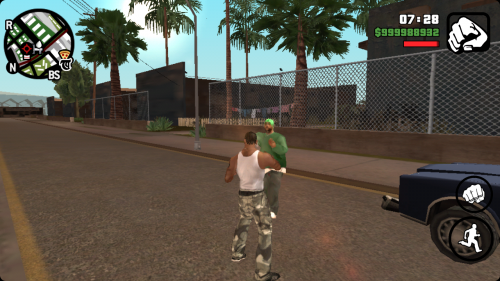
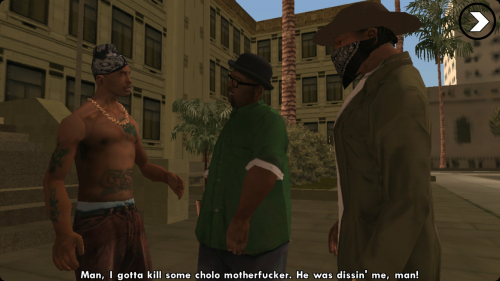



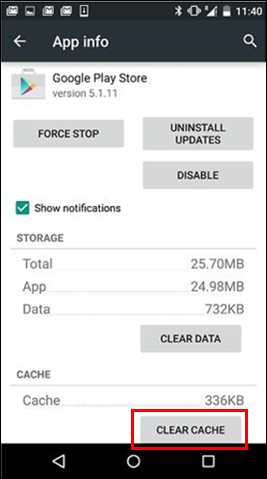

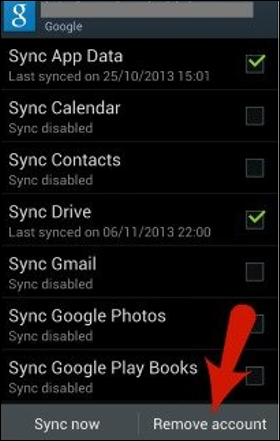
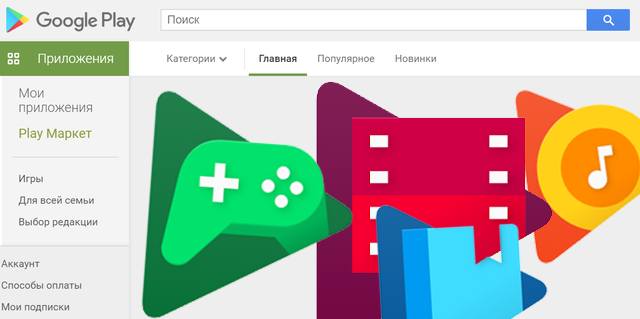
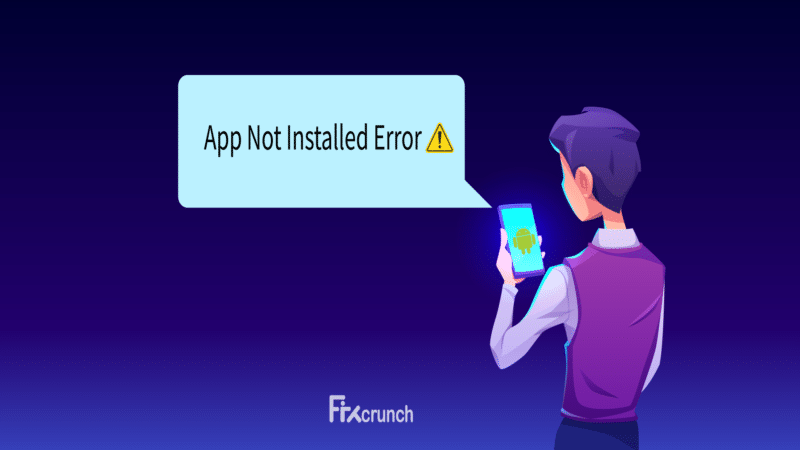
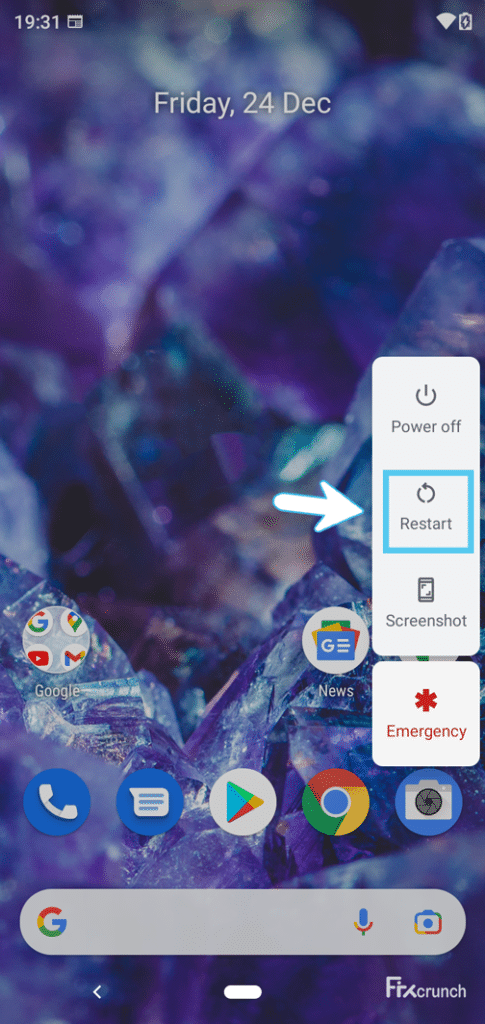
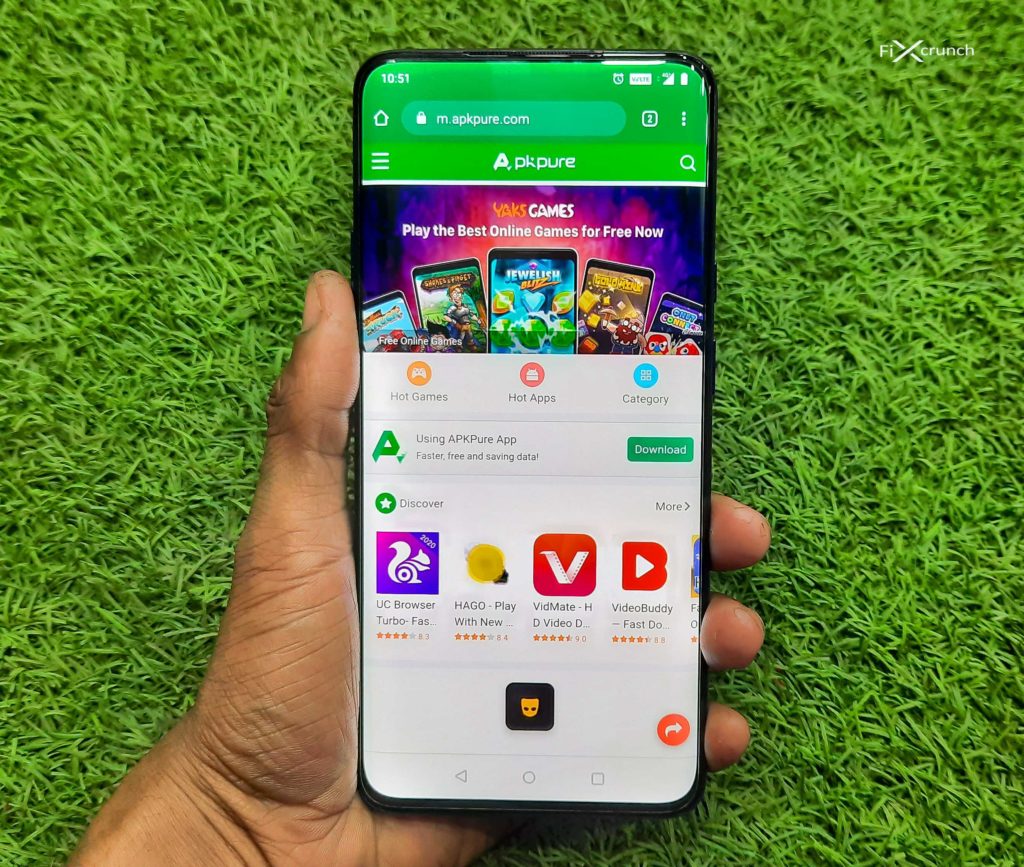
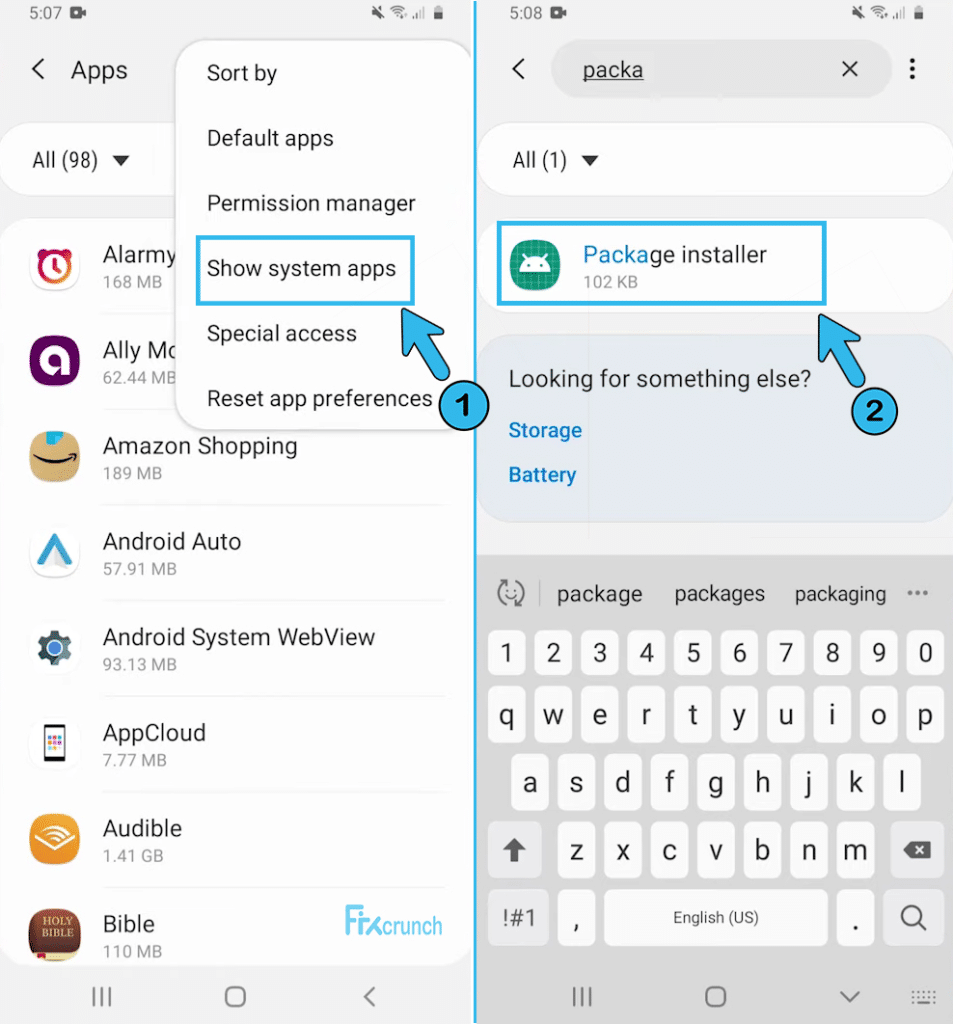
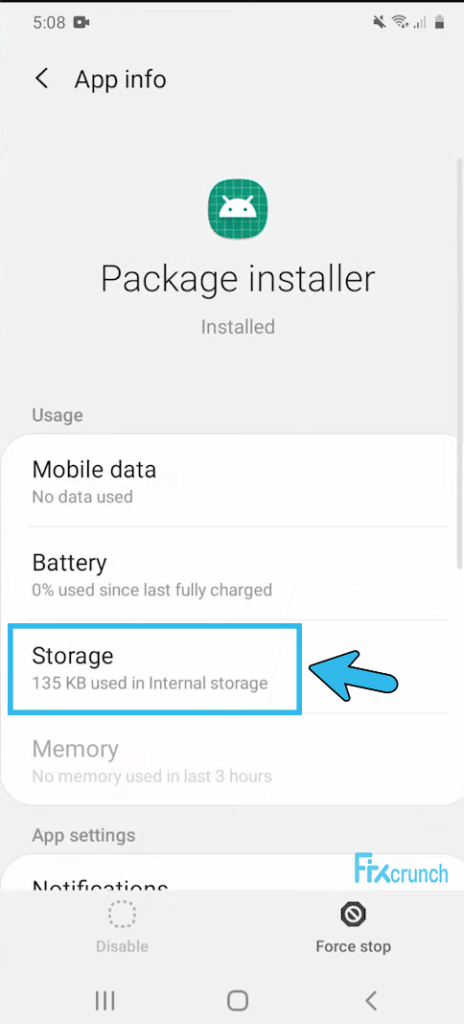
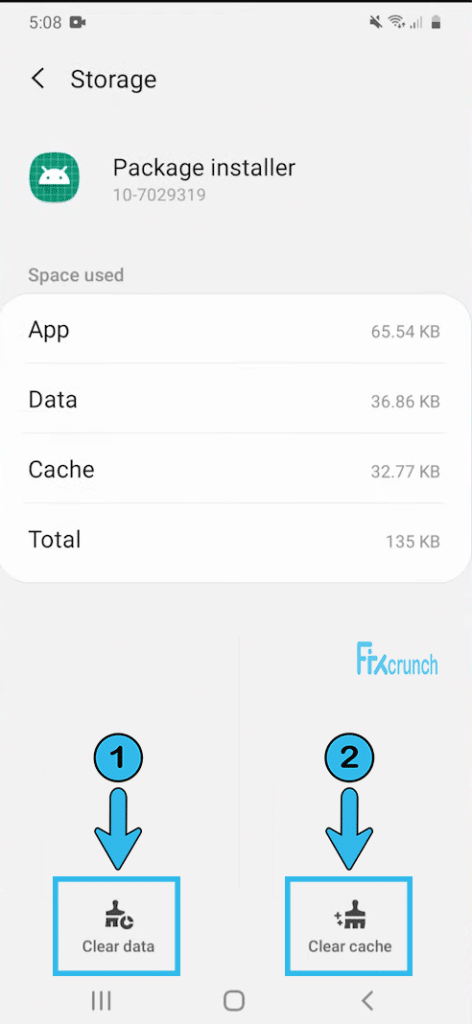
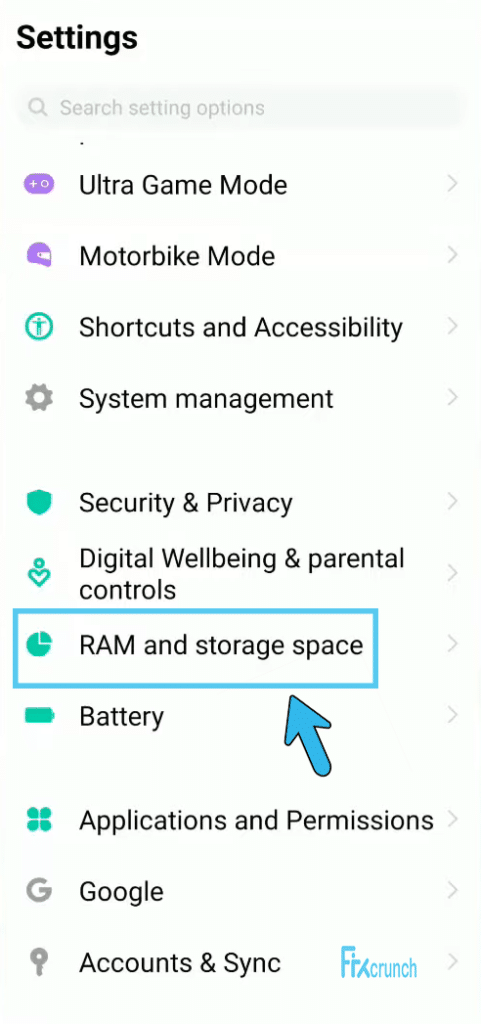
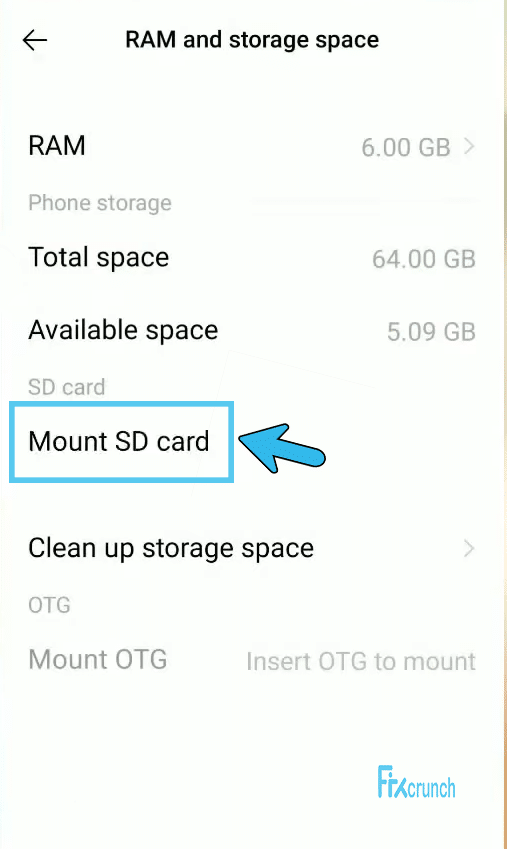
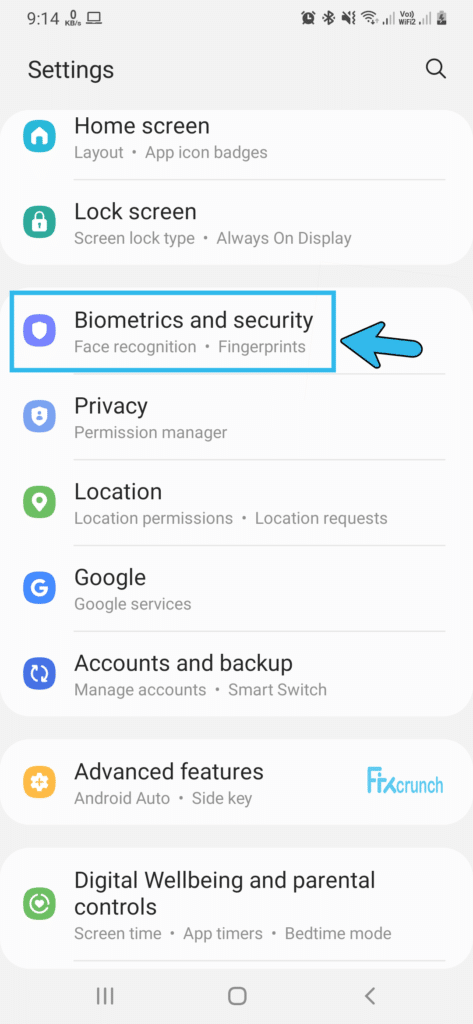
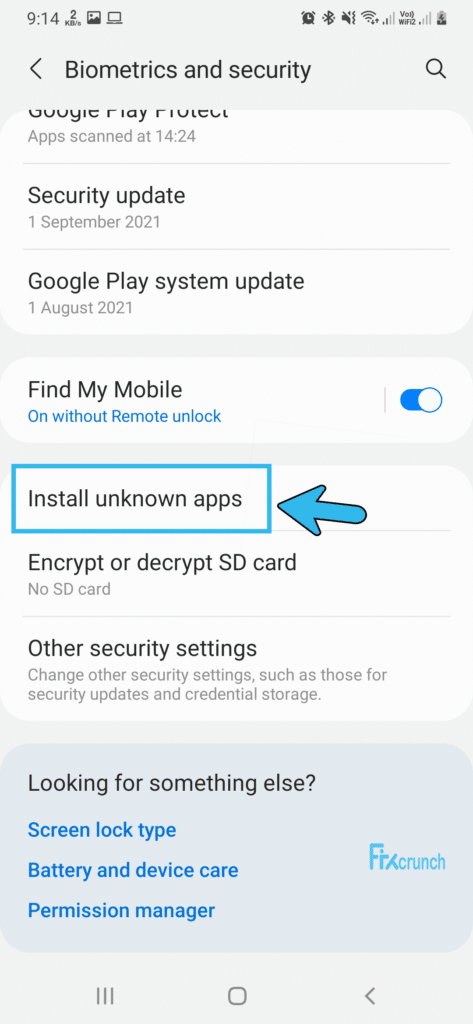
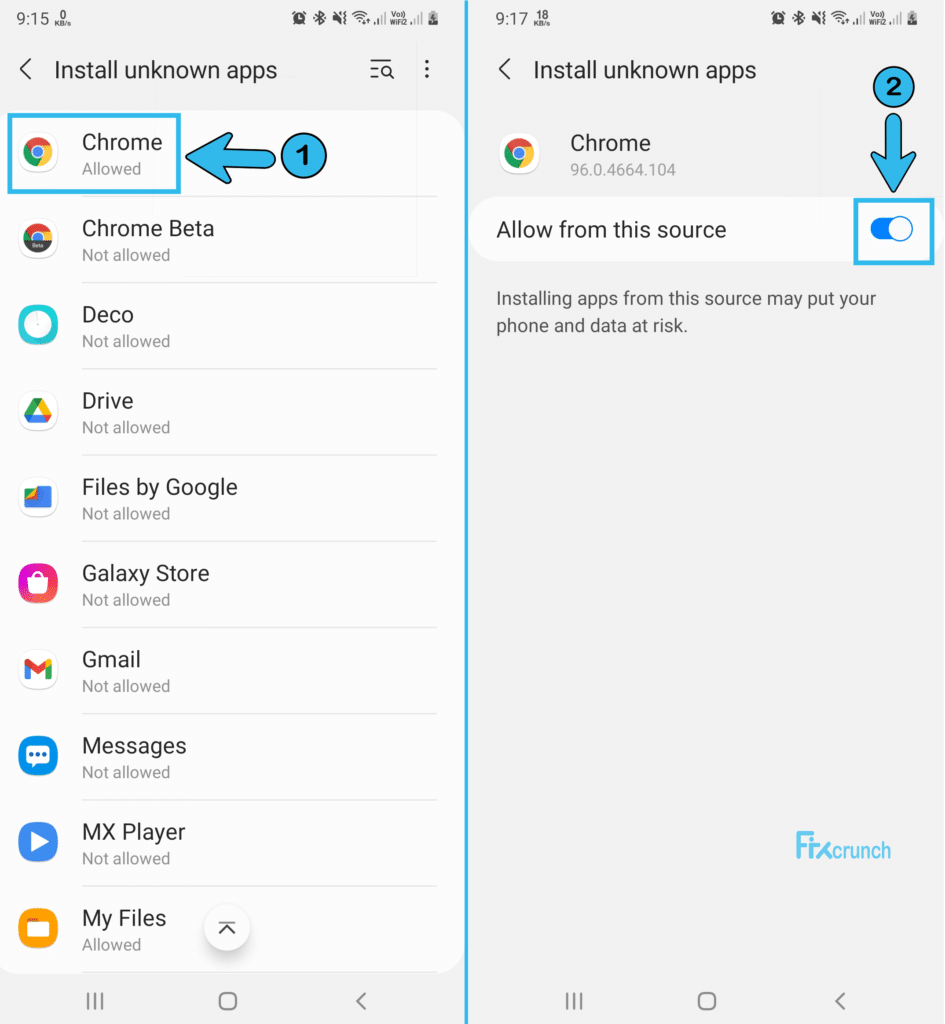
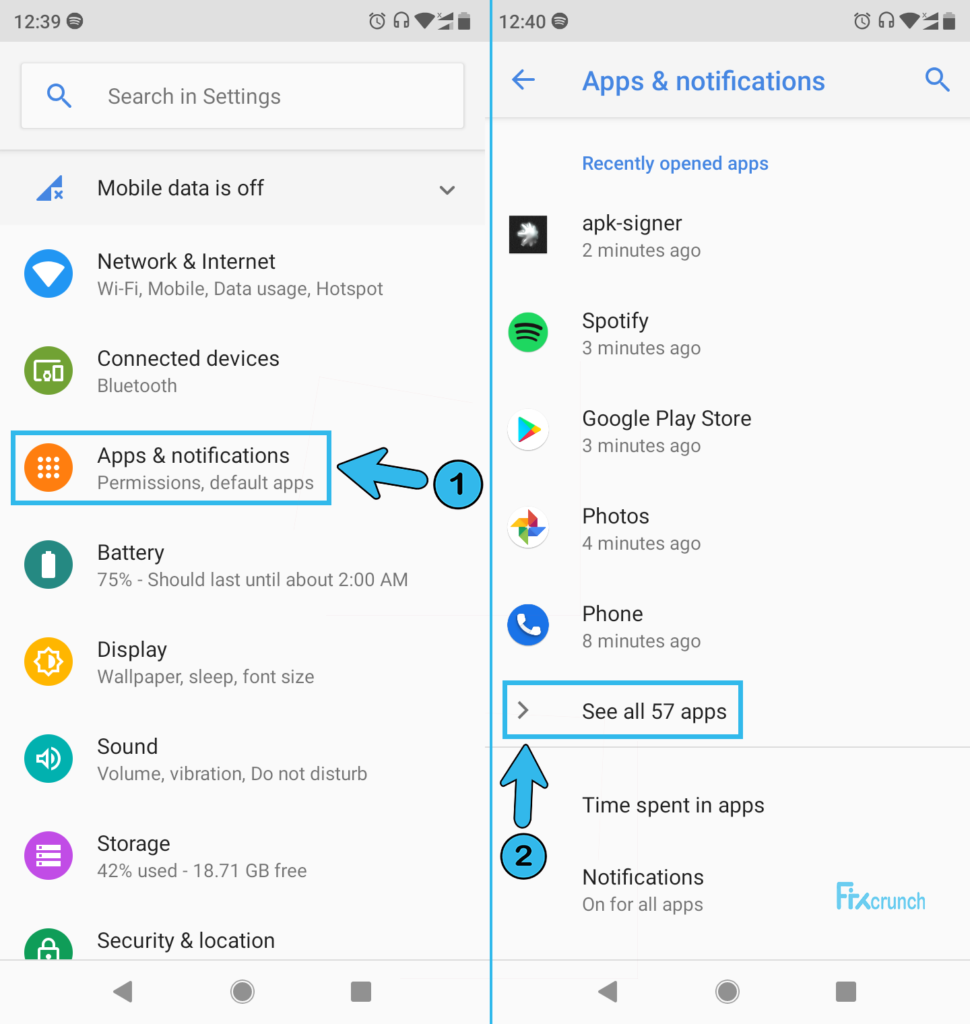
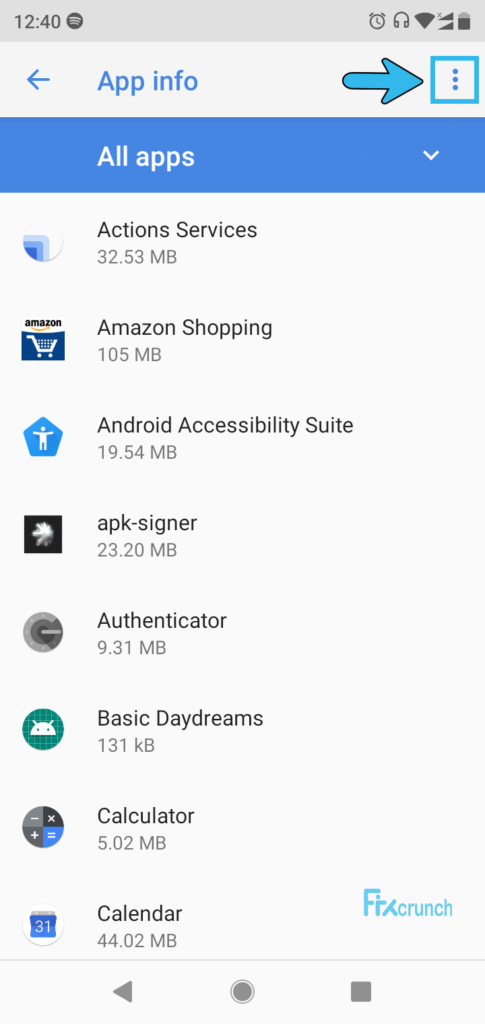
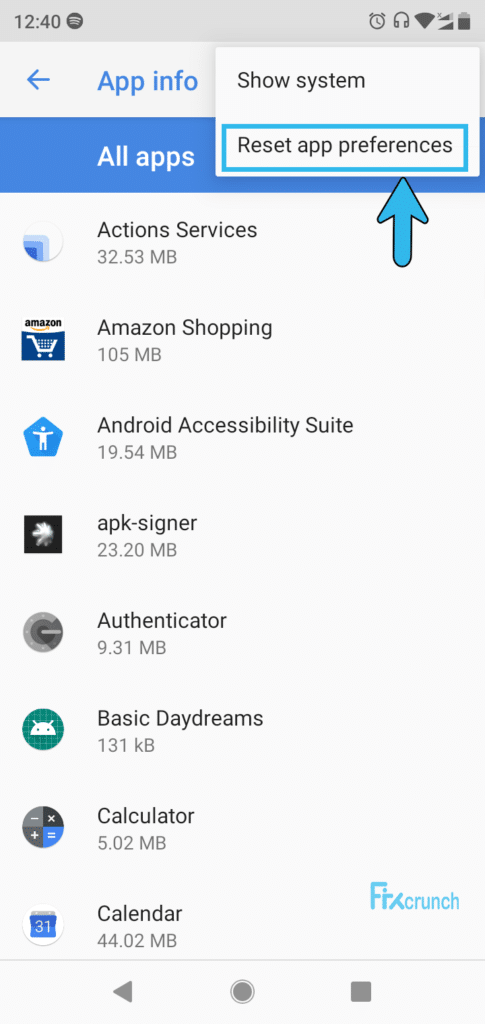
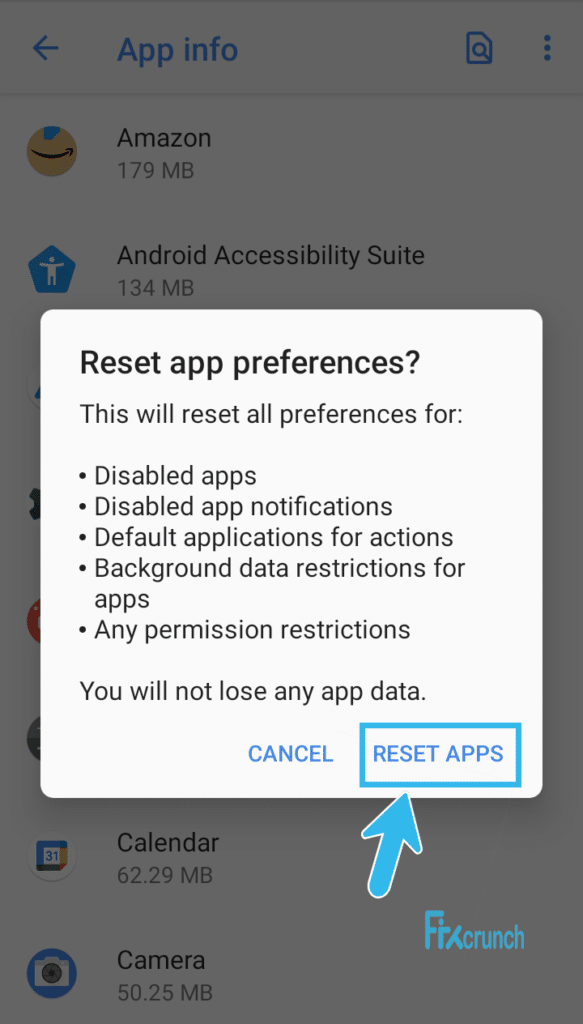
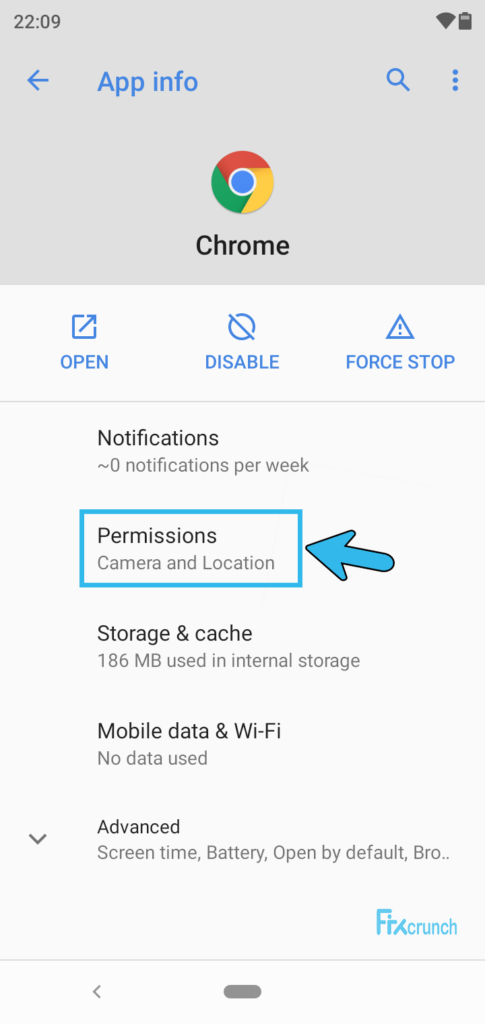
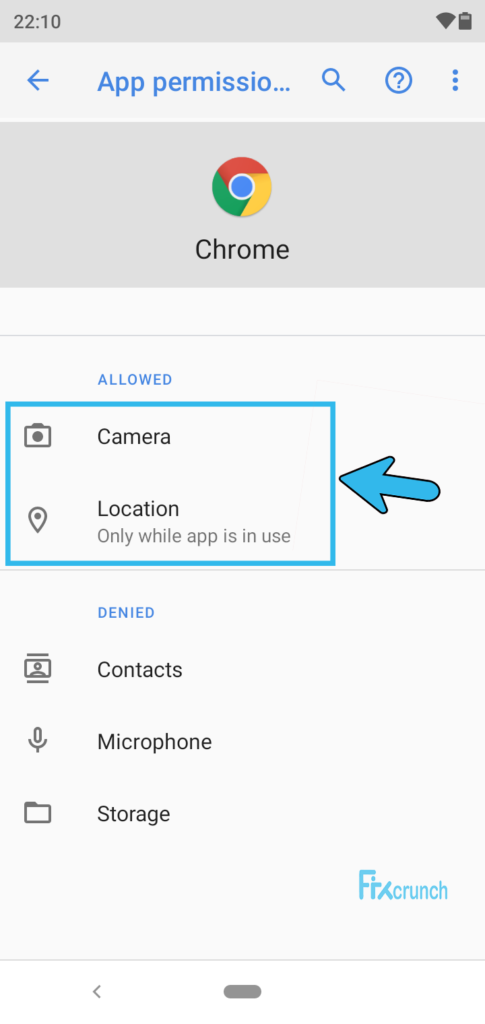
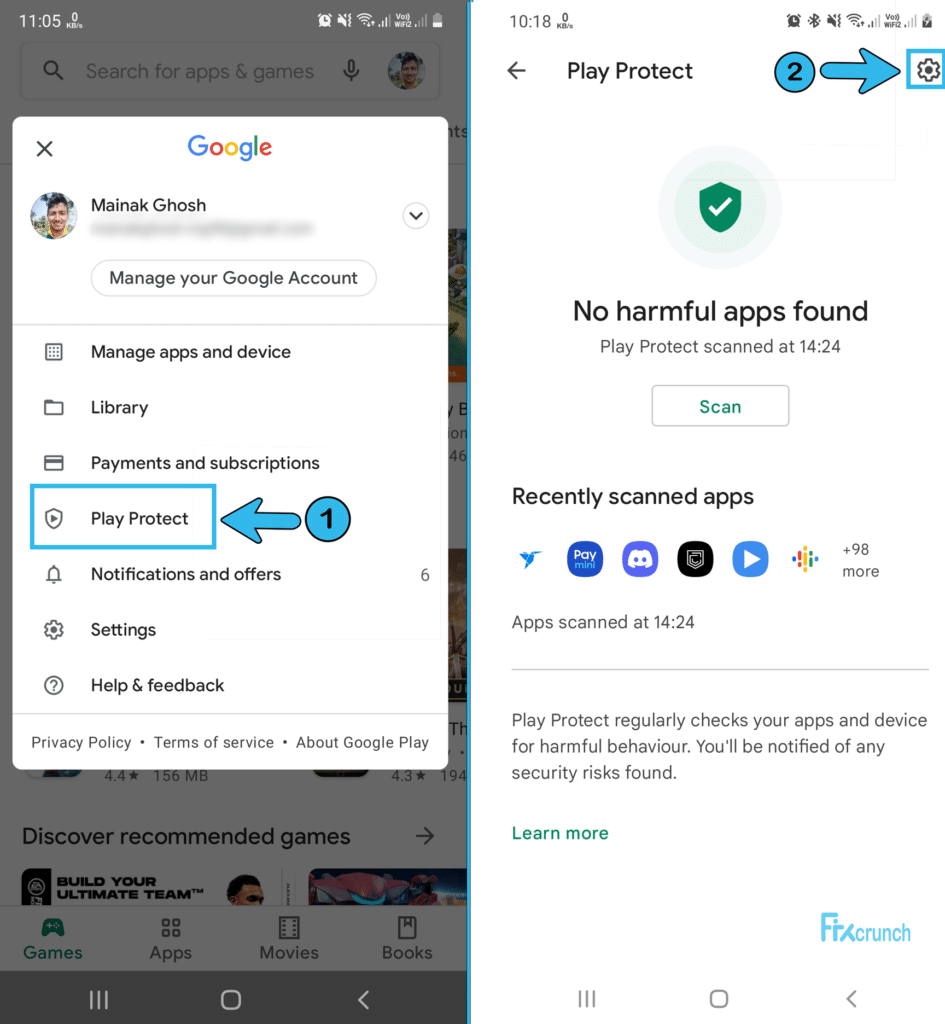
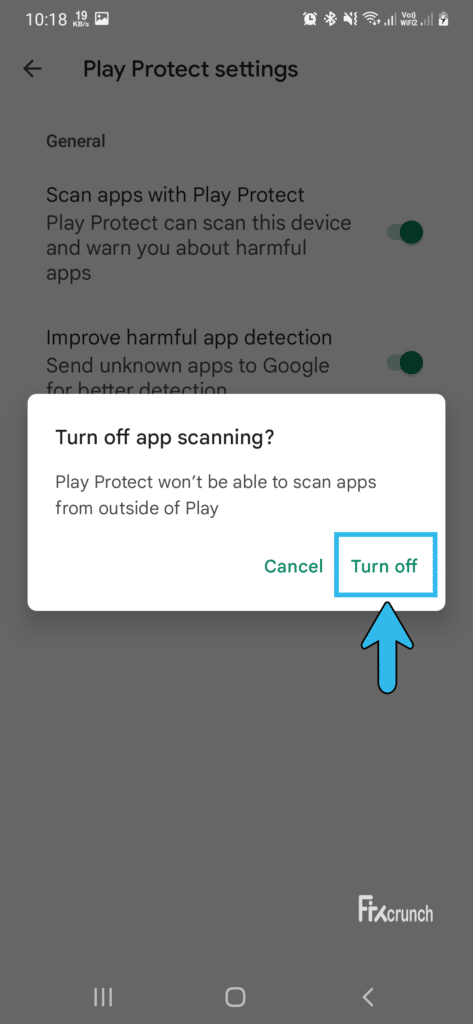
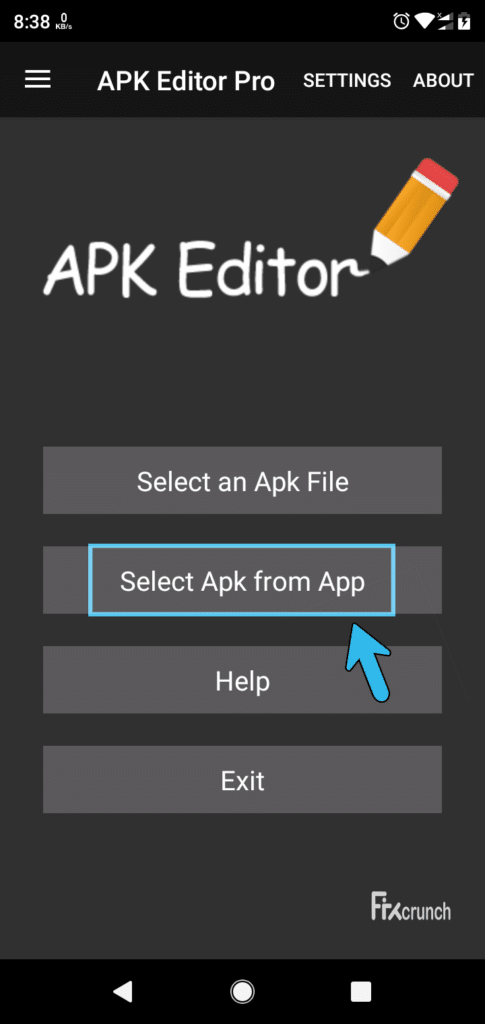
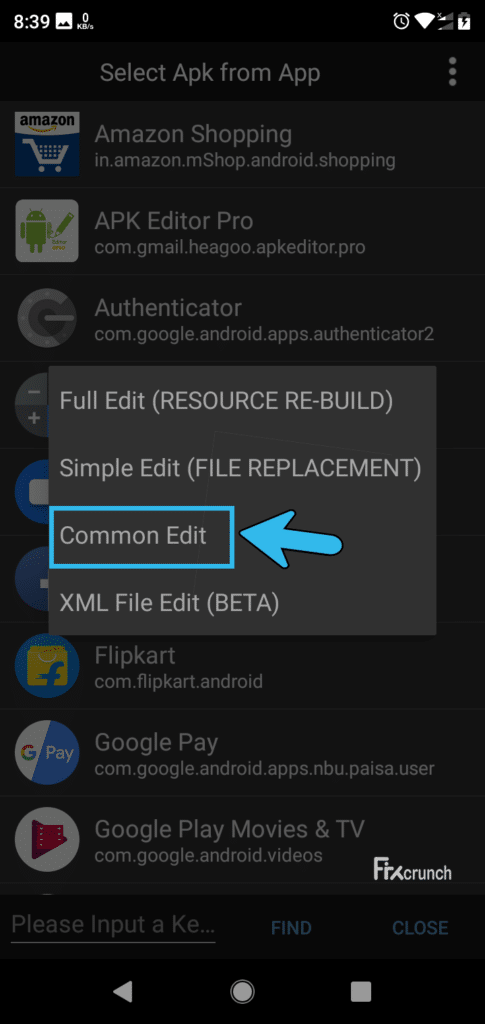
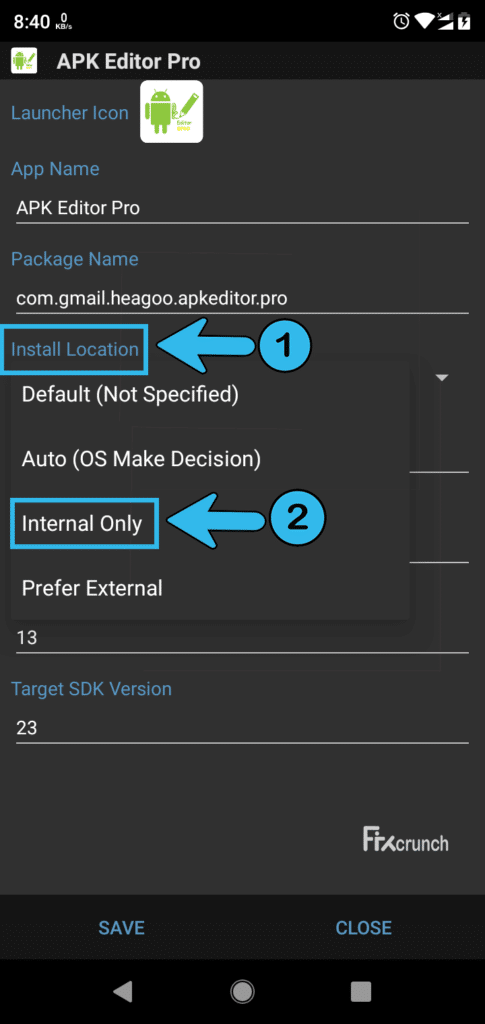
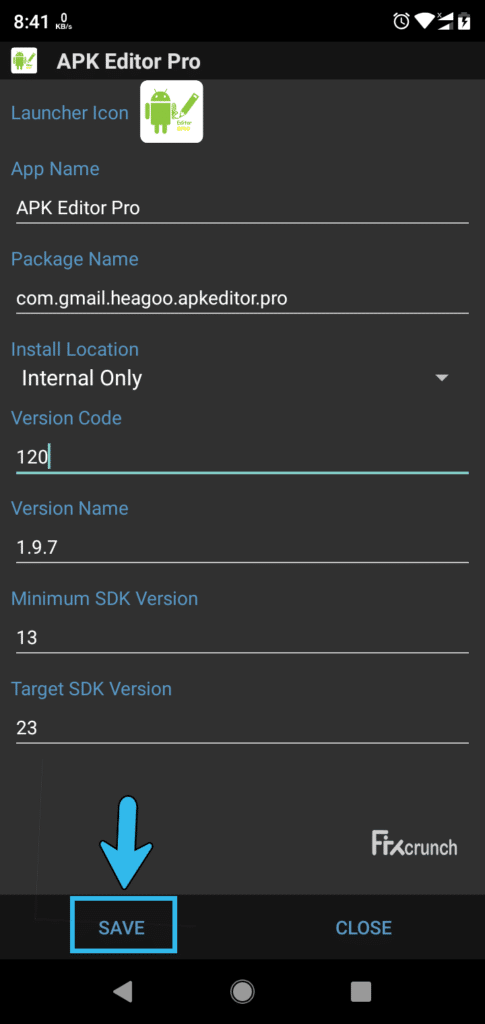
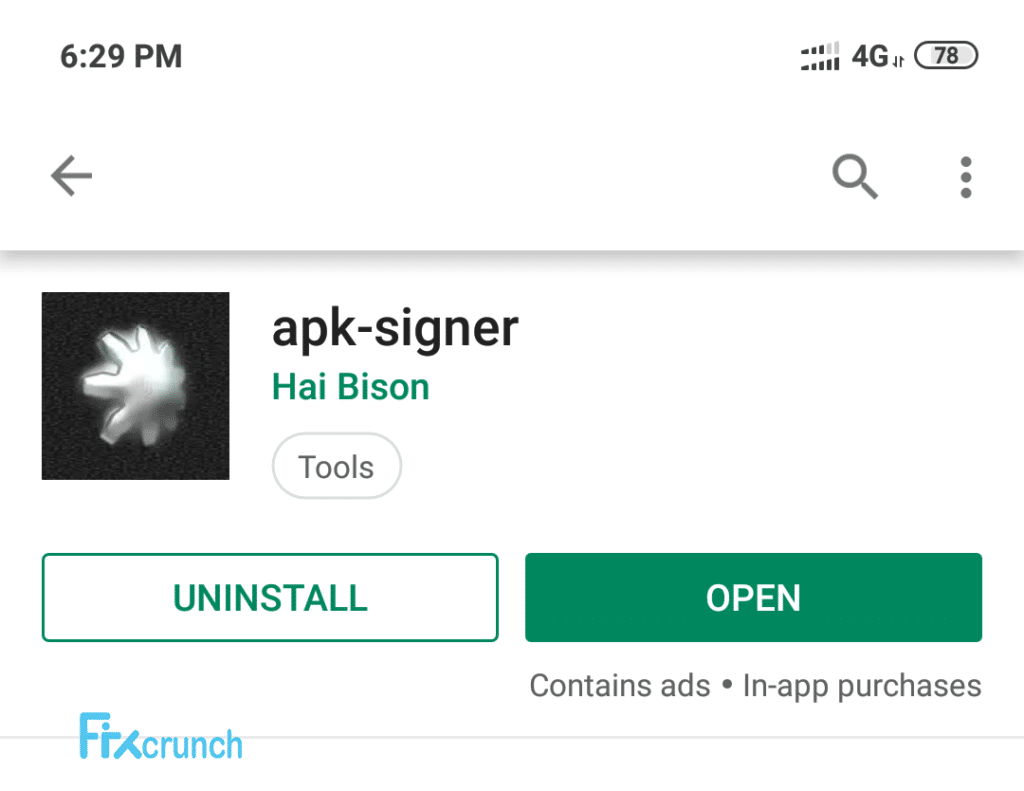
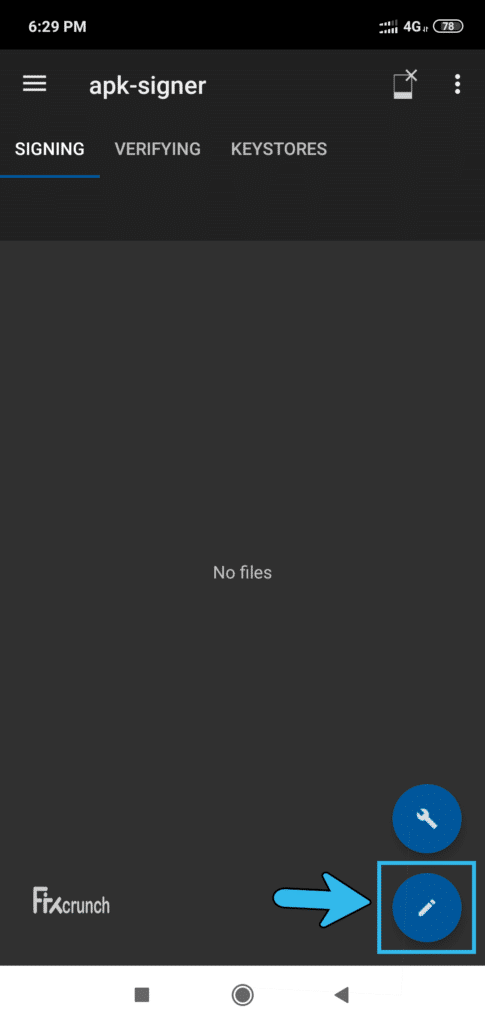
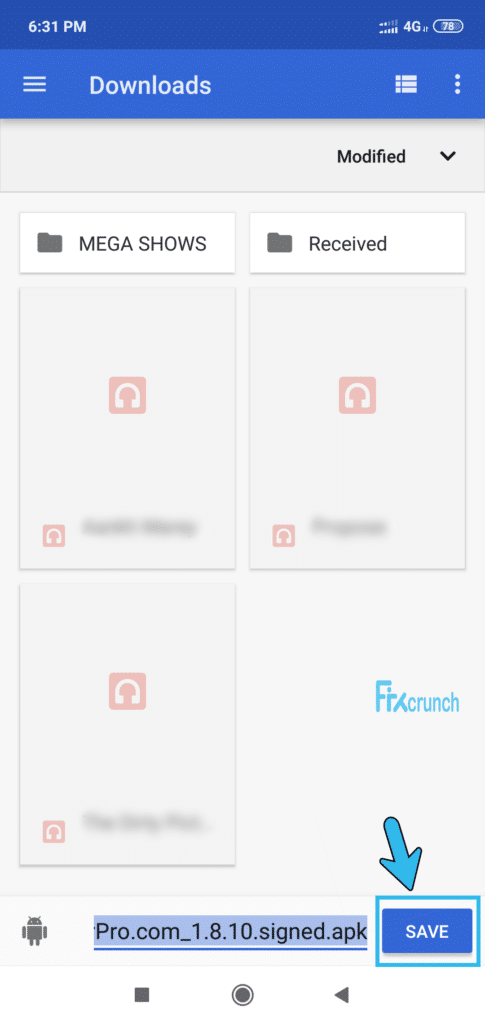
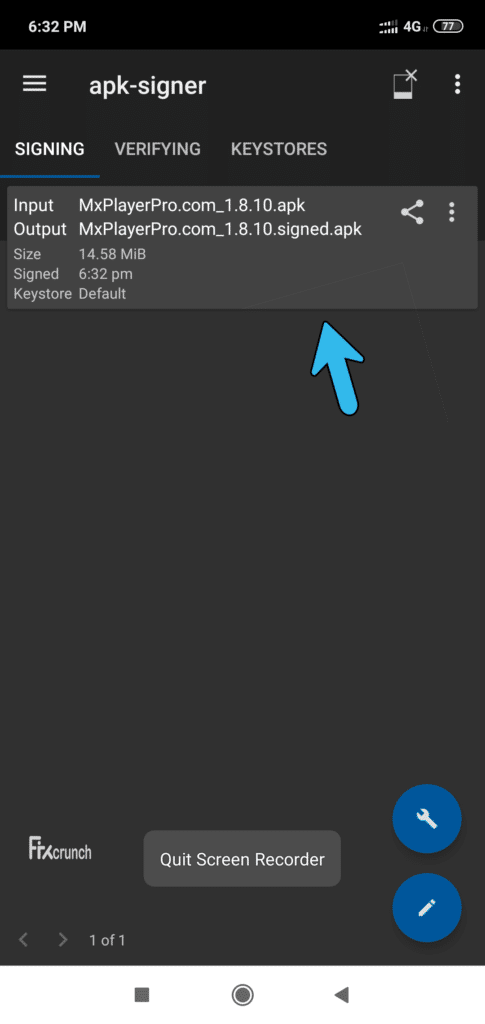
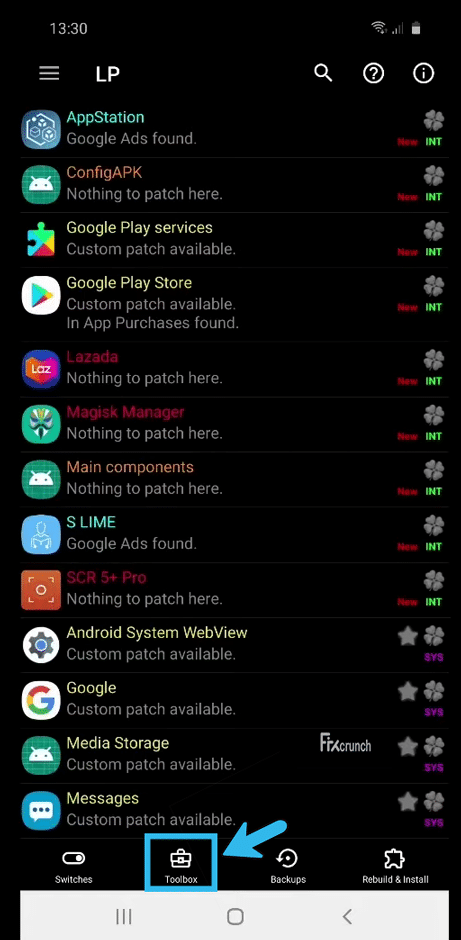
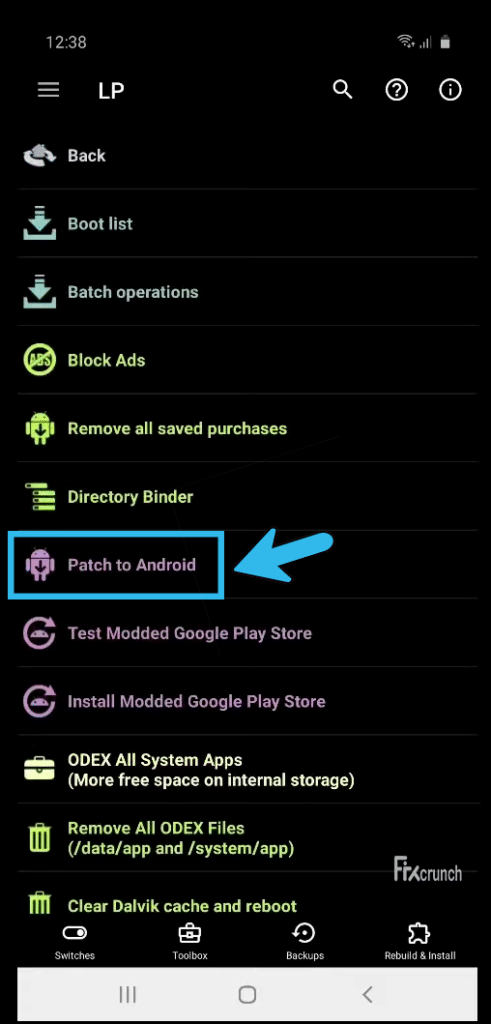
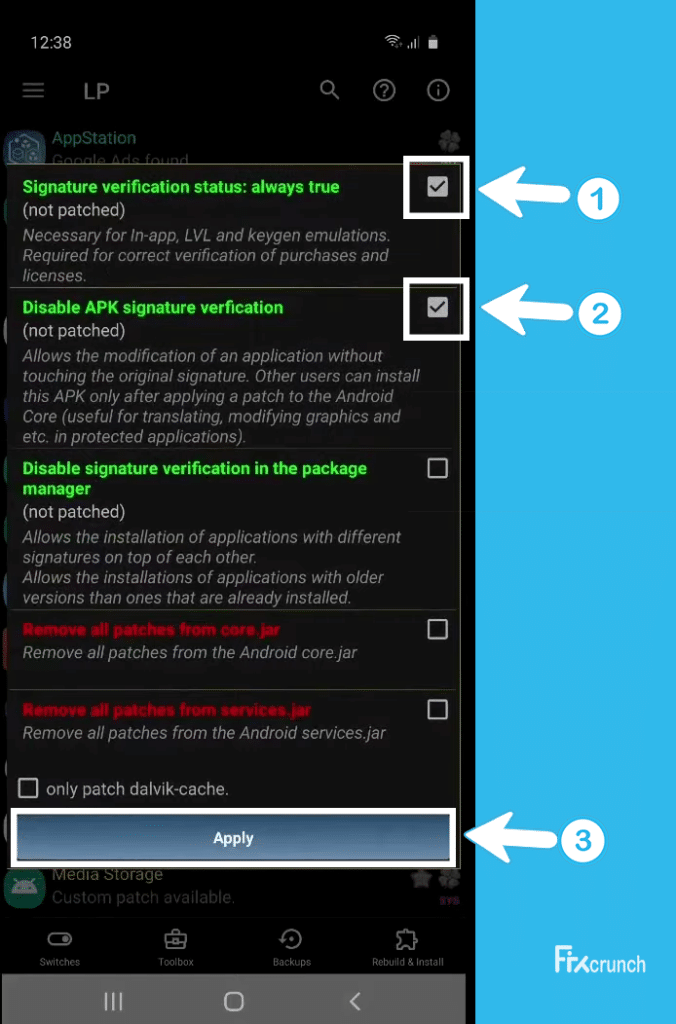

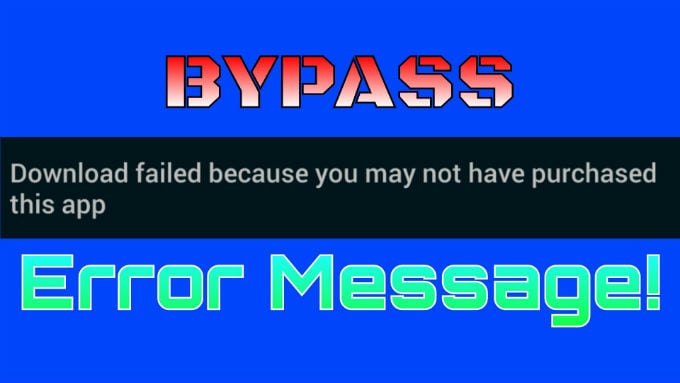
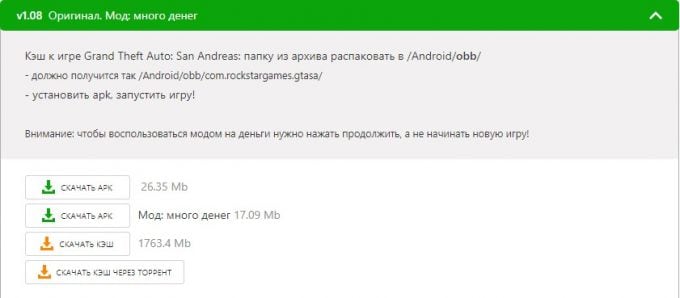
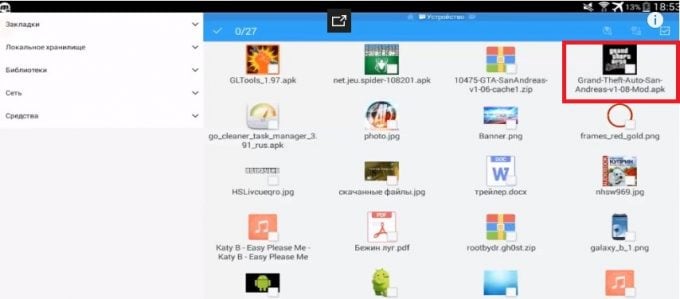
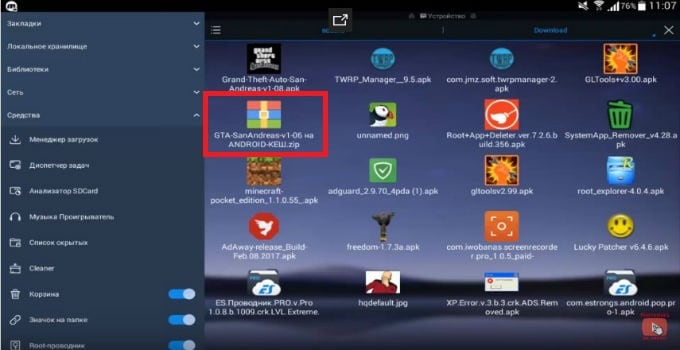
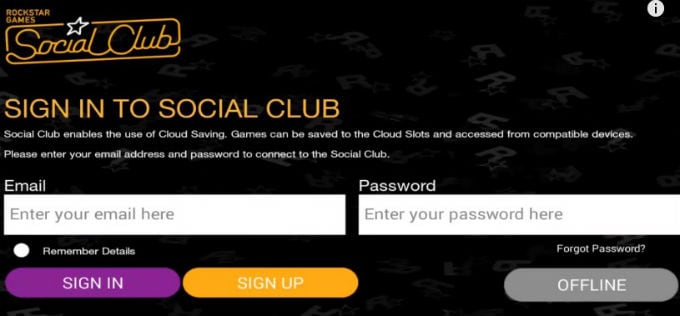
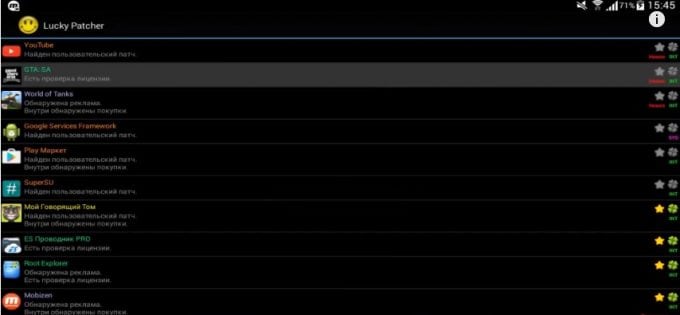
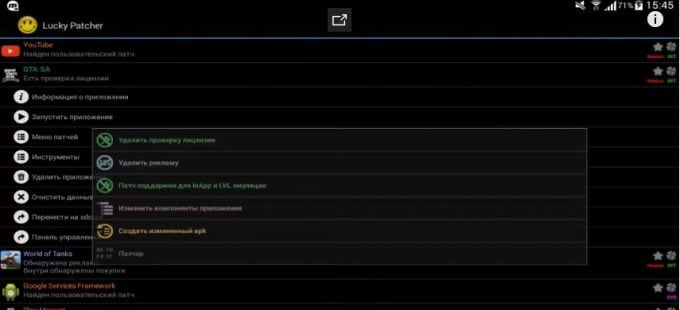
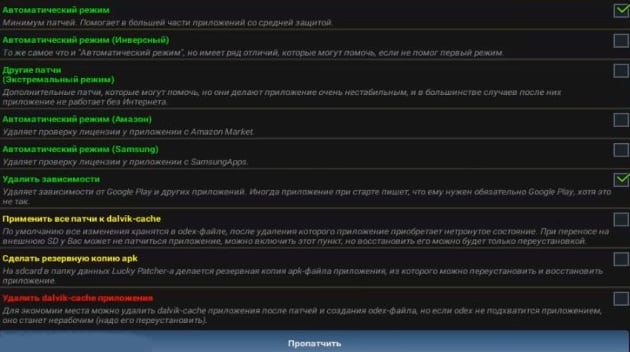

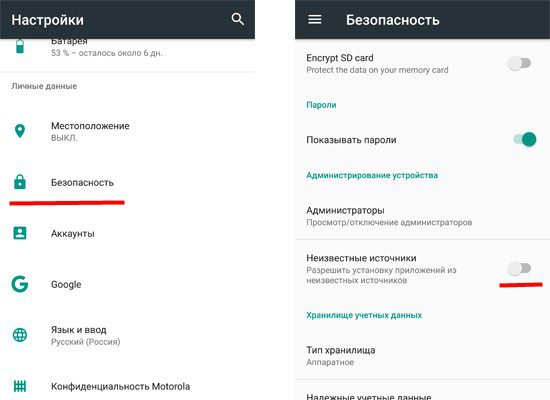
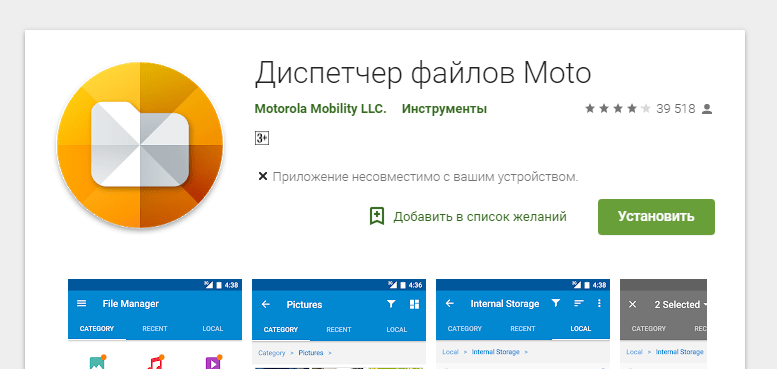
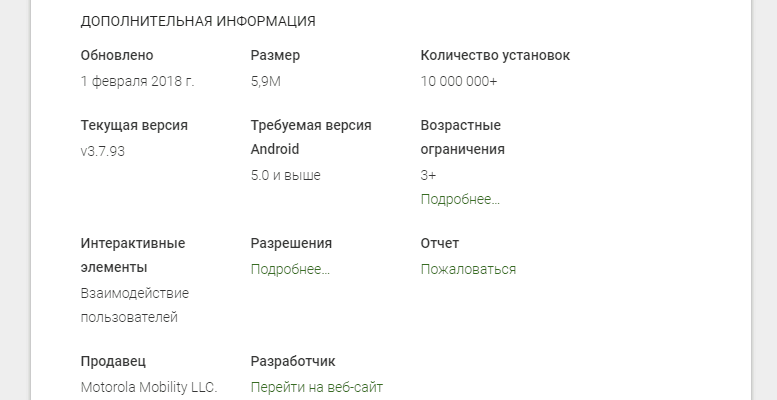
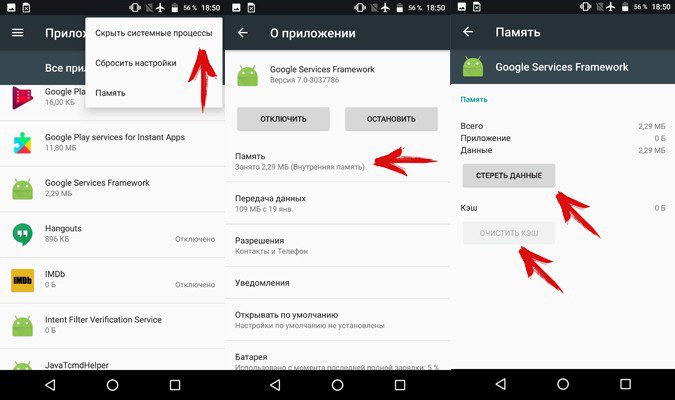
/rating_on.png)
/rating_half.png)