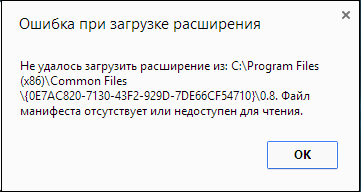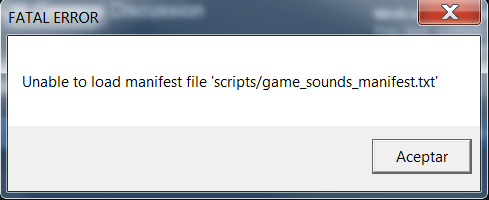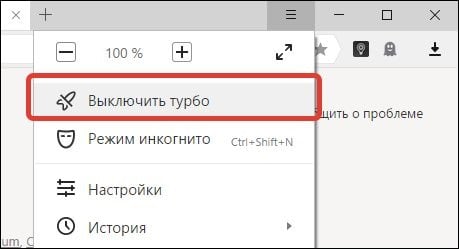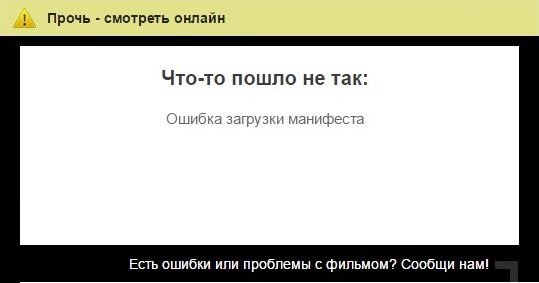Содержание
- 6 Решений «Ошибка Загрузки: Медиафайл Не Может Быть Воспроизведена»
- «Ошибка загрузки медиафайла не удалось воспроизвести» ошибка появляется, когда файл не может быть воспроизведен в вашем браузере. Это довольно раздражает, не так ли? Но вы можете легко решить эту проблему, используя следующие методы.
- Часть 1. Исправление Ошибки Загрузки Носителя: Файл не Может Быть Воспроизведен
- Решение 1. Обновите свой браузер
- Решение 2. Используйте режим инкогнито
- Решение 3. Отключить Расширения
- Решение 4. Удалите историю просмотров, кеш и файлы cookie.
- Решение 5. Сбросить Настройки Браузера
- Решение 6. Используйте другой видеоплеер
- Решение 7. Используйте программное обеспечение для восстановления видео
- Видео о ремонте не воспроизводимых видео
- Часть 2. Предотвращение появления ошибки «Ошибка загрузки носителя: файл не может быть воспроизведен»
- 9 Ways To Fix ‘Error Loading Media File Could Not Be Played’ [2023]
- What Does Error Loading Media File Could Not Be Played Mean?
- How To Fix Error Loading Media File Could Not Be Played?
- Method #1: Check Your Internet Speed
- Method #2: Delete Cookies, Cache & Browser History
- For PC Users
- For Android Users
- Method #3: Update To The Latest Version Of the Browser
- How To Update Chrome Browser On PC
- How To Update Chrome Browser On Android Device
- Method #4: Turn Off Hardware Acceleration To Fix Error Loading Media File Could Not Be Played
- Steps to Disable Hardware Acceleration in Google Chrome
- Method #5: Play Media Player In Incognito Mode
- Method #6: Disable Browser Extensions
- 4 Easy Steps to Disable Extensions in Google Chrome
- Method #7: Reset the Browser Settings
- Method #8: Try Different Video Player
- Ultimate Solution: Video Repair Tool To Fix Videos Errors
- Steps To Repair Video File Errors
- How Do You Reset Google Chrome To Avoid Online Video Playing Errors?
- Frequently Asked Questions:
- How Do I Fix Error Loading Media File Cannot Be Played?
- Why Videos Are Not Loading?
- How Do I Fix Video Not Playing On Chrome?
- Conclusion
Eleanor Reed
2021-05-12 10:22:08 • Обновлено: Фото/Видео/Аудио решения • Проверенные решения
Нельзя отрицать, что просмотр видео в Интернете является наиболее предпочтительной формой контента. Эти видео можно транслировать в различных целях, например в образовательных и развлекательных. Появление ошибки «Ошибка загрузки медиафайла. Невозможно воспроизвести.» на экране может сильно расстраивать и раздражать. Возможно, многие из нас тоже сталкивались с «кодом ошибки 23404». Эта ошибка обычно возникает из-за файлов cookie, расширений, просмотра видео на собственном веб-сайте с видеоконтентом или неправильной конфигурации встроенного медиаплеера.
Часть 1. Исправление Ошибки Загрузки Носителя: Файл не Может Быть Воспроизведен
Когда видеофайл .wmv или .mov, который не использует видеокодек H264 загружается в проигрыватель JW, эта проблема запускается и отображается ошибка «Ошибка загрузки медиафайла не может быть воспроизведена». Пользователи компьютеров и мобильных устройств могут столкнуться с этой проблемой независимо от того, используют ли они Chrome, Firefox или Safari. Обсуждаемые ниже простые методы позволили пользователям всех браузеров эффективно решить эту проблему и могут быть применены к Windows 7, 8 и 10.1.
К счастью, если у вас возникла проблема с невозможностью воспроизведения мультимедиа, вы можете исправить ее, следуя этим простым и надежным решениям, приведенным ниже:
- Обновите ваш браузер
- Используйте режим инкогнито
- Отключите расширения
- Удалите историю просмотров, кеш и файлы cookie
- Сбросьте настройки браузера
- Используйте программу для ремонта видео
- Используйте другой видеоплеер
Решение 1. Обновите свой браузер
Одной из причин ошибки при загрузке медиафайла не удалось воспроизвести на Chrome, может быть его устаревшая версия. Эту проблему легко решить, обновив браузер до последней версии. Если вашему Chrome требуется обновление, то:
1 Откройте Chrome и в правом верхнем углу панели инструментов щелкните значок с тремя точками.
2 Теперь прокрутите и разверните раздел справки.
3 Выберите опцию О Google Chrome.
Процесс обновления Chrome начнется автоматически. После завершения обновления нажмите кнопку «Перезапустить».
Решение 2. Используйте режим инкогнито
Если ошибка «Ошибка загрузки носителя: файл не может быть воспроизведен» вызывается расширениями, вы можете быстро устранить ее, используя режим инкогнито.
Чтобы решить эту проблему, выполните следующие простые шаги:
1 Откройте Chrome и щелкните значок с тремя точками в правом верхнем углу панели инструментов.
2 Щелкните Новое Окно в Режиме Инкогнито.
Вы также можете перейти в режим инкогнито, нажав клавиши CTRL + Shift + N.
Режим инкогнито не только отключает все ваши расширения, но и позволяет вам просматривать их конфиденциально.
Откройте URL-адрес, по которому медиафайл не может воспроизводиться в режиме инкогнито. Если видео работает нормально, проблема была вызвана расширениями.
Решение 3. Отключить Расширения
Ошибка «Ошибка загрузки носителя: файл не может быть воспроизведен» в Chrome может быть вызвана расширениями, особенно теми, которые используются для защиты онлайн-серфинга. Если в вашем браузере установлено несколько расширений, вы можете отключить их одно за другим, чтобы найти конкретное расширение, вызывающее проблему. Вы можете легко просмотреть видео после отключения расширения следующим способом:
1 Откройте Chrome и щелкните значок с тремя точками в правом верхнем углу панели инструментов.
2 Прокрутите и разверните меню «Дополнительные инструменты».
3 Теперь щелкните Расширения. Выберите расширение и отключите его, нажав тумблер. Когда тумблер становится серым, расширение отключено.
Перезапустите браузер, чтобы увидеть, исправлена ошибка или нет.
Решение 4. Удалите историю просмотров, кеш и файлы cookie.
Даже после обновления браузера и отключения расширений вы все равно можете увидеть ошибку при загрузке носителя: Ошибка воспроизведения файла на android, chrome или firefox. Это связано с ранее сохраненной историей просмотров, кешами и файлами cookie. Чтобы предоставить вам лучший пользовательский опыт, небольшая часть информации, такая как кеш и файлы cookie, хранится в каталоге веб-браузера. Они используются хромом для ускорения процесса загрузки, но эти нежелательные файлы, если их не удалить со временем, создают помехи при воспроизведении мультимедиа. Поэтому кеш, файлы cookie и историю просмотров следует очищать регулярно.
Выполните следующие действия, чтобы избавиться от кеша, файлов cookie и истории просмотров:
1 Откройте Chrome и щелкните значок с тремя точками в правом верхнем углу панели инструментов.
2 Прокрутите и разверните меню «Дополнительные инструменты».
3 Щелкните данные просмотра. В зависимости от типа информации, которую вы хотите снять, установите флажок. Выберите временной диапазон из раскрывающегося списка, чтобы удалить данные за определенное время.
Для оптимальной работы хрома рекомендуется удалять данные с самого начала. Нажмите «Очистить» и перезапустите Chrome, чтобы проверить, исправлена ли ошибка.
Решение 5. Сбросить Настройки Браузера
Ошибка «Ошибка загрузки носителя: файл не может быть воспроизведен» также может возникать из-за неисправного браузера. Если все вышеперечисленные методы не помогли решить эту проблему, вы можете попробовать сбросить настройки браузера следующим образом:
1. Откройте Chrome и щелкните значок с тремя точками в правом верхнем углу панели инструментов.
2. Прокрутите и нажмите Настройки. Щелкните «Дополнительно» или «Показать Дополнительные Параметры».
Прокрутите вниз до настроек «Сброс» и нажмите «Сброс». Перезапустите Chrome, чтобы проверить, устранена ли ошибка.
Решение 6. Используйте другой видеоплеер
Иногда возникает ошибка «Ошибка загрузки носителя: файл не может быть воспроизведен» или «Код ошибки 232404» из-за неподдерживаемого формата видео. Когда видео или фильм .wmv. видео загружается в проигрыватель JW, эта проблема возникает, поскольку эти форматы не используют видеокодек H264. Но эту проблему легко решить, используя подходящий проигрыватель, поддерживающий эти форматы.
Также можно установить различные плагины и расширения, чтобы проверить, поддерживается ли видео вашим браузером.
Решение 7. Используйте программное обеспечение для восстановления видео
Wondershare Repairit Video Repair — одно из лучших и наиболее удобных программ для восстановления видео, поскольку оно может одновременно восстанавливать файлы разных форматов и размеров. Он может эффективно работать в Windows 10/8/7 / Vista / XP и Mac OS X 10.9 — 10.15. Он может легко устранить повреждение звукового или видео раздела видеофайлов, ошибку «видео не воспроизводится» или «ошибка загрузки медиафайла не может быть воспроизведена», повреждение файловой системы видео, ошибки в перемещении видео, а также зернистость и замороженные видео.
Вот краткое руководство о том, как вы можете восстановить свои видео с помощью этого программного обеспечения.
Загрузите и установите Wondershare Repairit на свой компьютер. Запустите программу.
Шаг 1. Добавьте Поврежденный Видеофайл
Нажмите кнопку «Добавить» или «Добавить видео и начать восстановление», чтобы начать восстановление видео. Вы можете добавить поврежденные видеофайлы с жесткого диска или перетащить их. Программа восстановления видео Wondershare может восстанавливать видео в форматах MOV, MP4, M4V, M2TS, MKV, MTS, 3GP, AVI и FLV. Видео с несколькими форматами также можно восстанавливать одновременно.
Шаг 2. Восстановите поврежденный видеофайл с помощью Quick Video Repair
После того, как вы закончите добавление поврежденных видеофайлов. Нажмите кнопку «Восстановить», чтобы начать восстановление видео в режиме быстрого восстановления. На этом этапе можно исправить несколько ошибок в видео.
Шаг 3. Предварительный просмотр и сохранение восстановленного видеофайла
Когда режим восстановления завершен, вы можете просмотреть восстановленный видеофайл, чтобы проверить, полностью ли он восстановлен или нет. Нажмите ОК, чтобы сохранить этот видеофайл в желаемом месте.
Шаг 4. Расширенное восстановление видео путем добавления файла-образца
Выберите вариант «Расширенное восстановление», если ваше видео сильно повреждено или повреждено.
Если видеофайл не восстановлен полностью, вы можете добавить образец видео, чтобы он мог проанализировать видео с помощью расширенного восстановления видео.
После добавления файла-примера приступайте к восстановлению видео. Вы можете предварительно просмотреть восстановленное видео и сохранить его в любом месте по вашему желанию, нажав кнопку «Сохранить видео».
Видео о ремонте не воспроизводимых видео
Недавние видео из Recoverit
Часть 2. Предотвращение появления ошибки «Ошибка загрузки носителя: файл не может быть воспроизведен»
Следуя вышеупомянутым методам, вы сможете устранить ошибку «Ошибка загрузки носителя: файл не может быть воспроизведен» в течение нескольких минут. Вы можете диагностировать проблему, исправить ее самостоятельно и повысить свой потенциал, выполнив следующие простые шаги. Эти шаги могут помочь, если видео не загружается, пустое видео, серое поле отображается вместо видео, при загрузке видео Chrome зависает или вылетает.
Вы можете воспроизвести видеофайл в другом проигрывателе, сбросить настройки браузера, удалить его историю просмотров или использовать режим инкогнито для решения этих проблем, но в случае ошибки высокой сложности вам понадобится программное обеспечение для восстановления видео. Настоятельно рекомендуется использовать программное обеспечение для восстановления видео Wondershare Repairit, так как это один из лучших инструментов для восстановления видео.
Вот лучшая часть, которую вы можете использовать при воспроизведении видеофайлов в Chrome:
- Используйте режим инкогнито, чтобы ваш браузер не сохранял историю просмотров, а вы могли просматривать в частном порядке.
- Следите за своими кешами, файлами cookie и историей браузера и регулярно удаляйте их.
- Установите расширения и плагин, которые могут поддерживать различные форматы видео.
- Держите Chrome в актуальном состоянии и проверяйте наличие последних обновлений.
- Сбросьте настройки подключения к Интернету, чтобы убедиться, что с ним нет проблем.
Надеюсь, если не все, то хотя бы один из вышеупомянутых методов поможет вам успешно преодолеть ошибку «Ошибка загрузки носителя: файл не может быть воспроизведен», и вы сможете наслаждаться просмотром видео без каких-либо помех.
Источник
Continuously getting an error message ‘Error in Loading Media: File Could Not Be Opened’ when trying to watch an online video on your web browser? Well, if it is so then you don’t have to worry anymore. I am saying so because, in this guide, I am going to share complete info regarding how to fix error loading media file could not be played and what actually causes this issue.
You can fix error could not load media by checking your internet connection, clearing browser cache & cookies, updating the browser, disabling the browser extensions, etc.
However, if you are unable to play your video due to file corruption, you can try the best Video Repair Tool. It will help you to repair corrupt videos and watch online videos without any disturbance.
To fix error loading media: file could not be played, we recommend this tool:
This software will repair flickery, stuttery, jerky, unplayable videos and supports all popular video formats. Now repair your corrupt and broken videos in 3 easy steps:
- Download this Video Repair Tool rated Great on Pcmag.com.
- Click Add File to add the video you want to repair.
- Select Repair to start the repair process and save the repaired video on the desired location after the repair is done.
But, before that, let’s know about ‘JWPlayer error loading media file cannot be played’ in detail.
The ‘error loading media file could not be played’ actually means that you’re trying to load a file in an unsupported video file format in the media player. The most common cause is the loading of a .mov or a .wmv video file format that does not use the H264 video codec.
Besides, there are some other reasons that can also result in the above-shown error on your browser when trying to play a video. They are as follows:
- Weak or slow internet.
- Due to excess cookies and cache data stored in the browser.
- The Video file is corrupted itself.
- Outdated version of a browser.
Now, let’s move ahead to know how to fix error loading media: (file could not be played) on Chrome or other browser and devices.
Well, when it comes to fixing the error loading media file not found or unable to play video files, there are several ways that can be tried. But the best options that you can try are mentioned in the below section.
So, let’s try them one by one and check which one works in your case.
Method #1: Check Your Internet Speed
Fluctuation of network connection or unstable internet is the major factor behind can’t play online videos or videos playing in slow motion problem.
Hence, it might possible that a weak internet connection is responsible for the “error loading media: file could not be played” issue. So, make sure that your network has good strength before you try to play an online video.
If this way won’t help you to troubleshoot this error, then try the next one.
Method #2: Delete Cookies, Cache & Browser History
Cookies and cache are just a small piece of information that is stored in directory of the web browser to provide you with the best user experience. Internet browsers like Google Chrome or Internet Explorer stores cookies and cache to spend up the loading process.
But, as time passes by, these cookies and cache pile up in the PC creates issues like ‘error loading media file could not be played on Chrome’. So, it is important to clear the cookies and cache, and browsing history on a regular basis. To do so, you have to follow the below steps:
For PC Users
- First of all, you have to open Google Chrome and then access the action menu in the very top-right corner of the screen.
- Next, you have to go to the option More Tools and then select Clear browsing data.
- After this, you are required to select the tab ‘Basic’ and then use the drop-down menu near Time range just to select the option ‘All Time’.
- You can then check the box just next to Cookies and other site data and then next to Cached images and files. After this, simply hit the option ‘Clear Data’ in order to eliminate or delete the cookies and cached files in Google Chrome.
- After the process gets complete, you have to restart the Google Chrome and then tap the action menu.
For Android Users
- In the first step, you have to launch Google Chrome on the Android device and then simply tap the action menu
- Next, you have to go to Settings and then simply tap on Privacy.
- Now, you have to scroll all the way down and then tap on Clear Browsing Data.
- After this, you have to select the Basic tab and then set the Time Range option to All-time with the use of drop-down menu. Now, you have to check the boxes that are associated with cookies and site data and cached images and files. After this, you have to hit Clear Data to delete the items.
Method #3: Update To The Latest Version Of the Browser
When you get an error loading media files could not be found issue appears in the browser then make sure that the browser you are using is up to date.
Here are the steps mentioned below individually for PC users and Android users. So, follow them and try to solve error loading media file could not be played Chrome.
How To Update Chrome Browser On PC
- First of all, you have to open Google Chrome and then click the three vertical dots on the very top-right corner of the toolbar. After this, you have to click Help and then go to About Google Chrome.
- If there is a new Chrome version available then you will simply see an option called ‘Update Google Chrome’ or else the Google Chrome is updated. You can see the Relaunch button and if there is any new update available then click on it to end the process.
- However, if you still get the error loading media file could not be found issue, just clear cookies and cached files and then simply play the media files easily.
How To Update Chrome Browser On Android Device
The browser installed on the Android device should update automatically when you have to turn on Auto-update apps in the Play Store settings.
However, you can also check if there is a new browser update available just to resolve error loading media file in Android devices. Here are the steps you can try to update the Chrome browser on an Android device:
- First of all, you have to open Play Store app on the Android device.
- Next, you have to tap Menu and then go to My apps & games option found at the top-left corner.
- After this, you have to find the browser under the Update
- Lastly, you have to tap Update.
Method #4: Turn Off Hardware Acceleration To Fix Error Loading Media File Could Not Be Played
Suppose if there is a problem with the media file you are playing then this could be because of reasons like hardware acceleration. However, when it is enabled, the hardware acceleration passes graphical intensive tasks within the browser so that it can make it perform better.
Well, it may happen because of the error ‘media file could not be played’ and so you have to disable it. This can help you to play the video file.
Steps to Disable Hardware Acceleration in Google Chrome
First of all, you have to click the option ‘Settings’ and then go to ‘Advanced’ on Google Chrome.
- Now, you have to toggle-off the option ‘Use hardware acceleration when available’ under Settings
That’s it….you have to do just these two steps to disable hardware acceleration in Chrome.
Method #5: Play Media Player In Incognito Mode
We all know that incognito mode doesn’t store any cache or cookies and it automatically deleted the search and browsing histories.
So, to play media player in Incognito mode, you’ve to press ‘CTRL+SHIFT+ N’ keys together to go to the incognito mode. You can simply enter the website link and then play the video file without any hassle.
Method #6: Disable Browser Extensions
It might possible that the error loading media file could not be played has occurred because of browser extensions. So, you need to disable them as soon as possible.
However, you can check once if the error is causing due to browser extensions. For this, you have to open the video hosting website in Incognito Mode and then play the video.
But, if the video plays smoothly without causing any sort of error then it indicates that an extension was the actual reason for the error could not load media.
4 Easy Steps to Disable Extensions in Google Chrome
- First of all, you have to open Google Chrome and then click on the three vertical dots.
- Next, you have to click on the option ‘More Tools’ and then go to Extensions.
- After this, you can simply choose Remove or toggle-off each extension.
- Now, you have to simply close the window and then reopen the browser. You can then check if the media file could be played or not.

Method #7: Reset the Browser Settings
You can try to fix error loading media file could not be played Chrome is to reset the browser setting. If you clear browser settings then it might help to resolve Error loading media: File could not be played issue. However, when you reset the browser settings, all the extensions, Chrome settings as well as browser history will be removed.
So, here are the steps below:
- First of all, you have to open Chrome browser.
- Next, you have to click the three vertical dots shown on the very top-right portion of the screen.
- Now, after clicking that, you have to click there Settings and then go to Advanced.
- On the Windows PC, you will get this option under Reset and clean up.
- However, on Mac PC, this option will take place when you click Restore settings to their original defaults.
Method #8: Try Different Video Player
Sometimes, the media file that you want to play is not supported via video player and displays such errors, mainly JW player. Though according to the JW player, WMV and MOV video file does not use H264 codec, so it fails to load and play the file on the browser.
Maybe the file that you want to play is one of the MOV or WMV, that’s why you are unable to watch the online video with JW player. In such a case, you should download that video on your device & try to watch it in another media player.
After trying all the above fixes, if you’re unable to fix error loading media file could not be played, you can try another option. Yes… and the option is to try Video Repair Tool. This tool has the ability to fix any kind of error related to video files.
No matter what file format you are using because this tool repairs all video file formats error in no time. The best part is – it is available for Windows as well as Mac PCs. So, whatever OS you are using, you can fix your issue in any of these platforms easily.
Apart from this, video repair tool also:
- Fix unplayable, corrupted, damaged, inaccessible or broken video files
- Repair all video file formats like 3G2, MOV, MP4, WMV, FLV, M4V, MTS, AVCHD, F4V, etc
- Completely trustworthy tool
- User-friendly interface
- 100% safe, secure and easy to use


* Free version of this program only previews repaired videos.
Here is the step-by-step guide to follow to fix error could not load media.
Steps To Repair Video File Errors
Step 1: Download, install and launch Video Repair software on your system. Click on ‘Add Files‘ to add corrupted video files.
Step 2: Click on ‘Repair‘ button to begin the repairing process. This start repairing your added video files one by one.
Step 3: You can click on ‘Preview‘, in order to preview the repaired video file within the software and click on ‘Save Repaired Files‘ button to save the repaired videos at desired location.
How Do You Reset Google Chrome To Avoid Online Video Playing Errors?
To know how to reset Google Chrome to avoid getting video file errors, you have to follow the below steps:
- First of all, you have to click the menu icon that is found just next to the address bar.
- After this, you have to select Settings from the drop-down menu.
- Next, you have to scroll down to the Settings page and then click there the Advanced.
- After this, you have to scroll down to the page and then click there ‘Reset’ option.
- Lastly, you have to click the Reset button in the pop-up window.
Frequently Asked Questions:
How Do I Fix Error Loading Media File Cannot Be Played?
You can fix error loading media Android or PC by applying the below tips:
- Improving the network speed
- Clearing the browser’s cache and cookies
- Disabling hardware acceleration
- Disabling extensions and plug-ins
- Using the Video repair Tool.
Why Videos Are Not Loading?
Videos are not loading error mainly occurs in the web browsers like Google Chrome, Firefox and Safari while trying to play a video. Most probably this issue takes place when trying to watch mov or .wmv video that does not use H264 video codec. Apart from that, it can cause due to unstable internet issue, outdated version of the browser, cache and cookies of browser, missing JavaScript or corrupt video file.
How Do I Fix Video Not Playing On Chrome?
To overcome video not playing on Chrome, you need to enable adobe flash in Chrome, update the browser, clear the browser’s cache, reset Chrome browser’s settings, disable hardware acceleration, extensions and plug-ins.
Conclusion
I know it’s quite annoying to face an error loading media Android or PC issue no matter which browser you are using. However, you can try the aforesaid ways to resolve message error loading media file could not be played issue.
I hope after you try the above fixes, at least one of them will definitely work for you. Or, if you fail to do so then you can also try Video Repair Tool. This tool has the ability to fix all video repair related errors including this error could not load media.
So, all the very best to you…..

Taposhi is an expert technical writer with 5+ years of experience. Her in-depth knowledge about data recovery and fascination to explore new DIY tools & technologies have helped many. She has a great interest in photography and loves to share photography tips and tricks with others.
Источник
Многие компьютеры при получении потокового мультимедиа может столкнуться с некоторыми багами. Но если большинство из них можно исправить простой перезагрузкой страницы, то ошибку Error loading media: File could not be played так просто не решить. Она возникаем во всех браузерах (Chrome, Mozilla, Opera, Яндекс и т.д.) и ОС (Windows, Android, iOS). Мы расскажем что делать для исправления данного сбоя.
Содержание
- Что это за ошибка
- Что делать при ошибке загрузки медиа
- Проверка сетевых настроек
- Чистка реестра
- Шпионский софт
- Драйвера
- Также общие советы
- Заключение
Что это за ошибка
«Ошибка при загрузке медиа: Файл не может быть воспроизведен» очень часто имеет связь с реестром системы. Возможно, совсем недавно производились масштабные работы по удалению или установлению софта. При удалении не все файлы могли быть убраны в корзину, что конечно создает немало проблем для нормальной работы Windows.
Ошибка при загрузке медиа: Файл не может быть воспроизведен
Еще не нужно забывать про разные трояны и вирусные программы. Угонщики браузеров активно используют сеть для передачи данных, а значит, потоковые видео могут отображаться не корректно. Также следует упомянуть про наличие актуальных обновлений самого браузера и медиа-плагинов на компьютере.
Важно! Нижеописанные советы стоит применять, если обновление до актуальной версии браузера не помогло. Если также не работает установка обновленных плагинов — Adobe Flash Player и Java-пакета для браузера.
Проверка сетевых настроек
Первым делом проверьте настройки вашей сети — правильность вписанного IP и DNS-серверов. Перезагрузите роутер. Проверьте свойства сети — если есть галочка на IP-версии 6 (TCP/IPv6), то снимите её.
Чистка реестра
Первым делом следует устранить возможные ошибки в реестре. Без должной оптимизации данного параметра просто нет смысла пытаться производить другие манипуляции. Рекомендуется прибегать к разным, но официальным утилитам — они, к счастью, практически все бесплатные.
- Скачайте утилиту по ремонту реестра. Обратите внимание на следующие программы: RegCure Pro, CCleaner – они наиболее просты в управлении и очень популярны. Просто инсталлируете их и активируете функцию ремонта реестра.
Очистка реестра через CCleaner
Шпионский софт
Вирусы можно приписать почти ко многим проблемам на ПК, однако, к подобной ошибке она очень актуальна. Все дело в использовании одного поток данных для передачи информации. Когда поступает сразу несколько запросов с компьютера можно вызвать небольшой сбой достаточного для отключения или блокирования онлайн просмотров.
- Просканируйте систему на трояны, вирусы и другие программы. Удалите весь установленный софт за несколько последних дней. Иногда они в фоновом режиме также являются источником конфликтов.
- Примените глубокую проверку, также используйте вспомогательные сканеры (AdwCleaner, например).
AdwCleaner для Windows
Драйвера
Драйвера нужны всем составляющим компьютера. Не актуальные версии просто перестают поддерживаться разработчиками, а соответственно и многими поставщиками контента. Всегда отслеживайте последние новинки обновлений.
- Выполнять действия подобного характера вручную лучше не стоит. Всегда лучше использовать утилиты или встроенные по умолчанию программы на Windows. Лучшим вариантом остается обновление через «Диспетчер устройств», либо применение DriverPack Solution.
Также общие советы
- Сделайте возврат Windows на несколько дней назад;
- переустановите или смените свой браузер.
- проверьте настройки HTML5 в браузере, рассказанные в этой статье.
Заключение
Если применить очистку системы в купе с обновлениями браузера и его плагинов, то ошибка должна исчезнуть. Проблема «Error loading media: File could not be played» в очень редких случаях отображается по причине удаленного контента, либо проблем с сервером видеохостинга. В таком случае стоит просто подождать, либо подергать настройки воспроизводимого видео (качество, перемотка и т.д.). Или же пробуйте найти альтернативный источник в интернете.
Continuously getting an error message ‘Error in Loading Media: File Could Not Be Opened’ when trying to watch an online video on your web browser? Well, if it is so then you don’t have to worry anymore. I am saying so because, in this guide, I am going to share complete info regarding how to fix error loading media file could not be played and what actually causes this issue.
You can fix error could not load media by checking your internet connection, clearing browser cache & cookies, updating the browser, disabling the browser extensions, etc.
However, if you are unable to play your video due to file corruption, you can try the best Video Repair Tool. It will help you to repair corrupt videos and watch online videos without any disturbance.
To fix error loading media: file could not be played, we recommend this tool:
This software will repair flickery, stuttery, jerky, unplayable videos and supports all popular video formats. Now repair your corrupt and broken videos in 3 easy steps:
- Download this Video Repair Tool rated Great on Pcmag.com.
- Click Add File to add the video you want to repair.
- Select Repair to start the repair process and save the repaired video on the desired location after the repair is done.
But, before that, let’s know about ‘JWPlayer error loading media file cannot be played’ in detail.
The ‘error loading media file could not be played’ actually means that you’re trying to load a file in an unsupported video file format in the media player. The most common cause is the loading of a .mov or a .wmv video file format that does not use the H264 video codec.
Besides, there are some other reasons that can also result in the above-shown error on your browser when trying to play a video. They are as follows:
- Weak or slow internet.
- Due to excess cookies and cache data stored in the browser.
- The Video file is corrupted itself.
- Outdated version of a browser.
Now, let’s move ahead to know how to fix error loading media: (file could not be played) on Chrome or other browser and devices.
How To Fix Error Loading Media File Could Not Be Played?
Well, when it comes to fixing the error loading media file not found or unable to play video files, there are several ways that can be tried. But the best options that you can try are mentioned in the below section.
So, let’s try them one by one and check which one works in your case.
- #1: Check Your Internet Speed
- #2: Delete Cookies, Cache & Browser History
- #3: Update To The Latest Version Of the Browser
- #4: Turn Off Hardware Acceleration
- #5: Play Media Player In Incognito Mode
- #6: Disable Browser Extensions
- #7: Reset the Browser Settings
- #8: Try Different Video Player
- Ultimate Solution: Video Repair Tool
Method #1: Check Your Internet Speed
Fluctuation of network connection or unstable internet is the major factor behind can’t play online videos or videos playing in slow motion problem.
Hence, it might possible that a weak internet connection is responsible for the “error loading media: file could not be played” issue. So, make sure that your network has good strength before you try to play an online video.
If this way won’t help you to troubleshoot this error, then try the next one.
Method #2: Delete Cookies, Cache & Browser History
Cookies and cache are just a small piece of information that is stored in directory of the web browser to provide you with the best user experience. Internet browsers like Google Chrome or Internet Explorer stores cookies and cache to spend up the loading process.
But, as time passes by, these cookies and cache pile up in the PC creates issues like ‘error loading media file could not be played on Chrome’. So, it is important to clear the cookies and cache, and browsing history on a regular basis. To do so, you have to follow the below steps:
For PC Users
- First of all, you have to open Google Chrome and then access the action menu in the very top-right corner of the screen.
- Next, you have to go to the option More Tools and then select Clear browsing data.
- After this, you are required to select the tab ‘Basic’ and then use the drop-down menu near Time range just to select the option ‘All Time’.
- You can then check the box just next to Cookies and other site data and then next to Cached images and files. After this, simply hit the option ‘Clear Data’ in order to eliminate or delete the cookies and cached files in Google Chrome.
- After the process gets complete, you have to restart the Google Chrome and then tap the action menu.
For Android Users
- In the first step, you have to launch Google Chrome on the Android device and then simply tap the action menu
- Next, you have to go to Settings and then simply tap on Privacy.
- Now, you have to scroll all the way down and then tap on Clear Browsing Data.
- After this, you have to select the Basic tab and then set the Time Range option to All-time with the use of drop-down menu. Now, you have to check the boxes that are associated with cookies and site data and cached images and files. After this, you have to hit Clear Data to delete the items.
Also Read: Fix This Video File Cannot Be Played Error Code 224003 (2022 Guide)
Method #3: Update To The Latest Version Of the Browser
When you get an error loading media files could not be found issue appears in the browser then make sure that the browser you are using is up to date.
Here are the steps mentioned below individually for PC users and Android users. So, follow them and try to solve error loading media file could not be played Chrome.
How To Update Chrome Browser On PC
- First of all, you have to open Google Chrome and then click the three vertical dots on the very top-right corner of the toolbar. After this, you have to click Help and then go to About Google Chrome.
- If there is a new Chrome version available then you will simply see an option called ‘Update Google Chrome’ or else the Google Chrome is updated. You can see the Relaunch button and if there is any new update available then click on it to end the process.
- However, if you still get the error loading media file could not be found issue, just clear cookies and cached files and then simply play the media files easily.
How To Update Chrome Browser On Android Device
The browser installed on the Android device should update automatically when you have to turn on Auto-update apps in the Play Store settings.
However, you can also check if there is a new browser update available just to resolve error loading media file in Android devices. Here are the steps you can try to update the Chrome browser on an Android device:
- First of all, you have to open Play Store app on the Android device.
- Next, you have to tap Menu and then go to My apps & games option found at the top-left corner.
- After this, you have to find the browser under the Update
- Lastly, you have to tap Update.
Method #4: Turn Off Hardware Acceleration To Fix Error Loading Media File Could Not Be Played
Suppose if there is a problem with the media file you are playing then this could be because of reasons like hardware acceleration. However, when it is enabled, the hardware acceleration passes graphical intensive tasks within the browser so that it can make it perform better.
Well, it may happen because of the error ‘media file could not be played’ and so you have to disable it. This can help you to play the video file.
Steps to Disable Hardware Acceleration in Google Chrome
First of all, you have to click the option ‘Settings’ and then go to ‘Advanced’ on Google Chrome.
- Now, you have to toggle-off the option ‘Use hardware acceleration when available’ under Settings
That’s it….you have to do just these two steps to disable hardware acceleration in Chrome.
Method #5: Play Media Player In Incognito Mode
We all know that incognito mode doesn’t store any cache or cookies and it automatically deleted the search and browsing histories.
So, to play media player in Incognito mode, you’ve to press ‘CTRL+SHIFT+ N’ keys together to go to the incognito mode. You can simply enter the website link and then play the video file without any hassle.
Method #6: Disable Browser Extensions
It might possible that the error loading media file could not be played has occurred because of browser extensions. So, you need to disable them as soon as possible.
However, you can check once if the error is causing due to browser extensions. For this, you have to open the video hosting website in Incognito Mode and then play the video.
But, if the video plays smoothly without causing any sort of error then it indicates that an extension was the actual reason for the error could not load media.
4 Easy Steps to Disable Extensions in Google Chrome
- First of all, you have to open Google Chrome and then click on the three vertical dots.
- Next, you have to click on the option ‘More Tools’ and then go to Extensions.
- After this, you can simply choose Remove or toggle-off each extension.
- Now, you have to simply close the window and then reopen the browser. You can then check if the media file could be played or not.

Method #7: Reset the Browser Settings
You can try to fix error loading media file could not be played Chrome is to reset the browser setting. If you clear browser settings then it might help to resolve Error loading media: File could not be played issue. However, when you reset the browser settings, all the extensions, Chrome settings as well as browser history will be removed.
So, here are the steps below:
- First of all, you have to open Chrome browser.
- Next, you have to click the three vertical dots shown on the very top-right portion of the screen.
- Now, after clicking that, you have to click there Settings and then go to Advanced.
- On the Windows PC, you will get this option under Reset and clean up.
- However, on Mac PC, this option will take place when you click Restore settings to their original defaults.
Method #8: Try Different Video Player
Sometimes, the media file that you want to play is not supported via video player and displays such errors, mainly JW player. Though according to the JW player, WMV and MOV video file does not use H264 codec, so it fails to load and play the file on the browser.
Maybe the file that you want to play is one of the MOV or WMV, that’s why you are unable to watch the online video with JW player. In such a case, you should download that video on your device & try to watch it in another media player.
Ultimate Solution: Video Repair Tool To Fix Videos Errors
After trying all the above fixes, if you’re unable to fix error loading media file could not be played, you can try another option. Yes… and the option is to try Video Repair Tool. This tool has the ability to fix any kind of error related to video files.
No matter what file format you are using because this tool repairs all video file formats error in no time. The best part is – it is available for Windows as well as Mac PCs. So, whatever OS you are using, you can fix your issue in any of these platforms easily.
Apart from this, video repair tool also:
- Fix unplayable, corrupted, damaged, inaccessible or broken video files
- Repair all video file formats like 3G2, MOV, MP4, WMV, FLV, M4V, MTS, AVCHD, F4V, etc
- Completely trustworthy tool
- User-friendly interface
- 100% safe, secure and easy to use

* Free version of this program only previews repaired videos.
Here is the step-by-step guide to follow to fix error could not load media.
Steps To Repair Video File Errors
Step 1: Download, install and launch Video Repair software on your system. Click on ‘Add Files‘ to add corrupted video files.
Step 2: Click on ‘Repair‘ button to begin the repairing process. This start repairing your added video files one by one.
Step 3: You can click on ‘Preview‘, in order to preview the repaired video file within the software and click on ‘Save Repaired Files‘ button to save the repaired videos at desired location.
How Do You Reset Google Chrome To Avoid Online Video Playing Errors?
To know how to reset Google Chrome to avoid getting video file errors, you have to follow the below steps:
- First of all, you have to click the menu icon that is found just next to the address bar.
- After this, you have to select Settings from the drop-down menu.
- Next, you have to scroll down to the Settings page and then click there the Advanced.
- After this, you have to scroll down to the page and then click there ‘Reset’ option.
- Lastly, you have to click the Reset button in the pop-up window.
Frequently Asked Questions:
How Do I Fix Error Loading Media File Cannot Be Played?
You can fix error loading media Android or PC by applying the below tips:
- Improving the network speed
- Clearing the browser’s cache and cookies
- Disabling hardware acceleration
- Disabling extensions and plug-ins
- Using the Video repair Tool.
Why Videos Are Not Loading?
Videos are not loading error mainly occurs in the web browsers like Google Chrome, Firefox and Safari while trying to play a video. Most probably this issue takes place when trying to watch mov or .wmv video that does not use H264 video codec. Apart from that, it can cause due to unstable internet issue, outdated version of the browser, cache and cookies of browser, missing JavaScript or corrupt video file.
How Do I Fix Video Not Playing On Chrome?
To overcome video not playing on Chrome, you need to enable adobe flash in Chrome, update the browser, clear the browser’s cache, reset Chrome browser’s settings, disable hardware acceleration, extensions and plug-ins.
Conclusion
I know it’s quite annoying to face an error loading media Android or PC issue no matter which browser you are using. However, you can try the aforesaid ways to resolve message error loading media file could not be played issue.
I hope after you try the above fixes, at least one of them will definitely work for you. Or, if you fail to do so then you can also try Video Repair Tool. This tool has the ability to fix all video repair related errors including this error could not load media.
So, all the very best to you…..
Taposhi is an expert technical writer with 5+ years of experience. Her in-depth knowledge about data recovery and fascination to explore new DIY tools & technologies have helped many. She has a great interest in photography and loves to share photography tips and tricks with others.
Ошибка загрузки манифеста, что делать?
При просмотре видео в сети, или при запуске (работе) какой-либо программы, пользователь может столкнуться с ошибкой и соответствующим сообщением «Ошибка загрузки манифеста» («файл манифеста отсутствует или недоступен для чтения», «unable to load manifest file» и др.). Обычно в данной проблеме нет прямой вины пользователя. Потому, в большинстве случаев, необходимо будет проявить немного терпения, дождавшись момента, когда администрация сайта исправит возникшую дисфункцию. В данном материале я расскажу, что делать, если вы столкнулись с «ошибкой манифеста», каковы причины данного явления, и как исправить ошибку загрузки манифеста на ваших ПК.
Ошибка загрузки mp4 манифеста что это значит?
Файл с названием «манифест» (англ. – «manifest») обычно являет собой текстовый файл с расширением .txt, в котором располагаются ряд настроек системы (или какой-либо программы). В частности, при воспроизведении видео в HTML5 (данный язык используется для представления содержимого веб-страниц), в файле manifest.txt может находиться список файлов, которые необходимо кешировать.
При повреждении (удалении) данного файла на каком-либо интернет-ресурсе (или в теле программы) система выдаст вам сообщение об ошибке загрузки манифеста.
В большинстве случаев при возникновении подобной проблемы на каком-либо интернет-ресурсе прямой вины пользователя в этом нет (проблема должна быть решена администрацией сайта). В остальных же случаях причиной ошибки может быть следующее:
- Расширение (дополнение) вашего браузера препятствуют корректной работе системы с файлом «manifest»;
- Пользователь случайно или намеренно удалил файл «manifest» в теле программы;
- Указанный файл был удалён вирусной программой на ПК;
- Некорректно работает сам пользовательский браузер.
Как исправить ошибку загрузки манифеста
После того, как мы выяснили, что означает «Ошибка загрузки манифеста», перейдём к вариантам того, как избавиться от ошибки загрузки манифеста на вашем компьютере. Рекомендую выполнить следующее:
- Подождите некоторое время. Если проблема возникла на каком-либо интернет-ресурсе, то, обычно, вашей вины в этом нет. Могу посоветовать проявить терпение и выдержку, на протяжении одной или двух суток (а то и ранее) ситуация нормализуется;
- Напишите письмо в техническую поддержку интернет-ресурса (возможно, они просто не в курсе возникшей проблемы);
- Проверьте, не является ли какое-либо из расширений (дополнений) для вашего браузера причиной ошибки загрузки манифеста. Для реализации этого рекомендую использовать режим «инкогнито» в Google Chrom. Если в этом режиме ошибка не возникает, тогда поочерёдно отключайте расширения для выявления непосредственного виновника проблемы. В других же браузерах отключите (или удалите) внешние расширения (дополнения) вашего веб-навигатора, чтобы выявить возможную причину дисфункции;
- Проверьте ваш компьютер на наличие вирусных программ (помогут Dr.Web CureIt!, AdwCleaner, Malwarebytes Anti-Malware и ряд других аналогов);
- Переустановите проблемную программу. Если ошибка возникла во время работы какой-то программы – попробуйте установить её свежую версию. Если это репак – попробуйте установить репак другого автора;
- Используйте другой браузер (если пользуетесь «Chrome» – тогда используйте «Firefox» и наоборот);
- Отключите режим «Turbo» в вашем браузере (актуально для браузеров «Opera», «Yandex» и др.);
- Запускайте ваш браузер от имени администратора (наведите курсор мышки на ярлык браузера, нажмите правую клавишу мыши, и в появившемся меню выберите «Запуск от имени администратора»);
- Попробуйте запустить ваш браузер в режиме совместимости с более ранней ОС. Для этого наведите курсор на иконку браузера, кликните правой клавишей мыши, в появившемся меню выберите «Свойства». В открывшемся окне перейдите на вкладку «Совместимость», поставьте галочку рядом с опцией «Запустить программу в режиме совместимости с» и выберите более раннюю ОС. Затем нажмите на «ОК», запустите браузер, и попробуйте открыть проблемную страницу;
- Откатите систему на более раннее состояние. Если ранее проблемная программа работала стабильно, то нажмите на кнопку «Пуск», в строке поиска введите rstrui, и нажмите ввод. Найдите стабильную точку восстановления, и откатите систему к указанному стабильному состоянию.
Источник
«Ошибка загрузки манифеста» как исправить
Сегодня мы расскажем о сбое при просмотре страниц, запуске расширений или загрузке видео, фильмов «Что то пошло не так: Ошибка загрузки манифеста», она же «manifest_loading_error». Иногда указывается код расширения (MP4). Данный баг может проявляться на всех востребованных браузерах (Google Chrome, Яндекс, Opera, Mozilla FireFox). Мы расскажем как исправить этот сбой.
Сбой при запуске фильма «Ошибка загрузки манифеста»
Что это такое
Ошибка может возникать по самым разным причинам: основная — это проблемы на стороне сайта, крайне редко сбой проявляется при изменении вшитых настроек в браузере. Конкретно данная ошибка загрузки манифеста появилась недавно и, судя по всему, будет в скором времени устранена посредством нескольких апдейтов браузера. Ранее пользователи сталкивались с несколько другой проблемой — «Файл манифеста отсутствует или недоступен для чтения», которая возникает при попытке установить некоторые расширения в не ту папку.
Говоря простыми словами — сбой возникает из-за того, что для запуска страниц, видео или расширений, браузер подгружает свои настройки и библиотеки. Если такой путь нарушен, либо папка со вложенными файлами изменены — выскакивает подобная ошибка.
Ошибка манифеста при загрузке расширения
Как исправить ошибку
Мы выбрали все лучшие советы по решению бага, которые рекомендуются на различных тематических ресурсах. Выберите для себя наиболее подходящий, либо пробуйте их поочередно, начиная с самого простого. Сразу оговорюсь — решения применяются с оглядкой на то, что Adobe Flash Player и актуальная версия браузера уже имеются на компьютере. VPN, прокси и анонимайзеры — не активны.
Часто баг единичен — просто обновите страницу, стерев весь кэш, через команду CTRL+F5
Переустановка с очисткой
Самый простой вариант — попробуйте полную переустановку браузера, очистив все остаточные папки и сохранения. Сделаем все на примере популярного Google Chrome.
- Заходите в «Программы и компоненты» и удаляйте браузер.
- После следует прочистить реестр от остаточных записей. Для таких целей я применяю CCleaner. Примените через него опцию «Реестр» и там выполняйте исправление ошибок.
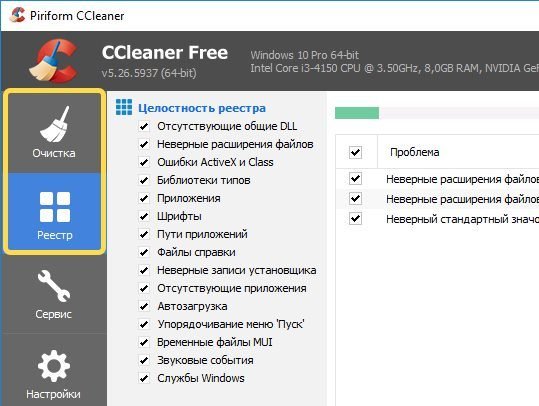
Еще пару слов о Хроме. Некоторым помогает инструмент очистки и исправления ошибок: Chrome Cleanup Tool. Там все просто: скачиваем — запускаем — очищаем.
Чистая загрузка
Если баг остается — идем дальше. Наиболее часто проблема возникает, когда помимо браузера в фоне работает множество программ. Например, многим помогает полное удаление всех компонентов iTunes, если таковые есть или были в Windows. В таком случае примените чистый запуск Windows. После пробуйте запустить видео на проблемной странице в браузере (Яндекс, Мозилла, Опера, Хром). Вот видео-инструкция по поводу чистой загрузки.
Изменение настроек браузера
- Отключите все предустановленные расширения и включайте их по одному, проверяя ушла ошибка или нет.
- Для Яндекса. Проходим в настройки и отключаем (если активирован) «Режим Турбо».
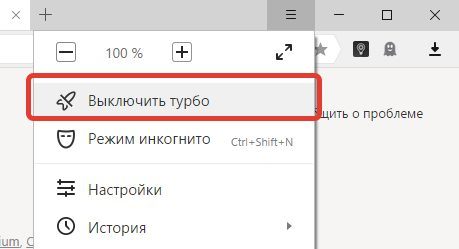
Заключение
Многим данные советы помогают в решении проблемы «Ошибка загрузки манифеста», в том числе MP4. Не забывайте и другое — возможно проблема возникла на стороне самого сайта, поэтому следует немного подождать.
Источник
Fail to play m3u8 URL with «manifestLoadError» error #4473
Comments
TadpoleInnovationInc commented Dec 27, 2021
What version of Hls.js are you using?
1.1.2
What browser (including version) are you using?
Google Chrome Version 96.0.4664.45 (Official Build) (64-bit)
What OS (including version) are you using?
Windows 10
But, the VLC player can play it successfully.
The text was updated successfully, but these errors were encountered:
philcluff commented Dec 27, 2021
When i curl that URL I don’t get a HLS manifest in the response (in fact I get a 200 with an empty response) — this doesn’t play in either VLC or HLS.js for me.
I’m guessing this URL may have expired. Here’s some things to check if you can get a fresh URL:
Is there a HTTPS version of this URL? It looks like you’re trying to load a HTTP resource from a HTTPS URL, which won’t work.
Are there correct CORS headers on the response?
TadpoleInnovationInc commented Dec 28, 2021
Yes, the URL I provided last time has expired. So, I provide it again. The below two links has the same symptoms can’t play via the hls demo «https://hls-js.netlify.com/demo» but work well with the VLC player.
I am not sure if there a HTTPS version of this URL since the URL is provided by the server-side. As for the question about «CORS headers», I am not sure how to check if it’s correct CORS headers. Could you please give more information? Thanks.
philcluff commented Dec 28, 2021
Hi @TadpoleInnovationInc thanks for the updated URLs.
For the first URL, «iQiyi», this is failing because the content is not available over HTTPS, and the HLS.js demo page only loads over HTTPS. When loaded on a page over HTTP, this stream works fine (try: http://philcluff.co.uk/players/hls-js.html for example)
For the second URL, «Sohu», this stream is indeed missing CORS headers as I commented above, there is no Access-Control-Allow-Origin header on the manifest responses.
Источник
Error loading player network error перевод
При просмотре видео в сети, или при запуске (работе) какой-либо программы, пользователь может столкнуться с ошибкой и соответствующим сообщением «Ошибка загрузки манифеста» («файл манифеста отсутствует или недоступен для чтения», «unable to load manifest file» и др.). Обычно в данной проблеме нет прямой вины пользователя. Потому, в большинстве случаев, необходимо будет проявить немного терпения, дождавшись момента, когда администрация сайта исправит возникшую дисфункцию. В данном материале я расскажу, что делать, если вы столкнулись с «ошибкой манифеста», каковы причины данного явления, и как исправить ошибку загрузки манифеста на ваших ПК.
Текст одной из ошибок в работе манифеста
Ошибка загрузки mp4 манифеста что это значит?
Файл с названием « манифест » (англ. – «manifest») обычно являет собой текстовый файл с расширением .txt, в котором располагаются ряд настроек системы (или какой-либо программы). В частности, при воспроизведении видео в HTML5 (данный язык используется для представления содержимого веб-страниц), в файле manifest.txt может находиться список файлов, которые необходимо кешировать.
При повреждении (удалении) данного файла на каком-либо интернет-ресурсе (или в теле программы) система выдаст вам сообщение «Ошибка загрузки манифеста».
В большинстве случаев при возникновении подобной проблемы на каком-либо интернет-ресурсе прямой вины пользователя в этом нет (проблема должна быть решена администрацией сайта). В остальных же случаях причиной ошибки может быть следующее:
- Расширение (дополнение) вашего браузера препятствуют корректной работе системы с файлом «manifest»;
- Пользователь случайно или намеренно удалил файл «manifest» в теле программы;
- Указанный файл был удалён вирусной программой на ПК;
- Некорректно работает сам пользовательский браузер.
Англоязычный текст подобной ошибки
Как исправить ошибку загрузки манифеста
После того, как мы выяснили, что означает «Ошибка загрузки манифеста», перейдём к вариантам того, как избавиться от ошибки загрузки манифеста на вашем компьютере. Рекомендую выполнить следующее:
- Подождите некоторое время . Если проблема возникла на каком-либо интернет-ресурсе, то, обычно, вашей вины в этом нет. Могу посоветовать проявить терпение и выдержку, на протяжении одной или двух суток (а то и ранее) ситуация нормализуется;
- Напишите письмо в техническую поддержку интернет-ресурса (возможно, они просто не в курсе возникшей проблемы);
Обратите внимание службы технической поддержки на появление ошибки
Используйте «AdwCleaner» для работы со зловредами
Деактивируйте режим «турбо» вашего браузера
Задействуйте откат системы на предыдущую стабильную точку восстановления
Многие компьютеры при получении потокового мультимедиа может столкнуться с некоторыми багами. Но если большинство из них можно исправить простой перезагрузкой страницы, то ошибку Error loading media: File could not be played так просто не решить. Она возникаем во всех браузерах (Chrome, Mozilla, Opera, Яндекс и т.д.) и ОС (Windows, Andro >
Что это за ошибка
«Ошибка при загрузке медиа: Файл не может быть воспроизведен» очень часто имеет связь с реестром системы. Возможно, совсем недавно производились масштабные работы по удалению или установлению софта. При удалении не все файлы могли быть убраны в корзину, что конечно создает немало проблем для нормальной работы Windows.
Ошибка при загрузке медиа: Файл не может быть воспроизведен
Еще не нужно забывать про разные трояны и вирусные программы. Угонщики браузеров активно используют сеть для передачи данных, а значит, потоковые видео могут отображаться не корректно. Также следует упомянуть про наличие актуальных обновлений самого браузера и медиа-плагинов на компьютере.
Что делать при ошибке загрузки медиа
Важно! Нижеописанные советы стоит применять, если обновление до актуальной версии браузера не помогло. Если также не работает установка обновленных плагинов – Adobe Flash Player и Java-пакета для браузера.
Проверка сетевых настроек
Первым делом проверьте настройки вашей сети – правильность вписанного IP и DNS-серверов. Перезагрузите роутер. Проверьте свойства сети – если есть галочка на IP-версии 6 (TCP/IPv6), то снимите её.
Чистка реестра
Первым делом следует устранить возможные ошибки в реестре. Без должной оптимизации данного параметра просто нет смысла пытаться производить другие манипуляции. Рекомендуется прибегать к разным, но официальным утилитам – они, к счастью, практически все бесплатные.
- Скачайте утилиту по ремонту реестра. Обратите внимание на следующие программы: RegCure Pro, CCleaner – они наиболее просты в управлении и очень популярны. Просто инсталлируете их и активируете функцию ремонта реестра.
Очистка реестра через CCleaner
Шпионский софт
Вирусы можно приписать почти ко многим проблемам на ПК, однако, к подобной ошибке она очень актуальна. Все дело в использовании одного поток данных для передачи информации. Когда поступает сразу несколько запросов с компьютера можно вызвать небольшой сбой достаточного для отключения или блокирования онлайн просмотров.
- Просканируйте систему на трояны, вирусы и другие программы. Удалите весь установленный софт за несколько последних дней. Иногда они в фоновом режиме также являются источником конфликтов.
- Примените глубокую проверку, также используйте вспомогательные сканеры (AdwCleaner, например).
AdwCleaner для Windows
Драйвера
Драйвера нужны всем составляющим компьютера. Не актуальные версии просто перестают поддерживаться разработчиками, а соответственно и многими поставщиками контента. Всегда отслеживайте последние новинки обновлений.
- Выполнять действия подобного характера вручную лучше не стоит. Всегда лучше использовать утилиты или встроенные по умолчанию программы на Windows. Лучшим вариантом остается обновление через «Диспетчер устройств», либо применение DriverPack Solution.
Также общие советы
- Сделайте возврат Windows на несколько дней назад;
- переустановите или смените свой браузер.
- проверьте настройки HTML5 в браузере, рассказанные в этой статье.
Заключение
Если применить очистку системы в купе с обновлениями браузера и его плагинов, то ошибка должна исчезнуть. Проблема «Error loading media: File could not be played» в очень редких случаях отображается по причине удаленного контента, либо проблем с сервером видеохостинга. В таком случае стоит просто подождать, либо подергать настройки воспроизводимого видео (качество, перемотка и т.д.). Или же пробуйте найти альтернативный источник в интернете.
При просмотре видео в сети мы можем внезапно столкнуться с ошибкой воспроизведения, сопровождающейся сообщением « html5 Video file not found ». Ошибка встречается на различных видеохостах типа Vimeo, YouTube и других, и обычно связана с некорректной настройкой сайта его веб-мастером или отсутствием поддержки технологии HTML5 у пользовательского браузера. Ниже разберём, в чём суть данной проблемы, и как исправить ошибку «html5 Video file not found» на вашем ПК.
Модерный HTML5
Как известно, технология «HTML5» является усовершенствованной версией технологии «HTML» (язык гипертекстовой разметки). Как следующий уровень развития HTML, HTML5 включает видео и аудио спецификации, позволяющие пользователям смотреть видео онлайн без каких-либо плагинов.
Для работы указанной технологии веб-мастерам нужно задействовать специальную кодировку HTML5, и использовать форматы WebM, MP4 и OGG на страницах своих ресурсов.
Вы можете просматривать видео HTML5 на всех популярных браузерах, включая Гугл Хром, Мозилла, IE, Сафари и других.
Ошибка «html5 Video file not found» — причины появления
Рассматриваемая ошибка обычно возникает при попытке просмотра видео, размещённого на какой-либо веб-странице. Часто она связана с некорректной настройкой сайта, и может быть исправлена лишь веб-мастером данного ресурса.
В некоторых случаях проблема может быть вызвана некорректной работой браузера, не поддерживающего кодеки HTML5. Вы можете проверить эту гипотезу попытавшись запустить проблемное видео на другом браузере.
Также фактором проблемы могут выступать кэш и куки браузера, не позволяющие корректно воспроизводить видео с данной веб-страницы.
Перегрузите веб-страницу
Наиболее простым способом решить проблему html5 Video file not found является обновление проблемной веб-страницы. Нажмите на F5 (Ctrl+F5) в браузере, и после обновления страницы попытайтесь воспроизвести необходимый вам видеоролик.
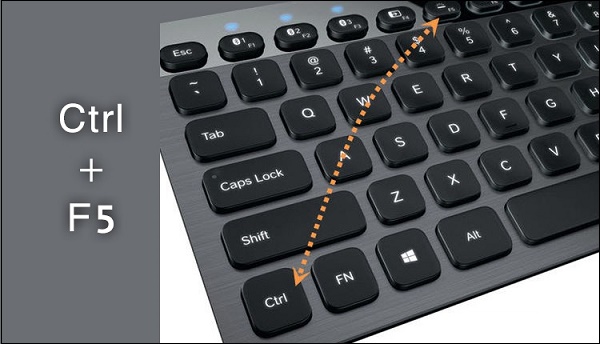
Очистите кэш и куки веб-навигатора
Также рекомендуем очистить кэш и куки вашего браузера. К примеру, в Мозилле это делается переходом в настройки, выбором слева раздела «Приватность и защита», и нажатием на кнопку «Удалить историю» чуть ниже.
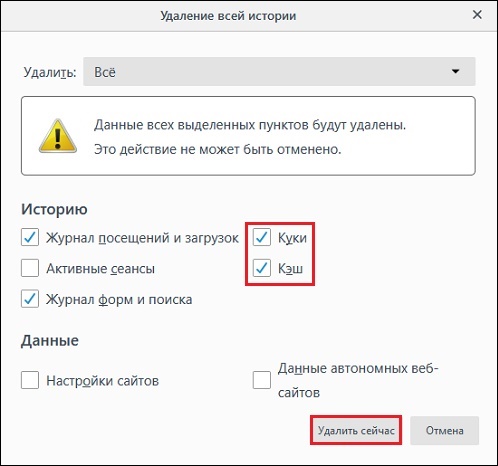
Отключите аппаратное ускорение
Как известно, аппаратное ускорение помогает при работе с графически-насыщенными медиа типа игр, видео и др. в вашем браузере. Когда вы отключаете аппаратное ускорение в браузере, только графический процессор вашего ПК может быть использован для работы с графическими медиа. Это снижает нагрузку на браузер, и может устранить ошибку html5 Video file not found на вашем ПК.
Аппаратное ускорение может быть отключено в настройках вашего браузера. К примеру, в Гугл Хром это делается переходом в настройки навигатора, выбором опции «Дополнительные» в самом низу, и отключением опции «Использовать аппаратное ускорение» с помощью соответствующего ползунка.
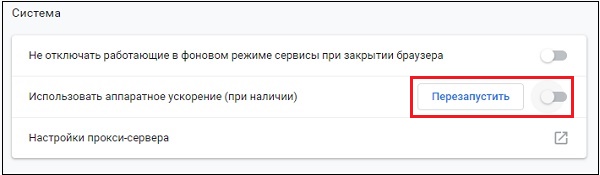
После отключения данной опции перезапустите браузер, и попытайтесь воспроизвести нужное видео.
Запустите навигатор в безопасном режиме
Старт браузера в безопасном режиме может помочь избавиться от сообщения html5 Video file not found. В данном режиме отключается работа расширений и дополнений браузера, деактивируется аппаратное ускорение, сбрасываются ряд настроек.
Если видео запустится в безопасном режиме, значит какая-либо из указанных настроек вызывает рассматриваемую нами ошибку. Вы можете изменить такие настройки, отключить плагины и устранить релевантные причины, вызывающие ошибку HTML5.
К примеру, для запуска Мозилла в безопасном режиме необходимо нажать на кнопку с тремя горизонтальными линиями справа сверху (Открыть меню) в браузере. Далее выбираем «Справка» — «Перезапустить без дополнений».
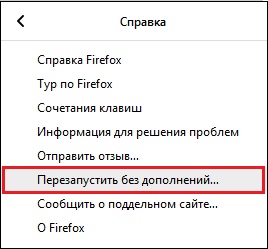
Обновите ваш веб-браузер
Поскольку не все браузеры поддерживают работу с HTML5, вам необходимо убедиться, что вы пользуетесь самой свежей версией вашего навигатора. Технологию HTML5 поддерживает браузер Хром с 26 версии, Мозилла с 21 версии, Сафари с версии 6.1, Опера с 15 версии и далее. Проверьте, установлена ли у вас самая свежая версия веб-навигатора, и при необходимости установите таковую на ваш ПК.
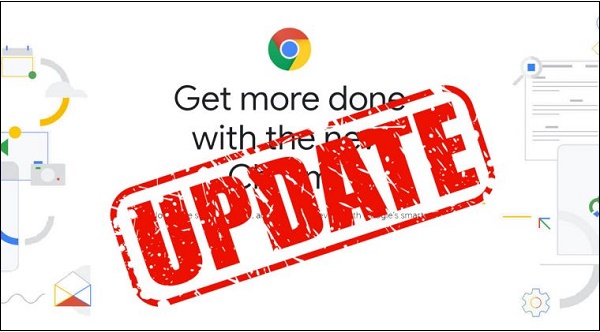
Обратитесь к веб-мастеру сайта
Во многих случаях рассматриваемая проблема может возникать из-за того, что проблемная страница не имеет должный кодек для воспроизводства видеоролика. В этом случае можно попробовать связаться с разработчиком сайта, дабы тот установил HTML5 кодеки для форматов WebM, MP4 и OGG.
Заключение
В нашей статье мы разобрали, что за ошибка html5 Video file not found, и как её исправить. Если стандартная перезагрузка страницы ничего не даёт, попробуйте очистить кэш и куки браузера, отключить аппаратное ускорение или запустить браузер в безопасном режиме. Если же это не помогло, попробуйте установить самую свежую версию браузера, или использовать альтернативный веб-навигатор от другого разработчика. Также будет не лишним обратиться к веб-мастеру проблемного ресурса – возможно дисфункция с работой видео HTML5 вызвана некорректной настройкой функционала самого сайта.
Источник
Summary: Are you facing ‘Error in Loading Media: File Could Not Be Opened’ message when trying to watch online videos? Learn how to fix this media file error in Chrome, Firefox, Safari and other browsers on Windows, Mac and Android.
Contents
- How to Fix “Media File Could Not Be Played” Error in browser
- Quick hacks to fix error in loading media
- Method 1: Fix your Internet connection
- Method 2: Reset your browser settings
- Method 3: Update to the latest version of the browser
- Method 4: Delete cache, cookies, and browser history
- Method 5: Play media file in incognito mode
- Method 6: Turn off hardware acceleration
- Method 7: Disable browser extensions
- Can’t play downloaded & saved videos on PC, Mac, Android phone!
- Conclusion

You have just enrolled in a self-paced open online course to learn a new skill or to complete your degree while in-between jobs or to watch Billboard’s Top 100 picks to soothe your soul after a long tiring day. Be it for solace or for mere self-help, videos have made a significant impact on our lives and have flooded websites and social media outlets.
However, things may take an abrupt halt when while playing a video on the host website, the screen throws a message – ‘Error in Loading Media: File Could Not Be Opened’. This error although commonly reported in Chrome can occur in any browser, including Mozilla Firefox, Internet Explorer, Safari, Opera, or others.
So, if you encounter a media file loading error, what will you do? How will you troubleshoot this issue? Here we will share how you can fix the ‘media file could not be played’ error in any browser on PC, Mac, and Android.
Each time you are encountered with the ‘Media File Could Not Be Played’ error while playing a video, it’s mostly due to a browser issue.
Here are some easy solutions you can try to fix the error on your PC, Mac, or Android phone:
- Fix your Internet connection.
- Reset your browser settings.
- Update to the latest version of the browser.
- Delete cache, cookies, and browser history.
- Play the media file in incognito mode.
- Turn off hardware acceleration.
- Disable browser extensions.
You can quickly fix error loading media file could not be played in Safari, Chrome, Firefox, or other browser by using these hacks.
Try the below workarounds that may fix the media loading error on PC, Mac, iPhone, and mobile phone:
- Ensure good internet speed on your system.
- Try to play video in another browser.
- Open only your source video website. Close all other browser windows.
- If possible, watch videos in low quality. Click on video Settings > Quality. Select a lower quality (resolution or frame rate) view.
Method 1: Fix your Internet connection
Mostly the message ‘Error loading media: File could not be played’ occurs in Safari, Chrome, Opera etc., when there’s an Internet connection problem.
Apart from ensuring good Wi-Fi speed, if you are using VPN, first disconnect and then reconnect from the VPN. Now check if the media file could play smoothly in browser.
Method 2: Reset your browser settings
Changing browser settings might help you to resolve the ‘Media file could not be played’ error. When you reset, all data including Safari and Chrome other browser settings, extensions, and browsing history are removed.
Steps to reset browser settings in Chrome:
- Open Chrome.
- Click the three vertical dots on the top-right corner (Customize and control Google Chrome)
- Click Settings > Advanced.
- On Windows PC: Under Reset and clean up, click
On Mac: Click Restore settings to their original defaults.
Steps to reset browser settings in Safari on Mac:
To reset Safari to default settings on Mac, you need to remove Safari’s history, cookies, cache, and disable extensions. Here are the quick steps:
- To clear history, from the menu bar, click on Safari and select Clear History followed by All History > Clear History.
- To clear cache, click on Safari > Preferences. Go to Advanced > Show Develop menu in menu bar. Exit. Develop > Empty Caches.
- To delete cookies, click on Safari > Preferences. Click and navigate to Privacy > Manage Website Data > Remove All.
Now open the host website of your video in the browser and see if it plays without the error.
Method 3: Update to the latest version of the browser
If the media file loading error appears in any browser, ensure that you are using the latest version.
Steps to update Chrome browser (on Windows/ Mac)
- Open Chrome.
- Click the three vertical dots on the top-right corner of the toolbar and click Help > About Google Chrome=

- If a new version is available, you will see an option “Update Google Chrome”, else your Google Chrome is up to date. You may see the Relaunch button, if Chrome finds new updates, click on it to finish this process.
If you still get the error message, clear cache, and cookies and then play the media file.
Steps to update Safari on Mac:
- From the Apple menu, click on System Preferences.

- Select Software Update. If you don’t see ‘Software Update’ option, go to the App Store to install any updates available.
For steps to update Safari on PC or iPhone, click here.
How to update browser on Android phone?
Installed browsers on your Android phone should automatically update when you have turned on Auto-update apps in Play Store Settings. However, you can also check if there’s a new browser update available to fix the error loading media file could not be played in Android.
Steps to update browser in Android:
- On your Android phone or tablet, open Play Store app.
- At the top right, tap on your profile icon.

- Click on Manage apps & device.
- Under Updates available, click on See details.

- Scroll down to find Chrome and tap Update to Chrome
Method 4: Delete cache, cookies, and browser history
Cache and Cookies are a small piece of information that is stored in a web browser’s directory to provide you with a better user experience. Browsers whether Chrome or Internet Explorer tend to store cache and cookies to speed up the loading process; however, with time, these cache & cookies pile up in the system, creating problems such as the ‘Media File Could Not Be Played’ error. Therefore, you must clear all cache, cookies, and browser history on a regular basis.
Steps to delete cache, cookies, and browser history on Chrome:
- Open Google Chrome browser
- Click on Settings.
- Scroll down to Advanced > Privacy and security.
- Click on Clear browsing data.

- Click on You can also select the time range of deleting this data from Last hour, 24 hours to All time.
- Select Browsing history, Download history, Cached images and files, Cookies, and other site data.

- Click Clear Data.
To clear cache and cookies in other web browsers, go through this : link
How to clear cache, cookies, and browser history on an Android phone?
- Launch Chrome on your Android device and click on three dots on the top-right.
- Go to Settings > Privacy.

- Scroll down and select Clear Browsing Data.
- Set the Time Range to All-time

- Check Cookies and site data and Cached images and files, and click Clear data.
After deleting cache and cookies, try playing the media file. If the issue persists, try playing the media file in incognito mode.
Incognito doesn’t store any cookies and automatically deletes your search and browsing histories. Simply press ‘CTRL + SHIFT + N’ keys to turn on incognito mode. Enter the website link and play the file.
Method 6: Turn off hardware acceleration
If you’re having trouble playing the video file, this could be due to hardware acceleration. When enabled, hardware acceleration passes graphical intensive tasks within the browser to make it perform better. However, it may be the cause of the ‘Media File Could Not Be Played’ error; therefore, disable it and then play the media file.
Steps to disable hardware acceleration in Chrome on PC/ Mac:
- On the Chrome toolbar, click Settings > Advanced.

- Under System, toggle off the Use hardware acceleration when available option.
Steps to disable hardware acceleration in Opera:
- Go to Settings from the Opera menu.
- Select Browser, from the list.

- Under System, uncheck Use hardware acceleration when available.
- Restart Opera and check if this fixed the error loading media file.
Note: The latest macOS doesn’t allow to enable or disable hardware acceleration in Safari.
Method 7: Disable browser extensions
If the ‘Error loading media. The file could not be played’ error is occurring because of browser extensions, disable them.
You can check if the browser extensions are causing the error. Open the video hosting website in Incognito Mode and play its video. If the video plays smoothly without any error, it indicates, an extension is causing the media file error.
Steps to disable extensions in Chrome:
- Open Chrome and click on the three vertical dots.
- Click More tools > Extensions.

- You can choose to Remove or toggle off each extension.

- Next close the window, reopen the browser, and check if the video error is fixed.
Steps to disable extensions in Safari on Mac:
- Choose Safari > Preferences.
- Click Extensions.

- To turn off an extension, uncheck its box on the left. To uninstall an extension, select the extension and click Uninstall.
Can’t play downloaded & saved videos on PC, Mac, Android phone!
If you’re unable to play video files saved on your Windows, Mac, or smartphone, utilize a video repair tool to troubleshoot the issue. When files are not completely downloaded or there is an interruption in the transfer process, you’re likely to encounter video playback errors.
This is when Stellar Repair for Video is a viable option. You can easily overcome video file corruption using the software, resolve audio-video sync issues, and repair choppy/distorted/grainy/jerky video files.
Conclusion
It’s annoying to face ‘Error loading media. The file could not be played in any browser when you want to watch an important video. One of the above methods can help you to fix the media file error in Chrome, Safari, Opera, or another browser on your computers and Android devices.
Do share with our readers in the comment section below stating which method to fix the media file loading error worked in your case.
About The Author
Sumona Chatterjee
Sumona is a tech blogger, avid photographer, & technogeek with vast experience in writing about media file recovery tips and tutorials. She has over 10 years of experience in media file recovery/media file repair technology. She is passionate about Photography, Creative Designing, Music, and Exploring lesser-known destinations.
Best Selling Products

Stellar Data Recovery Professional for Windows
Stellar Data Recovery has the right Windows Recovery tool for all your data recovery
Read More

Stellar Data Recovery Professional for Mac
Stellar Data Recovery for Mac program performs safe..
Read More

Stellar Photo Recovery
A comprehensive photo recovery software to restore photos, music & video files
Read More

Stellar Repair for Video
Powerful video repair tool for repairing corrupt or damaged MOV and other video files
Read More


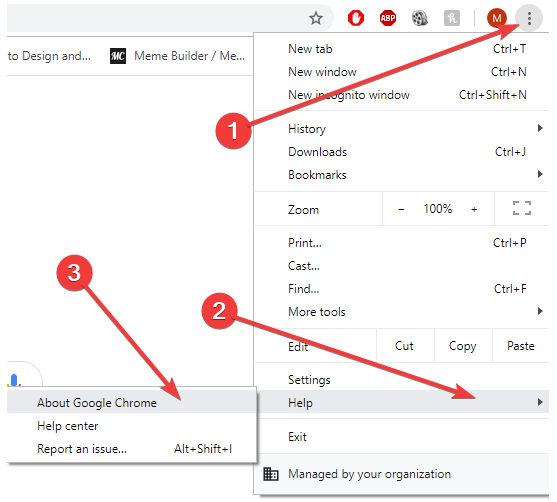



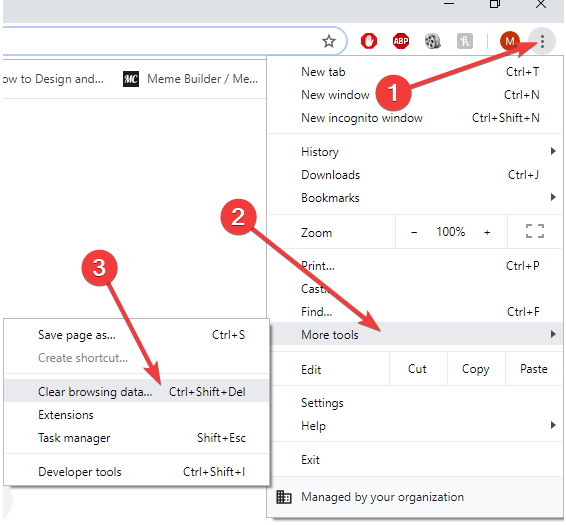








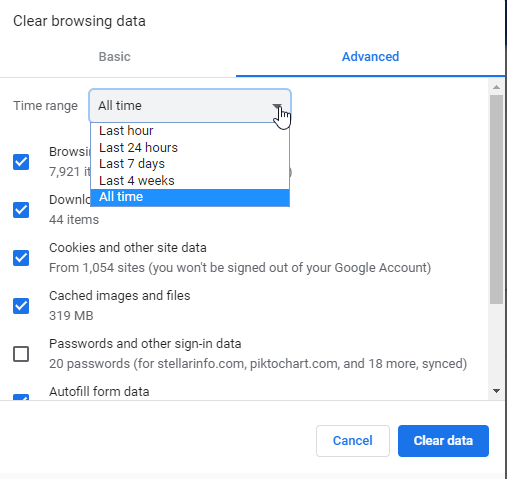

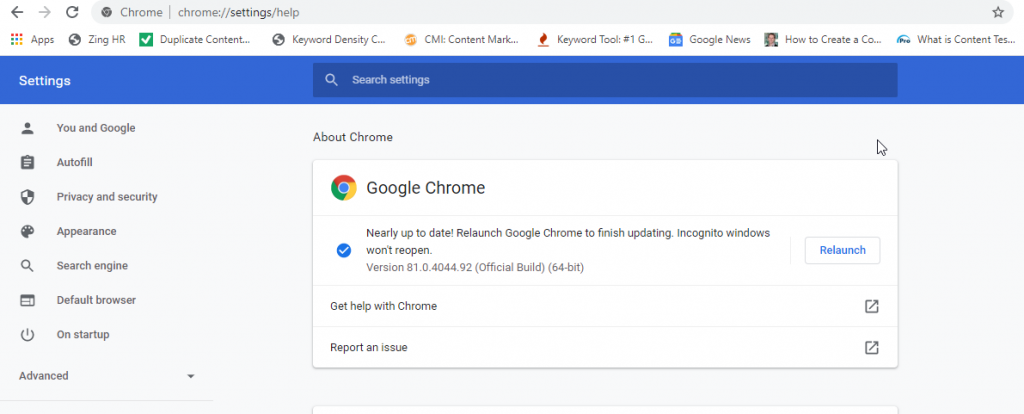



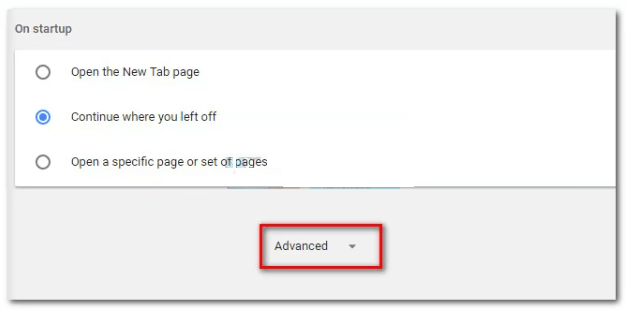






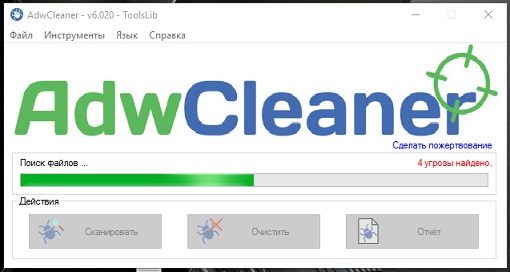 AdwCleaner для Windows
AdwCleaner для Windows