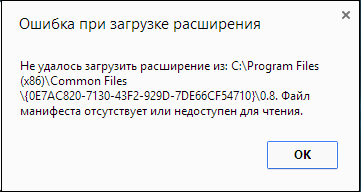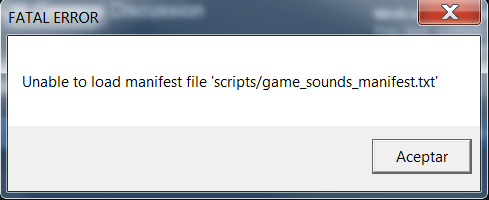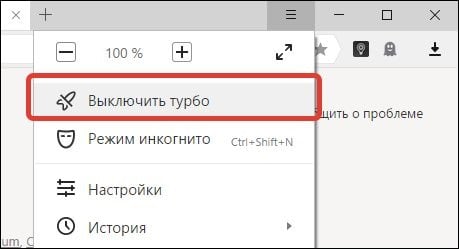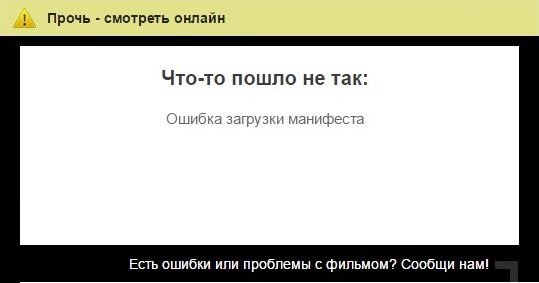Содержание
- Ошибка загрузки манифеста, что делать?
- Ошибка загрузки mp4 манифеста что это значит?
- Как исправить ошибку загрузки манифеста
- «Ошибка загрузки манифеста» как исправить
- Что это такое
- Как исправить ошибку
- Переустановка с очисткой
- Чистая загрузка
- Изменение настроек браузера
- Заключение
- Error loading player network error перевод
- Ошибка загрузки mp4 манифеста что это значит?
- Как исправить ошибку загрузки манифеста
- Что это за ошибка
- Что делать при ошибке загрузки медиа
- Проверка сетевых настроек
- Чистка реестра
- Шпионский софт
- Драйвера
- Также общие советы
- Заключение
- Модерный HTML5
- Ошибка «html5 Video file not found» — причины появления
- Перегрузите веб-страницу
- Очистите кэш и куки веб-навигатора
- Отключите аппаратное ускорение
- Запустите навигатор в безопасном режиме
- Обновите ваш веб-браузер
- Обратитесь к веб-мастеру сайта
- Заключение
Ошибка загрузки манифеста, что делать?
При просмотре видео в сети, или при запуске (работе) какой-либо программы, пользователь может столкнуться с ошибкой и соответствующим сообщением «Ошибка загрузки манифеста» («файл манифеста отсутствует или недоступен для чтения», «unable to load manifest file» и др.). Обычно в данной проблеме нет прямой вины пользователя. Потому, в большинстве случаев, необходимо будет проявить немного терпения, дождавшись момента, когда администрация сайта исправит возникшую дисфункцию. В данном материале я расскажу, что делать, если вы столкнулись с «ошибкой манифеста», каковы причины данного явления, и как исправить ошибку загрузки манифеста на ваших ПК.
Ошибка загрузки mp4 манифеста что это значит?
Файл с названием «манифест» (англ. – «manifest») обычно являет собой текстовый файл с расширением .txt, в котором располагаются ряд настроек системы (или какой-либо программы). В частности, при воспроизведении видео в HTML5 (данный язык используется для представления содержимого веб-страниц), в файле manifest.txt может находиться список файлов, которые необходимо кешировать.
При повреждении (удалении) данного файла на каком-либо интернет-ресурсе (или в теле программы) система выдаст вам сообщение об ошибке загрузки манифеста.
В большинстве случаев при возникновении подобной проблемы на каком-либо интернет-ресурсе прямой вины пользователя в этом нет (проблема должна быть решена администрацией сайта). В остальных же случаях причиной ошибки может быть следующее:
- Расширение (дополнение) вашего браузера препятствуют корректной работе системы с файлом «manifest»;
- Пользователь случайно или намеренно удалил файл «manifest» в теле программы;
- Указанный файл был удалён вирусной программой на ПК;
- Некорректно работает сам пользовательский браузер.
Как исправить ошибку загрузки манифеста
После того, как мы выяснили, что означает «Ошибка загрузки манифеста», перейдём к вариантам того, как избавиться от ошибки загрузки манифеста на вашем компьютере. Рекомендую выполнить следующее:
- Подождите некоторое время. Если проблема возникла на каком-либо интернет-ресурсе, то, обычно, вашей вины в этом нет. Могу посоветовать проявить терпение и выдержку, на протяжении одной или двух суток (а то и ранее) ситуация нормализуется;
- Напишите письмо в техническую поддержку интернет-ресурса (возможно, они просто не в курсе возникшей проблемы);
- Проверьте, не является ли какое-либо из расширений (дополнений) для вашего браузера причиной ошибки загрузки манифеста. Для реализации этого рекомендую использовать режим «инкогнито» в Google Chrom. Если в этом режиме ошибка не возникает, тогда поочерёдно отключайте расширения для выявления непосредственного виновника проблемы. В других же браузерах отключите (или удалите) внешние расширения (дополнения) вашего веб-навигатора, чтобы выявить возможную причину дисфункции;
- Проверьте ваш компьютер на наличие вирусных программ (помогут Dr.Web CureIt!, AdwCleaner, Malwarebytes Anti-Malware и ряд других аналогов);
- Переустановите проблемную программу. Если ошибка возникла во время работы какой-то программы – попробуйте установить её свежую версию. Если это репак – попробуйте установить репак другого автора;
- Используйте другой браузер (если пользуетесь «Chrome» – тогда используйте «Firefox» и наоборот);
- Отключите режим «Turbo» в вашем браузере (актуально для браузеров «Opera», «Yandex» и др.);
- Запускайте ваш браузер от имени администратора (наведите курсор мышки на ярлык браузера, нажмите правую клавишу мыши, и в появившемся меню выберите «Запуск от имени администратора»);
- Попробуйте запустить ваш браузер в режиме совместимости с более ранней ОС. Для этого наведите курсор на иконку браузера, кликните правой клавишей мыши, в появившемся меню выберите «Свойства». В открывшемся окне перейдите на вкладку «Совместимость», поставьте галочку рядом с опцией «Запустить программу в режиме совместимости с» и выберите более раннюю ОС. Затем нажмите на «ОК», запустите браузер, и попробуйте открыть проблемную страницу;
- Откатите систему на более раннее состояние. Если ранее проблемная программа работала стабильно, то нажмите на кнопку «Пуск», в строке поиска введите rstrui, и нажмите ввод. Найдите стабильную точку восстановления, и откатите систему к указанному стабильному состоянию.
Источник
«Ошибка загрузки манифеста» как исправить
Сегодня мы расскажем о сбое при просмотре страниц, запуске расширений или загрузке видео, фильмов «Что то пошло не так: Ошибка загрузки манифеста», она же «manifest_loading_error». Иногда указывается код расширения (MP4). Данный баг может проявляться на всех востребованных браузерах (Google Chrome, Яндекс, Opera, Mozilla FireFox). Мы расскажем как исправить этот сбой.
Сбой при запуске фильма «Ошибка загрузки манифеста»
Что это такое
Ошибка может возникать по самым разным причинам: основная — это проблемы на стороне сайта, крайне редко сбой проявляется при изменении вшитых настроек в браузере. Конкретно данная ошибка загрузки манифеста появилась недавно и, судя по всему, будет в скором времени устранена посредством нескольких апдейтов браузера. Ранее пользователи сталкивались с несколько другой проблемой — «Файл манифеста отсутствует или недоступен для чтения», которая возникает при попытке установить некоторые расширения в не ту папку.
Говоря простыми словами — сбой возникает из-за того, что для запуска страниц, видео или расширений, браузер подгружает свои настройки и библиотеки. Если такой путь нарушен, либо папка со вложенными файлами изменены — выскакивает подобная ошибка.
Ошибка манифеста при загрузке расширения
Как исправить ошибку
Мы выбрали все лучшие советы по решению бага, которые рекомендуются на различных тематических ресурсах. Выберите для себя наиболее подходящий, либо пробуйте их поочередно, начиная с самого простого. Сразу оговорюсь — решения применяются с оглядкой на то, что Adobe Flash Player и актуальная версия браузера уже имеются на компьютере. VPN, прокси и анонимайзеры — не активны.
Часто баг единичен — просто обновите страницу, стерев весь кэш, через команду CTRL+F5
Переустановка с очисткой
Самый простой вариант — попробуйте полную переустановку браузера, очистив все остаточные папки и сохранения. Сделаем все на примере популярного Google Chrome.
- Заходите в «Программы и компоненты» и удаляйте браузер.
- После следует прочистить реестр от остаточных записей. Для таких целей я применяю CCleaner. Примените через него опцию «Реестр» и там выполняйте исправление ошибок.
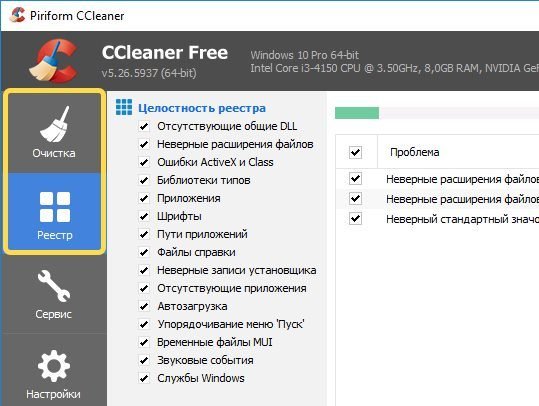
Еще пару слов о Хроме. Некоторым помогает инструмент очистки и исправления ошибок: Chrome Cleanup Tool. Там все просто: скачиваем — запускаем — очищаем.
Чистая загрузка
Если баг остается — идем дальше. Наиболее часто проблема возникает, когда помимо браузера в фоне работает множество программ. Например, многим помогает полное удаление всех компонентов iTunes, если таковые есть или были в Windows. В таком случае примените чистый запуск Windows. После пробуйте запустить видео на проблемной странице в браузере (Яндекс, Мозилла, Опера, Хром). Вот видео-инструкция по поводу чистой загрузки.
Изменение настроек браузера
- Отключите все предустановленные расширения и включайте их по одному, проверяя ушла ошибка или нет.
- Для Яндекса. Проходим в настройки и отключаем (если активирован) «Режим Турбо».
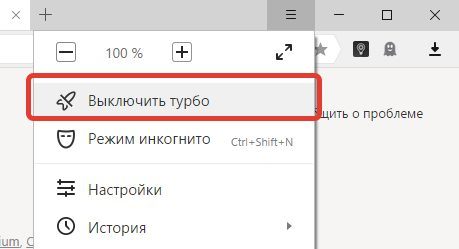
Заключение
Многим данные советы помогают в решении проблемы «Ошибка загрузки манифеста», в том числе MP4. Не забывайте и другое — возможно проблема возникла на стороне самого сайта, поэтому следует немного подождать.
Источник
Error loading player network error перевод
При просмотре видео в сети, или при запуске (работе) какой-либо программы, пользователь может столкнуться с ошибкой и соответствующим сообщением «Ошибка загрузки манифеста» («файл манифеста отсутствует или недоступен для чтения», «unable to load manifest file» и др.). Обычно в данной проблеме нет прямой вины пользователя. Потому, в большинстве случаев, необходимо будет проявить немного терпения, дождавшись момента, когда администрация сайта исправит возникшую дисфункцию. В данном материале я расскажу, что делать, если вы столкнулись с «ошибкой манифеста», каковы причины данного явления, и как исправить ошибку загрузки манифеста на ваших ПК.
Текст одной из ошибок в работе манифеста
Ошибка загрузки mp4 манифеста что это значит?
Файл с названием « манифест » (англ. – «manifest») обычно являет собой текстовый файл с расширением .txt, в котором располагаются ряд настроек системы (или какой-либо программы). В частности, при воспроизведении видео в HTML5 (данный язык используется для представления содержимого веб-страниц), в файле manifest.txt может находиться список файлов, которые необходимо кешировать.
При повреждении (удалении) данного файла на каком-либо интернет-ресурсе (или в теле программы) система выдаст вам сообщение «Ошибка загрузки манифеста».
В большинстве случаев при возникновении подобной проблемы на каком-либо интернет-ресурсе прямой вины пользователя в этом нет (проблема должна быть решена администрацией сайта). В остальных же случаях причиной ошибки может быть следующее:
- Расширение (дополнение) вашего браузера препятствуют корректной работе системы с файлом «manifest»;
- Пользователь случайно или намеренно удалил файл «manifest» в теле программы;
- Указанный файл был удалён вирусной программой на ПК;
- Некорректно работает сам пользовательский браузер.
Англоязычный текст подобной ошибки
Как исправить ошибку загрузки манифеста
После того, как мы выяснили, что означает «Ошибка загрузки манифеста», перейдём к вариантам того, как избавиться от ошибки загрузки манифеста на вашем компьютере. Рекомендую выполнить следующее:
- Подождите некоторое время . Если проблема возникла на каком-либо интернет-ресурсе, то, обычно, вашей вины в этом нет. Могу посоветовать проявить терпение и выдержку, на протяжении одной или двух суток (а то и ранее) ситуация нормализуется;
- Напишите письмо в техническую поддержку интернет-ресурса (возможно, они просто не в курсе возникшей проблемы);
Обратите внимание службы технической поддержки на появление ошибки
Используйте «AdwCleaner» для работы со зловредами
Деактивируйте режим «турбо» вашего браузера
Задействуйте откат системы на предыдущую стабильную точку восстановления
Многие компьютеры при получении потокового мультимедиа может столкнуться с некоторыми багами. Но если большинство из них можно исправить простой перезагрузкой страницы, то ошибку Error loading media: File could not be played так просто не решить. Она возникаем во всех браузерах (Chrome, Mozilla, Opera, Яндекс и т.д.) и ОС (Windows, Andro >
Что это за ошибка
«Ошибка при загрузке медиа: Файл не может быть воспроизведен» очень часто имеет связь с реестром системы. Возможно, совсем недавно производились масштабные работы по удалению или установлению софта. При удалении не все файлы могли быть убраны в корзину, что конечно создает немало проблем для нормальной работы Windows.
Ошибка при загрузке медиа: Файл не может быть воспроизведен
Еще не нужно забывать про разные трояны и вирусные программы. Угонщики браузеров активно используют сеть для передачи данных, а значит, потоковые видео могут отображаться не корректно. Также следует упомянуть про наличие актуальных обновлений самого браузера и медиа-плагинов на компьютере.
Важно! Нижеописанные советы стоит применять, если обновление до актуальной версии браузера не помогло. Если также не работает установка обновленных плагинов – Adobe Flash Player и Java-пакета для браузера.
Проверка сетевых настроек
Первым делом проверьте настройки вашей сети – правильность вписанного IP и DNS-серверов. Перезагрузите роутер. Проверьте свойства сети – если есть галочка на IP-версии 6 (TCP/IPv6), то снимите её.
Чистка реестра
Первым делом следует устранить возможные ошибки в реестре. Без должной оптимизации данного параметра просто нет смысла пытаться производить другие манипуляции. Рекомендуется прибегать к разным, но официальным утилитам – они, к счастью, практически все бесплатные.
- Скачайте утилиту по ремонту реестра. Обратите внимание на следующие программы: RegCure Pro, CCleaner – они наиболее просты в управлении и очень популярны. Просто инсталлируете их и активируете функцию ремонта реестра.
Очистка реестра через CCleaner
Шпионский софт
Вирусы можно приписать почти ко многим проблемам на ПК, однако, к подобной ошибке она очень актуальна. Все дело в использовании одного поток данных для передачи информации. Когда поступает сразу несколько запросов с компьютера можно вызвать небольшой сбой достаточного для отключения или блокирования онлайн просмотров.
- Просканируйте систему на трояны, вирусы и другие программы. Удалите весь установленный софт за несколько последних дней. Иногда они в фоновом режиме также являются источником конфликтов.
- Примените глубокую проверку, также используйте вспомогательные сканеры (AdwCleaner, например).
AdwCleaner для Windows
Драйвера
Драйвера нужны всем составляющим компьютера. Не актуальные версии просто перестают поддерживаться разработчиками, а соответственно и многими поставщиками контента. Всегда отслеживайте последние новинки обновлений.
- Выполнять действия подобного характера вручную лучше не стоит. Всегда лучше использовать утилиты или встроенные по умолчанию программы на Windows. Лучшим вариантом остается обновление через «Диспетчер устройств», либо применение DriverPack Solution.
Также общие советы
- Сделайте возврат Windows на несколько дней назад;
- переустановите или смените свой браузер.
- проверьте настройки HTML5 в браузере, рассказанные в этой статье.
Заключение
Если применить очистку системы в купе с обновлениями браузера и его плагинов, то ошибка должна исчезнуть. Проблема «Error loading media: File could not be played» в очень редких случаях отображается по причине удаленного контента, либо проблем с сервером видеохостинга. В таком случае стоит просто подождать, либо подергать настройки воспроизводимого видео (качество, перемотка и т.д.). Или же пробуйте найти альтернативный источник в интернете.
При просмотре видео в сети мы можем внезапно столкнуться с ошибкой воспроизведения, сопровождающейся сообщением « html5 Video file not found ». Ошибка встречается на различных видеохостах типа Vimeo, YouTube и других, и обычно связана с некорректной настройкой сайта его веб-мастером или отсутствием поддержки технологии HTML5 у пользовательского браузера. Ниже разберём, в чём суть данной проблемы, и как исправить ошибку «html5 Video file not found» на вашем ПК.
Модерный HTML5
Как известно, технология «HTML5» является усовершенствованной версией технологии «HTML» (язык гипертекстовой разметки). Как следующий уровень развития HTML, HTML5 включает видео и аудио спецификации, позволяющие пользователям смотреть видео онлайн без каких-либо плагинов.
Для работы указанной технологии веб-мастерам нужно задействовать специальную кодировку HTML5, и использовать форматы WebM, MP4 и OGG на страницах своих ресурсов.
Вы можете просматривать видео HTML5 на всех популярных браузерах, включая Гугл Хром, Мозилла, IE, Сафари и других.
Ошибка «html5 Video file not found» — причины появления
Рассматриваемая ошибка обычно возникает при попытке просмотра видео, размещённого на какой-либо веб-странице. Часто она связана с некорректной настройкой сайта, и может быть исправлена лишь веб-мастером данного ресурса.
В некоторых случаях проблема может быть вызвана некорректной работой браузера, не поддерживающего кодеки HTML5. Вы можете проверить эту гипотезу попытавшись запустить проблемное видео на другом браузере.
Также фактором проблемы могут выступать кэш и куки браузера, не позволяющие корректно воспроизводить видео с данной веб-страницы.
Перегрузите веб-страницу
Наиболее простым способом решить проблему html5 Video file not found является обновление проблемной веб-страницы. Нажмите на F5 (Ctrl+F5) в браузере, и после обновления страницы попытайтесь воспроизвести необходимый вам видеоролик.
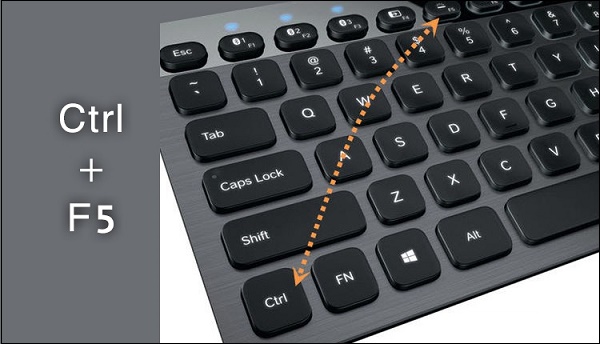
Очистите кэш и куки веб-навигатора
Также рекомендуем очистить кэш и куки вашего браузера. К примеру, в Мозилле это делается переходом в настройки, выбором слева раздела «Приватность и защита», и нажатием на кнопку «Удалить историю» чуть ниже.
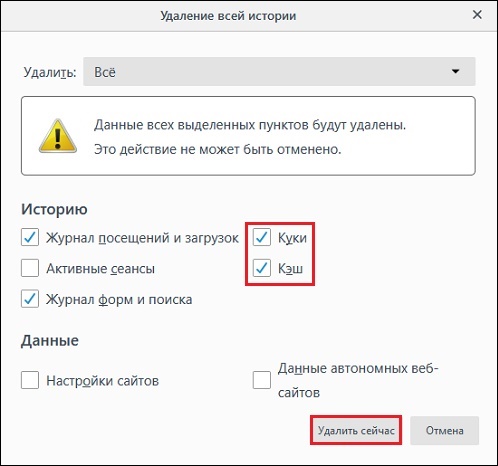
Отключите аппаратное ускорение
Как известно, аппаратное ускорение помогает при работе с графически-насыщенными медиа типа игр, видео и др. в вашем браузере. Когда вы отключаете аппаратное ускорение в браузере, только графический процессор вашего ПК может быть использован для работы с графическими медиа. Это снижает нагрузку на браузер, и может устранить ошибку html5 Video file not found на вашем ПК.
Аппаратное ускорение может быть отключено в настройках вашего браузера. К примеру, в Гугл Хром это делается переходом в настройки навигатора, выбором опции «Дополнительные» в самом низу, и отключением опции «Использовать аппаратное ускорение» с помощью соответствующего ползунка.
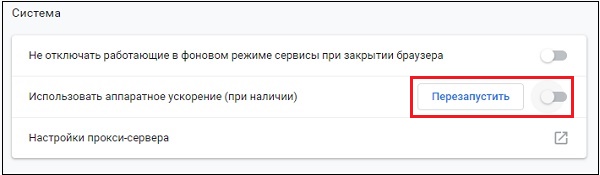
После отключения данной опции перезапустите браузер, и попытайтесь воспроизвести нужное видео.
Запустите навигатор в безопасном режиме
Старт браузера в безопасном режиме может помочь избавиться от сообщения html5 Video file not found. В данном режиме отключается работа расширений и дополнений браузера, деактивируется аппаратное ускорение, сбрасываются ряд настроек.
Если видео запустится в безопасном режиме, значит какая-либо из указанных настроек вызывает рассматриваемую нами ошибку. Вы можете изменить такие настройки, отключить плагины и устранить релевантные причины, вызывающие ошибку HTML5.
К примеру, для запуска Мозилла в безопасном режиме необходимо нажать на кнопку с тремя горизонтальными линиями справа сверху (Открыть меню) в браузере. Далее выбираем «Справка» — «Перезапустить без дополнений».
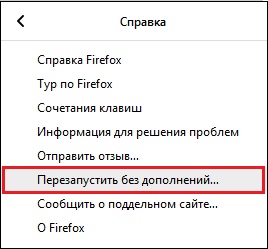
Обновите ваш веб-браузер
Поскольку не все браузеры поддерживают работу с HTML5, вам необходимо убедиться, что вы пользуетесь самой свежей версией вашего навигатора. Технологию HTML5 поддерживает браузер Хром с 26 версии, Мозилла с 21 версии, Сафари с версии 6.1, Опера с 15 версии и далее. Проверьте, установлена ли у вас самая свежая версия веб-навигатора, и при необходимости установите таковую на ваш ПК.
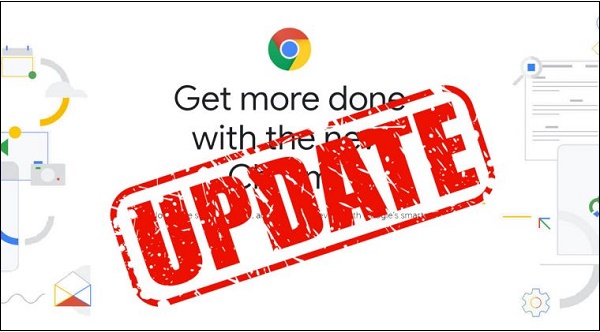
Обратитесь к веб-мастеру сайта
Во многих случаях рассматриваемая проблема может возникать из-за того, что проблемная страница не имеет должный кодек для воспроизводства видеоролика. В этом случае можно попробовать связаться с разработчиком сайта, дабы тот установил HTML5 кодеки для форматов WebM, MP4 и OGG.
Заключение
В нашей статье мы разобрали, что за ошибка html5 Video file not found, и как её исправить. Если стандартная перезагрузка страницы ничего не даёт, попробуйте очистить кэш и куки браузера, отключить аппаратное ускорение или запустить браузер в безопасном режиме. Если же это не помогло, попробуйте установить самую свежую версию браузера, или использовать альтернативный веб-навигатор от другого разработчика. Также будет не лишним обратиться к веб-мастеру проблемного ресурса – возможно дисфункция с работой видео HTML5 вызвана некорректной настройкой функционала самого сайта.
Источник
Содержание
- Ошибка загрузки mp4 манифеста что это значит?
- Как исправить ошибку загрузки манифеста
- Что это за ошибка
- Что делать при ошибке загрузки медиа
- Проверка сетевых настроек
- Чистка реестра
- Шпионский софт
- Драйвера
- Также общие советы
- Заключение
- Очистите кэш и куки веб-навигатора
- Отключите аппаратное ускорение
- Запустите навигатор в безопасном режиме
- Обновите ваш веб-браузер
- Обратитесь к веб-мастеру сайта
- Заключение
При просмотре видео в сети, или при запуске (работе) какой-либо программы, пользователь может столкнуться с ошибкой и соответствующим сообщением «Ошибка загрузки манифеста» («файл манифеста отсутствует или недоступен для чтения», «unable to load manifest file» и др.). Обычно в данной проблеме нет прямой вины пользователя. Потому, в большинстве случаев, необходимо будет проявить немного терпения, дождавшись момента, когда администрация сайта исправит возникшую дисфункцию. В данном материале я расскажу, что делать, если вы столкнулись с «ошибкой манифеста», каковы причины данного явления, и как исправить ошибку загрузки манифеста на ваших ПК.
Текст одной из ошибок в работе манифеста
Ошибка загрузки mp4 манифеста что это значит?
Файл с названием « манифест » (англ. – «manifest») обычно являет собой текстовый файл с расширением .txt, в котором располагаются ряд настроек системы (или какой-либо программы). В частности, при воспроизведении видео в HTML5 (данный язык используется для представления содержимого веб-страниц), в файле manifest.txt может находиться список файлов, которые необходимо кешировать.
При повреждении (удалении) данного файла на каком-либо интернет-ресурсе (или в теле программы) система выдаст вам сообщение «Ошибка загрузки манифеста».
В большинстве случаев при возникновении подобной проблемы на каком-либо интернет-ресурсе прямой вины пользователя в этом нет (проблема должна быть решена администрацией сайта). В остальных же случаях причиной ошибки может быть следующее:
- Расширение (дополнение) вашего браузера препятствуют корректной работе системы с файлом «manifest»;
- Пользователь случайно или намеренно удалил файл «manifest» в теле программы;
- Указанный файл был удалён вирусной программой на ПК;
- Некорректно работает сам пользовательский браузер.
Англоязычный текст подобной ошибки
Как исправить ошибку загрузки манифеста
После того, как мы выяснили, что означает «Ошибка загрузки манифеста», перейдём к вариантам того, как избавиться от ошибки загрузки манифеста на вашем компьютере. Рекомендую выполнить следующее:
- Подождите некоторое время . Если проблема возникла на каком-либо интернет-ресурсе, то, обычно, вашей вины в этом нет. Могу посоветовать проявить терпение и выдержку, на протяжении одной или двух суток (а то и ранее) ситуация нормализуется;
- Напишите письмо в техническую поддержку интернет-ресурса (возможно, они просто не в курсе возникшей проблемы);
Обратите внимание службы технической поддержки на появление ошибки
Используйте «AdwCleaner» для работы со зловредами
Деактивируйте режим «турбо» вашего браузера
Задействуйте откат системы на предыдущую стабильную точку восстановления
Многие компьютеры при получении потокового мультимедиа может столкнуться с некоторыми багами. Но если большинство из них можно исправить простой перезагрузкой страницы, то ошибку Error loading media: File could not be played так просто не решить. Она возникаем во всех браузерах (Chrome, Mozilla, Opera, Яндекс и т.д.) и ОС (Windows, Andro >
Что это за ошибка
«Ошибка при загрузке медиа: Файл не может быть воспроизведен» очень часто имеет связь с реестром системы. Возможно, совсем недавно производились масштабные работы по удалению или установлению софта. При удалении не все файлы могли быть убраны в корзину, что конечно создает немало проблем для нормальной работы Windows.
Ошибка при загрузке медиа: Файл не может быть воспроизведен
Еще не нужно забывать про разные трояны и вирусные программы. Угонщики браузеров активно используют сеть для передачи данных, а значит, потоковые видео могут отображаться не корректно. Также следует упомянуть про наличие актуальных обновлений самого браузера и медиа-плагинов на компьютере.
Важно! Нижеописанные советы стоит применять, если обновление до актуальной версии браузера не помогло. Если также не работает установка обновленных плагинов – Adobe Flash Player и Java-пакета для браузера.
Проверка сетевых настроек
Первым делом проверьте настройки вашей сети – правильность вписанного IP и DNS-серверов. Перезагрузите роутер. Проверьте свойства сети – если есть галочка на IP-версии 6 (TCP/IPv6), то снимите её.
Чистка реестра
Первым делом следует устранить возможные ошибки в реестре. Без должной оптимизации данного параметра просто нет смысла пытаться производить другие манипуляции. Рекомендуется прибегать к разным, но официальным утилитам – они, к счастью, практически все бесплатные.
-
Скачайте утилиту по ремонту реестра. Обратите внимание на следующие программы: RegCure Pro, CCleaner – они наиболее просты в управлении и очень популярны. Просто инсталлируете их и активируете функцию ремонта реестра.
Очистка реестра через CCleaner
Шпионский софт
Вирусы можно приписать почти ко многим проблемам на ПК, однако, к подобной ошибке она очень актуальна. Все дело в использовании одного поток данных для передачи информации. Когда поступает сразу несколько запросов с компьютера можно вызвать небольшой сбой достаточного для отключения или блокирования онлайн просмотров.
- Просканируйте систему на трояны, вирусы и другие программы. Удалите весь установленный софт за несколько последних дней. Иногда они в фоновом режиме также являются источником конфликтов.
- Примените глубокую проверку, также используйте вспомогательные сканеры (AdwCleaner, например).
AdwCleaner для Windows
Драйвера
Драйвера нужны всем составляющим компьютера. Не актуальные версии просто перестают поддерживаться разработчиками, а соответственно и многими поставщиками контента. Всегда отслеживайте последние новинки обновлений.
- Выполнять действия подобного характера вручную лучше не стоит. Всегда лучше использовать утилиты или встроенные по умолчанию программы на Windows. Лучшим вариантом остается обновление через «Диспетчер устройств», либо применение DriverPack Solution.
Также общие советы
- Сделайте возврат Windows на несколько дней назад;
- переустановите или смените свой браузер.
- проверьте настройки HTML5 в браузере, рассказанные в этой статье.
Заключение
Если применить очистку системы в купе с обновлениями браузера и его плагинов, то ошибка должна исчезнуть. Проблема «Error loading media: File could not be played» в очень редких случаях отображается по причине удаленного контента, либо проблем с сервером видеохостинга. В таком случае стоит просто подождать, либо подергать настройки воспроизводимого видео (качество, перемотка и т.д.). Или же пробуйте найти альтернативный источник в интернете.
При просмотре видео в сети мы можем внезапно столкнуться с ошибкой воспроизведения, сопровождающейся сообщением « html5 Video file not found ». Ошибка встречается на различных видеохостах типа Vimeo, YouTube и других, и обычно связана с некорректной настройкой сайта его веб-мастером или отсутствием поддержки технологии HTML5 у пользовательского браузера. Ниже разберём, в чём суть данной проблемы, и как исправить ошибку «html5 Video file not found» на вашем ПК.
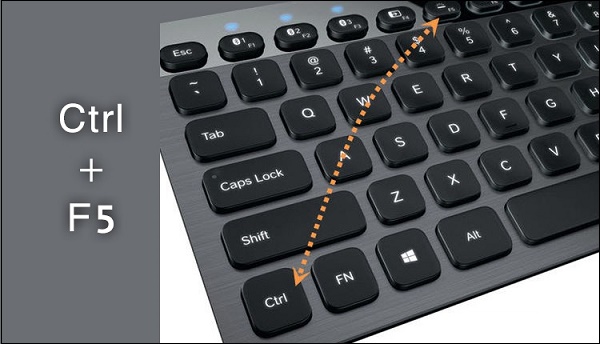
Очистите кэш и куки веб-навигатора
Также рекомендуем очистить кэш и куки вашего браузера. К примеру, в Мозилле это делается переходом в настройки, выбором слева раздела «Приватность и защита», и нажатием на кнопку «Удалить историю» чуть ниже.
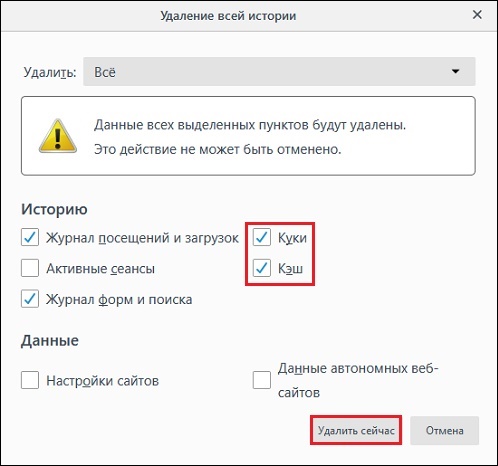
Отключите аппаратное ускорение
Как известно, аппаратное ускорение помогает при работе с графически-насыщенными медиа типа игр, видео и др. в вашем браузере. Когда вы отключаете аппаратное ускорение в браузере, только графический процессор вашего ПК может быть использован для работы с графическими медиа. Это снижает нагрузку на браузер, и может устранить ошибку html5 Video file not found на вашем ПК.
Аппаратное ускорение может быть отключено в настройках вашего браузера. К примеру, в Гугл Хром это делается переходом в настройки навигатора, выбором опции «Дополнительные» в самом низу, и отключением опции «Использовать аппаратное ускорение» с помощью соответствующего ползунка.
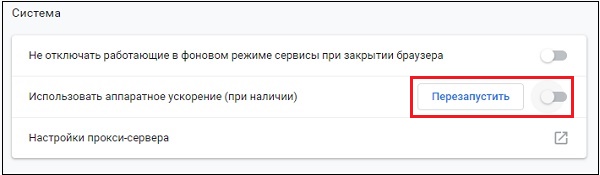
После отключения данной опции перезапустите браузер, и попытайтесь воспроизвести нужное видео.
Запустите навигатор в безопасном режиме
Старт браузера в безопасном режиме может помочь избавиться от сообщения html5 Video file not found. В данном режиме отключается работа расширений и дополнений браузера, деактивируется аппаратное ускорение, сбрасываются ряд настроек.
Если видео запустится в безопасном режиме, значит какая-либо из указанных настроек вызывает рассматриваемую нами ошибку. Вы можете изменить такие настройки, отключить плагины и устранить релевантные причины, вызывающие ошибку HTML5.
К примеру, для запуска Мозилла в безопасном режиме необходимо нажать на кнопку с тремя горизонтальными линиями справа сверху (Открыть меню) в браузере. Далее выбираем «Справка» — «Перезапустить без дополнений».
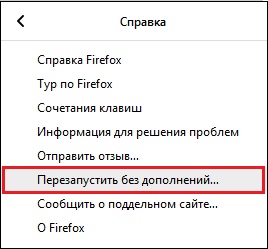
Обновите ваш веб-браузер
Поскольку не все браузеры поддерживают работу с HTML5, вам необходимо убедиться, что вы пользуетесь самой свежей версией вашего навигатора. Технологию HTML5 поддерживает браузер Хром с 26 версии, Мозилла с 21 версии, Сафари с версии 6.1, Опера с 15 версии и далее. Проверьте, установлена ли у вас самая свежая версия веб-навигатора, и при необходимости установите таковую на ваш ПК.
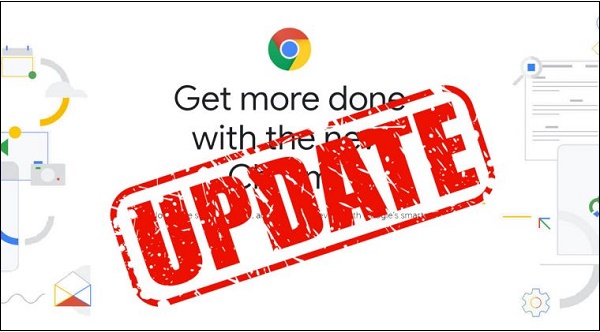
Обратитесь к веб-мастеру сайта
Во многих случаях рассматриваемая проблема может возникать из-за того, что проблемная страница не имеет должный кодек для воспроизводства видеоролика. В этом случае можно попробовать связаться с разработчиком сайта, дабы тот установил HTML5 кодеки для форматов WebM, MP4 и OGG.
Заключение
В нашей статье мы разобрали, что за ошибка html5 Video file not found, и как её исправить. Если стандартная перезагрузка страницы ничего не даёт, попробуйте очистить кэш и куки браузера, отключить аппаратное ускорение или запустить браузер в безопасном режиме. Если же это не помогло, попробуйте установить самую свежую версию браузера, или использовать альтернативный веб-навигатор от другого разработчика. Также будет не лишним обратиться к веб-мастеру проблемного ресурса – возможно дисфункция с работой видео HTML5 вызвана некорректной настройкой функционала самого сайта.
«>
If you try to play a video or audio file directly from a webpage while browsing the internet on an internet browser and your browser is, for some reason, unable to successfully play the file, you are going to see an error message that reads:
“Error loading player: No playable sources found”
This behavior is especially observed when the video or audio file the affected user tried to play before they ran into the error message utilized Adobe’s Flash Player in some capacity. Not being able to stream some or all audio and video files through your internet browser can be quite the pickle. Thankfully, though, all is not lost – there’s a lot you can do on your own to try and get rid of this error message and get the audio or video file to play successfully. The following are some of the absolute most effective solutions that you can use to try and fix this issue:
Reinstalling Adobe Flash Player
If there’s something wrong with the instance of Adobe Flash Player you have installed on your computer, there’s a chance you can resolve the problem by simply uninstalling and then reinstalling Adobe Flash Player. To uninstall and then reinstall Adobe Flash Player on your computer, you need to:
- Download the Uninstaller for Adobe Flash Player.
- Download and run the Adobe Flash Player uninstaller, and go through the onscreen instructions to uninstall Adobe Flash Player.
- Once Adobe Flash Player has been successfully uninstalled, click here, click on Install now and go through the installation process for Adobe Flash Player.
- When Adobe Flash Player has been successfully installed, restart your computer.
- Wait for your computer to boot up and check to see whether or not the problem has been resolved.
Updating your internet browser
Using an outdated version of your internet browser can also lead to you seeing the “Error loading player: No playable sources found” error message while trying to stream audio or video through your internet browser. If that’s the case, updating your browser to the latest available version should be enough to get the job done. Checking for updates for your internet browser is pretty easy – for example, if you’re using Google Chrome all you need to do is:
- Open Google Chrome.
- Click on the Menu button represented by three vertically-aligned dots.
- Hover over Help.
- Click on About Google Chrome.
- Chrome will check for updates, and prompt you to download and install any that it finds.
- If Chrome does find any updates, simply follow the onscreen instructions to download and install them. If your internet browser finds that no updates are available, simply try out a different solution to this issue.
Clearing your internet browser’s cache
Many users affected by this issue have been able to relieve their internet browsers of it by simply clearing out their internet browsers’ caches. Clearing out an internet browser’s cache is a pretty straightforward process – here’s what it looks like for Google Chrome users:
- Open Google Chrome.
- Click on the Menu button represented by three vertically-aligned dots.
- Hover over More tools.
- Click on Clear browsing data….
- Set the Time range to All time.
- Make sure that all three available options are checked and enabled.
- Click on Clear data.
- Restart Google Chrome and check to see whether or not the problem has been fixed.
Turn off ActiveX Filtering for all websites (For Internet Explorer users only)
Internet Explorer has this feature called ActiveX Filtering that comes enabled by default – this feature is designed to prevent websites from installing and using specific apps, and this sometimes includes Adobe Flash Player. If ActiveX Filtering is what is causing you to see this error message while trying to stream audio or video on Internet Explorer, you can disable the feature if you simply:
- Launch Internet Explorer.
- Click on the Tools button (represented by a fear).
- Hover over Safety.
- Locate the ActiveX Filtering option within the context menu. If there is a check next to the ActiveX Filtering option, it is enabled and functioning.
- If there is a check next to the ActiveX Filtering option, simply click on the option and the check will disappear, effectively disabling ActiveX Filtering.
- Restart Internet Explorer and check to see if the issue has been resolved.
Make sure that websites are allowed to run Flash (For Google Chrome users only)
- Launch Google Chrome.
- Type the following into Chrome’s address bar and press Enter:
chrome://settings/content/flash
- Locate the Allow sites to run Flash option.
- The Allow sites to run Flash option will have a toggle next to it – you need to make sure that it is toggled on. If this option is, for some reason, toggled off, simply click on the toggle to enable the option.
- Restart Chrome and check to see if you can now stream audio and video files off webpages without running into pesky error messages.
Set up Flash exceptions (For Google Chrome users only)
- Launch Google Chrome.
- Type the following into Chrome’s address bar and press Enter:
chrome://settings/content/flash
- Click on Add next to Allow.
- Type in the web address of the website that you were having trouble streaming audio or video files on in to the Site field.
- Click on Add.
- Restart Chrome.
- Check to see if you can now stream audio and video files from the website you just added a Flash exception for.
Note: If you are seeing the “Error loading player: No playable sources found” error message while trying to stream audio or video files on more than one website, you are going to have to repeat the steps listed and described above for each of those websites if this solution works for you.
Switch to a different internet browser
Almost all of the users affected by this problem are only affected by it on one specific internet browser. That being the case, if nothing else works for you, you can get rid of the “Error loading player: No playable sources found” error message and restore your ability to stream audio and video files from webpages by simply switching to a different internet browser. For example, if you’re experiencing this problem on Internet Explorer, simply switch to Google Chrome (which is a much better browser anyway!) or switch to Mozilla Firefox if you’re experiencing this issue on Google Chrome.
Launching in Incognito Mode
Another reason why you might be experiencing the ‘Error loading player‘ is because there are some third-party extensions in your browser which are conflicting with the player running process. These extensions are installed by the user themselves at some point.
In this solution, we will open the website URL in Incognito Mode. In this mode, all extensions and third-party plugins are disabled. If the video works in this mode, it means that there is some problem with your extensions and you can go ahead and disable them.
If the video starts after disabling them, consider turning them on one by one until you find the culprit. Remove that extension and restart your computer for changes to take effect.
Kevin Arrows
Kevin is a dynamic and self-motivated information technology professional, with a Thorough knowledge of all facets pertaining to network infrastructure design, implementation and administration. Superior record of delivering simultaneous large-scale mission critical projects on time and under budget.
На чтение 5 мин. Просмотров 1.4k. Опубликовано 03.09.2019
Сообщение Ошибка загрузки плеера: не найдено воспроизводимых источников , сигнализирующее о проблеме, возникшей во время загрузки онлайн-видео в ваш браузер.
Вскоре, когда отображается это сообщение об ошибке, вы не можете потоковое видео онлайн, и это облом.
Однако речь идет не о серьезной проблеме, а о незначительной ошибке, которую теперь легко можно устранить с помощью методов устранения неполадок, описанных в этом руководстве.
Содержание
- Как я могу исправить ошибки загрузки плеера в Windows 10:
- 1. Переустановите Adobe Flash Player
- 2. Очистить кеш браузера
- 3. Обновите браузер
- 4. Добавьте исключения для Flash
- 5. Проверьте обновление Windows
- 6. Войдите в безопасный режим с сетью
Как я могу исправить ошибки загрузки плеера в Windows 10:
- Решение 1. Переустановите Adobe Flash Player.
- Решение 2: Очистить кеш браузера.
- Решение 3. Обновите браузер.
- Решение 4. Добавьте исключения для Flash.
- Решение 5. Проверьте наличие обновлений Windows.
- Решение 6: Войдите в безопасный режим с сетью.
1. Переустановите Adobe Flash Player
Если вы получаете сообщение Ошибка загрузки проигрывателя: не найдено воспроизводимых источников при использовании других клиентов веб-браузера, вам следует переустановить Adobe Flash Player на устройстве Windows 10:
- Вы можете открыть эту страницу и загрузить деинсталлятор из Adobe – запустите деинсталлятор, следуйте инструкциям на экране и дождитесь удаления Adobe Flash Player.
- Затем в браузере введите Adobe Flash Player и перейдите на официальную веб-страницу Adobe.
- Оттуда вы можете скачать последнюю версию Flash Player для вашей собственной системы Windows 10.
- Итак, загрузите программное обеспечение и затем нажмите на загруженный файл, чтобы запустить программу установки.
- Следуйте инструкциям на экране и завершите процесс установки.
- Когда закончите, перезапустите ваш браузер как Ошибка загрузки плеера: не должно быть найдено ни одного воспроизводимого источника.
2. Очистить кеш браузера
Ошибка при загрузке плеера: не удалось обнаружить воспроизводимые источники. Возможно, произошла ошибка из-за последних файлов, сохраненных в вашем браузере. Таким образом, хорошим решением для устранения проблемы будет очистка кэша вашего браузера.
Ниже приведены шаги, которые можно использовать в Google Chrome, но вы также можете очистить кэш в любом другом программном обеспечении веб-браузера.
- Откройте Google Chrome.
- Нажмите на три вертикально расположенные точки в верхнем правом углу главного окна.
-
Из списка параметров, которые будут отображаться, нажмите на Дополнительные инструменты.
- Затем выберите Очистить данные просмотра .
- Выберите «очистить следующие позиции с начала».
- И убедитесь, что параметры «кэшированные изображения и файлы» и «файлы cookie и другие данные сайта» отмечены.
- Перезапустите браузер в конце.
Если вы также хотите очистить данные автозаполнения в Google Chrome, обязательно ознакомьтесь с этим полезным руководством.
3. Обновите браузер
Вы можете столкнуться с проблемами при попытке потоковой передачи онлайн-фильма, если вы используете устаревший браузер.
Итак, вы должны обновить свой браузер, прежде чем пытаться что-либо еще (опять же, шаги ниже для Google Chrome, хотя вы можете легко выполнить эту операцию для всех других приложений веб-браузера):
- Откройте Chrome.
- Нажмите на кнопку меню, как показано выше.
- В отображаемом списке параметров выберите Справка .
-
Выберите О Google Chrome .
- Если доступно обновление для вашего браузера, вам будет предложено подразумеваемое обновление.
- Просто следуйте инструкциям на экране и подождите, пока все исправления установлены.
4. Добавьте исключения для Flash
- Запустите Google Chrome.
- Нажмите на значок меню и перейдите в Настройки .
-
Прокрутите вниз и нажмите Расширенные настройки .
-
В поле Конфиденциальность найдите и нажмите на запись Настройки контента .
- Оттуда найдите и получите доступ к функции Flash .
- И с этой страницы вы можете добавить любой сайт в список.
- Это должно решить Ошибка загрузки плеера: не найдены воспроизводимые источники.
5. Проверьте обновление Windows
Если не удается установить обновление Windows или если обновление в фоновом режиме ожидает вашего одобрения, у вас могут возникнуть другие проблемы при использовании веб-браузеров. Итак, убедитесь, что все обновления применяются:
- Нажмите клавиши Win + I на клавиатуре.
-
Откроется окно Системные настройки .
- Оттуда нажмите Обновление и безопасность .
- В следующем окне нажмите на Центр обновления Windows (расположен на левой панели).
- Если доступно обновление, вы увидите его на экране.
- Итак, примените обновления, а затем перезагрузите устройство Windows 10.
Если вы не можете открыть приложение «Настройка», обратитесь к этой статье, чтобы решить эту проблему.
Не можете обновить Windows? Ознакомьтесь с этим руководством, которое поможет вам быстро их решить.
6. Войдите в безопасный режим с сетью
Если проблема вызвана приложением стороннего производителя или недавно добавленным расширением веб-браузера, вы должны проверить свой браузер в безопасном режиме. В безопасном режиме все сторонние приложения и программы будут отключены по умолчанию.
Таким образом, если проблема не будет существовать в безопасном режиме, вам придется удалить недавно установленные приложения, которые могут помешать работе клиента Adobe Flash Player. Вот как вы можете перезагрузить систему Windows 10 в безопасном режиме с помощью сети:
- Нажмите Win + R на клавиатуре.
- Откроется окно RUN.
-
Там введите msconfig и нажмите клавишу ВВОД.
- Из конфигурации системы перейдите на вкладку Загрузка .
-
В разделе «Параметры загрузки» установите флажок Безопасная загрузка .
- И, снизу, также проверьте функцию сети.
- Сохраните изменения и перезапустите систему Windows 10.
Безопасный режим не работает? Не паникуйте, это руководство поможет вам преодолеть проблемы с загрузкой.
Это решения по устранению неполадок, которые могут быть применены, когда ошибка загрузки проигрывателя: не найдено проблем с воспроизводимыми источниками.
Скажите нам, какой метод работал для вас. Не забудьте упомянуть в разделе комментариев ниже другие подобные исправления, которые вы использовали, потому что это единственный способ, которым мы можем помочь другим пользователям, столкнувшимся с той же проблемой.
Примечание редактора . Этот пост был первоначально опубликован в октябре 2017 года и с тех пор был полностью переработан и обновлен для обеспечения свежести, точности и полноты
Some users are unable to play videos on their browsers. When they try to do the same, they see Error loading player: No playable sources found, No valid sources are available for this video or No playable sources found, in Chrome, Firefox, Edge or Opera browsers. In this article, we are going to talk about these issues and see what you need to do to resolve them.
If you are seeing No valid sources are available for this video or No playable sources found in Chrome, Firefox, Edge or Opera, try the following solutions.
- Clear Cache and Browing data
- Update your browser
- Reset Browser
- Disable add-on
- Try a different browser
Let us talk about them in detail.
1] Clear Cache and Browsing data
Let us start by clearing the cache and browsing data of your browser. This will remove the corrupted cache as it can cause the issue in question. So, go through the following guide to clear cache and browsing data.
Chrome
- Click on the three vertical dots and select Settings.
- Go to Privacy & Security.
- Click on Clear browsing data.
- Select all the options you want to clear and click Clear data.
Firefox
- Click on the three horizontal lines and select Settings.
- Go to Privacy & Security.
- Scroll down and click Clear Data.
- Select what you want to delete and click on the Clear button.
Opera
- Click on the three horizontal lines placed at the top-right corner of the Opera screen, Easy Setups.
- Select Go to full browser settings.
- Click Advanced > Privacy & security.
- Go to Clear browsing data.
- Change the Time range as per your choice, but if you want to remove everything, select All time.
- Select what you want to delete and unselect what you want to leave, then click Clear data.
Similarly, you can clear Microsoft Edge cache.
Hopefully, this will do the job for you.
2] Update your browser
Maybe the issue is nothing but a bug that your browser’s manufacturer has fixed with an update. So, go ahead and update your browser. After updating, retry playing that video and see if that helps. Chrome users can click on the three vertical dots and click Settings, then go to About Chrome and see if there is an available update. Firefox users should click on the three horizontal dots, select Help, and click About Firefox. In Opera, you need to go to Menu, click on Update & Recovery, and click on Check for updates.
3] Reset Browser
You may also see the error code in question if there is some misconfiguration. Since, we are not sure what this misconfiguration is, we are going to reset your browser’s setting and see if that work.
Following are the steps to reset Chrome settings.
- Click on the three vertical dots and click Settings.
- Click on Advanced > Reset and clean up.
- Select Reset settings to their original default.
- Click on Reset settings.
If you are using Firefox, try the following steps to reset.
- Click on the three horizontal lines and select Help.
- Select More troubleshooting information.
- Click Refresh Firefox > Refresh.
Opera users can try the following steps.
- Open Opera Settings.
- Go to Advanced.
- Click on Restore settings to their original defaults option.
- Click Reset to confirm.
Similarly, you can reset Microsoft Edge settings.
Hopefully, this will do the job for you.
4] Disable add-on
A corrupted add-on can also cause problems for you. It can you from playing the videos and show such warnings. Since we are not sure which add-on is the root cause, we are going to disable them one by one, and if after disabling a particular add-on, your issue is resolved, you know who the culprit is. Just remove it and your issue should be fixed.
5] Try a different browser
If you are facing the issue on a particular browser, it’s a good option to try and view the same video on a different one. There are various browsers, including the popular ones, Edge, Chrome, and Firefox. We would recommend you to check our list and find out the best browser for yourself.
That’s it!
How do I fix No valid sources available for this video?
To fix the No valid sources available for this video, you should first try restarting the browser. Sometimes, the issue is nothing but a glitch, and just refreshing all the processes of that very app can remove that glitch. So, you should close the app not only by clicking on the close button but also, from Task Manager. If that doesn’t work, try the solutions mentioned in this article to resolve the issue.
How do I fix Video player failed to load?
If the video player failed to load, you should first check how your network connection is. For that, try using an Internet speed tester. If bandwidth is good, try restarting the browser. In case that doesn’t work, execute the solutions mentioned here.
Also Check:
- The media could not be loaded, either because the server or network failed
- Your connection was interrupted, A network change was detected