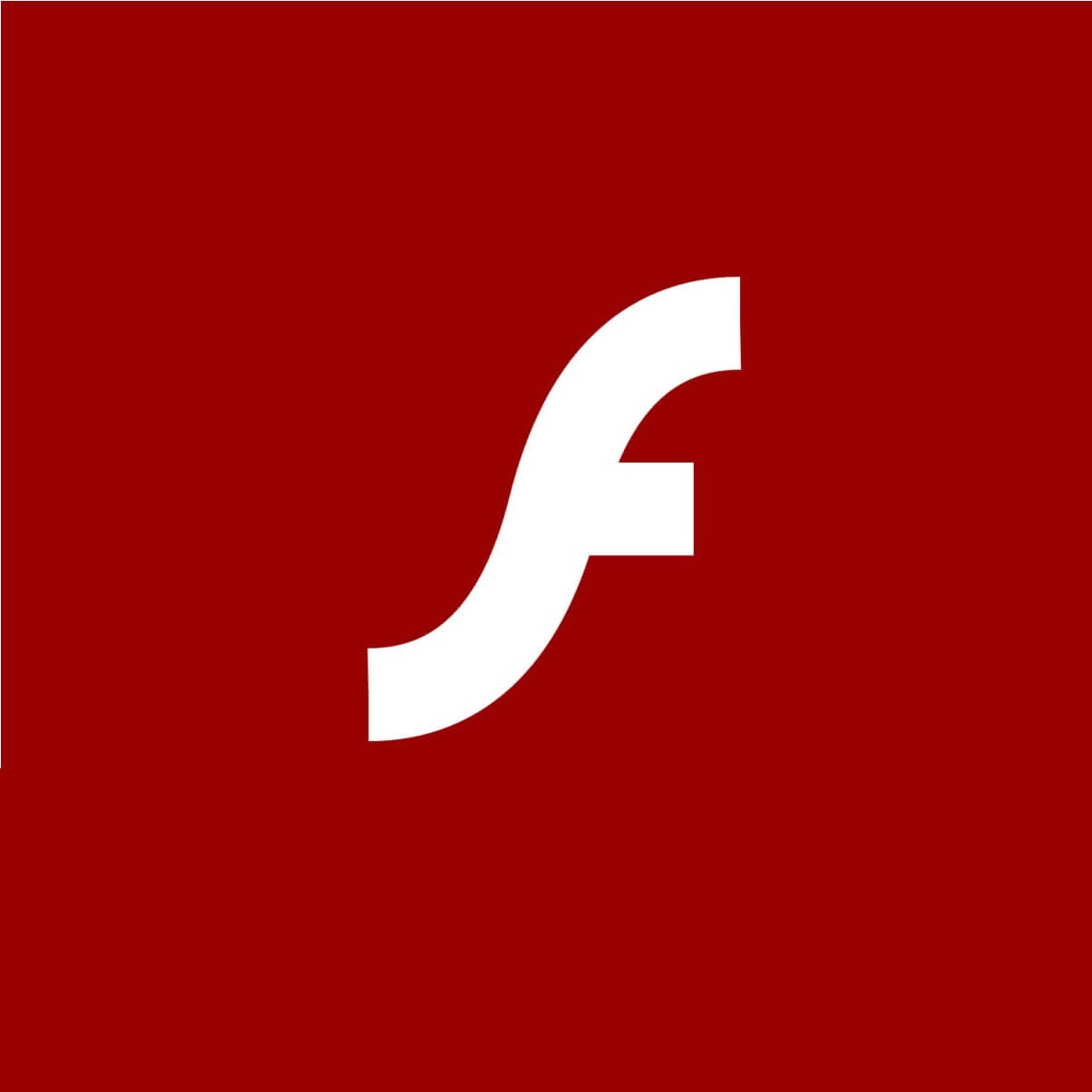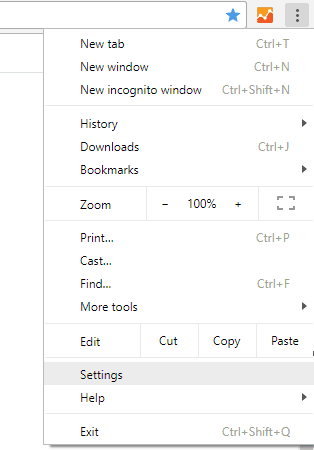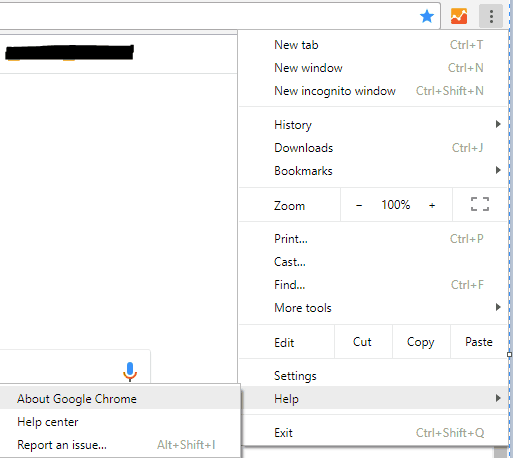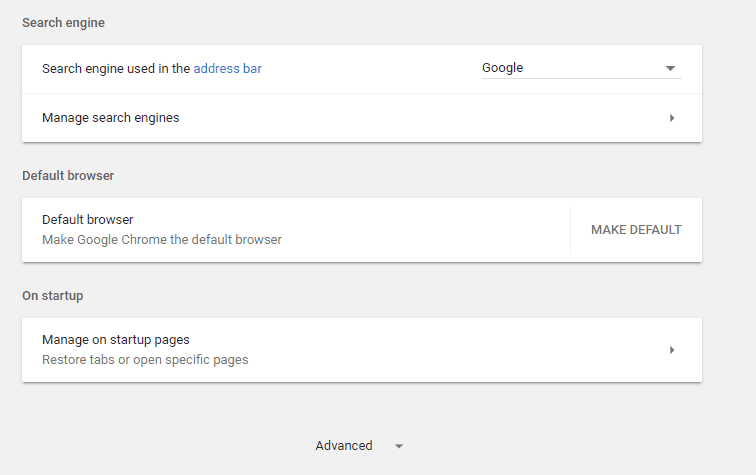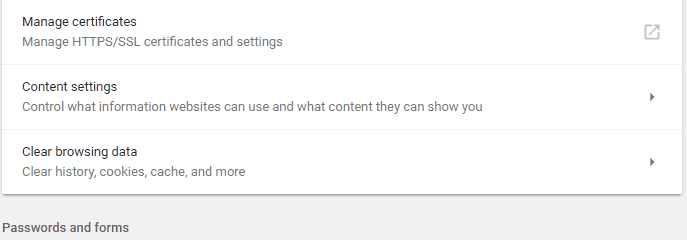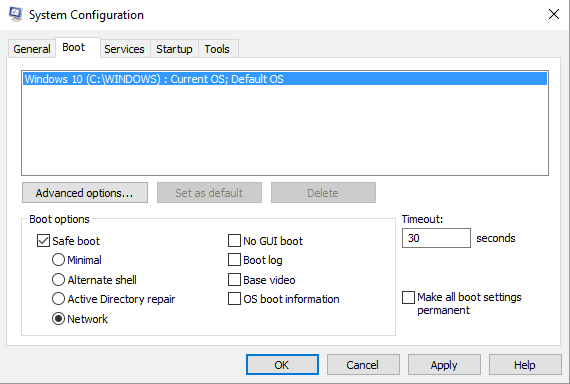by Andrew Wafer
Andrew is not just trying to bring you closer to Windows, but he’s truly interested in this platform. He just happens to be passionate about sharing that knowledge… read more
Updated on March 16, 2022
XINSTALL BY CLICKING THE DOWNLOAD FILE
This software will keep your drivers up and running, thus keeping you safe from common computer errors and hardware failure. Check all your drivers now in 3 easy steps:
- Download DriverFix (verified download file).
- Click Start Scan to find all problematic drivers.
- Click Update Drivers to get new versions and avoid system malfunctionings.
- DriverFix has been downloaded by 0 readers this month.
The Error loading player: No playable sources found message signals a problem that happened while an online video was loading on your browser.
Shortly, when this error message is displayed you cannot stream online videos and that’s a bummer.
However, we are not talking about a major issue, but about a minor bug which can be now easily addressed with the help of the troubleshooting methods that are explained in this tutorial.
How can I fix player loading errors in Windows 10:
- Solution 1: Reinstall Adobe Flash Player.
- Solution 2: Clear browser cache.
- Solution 3: Update the browser.
- Solution 4: Add flash exceptions.
- Solution 5: Check for Windows updates.
- Solution 6: Enter Safe Mode with Networking.
1. Reinstall Adobe Flash Player
If you receive the Error loading player: No playable sources found message while using different web browser clients, you should reinstall Adobe Flash Player on your Windows 10 device:
- You can access this page and download the uninstaller from Adobe – run the uninstaller, follow on-screen prompts and wait while Adobe Flash Player is removed.
- Then, on your browser type Adobe Flash Player and access the Adobe official web page.
- From there you can download the latest version of Flash Player for your own Windows 10 system.
- So, download the software and then click on the downloaded file in order to run the installer.
- Follow on-screen prompts and complete the installation process.
- When done restart your browser as the Error loading player: No playable sources found should have been solved.
2. Clear browser cache
The Error loading player: No playable sources found bug might be happening because of the recent files saved within your browser. So, a good solution to fix the issue will be in clearing your browser cache.
Below you have the steps that can be used on Google Chrome, but you can similarly clear cache on any other web browser software.
- Open Google Chrome.
- Click on the three vertically dots displayed in the top right corner of the main window.
- From the list of options that will be displayed click on More tools.
- Next, select Clear browsing data.
- Choose to ‘clear the following items from the beginning’.
- And make sure that ‘cached images and files’ and ‘cookies and other site data’ options are checked.
- Restart your browser in the end.
If you also want to clear the auto-fill data in Google Chrome, be sure to check out this useful guide.
3. Update the browser
You can experience issues while trying to stream an online movie if you are using an outdated browser.
Some PC issues are hard to tackle, especially when it comes to corrupted repositories or missing Windows files. If you are having troubles fixing an error, your system may be partially broken.
We recommend installing Restoro, a tool that will scan your machine and identify what the fault is.
Click here to download and start repairing.
So, you should update your browser before trying anything else (again, the steps from below are for Google Chrome, though you can easily complete this operation for all the other web browser apps):
- Open Chrome.
- Click on the Menu button, as showed above.
- From the displayed list of options select Help.
- Pick About Google Chrome.
- If an update for your browser is available you will be prompted with the implied update.
- Just follow on-screen prompts and wait while all the patches are installed.
4. Add flash exceptions
- Run Google Chrome.
- Click on the Menu icon and go to Settings.
- Scroll down and click on Advanced settings.
- Under Privacy field find and click on the Content Settings entry.
- From there locate and access the Flash feature.
- And from this page you can add any website to the list.
- That should resolve the Error loading player: No playable sources found message.
5. Check for Windows update
If a Windows update cannot be installed or if an update is waiting in the background for your approval, you might experience different issues while using your web browsers. So, make sure that all the updates are applied:
- Press the Win+I keyboard keys.
- The System Settings window will be displayed.
- From there click on Update & Security.
- From the next window click on Windows Update (located in the left panel).
- If there is an update available you will see it displayed.
- So, apply the updates and then restart your Windows 10 device.
If you can’t open the Setting app, take a look at this article to solve the issue.
Having trouble updating your Windows? Check out this guide that will help you solve them in no time.
6. Enter Safe Mode with Networking
If the problem is caused by a third party app or by a recently added web browser extension, you should test your browser from Safe Mode. In Safe Mode all third party apps and software will be disabled by default.
Thus, if the issue will not exist in safe mode you will have to remove recently installed apps that might interfere with the Adobe Flash Player client. Here is how you can reboot your Windows 10 system into Safe Mode with Networking:
- Press Win+R keyboard hotkeys.
- The RUN box will be displayed.
- There, type msconfig and then press Enter.
- From System Configuration switch to Boot tab.
- Under Boot Options check the Safe boot box.
- And, from below, also check the Network feature.
- Save your changes and restart your Windows 10 system.
Safe mode is not working? Don’t panic, this guide will help you get past the booting problems.
These are the troubleshooting solutions that can be applied when the Error loading player: No playable sources found problem occurs.
Tell us which method worked for you. Don’t forget to mention in the comments section below other similar fixes you used because that’s the only way in which we can still help other users who are facing the very same issue.
Newsletter
by Andrew Wafer
Andrew is not just trying to bring you closer to Windows, but he’s truly interested in this platform. He just happens to be passionate about sharing that knowledge… read more
Updated on March 16, 2022
XINSTALL BY CLICKING THE DOWNLOAD FILE
This software will keep your drivers up and running, thus keeping you safe from common computer errors and hardware failure. Check all your drivers now in 3 easy steps:
- Download DriverFix (verified download file).
- Click Start Scan to find all problematic drivers.
- Click Update Drivers to get new versions and avoid system malfunctionings.
- DriverFix has been downloaded by 0 readers this month.
The Error loading player: No playable sources found message signals a problem that happened while an online video was loading on your browser.
Shortly, when this error message is displayed you cannot stream online videos and that’s a bummer.
However, we are not talking about a major issue, but about a minor bug which can be now easily addressed with the help of the troubleshooting methods that are explained in this tutorial.
How can I fix player loading errors in Windows 10:
- Solution 1: Reinstall Adobe Flash Player.
- Solution 2: Clear browser cache.
- Solution 3: Update the browser.
- Solution 4: Add flash exceptions.
- Solution 5: Check for Windows updates.
- Solution 6: Enter Safe Mode with Networking.
1. Reinstall Adobe Flash Player
If you receive the Error loading player: No playable sources found message while using different web browser clients, you should reinstall Adobe Flash Player on your Windows 10 device:
- You can access this page and download the uninstaller from Adobe – run the uninstaller, follow on-screen prompts and wait while Adobe Flash Player is removed.
- Then, on your browser type Adobe Flash Player and access the Adobe official web page.
- From there you can download the latest version of Flash Player for your own Windows 10 system.
- So, download the software and then click on the downloaded file in order to run the installer.
- Follow on-screen prompts and complete the installation process.
- When done restart your browser as the Error loading player: No playable sources found should have been solved.
2. Clear browser cache
The Error loading player: No playable sources found bug might be happening because of the recent files saved within your browser. So, a good solution to fix the issue will be in clearing your browser cache.
Below you have the steps that can be used on Google Chrome, but you can similarly clear cache on any other web browser software.
- Open Google Chrome.
- Click on the three vertically dots displayed in the top right corner of the main window.
- From the list of options that will be displayed click on More tools.
- Next, select Clear browsing data.
- Choose to ‘clear the following items from the beginning’.
- And make sure that ‘cached images and files’ and ‘cookies and other site data’ options are checked.
- Restart your browser in the end.
If you also want to clear the auto-fill data in Google Chrome, be sure to check out this useful guide.
3. Update the browser
You can experience issues while trying to stream an online movie if you are using an outdated browser.
Some PC issues are hard to tackle, especially when it comes to corrupted repositories or missing Windows files. If you are having troubles fixing an error, your system may be partially broken.
We recommend installing Restoro, a tool that will scan your machine and identify what the fault is.
Click here to download and start repairing.
So, you should update your browser before trying anything else (again, the steps from below are for Google Chrome, though you can easily complete this operation for all the other web browser apps):
- Open Chrome.
- Click on the Menu button, as showed above.
- From the displayed list of options select Help.
- Pick About Google Chrome.
- If an update for your browser is available you will be prompted with the implied update.
- Just follow on-screen prompts and wait while all the patches are installed.
4. Add flash exceptions
- Run Google Chrome.
- Click on the Menu icon and go to Settings.
- Scroll down and click on Advanced settings.
- Under Privacy field find and click on the Content Settings entry.
- From there locate and access the Flash feature.
- And from this page you can add any website to the list.
- That should resolve the Error loading player: No playable sources found message.
5. Check for Windows update
If a Windows update cannot be installed or if an update is waiting in the background for your approval, you might experience different issues while using your web browsers. So, make sure that all the updates are applied:
- Press the Win+I keyboard keys.
- The System Settings window will be displayed.
- From there click on Update & Security.
- From the next window click on Windows Update (located in the left panel).
- If there is an update available you will see it displayed.
- So, apply the updates and then restart your Windows 10 device.
If you can’t open the Setting app, take a look at this article to solve the issue.
Having trouble updating your Windows? Check out this guide that will help you solve them in no time.
6. Enter Safe Mode with Networking
If the problem is caused by a third party app or by a recently added web browser extension, you should test your browser from Safe Mode. In Safe Mode all third party apps and software will be disabled by default.
Thus, if the issue will not exist in safe mode you will have to remove recently installed apps that might interfere with the Adobe Flash Player client. Here is how you can reboot your Windows 10 system into Safe Mode with Networking:
- Press Win+R keyboard hotkeys.
- The RUN box will be displayed.
- There, type msconfig and then press Enter.
- From System Configuration switch to Boot tab.
- Under Boot Options check the Safe boot box.
- And, from below, also check the Network feature.
- Save your changes and restart your Windows 10 system.
Safe mode is not working? Don’t panic, this guide will help you get past the booting problems.
These are the troubleshooting solutions that can be applied when the Error loading player: No playable sources found problem occurs.
Tell us which method worked for you. Don’t forget to mention in the comments section below other similar fixes you used because that’s the only way in which we can still help other users who are facing the very same issue.
Newsletter

-
Многие стали жаловаться что вдруг неожиданно перестали показывать камеры на сайте. Вместо картинки появляется надпись на черном экране
Error loading player: No playable sources foundМне не помогло ни обновление кодеков, ни обновление самого флеш-плеера (хотя если у вас не показывают камеры — это надо сделать в первую очередь).
Оказалось все гораздо проще.
С недавнего времени и браузер Опера и браузер Хром стали негласно (но как будто по сговору) блокировать весь Flash-контент. После обновления вышеуказанных браузеров, опция блокирования всего Flash-контента включается по умолчанию. Блокируется весь контент, за исключением расположенный на сайтах, включенных в список исключения.
Варианта вернуть себе картинку с камер в этих браузерах две: либо добавьте сайт severouralsk.ru в исключения в настройках Flash в браузере, либо полностью отключите блокировку Flash-контента.В Хроме: Настроки — Конфиденциальность и безопасность — Настройки контента — Flash — отключаем переключатель «Блокировать Flash на сайтах». Либо в этом же разделе добавляем сайт severouralsk.ru в исключения.
В Опере: Меню — Настройки — Сайты — Flash — Управление исключениями — добавляем сайт severouralsk.ru в исключения и выбираем «Разрешить» напротив него. Полностью отключить блокировку Flash в Opere я не нашел как.
Вообще не понятно чего так на Flash ополчились создатели браузеров.
-
А по телефону как смотреть?
Маюсь до сих пор -
Потому что дырявое и на сегодняшний день уже не актуальное.Как только насобираю энное количество долларов для покупки лицензии на транскодер — будет для всех платформ.
Но это вряд ли произойдёт. -
А сколько стоит такая лицензия?
-
Так же добавлю, что скачать бесплатно свежее обновление Flash-плеера можно с официального сайта Adobe по ссылке:
Adobe — Загрузка Adobe Flash PlayerСкачать бесплатно свежие видео-кодеки (K-Lite Codec) можно с официального сайта его создателя Codecguide:
http://codecguide.com
K-Lite Codec Pack 13.7.0: Download K-Lite Codec Pack Full -
Из того, что мне попадалось — от 50 долларов в месяц либо ок. 1000 за вечную лицензию.
Разумеется есть и бесплатные решения…
-
Да вроде у меня показывают.
- Похожие темы
-
- Ответов:
- 3
- Просмотров:
- 943
Поделиться этой страницей
0 Пользователей и 1 Гость просматривают эту тему.
- 9 Ответов
- 1470 Просмотров
у меня показывает..
Вот и я удивился все без вопросов работало несколько лет. М.Б. после обновления? Случайно увидел.
После обновления могут сбиться пути к файлам. Проверьте пути, возможно что-то неправильно указано.
« Последнее редактирование: 20.09.2016, 19:31:43 от Gbsyi »
Записан
После обновления могут сбиться пути к файлам. Проверьте пути, возможно что-то неправильно указано.
В том и песня, что пути это первое что проверил. Звук работает, также и к видео пути прописаны.
Конвертнул видео в mp4, кинул в туже папку. Заработало. А в формате flv не хочет ни в какую. М.б. Этот гад что то си инета тянет для этого формата!
Для теста, смените расширение у одного файла видео на мп4 без кодирования!
Записан
Я с мобильного, в основном…
Для теста, смените расширение у одного файла видео на мп4 без кодирования!
Он дал окошко воспроизведения, но при нажатии дает вот такую картинку.
https://yadi.sk/i/EM2W3GwHvTPto
В общем чудо заработало! Оказывается обновился jwplayer, и этот скот лохматый показывает видео только с новыми версиями Flash плеера. сначала поставил хром- все заработало, потом обновил лису (флэш в ней). все заработало. Так что все на адоб и качать новьё! Два дня трахался *(причем на нескольких компах)!
Так что все на адоб и качать новьё! Два дня трахался *(причем на нескольких компах)!
Никто не пользуется Flash.
If you try to play a video or audio file directly from a webpage while browsing the internet on an internet browser and your browser is, for some reason, unable to successfully play the file, you are going to see an error message that reads:
“Error loading player: No playable sources found”
This behavior is especially observed when the video or audio file the affected user tried to play before they ran into the error message utilized Adobe’s Flash Player in some capacity. Not being able to stream some or all audio and video files through your internet browser can be quite the pickle. Thankfully, though, all is not lost – there’s a lot you can do on your own to try and get rid of this error message and get the audio or video file to play successfully. The following are some of the absolute most effective solutions that you can use to try and fix this issue:
Reinstalling Adobe Flash Player
If there’s something wrong with the instance of Adobe Flash Player you have installed on your computer, there’s a chance you can resolve the problem by simply uninstalling and then reinstalling Adobe Flash Player. To uninstall and then reinstall Adobe Flash Player on your computer, you need to:
- Download the Uninstaller for Adobe Flash Player.
- Download and run the Adobe Flash Player uninstaller, and go through the onscreen instructions to uninstall Adobe Flash Player.
- Once Adobe Flash Player has been successfully uninstalled, click here, click on Install now and go through the installation process for Adobe Flash Player.
- When Adobe Flash Player has been successfully installed, restart your computer.
- Wait for your computer to boot up and check to see whether or not the problem has been resolved.
Updating your internet browser
Using an outdated version of your internet browser can also lead to you seeing the “Error loading player: No playable sources found” error message while trying to stream audio or video through your internet browser. If that’s the case, updating your browser to the latest available version should be enough to get the job done. Checking for updates for your internet browser is pretty easy – for example, if you’re using Google Chrome all you need to do is:
- Open Google Chrome.
- Click on the Menu button represented by three vertically-aligned dots.
- Hover over Help.
- Click on About Google Chrome.
- Chrome will check for updates, and prompt you to download and install any that it finds.
- If Chrome does find any updates, simply follow the onscreen instructions to download and install them. If your internet browser finds that no updates are available, simply try out a different solution to this issue.
Clearing your internet browser’s cache
Many users affected by this issue have been able to relieve their internet browsers of it by simply clearing out their internet browsers’ caches. Clearing out an internet browser’s cache is a pretty straightforward process – here’s what it looks like for Google Chrome users:
- Open Google Chrome.
- Click on the Menu button represented by three vertically-aligned dots.
- Hover over More tools.
- Click on Clear browsing data….
- Set the Time range to All time.
- Make sure that all three available options are checked and enabled.
- Click on Clear data.
- Restart Google Chrome and check to see whether or not the problem has been fixed.
Turn off ActiveX Filtering for all websites (For Internet Explorer users only)
Internet Explorer has this feature called ActiveX Filtering that comes enabled by default – this feature is designed to prevent websites from installing and using specific apps, and this sometimes includes Adobe Flash Player. If ActiveX Filtering is what is causing you to see this error message while trying to stream audio or video on Internet Explorer, you can disable the feature if you simply:
- Launch Internet Explorer.
- Click on the Tools button (represented by a fear).
- Hover over Safety.
- Locate the ActiveX Filtering option within the context menu. If there is a check next to the ActiveX Filtering option, it is enabled and functioning.
- If there is a check next to the ActiveX Filtering option, simply click on the option and the check will disappear, effectively disabling ActiveX Filtering.
- Restart Internet Explorer and check to see if the issue has been resolved.
Make sure that websites are allowed to run Flash (For Google Chrome users only)
- Launch Google Chrome.
- Type the following into Chrome’s address bar and press Enter:
chrome://settings/content/flash
- Locate the Allow sites to run Flash option.
- The Allow sites to run Flash option will have a toggle next to it – you need to make sure that it is toggled on. If this option is, for some reason, toggled off, simply click on the toggle to enable the option.
- Restart Chrome and check to see if you can now stream audio and video files off webpages without running into pesky error messages.
Set up Flash exceptions (For Google Chrome users only)
- Launch Google Chrome.
- Type the following into Chrome’s address bar and press Enter:
chrome://settings/content/flash
- Click on Add next to Allow.
- Type in the web address of the website that you were having trouble streaming audio or video files on in to the Site field.
- Click on Add.
- Restart Chrome.
- Check to see if you can now stream audio and video files from the website you just added a Flash exception for.
Note: If you are seeing the “Error loading player: No playable sources found” error message while trying to stream audio or video files on more than one website, you are going to have to repeat the steps listed and described above for each of those websites if this solution works for you.
Switch to a different internet browser
Almost all of the users affected by this problem are only affected by it on one specific internet browser. That being the case, if nothing else works for you, you can get rid of the “Error loading player: No playable sources found” error message and restore your ability to stream audio and video files from webpages by simply switching to a different internet browser. For example, if you’re experiencing this problem on Internet Explorer, simply switch to Google Chrome (which is a much better browser anyway!) or switch to Mozilla Firefox if you’re experiencing this issue on Google Chrome.
Launching in Incognito Mode
Another reason why you might be experiencing the ‘Error loading player‘ is because there are some third-party extensions in your browser which are conflicting with the player running process. These extensions are installed by the user themselves at some point.
In this solution, we will open the website URL in Incognito Mode. In this mode, all extensions and third-party plugins are disabled. If the video works in this mode, it means that there is some problem with your extensions and you can go ahead and disable them.
If the video starts after disabling them, consider turning them on one by one until you find the culprit. Remove that extension and restart your computer for changes to take effect.
Kevin Arrows
Kevin is a dynamic and self-motivated information technology professional, with a Thorough knowledge of all facets pertaining to network infrastructure design, implementation and administration. Superior record of delivering simultaneous large-scale mission critical projects on time and under budget.
Today we are going to talk about a very common issue which is Error loading player ‘no playable sources found the issue. The Error Loading Player: No Playable Sources Found occur very often. Sometimes, when we try to play an audio or video while surfing through the internet. The moment we try to play that audio or video we are faced with an error which is no playable sources found. This can be very troubling and irritating as it disturbs our mood and our browsing experience.
Actually, it is very irritating to not be able to play the video or audio which you want. Now you don’t have to worry at all, because we are presenting here some common solutions for this issue. Here we have tried to present some very easy methods for fixing Error Loading Player: No Playable Sources Found.
There are many methods for fixing Error Loading Player: No Playable Sources Found. We have tried to present some very easy methods and they are proven to be very useful for this issue. So keep reading ahead for its solution.
Method 1: Reinstalling Adobe Flash Player
The first method for fixing Error Loading Player: No Playable Sources Found issue is to reinstall Adobe Flash Player. There can be some minor issues with your Adobe flash player which go unnoticed from our eyes. Sometimes minor problems with Adobe flash player results in such issues.
Hence the solution for this is very simple. You just have to uninstall and then reinstall. Follow some simple steps which are given below to do this.
Step 1: Firstly you need to download uninstaller for Adobe Flash Player.
Step 2: After you have downloaded it, now just try to run it and follow the steps which are given in that uninstaller app through which you can uninstall.
Step 3: After you have uninstalled Adobe Flash Player now just try to reinstall it. After the Adobe flash player has been successfully installed on your computer system, try to restart your computer system.
Step 4: Now just try to wait for your computer system to start again and then notice if your problem is resolved now.
Method 2: Updating Your Internet Browser
Another reason for Error Loading Player: No Playable Sources Found can be your outdated internet browser. Your outdated version of the internet browser can’t play the video or audio. Hence you can easily fix this issue by updating your internet browser to the latest version. Checking updates for your internet browser is very easy. Just follow the steps given below.
Step 1: Firstly try to open Google Chrome. After opening, just try to click on the menu which is represented by three vertically-aligned dots. They are easily visible.
Step 2: Now just try to go on the menu which is named Help.
Step 3: Try to click on About Google Now Chrome will automatically check for new updates.
Step 4: If your Chrome finds any new updates it will automatically inform you and will ask you to download and install.
Now If your Chrome doesn’t find any updates. It means this is not the reason for your issue. Just try other methods for fixing this issue.
Method 3: Clearing Your Internet Browser’s Cache
This is also a very effective and efficient method for fixing Error Loading Player: No Playable Sources Found the issue. It is proven to be very useful and hence you must give it a try to see if this resolves your issue. So for clearing your internet browser’s cache, follow the steps given below.
Step 1: Start with opening Google Chrome.
Step 2: Now just try to click on the menu which is represented by three vertically-aligned dots.
Step 3: Given the above 2 steps are the same as the previous steps given in the previous method. Here simply try to go to More Tools.
Step 4: Now try to click on Clear Browsing Data.
Step 5: Now in the Basic, change the time range to all time. Three options are given below in that tab, just enable it.
Step 6: Now try to click on Clear data. Finally, try to restart Google Chrome and notice if your problem is resolved.
Method 4: Turn Off ActiveX Filtering for All Websites (For Internet Explorer Users Only)
As the name suggests, this method is for users of Internet Explorer only. Actually, Internet Explorer comes with a feature which is ActiveX. It stops the websites from installing and using specific apps. Sometimes Adobe Flash Player is also a part of this. This is default enabled. Hence follow the methods given below for turning off this.
Step 1: Firstly click on Internet Explorer, now try to click on the Tools button.
Step 2: Now try to go over safety and find the ActiveX filtering option in the context menu.
Step 3: If a check is present on the ActiveX filtering option then just try to simply click on it. It will disable it.
Step 4: Now just try to restart Internet Explorer and notice that your issue has been resolved.
Method 5: Make Sure that Websites are Allowed to Run Flash (For Google Chrome users Only)
This method is also used Error Loading Player: No Playable Sources Found. This method is only for Google Chrome users only. Just try to follow the steps which are given below.
Step 1: Try to launch Google Chrome in the first step.
Step 2: Now Just try to type chrome://settings/content/flash in the Chrome address bar.
Step 3: Now try to find the Allow Sites to run Flash. This option will have a toggle next to it. Just enable it if it is not yet.
Step 4: Restart Chrome and notice that your issue is resolved completely.
Method 6: Set up Flash Exceptions (For Google Chrome Users Only)
Follow the steps which are given below for setting up flash extensions. This method is also used for resolving this issue.
Step 1: Try to click on Google Chrome.
Step 2: Now simply try to type chrome://settings/content/flash into the Chrome address bar.
Step 3: Now try to click on Add.
Step 4: Try to type the Web address of the website in which you are having problems.
Step 5: Now click on Add. After that, try to restart Chrome and see if your problem is resolved or not.
Method 7: Switch to a Different Internet Browser
Now if you have tried all methods and they didn’t work out. It simply means they are not the right reasons for Error Loading Player: No Playable Sources Found issue message. So one more common solution for this is to change to a different browser. Then notice if your problem is resolved or not.
For example, if you are using Google Chrome and facing this issue then try to switch to Mozilla Firefox. Just try for once. This can be the solution to your problem.
Method 8: Launching in Incognito Mode
Try to follow this method, if the above methods didn’t work for you. Sometimes you face this issue due to some third parties extensions that are in your browser. They actually interrupt many levels in your browser. The easiest way to remove third parties extensions from your browser is simply to open your website URL in incognito mode only.
This results in restricting and removing third parties extensions that were interrupting your player working process. Just try this method. Working on this method means this was the reason behind your problem. Don’t worry about third parties extensions because these extensions are installed by the user only at some point in time.
Conclusion
Fixing this error message which is: Error loading player ‘no playable sources found is very easy if steps are followed correctly. There are many methods that can be used but they can be complex too. Hence We have tried to present some very easy and simple to work with methods.
We can try any of the methods which are given above according to the correct reason for that issue. I hope this article helps you in fixing the Error Loading Player: No Playable Sources Found issue.
- Текст
- Веб-страница
Error loading player:
No playable sources found
0/5000
Результаты (русский) 1: [копия]
Скопировано!
Ошибка загрузки проигрывателя:Не проигрываемые источников
переводится, пожалуйста, подождите..
Результаты (русский) 2:[копия]
Скопировано!
Ошибка при загрузке проигрыватель:
Нет воспроизводимых источников найдено
переводится, пожалуйста, подождите..
Другие языки
- English
- Français
- Deutsch
- 中文(简体)
- 中文(繁体)
- 日本語
- 한국어
- Español
- Português
- Русский
- Italiano
- Nederlands
- Ελληνικά
- العربية
- Polski
- Català
- ภาษาไทย
- Svenska
- Dansk
- Suomi
- Indonesia
- Tiếng Việt
- Melayu
- Norsk
- Čeština
- فارسی
Поддержка инструмент перевода: Клингонский (pIqaD), Определить язык, азербайджанский, албанский, амхарский, английский, арабский, армянский, африкаанс, баскский, белорусский, бенгальский, бирманский, болгарский, боснийский, валлийский, венгерский, вьетнамский, гавайский, галисийский, греческий, грузинский, гуджарати, датский, зулу, иврит, игбо, идиш, индонезийский, ирландский, исландский, испанский, итальянский, йоруба, казахский, каннада, каталанский, киргизский, китайский, китайский традиционный, корейский, корсиканский, креольский (Гаити), курманджи, кхмерский, кхоса, лаосский, латинский, латышский, литовский, люксембургский, македонский, малагасийский, малайский, малаялам, мальтийский, маори, маратхи, монгольский, немецкий, непальский, нидерландский, норвежский, ория, панджаби, персидский, польский, португальский, пушту, руанда, румынский, русский, самоанский, себуанский, сербский, сесото, сингальский, синдхи, словацкий, словенский, сомалийский, суахили, суданский, таджикский, тайский, тамильский, татарский, телугу, турецкий, туркменский, узбекский, уйгурский, украинский, урду, филиппинский, финский, французский, фризский, хауса, хинди, хмонг, хорватский, чева, чешский, шведский, шона, шотландский (гэльский), эсперанто, эстонский, яванский, японский, Язык перевода.
- не найти погоды лучше чем бабье лето
- Если люди много думают об экологии,они з
- mi nombre es redkall PTRN
- я родилась в 1998 году
- рецепт
- Уроки физкультуры и уроки рисования могу
- с начала я занималась один год спортивно
- nation
- Les deseo agradable velada!
- misce. da
- Шов промежности
- Returns all but the best of friends, but
- соитие
- людоед
- praepara statsm
- developer options
- You have a new message for your order
- Номер: 02602981112Статус посылки: В Пути
- Я убираю свою комнату и мою посуду
- 당신이 맘에 들어요
- deis
- Welfare economics. Behind the numbers, c
- совокупление
- misce.da