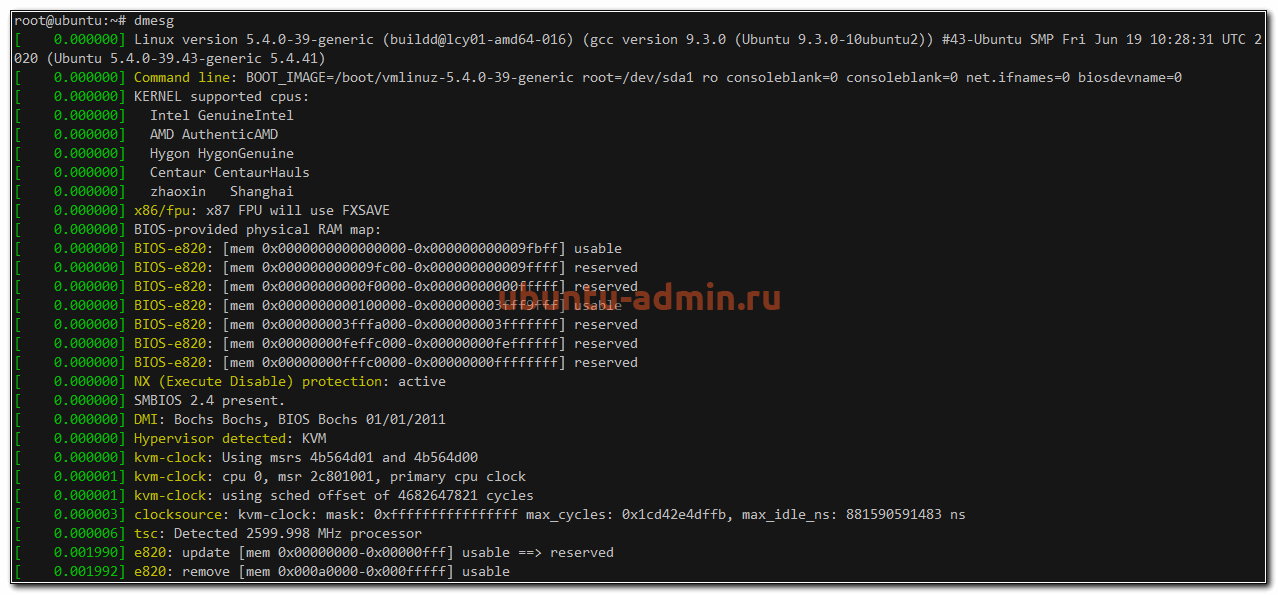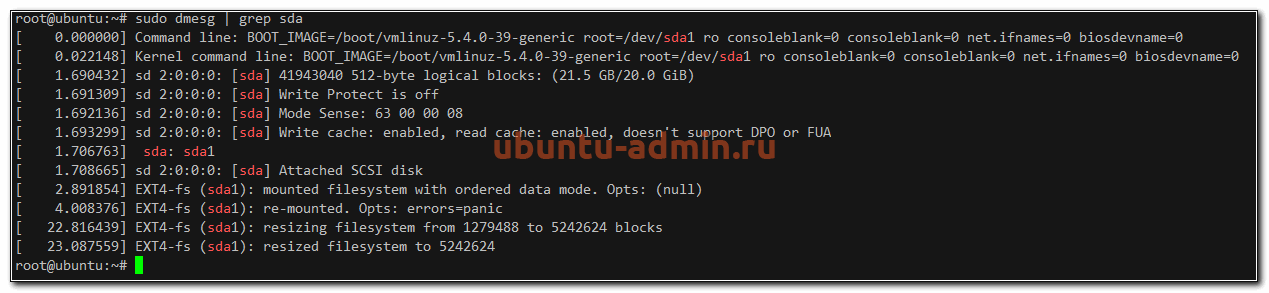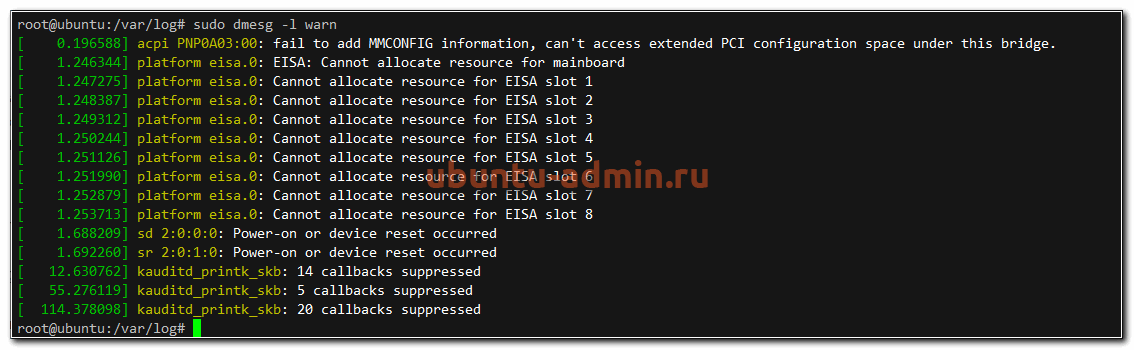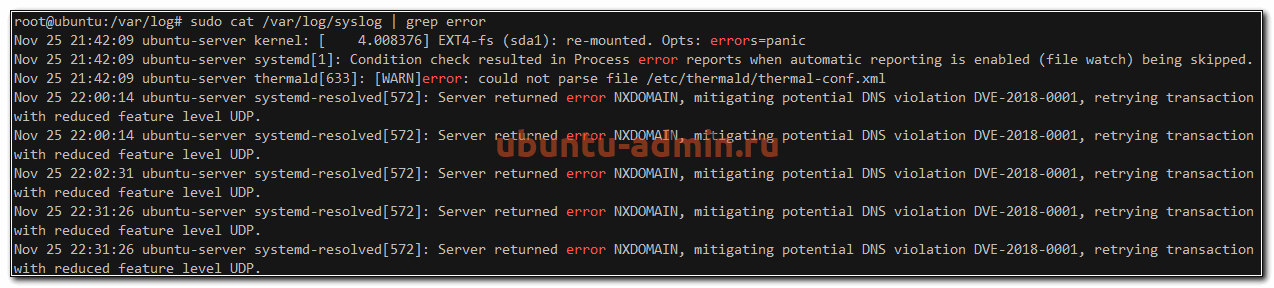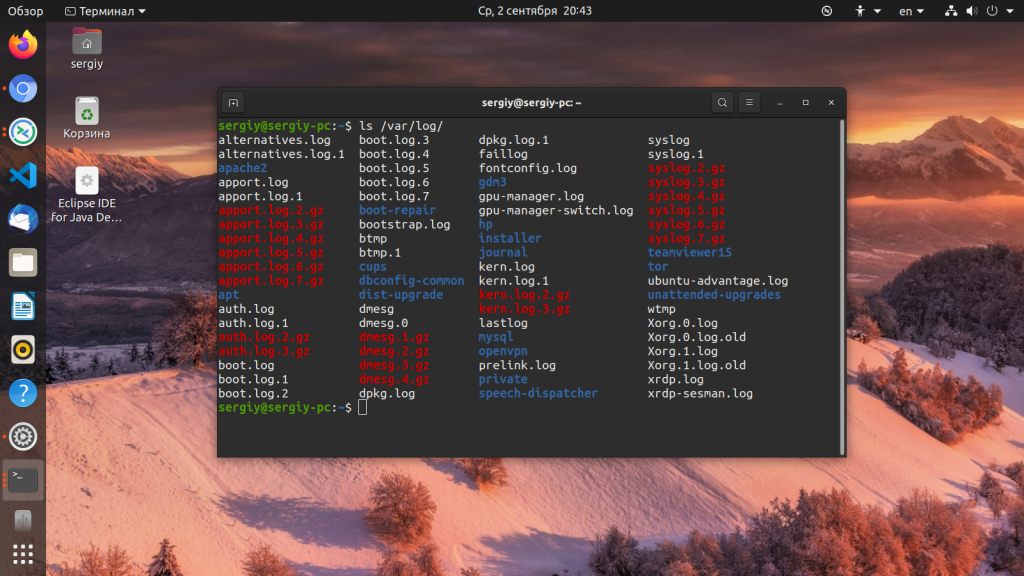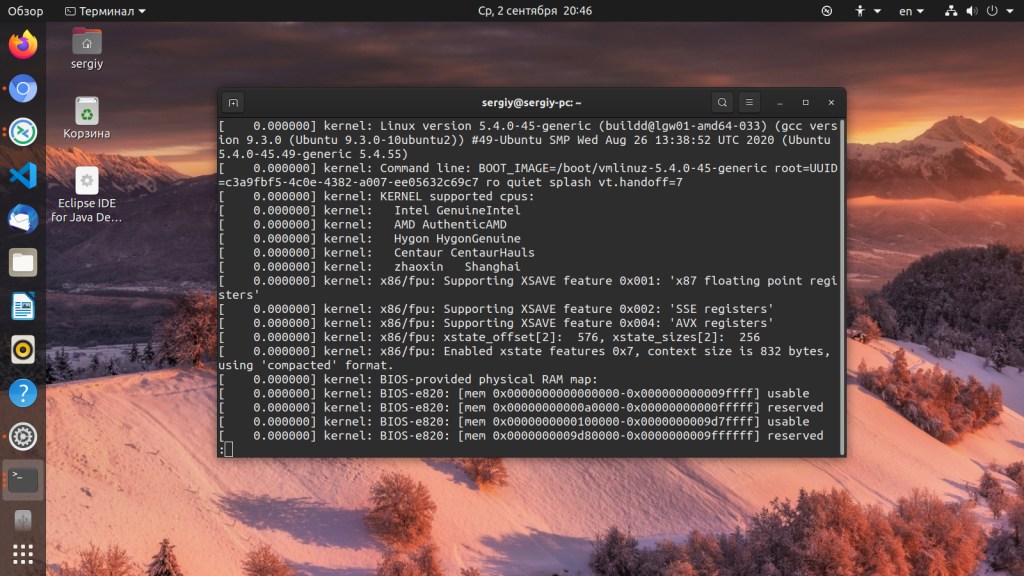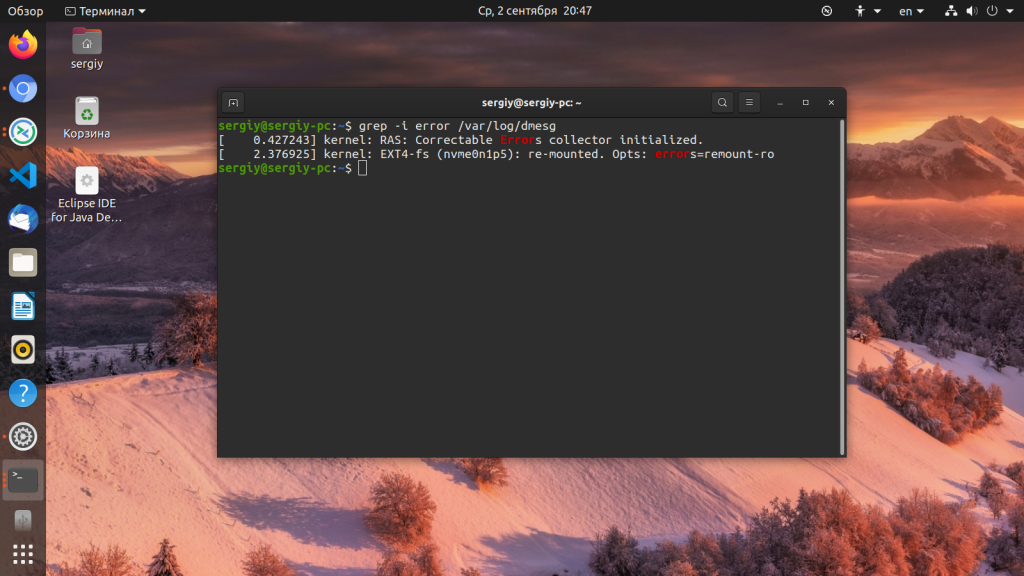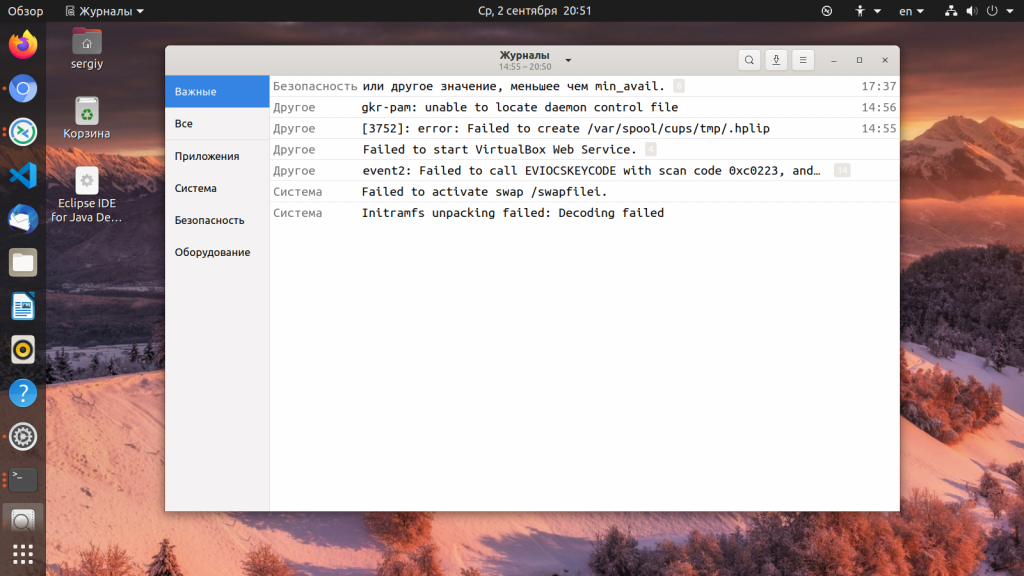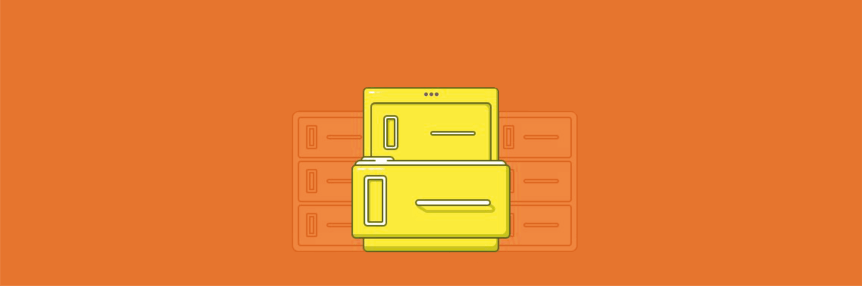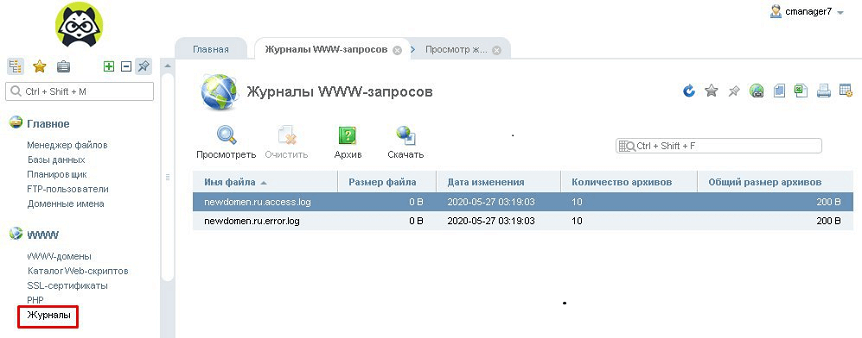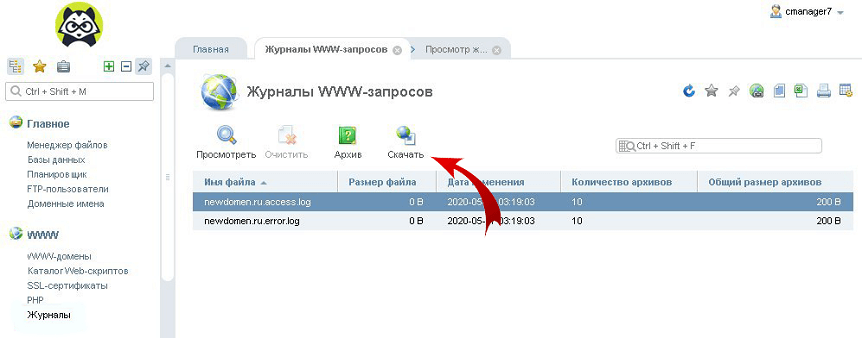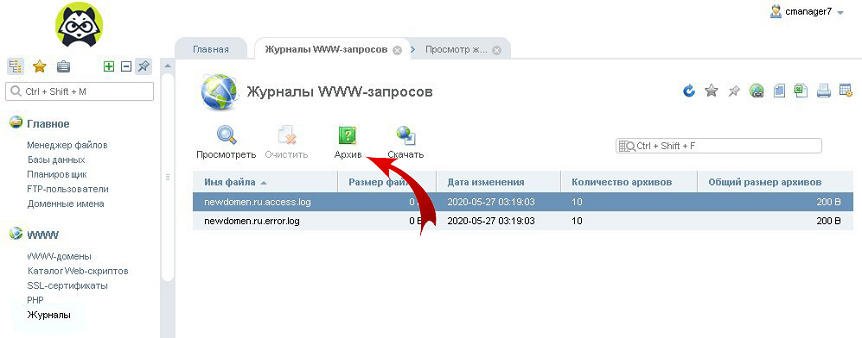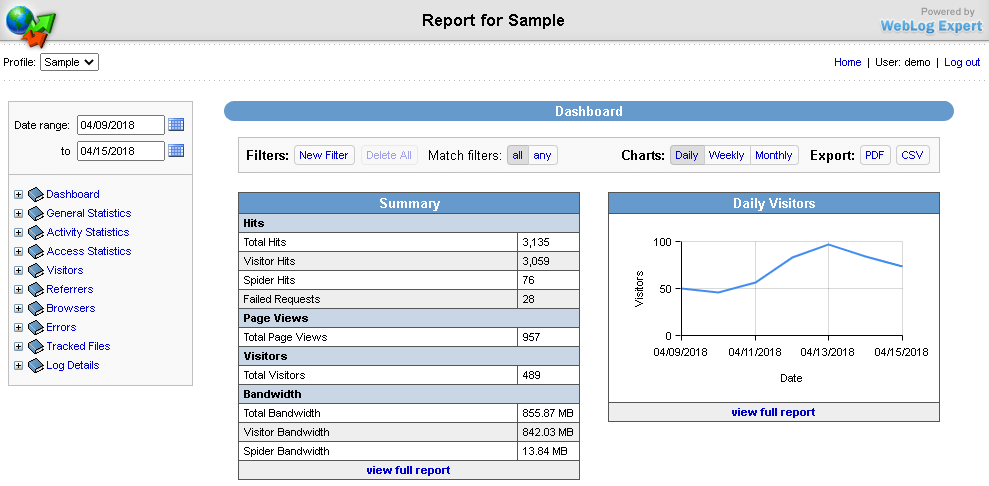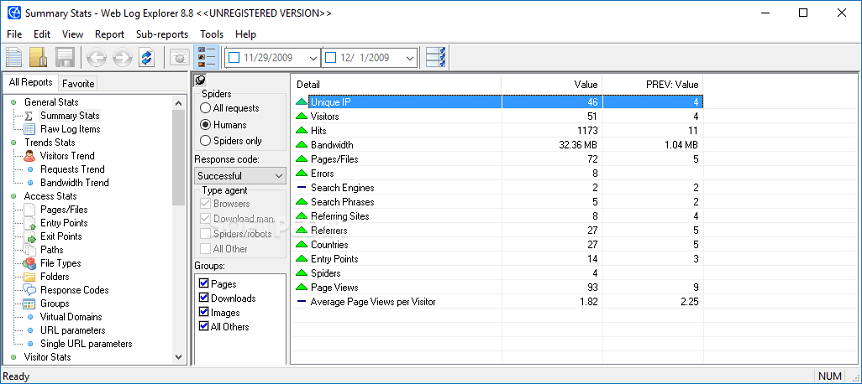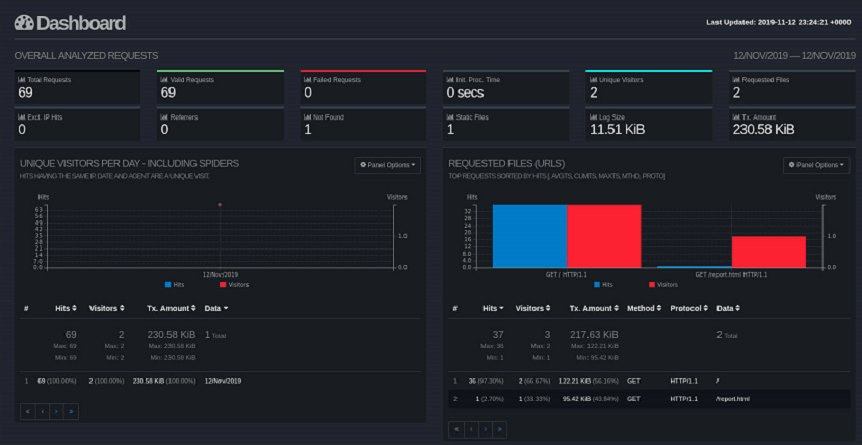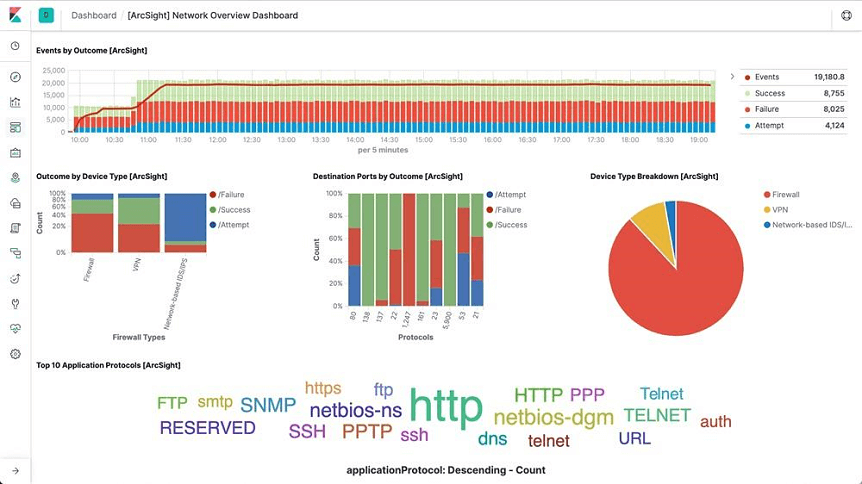All log files are located in /var/log directory. In that directory, there are specific files for each type of logs. For example, system logs, such as kernel activities are logged in syslog file.
Some of the most common log files in that directory is :
-
In directory
aptthere is a filehistory.logwhich saves all the package installation and removal information even the initial system build as Live CD. You can open this file to see this very interesting file. -
In directory
dist-upgradethere is a fileapt.logwhich logs the information during distribution upgrades -
In directory
installerthe log files which are created during installation can be found. -
There is an
apport.logfile which saves information about crashes in your system and reporting them. -
The file
auth.logincludes information about the authentication activities such as when you authenticate as root user via sudo. -
The file
dpkg.logsaves the low level details of package installation and removal related withdpkg. You might be aware that theaptsystem depends ondpkgfor package installation and removal. -
boot.logincludes information of each booting. -
kern.logsaves kernel information such as warnings, errors etc. -
alternatives.logincludes the history of all the alternatives set by various packages and their removal viaupdate-alternativescommand. -
Another important log file is
Xorg.logwhich include information about the graphics driver, its failures, warnings etc.
Some other types of Log files may be there depending on your installed packages. For example, My system also includes a log files epoptes.log which will only be there if you install epoptes package.
Changes after systemd
With the advent of systemd, logging is mostly handled by journalctl utility and store the logs in binary format in /var/lib/systemd/catalog/database file. This file enumerates all logs including kernel, boot and application logs and provides required logs via journalctl utility.
Here is a good article on journalctl on how you can use it to fetch required log info.
https://www.digitalocean.com/community/tutorials/how-to-use-journalctl-to-view-and-manipulate-systemd-logs#setting-the-system-time
|
|
Needs Expansion |
Contents
- Introduction
- Target Audience
-
System Logs
- Authorization Log
- Daemon Log
- Debug Log
- Kernel Log
- Kernel Ring Buffer
- System Log
-
Application Logs
- Apache HTTP Server Logs
- CUPS Print System Logs
- Rootkit Hunter Log
- Samba SMB Server Logs
- X11 Server Log
-
Non-Human-Readable Logs
- Login Failures Log
- Last Logins Log
- Login Records Log
-
System Logging Daemon (syslogd)
- Configuration of syslogd
- Echoing Messages to syslogd With Logger
- Log Rotation
-
Essential Commands
- Getting Started
- Editing Files
- Viewing Files
- Viewing the Beginning of Files
- Viewing the End of Files
- Watching a Changing File
- Searching Files
-
Resources
- Local System Resources
- WWW Resources
Introduction
One of the things which makes GNU/Linux a great operating system is that virtually anything and everything happening on and to the system may be logged in some manner. This information is invaluable for using the system in an informed manner, and should be one of the first resources you use to trouble-shoot system and application issues. The logs can tell you almost anything you need to know, as long as you have an idea where to look first.
Your Ubuntu system provides vital information using various system log files. These log files are typically plain ASCII text in a standard log file format, and most of them sit in the traditional system log subdirectory /var/log. Many are generated by the system log daemon, syslogd on behalf of the system and certain applications, while some applications generate their own logs by writing directly to files in /var/log.
This guide talks about how to read and use several of these system log files, how to use and configure the system logging daemon, syslogd, and how log rotation works. See the Resources section for additional information.
Target Audience
This guide will be simple enough to use if you have any experience using the console and editing text files using a text editor. See the end of this document for some essential commands that may help you find your way around these files if you’re relatively new to the command line.
System Logs
System logs deal primarily with the functioning of the Ubuntu system, not necessarily with additional applications added by users. Examples include authorization mechanisms, system daemons, system messages, and the all-encompassing system log itself, syslog.
The Authorization Log tracks usage of authorization systems, the mechanisms for authorizing users which prompt for user passwords, such as the Pluggable Authentication Module (PAM) system, the sudo command, remote logins to sshd and so on. The Authorization Log file may be accessed at /var/log/auth.log. This log is useful for learning about user logins and usage of the sudo command.
Use grep to cut down on the volume. For example, to see only information in the Authorization Log pertaining to sshd logins, use this:
grep sshd /var/log/auth.log | less
Daemon Log
A daemon is a program that runs in the background, generally without human intervention, performing some operation important to the proper running of your system. The daemon log at /var/log/daemon.log and contains information about running system and application daemons such as the Gnome Display Manager daemon gdm, the Bluetooth HCI daemon hcid, or the MySQL database daemon mysqld. This can help you trouble-shoot problems with a particular daemon.
Again, use grep to find specific information, plugging in the name of the daemon you’re interested in.
Debug Log
The debug log at /var/log/debug and provides detailed debug messages from the Ubuntu system and applications which log to syslogd at the DEBUG level.
Kernel Log
The kernel log at /var/log/kern.log provides a detailed log of messages from the Ubuntu Linux kernel. These messages may prove useful for trouble-shooting a new or custom-built kernel, for example.
Kernel Ring Buffer
The kernel ring buffer is not really a log file per se, but rather an area in the running kernel you can query for kernel bootup messages via the dmesg utility. To see the messages, use this:
dmesg | less
Or to search for lines that mention the Plug & Play system, for example, use grep like this:
dmesg | grep pnp | less
By default, the system initialization script /etc/init.d/bootmisc.sh sends all bootup messages to the file /var/log/dmesg as well. You can view and search this file the usual way.
System Log
The system log typically contains the greatest deal of information by default about your Ubuntu system. It is located at /var/log/syslog, and may contain information other logs do not. Consult the System Log when you can’t locate the desired log information in another log. It also contains everything that used to be in /var/log/messages.
Application Logs
Many applications also create logs in /var/log. If you list the contents of your /var/log subdirectory, you will see familiar names, such as /var/log/apache2 representing the logs for the Apache 2 web server, or /var/log/samba, which contains the logs for the Samba server. This section of the guide introduces some specific examples of application logs, and information contained within them.
Apache HTTP Server Logs
The default installation for Apache2 on Ubuntu creates a log subdirectory: /var/log/apache2. Within this subdirectory are two log files with two distinct purposes:
-
/var/log/apache2/access.log — records of every page served and every file loaded by the web server.
-
/var/log/apache2/error.log — records of all error conditions reported by the HTTP server
By default, every time Apache accesses a file or page, the access logs record the IP address, time and date, browser identification string, HTTP result code and the text of the actual query, which will generally be a GET for a page view. Look at the Apache documentation for a complete rundown; quite a lot can be gleaned from this file, and indeed many statistical packages exist that perform analyses of these logs.
Also, every time any error occurs, Apache adds a line to the error log. If you run PHP with error and warning messages disabled, this can be your only way to identify bugs.
CUPS Print System Logs
The Common Unix Printing System (CUPS) uses the default log file /var/log/cups/error_log to store informational and error messages. If you need to solve a printing issue in Ubuntu, this log may be a good place to start.
Rootkit Hunter Log
The Rootkit Hunter utility (rkhunter) checks your Ubuntu system for backdoors, sniffers and rootkits, which are all signs of compromise of your system. The log rkhunter uses is located at /var/log/rkhunter.log.
Samba SMB Server Logs
The Server Message Block Protocol (SMB) server, Samba is popularly used for sharing files between your Ubuntu computer and other computers which support the SMB protocol. Samba keeps three distinct types of logs in the subdirectory /var/log/samba:
-
log.nmbd — messages related to Samba’s NETBIOS over IP functionality (the network stuff)
-
log.smbd — messages related to Samba’s SMB/CIFS functionality (the file and print sharing stuff)
-
log.[IP_ADDRESS] — messages related to requests for services from the IP address contained in the log file name, for example, log.192.168.1.1.
X11 Server Log
The default X11 Windowing Server in use with Ubuntu is the Xorg X11 server, and assuming your computer has only one display defined, it stores log messages in the file /var/log/Xorg.0.log. This log is helpful for diagnosing issues with your X11 environment.
Non-Human-Readable Logs
Some log files found in the /var/log subdirectory are designed to be readable by applications, not necessarily by humans. Some examples of such log files which appear in /var/log follow.
Login Failures Log
The login failures log located at /var/log/faillog is actually designed to be parsed and displayed by the faillog command. For example, to print recent login failures, use this:
faillog
Last Logins Log
The last logins log at /var/log/lastlog should not typically be parsed and examined by humans, but rather should be used in conjunction with the lastlog command. For example to see a listing of logins with the lastlog command, displayed one page per screen with the less command, use the following command:
lastlog | less
Login Records Log
The file /var/log/wtmp contains login records, but unlike /var/log/lastlog above, /var/log/wtmp is not used to show a list of recent logins, but is instead used by other utilities such as the who command to present a listed of currently logged in users. This command will show the users currently logged in to your machine:
who
System Logging Daemon (syslogd)
The system logging daemon syslogd, also known as sysklogd, awaits logging messages from numerous sources and routes the messages to the appropriate file or network destination. Messages logged to syslogd usually contain common elements like system hostnames and time-stamps in addition to the specific log information.
Configuration of syslogd
The syslogd daemon’s configuration file is /etc/syslog.conf. Each entry in this file consists of two fields, the selector and the action. The selector field specifies a facility to be logged, such as for example the auth facility which deals with authorization, and a priority level to log such information at, such as info, or warning. The action field consists of a target for the log information, such as a standard log file (i.e. /var/log/syslog), or the hostname of a remote computer to send the log information to.
Echoing Messages to syslogd With Logger
A neat utility exists in the logger tool, which allows one to place messages into the System Log (i.e. /var/log/syslog) arbitrarily. For example, assume your user name is buddha, and you would like to enter a message into the syslog about a particularly delicious pizza you’re eating, you could use a command such as the following at a terminal prompt:
logger This Pizza from Vinnys Gourmet Rocks
and you would end up with a line in the /var/log/syslog file like this:
Jan 12 23:34:45 localhost buddha: This Pizza from Vinnys Gourmet Rocks
You can even specify a tag the messages come from, and redirect the output standard error too.
# # sample logger error jive # logmsg="/usr/bin/logger -s -t MyScript " # announce what this script is, even to the log $logmsg "Directory Checker FooScript Jive 1.0" # test for the existence of Fred's home dir on this machine if [ -d /home/fred ]; then $logmsg "I. Fred's Home Directory Found" else $logmsg "E. Fred's Home Directory was NOT Found. Boo Hoo." exit 1 fi
Executing this script as chkdir.sh on the machine butters where Fred does not have a home directory, /home/fred, gives the following results:
bumpy@butters:~$./chkdir.sh MyScript: Directory Checker FooScript Jive 1.0 MyScript: E. Fred's Home Directory was NOT Found. Boo Hoo. bumpy@butters:~$tail -n 2 /var/log/syslog Jan 12 23:23:11 localhost MyScript: Directory Checker FooScript Jive 1.0 Jan 12 23:23:11 localhost MyScript: E. Fred's Home Directory was NOT Found. Boo Hoo.
So, as you can see, we received the messages both via standard error, at the terminal prompt, and they also appear in our syslog.
Log Rotation
When viewing directory listings in /var/log or any of its subdirectories, you may encounter log files with names such as daemon.log.0, daemon.log.1.gz, and so on. What are these log files? They are ‘rotated’ log files. That is, they have automatically been renamed after a predefined time-frame, and a new original log started. After even more time the log files are compressed with the gzip utility as in the case of the example daemon.log.1.gz. The purpose of log rotation is to archive and compress old logs so that they consume less disk space, but are still available for inspection as needed. What handles this functionality? Why, the logrotate command of course! Typically, logrotate is called from the system-wide cron script /etc/cron.daily/logrotate, and further defined by the configuration file /etc/logrotate.conf. Individual configuration files can be added into /etc/logrotate.d (where the apache2 and mysql configurations are stored for example).
This guide will not cover the myriad of ways logrotate may be configured to handle the automatic rotation of any log file on your Ubuntu system. For more detail, check the Resources section of this guide.
NOTE: You may also rotate system log files via the cron.daily script /etc/cron.daily/sysklogd instead of using logrotate. Actually, the utility savelog may produce unexpected results on log rotation which configuring logrotate seems to have no effect on. In those cases, you should check the cron.daily sysklogd script in /etc/cron.daily/sysklogd and read the savelog manual page to see if savelog is not in fact doing the rotation in a way that is not what you are specifying with logrotate.
Essential Commands
If you’re new to the console and the Linux command line, these commands will get you up and running to the point where you can work with log files at a basic level.
Getting Started
To change to the log directory, where most of these files sit, use the cd command. This saves having to type out a full path name for every subsequent command:
cd /var/log
Editing Files
You can view and edit files in GEdit or Kate, the simple text editors that come with Ubuntu and Kubuntu respectively, but these can be overkill when all you want to do is look at a file or make simple changes. The easiest editor to use from the console is nano, which is less powerful but also less complicated than vim or emacs. The command to edit a particular logfile /var/log/example.log using nano is:
nano example.log
Press Ctrl+X to exit. It will ask if you want to save your changes when you exit, but unless you run it with the sudo command the files won’t be writable. In general, you won’t want to save your changes to log files, of course.
Viewing Files
To simply look at a file, an editor is overkill. Use the less command, which pages through a file one screen at a time:
less example.log
You don’t need sudo to look at a file. Press h for help, or q to quit. The cursor keys and page up/down keys will work as expected, and the slash key («/») will do a case-sensitive search; the n key repeats the last search.
Viewing the Beginning of Files
To see the first ten lines of a file, use the head command:
head example.log
To see some other number of lines from the beginning of the file, add the -n switch, thus:
head -n 20 example.log
Viewing the End of Files
To see the final ten lines of a file, the analogous command is tail:
tail example.log
Again, the -n switch gives you control over how many lines it displays:
tail -n 20 example.log
Watching a Changing File
Also, the -f («follow») switch puts tail into a loop, constantly waiting for new additions to the file it’s displaying. This is useful for monitoring files that are being updated in real time:
tail -f example.log
Press Ctrl+C to quit the loop.
Searching Files
Because log files can be large and unwieldy, it helps to be able to focus. The grep command helps you strip out only the content you care about. To find all the lines in a file containing the word «system», for example, use this:
grep "system" example.log
To find all the lines containing «system» at the beginning of the line, use this:
grep "^system" example.log
Note the caret symbol, a regular expression that matches only the start of a line. This is less useful for standard log files, which always start with a date and time, but it can be handy otherwise. Not all files have a standard format.
Any time the result of a grep is still too long, you can pipe it through less:
grep "system" example.log | less
Resources
Additional information on system and application logs and syslogd is available via the following resources:
Local System Resources
|
man dmesg |
System manual page for the dmesg kernel ring buffer utility |
|
man faillog |
System manual page for the faillog command (and also the faillog configuration file via man 5 faillog) |
|
man grep |
System manual page for the grep pattern searching utility |
|
man head |
System manual page for the head utility |
|
man klogd |
System manual page for the kernel log daemon (klogd) |
|
man last |
System manual for the last command which shows last logged in users |
|
man less |
System manual page for the less paging utility |
|
man logger |
System manual page for the logger command-line interface to syslog utility |
|
man logrotate |
System manual page for the the logrotate utility |
|
man savelog |
System manual page for the savelog log file saving utility |
|
man syslogd |
System manual page for the system log daemon (syslogd) |
|
man syslog.conf |
System manual page for the syslogd configuration file |
|
man tail |
System manual page for the tail utility |
WWW Resources
Checking Your System Logs with awk
Syslog — Watching Your Logs
http://www.ibm.com/developerworks/linux/library/l-roadmap5/-Linux Logging
Sawing Linux Logs With Simple Tools
CategorySystem
Приветствую читателей своего сайта. Сегодня я всесторонне рассмотрю тему тему логов в Ubuntu — ошибки, загрузка, системные логи, cron и остальное. Постараюсь дать обзорную информацию по основным моментам в этой теме. Материал в основном рассчитан на новичков, но возможно восполнит пробелы и специалистов.
Традиционно логи в Linux хранятся в директории /var/log. Вот описание стандартных лог файлов Ubuntu, которые там присутствуют. Кстати, если вы только планируете устанавливать ubuntu, то можете воспользоваться моей подробной статьей на этот счет — установка ubuntu server. Так же вам может быть интересен мой обзор и сравнение сервера убунту с другими linux системами — Ubuntu Server — обзор для начинающих, сравнение, отзывы.
- syslog или messages. Последнего чаще всего нет и вместо него только syslog. Это традиционные глобальные системные журналы операционной системы linux. Сюда пишутся события загрузки, ядра системы, системы инициализации systemd и т.д.
- auth.log — лог авторизации и аутентификации в системе.
- dmesg — в этом логе хранится информация о загрузке ядра и драйверов оборудования.
- alternatives.log — лог файл программы update-alternatives. Не знаю, за какие такие заслуги ей выделили отдельный лог файл, а cron, к примеру, нет.
- kern.log — лог сообщений ядра ubuntu, да и любой другой linux системы.
- maillog — сообщения почтовой системы. Обычно postfix или exim. Если на сервере ubuntu они не установлены, то и почтового лога не будет.
- dpkg.log — логирование работы пакетных менеджеров ubuntu. Обычно это apt или apt-get.
- lastlog и wtmp — информация о прошлых авторизациях пользователей.
Лог загрузки
Начнем с самого начала. В момент загрузки системы записывается вся основная информация, имеющая к ней отношение. Если у вас будут какие-то ошибки во время старта сервера, вы сможете их увидеть в этом логе. Посмотреть лог загрузки Ubuntu можно следующим образом.
sudo dmesg
У вас получится очень длинный вывод всего того, что происходило с системой на старте. Если ищите что-то конкретное, то можете сделать фильтрацию вывода с помощью grep. Допустим, вам надо узнать информацию только о диске.
sudo dmesg | grep sda
Вы увидите лог загрузки системы ubuntu, содержащий информацию только о диске sda. Аналогичным образом можно фильтровать вывод по другим темам. Например, посмотреть все ошибки, которые были во время загрузки.
sudo dmesg | grep error
И так далее. Информация, которую выводит команда dmesg, хранится в log файле /var/log/dmesg.
Логи авторизации, в том числе ssh
Для того, чтобы узнать, кто и когда проходил авторизацию на сервере ubuntu, можно воспользоваться логами из файла /var/log/auth.log. Авторизация по ssh там будет выглядеть следующим образом.
sshd[2774]: Accepted publickey for root from 21.17.214.129 port 2673 ssh2: RSA SHA256:MCDja9Ve7rYZCzeVGpYXpqRxfAanWwVkcd+lU3GS sshd[2774]: pam_unix(sshd:session): session opened for user root by (uid=0) systemd-logind[628]: New session 6 of user root.
Здесь мы видим ip адрес, с которого произошло подключение и слепок сертификата, так как аутентификация была произведена с его помощью. Если хотите повысить уровень логирования подключений по ssh и получать больше информации, то можете отредактировать конфигурационный файл sshd — /etc/ssh/sshd_config, добавив туда следующий параметр.
LogLevel VERBOSE
Не забудьте перезапустить службу sshd для принятия изменений:
sudo systemctl restart sshd
После этого логирование подключений по ssh будет более подробное.
Лог локального входа в ubuntu тоже хранится в файле auth.log. Информация о подключении через консоль выглядит следующим образом.
login[680]: pam_unix(login:session): session opened for user root by LOGIN(uid=0) systemd-logind[628]: New session 9 of user root. login[3094]: ROOT LOGIN on '/dev/tty1'
Устройство /dev/tty1 говорит о том, что вход локальный.
Вы можете быстро посмотреть информацию о последних входах в систему с помощью команды last. Эта информация хранится в бинарном логе /var/log/lastlog.
Примерно то же самое можно увидеть с помощью utmpdump.
sudo utmpdump /var/log/wtmp
Логи ошибок в Ubuntu
Рассмотрим теперь вопрос с расположением лога ошибок в Ubuntu. Как такового отдельного error log в традиционных linux системах нет. И Убунта тут не исключение. Ошибки придется искать по системным и программным логам выборкой ключевых слов. Обычно используют следующие фразы:
- error или err
- critical или crit
- debug
- warn
Например, посмотрим в логе загрузки dmesg все сообщения уровня предупреждений (warn).
sudo dmesg -l warn
А теперь проверим ошибки в системном логе.
sudo cat /var/log/syslog | grep error
Видим некоторые ошибки в службе systemd-resolved.
Cron logs
Часто хочется проверить лог запуска периодических заданий cron. В Ubuntu, как мне кажется, сделали не удобно. По умолчанию, cron logs не выделены в отдельный файл. Искать их стоит в общем системном логе syslog. Например, в Centos существует отдельный лог-файл /var/log/cron, где собрана вся информация о запущенных заданиях. Предлагаю сделать так же в Ubuntu.
Для этого открываем конфигурационный файл /etc/rsyslog.d/50-default.conf и добавляем туда следующую информацию.
cron.* /var/log/cron.log
По умолчанию, она присутствует в конфиге, но закомментирована. Вам нужно убрать # в начале строки, чтобы раскомментировать ее. Так же я рекомендую сделать так, чтобы эти логи не дублировались в общий системный лог. Для этого немного измените следующую строку.
*.*;auth,authpriv.none,cron.none -/var/log/syslog
Я добавил в нее cron.none, чтобы логи cron не писались больше в системный лог syslog. После этого перезапустите службы rsyslog и cron и проверяйте изменения.
sudo systemctl restart rsyslog sudo systemctl restart cron
Проверяем cron.log
sudo cat /var/log/cron.log
Теперь у нас все логи Cron в Ubuntu будут в отдельном файле.
Лог действий пользователя
Мне часто задают вопросы, как посмотреть лог действий пользователя в системе или как узнать, какие программы он запускал. По умолчанию, такие действия не логируются в ubuntu. Для этого нужно устанавливать какое-то дополнительное программное обеспечение. Я даже не знаю, кто умеет это делать. Обычно если надо фиксировать действия пользователя, включается лог работы sudo.
Для того, чтобы включить логирование действий пользователя через sudo, редактируем файл /etc/sudoers. Добавляем туда строку.
Defaults logfile=/var/log/sudo.log
Теперь выполните какую-нибудь команду через sudo.
sudo cat /var/log/cron.log
Проверяем sudo.log.
Nov 25 23:10:36 : root : TTY=pts/3 ; PWD=/root ; USER=root ;
COMMAND=/usr/bin/cat /var/log/cron.log
Выполненная команда пользователя сохранена в логе sudo.log. Теперь никто не сможет выполнить незаметно административные действия на сервере. Конечно, человек с полными правами сможет изменить любой лог файл, удалив свои действия при желании. Для этого важные логи нужно отправлять куда-то в другое место, но это уже тема отдельной статьи.
На сегодня по логам в Ubuntu у меня все. Желаю вам логов без ошибок и вечного аптайма (шутка, надо ставить обновы и перезагружаться).
Системные администраторы, да и обычные пользователи Linux, часто должны смотреть лог файлы для устранения неполадок. На самом деле, это первое, что должен сделать любой сисадмин при возникновении любой ошибки в системе.
Сама операционная система Linux и работающие приложения генерируют различные типы сообщений, которые регистрируются в различных файлах журналов. В Linux используются специальное программное обеспечение, файлы и директории для хранения лог файлов. Знание в каких файлах находятся логи каких программ поможет вам сэкономить время и быстрее решить проблему. В этой статье мы рассмотрим основные части системы логирования в Linux, файлы логов, а также утилиты, с помощью которых можно посмотреть логи Linux.
Расположение логов по умолчанию
Большинство файлов логов Linux находятся в папке /var/log/ вы можете список файлов логов для вашей системы с помощью команды ls:
ls -l /var/log/
Ниже мы рассмотрим 20 различных файлов логов Linux, размещенных в каталоге /var/log/. Некоторые из этих логов встречаются только в определенных дистрибутивах, например, dpkg.log встречается только в системах, основанных на Debian.
- /var/log/messages — содержит глобальные системные логи Linux, в том числе те, которые регистрируются при запуске системы. В этот лог записываются несколько типов сообщений: это почта, cron, различные сервисы, ядро, аутентификация и другие.
- /var/log/dmesg — содержит сообщения, полученные от ядра. Регистрирует много сообщений еще на этапе загрузки, в них отображается информация об аппаратных устройствах, которые инициализируются в процессе загрузки. Можно сказать это еще один лог системы Linux. Количество сообщений в логе ограничено, и когда файл будет переполнен, с каждым новым сообщением старые будут перезаписаны. Вы также можете посмотреть сообщения из этого лога с помощью команды dmseg.
- /var/log/auth.log — содержит информацию об авторизации пользователей в системе, включая пользовательские логины и механизмы аутентификации, которые были использованы.
- /var/log/boot.log — Содержит информацию, которая регистрируется при загрузке системы.
- /var/log/daemon.log — Включает сообщения от различных фоновых демонов
- /var/log/kern.log — Тоже содержит сообщения от ядра, полезны при устранении ошибок пользовательских модулей, встроенных в ядро.
- /var/log/lastlog — Отображает информацию о последней сессии всех пользователей. Это нетекстовый файл, для его просмотра необходимо использовать команду lastlog.
- /var/log/maillog /var/log/mail.log — журналы сервера электронной почты, запущенного в системе.
- /var/log/user.log — Информация из всех журналов на уровне пользователей.
- /var/log/Xorg.x.log — Лог сообщений Х сервера.
- /var/log/alternatives.log — Информация о работе программы update-alternatives. Это символические ссылки на команды или библиотеки по умолчанию.
- /var/log/btmp — лог файл Linux содержит информацию о неудачных попытках входа. Для просмотра файла удобно использовать команду last -f /var/log/btmp
- /var/log/cups — Все сообщения, связанные с печатью и принтерами.
- /var/log/anaconda.log — все сообщения, зарегистрированные при установке сохраняются в этом файле
- /var/log/yum.log — регистрирует всю информацию об установке пакетов с помощью Yum.
- /var/log/cron — Всякий раз когда демон Cron запускает выполнения программы, он записывает отчет и сообщения самой программы в этом файле.
- /var/log/secure — содержит информацию, относящуюся к аутентификации и авторизации. Например, SSHd регистрирует здесь все, в том числе неудачные попытки входа в систему.
- /var/log/wtmp или /var/log/utmp — системные логи Linux, содержат журнал входов пользователей в систему. С помощью команды wtmp вы можете узнать кто и когда вошел в систему.
- /var/log/faillog — лог системы linux, содержит неудачные попытки входа в систему. Используйте команду faillog, чтобы отобразить содержимое этого файла.
- /var/log/mysqld.log — файлы логов Linux от сервера баз данных MySQL.
- /var/log/httpd/ или /var/log/apache2 — лог файлы linux11 веб-сервера Apache. Логи доступа находятся в файле access_log, а ошибок в error_log
- /var/log/lighttpd/ — логи linux веб-сервера lighttpd
- /var/log/conman/ — файлы логов клиента ConMan,
- /var/log/mail/ — в этом каталоге содержатся дополнительные логи почтового сервера
- /var/log/prelink/ — Программа Prelink связывает библиотеки и исполняемые файлы, чтобы ускорить процесс их загрузки. /var/log/prelink/prelink.log содержит информацию о .so файлах, которые были изменены программой.
- /var/log/audit/— Содержит информацию, созданную демоном аудита auditd.
- /var/log/setroubleshoot/ — SE Linux использует демон setroubleshootd (SE Trouble Shoot Daemon) для уведомления о проблемах с безопасностью. В этом журнале находятся сообщения этой программы.
- /var/log/samba/ — содержит информацию и журналы файлового сервера Samba, который используется для подключения к общим папкам Windows.
- /var/log/sa/ — Содержит .cap файлы, собранные пакетом Sysstat.
- /var/log/sssd/ — Используется системным демоном безопасности, который управляет удаленным доступом к каталогам и механизмами аутентификации.
Чтобы посмотреть логи на Linux удобно использовать несколько утилит командной строки Linux. Это может быть любой текстовый редактор, или специальная утилита. Скорее всего, вам понадобятся права суперпользователя для того чтобы посмотреть логи в Linux. Вот команды, которые чаще всего используются для этих целей:
- less;
- more;
- cat;
- head;
- grep;
- tail;
- zcat;
- zgrep;
- zmore;
- vi;
- nano.
Я не буду останавливаться подробно на каждой из этих команд, поскольку большинство из них уже подробно рассмотрены на нашем сайте. Но приведу несколько примеров. Просмотр логов Linux выполняется очень просто:
Смотрим лог /var/log/dmesg, с возможностью прокрутки:
less /var/log/dmesg
Просмотр логов Linux, в реальном времени:
tail -f /var/log/dmesg
Открываем лог файл dmesg:
cat /var/log/dmesg
Первые строки dmesg:
head /var/log/dmesg
Выводим только ошибки из /var/log/messages:
grep -i error /var/log/dmesg
Кроме того, посмотреть логи на linux можно и с помощью графических утилит. Программа Журналы может быть использована для удобного просмотра и отслеживания системных журналов на ноутбуке или персональном компьютере с Linux.
Вы можете установить программу в любой системе с установленным X сервером. Также для просмотра логов может использоваться любой графический тестовый редактор.
Кроме того, у каждого сервиса есть свой лог файл, который можно посмотреть с помощью утилиты journalctl.
Выводы
В каталоге /var/log вы можете найти всю необходимую информацию о работе Linux. Из сегодняшней статьи вы достаточно узнали, чтобы знать где искать, и что искать. Теперь просмотр логов в Linux не вызовет у вас проблем. Если остались вопросы, задавайте в комментариях!
Статья распространяется под лицензией Creative Commons ShareAlike 4.0 при копировании материала ссылка на источник обязательна .
Об авторе
Основатель и администратор сайта losst.ru, увлекаюсь открытым программным обеспечением и операционной системой Linux. В качестве основной ОС сейчас использую Ubuntu. Кроме Linux, интересуюсь всем, что связано с информационными технологиями и современной наукой.
Содержание
- Основные log файлы в Ubuntu — загрузка, авторизация, ошибки и др.
- Основные log файлы Ubuntu
- Лог загрузки
- Логи авторизации, в том числе ssh
- Логи ошибок в Ubuntu
- Cron logs
- Лог действий пользователя
- Ubuntu Documentation
- Introduction
- Target Audience
- System Logs
- Authorization Log
- Daemon Log
- Debug Log
- Kernel Log
- Kernel Ring Buffer
- System Log
- Application Logs
- Apache HTTP Server Logs
- CUPS Print System Logs
- Rootkit Hunter Log
- Samba SMB Server Logs
- X11 Server Log
- Non-Human-Readable Logs
- Login Failures Log
- Last Logins Log
- Login Records Log
- System Logging Daemon (syslogd)
- Configuration of syslogd
- Echoing Messages to syslogd With Logger
- Log Rotation
- Essential Commands
- Getting Started
- Editing Files
- Viewing Files
- Viewing the Beginning of Files
- Viewing the End of Files
- Watching a Changing File
- Searching Files
- Resources
Основные log файлы в Ubuntu — загрузка, авторизация, ошибки и др.
Приветствую читателей своего сайта. Сегодня я всесторонне рассмотрю тему тему логов в Ubuntu — ошибки, загрузка, системные логи, cron и остальное. Постараюсь дать обзорную информацию по основным моментам в этой теме. Материал в основном рассчитан на новичков, но возможно восполнит пробелы и специалистов.
Основные log файлы Ubuntu
Традиционно логи в Linux хранятся в директории /var/log . Вот описание стандартных лог файлов Ubuntu, которые там присутствуют. Кстати, если вы только планируете устанавливать ubuntu, то можете воспользоваться моей подробной статьей на этот счет — установка ubuntu server. Так же вам может быть интересен мой обзор и сравнение сервера убунту с другими linux системами — Ubuntu Server — обзор для начинающих, сравнение, отзывы.
- syslog или messages. Последнего чаще всего нет и вместо него только syslog. Это традиционные глобальные системные журналы операционной системы linux. Сюда пишутся события загрузки, ядра системы, системы инициализации systemd и т.д.
- auth.log — лог авторизации и аутентификации в системе.
- dmesg — в этом логе хранится информация о загрузке ядра и драйверов оборудования.
- alternatives.log — лог файл программы update-alternatives. Не знаю, за какие такие заслуги ей выделили отдельный лог файл, а cron, к примеру, нет.
- kern.log — лог сообщений ядра ubuntu, да и любой другой linux системы.
- maillog — сообщения почтовой системы. Обычно postfix или exim. Если на сервере ubuntu они не установлены, то и почтового лога не будет.
- dpkg.log — логирование работы пакетных менеджеров ubuntu. Обычно это apt или apt-get.
- lastlog и wtmp — информация о прошлых авторизациях пользователей.
Лог загрузки
Начнем с самого начала. В момент загрузки системы записывается вся основная информация, имеющая к ней отношение. Если у вас будут какие-то ошибки во время старта сервера, вы сможете их увидеть в этом логе. Посмотреть лог загрузки Ubuntu можно следующим образом.
У вас получится очень длинный вывод всего того, что происходило с системой на старте. Если ищите что-то конкретное, то можете сделать фильтрацию вывода с помощью grep. Допустим, вам надо узнать информацию только о диске.
Вы увидите лог загрузки системы ubuntu, содержащий информацию только о диске sda. Аналогичным образом можно фильтровать вывод по другим темам. Например, посмотреть все ошибки, которые были во время загрузки.
И так далее. Информация, которую выводит команда dmesg, хранится в log файле /var/log/dmesg .
Логи авторизации, в том числе ssh
Для того, чтобы узнать, кто и когда проходил авторизацию на сервере ubuntu, можно воспользоваться логами из файла /var/log/auth.log . Авторизация по ssh там будет выглядеть следующим образом.
Здесь мы видим ip адрес, с которого произошло подключение и слепок сертификата, так как аутентификация была произведена с его помощью. Если хотите повысить уровень логирования подключений по ssh и получать больше информации, то можете отредактировать конфигурационный файл sshd — /etc/ssh/sshd_config , добавив туда следующий параметр.
Не забудьте перезапустить службу sshd для принятия изменений:
После этого логирование подключений по ssh будет более подробное.
Лог локального входа в ubuntu тоже хранится в файле auth.log . Информация о подключении через консоль выглядит следующим образом.
Устройство /dev/tty1 говорит о том, что вход локальный.
Вы можете быстро посмотреть информацию о последних входах в систему с помощью команды last. Эта информация хранится в бинарном логе /var/log/lastlog .
Примерно то же самое можно увидеть с помощью utmpdump.
Логи ошибок в Ubuntu
Рассмотрим теперь вопрос с расположением лога ошибок в Ubuntu. Как такового отдельного error log в традиционных linux системах нет. И Убунта тут не исключение. Ошибки придется искать по системным и программным логам выборкой ключевых слов. Обычно используют следующие фразы:
- error или err
- critical или crit
- debug
- warn
Например, посмотрим в логе загрузки dmesg все сообщения уровня предупреждений (warn).
А теперь проверим ошибки в системном логе.
Видим некоторые ошибки в службе systemd-resolved.
Cron logs
Часто хочется проверить лог запуска периодических заданий cron. В Ubuntu, как мне кажется, сделали не удобно. По умолчанию, cron logs не выделены в отдельный файл. Искать их стоит в общем системном логе syslog. Например, в Centos существует отдельный лог-файл /var/log/cron, где собрана вся информация о запущенных заданиях. Предлагаю сделать так же в Ubuntu.
Для этого открываем конфигурационный файл /etc/rsyslog.d/50-default.conf и добавляем туда следующую информацию.
По умолчанию, она присутствует в конфиге, но закомментирована. Вам нужно убрать # в начале строки, чтобы раскомментировать ее. Так же я рекомендую сделать так, чтобы эти логи не дублировались в общий системный лог. Для этого немного измените следующую строку.
Я добавил в нее cron.none, чтобы логи cron не писались больше в системный лог syslog. После этого перезапустите службы rsyslog и cron и проверяйте изменения.
Теперь у нас все логи Cron в Ubuntu будут в отдельном файле.
Лог действий пользователя
Мне часто задают вопросы, как посмотреть лог действий пользователя в системе или как узнать, какие программы он запускал. По умолчанию, такие действия не логируются в ubuntu. Для этого нужно устанавливать какое-то дополнительное программное обеспечение. Я даже не знаю, кто умеет это делать. Обычно если надо фиксировать действия пользователя, включается лог работы sudo.
Для того, чтобы включить логирование действий пользователя через sudo, редактируем файл /etc/sudoers . Добавляем туда строку.
Теперь выполните какую-нибудь команду через sudo.
Выполненная команда пользователя сохранена в логе sudo.log. Теперь никто не сможет выполнить незаметно административные действия на сервере. Конечно, человек с полными правами сможет изменить любой лог файл, удалив свои действия при желании. Для этого важные логи нужно отправлять куда-то в другое место, но это уже тема отдельной статьи.
На сегодня по логам в Ubuntu у меня все. Желаю вам логов без ошибок и вечного аптайма (шутка, надо ставить обновы и перезагружаться).
Источник
Ubuntu Documentation

Needs Expansion
This article is incomplete, and needs to be expanded. More info.
Introduction
One of the things which makes GNU/Linux a great operating system is that virtually anything and everything happening on and to the system may be logged in some manner. This information is invaluable for using the system in an informed manner, and should be one of the first resources you use to trouble-shoot system and application issues. The logs can tell you almost anything you need to know, as long as you have an idea where to look first.
Your Ubuntu system provides vital information using various system log files. These log files are typically plain ASCII text in a standard log file format, and most of them sit in the traditional system log subdirectory /var/log. Many are generated by the system log daemon, syslogd on behalf of the system and certain applications, while some applications generate their own logs by writing directly to files in /var/log.
This guide talks about how to read and use several of these system log files, how to use and configure the system logging daemon, syslogd, and how log rotation works. See the Resources section for additional information.
Target Audience
This guide will be simple enough to use if you have any experience using the console and editing text files using a text editor. See the end of this document for some essential commands that may help you find your way around these files if you’re relatively new to the command line.
System Logs
System logs deal primarily with the functioning of the Ubuntu system, not necessarily with additional applications added by users. Examples include authorization mechanisms, system daemons, system messages, and the all-encompassing system log itself, syslog.
The Authorization Log tracks usage of authorization systems, the mechanisms for authorizing users which prompt for user passwords, such as the Pluggable Authentication Module (PAM) system, the sudo command, remote logins to sshd and so on. The Authorization Log file may be accessed at /var/log/auth.log. This log is useful for learning about user logins and usage of the sudo command.
Use grep to cut down on the volume. For example, to see only information in the Authorization Log pertaining to sshd logins, use this:
Daemon Log
A daemon is a program that runs in the background, generally without human intervention, performing some operation important to the proper running of your system. The daemon log at /var/log/daemon.log and contains information about running system and application daemons such as the Gnome Display Manager daemon gdm, the Bluetooth HCI daemon hcid, or the MySQL database daemon mysqld. This can help you trouble-shoot problems with a particular daemon.
Again, use grep to find specific information, plugging in the name of the daemon you’re interested in.
Debug Log
The debug log at /var/log/debug and provides detailed debug messages from the Ubuntu system and applications which log to syslogd at the DEBUG level.
Kernel Log
The kernel log at /var/log/kern.log provides a detailed log of messages from the Ubuntu Linux kernel. These messages may prove useful for trouble-shooting a new or custom-built kernel, for example.
Kernel Ring Buffer
The kernel ring buffer is not really a log file per se, but rather an area in the running kernel you can query for kernel bootup messages via the dmesg utility. To see the messages, use this:
Or to search for lines that mention the Plug & Play system, for example, use grep like this:
By default, the system initialization script /etc/init.d/bootmisc.sh sends all bootup messages to the file /var/log/dmesg as well. You can view and search this file the usual way.
System Log
The system log typically contains the greatest deal of information by default about your Ubuntu system. It is located at /var/log/syslog, and may contain information other logs do not. Consult the System Log when you can’t locate the desired log information in another log. It also contains everything that used to be in /var/log/messages.
Application Logs
Many applications also create logs in /var/log. If you list the contents of your /var/log subdirectory, you will see familiar names, such as /var/log/apache2 representing the logs for the Apache 2 web server, or /var/log/samba, which contains the logs for the Samba server. This section of the guide introduces some specific examples of application logs, and information contained within them.
Apache HTTP Server Logs
The default installation for Apache2 on Ubuntu creates a log subdirectory: /var/log/apache2. Within this subdirectory are two log files with two distinct purposes:
/var/log/apache2/access.log — records of every page served and every file loaded by the web server.
/var/log/apache2/error.log — records of all error conditions reported by the HTTP server
By default, every time Apache accesses a file or page, the access logs record the IP address, time and date, browser identification string, HTTP result code and the text of the actual query, which will generally be a GET for a page view. Look at the Apache documentation for a complete rundown; quite a lot can be gleaned from this file, and indeed many statistical packages exist that perform analyses of these logs.
Also, every time any error occurs, Apache adds a line to the error log. If you run PHP with error and warning messages disabled, this can be your only way to identify bugs.
CUPS Print System Logs
The Common Unix Printing System (CUPS) uses the default log file /var/log/cups/error_log to store informational and error messages. If you need to solve a printing issue in Ubuntu, this log may be a good place to start.
Rootkit Hunter Log
The Rootkit Hunter utility (rkhunter) checks your Ubuntu system for backdoors, sniffers and rootkits, which are all signs of compromise of your system. The log rkhunter uses is located at /var/log/rkhunter.log.
Samba SMB Server Logs
The Server Message Block Protocol (SMB) server, Samba is popularly used for sharing files between your Ubuntu computer and other computers which support the SMB protocol. Samba keeps three distinct types of logs in the subdirectory /var/log/samba:
log.nmbd — messages related to Samba’s NETBIOS over IP functionality (the network stuff)
log.smbd — messages related to Samba’s SMB/CIFS functionality (the file and print sharing stuff)
log.[IP_ADDRESS] — messages related to requests for services from the IP address contained in the log file name, for example, log.192.168.1.1.
X11 Server Log
The default X11 Windowing Server in use with Ubuntu is the Xorg X11 server, and assuming your computer has only one display defined, it stores log messages in the file /var/log/Xorg.0.log. This log is helpful for diagnosing issues with your X11 environment.
Non-Human-Readable Logs
Some log files found in the /var/log subdirectory are designed to be readable by applications, not necessarily by humans. Some examples of such log files which appear in /var/log follow.
Login Failures Log
The login failures log located at /var/log/faillog is actually designed to be parsed and displayed by the faillog command. For example, to print recent login failures, use this:
Last Logins Log
The last logins log at /var/log/lastlog should not typically be parsed and examined by humans, but rather should be used in conjunction with the lastlog command. For example to see a listing of logins with the lastlog command, displayed one page per screen with the less command, use the following command:
Login Records Log
The file /var/log/wtmp contains login records, but unlike /var/log/lastlog above, /var/log/wtmp is not used to show a list of recent logins, but is instead used by other utilities such as the who command to present a listed of currently logged in users. This command will show the users currently logged in to your machine:
System Logging Daemon (syslogd)
The system logging daemon syslogd, also known as sysklogd, awaits logging messages from numerous sources and routes the messages to the appropriate file or network destination. Messages logged to syslogd usually contain common elements like system hostnames and time-stamps in addition to the specific log information.
Configuration of syslogd
The syslogd daemon’s configuration file is /etc/syslog.conf. Each entry in this file consists of two fields, the selector and the action. The selector field specifies a facility to be logged, such as for example the auth facility which deals with authorization, and a priority level to log such information at, such as info, or warning. The action field consists of a target for the log information, such as a standard log file (i.e. /var/log/syslog), or the hostname of a remote computer to send the log information to.
Echoing Messages to syslogd With Logger
A neat utility exists in the logger tool, which allows one to place messages into the System Log (i.e. /var/log/syslog) arbitrarily. For example, assume your user name is buddha, and you would like to enter a message into the syslog about a particularly delicious pizza you’re eating, you could use a command such as the following at a terminal prompt:
logger This Pizza from Vinnys Gourmet Rocks
and you would end up with a line in the /var/log/syslog file like this:
You can even specify a tag the messages come from, and redirect the output standard error too.
Executing this script as chkdir.sh on the machine butters where Fred does not have a home directory, /home/fred, gives the following results:
So, as you can see, we received the messages both via standard error, at the terminal prompt, and they also appear in our syslog.
Log Rotation
When viewing directory listings in /var/log or any of its subdirectories, you may encounter log files with names such as daemon.log.0, daemon.log.1.gz, and so on. What are these log files? They are ‘rotated’ log files. That is, they have automatically been renamed after a predefined time-frame, and a new original log started. After even more time the log files are compressed with the gzip utility as in the case of the example daemon.log.1.gz. The purpose of log rotation is to archive and compress old logs so that they consume less disk space, but are still available for inspection as needed. What handles this functionality? Why, the logrotate command of course! Typically, logrotate is called from the system-wide cron script /etc/cron.daily/logrotate, and further defined by the configuration file /etc/logrotate.conf. Individual configuration files can be added into /etc/logrotate.d (where the apache2 and mysql configurations are stored for example).
This guide will not cover the myriad of ways logrotate may be configured to handle the automatic rotation of any log file on your Ubuntu system. For more detail, check the Resources section of this guide.
NOTE: You may also rotate system log files via the cron.daily script /etc/cron.daily/sysklogd instead of using logrotate. Actually, the utility savelog may produce unexpected results on log rotation which configuring logrotate seems to have no effect on. In those cases, you should check the cron.daily sysklogd script in /etc/cron.daily/sysklogd and read the savelog manual page to see if savelog is not in fact doing the rotation in a way that is not what you are specifying with logrotate.
Essential Commands
If you’re new to the console and the Linux command line, these commands will get you up and running to the point where you can work with log files at a basic level.
Getting Started
To change to the log directory, where most of these files sit, use the cd command. This saves having to type out a full path name for every subsequent command:
Editing Files
You can view and edit files in GEdit or Kate, the simple text editors that come with Ubuntu and Kubuntu respectively, but these can be overkill when all you want to do is look at a file or make simple changes. The easiest editor to use from the console is nano, which is less powerful but also less complicated than vim or emacs. The command to edit a particular logfile /var/log/example.log using nano is:
Press Ctrl+X to exit. It will ask if you want to save your changes when you exit, but unless you run it with the sudo command the files won’t be writable. In general, you won’t want to save your changes to log files, of course.
Viewing Files
To simply look at a file, an editor is overkill. Use the less command, which pages through a file one screen at a time:
You don’t need sudo to look at a file. Press h for help, or q to quit. The cursor keys and page up/down keys will work as expected, and the slash key («/») will do a case-sensitive search; the n key repeats the last search.
Viewing the Beginning of Files
To see the first ten lines of a file, use the head command:
To see some other number of lines from the beginning of the file, add the -n switch, thus:
head -n 20 example.log
Viewing the End of Files
To see the final ten lines of a file, the analogous command is tail:
Again, the -n switch gives you control over how many lines it displays:
tail -n 20 example.log
Watching a Changing File
Also, the -f («follow») switch puts tail into a loop, constantly waiting for new additions to the file it’s displaying. This is useful for monitoring files that are being updated in real time:
Press Ctrl+C to quit the loop.
Searching Files
Because log files can be large and unwieldy, it helps to be able to focus. The grep command helps you strip out only the content you care about. To find all the lines in a file containing the word «system», for example, use this:
To find all the lines containing «system» at the beginning of the line, use this:
Note the caret symbol, a regular expression that matches only the start of a line. This is less useful for standard log files, which always start with a date and time, but it can be handy otherwise. Not all files have a standard format.
Any time the result of a grep is still too long, you can pipe it through less:
Resources
Additional information on system and application logs and syslogd is available via the following resources:
Источник
25 ноября, 2015 11:53 дп
15 550 views
| Комментариев нет
Ubuntu
Веб-сервер Apache может предоставлять администратору много полезной информации о своей работе, а также о проблемах и ошибках, которые нужно устранить.
Вовремя настроенное журналирование позволяет в дальнейшем избежать неожиданных проблем с веб-сервером. Информация, хранящаяся в логах (или журналах) сервера, помогает быстро оценить ситуацию и устранить ошибки. Apache предоставляет очень гибкий механизм журналирования.
Данное руководство знакомит с возможностями журналирования Apache и предназначенными для этого инструментами.
Примечание: В данном руководстве используется Apache2 на сервере Ubuntu 12.04, но инструкции подойдут и для других дистрибутивов.
Уровни логирования
Apache делит все уведомляющие сообщения на категории в зависимости от важности соощения.
Для этого существуют уровни логирования. К примеру, наиболее важные сообщения, уведомляющие о критических ошибках и сбоях, существует уровень emerg. А сообщения уровня info просто предоставляют полезные подсказки.
Существуют следующие уровни логирования:
- emerg: критическая ситуация, аварийный сбой, система находится в нерабочем состоянии.
- alert: сложная предаварийная ситуация, необходимо срочно принять меры.
- crit: критические проблемы, которые необходимо решить.
- error: произошла ошибка.
- warn: предупреждение; в системе что-то произошло, но причин для беспокойства нет.
- notice: система в норме, но стоит обратить внимание на её состояние.
- info: важная информация, которую следует принять к сведению.
- Debug: информация для отладки, которая может помочь определить проблему.
- trace[1-8]: Трассировка информации различных уровней детализации.
При настройке логирования задаётся наименее важный уровень, который нужно вносить в лог. Что это значит? Логи фиксируют указанный уровень логирования, а также все уровни с более высоким приоритетом. К примеру, если выбрать уровень error, логи будут фиксировать уровни error, crit, alert и emerg.
Для настройки уровня логирования существует директива LogLevel. Уровень логирования по умолчанию задан в стандартном конфигурационном файле:
sudo nano /etc/apache2/apache2.conf
. . .
LogLevel warn
. . .
Как видите, по умолчанию Apache вносит в лог сообщения уровня warn (и более приоритетных уровней).
Где находятся логи Apache?
Apache может разместить свои логи, используя общесерверные настройки ведения логов. Также можно настроить индивидуальное логирование для каждого отдельного виртуального хоста.
Общесерверные настройки логирования
Чтобы узнать, где находятся стандартные логи сервера, откройте конфигурационный файл. В Ubuntu это /etc/apache2/apache2.conf:
sudo nano /etc/apache2/apache2.conf
Найдите в файле строку:
ErrorLog ${APACHE_LOG_DIR}/error.log
Данная директива указывает на расположение лога, в котором Apache хранит сообщения об ошибках. Как видите, для получения префикса пути к каталогу используется переменная среды APACHE_LOG_DIR.
Чтобы узнать значение переменной APACHE_LOG_DIR, откройте файл envvars:
sudo nano /etc/apache2/envvars
. . .
export APACHE_LOG_DIR=/var/log/apache2$SUFFIX
. . .
Согласно этому файлу, переменная APACHE_LOG_DIR настроена на каталог /var/log/apache2. Это означает, что Apache соединит это значение с директивой в конфигурационном файле apache2.conf и будет вносить данные в лог /var/log/apache2/error.log.
sudo ls /var/log/apache2
access.log error.log other_vhosts_access.log
Как видите, тут находится лог ошибок error.log и несколько других логов.
Логирование виртуальных хостов
Файл access.log, упомянутый в конце предыдущего раздела, не настраивается в файле apache2.conf. Вместо этого разработчики поместили соответствующую директиву в файл виртуального хоста.
Откройте и просмотрите стандартный виртуальный хост:
sudo nano /etc/apache2/sites-available/default
Пролистайте файл и найдите следующие три значения, связанные с логированием:
. . .
ErrorLog ${APACHE_LOG_DIR}/error.log
LogLevel warn
CustomLog ${APACHE_LOG_DIR}/access.log combined
. . .
Местонахождение ErrorLog совпадает с его определением в стандартном конфигурационном файле. Эта строка не обязательно должна находиться в двух отдельных файлах; при изменении местонахождения этого лога в одном из файлов ошибки не возникнет.
Пользовательские логи
В предыдущем разделе строка, описывающая access.log, использует не такую директиву, как предыдущие строки для настройки логов. Она использует CustomLog:
CustomLog ${APACHE_LOG_DIR}/access.log combined
Эта директива имеет такой синтаксис:
CustomLog log_location log_format
В данном случае log_format (формат логов) является комбинированным (combined). Эта спецификация не является внутренней спецификацией Apache; она задаёт пользовательский формат, который определен в конфигурационном файле по умолчанию.
Снова откройте конфигурационный файл по умолчанию и найдите строку, определяющую формат combined:
sudo nano /etc/apache2/apache2.conf
. . .
LogFormat "%h %l %u %t "%r" %>s %O "{Referer}i" "%{User-Agent}i"" combined
. . .
Команда LogFormat определяет пользовательский формат логов, вызываемых директивой CustomLog.
Этот формат называется комбинированным (combined).
Примечание: Подробнее о доступных форматах можно узнать здесь.
Существует еще несколько распространённых форматов, которые можно использовать в определении виртуальных хостов. Можно также создавать свои собственные форматы.
Ротация логов Apache
Ротация логов – это процесс, подразумевающий отключение устаревших или слишком объёмных лог-файлов и их архивирование (на установленный период времени). Apache может вносит в лог довольно большие объёмы данных, следовательно, во избежание заполнения дискового пространства необходимо настроить ротацию логов.
Ротация логов может быть очень простой (как, например, отключение слишком больших логов), а может иметь и более сложную конфигурацию (то есть, функционировать как система архивирования и хранения старых логов).
Рассмотрим методы настройки ротации логов Apache.
Ротация логов вручную
Перемещать логи во время работы Apache нельзя. То есть, чтобы переместить в архив устаревшие или заполненные логи и заменить их новыми, нужно перезапустить сервер.
Это можно сделать вручную. Для этого нужно переместить устаревшие файлы, а затем, перезапустив Apache, обновить настройки веб-сервера и заставить его использовать новые логи.
Ниже приведён пример из документации Apache. Возможно, понадобится добавить в начало этих команд sudo.
mv access_log access_log.old
mv error_log error_log.old
apachectl graceful
sleep 600
[post-processing of log files]
Эти команды переместят файлы, перезапустят сервер и скажут ему подождать 600 секунд. Таким образом Apache сможет использовать старые лог-файлы, чтобы завершить регистрацию старых запросов. В течение этого времени новые запросы будут записаны в новые лог-файлы.
Имейте в виду: ротация логов вручную очень ненадёжна в больших серверных средах.
Утилита logrotate
По умолчанию система Ubuntu настраивает ротацию логов при помощи утилиты logrotate.
Данная программа может выполнять ротацию логов при соблюдении определенных критериев. Просмотреть события, включающие Logrotate для ротации логов, можно в файле /etc/logrotate.d/apache2:
sudo nano /etc/logrotate.d/apache2
В нём находится несколько параметров logrotate. Обратите внимание на первую строку:
/var/log/apache2/*.log {
Это значит, что logrotate будет выполнять ротацию только тех логов, которые находятся в /var/log/apache2. Имейте это в виду, если вы выбрали другой каталог для хранения в конфигурации Apache.
Как видите, логи ротируются еженедельно. Также тут есть раздел кода, перезапускающий Apache после ротации:
postrotate
/etc/init.d/apache2 reload > /dev/null
endscript
Эти строки автоматически перезапускают веб-сервер Apache после завершения ротации.
Примечание: К сожалению, настройки данного файла не охвачены в данном руководстве.
Ротация логов по каналам
Использование каналов вместо файлов – простой способ передать обработку вывода программе логирования. Это также решает проблему ротации логов, поскольку ротация может выполняться с помощью программы на серверной стороне (а не самим сервером Apache).
Чтобы логи обрабатывались программой логирования, принимающей стандартный вывод, замените следующую строку следующим образом:
CustomLog "| logging_program logging_program_parameters" combined
Apache запустит программу логирования во время загрузки и перезапустит её в случае ошибки или сбоя.
Для ротации логов можно использовать разные программы, но по умолчанию Apache поставляется с rotatelogs. Чтобы настроить эту программу, используйте:
CustomLog "| /path/to/rotatelog /path/of/log/to/rotate number_of_seconds_between_rotations" log_level
Аналогичную конфигурацию можно создать и для других программ.
Заключение
Конечно, это руководство охватывает только основы логирования Apache.
Правильная настройка механизмов логирования и разумное управление лог-файлами сэкономят немало времени и сил в случае возникновения проблем с сервером. Имея быстрый доступ к информации, которая поможет определить проблемы, можно в кратчайшие сроки исправить все ошибки.
Также очень важно следить за логами сервера, чтобы случайно не подвергнуть опасности конфиденциальную информацию.
Tags: Apache, Apache 2, Logrotate, Ubuntu 12.04
All log files are located in /var/log directory. In that directory, there are specific files for each type of logs. For example, system logs, such as kernel activities are logged in syslog file.
Some of the most common log files in that directory is :
-
In directory
aptthere is a filehistory.logwhich saves all the package installation and removal information even the initial system build as Live CD. You can open this file to see this very interesting file. -
In directory
dist-upgradethere is a fileapt.logwhich logs the information during distribution upgrades -
In directory
installerthe log files which are created during installation can be found. -
There is an
apport.logfile which saves information about crashes in your system and reporting them. -
The file
auth.logincludes information about the authentication activities such as when you authenticate as root user via sudo. -
The file
dpkg.logsaves the low level details of package installation and removal related withdpkg. You might be aware that theaptsystem depends ondpkgfor package installation and removal. -
boot.logincludes information of each booting. -
kern.logsaves kernel information such as warnings, errors etc. -
alternatives.logincludes the history of all the alternatives set by various packages and their removal viaupdate-alternativescommand. -
Another important log file is
Xorg.logwhich include information about the graphics driver, its failures, warnings etc.
Some other types of Log files may be there depending on your installed packages. For example, My system also includes a log files epoptes.log which will only be there if you install epoptes package.
Changes after systemd
With the advent of systemd, logging is mostly handled by journalctl utility and store the logs in binary format in /var/lib/systemd/catalog/database file. This file enumerates all logs including kernel, boot and application logs and provides required logs via journalctl utility.
Here is a good article on journalctl on how you can use it to fetch required log info.
https://www.digitalocean.com/community/tutorials/how-to-use-journalctl-to-view-and-manipulate-systemd-logs#setting-the-system-time
Содержание:
- Важные логи сайта
- Расположение логов
- Чтение записей в логах
- Просмотр с помощью команды tail
- Просмотр с помощью ISPManager
- Программы для анализа логов
- Ведение логов медленных запросов сервера
- Ведение логов с помощью Logrotate
Логи сайта — это системные журналы, позволяющие получить информацию о посещении сайта ботами и пользователями, а также выявить скрытые проблемы на сервере — ошибки, битые ссылки, медленные запросы от сервера и многое другое.
Важные логи сайта
- Access.log — логи посещений пользователей и ботов. Позволяет составить более точную и подробную статистику, нежели сторонние ресурсы, выполняющие внешнее сканирование сайта и отправляющие ряд ненужных запросов серверу. Благодаря данному логу можно получить информацию об используемом браузере и IP-адрес посетителя, данные о местонахождении клиента (страна и город) и многое другое. Стоит обратить внимание, если сайт имеет высокую посещаемость, то анализ логов сервера потребует больше времени. Поэтому для составления статистики стоит использовать специализированные программы (анализаторы).
- Error.log — программные ошибки сервера. Стоит внимательно отнестись к анализу данного лога, ведь боты поисковиков, сканируя, получают все данные о работе сайта. При обнаружении большого количества ошибок, сайт может попасть под санкции поисковых систем. В свою очередь из записей данного журнала можно узнать точную дату и время ошибки, IP-адрес получателя, тип и описание ошибки.
- Slow.log (название зависит от используемой оболочки сервера) — в данный журнал записываются медленные запросы сервера. Так принято обозначать запросы с повышенным порогом задержки, выданные пользователю. Этот журнал позволяет выявить слабые места сервера и исправить проблему. Ниже будет рассмотрен способ включить ведение данного лога на разных типах серверов, а также настройка задержки, с которой записи будут заноситься в файл.
Расположение логов
Важно обратить внимание, что местоположение логов сайта по умолчанию зависит от используемого типа оболочки и может быть изменено администратором.
Стандартные пути до Error.log
Nginx
/var/log/nginx/error.log
Php-Fpm
/var/log/php-fpm/error.log
Apache (CentOS)
/var/log/httpd/error_log
Apache (Ubuntu, Debian)
/var/log/apache2/error_log
Стандартные пути до Access.log
Nginx
/var/log/nginx/access.log
Php-Fpm
/var/log/php-fpm/access.log
Apache (CentOS)
/var/log/httpd/access_log
Apache (Ubuntu, Debian)
/var/log/apache2/access_log
Чтение записей в логах
Записи в логах имеют структуру: одно событие – одна строка.
Записи в разных логах имеют общие черты, но количество подробностей отличается. Далее будут приведены примеры строк из разных системных журналов.
Примеры записей
Error.log
[Sat Sep 1 15:33:40.719615 2019] [:error] [pid 10706] [client 66.249.66.61:60699] PHP Notice: Undefined variable: moduleclass_sfx in /var/data/www/site.ru/modules/contacts/default.php on line 14
В приведенном примере:
- [Sat Sep 1 15:33:40.719615 2019] — дата и время события.
- [:error] [pid 10706] — ошибка и её тип.
- [client 66.249.66.61:60699] — IP-адрес подключившегося клиента.
- PHP Notice: Undefined variable: moduleclass_sfx in — событие PHP Notice. В данной ситуации — обнаружена неизвестная переменная.
- /var/data/www/site.ru/modules/contacts/default.php on line 14 — путь и номер строки в проблемном файле.
Access.log
194.61.0.6 – alex [10/Oct/2019:15:32:22 -0700] "GET /apache_pb.gif HTTP/1.0" 200 5396 "http://www.mysite/myserver.html" "Mozilla/4.08 [en] (Win98; I ;Nav)"
В приведенном примере:
- 194.61.0.6 — IP-адрес пользователя.
- alex — если пользователь зарегистрирован в системе, то в логах будет указан идентификатор.
- [10/Oct/2019:15:32:22 -0700]— дата и время записи.
- «GET /apache_pb.gif HTTP/1.0» — «GET» означает, что определённый документ со страницы сайта был отправлен пользователю. Существует команда «POST», наоборот отправляет конкретные данные (комментарий или любое другое сообщение) на сервер . Далее указан извлечённый документ «Apache_pb.gif», а также использованный протокол «HTTP/1.0».
- 200 5396 — код и количество байтов документа, которые были возвращены сервером.
- «http://www. www.mysite/myserver.html»— страница, с которой был произведён запрос на извлечение документа «Apache_pb.gif».
- «Mozilla/4.08 [en] (Win98; I ;Nav)» — данные о пользователе, которой произвёл запрос (используемый браузер и операционная система).
Просмотр логов сервера с помощью команды tail
Выполнить просмотр логов в Linux можно с помощью команды tail. Данный инструмент позволяет смотреть записи в логах, выводя последние строки из файла. По умолчанию tail выводит 10 строк.
Первый вариант использования Tail
tail -f /var/log/syslog
Аргумент «-f» позволяет команде делать просмотр событий в режиме реального времени, в ожидании новых записей в лог файлах. Для прерывания процесса следует нажать сочетание клавиш «Ctrl+C».
На место переменной «/var/log/syslog» в примере следует подставить актуальный адрес до нужных системных журналов.
Второй вариант использования Tail
tail -F /var/log/syslog
В Linux логи веб-сервера не ведутся до бесконечности, поскольку это усложняет их дальнейший анализ. При преодолении лимита записей, система переименует переполненный строками файл журнала и отправит в «архив». Вместо старого файла создастся новый, но с прежним названием.
Если будет использоваться аргумент «-f», команда продолжит отслеживание старого, переименованного журнала. Данный метод делает невозможным просмотр логов в реальном времени, поскольку файл более не актуален.
При использовании аргумента «-F», команда, после окончания записи старого журнала, перейдёт к чтению нового файла с логами. В таком случае просмотр логов в режиме реального времени продолжится.
Аналог команды Tail
tailf /var/log/syslog
Отличие команды tailf от предыдущей заключается в том, что она не обращается к файлу и файловой системе в период, когда запись логов не происходит. Это экономит ресурсы системы и заряд, если используется нестационарное устройство — ноутбук, смартфон или планшет.
Недостаток данного способа — проблема с чтением больших файлов. Если системный журнал достаточно большой, возникает вероятность отказа в работе программы.
Изменение стандартного количества строк для вывода
Как и отмечалось выше, по умолчанию выводится 10 строк. Если требуется увеличить или уменьшить их количество, в команду добавляется аргумент «-n» и необходимое число строк.
Пример:
tail -f -n 100 /var/log/syslog
При использовании данной команды будут показаны последние 100 строк журнала.
Просмотр логов с помощью ISPManager
Если на сервере установлен ISPManager, логи можно легко читать, используя приведенный ниже алгоритм.
- На главной странице, в панели инструментов «WWW» нужно нажать на вкладку «Журналы».
- ISPManager выдаст журналы посещений и серверных ошибок в виде:
- ru.access.log;
- ru.error.log.*
* Вместо «newdomen.ru» из примера в выдаче будет название актуального домена.
Открыть файл лога можно, нажав на «Посмотреть» в верхнем меню.
- Для просмотра всех записей журнала, необходимо нажать на «Скачать» и сохранить файл на локальный носитель.
- Более старые версии логов можно найти во вкладке «Архив».
Программы для анализа логов
Анализировать журналы с большим количеством данных вручную не только сложно, но и чревато ошибками. Для упрощения работы с лог файлами было создано большое количество сервисов и утилит.
Инструменты для анализа логов делятся на два основных типа — статические и работающие в режиме реального времени.
Статические программы
Данный тип выполняет работу только с извлеченными логами, но обеспечивает быструю сортировку данных.
WebLog Expert
Возможности
- Предоставление информации об активность сайта, количестве посетителей, доступ к файлам, URL страницы, ссылающиеся страницы, информацию о пользователе (браузер и операционная система).
- Создание отчётов в формате HTML (.html), PDF (.pdf), CSV (.csv).
- Поддерживает анализ логов Nginx, Apache, ISS.
- Чтение файлов даже в архивах ZIP (.zip), GZ (.gz).
Web Log Explorer
Возможности
- Создание многоуровневых отчётов, включающих количество посетителей, маршруты пользователей по сайту, местоположение хостов (страна и город), указанные в поисковике ключевые слова.
- Поддержка более 43 форматов логов.
- Возможность прямой загрузки логов с FTP, HTTP сервера.
- Чтение архивированных журналов.
Программы для анализа в режиме реального времени
Эти инструменты встраиваются в программную среду сервера, анализируют данные в реальном времени и записывают непрерывный отчёт.
GoAccess
Возможности
- Автоматическая генерация отчёта в формате HTML (.html), JSON (.json), CSV (.csv).
- При подключении к серверу через SSH, возможен анализ в браузере и в терминале
- Поддержка почти всех форматов (Apache, Nginx, Amazon S3, Elastic Load Balancing, CloudFront и др.).
Logstash
Возможности
- Постоянная генерация отчёта в файл JSON (.json).
- Получение и анализ информации из нескольких источников.
- Возможность пересылать журналы с помощью Filebeat.
- Поддержка анализа системных журналов.
- Поддерживается большое количество форматов: от Apache до Log4j (Java).
Ведения логов медленных запросов сервера
Анализ данного лога позволяет определить на какие типы запросов сервер отвечает долго. В идеале задержка должна составлять не более 1 секунды.
На некоторых типах оболочек (MySQL, PHP-FPM) ведение данного лога по умолчанию отключено. Процесс запуска и ведения зависит от сервера.
MySQL
Если сервер управляется с помощью MySQL, то необходимо создать каталог и сам файл для ведения журнала с помощью команд:
mkdir /var/log/mysql
touch /var/log/mysql/mysql-slow.log
Стоит изменить владельца файла, чтобы избежать дальнейших проблем с записью логов. Делается это командой:
chown mysql:mysql /var/log/mysql/mysql-slow.log
После выполнения предыдущих действий, нужно совершить вход в командную строку MySQL под учётной записью суперпользователя:
mysql -uroot -p
Для запуска и настройки ведения логов нужно последовательно ввести в терминале следующие команды:
> SET GLOBAL slow_query_log = 'ON'; > SET GLOBAL slow_launch_time = 2; > SET GLOBAL slow_query_log_file = '/var/log/mysql/mysql-slow.log'; > FLUSH LOGS;
В примере:
- slow_query_log — запускает ведение журналов медленных запросов.
- slow_launch_time — указывает максимальную задержку отклика, после которой статистика запроса попадёт в журнал. В данном случае запись в логи происходит при преодолении откликом порога 2 секунды.
- slow_query_log_file — задаёт путь до используемого журнала.
Проверить статус и параметры ведения лога медленных запросов можно командой:
> SHOW VARIABLES LIKE '%slow%';
Выход из консоли MySQL выполняется командой:
> exit
После выполнения всех предыдущих действий, можно просмотреть логи сервера. Для этого в терминале вводится:
tail -f /var/log/mysql/mysql-slow.log
PHP-FPM
Для ведения журнала на данной оболочке, необходимо отредактировать параметры в конфигурационном файле. Для этого в терминале вводится команда:
vi /etc/php-fpm.d/www.conf
Далее нужно найти строки:
- request_slowlog_timeout = 10s — параметр, позволяющий указать задержку, с которой запись о длительном запросе попадёт в журнал.
- slowlog = /var/log/php-fpm/www-slow.log — параметр, указывающий путь до актуального файла логирования (.log).
После применения изменений, необходимо перезагрузить сервер PHP-FPM. Для этого в консоль вводится команда:
systemctl restart php-fpm
Просмотр логов запускается командой:
tail -f /var/log/php-fpm/www-slow.log
Анализ логов медленных запросов
Логи медленных запросов могут за незначительное время вырасти до огромных размеров. Для сортировки и отображения повторяющихся запросов рекомендуется использовать программу MySQLDumpSlow.
Для запуска просмотра логов с помощью этой утилиты, нужно составить команду по приведенному ниже алгоритму:
mysqldumpslow местонахождение/файла
Ведение логов в Logrotate
На больших ресурсах журналы могут достигать огромных размеров, поэтому нужно своевременно архивировать или очищать логи. С помощью утилиты Logrotate можно управлять ведением журналов: настроить период ротации (архивирование старого журнала и создание нового), период и количество хранения журналов и многое другое.
Изначально программа отсутствует в системе. Ниже приведены команды для инсталляции Logrotate из официальных репозиториев.
Ubuntu, Debian:
sudo apt install logrotate
CentOS:
sudo yum install logrotate
После установки необходимо проверить путь для будущих конфигурационных файлов. Для правильной работы они должны находится в папке «logrotate.d». Проверить данный параметр можно открыв конфигурационный файл командой:
nano /etc/logrotate.conf
В директории «RPM packages drop log rotation information into this directory» должна присутствовать строка:
include /etc/logrotate.d
Теперь создаётся конфигурационный файл «rsyslog.conf». В нём будет находиться конфигурацию по работе с логами. Для создания файла в терминале вводится команда:
sudo nano /etc/logrotate.d/rsyslog.conf
В окне терминала откроется текстовой редактор. Теперь нужно внести конфигурацию, как указано в образце. В качестве примера будет использоваться журнал посещений «Access.log» (Nginx).
/var/log/nginx/access.log {
daily
rotate 3
size 500M
compress
delaycompress
}
Теперь остаётся только запустить Logrotate. Для этого вводится команда:
sudo logrotate -d /etc/logrotate.d/rsyslog.conf
Для проверки правильности работы программы в терминале можно ввести команду:
ls /var/cron.daily/
Одна из вещей, которая делает GNU/Linux отличной операционной системой — то, что все происходящее в ней может быть сохранено в логи тем или иным способом. Данные логов неоценимы для получения информации о системе, и они должны быть проанализированы в первую очередь для устранения проблем с самой операционной системой и с её приложениями. Логи могут рассказать Вам почти все для принятия решения, что надо делать с первую очередь.
Логи Ubuntu обычно сохраняются в виде простого текста ASCII, в стандартном для Linux формате, и большинство таких логов находятся по традиции в папке /var/log. Многие записи лога генерируются специальным сервисом syslogd (system log daemon) от имени самой системы и определенных приложений, хотя некоторые приложения генерируют свои собственные логи путем прямой записи в файлы, находящиеся в папке /var/log.
В этом руководстве (перевод документации [1]) объясняется, как читать и использовать эти системные лог-файлы, как использовать и конфигурировать syslogd, и как работает ротация лога. Для дополнительной информации см. ссылки на различные ресурсы в конце статьи. Руководство покажется Вам достаточно простым, если у Вас есть базовые навыки работы с консолью команд Linux и редактирования текстовых файлов в любом текстовом редакторе. В конце этого документа приведено несколько важных команд, которые помогут Вам лучше ориентироваться в использовании командной строки.
[Системные логи]
Системные логи (system logs) имеют дело главным образом с функционированием системы Ubuntu, не обязательно с дополнительными приложениями, которые добавлены пользователями. Примеры таких областей системного лога — механизмы авторизации, системные службы (system daemons), системные сообщения (system messages) и всеобъемлющая системная регистрация — системный журнал (syslog).
Authorization Log. Лог авторизации отслеживает системы авторизации, механизмы авторизации пользователей с запросом ввода пароля, такие как система Pluggable Authentication Module (PAM), команда sudo, установка рабочего сеанса (remote login) через сеть по протоколу SSH (служба sshd) и так далее. Файл лога авторизации находится в файле /var/log/auth.log. Этот полезен для изучения, как логинятся пользователи и как они используют команду sudo.
Daemon Log. «Демон» (daemon) это специальная сервисная программа (в терминологии Windows это служба), которая работает как фоновый процесс, главным образом почти без вмешательства пользователя, выполняя какие-то важные операции, необходимые для правильной работы системы Linux. Лог демона пишется в файл /var/log/daemon.log, и в нем содержится информация о работе системы и демонах приложений, таких как демон Gnome Display Manager (gdm), демон Bluetooth HCI (hcid) или демон базы данных MySQL (mysqld). Исследование daemon.log может помочь в устранении проблем в работе какого-то определенного демона.
Debug Log. Лог отладки находится в файле /var/log/debug, и он предоставляет подробные отладочные сообщения системы Ubuntu и которые используют syslogd на уровне вывода сообщений DEBUG.
Kernel Log. Лог ядра находится в /var/log/kern.log, он предоставляет подробные сообщения ядра системы (Ubuntu Linux kernel). Эти сообщения могут помочь, например в решении проблем, связанных с новым ядром, или ядром, которое пересобрал пользователь.
Kernel Ring Buffer. Кольцевой буфер ядра (kernel ring buffer) в сущности это не лог-файл, а специальная область в работающем ядре, которую Вы можете опросить для получения сообщений загрузки ядра (kernel bootup messages) с помощью утилиты dmesg. Для просмотра этих сообщений введите команду:
Пример поиска сообщений dmesg, связанных с системой Plug & Play, с использованием grep:
По умолчанию скрипт инициализации системы /etc/init.d/bootmisc.sh также отправляет все сообщения загрузки (bootup messages) в файл /var/log/dmesg. Вы можете обычным способом просмотреть этот файл и осуществить поиск по его содержимому.
System Log. Системный лог (System Log) обычно по умолчанию содержит самое большое количество информации по Вашей системе Ubuntu. Этот лог находится в файле /var/log/syslog, и в нем может содержаться информация других логов. Проанализируйте системный лог, если Вы не можете найти желаемую информацию в другом логе. Системный лог также содержит все, что раньше было в /var/log/messages.
[Логи приложений]
Многие приложения также создают логи в папке /var/log. Если Вы откроете содержимое папки /var/log, то увидите говорящие имена, такие как /var/log/apache2, где хранится лог веб-сервера Apache 2, или /var/log/samba, где содержатся записи лога сервера Samba. Эта секция предоставит специфические примеры логов приложения и информации, которая в них содержится.
Логи Apache HTTP Server. Инсталляция по умолчанию сервера Apache2 на Ubuntu создает поддиректорию для лога: /var/log/apache2. В этой поддиректории есть два лог-файла, каждый из которых служит своей собственной цели:
/var/log/apache2/access.log — сюда записывается каждая обслуженная веб-страничка и каждый файл, загруженный веб-сервером.
/var/log/apache2/error.log — записи всех случаев ошибок, о которых сообщает сервер HTTP.
По умолчанию каждое событие доступа к файлу или страничке приводит к записи в лог IP-адреса, с которого произошел доступ, времени и даты, строки идентификации браузера, код результата HTTP и текст реального запроса (это обычно запрос GET для просмотра определенной страницы веб-сайта). Для полного описания логов см. документацию Apache. Для просмотра и анализа логов Apache часто используют специальные инструменты.
Также всякий раз, когда происходит любая ошибка, Apache добавляет строку в error log. Если Вы запустили PHP с запрещенными сообщениями ошибок и предупреждений (error, warning messages), то только этот способ может обеспечить идентификацию багов.
CUPS Print System Logs. Система общей печати Unix (Common Unix Printing System, CUPS) использует файл лога по умолчанию /var/log/cups/error_log для сохранения информации сообщений об ошибках. Если нужно разобраться с ошибками печати на Ubuntu, то этот лог — хорошее место для начала анализа.
Rootkit Hunter Log. Утилита Rootkit Hunter (rkhunter, «охотник за руткитами») проверяет систему Ubuntu на наличие бэкдоров, сниферов и руткитов. Утилита rkhunter использует лог, размещенный в /var/log/rkhunter.log.
Логи сервера Samba (SMB Server). Сервер протокола Server Message Block (SMB) Samba популярно используется для обмена файлами по сети между Вашим компьютером Ubuntu и другими компьютерами, поддерживающими протокол SMB (обычно это компьютеры Windows). Samba использует 3 разных типа логов в подкаталоге /var/log/samba:
log.nmbd — сообщения, связанные с функционалом Samba NETBIOS over IP (передача информации по сети).
log.smbd — сообщения, связанные с функционалом Samba SMB/CIFS (шаринг по сети файлов и принтеров).
log.[IP_ADDRESS] — сообщения, связанные с запросами Samba-клиентов. К имени лога добавляется суффикс, обозначающий IP-адрес клиента (или его NETBIOS-имя), например log.192.168.0.102.
Лог X11 Server. По умолчанию сервером окон X11 (X11 Windowing Server) на Ubuntu служит Xorg X11. Подразумевается, что у Вашего компьютера определен только один дисплей, и его сообщения лога сохраняются в файле /var/log/Xorg.0.log. Этот лог полезен для диагностики проблем с рабочим окружением X11.
[Двоичные логи]
Некоторые файлы, находящиеся в подкаталоге /var/log, были разработаны для чтения через специальные приложения, т. е. их нельзя прочитать как обычный текст (not human-readable). Ниже описаны некоторые примеры таких логов.
Login Failures Log. Информация об ошибочных попытка логина находится в логе /var/log/faillog. Этот лог разработан для парсинга и отображения через команду faillog. Например, чтобы вывести последние неудачные попытки аутентификации, используйте команду:
Last Logins Log. Лог последних заходов в систему (login) находится в файле /var/log/lastlog, и он предназначен для чтения только через команду lastlog. Например, чтобы посмотреть список логинов командой lastlog с возможностью постраничного чтения списка командой less, используйте следующую команду:
Login Records Log. Файл /var/log/wtmp содержит записи текущих активных пользователей в системе (login records). Этот файл предназначен для чтения специальными утилитами, такими как команда who. Команда покажет всех пользователей, которые в настоящий момент работают на компьютере Ubuntu:
[System Logging Daemon (syslogd)]
Демон системного лога syslogd, также известный как sysklogd, ожидает сообщений для записи в лог от многих источников, и направляет эти сообщения в определенный файл или место назначения в сети. Сообщения, записываемые демоном syslogd, в дополнение к записываемой информации обычно содержат общие элементы наподобие имен хостов систем и меток времени.
Конфигурация syslogd. Конфигурационный файл демона syslogd — файл /etc/syslog.conf. Каждая запись в этом файле состоит из двух полей — селектора (selector) и действия (action). Поле селектора выбирает, какая функция будет записываться в лог (например auth facility, работающая с авторизацией и уровень приоритета сообщения, такой как info или warning). Поле действия содержит цель (target) для лога информации, такую как стандартный лог-файл (например /var/log/syslog), или имя хоста компьютера в сети, куда посылается информация лога.
Передача эхо-сообщения в syslogd с помощью Logger. Есть интересная утилита logger, которая позволяет помещать произвольные сообщения в System Log (т. е. в лог /var/log/syslog). Для примера предположим, что у Вас имя пользователя buddha, и Вы хотите отправить в лог сообщение об особенно вкусной пицце, которую едите. Для этой цели Вы могли бы ввести в терминале следующую команду:
logger This Pizza from Vinnys Gourmet Rocks
В результате выполнения этой команды в файл /var/log/syslog добавится строка наподобие следующей:
Jan 12 23:34:45 localhost buddha: This Pizza from Vinnys Gourmet Rocks
Вы даже можете указать тег, обозначающий источник сообщения, и также перенаправить вывод стандартных ошибок.
#
# Пример перенаправления ошибок jive через logger
#
logmsg="/usr/bin/logger -s -t MyScript "
# Объявление для лога, что это за скрипт:
$logmsg "Directory Checker FooScript Jive 1.0"
# Проверка, есть ли домашняя пользователя fred на этой машине:
if [ -d /home/fred ]; then $logmsg "I. Fred's Home Directory Found"
else $logmsg "E. Fred's Home Directory was NOT Found. Boo Hoo." exit 1
fi
Запуск этого скрипта как chkdir.sh на машине, где у пользователя fred нет домашнего каталога /home/fred, приведет к следующим результатам:
bumpy@butters:~$./chkdir.sh MyScript: Directory Checker FooScript Jive 1.0 MyScript: E. Fred's Home Directory was NOT Found. Boo Hoo. bumpy@butters:~$tail -n 2 /var/log/syslog Jan 12 23:23:11 localhost MyScript: Directory Checker FooScript Jive 1.0 Jan 12 23:23:11 localhost MyScript: E. Fred's Home Directory was NOT Found. Boo Hoo.
Как Вы можете видеть, мы получаем эти сообщения как сообщения стандартной ошибки (standard error) в приглашении терминала, и они также появятся в нашем syslog.
Ротация лога. При просмотре содержимого директории /var/log или её подкаталогов Вы можете столкнуться с лог-файлами с такими именами, как daemon.log.0, daemon.log.1.gz, и т. д. Это так называемые файлы ротации логов (rotated log). Таким образом, текущий лог автоматически переименовывается после истечения определенного окна времени, и запускается формирование нового файла лога с оригинальным именем. После некоторого времени переименованные файлы сжимаются утилитой gzip, так что получаются файлы архива, например daemon.log.1.gz. Назначение ротации логов — архивировать и сжимать старые логи для экономии места на диске, чтобы они все еще были доступны для инспекции при необходимости.
Функционалом ротации управляет команда logrotate. Обычно logrotate вызывается из системного cron-скрипта /etc/cron.daily/logrotate, и конфигурация определяется файлом /etc/logrotate.conf. Могут быть добавлены отдельные файлы конфигурации в /etc/logrotate.d (например, там сохранены конфигурации ротации логов apache2 и mysql).
В этом руководстве не описываются многочисленные способы конфигурирования logrotate для настройки автоматической ротации любого лог-файла в системе Ubuntu. Если нужны подробности, то изучайте man logrotate, или см. статью [2].
Замечание: вместо утилиты logrotate Вы также можете организовать ротацию системных лог-файлов через скрипт cron.daily, находящийся в папке /etc/cron.daily/sysklogd. В действительности утилита savelog может давать непредсказуемые результаты при ротации логов, на что конфигурирование logrotate скорее всего никак не влияет. В таких случаях следует проверить sysklogd-скрипт cron.daily в каталоге /etc/cron.daily/sysklogd, и прочитать страничку руководства man savelog, чтобы увидеть, не делает ли savelog ротацию способом, отличающимся от того, что Вы задали с logrotate.
[Важные команды]
Если Вы новичок в работе с консолью и командной строкой Linux, то эти команды дадут Вам некую начальную точку, с которой можно начать работать с лог-файлами на базовом уровне.
Смена текущего каталога. Чтобы поменять текущую директорию на директорию, где находятся логи, используйте команду cd. Переход в каталог логов избавит Вас от ввода лишних символов полного пути до файлов в каждой последующей команде:
Редактирование файлов. Если Вы не гуру, который предпочитает текстовый редактор vim, то можете просматривать и редактировать файлы редактором текста GEdit или Kate. Это простые текстовые редакторы, которые поставляются вместе с системами Ubuntu и Kubuntu соответственно. Однако даже они могут оказаться слишком мощным инструментом, когда все что Вам нужно — просто посмотреть содержимое файла и внести простые изменения. Самый простой редактор текста, который можно использовать в консоли, это nano. Он не слишком мощный, но зато не чрезмерно сложный в отличие от vim или emacs. Пример команды для редактирования файла /var/log/example.log с помощью nano:
Для выхода из редактора нажмите комбинацию клавиш Ctrl+X. Если в файл были внесены изменения, то редактор nano перед выходом спросит Вас, надо ли сохранять эти изменения. Имейте в виду, что для изменения и сохранения некоторых файлов требуются права администратора, поэтому редактор nano надо запускать через команду sudo:
sudo nano -w /etc/apache2/apache2.conf
Какой редактор текста лучше — одна из любимых тем холивара. Кто-то предпочитает vim, кто-то gedit. Мне нравится mcedit, который устанавливается вместе с пакетом Midnight Commander. Команду его установки я уже выучил наизусть:
Просмотр файлов. Чтобы просто просмотреть содержимое файла, редактор текста не нужен. Конечно, никто не запрещает им пользоваться, но есть риск случайно повредить просматриваемые файлы. Поэтому для просмотра файлов используйте команду less или more. Это позволит Вам пролистать содержимое файла (клавишами со стрелками вверх, вниз, Page Up и Page Down), если строки файла не помещаются на одном экране:
Чтобы просмотреть содержимое файла, обычно команда sudo не требуется. Когда Вы находитесь в режиме просмотра файла в утилите less, то можете нажать клавишу h для подсказки или q для выхода. Клавиши курсора и клавиши Page Up / Page Down будут работать, как обычно, и клавиша слэша («/») позволит выполнить поиск, чувствительный к регистру символов (case-sensitive search); клавиша n осуществляет продолжение последней заданной фразы поиска.
Просмотр начала файлов. Чтобы увидеть первые 10 строк файла, используйте команду head:
Чтобы увидеть другое количество строк от начала файла, используйте опцию -n:
Просмотр хвоста файла. Чтобы увидеть последние 10 строк файла, есть аналогичная команда tail:
У этой команды также есть опция -n, которая дает возможность указать другое количество просматриваемых строк:
Отслеживание изменений файла. У команды tail есть полезная опция -f (от слова «follow», т. е. «следовать за»), которая запускает бесконечный цикл, котором утилита tail будет показывать в реальном времени добавление в файл символов и строк. Это полезно для мониторинга активности лога:
Для выхода из этого режима утилиты tail нажмите комбинацию клавиш Ctrl+C.
Поиск нужных строк в файле. Поскольку файлы лога могут быть большими и громоздкими, то очень полезно просматривать не весь файл, а только те строки, где встречается интересующее слово или фраза. В этом может помочь утилита grep, позволяющая осуществить фильтрацию содержимого файла по ключевой фразе. Например, чтобы просмотреть все строки файла, где есть слово «system», выполните команду:
grep "system" example.log
Чтобы найти все строки, в которых «system» находится в начале строки, используйте команду:
grep "^system" example.log
Обратите внимание, что здесь использовался символ регулярного выражения ^, который задает совпадение только с началом строки. Это не слишком полезно для стандартных лог-файлов, в которых строка всегда начинается с даты и времени, но в других случаях может пригодиться. Не все файлы имеют стандартный формат.
Если результат фильтрации grep слишком большой, то все еще можно воспользоваться утилитой less, если воспользоваться стандартной функцией перенаправления вывода в операционной системе Linux:
grep "system" example.log | less
[Получение справки по командам]
Дополнительную информацию по логам системы, логам приложений и по демону syslogd можно получить с помощью стандартной команды man. Краткая подсказка по использованию команды выводится с помощью опции —help.
| Краткая справка | Подробная справка | Описание |
| dmesg —help | man dmesg | Документация по утилите кольцевого системного буфера ядра dmesg. |
| faillog —help | man faillog | Документация по команде faillog (и также можно получить информацию по конфигурационному файлу faillog командой man 5 faillog). |
| grep —help | man grep | Документация по команде grep, осуществляющей поиск в файле по заданному шаблону. |
| head —help | man head | Документация по утилите head, которая выводит кусок начала файла. |
| klogd —help | man klogd | Документация по демону лога ядра (kernel log daemon, klogd). |
| last —help | man last | Документация по команде last, которая покажет последних залогинившихся пользователей. |
| less —help | man less | Документация по утилите less, отображающей файл по одной странице. |
| logger —help | man logger | Документация по интерфейсу командной строки утилиты системного лога logger. |
| logrotate —help | man logrotate | Документация по утилите logrotate, осуществляющей ротацию логов. |
| savelog —help | man savelog | Документация по утилите savelog, используемой для сохранения фалов лога. |
| syslogd —help | man syslogd | Документация по демону лога системы (system log daemon, syslogd). |
| syslog.conf —help | man syslog.conf | Документация по файлу конфигурации syslogd. |
| tail —help | man tail | Документация по утилите tail, отображающей строки в конце файла. |
[Ссылки]
1. LinuxLogFiles site:help.ubuntu.com.
2. Logrotate Ubuntu Tutorial site:linuxhint.com.