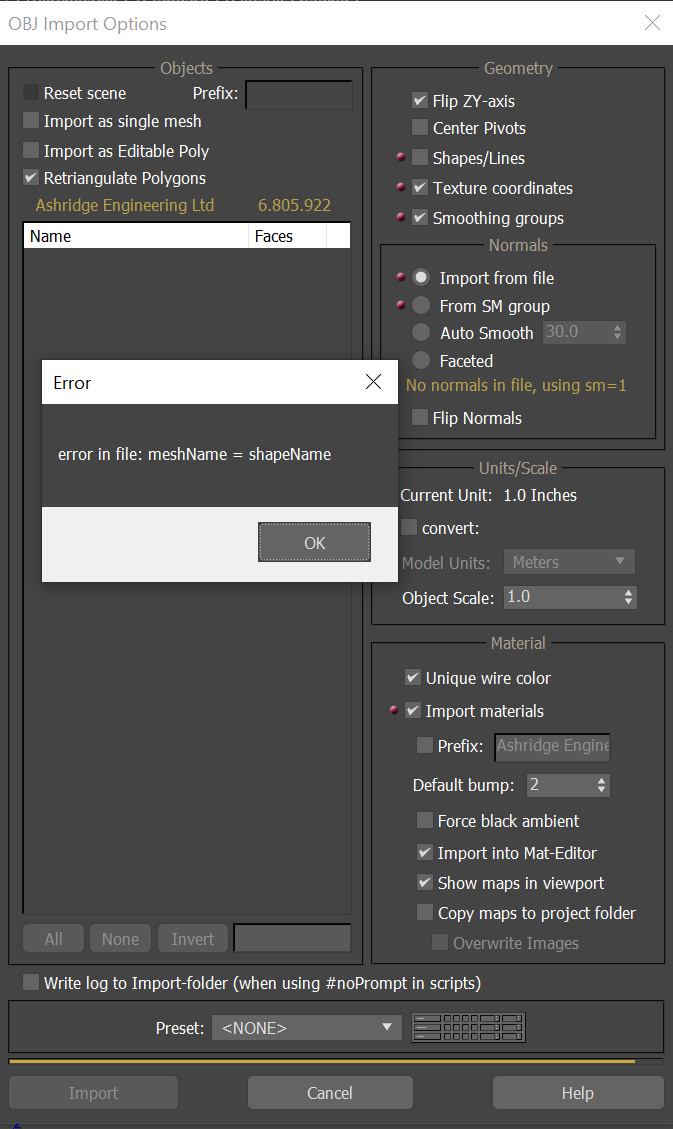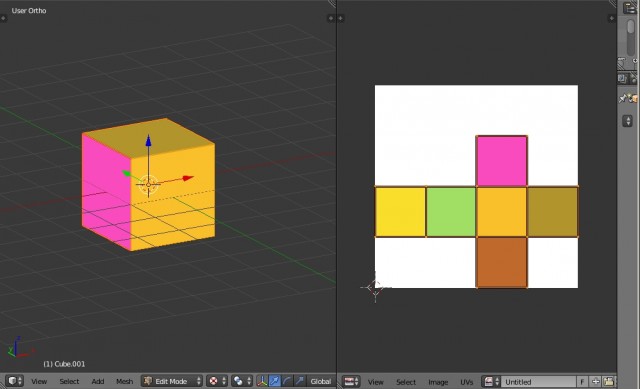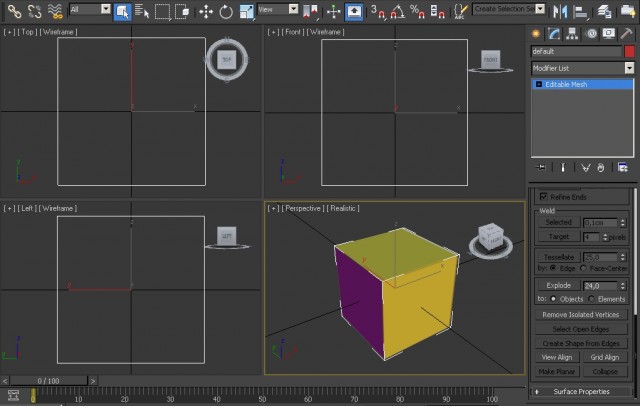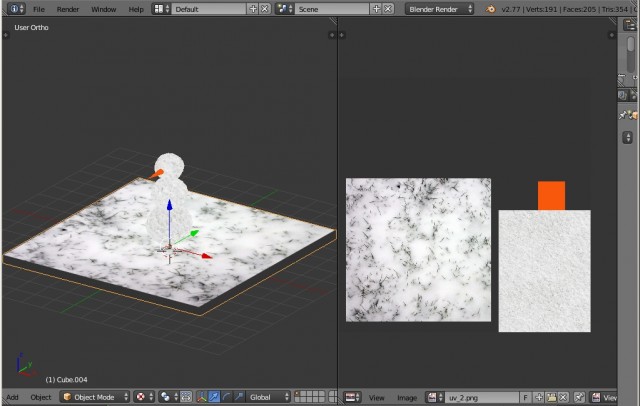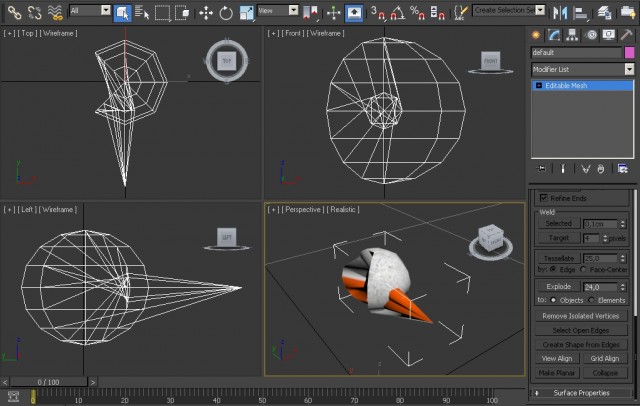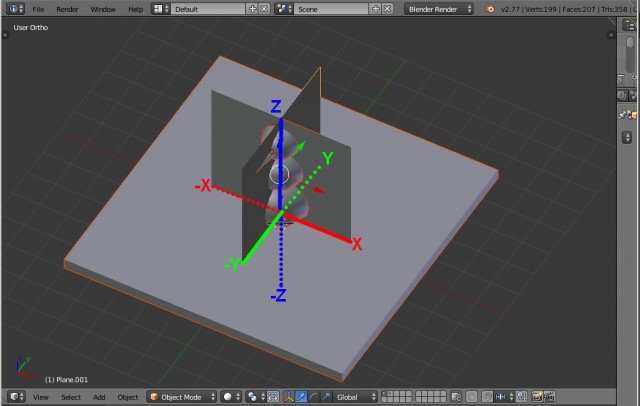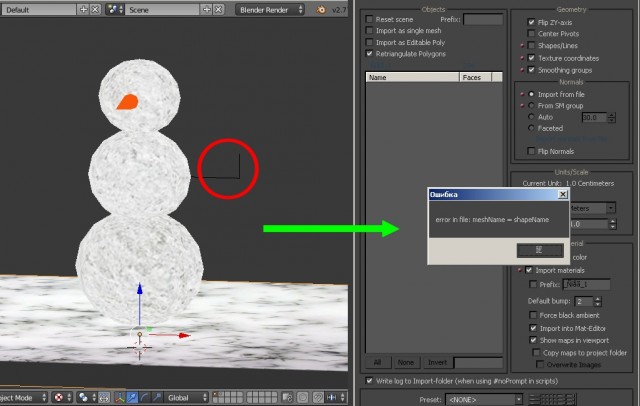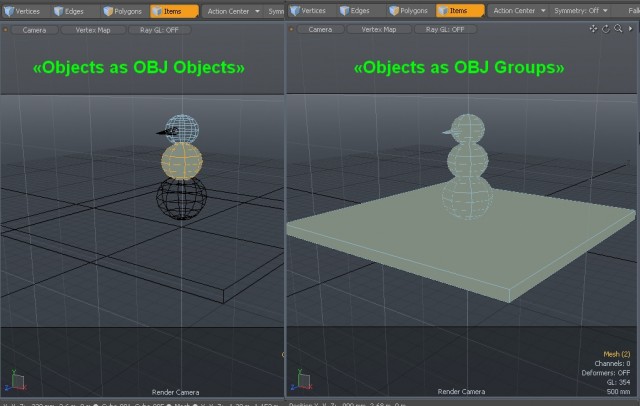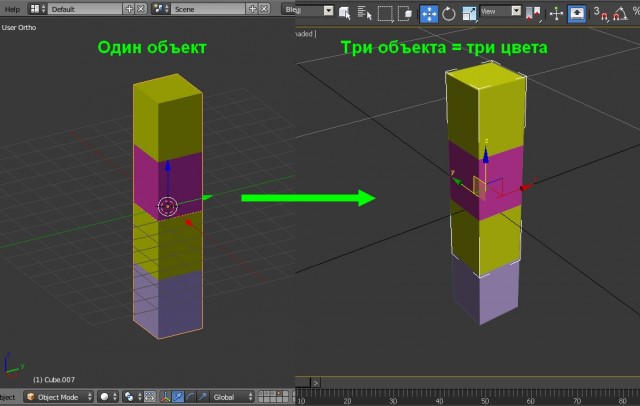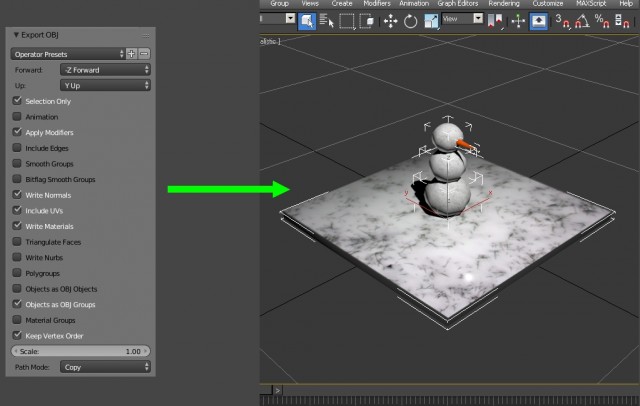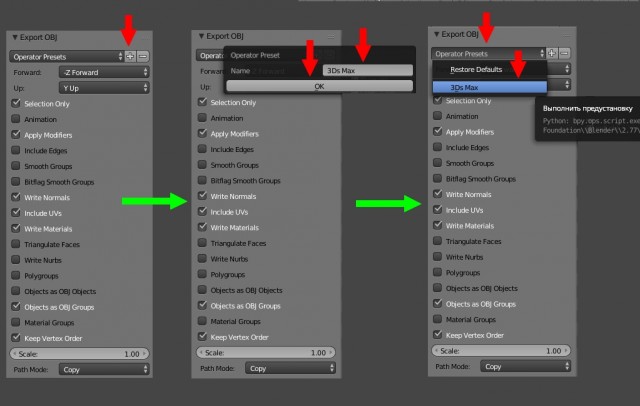English Original
X
View Original
X
«Error in file: meshName = shapeName» when importing .OBJ files into 3ds Max
By: 
Support

Support
0 contributions
Issue:
The message «Error in file: meshName = shapeName» appears when importing .OBJ files into 3ds Max.
The files then either fail to load or crash 3ds Max.
Causes:
.OBJ files exported with the Visual Components Professional 4.1 program may contain data which cannot be parsed by 3ds Max or Maya.
Solution:
Try exporting the files to a different format such as .FBX before importing them in 3ds Max.
See Also:
- OBJ export from IGES data is missing layer colors in 3ds Max
- What file formats does 3ds Max import and export?
- Navisworks exported FBX or OBJ file shows objects mirrored when imported into 3ds Max
Products:
3ds Max;
Содержание
- Blender: экспорт моделей формата .OBJ в 3Ds Max
- 1. Экспорт простой модели
- 2. Экспорт сложной модели
- 3. Настройки экспорта формата .OBJ в Blender
- 3.1 Оси координат
- 3.2 Функция «Selection Only»
- 3.3 Функция «Animation» (Анимация)
- 3.4 Функция «Apply Modifiers» (Применить модификаторы)
- 3.5 Функция «Include Edges» (Включить ребра)
- 3.6 Функция «Smooth Groups» (Сгладить Группы)
- 3.7 Функция «Bitflag Smooth Groups» (Сгладить Группы Битовым Флагом)
- 3.8 Функция «Write Normals» (Записать Нормали)
- 3.9 Функция «Include UVs» (Включить Координаты Развертки)
- 3.10 Функция «Write Materials» (Записать Материалы)
- 3.11 Функция «Triangulate Faces» (Триангулировать грани)
- 3.12 Функция «Write Nurbs» (Записать B-сплайны)
- 3.13 Функция «Polygroups» (Полигруппы)
- 3.14 Функция «Objects as OBJ Objects» (Объекты как OBJ Объекты)
- 3.15 Функция «Objects as OBJ Groups» (Объекты как OBJ Группы)
- 3.16 Функция «Material Groups» (Группы материалов)
- 3.17 Функция «Keep Vertex Order» (Соблюдать Порядок Точек)
- 3.18 «Scale» (Масштаб)
- 3.19 «Path Mode» (Режим Пути)
- 4. Рекомендуемые параметры экспорта моделей формата .OBJ из Blender в 3Ds Max
- 5. Сохранение настроек
- Заключение
- Strange error while importing Mesh
- Post by LorySims on Aug 4, 2016 8:54:27 GMT -5
- Post by LorySims on Aug 5, 2016 2:57:59 GMT -5
- Post by inabadromance on Aug 5, 2016 3:12:33 GMT -5
- Post by LorySims on Aug 6, 2016 3:55:45 GMT -5
- Post by anska on Aug 6, 2016 5:31:34 GMT -5
- Post by LorySims on Aug 6, 2016 9:33:21 GMT -5
- Post by MisterS on Aug 6, 2016 10:47:17 GMT -5
Blender: экспорт моделей формата .OBJ в 3Ds Max
В этом уроке будут рассмотрены некоторые очень важные нюансы при экспорте 3D моделей формата .OBJ из Blender в 3Ds Max.
Следует отметить, что рекомендуемые параметры для экспорта в 3Ds Max, которые будут здесь представлены, также являются рекомендуемыми для экспорта в большинство других программ, работающих с 3D моделями формата .obj. Но, есть программы, у которых при импорте модели при данных параметрах, результат будет совершенно противоположным. О некоторых из них так же будет упомянуто в этой статье.
1. Экспорт простой модели
При экспорте простой модели состоящей из одного объекта при стандартных настройках, как правило, никаких проблем не возникает.
Приведем пример экспорта обычного куба. Развернем его и наложим текстуру.
Экспортируем: File – Export – Wavefront(.obj). Очень важно, чтобы название модели и текстуры, было на английском языке, иначе импорт в 3Ds Max произойдет без текстур даже при правильных настройках.
Затем открываем нашу модель в 3Ds Max через вкладку Import.
Как видим, модель сохранила свою форму. С координатами развертки и текстурой так же нет никаких проблем.
2. Экспорт сложной модели
Попробуем теперь экспортировать модель сложнее, состоящую из нескольких объектов, например 3д-модель снеговика. Как и в предыдущем случае, сделаем ей развертку и наложим текстуру.
Экспортируем также при стандартных настройках Blender, а затем импортируем в 3Ds max.
Как видим, все наши объекты слились, а сама модель потеряла свою первоначальную форму. Но, если снеговика в Blender объединить в один объект, то цельным в 3Ds Max он импортируется нормально. Это бы решило проблему, но, что делать в случае, когда необходимо импортировать модель именно отдельными объектами?
Чтобы найти решение для данной задачи, рассмотрим настройки экспорта формата .OBJ 3D редактора Blender.
3. Настройки экспорта формата .OBJ в Blender
3.1 Оси координат
Выпадающие меню «Forward» (Перед) и «Up» (Верх) позволяют выбрать направление, в котором будет направлена лицевая сторона объекта.
В редакторе трёхмерной графики Blender глобальные оси координат расположены следующим образом: Z – вертикальна (высота), Х – горизонтальна (ширина), Y – горизонтальна и перпендикулярна X и Y (длина).
Это важно учитывать при экспорте, так как в некоторых 3D программах, у данных осей совсем другие направления. Например, в системе разработки 3D приложений Unity3D, оси расположены следующим образом: Y – вертикальна (высота), Х – горизонтальна (ширина), Z – горизонтальна и перпендикулярна X и Y (длина). Причем, положительные направления горизонтальных осей противоположны положительным направлениям горизонтальных осей в Blender. Следовательно, для корректного экспорта в эту программу необходимо будет менять данные настройки.
Что касается 3Ds Max, то в этой программе глобальные оси координат совпадают с аналогичными осями в Blender. Поэтому, данные значения при экспорте в выпадающих меню «Forward» – «-Z Forward» и «Up» – «Y Up» можно оставить без изменений. Если, например, значение в «Forward» с «-Z Forward» поменять на «Z Forward», то при экспорте в 3Ds Max на виде спереди («Front») модель будет обращена тыльной стороной (затылком), а если поменять значение «Up» на «-Y Up» — будет перевернута «вверх ногами».
3.2 Функция «Selection Only»
Если активировать данную функцию, то экспортируются только выделенные объекты. Например, при выделенном носе снеговика, только он и экспортируется. Если же, данная функция отключена, то экспортируются все объекты, находящиеся в сцене, даже если они не выделены. Важно отметить, что так же экспортируются и все скрытие объекты, и все объекты, находящиеся в других слоях.
3.3 Функция «Animation» (Анимация)
Казалось бы, причем тут анимация? Ведь формат .obj – это формат файлов описания геометрии и не поддерживает анимацию 3D объектов. Да, действительно, в данном случае об экспорте самой анимации речь и не идет.
Данная функция предназначена на тот случай, когда, у объекта имеется анимация, например в пять кадров. Тогда, активировав данную функцию, Blender произведет экспорт в формат .obj не одной 3D модели, а пяти с сохранением геометрии в каждом кадре. То есть в папке, в которую был произведён экспорт, появятся пять файлов формата .obj, с моделями соответствующими каждому кадру анимации.
3.4 Функция «Apply Modifiers» (Применить модификаторы)
Если модель строилась при помощи модификаторов, но они не были применены, то, активировав данную функцию, Blender автоматически их применит при экспорте.
3.5 Функция «Include Edges» (Включить ребра)
Допустим, что у модели есть голые ребра, которые созданы не намеренно, а их местоположение неизвестно. Тогда при импорте 3Ds Max выдаст ошибку «error in file: meshName = shapeName» и модель не откроется.
В подобных случаях отключение функции «Include Edges» (Включить ребра) будет крайне полезно. Blender экспортирует модель без подобных ребер, а 3Ds Max откроет модель без проблем.
3.6 Функция «Smooth Groups» (Сгладить Группы)
Данная функция относится к группам сглаживания. При её активации все острые ребра будут записаны в различные группы сглаживания.
3.7 Функция «Bitflag Smooth Groups» (Сгладить Группы Битовым Флагом)
Как пишут сами разработчики, эта функция аналогична предыдущей функции, но сглаживание происходит при помощи битовых флагов. В результате чего получается не более 32-х различных групп сглаживания, что вполне достаточно.
3.8 Функция «Write Normals» (Записать Нормали)
Данная функция записывает направление нормалей 3D объектов. Нормаль представляет собой вектор, который перпендикулярен поверхности полигона. Если он направлен наружу, то, соответственно, и полигон будет виден снаружи. У некоторых моделей присутствуют нормали, направленные как внутрь модели, так и наружу. При помощи данной функции и записывается информация об этих направлениях.
3.9 Функция «Include UVs» (Включить Координаты Развертки)
Если 3D модели в Blender сделана развертка, и необходимо экспортировать модель вместе с ней, то данная функция должны быть активирована.
3.10 Функция «Write Materials» (Записать Материалы)
Данная функция позволяет экспортировать 3D модель вместе с данными о применённых к ней материалах и текстурах. После экспорта вместе с файлом модели с расширением .obj, так же появится файл с расширением .mtl.
Здесь важно напомнить, чтобы модель импортировалась в 3Ds Max вместе с текстурами, необходимо при экспорте модели и текстурам давать имена на английском языке.
3.11 Функция «Triangulate Faces» (Триангулировать грани)
Функция «Triangulate Faces» преобразует все грани модели в треугольные. Некоторые 3D программы поддерживают формат .obj только с гранями такого типа, в таких случаях данная функция будет весьма полезна. Но, обычно, со временем эти программы совершенствуются и начинают поддерживать формат .obj не только с треугольными гранями, либо при импорте автоматически преобразует в треугольники, как, например, Unity 3D. Что касается 3Ds Max, то он поддерживает формат .obj как с треугольными гранями, так и многоугольными, поэтому экспорт в эту программу с активированной функцией «Triangulate Faces» используют в исключительных случаях.
3.12 Функция «Write Nurbs» (Записать B-сплайны)
NURBS (Non-Uniform Rational B-Spline) – это неоднородные рациональные B-сплайны. Их главная особенность в том, что они имеют гладкую форму. В Blender сплайны данного вида добавляются в сцену через меню «Add»: «Shift+A» – «Curve».
3.13 Функция «Polygroups» (Полигруппы)
Полигруппы – это группы полигонов, имеющие цвет, характерный только для этой группы. Часто используются в программе скульптинга ZBrush для удобства моделирования.
3.14 Функция «Objects as OBJ Objects» (Объекты как OBJ Объекты)
Если данная функция при экспорте была активирована, то при импорте в 3Ds Max все объекты соединятся в один, что и было показано в самом начале статьи. Эта проблема исправляется при помощи включения следующей за ней функции «Objects as OBJ Groups».
3.15 Функция «Objects as OBJ Groups» (Объекты как OBJ Группы)
Экспортировав модель, состоящую из нескольких объектов, с активированной функцией «Objects as OBJ Groups», 3Ds Max импортирует их отдельно друг от друга, как и нужно. То есть, с сохранением правильной формы модели.
В начале статьи упоминалось, что есть некоторые 3D программы, в которых импорт моделей формата .obj с заданными выше параметрами происходит совершенно противоположно, чем в 3Ds Max. В данном случае, в качестве примера можно привести программу трехмерного моделирования и рендеринга Luxology MODO. После экспорта с активированной функцией «Objects as OBJ Objects» 3D модель импортируется отдельными объектами, а с активированной функцией «Objects as OBJ Groups», напротив, единым объектом (при стандартных настройках импорта в Luxology MODO).
3.16 Функция «Material Groups» (Группы материалов)
Допустим, что к единому объекту применено несколько материалов, тогда, активировав данную функцию, при экспорте единый объект будет автоматически разделен на несколько по группам материалов.
Данным способом можно решить проблему импорта снеговика в 3Ds Max. Модель прекрасно импортируется со всеми объектами отдельно, даже если у них будет один материал.
3.17 Функция «Keep Vertex Order» (Соблюдать Порядок Точек)
У каждой вершины 3D объекта есть свои координаты и порядковый номер. Данная функция предназначена для сохранения нумерации вершин с соответствующими координатами. В противном случае, при импорте может произойти нарушение нумерации, и модель потеряет первоначальную форму.
3.18 «Scale» (Масштаб)
При помощи значения «Scale» можно задать масштаб экспортируемой детали. Перед этим важно обратить внимание на единицы измерения, которые заданы в экспортируемой и импортируемой программах. Желательно, чтобы они совпадали.
3.19 «Path Mode» (Режим Пути)
По умолчанию стоит режим «Auto» (Авто). После экспорта 3D модели в данном режиме, если текстура не будет лежать в одной папке с файлом .obj, то при импорте 3Ds Max попросит указать к ней путь. Поэтому, если необходимо экспортировать модель с текстурами в отдельную папку, то нужно выставить режим «Copy» (Копия). Тогда все текстуры будут скопированы при экспорте автоматически вместе с файлами .obj и .mtl.
4. Рекомендуемые параметры экспорта моделей формата .OBJ из Blender в 3Ds Max
Таким образом, при экспорте модели из Blender в 3Ds Max в формате .obj, рекомендуется установить следующие параметры:
- Направления осей координат в меню «Forward» и «Up» оставить по умолчанию;
- Активировать следующие функции:
- «Selection Only» для экспорта только выделенных объектов;
- «Apply Modifiers» для автоматического применения модификаторов;
- «Write Normals» для корректного отображения направлений нормали;
- «Include UVs» для экспорта координат развертки;
- «Write Materials» для экспорта информации по материалам и текстурам;
- «Objects as OBJ Groups» для возможности экспорта 3D модели, состоящей из нескольких отдельных объектов;
- «Keep Vertex Order» для соблюдения координат и порядковых номеров вершин модели;
- в выпадающем меню «Path Mode» выставить режим «Copy», если нужен экспорт модели вместе с текстурами в отдельную папку.
5. Сохранение настроек
Если приходится часто экспортировать 3D модели формата .obj из Blender в 3Ds Max или какую-нибудь другую программу, то чтобы постоянно не устанавливать вышеприведенные параметры их удобно сохранить во вкладке «Operator Presets». Для этого достаточно установить их один раз, затем нажать на знак «+» напротив этой вкладки («Operator Presets»), дать название, например «3Ds Max» и сохранить, нажав кнопу «Ok».
Теперь при экспорте в 3Ds Max, достаточно выбрать уже сохраненные параметры, нажав на вкладку «Operator Presets».
Заключение
В заключение следует сказать, что 3D программы регулярно обновляются, порой сами разработчики допускают ошибки, что может отразиться на качестве экспортируемой модели даже при логически правильных параметрах. Поэтому, иногда бывает полезным поэкспериментировать с настройками, как экспорта, так и импорта.
Напоминаем всем пользователям Blender, что на сайте есть другие уроки по этой замечательной программе, например: точное построение 3d модели по заданным параметрам в Blender.
В следующем уроке вы узнаете, как моделировать объект покебол в Blender (подробная статья, рассчитанная на новичков).
Перепечатка и использования данного материала без прямой обратной ссылки категорически запрещена!
Источник
Strange error while importing Mesh
LorySims
Member
Post by LorySims on Aug 4, 2016 8:54:27 GMT -5
Hi people, I was trying to import the mesh of a car in a package and after a few seconds of importing this strange Error message appeared:
System.AggregateException: One or more errors occurred. —> System.IO.FileNotFoundException: Impossibile trovare il file
(it’s impossible to find the file)
‘C:ProgramDataS4StudioScripts56627786-a0e0-40bc-8c29-c47f42cc54ads4s.out.mlod’.
at System.Threading.Tasks.Task.Execute()
LorySims
Member
Post by LorySims on Aug 5, 2016 2:57:59 GMT -5
inabadromance
Global Moderator
Post by inabadromance on Aug 5, 2016 3:12:33 GMT -5
hi! I suggest you looking at this tutorial.
The blend that you shared is missing groups like a rig for example, and all the lights.. that i don’t think those do something but shows that things have been deleted or have never been there. Export a base game item, and append the objects you need like how it’s shown in the tutorial. Also, get used to match the original groups. Also, the UV maps have to be changed to uv_0.
LorySims
Member
Post by LorySims on Aug 6, 2016 3:55:45 GMT -5
hi! I suggest you looking at this tutorial.
The blend that you shared is missing groups like a rig for example, and all the lights.. that i don’t think those do something but shows that things have been deleted or have never been there. Export a base game item, and append the objects you need like how it’s shown in the tutorial. Also, get used to match the original groups. Also, the UV maps have to be changed to uv_0.
I’ve tried to create a new version following the tutorial step by step, but I’m still getting that message. It’s super annoying because this mesh is based on a mesh from another mod I did which worked perfectly. By the way, what do you mean by «matching the original groups»?
anska
Studio Member
Post by anska on Aug 6, 2016 5:31:34 GMT -5
LorySims
Member
Post by LorySims on Aug 6, 2016 9:33:21 GMT -5
I’ve made several cars for the game and I always use the Centurion cupboard as starting mesh because it has 3 cut numbers so I can use them for shadow, body and glass parts. In this blender mesh the cut numbers are correct, so that is not an issue. I can’t figure out how to solve this situation 🙁
MisterS
Global Moderator
Post by MisterS on Aug 6, 2016 10:47:17 GMT -5
The mesh is fubar for some reason, it has way to many poly’s, (43,000 is about 40.000 to many) However it has some weird issue. I tried to export into 3ds max to try and have a look at it. I tried fbx as I normally do when I export from blender and all I got was a empty file once I tried to open in in max. I then exported it as a obj, and upon importing I got this error —
error in file: meshName = shapenaMe
So I googled it and got the 3dsmax help desk
Issue:
When importing a .obj file in 3ds Max the following error appears:
error in file: meshName = shapeName
If you click through the error(s) you will eventually lead to a «nothing to import» message.
Causes:
The issue is due to the object containing 1 or 2 point polygons which are theoretically illegal.
Solution:
Open the original file in the software that created it and remove any occurrences of 1 or 2 point polygons.
Alternatively you can open the .obj file in a text editor and delete any lines starting with «l» ( L character). For example:
Keep in mind that although this may allow you to import the object, there’s no guarantee that the object will be remain acceptable in terms of the mesh.
What it means by 1 or 2 point polygons are I have no idea
LorySims
Member
Источник
Adblock
detector
|
|
|
#1 |
|
New Member Joe Gramanzini Join Date: Jul 2012 Posts: 3 Rep Power: 12 |
I am trying to run tutorial 8, using parallel processing, I have successfully ran it with serial processing. I am getting a mesh file name error. The program is trying to find «mesh_opt_MDC_rot_NACA0012.SU2». Due to parallel processing (3 processors) the file names are numbered as mesh_opt_MDC_rot_NACA0012_1, mesh_opt_MDC_rot_NACA0012_2, mesh_opt_MDC_rot_NACA0012_3. Please refer to the attached error file. Thank you |
|
|
|
|
|
|
|
#2 |
|
Member Trent Lukaczyk Join Date: Feb 2011 Location: Stanford, CA Posts: 75 Rep Power: 13 |
this seems like an old version of the code, can you please try the latest version? |
|
|
|
|
|
|
|
#3 |
|
Super Moderator Thomas D. Economon Join Date: Jan 2013 Location: Stanford, CA Posts: 271 Rep Power: 13 |
Hi Joe, Did using the latest version of the code fix the issue? Cheers, |
|
|
|
|
|
|
|
#4 |
|
New Member Joe Gramanzini Join Date: Jul 2012 Posts: 3 Rep Power: 12 |
No I haven’t i have been away for a few weeks. I have been using the SU2 2.0 for windows. Should I try to use the developers code instead. I am using the software for its adjoint and shape optimization capabilities. Thank you. |
|
|
|
|
|
|
|
#5 |
|
Member Zach Davis Join Date: Jan 2010 Location: Huntsville, AL Posts: 98 Rep Power: 15 |
I may be having the same issue under OS X. It appears a symbolic link is created for the FFD mesh file in the /DESIGNS/DSN_XXX directory that points to the original located up two parent directories. After the initial direct flow and adjoint solutions are completed, the gradient evaluation fails with: Read the FFD information from mesh file. My guess is that the code is unable to follow the symbolic link to the original and doesn’t recognize the FFD definition. |
|
|
|
|
|
|
|
#6 |
|
Super Moderator Thomas D. Economon Join Date: Jan 2013 Location: Stanford, CA Posts: 271 Rep Power: 13 |
Hi, Just a note that in the recent versions of the code, the FFD specification has been adjusted in the mesh file. It is now specified using: FFD_NBOX= 1 You might try with version 2.0.8 of the code that is available on GitHub, along with the updated specification above (this example was taken from the Onera M6 mesh). Hope this helps, |
|
|
|
|
|
|
|
#7 |
|
Member Zach Davis Join Date: Jan 2010 Location: Huntsville, AL Posts: 98 Rep Power: 15 |
Thanks for the update, Tom. Updating the FFD box description in the mesh file resolved the issue I was having. |
|
|
|
|
I am working on a python script(maya3d software) to ‘rename mesh as per group name’. After running the script an error is coming maybe because I have same shape node name in two groups. Here’s the error message:
Error: RuntimeError: file line 8: More than one object matches name
The script is working fine if the object is with a unique name. I found something to ignoreShape in rename page, but it’s not working.
Here’s the link: https://download.autodesk.com/us/maya/2009help/CommandsPython/rename.html?&_ga=2.14607159.1860356590.1585850032-633810306.1580653271#flagignoreShape
Here’s the script:
import maya.cmds as cmds
import maya.cmds as cmds
selection = cmds.ls( selection=True )
for each in selection:
groupName = cmds.ls(each, selection=True )
children = cmds.listRelatives(groupName, children=True)
for count,obj in enumerate(children):
cmds.rename(obj,groupName[0]+str(count+1).zfill(2)+'_GEO')
selection = cmds.ls( selection=True )
for each in selection:
groupName = cmds.ls(each, selection=True )
children = cmds.listRelatives(groupName, children=True)
for child in children:
newname=child.replace('_GRP','_')
cmds.rename(child,newname)
Can anybody help me with this, please.
Thanks.
Ok, also. Scenegraph. Du kennst nur den aus dem GE, aber der GE muss ihn ja auch irgendwo herbekommen, den denkt er sich ja nicht jedesmal neu aus. Somit ist der Scenegraph, auch «irgendwo» gespeichert, nur das es nicht irgendwo ist, sondern halt auch in der i3d deines Mods/Maps usw., also wenn du nun die i3d mit Notepad++ öffnest, und dort mal ganz ans Ende gehst, dann ist dort der Scenegraph ebenfalls aufgelistet, genauso wo er im GE steht.
Beim Gartencenter ist es etwas anders, da Bauteile des Gartencenters über UserAttribute verfügen, also Attribute wie du sie auch in deiner Map hast, SprayerFillTrigger, SowingMachineFillTrigger, HelpLineTrigger, TipTrigger. Diese Attribute werden immer ganz am Ende aufgeführt.
Code: Select all
<UserAttribute nodeId="638">
<Attribute name="isSiloTrigger" type="boolean" value="false"/>
<Attribute name="onCreate" type="scriptCallback" value="SprayerFillTrigger.onCreate"/>
<Attribute name="sprayType" type="string" value="fertilizer"/>
</UserAttribute>
So musst du nun beim Gartencenter wieder etwas höher scrollen in Notepad++ und dann kommst du zum Scenegrpah. Der sieht dann so aus:
Code: Select all
<Scene>
<Shape name="gcMainBuilding" static="true" clipDistance="800" nodeId="319" materialIds="19" shapeId="1" castsShadows="true" receiveShadows="true">
<TransformGroup name="Zaun" nodeId="320">
<Shape name="fence03_end" translation="-16.3853 0.100445 16.5243" static="true" clipDistance="200" nodeId="321" materialIds="30" shapeId="2" castsShadows="true" receiveShadows="true"/>
..
..
..
..
<Shape name="strawPile01" translation="-0.140231 0.109053 4.32381" rotation="180 -31.9397 -180" clipDistance="150" nodeId="789" materialIds="21" shapeId="99" receiveShadows="true">
<Shape name="strawPile02" translation="-0.641077 0 1.26627" rotation="0 -63.5426 0" clipDistance="150" nodeId="790" materialIds="21" shapeId="101" receiveShadows="true"/>
</Shape>
</Shape>
</Shape>
<Light name="light" rotation="-40 0 -30" nodeId="791" type="directional" diffuseColor="1 1 1" emitDiffuse="true" specularColor="1 1 1" emitSpecular="true" castShadowMap="true" depthMapBias="0.0012" depthMapSlopeScaleBias="2" depthMapSlopeClamp="0.0005" depthMapResolution="1024" shadowFarDistance="80" shadowExtrusionDistance="200" shadowPerspective="false" numShadowMapSplits="3" shadowMapSplitDistancesParameter="0.4" decayRate="4" range="500"/>
</Scene>
So, das zur Erklärung was mit Scenegraph gemeint ist. An einem Beispiel aus dem Scenegraph versuche ich es nun mal genauer zu erklären.
fence03_end. Wenn du dir die Zeile im Scenegraph mal genau ansiehst, dann steht dort weiter, translation, das bedarf wohl keiner Erklärung. Wenn du die in Notepad änderst, dann ist das Objekt hinterher nicht mehr da wo es vorher war, wie wenn du es im GE an den Pfeilen verschiebst. «static», ist die Colli bzw der RigidBodyType. «clipDistance», ist dir denke ich auch ein Begriff, der Abstand/Reichweite wie weit man es in Game sehen kann. «nodeId», wenn das Objekt jetzt einen Trigger hätte, dann würde die id in Notepad auch beim UserAttribute aufgeführt sein, oben im geposteten User Attribute gut zu sehen. «materialIds», das sind die Ids des Materials die das Objekt verwendet, also die Texturen. Wenn du nun nach «materialId =»30″» suchst, dann wirst du ganz am Anfang in Notepad landen, dort wo die ganzen Materials gelistet werden, da hast du dann die FileId angegeben, welche Texture geladen werden soll. Somit ist der Zusammenhang auch hergestellt.
Jetzt die wichtigste Stelle für dich. «shapeId», das ist die Id zum Shape, also zu dem Teil wo die ganzen Polys aufgelistet werden, mit den Einträgen kann der GE dann das Objekt darstellen, also ist es eine Palette, ein Haus, ein Sack, ein Schlepper, was auch immer, weil dort die Punkte genau aufgeführt werden.
So, jetzt kannst du also nach der ID suchen, hast du ja gemacht, dort wird dir angezeigt das es die shapeId=123 ist, mit der kannst du jetzt weitersuchen, also «shapeId=»123″», dann bekommst du das Ergebnis im Scenegraph angezeigt. Und das ist dann das fehlerhafte Bauteil.
Dort guckst du dann am Anfang der Zeile, wie das Teil heißt, z.b .008, das ist dann auch der Name wie er im GE heißt. Es können auch mehrere Einträge die ShapeId haben, also heißt das bei dir jetzt, wenn du ein Ergebnis hast, weitersuchen lassen, bis Notepad wieder am Anfang beginnt.
Wenn du das Objekt jetzt nicht genau einordnen kannst, also nicht weißt wo es genau verbaut ist, dann guck im Scenegraph in Notepad ein paar Zeilen höher/tiefer, dort hast du dann mehr Namen,was dir das lokalisieren einfacher machen sollte.
Das Gartencenter ist zwar als komplettes Objekt eingebaut, aber du kannst es ja im GE öffnen um hast dann viele Einzelteile die dort eingebaut sind. Aber ich denke das weißt du ja, also soweit bist du ja, was das angeht.