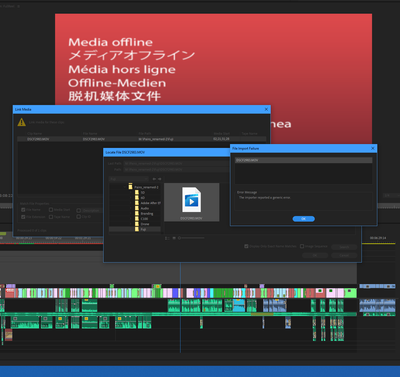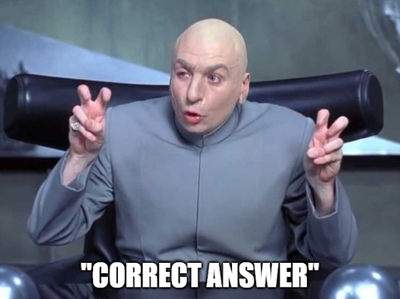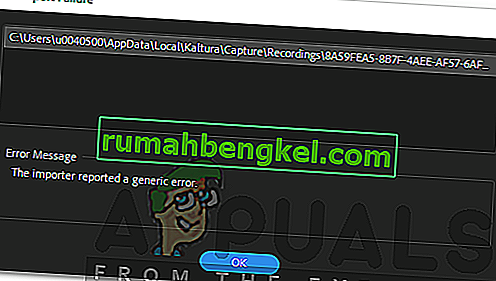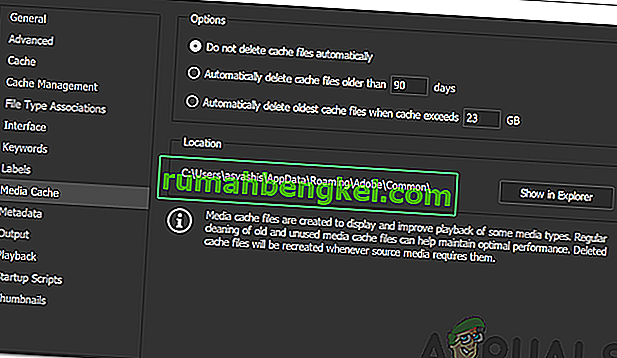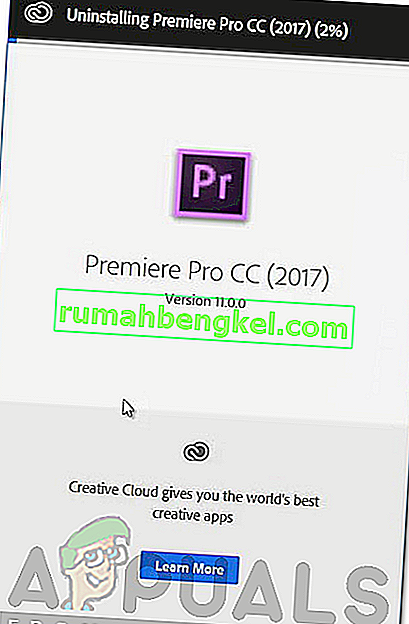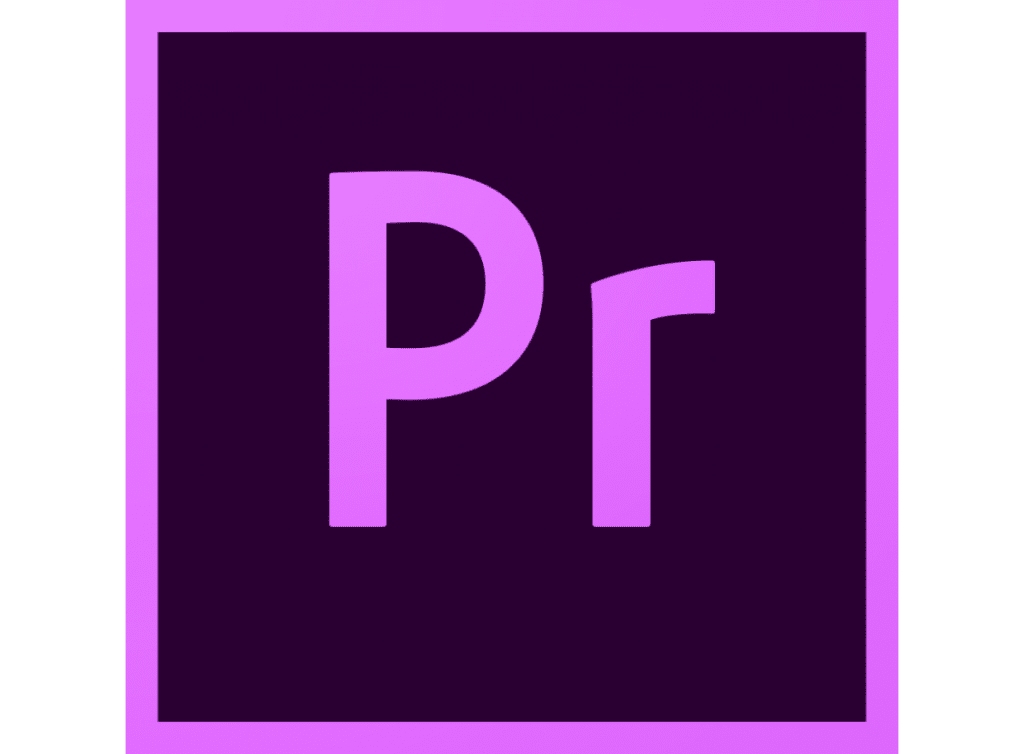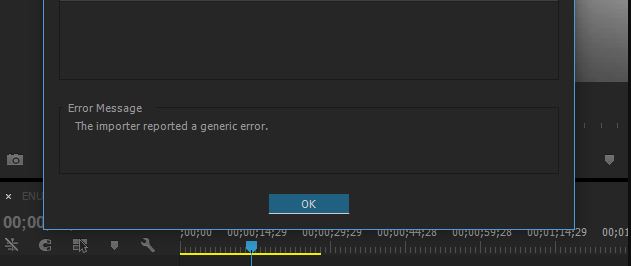Explorer
,
/t5/premiere-pro-discussions/quot-the-importer-reported-a-generic-error-quot/td-p/4325209
Aug 14, 2012
Aug 14, 2012
Copy link to clipboard
Copied
Whilst this is a useful error message, it still hasn’t helped me resolve the issue.
I currently have 5 sequences, all containing the same file type — but when I load the premiere pro file it asks me the location of two of the files, both in seperate sequences — all the other files are located just fine. I pointed the «Where’s this file…» process in the right direction and on two of the files (the two missing ones) I got the above error message. Why? How can I fix it?
The file types are .MTS.
I did start the project in CS5.5 and then when I got CS6 I opened it up in that, and it converted everything just fine. It’s only when I’ve re-opened the project the next day I got this problem. Could this be the reason? But why only two of the files and not the rest?
Thanks in advance for your responses!
Community guidelines
Be kind and respectful, give credit to the original source of content, and search for duplicates before posting.
Learn more

1 Correct answer
LEGEND
,
Apr 12, 2013
Apr 12, 2013
Jim_Simon
•
LEGEND
,
Apr 12, 2013
Apr 12, 2013
Changing anything inside the top level folder for tapeless media is generally not a good idea. It can break functionality in some cases.
This likely would have been resolved by deleting the Media Cache files and cleaning the Media Cache Database, which won’t break anything.
60
Replies
60
Explorer
,
/t5/premiere-pro-discussions/quot-the-importer-reported-a-generic-error-quot/m-p/4325210#M13932
Aug 14, 2012
Aug 14, 2012
Copy link to clipboard
Copied
Sorry also, one other thing:
My camera has shot at 25fps — but when I open the new sequence it tells me ‘the sequence settings are incorrect, do I want to auto change them to the correct ones’, so I clicked yes — and now the sequence settings are 50fps when that’s actually incorrect. Very confusing
The camera is a Panasonic TM700
Community guidelines
Be kind and respectful, give credit to the original source of content, and search for duplicates before posting.
Learn more
Community Expert
,
/t5/premiere-pro-discussions/quot-the-importer-reported-a-generic-error-quot/m-p/4325211#M13933
Aug 14, 2012
Aug 14, 2012
Copy link to clipboard
Copied
In Response To Nathanjrb
Community guidelines
Be kind and respectful, give credit to the original source of content, and search for duplicates before posting.
Learn more
Community Beginner
,
/t5/premiere-pro-discussions/quot-the-importer-reported-a-generic-error-quot/m-p/4325212#M13934
Oct 09, 2012
Oct 09, 2012
Copy link to clipboard
Copied
In Response To John T Smith
Just had a similar problem… after opening a project and sequence I have been working on for some time, one piece of media (.MTS file), out of hundreds, has gone offline and when I tried to re-link it, I got a File Import Failure «Importer reported a Generic Error» message…
I have been working on this project and with this media for months (in other projects as well) with no issues. I updated to PPro 6.0.2 a few days ago, but have had no issues with this media until this morning.
Hmmmm…
Community guidelines
Be kind and respectful, give credit to the original source of content, and search for duplicates before posting.
Learn more
Enthusiast
,
/t5/premiere-pro-discussions/quot-the-importer-reported-a-generic-error-quot/m-p/4325213#M13935
Nov 12, 2012
Nov 12, 2012
Copy link to clipboard
Copied
In Response To MarkL…
Same thing just happened to me this morning. Opened up a CS6 project that I have been working on for some time and a couple of random .mts files have gone offline.
Does anyone know how to resolve this? Perhaps trash the preference file and reboot?
Shane
Community guidelines
Be kind and respectful, give credit to the original source of content, and search for duplicates before posting.
Learn more
Community Beginner
,
/t5/premiere-pro-discussions/quot-the-importer-reported-a-generic-error-quot/m-p/4325214#M13936
Dec 06, 2012
Dec 06, 2012
Copy link to clipboard
Copied
In Response To Shane_P
Same thing here. Very frustrating. Some help from Adobe would be appreciated.
Community guidelines
Be kind and respectful, give credit to the original source of content, and search for duplicates before posting.
Learn more
LEGEND
,
/t5/premiere-pro-discussions/quot-the-importer-reported-a-generic-error-quot/m-p/4325215#M13937
Dec 06, 2012
Dec 06, 2012
Copy link to clipboard
Copied
In Response To Proj_L
Community guidelines
Be kind and respectful, give credit to the original source of content, and search for duplicates before posting.
Learn more
Community Beginner
,
/t5/premiere-pro-discussions/quot-the-importer-reported-a-generic-error-quot/m-p/4325216#M13938
Dec 11, 2012
Dec 11, 2012
Copy link to clipboard
Copied
In Response To Jim_Simon
I don’t see the link between the problem and this «solution».
Community guidelines
Be kind and respectful, give credit to the original source of content, and search for duplicates before posting.
Learn more
Adobe Employee
,
/t5/premiere-pro-discussions/quot-the-importer-reported-a-generic-error-quot/m-p/4325217#M13939
Dec 11, 2012
Dec 11, 2012
Copy link to clipboard
Copied
In Response To Proj_L
Activation issues may be preventing certain importers from functioning correctly. That is why Jim suggested that solution, and I agree with him. It’s the first thing I would try.
Thanks!
Community guidelines
Be kind and respectful, give credit to the original source of content, and search for duplicates before posting.
Learn more
Community Beginner
,
/t5/premiere-pro-discussions/quot-the-importer-reported-a-generic-error-quot/m-p/4325248#M13970
Jan 02, 2018
Jan 02, 2018
Copy link to clipboard
Copied
In Response To Kevin-Monahan
WOW. It’s so great to see how helpful the Adobe staff is. <Insult removed by moderator>
Community guidelines
Be kind and respectful, give credit to the original source of content, and search for duplicates before posting.
Learn more
New Here
,
/t5/premiere-pro-discussions/quot-the-importer-reported-a-generic-error-quot/m-p/4325225#M13947
Sep 30, 2014
Sep 30, 2014
Copy link to clipboard
Copied
In Response To Shane_P
I have the exact same problem. I’ve been working on the same project on and off for months, when a clip went offline this morning.
What worked for me was making a copy of the footage and moving it to a different folder. It instantly fixed the problem. It’s a short term fix for something that Adobe should be addressing.
Community guidelines
Be kind and respectful, give credit to the original source of content, and search for duplicates before posting.
Learn more
Community Beginner
,
/t5/premiere-pro-discussions/quot-the-importer-reported-a-generic-error-quot/m-p/4325226#M13948
Sep 30, 2014
Sep 30, 2014
Copy link to clipboard
Copied
In Response To nicburon
I have seen this error in CC related to licensing issues.
I highly recommend using Chat and getting specific help from Adobe Support. For me something was corrupted and each time, Support had me clear certain files and folders.
Community guidelines
Be kind and respectful, give credit to the original source of content, and search for duplicates before posting.
Learn more
Adobe Employee
,
/t5/premiere-pro-discussions/quot-the-importer-reported-a-generic-error-quot/m-p/4325228#M13950
Oct 02, 2014
Oct 02, 2014
Copy link to clipboard
Copied
In Response To nicburon
nicburon wrote:
I have the exact same problem. I’ve been working on the same project on and off for months, when a clip went offline this morning.
What worked for me was making a copy of the footage and moving it to a different folder. It instantly fixed the problem. It’s a short term fix for something that Adobe should be addressing.
Thanks for reporting Nic.
Community guidelines
Be kind and respectful, give credit to the original source of content, and search for duplicates before posting.
Learn more
New Here
,
/t5/premiere-pro-discussions/quot-the-importer-reported-a-generic-error-quot/m-p/4325256#M13978
Jan 30, 2019
Jan 30, 2019
Copy link to clipboard
Copied
In Response To Kevin-Monahan
This is the only way to fix a large ammount of files.. Just copy the footage to other folder(s)
Community guidelines
Be kind and respectful, give credit to the original source of content, and search for duplicates before posting.
Learn more
Community Beginner
,
/t5/premiere-pro-discussions/quot-the-importer-reported-a-generic-error-quot/m-p/4325257#M13979
Feb 18, 2019
Feb 18, 2019
Copy link to clipboard
Copied
In Response To Giorgos_Sarakatsanos
Thanks. I tried deleting the caches as well as reinstalling and it still had issues. Once I renamed the folder where the footage was located did the error finally disappear.
Community guidelines
Be kind and respectful, give credit to the original source of content, and search for duplicates before posting.
Learn more
Community Beginner
,
/t5/premiere-pro-discussions/quot-the-importer-reported-a-generic-error-quot/m-p/10899167#M250732
Feb 03, 2020
Feb 03, 2020
Copy link to clipboard
Copied
In Response To John T Smith
8 years later…still getting the same problem
Community guidelines
Be kind and respectful, give credit to the original source of content, and search for duplicates before posting.
Learn more
Explorer
,
/t5/premiere-pro-discussions/quot-the-importer-reported-a-generic-error-quot/m-p/11838982#M330096
Feb 17, 2021
Feb 17, 2021
Copy link to clipboard
Copied
In Response To plantchildren
8. Years. Later. Unreal. I lost an entire weekend of productivity and sleep to this 8-year old issue.
Community guidelines
Be kind and respectful, give credit to the original source of content, and search for duplicates before posting.
Learn more
New Here
,
/t5/premiere-pro-discussions/quot-the-importer-reported-a-generic-error-quot/m-p/11895188#M334568
Mar 13, 2021
Mar 13, 2021
Copy link to clipboard
Copied
In Response To ginnjoose
Try to copy+paste your original clip to another folder and import it again. But make sure the clip itself is good, not damaged
Community guidelines
Be kind and respectful, give credit to the original source of content, and search for duplicates before posting.
Learn more
New Here
,
/t5/premiere-pro-discussions/quot-the-importer-reported-a-generic-error-quot/m-p/4325218#M13940
Apr 12, 2013
Apr 12, 2013
Copy link to clipboard
Copied
I also had this problem with MTS files from my PANASONIC HMC151 camera.
There was no problem when I first loaded the there was no problem. But when I returned to a project after a week to do some minor alterations for my client, 3 out of the 15 clips were off-line and reported as having a GENERIC ERROR.
When I tried to re-import them same problem occured. Copying the files and re-naming them 10014.MTS in stead of 00014.MTS did the trick wich means there is nothing wrong with the files itself.
I hope this helps some-one who like me was in desparate need with a deadline come closer every minute.
Community guidelines
Be kind and respectful, give credit to the original source of content, and search for duplicates before posting.
Learn more
LEGEND
,
/t5/premiere-pro-discussions/quot-the-importer-reported-a-generic-error-quot/m-p/4325219#M13941
Apr 12, 2013
Apr 12, 2013
Copy link to clipboard
Copied
In Response To Richard2807
Changing anything inside the top level folder for tapeless media is generally not a good idea. It can break functionality in some cases.
This likely would have been resolved by deleting the Media Cache files and cleaning the Media Cache Database, which won’t break anything.
Community guidelines
Be kind and respectful, give credit to the original source of content, and search for duplicates before posting.
Learn more
Community Beginner
,
/t5/premiere-pro-discussions/quot-the-importer-reported-a-generic-error-quot/m-p/4325251#M13973
Apr 19, 2018
Apr 19, 2018
Copy link to clipboard
Copied
In Response To Jim_Simon
This doesn’t answer anything. Not sure why it was marked the correct answer. I tried deleting/cleaning up media cache and it still didn’t solve it.
Community guidelines
Be kind and respectful, give credit to the original source of content, and search for duplicates before posting.
Learn more
New Here
,
/t5/premiere-pro-discussions/quot-the-importer-reported-a-generic-error-quot/m-p/4325253#M13975
Jun 17, 2018
Jun 17, 2018
Copy link to clipboard
Copied
In Response To jacobs66372128
Community guidelines
Be kind and respectful, give credit to the original source of content, and search for duplicates before posting.
Learn more
New Here
,
/t5/premiere-pro-discussions/quot-the-importer-reported-a-generic-error-quot/m-p/11975484#M341894
Apr 16, 2021
Apr 16, 2021
Copy link to clipboard
Copied
In Response To jacobs66372128
Community guidelines
Be kind and respectful, give credit to the original source of content, and search for duplicates before posting.
Learn more
New Here
,
/t5/premiere-pro-discussions/quot-the-importer-reported-a-generic-error-quot/m-p/10771590#M239905
Nov 30, 2019
Nov 30, 2019
Copy link to clipboard
Copied
In Response To Jim_Simon
Thanks sir, worked for me
Community guidelines
Be kind and respectful, give credit to the original source of content, and search for duplicates before posting.
Learn more
Explorer
,
/t5/premiere-pro-discussions/quot-the-importer-reported-a-generic-error-quot/m-p/11839066#M330100
Feb 17, 2021
Feb 17, 2021
Copy link to clipboard
Copied
In Response To Jim_Simon
Community guidelines
Be kind and respectful, give credit to the original source of content, and search for duplicates before posting.
Learn more
Adobe Premiere is one of the leading video editing software. The Adobe Premiere Pro is the successor of Adobe Premiere. The software was first introduced in the year 2003 and soon gained notoriety for its user-friendly interface, features, and potency. Like every other application, it does happen to trouble its users with a few errors now and then. One of them being the ‘The importer reported a generic error’ error message. This appears when you are trying to import videos into the timeline using the importer. This can be due to a lot of reasons, for example, unsupported codec or video file format.
In this article, we will be going through the error message by discussing its causes and later on mentioning the solutions that you can apply to get rid of the error message; thoroughly. Hence, let us start with the causes.
As we have mentioned earlier, the error message appears while you are using the importer to import video files. This can be due to the following reasons:
- Unsupported Codec: All of the video recording devices use different codecs. In case the codec is not supported by the Adobe Premiere Pro software, you will not be able to import it into the timeline. In such a case, you will have to change the codec of the video files.
- Unsupported Video Files Format: Adobe Premiere is quite generous with the video files format, however, it does not support all of the video files formats for obvious reasons. Therefore, if the video that you are trying to import is not supported by the application, you will, eventually, stumble on the error message.
- Activation Issues: According to Adobe, activation issues can sometimes disrupt some of the functionality of the importer. Therefore, make sure the software is activated and you are logged in your Creative Cloud account.
- Video File Name: In some cases, the issue can also be caused by the name of the video file. There might be some symbols in the name of the file that is causing the issue to pop up.
With that being said, let us get into the real part and help you through this ordeal. Please follow all the solutions provided if one or two of them do not work out for you.
Solution 1: Check Video File Format and Codec
The first thing you should do when you face the error message is to verify that the format the video is in and the codec is supported by Adobe. Certain codecs are not supported by Adobe Premiere, for example, support for the QuickTime codec was dropped by Adobe. In such a case, you will have to transcode the footage to a newer/modern codec.
Similarly, if the video file format is not supported by Adobe, then, you will not be able to import the file. Likewise, you will have to change the format of the video file which is pretty easy. Please refer to this link for a list of supported video file formats.
Solution 2: Cleaning the Media File Cache
Another thing that you can do is try to delete the media files cache and then try to import your files. When you import video or audio files into Adobe Premiere, it stores versions of these files that it can quickly access again for better performance. These stored versions are referred to as Media Cache Files. Here’s how to delete the files:
- Close Adobe Premiere Pro and then navigate to the Users<username>AppDataRoamingAdobeCommon directory. Please note that the AppData folder is hidden by default, so make sure you have unhid it.
- In case you are using a Mac, please navigate to the /Users//Library/Application Support/Adobe/Common directory.
- Delete the files and then launch Adobe Premiere Pro.
- In case you are having difficulties locating the above path, you can also just go to Preferences and then navigate to the Media Cache tab.
Solution 3: Move the Files to a Different Location or Rename Them
In some scenarios, the issue might be due to the specified path of the video or audio files. In such a case, you will have to change the path of the files i.e move them to a different drive or just a different folder. This was reported by many users and has helped them resolve the issue.
You can also try to just simply rename the files in the same directory and then try importing the files. If it doesn’t work, then just move them to a different location.
Solution 4: Reinstall Premiere Pro
If all of the above-mentioned solutions do not work out for you, there might be an issue with the installation of the software and you will have to reinstall it. Here’s how to do it:
- Open up Creative Cloud.
- Uninstall Adobe Premiere Pro while keeping the preferences (an option while uninstalling).
- Once done, install it again and see if it resolves the issue.
Kevin Arrows
Kevin is a dynamic and self-motivated information technology professional, with a Thorough knowledge of all facets pertaining to network infrastructure design, implementation and administration. Superior record of delivering simultaneous large-scale mission critical projects on time and under budget.
Adobe’s Premiere Pro is one of the most popular video editing software on the planet with everyone from beginners to professional media houses using it to edit their movies. However, it’s far from perfect given the frequent bugs and crashes it faces.
In this article, we’re taking a look at the “the importer reported a generic error in Adobe Premiere” error in Premiere Pro, its causes and what you can do to solve the problem.
Also read: How to make text more readable in videos using Premiere Pro CC?
What causes this error?
The error generally gets triggered when you’re trying to import corrupt or incompatible video files. Some of the most popular reasons include:
- Unsupported codecs
- Premiere activation issues.
- Incompatible file name
- Unsupported file format
How to fix this?
Here are four fixes you can try out.
Check the video format and codec
The first thing to do is to check and see if the video format and codec that you’re trying to support are actually supported. You can refer to this page for a list of all supported video formats and codecs.
If the video you’re trying to import isn’t compatible with Premiere, you’re going to have to convert it into another format. We recommend using MP4 with H264 encoding as that’s the most hassle-free format and codec in Premiere.
Check the file name or location
The next thing to do is to check the file name or the location. Several characters that may be acceptable as file names in Windows or macOS might not work in Premiere Pro. Additionally, if the file is stored in a location where Premiere doesn’t have read access, you might not be able to import anything from that specific location.
The easiest way to get around this error is to just rename the file to a simpler name (preferably without any special characters) and move it to a more accessible location such as the root folder of a drive partition.
A corrupt media cache is the cause of a lot of different headaches in the program. Try clearing it to see if that makes a difference.
Step 1: Open Premiere Pro and head over to Edit, followed by Preferences and then Media Cache.
Step 2: Under Media Cache, click the Delete button to clear out your media cache.
Now restart Premiere and it should work just fine.
Reinstall Premiere
If nothing else works, try reinstalling the software from scratch to fix your issues. Reinstalling Premiere is also rather easy, although we recommend you do it from the Creative Cloud panel and not through Windows settings.
All you have to do is open Creative Cloud. head over to All Apps and you’ll see Premiere listed below. Click the three horizontal dots next to it and select Uninstall. Once the uninstallation is complete, you can use the Creative Cloud panel to install Premiere again and hopefully resolve any issues you’re facing.
Also read: How to make a Screen Mask Transition in Premiere Pro?
Someone who writes/edits/shoots/hosts all things tech and when he’s not, streams himself racing virtual cars.
You can contact him here: [email protected]
Adobe Premiere — одно из ведущих программ для редактирования видео. Adobe Premiere Pro является преемником Adobe Premiere. Программа была впервые представлена в 2003 году и вскоре получила известность благодаря удобному интерфейсу, функциям и эффективности. Как и любое другое приложение, оно время от времени вызывает у пользователей несколько ошибок. Одно из них — сообщение об ошибке «Импортер сообщил об общей ошибке ». Это появляется, когда вы пытаетесь импортировать видео на временную шкалу с помощью импортера. Это может быть связано с множеством причин, например, неподдерживаемым кодеком или форматом видеофайла.
В этой статье мы рассмотрим сообщение об ошибке, обсудим его причины, а затем упомянем решения, которые вы можете применить, чтобы избавиться от сообщения об ошибке; тщательно. Итак, начнем с причин.
Что вызывает сообщение об ошибке «Импортер сообщил об общей ошибке» в Adobe Premiere?
Как мы упоминали ранее, сообщение об ошибке появляется, когда вы используете импортер для импорта видеофайлов. Это может быть связано со следующими причинами:
- Неподдерживаемый кодек: все устройства видеозаписи используют разные кодеки. Если кодек не поддерживается программным обеспечением Adobe Premiere Pro, вы не сможете импортировать его на шкалу времени. В таком случае вам придется изменить кодек видеофайлов.
- Неподдерживаемый формат видеофайлов: Adobe Premiere довольно щедро предлагает формат видеофайлов, однако он не поддерживает все форматы видеофайлов по очевидным причинам. Поэтому, если видео, которое вы пытаетесь импортировать, не поддерживается приложением, вы, в конце концов, наткнетесь на сообщение об ошибке.
- Проблемы с активацией: согласно Adobe, проблемы с активацией могут иногда нарушать некоторые функции импортера. Поэтому убедитесь, что программное обеспечение активировано и вы вошли в свою учетную запись Creative Cloud.
- Имя видеофайла: в некоторых случаях проблема также может быть вызвана именем видеофайла. В имени файла могут быть символы, которые вызывают всплывающее окно.
С учетом сказанного, давайте перейдем к реальной части и поможем вам пройти через это испытание. Пожалуйста, следуйте всем предложенным решениям, если одно или два из них не работают для вас.
Решение 1. Проверьте формат видеофайла и кодек
Первое, что вам следует сделать, когда вы столкнетесь с сообщением об ошибке, — это убедиться, что формат видео и кодек поддерживается Adobe. Некоторые кодеки не поддерживаются Adobe Premiere, например, Adobe отказалась от поддержки кодека QuickTime. В таком случае вам придется перекодировать отснятый материал на более новый / современный кодек.
Точно так же, если формат видеофайла не поддерживается Adobe, вы не сможете импортировать файл. Точно так же вам придется изменить формат видеофайла, что довольно просто. Перейдите по этой ссылке для получения списка поддерживаемых форматов видеофайлов.
Решение 2. Очистка кеша файлов мультимедиа
Еще вы можете попытаться удалить кэш медиафайлов, а затем попытаться импортировать файлы. Когда вы импортируете видео или аудио файлы в Adobe Premiere, он сохраняет версии этих файлов, к которым он может быстро получить доступ снова для повышения производительности. Эти сохраненные версии называются файлами кэша мультимедиа. Вот как удалить файлы:
- Закройте Adobe Premiere Pro и перейдите в каталог U sers \ AppData Roaming Adobe Common . Обратите внимание, что папка AppData по умолчанию скрыта, поэтому убедитесь, что вы открыли ее.
- Если вы используете Mac , перейдите в каталог / Users // Library / Application Support / Adobe / Common .
- Удалите файлы и запустите Adobe Premiere Pro.
- Если у вас возникли трудности с поиском указанного выше пути, вы также можете просто перейти в « Настройки», а затем перейти на вкладку « Кэш мультимедиа ».
Решение 3. Переместите файлы в другое место или переименуйте их
В некоторых случаях проблема может быть связана с указанным путем к видео- или аудиофайлам. В таком случае вам придется изменить путь к файлам, т.е. переместить их на другой диск или просто в другую папку. Об этом сообщили многие пользователи, и это помогло им решить проблему.
Вы также можете попробовать просто переименовать файлы в том же каталоге, а затем попробовать импортировать файлы. Если не работает, просто переместите их в другое место.
Решение 4. Переустановите Premiere Pro
Если все вышеупомянутые решения не работают для вас, возможно, возникла проблема с установкой программного обеспечения, и вам придется переустановить его. Вот как это сделать:
- Откройте Creative Cloud .
- Удалите Adobe Premiere Pro , сохранив настройки (опция при удалении).
- После этого установите его снова и посмотрите, решит ли он проблему.
Updated February 2023: Stop these error messages and fix common problems with this tool. Get it now at this link
- Download and install the software.
- It will scan your computer for problems.
- The tool will then fix the issues that were found.
Adobe Premiere Pro is undoubtedly one of the most popular and widely used video editing software. This software has many advanced features that allow the user to create amazing movies and high-quality content.
Although Adobe Premiere Pro is very popular and widely used, it is sometimes characterized by instability and unusual behavior due to constant updates and new features.
So in this article, we will look at two of the most common issues with Premiere Pro, which is that The Premiere Pro Importer reports a common error.
Most of the time there is no problem with the video, it’s a problem related to the software not being able to process and detect it.
Regular development and flexibility can be a major factor in this regard. This is why beta and half-baked software is so common in today’s digital world. This results in the following problem: Importer reports a generic error, Importer Premiere Pro reports a generic error.
The codec is not supported:
All video capture devices use different codecs. If the codec is not supported in Adobe Premiere Pro, you will not be able to import it to the timeline. In this case, you must change the video file codec.
Unsupported video file format:
Adobe Premiere is quite generous with its video file format, but for obvious reasons, it doesn’t support all video file formats. Thus, if the video you’re trying to import isn’t supported by the application, you’ll end up getting an error message.
Activation issues:
According to Adobe, activation issues can sometimes interfere with some of the importer’s functions. So make sure that the program is activated and that you are logged into your Creative Cloud account.
Video File Name:
In some cases, the video file name may also cause a problem. Some characters in the file name may be causing the problem.
How to fix the error?
Updated: February 2023
This tool is highly recommended to help you fix your error. Plus, this tool offers protection against file loss, malware, and hardware failures, and optimizes your device for maximum performance. If you already have a problem with your computer, this software can help you fix it and prevent other problems from recurring:
- Step 1 : Install the PC Repair and Optimizer Tool. (Windows 10, 8, 7, XP, Vista).
- Step 2 : Click Start Scan to determine what problems you are experiencing with your computer.
- Step 3 : Click Repair Allto resolve all problems.
Solution 1: Check the format and codec of the video file
The first thing to do when you see an error message is to check if the video format and codec are supported by Adobe. Some codecs are not supported by Adobe Premiere, for example, support for the QuickTime codec has been removed by Adobe. In this case, you need to re-encode the movie to a newer/modern codec.
Also, if the video file format is not supported by Adobe, you will not be able to import the file. Likewise, you need to change the format of the video file, which is pretty easy. See this link for a list of supported video file formats.
Solution 2: Clear the media file cache
Another option is to clear the media cache and then try to import the files. When you import video or audio files into Adobe Premiere, the program saves versions of those files that you can quickly access again for better performance. These saved versions are called media cache files. Here’s how to delete the files :
1.) Close Adobe Premiere Pro and go to the Users<username>AppDataRoamingAdobeCommon directory. Note that the AppData folder is hidden by default, so make sure it is not visible.
2.) If you are using a Mac, go to /Users//Library/Application Support/Adobe/Common.
3.) Delete the files, and then start Adobe Premiere Pro.
4.) If you have trouble finding the above path, you can also just go to Preferences and then to the Media Cache tab.
Solution 3: Move the files to another location or rename them
In some cases, the problem may be related to the specified path to the video or audio files.
In this case, you need to change the path to the files, i.e. move them to another drive or just to another folder.
Many users have reported this and it has helped them solve the problem.
You can also try just renaming the files in the same directory and then try importing the files. If that doesn’t work, just move them to a different location.
Solution 4: Reinstall Premiere Pro
If all of the above solutions don’t work for you, there may be a problem with the software installation and you may need to reinstall it. Here’s how to do it:
1.) Open Creative Cloud.
2.) Uninstall Adobe Premiere Pro, keeping the default settings (uninstall option).
3.) Then reinstall it and see if that solves the problem.
APPROVED: To fix Windows errors, click here.
Frequently Asked Questions
1) Close Premiere Pro and open it again. Then create a new project and try importing the MP4 into Premiere Pro.
2) Save the other running projects and restart your computer.
3) Disable and re-enable hardware acceleration.
If you see the «File has unsupported compression type» error message, check the media cache and media cache database in Premiere Pro. Choose Edit > Preferences > Media Cache Database in Windows or Premiere Pro > Preferences > Media Cache Database in Mac OS. Make a note of this location.
One is the «Importer reported a common error» error message. It appears when you try to import video into the Timeline using the Importer. This can be caused by many things, such as an unsupported codec or video file format.
The only real way to open files that are not supported by the software you are using is to convert the file type to a supported file. The conversion ensures that the file remains intact and you can always open it with the program you need. You can do this with the help of online conversion sites.
Post Views: 240
Contents
- 1 What is “the importer reported a generic error” in Adobe Premiere Pro?
- 2 How can we import video files in Adobe premiere pro?
- 3 Why the issue “the importer reported a generic error” in the first place?
- 3.1 1.) Codec Problems
- 3.2 2.) Issues with activation
- 3.3 3.) Glitches with video formats
- 3.4 4.) Incorrect video file name
- 4 How to stop this issue “the importer reported a generic error?”
- 4.1 1.) Verify codec
- 4.2 2.) Modify or relocate the files to a different place
- 4.3 3.) Install Adobe premiere pro again
- 4.4 4.) Delete the cache files
- 5 Why is Adobe Premiere Pro popular among people these days?
- 6 FAQs on “the importer reported a generic error”
- 6.1 What are some premiere pro-related issues?
- 6.2 How to fix an unsupported file?
- 6.3 What file formats are compatible enough for an import?
- 6.4 Why do we get a “the importer reported a generic error dynamic link” alert?
- 6.5 What is the issue “the importer reported a generic error premiere pro PSD”?
- 7 Concluding Thoughts
- 8 Trending Now
What is “the importer reported a generic error” in Adobe Premiere Pro?
Despite being widely utilized and highly well-liked, Adobe Premiere Pro occasionally exhibits erratic behavior and instability due to frequent upgrades and new features. The problem “the importer reported a generic error” arises when you use the importer to add videos to the sequence. It’s an issue with the software’s inability to process and identify it. Reasons can be different, and we will discuss some of them here.
How can we import video files in Adobe premiere pro?
Whenever you get “the importer reported a generic error,” use this method. Documents from the Finder panel may be dragged and dropped. Move to the documents you want to transfer on the device using a finder window. Pick the documents you wish to transfer and pull them into Premiere Pro’s project tab.
Why the issue “the importer reported a generic error” in the first place?
1.) Codec Problems
Each of the video recording equipment employs several codecs. Users won’t be able to insert the codec further into chronology if Adobe Premiere Pro isn’t compatible with the codec player. Users will need to modify the video documents’ codecs in this situation.
2.) Issues with activation
As per Adobe, initiation problems may prevent the importer from functioning fully. As a result, confirm that the program is active and that users are connected to the creative cloud account. It can be due to incorrect credential typing during the login.
3.) Glitches with video formats
Although Adobe Premiere is pretty forgiving when it comes to video file types, it does not handle all of them for numerous reasons. Users will ultimately receive the warning notice if the program does not accept the clip they are attempting to integrate. Along with that version of the software have an effect.
4.) Incorrect video file name
The title of the video file may occasionally be the issue as well. Some aspects in the file name might bring on the subject. The naming of the file is crucial since it decides format compatibility and the precise designation for being used in adobe premiere pro. So, check the name to rectify the issue “the importer reported a generic error.”
How to stop this issue “the importer reported a generic error?”
1.) Verify codec
The user should verify if Adobe supports the video content and codec whenever an error warning appears. Adobe Premiere does not handle several codecs; for instance, QuickTime codec support has been discontinued by Adobe. In this situation, users must re-encode the film using a more recent/up-to-date codec. Additionally, users won’t be able to integrate the file if Adobe does not accept the video file type. The video file also has to change its format, which is a simple process. For a list of available video formats, click this page.
2.) Modify or relocate the files to a different place
The route to the audio or video data supplied in certain situations might cause the issue. Therefore in this situation, users must alter the files’ path by moving them to a different disc or folder. Several customers have reported this, and it has assisted them in fixing the issue. Another option is to rename the documents in the same folder before attempting to import them. Transfer them to another position if that doesn’t work.
Recommended Reading | Best Guide to Convert MKV to MP4 Using FFmpeg
3.) Install Adobe premiere pro again
Users might need to restore the software if none of the above fixes work for themselves. When they did, there might be an issue with the initial installation. It will download sufficient updates with it, helping in proper functioning.
It is how they can correct it:
- Activate Creative Cloud.
- Delete Adobe Premiere Pro by maintaining the default configuration (uninstall option).
- Install it after that to see if it fixes the issue.
- They can fix “the importer reported a generic error.”
4.) Delete the cache files
One choice is to attempt importing the files after clearing the media cache. Adobe Premiere stores copies of the video or audio files you import so you may easily reaccess them for enhanced quality. Video cache files are what are used to store these copies. Follow the steps given below to correct the issue “the importer reported a generic error:”
- Open the user’s sharing directory after closing Adobe Premiere Pro.
- Ensure it is concealed because the AppData directory is hidden by nature.
- Launch Adobe Premiere Pro after deleting the data in the Library section of Users on a Mac.
- Users may move to Preferences and the Media Data page if they have difficulty locating the route mentioned above.
Why is Adobe Premiere Pro popular among people these days?
Before getting into “the importer reported a generic error,” you must know about Adobe Premiere Pro. Software Adobe Premiere Pro is made for editors who want to improve their job. This desktop application, used by video producers, enables users to turn unprocessed video material into excellent finished productions. Its user-friendly interface, useful features, and general efficiency quickly gained popularity.
They may change the colors, the audio, and more to produce results that seem professional. Because it is connected with Adobe products, users may move their work quickly from one program to another, editing and using final movies anytime they need to.
This “Importer reported a frequent error” alert message is one example. It occurs when they use the importers to import videos. It could be triggered by various factors, including an incompatible codec or video file type.
How to fix an unsupported file?
Transfer the file format to a supported file format. The conversion guarantees that the file is preserved and consistently accessed with a tool. Users may use internet conversion services.
What file formats are compatible enough for an import?
Files in EPS, BMP, ICO, JPEG, and PTL formats are best to import to adobe premiere pro.
Why do we get a “the importer reported a generic error dynamic link” alert?
Users usually get this issue when they have missed some files during the improper installation. The only method to solve it is to reinstall it.
What is the issue “the importer reported a generic error premiere pro PSD”?
When the user attempts to import files, this is a problem, and a compatibility issue arises. The format of the file is a big factor during the import.
Concluding Thoughts
We all know the importance of premiere pro in video and image editing. We encountered an error like “the importer reported a generic error” but found 4 fascinating fixes. However, we must also know about other issues that can arise within the software.
Trending Now
-
Resolve Error Code E4301 Using These 4 Exciting Methods
●October 20, 2022
-
15 Incredible Ways to Fix Paramount Plus Keeps Pausing Error
by Amal Santosh●October 20, 2022
-
5 Strategies to Fix Adobe Short Media Token Validation Error Invalid Signature
by Amal Santosh●October 11, 2022
-
Fix the Apple TV 4K Turns off by Itself with 7 Wonderful Ways
by Amal Santosh●October 11, 2022
Updated January 2023: Stop getting error messages and slow down your system with our optimization tool. Get it now at this link
- Download and install the repair tool here.
- Let it scan your computer.
- The tool will then repair your computer.
Adobe Premiere is one of the leading video editing software. Adobe Premiere Pro is the successor to Adobe Premiere. The software was first launched in 2003 and quickly became known for its easy-to-use interface, features and performance. Like any other application, it occasionally harasses its users with a few bugs. One of them is the error message “The importer reported a generic error’. This appears when you try to import videos into the Timeline using the import utility. There may be several reasons for this, such as an unsupported codec or a video file format.
Empty media cache files
Make sure you have deleted your Media Cache Files folder, then launch Premiere Pro 13.0 and import your Yi files.
When you import video and audio files into Adobe Premiere Pro, it processes the versions of these files that it can easily access for faster performance. These files are known as media cache files. These are stored in the Media Cache Files folder. There is also a folder with a database that contains links to each of the files in the media cache. These are the “media cache database” files. You are in the Media Cache folder.
January 2023 Update:
You can now prevent PC problems by using this tool, such as protecting you against file loss and malware. Additionally it is a great way to optimize your computer for maximum performance.
The program fixes common errors that might occur on Windows systems with ease — no need for hours of troubleshooting when you have the perfect solution at your fingertips:
- Step 1 : Download PC Repair & Optimizer Tool (Windows 10, 8, 7, XP, Vista – Microsoft Gold Certified).
- Step 2 : Click “Start Scan” to find Windows registry issues that could be causing PC problems.
- Step 3 : Click “Repair All” to fix all issues.
- To clean (or “clear”) the media cache, you can delete these files. If Premiere Pro is closed, navigate to the location of these folders and delete the files manually. After deleting the files, empty the Trash.
- After deleting the files, you should note that additional hard disk space will be available because the files in the media cache can take up a lot of space. If you have completed older projects, it is best to delete these files to save space and keep your computer’s hard drive in order.
Note that even after deleting all files from the cache and opening a current project, there will still be a delay because the files take time to rebuild. If you have a large project, you should allow enough time to rebuild the media cache files. This can be done overnight, for example.
Checking the video file format and codec
The first thing to do when you are confronted with the error message is to check if the format in which the video is located and the codec is supported by Adobe. Some codecs are not supported by Adobe Premiere, for example, support for Adobe’s QuickTime codec has been interrupted. In this case, you will need to convert the hardware to a more recent or modern codec.
If the video file format is not supported by Adobe, you will not be able to import the file. You will also need to change the format of the video file, which is very simple. For a list of supported video file formats, see this link.
CONCLUSION
Adobe suggests that these common import errors can be caused by activation problems. That’s why I logged out of my Creative Cloud account and logged in again. It didn’t work.
Finally, I had to open the Creative Cloud, uninstall Premiere Pro (keep the settings) and reinstall Premiere Pro. No restart required! I still don’t know why it worked, but it worked. Maybe my experience and my solution will save you valuable time in troubleshooting this strange bug.
https://us.community.sony.com/s/question/0D50B00004YTXTmSAP/importing-sony-f65-footage-importer-reported-a-generic-error-premiere-pro-cc?language=en_US
Expert Tip: This repair tool scans the repositories and replaces corrupt or missing files if none of these methods have worked. It works well in most cases where the problem is due to system corruption. This tool will also optimize your system to maximize performance. It can be downloaded by Clicking Here
CCNA, Web Developer, PC Troubleshooter
I am a computer enthusiast and a practicing IT Professional. I have years of experience behind me in computer programming, hardware troubleshooting and repair. I specialise in Web Development and Database Design. I also have a CCNA certification for Network Design and Troubleshooting.
Post Views: 290

Adobe Premiere Pro is a pretty popular editing software, and thousands of content creators tend to edit their videos in this tool. Apart from content creators, many other users also opt to edit the video in Premiere Pro, citing the remarkable features of the software. However, many people complained that Adobe Premiere Pro, the importer reported a generic error when they decided to import a video in Adobe Premiere. Irrespective of the reasons behind this issue, we’ll show how to get this problem solved in this guide.
Part 1: What Causes File Import Failure in Premiere Pro
If you’re encountering a «media encoder file import failure» issue, there might be some key reasons behind this.
Here’s the list of those reasons.
1. Unsupported Codecs
Every video recording device tends to use different codecs. If Adobe Premiere Pro doesn’t support the codecs used in a video, it won’t import the video. Hence, it would help if you considered altering the codec of your video files.
2. Unsupported Video file format
Although Adobe Premiere Pro supports many video file formats, it doesn’t recognize some video file formats. Thus, if you’re trying to import a video file in the Adobe Premiere that it doesn’t seem compatible with, you’ll probably receive the unwanted message you’re currently receiving.
3. Activation issues
Due to activation issues, you might face some difficulties importing files in Adobe Premiere Pro. Hence, you’ll need to activate the software according to the rules and regulations and use a Creative Cloud account.
4. Video File Name
Sometimes, the issue might be with the video file’s name. Some symbols in your video’s name can cause the issue you’re currently facing.
After knowing the root causes of the issues you’re facing, you can navigate the solutions section.
Part 2: How to Fix File Import Failure in Premiere Pro
There are several possible causes for this problem. Several solutions will be listed here, follow the steps below to find the right way to solve your problem.
1. Clear the Media File Cache
You can also clear the media files cache before importing a video in Premiere Pro to ensure you don’t face any issues with it. Moreover, clearing the caches will also help the Premiere Pro perform better.
Here’s how to do it.
Step 01After closing Adobe Premiere Pro, you’ll need to visit the Users icon and navigate the Common directory.
Step 02Moreover, you’ll need to visit App Data, Roaming, and Adobe icons before navigating to the Common directory. In addition, you’ll need to unhide AppData as it is hidden by default.
Step 03Launch the Premiere Pro after deleting the files.
2. Rename the file or move them to a different location
The specified path of your audio or videos might be the reason behind the issue you’re facing. You might consider changing the path of a video. For instance, you can transfer a video file to another folder to see how it goes.
Moreover, you can change the name of your file as it has been noted that Premiere Pro tends to have some issues with the video or audio files’ name.
3. Reinstall Premiere Pro
If nothing works for you and you’re still having trouble importing video files to Premiere Pro, you must consider reinstalling Premiere Pro. Sometimes, the installation file might get corrupted, which creates the whole chaos for you.
Follow the guide below to install the Premiere Pro again.
Step 01After launching Creative Cloud, you’ll need to uninstall Adobe Premiere Pro, having kept the preferences.
Step 02Now, you’ll need to install the Adobe Premiere Pro again and try importing a video file to see whether the issue you were facing is solved or not.
4. Check the Video File format and codec
First of all, you’ll need to check the codec of the video format of a video you intend to import into Premiere Pro. For instance, Premiere Pro doesn’t support the QuickTime codec, and you’ll need to convert the codec to Premiere Pro supported codec to fix the issue.
Similarly, Premiere Pro doesn’t support MKV format. Hence, it would help if you did not opt for the «MKV not supported Premiere Pro» format.
You can convert the video file to Premiere Pro-supported format by reading the guide below.
Part 3: How to Fix File Format Not Supported Premiere Pro with HitPaw Video Converter
If you’re facing a «Premiere Pro file import failure» issue, you can blame some things for causing this issue. For instance, Adobe Premiere file format not supported MKV, if you’re using MKV, you won’t be able to import and edit the video in Adobe Premiere Pro.
Hence, to ensure you don’t face issues editing a video in Premiere Pro, you’ll need to convert the video into Premiere Pro-supported format.
Many tools offer you to convert the videos, but HitPaw Video Converter remains top-notch and superior to its competitors. It is a remarkable and breathtaking video converter that holds the ability to convert your video or audio files into 1000+ file formats.
Surprisingly, the video you convert using HitPaw Video Converter won’t lose resolution quality, courtesy of the tool’s immaculate features.
Aside from video conversion, HitPaw is fairly effective at editing the video as it can perform basic editing operations on your video.
1. Features of HitPaw Video Converter:
-
1
HitPaw Video Converter allows you to transform the video into Premiere supported format video.
-
2
It allows you to edit the video and audio with minimal effort.
-
3
You can also download videos from thousands of online websites.
-
4
It supports converting videos or audio to 1000+ file formats.
-
5
The premium package of HitPaw Video Converter is available at affordable rates.
-
6
It doesn’t compromise the resolution quality of the video.
2. How to Get Adobe Premiere Supported Formats
Here’s the step-by-step guide to fixing the «file import failure media encoder» issue by converting the video to Premiere Pro supported file format.
Step 01Download and launch HitPaw Video Converter.
Step 02After visiting the HitPaw Video Converter’s interface, you’ll need to tap «Add Video» and import the video to the tool’s timeline.
Step 03Now, you can select the format in which you’d like to convert the video. For instance, you can convert the video to MP4, AVI or MOV and more.
Step 04After selecting the output format, you’ll need to hit «Convert» to start converting the video file for you.
Once the conversion process gets finished, you’ll need to import the converted video into the Premiere Pro timeline and check if the issue you were having is taken care of.
Conclusion
If you’re having issues uploading the video files due to the «Premiere Pro file format not supported» issue or other reasons, we’ve got the magnificent methods to fix this issue. However, if things don’t get better for you, don’t waste any before getting HitPaw Video Converter on board to convert the videos to Premiere Pro-supported video file format.
It is a mind-blowing tool that can convert the videos into your desired formats without compromising the quality of your video.
Содержание
- Устранение неполадок при импорте или воспроизведении видеофайлов
- Основные проблемы воспроизведения
- Серьезные проблемы воспроизведения
- Зависания, завершения работы и ошибки
- Устранение неполадок при настройке последовательностей и распознавании файлов
- Решение 1. Работайте с последовательностью, параметры которой подходят для импортированных файлов.
- Решение 2. Создайте миниатюры для предварительного просмотра клипов на временной шкале.
- Решение 3. Настройте масштаб, частоту смены кадров, соотношение сторон в пикселях или параметры полей.
- Диагностика форматов файлов и кодеков
- Как исправить ошибку, сообщенную программой импорта в Adobe Premiere
- Содержание
- Что вызывает сообщение об ошибке «Импортер сообщил об общей ошибке» в Adobe Premiere?
- Решение 1. Проверьте формат видеофайла и кодек
- Решение 2. Очистка кеша файлов мультимедиа
- Решение 3. Переместите файлы в другое место или переименуйте их
- Решение 4. Переустановите Premiere Pro
- Исправлено: ошибка подключения SSL
- Читать
- Облачный игровой сервис Nvidia вводит платный премиум-уровень с поддержкой RTX
- Читать
- Microsoft Windows 7 продолжит получать обновления безопасности от большинства антивирусных решений даже после того, как истек срок службы ОС
- Как исправить ошибку, сообщенную программой импорта в Adobe Premiere
- Что вызывает сообщение об ошибке «Импортер сообщил об общей ошибке» в Adobe Premiere?
- Решение 1. Проверьте формат видеофайла и кодек
- Решение 2. Очистка кеша файлов мультимедиа
- Решение 3. Переместите файлы в другое место или переименуйте их
- Решение 4. Переустановите Premiere Pro
Устранение неполадок при импорте или воспроизведении видеофайлов
Информация в этом документе предназначена для решения проблем, которые возникают в Adobe Premiere Pro при попытке импортировать видеофайлы или при необходимости воспроизведения импортированных видеофайлов. (К видеофайлам относятся файлы AVI, Apple QuickTime [MOV], MPEG и т. д.)
Основные проблемы воспроизведения
К базовым проблемам относятся подергивание или мерцание при воспроизведении, тусклое, размытое или мозаичное изображение, а также растянутое или сжатое видео. Эти проблемы могут возникать из-за проблем с настройками эпизода и интерпретации файлов.
Серьезные проблемы воспроизведения
Серьезные проблемы воспроизведения могут включать перевернутое изображение, отсутствие видео или звука, искажение видео с наличием цветовых блоков или полос или преждевременную остановку воспроизведения. Эти неполадки могут возникать из-за проблемных форматов файлов и кодеков.
Зависания, завершения работы и ошибки
Если при попытке импортировать видеофайл или воспроизвести уже импортированный файл Adobe Premiere Pro зависает, закрывается или выводит на экран сообщение об ошибке, например «Неподдерживаемая скорость передачи аудио в файле» или «Формат не поддерживается или файл поврежден», перейдите к разделу устранение проблем, связанных с форматами файлов и кодеками.
Устранение неполадок при настройке последовательностей и распознавании файлов
Выполните следующие действия в указанном порядке. После завершения каждого решения протестируйте воспроизведение всех импортированных видеофайлов в Adobe Premiere Pro. Если импортированные файлы по-прежнему воспроизводятся неправильно, перейдите в раздел Устранение проблем, связанных с форматами файлов и кодеками.
Решение 1. Работайте с последовательностью, параметры которой подходят для импортированных файлов.
Несоответствие между импортированным файлам и параметрами используемой последовательности в Adobe Premiere Pro может вызывать проблемы при воспроизведении. Например, широкоформатные видеоролики могут выглядеть сжатыми, если использовать их в последовательности, не предназначенной для широкоформатных файлов. А файлы высокой четкости могут выглядеть размытыми при их использовании в последовательности для стандартного формата.
Знание основной информации об импортированном файле поможет выбрать подходящие параметры последовательности. Щелкните правой кнопкой мыши файл на панели Проект и выберите Свойства . В окне «Свойства» отображается размер кадра (параметр «Размер изображения»), частота смены кадров и соотношение сторон в пикселях.
Для создания последовательности и выбора ее параметров выполните одно из следующих действий:
Автоматически создается новая последовательность, разрешение и частота смены кадров которой соответствует исходному отснятому материалу.
Для получения дополнительной информации о настройках последовательности см. раздел Создание и изменение последовательностей.
Решение 2. Создайте миниатюры для предварительного просмотра клипов на временной шкале.
Путем создания миниатюр можно повысить качество воспроизведения импортированного видеофайла, помещенного на временную шкалу.
Создайте миниатюры для предварительного просмотра клипов на временной шкале, выберите временную шкалу, а затем выберите Последовательность > Рендеринг точки входа и выхода эффектов или Последовательность > Рендеринг точки входа и выхода .
Дополнительные сведения о создании миниатюр для предварительного просмотра приведены в разделе Рендеринг и предварительный просмотр последовательностей.
Решение 3. Настройте масштаб, частоту смены кадров, соотношение сторон в пикселях или параметры полей.
По необходимости используйте эти дополнительные способы, чтобы исправить проблемы при воспроизведении, которые не удалось устранить с помощью Решений 1 и 2:
- Если импортируемый видеофайл не помещается в кадр или выглядит увеличенным в масштабе, выберите клип на временной шкале. Выберите Клип > Параметры видео > Масштабировать по размеру кадра .
- Если импортируемый видеофайл выглядит непомерно сжатым или растянутым, возможно, в Premiere Pro неправильно распознается соотношение сторон в пикселях. Назначить правильное соотношение сторон в пикселях можно, используя команду «Интерпретировать видеоряд». Инструкции приведены в разделе Работа с соотношением сторон.
- Если импортированный видеофайл воспроизводится слишком быстро или слишком медленно, возможно, в Premiere Pro неправильно распознается его частота смены кадров. Эта проблема также проявляется как подергивание воспроизведения после создания миниатюр для предварительного просмотра. Назначить правильную частоту смены кадров можно, используя команду «Интерпретировать видеоряд». Инструкции приведены в разделе Изменение частоты смены кадров в клипе.
Если видеоролик был записан при низкой частоте кадров (примерно 15 кадров в секунду или ниже), при его воспроизведении в любом случае будет иметь место подергивание. - Если при проигрывании импортированного чересстрочного видеоролика на движущихся объектах отображаются зубчатые края или тонкие горизонтальные линии, возможно, в Premiere Pro неправильно распознается порядок полей файла. Неправильный порядок полей может также вызвать мерцание при проигрывании клипа. Назначить правильный порядок полей можно, используя команду «Интерпретировать видеоряд». Инструкции приведены в разделе Изменение порядка полей в клипе. Дополнительные инструменты для устранения проблем с порядком полей доступны в диалоговом окне «Параметры полей». Инструкции по использованию диалогового окна «Параметры полей» приведены в разделе Создание чересстрочных и построчных видеоклипов.
Диагностика форматов файлов и кодеков
В устройствах для записи видео и приложениях для работы с видеороликами файлы кодируются в особом файловом формате, например AVI, QuickTime (MOV) и Windows Media (WMV).
Источник
Как исправить ошибку, сообщенную программой импорта в Adobe Premiere

Видео: How to Fix The Importer Reported a Generic Error in Adobe Premiere Pro
Содержание
Adobe Premiere — одно из ведущих программ для редактирования видео. Adobe Premiere Pro является преемником Adobe Premiere. Программа была впервые представлена в 2003 году и вскоре получила известность благодаря удобному интерфейсу, функциям и эффективности. Как и любое другое приложение, оно время от времени вызывает у пользователей несколько ошибок. Один из них — «Импортер сообщил об общей ошибке‘ сообщение об ошибке. Это появляется, когда вы пытаетесь импортировать видео на временную шкалу с помощью импортера. Это может быть связано с множеством причин, например, неподдерживаемым кодеком или форматом видеофайла.
В этой статье мы рассмотрим сообщение об ошибке, обсудив его причины, а затем упомянем решения, которые вы можете применить, чтобы избавиться от сообщения об ошибке; тщательно. Итак, начнем с причин.
Что вызывает сообщение об ошибке «Импортер сообщил об общей ошибке» в Adobe Premiere?
Как мы упоминали ранее, сообщение об ошибке появляется, когда вы используете импортер для импорта видеофайлов. Это может быть связано со следующими причинами:
- Неподдерживаемый кодек: Все устройства видеозаписи используют разные кодеки. Если кодек не поддерживается программным обеспечением Adobe Premiere Pro, вы не сможете импортировать его на шкалу времени. В таком случае вам придется изменить кодек видеофайлов.
- Неподдерживаемый формат видеофайлов: Adobe Premiere довольно щедро предлагает формат видеофайлов, однако он не поддерживает все форматы видеофайлов по очевидным причинам. Поэтому, если видео, которое вы пытаетесь импортировать, не поддерживается приложением, вы, в конечном итоге, наткнетесь на сообщение об ошибке.
- Проблемы с активацией: По словам Adobe, проблемы с активацией иногда могут нарушить некоторые функции импортера. Поэтому убедитесь, что программное обеспечение активировано и вы вошли в свою учетную запись Creative Cloud.
- Имя видео файла: В некоторых случаях проблема также может быть вызвана названием видеофайла. В имени файла могут быть символы, которые вызывают всплывающее окно.
С учетом сказанного, давайте перейдем к реальной части и поможем вам пройти через это испытание. Пожалуйста, следуйте всем предложенным решениям, если одно или два из них не работают для вас.
Решение 1. Проверьте формат видеофайла и кодек
Первое, что вам следует сделать, когда вы столкнетесь с сообщением об ошибке, — это убедиться, что формат видео и кодек поддерживается Adobe. Некоторые кодеки не поддерживаются Adobe Premiere, например, Adobe отказалась от поддержки кодека QuickTime. В таком случае вам придется перекодировать отснятый материал в более новый / современный кодек.
Точно так же, если формат видеофайла не поддерживается Adobe, вы не сможете импортировать файл. Точно так же вам придется изменить формат видеофайла, что довольно просто. Пожалуйста, обратитесь к этому ссылка на сайт список поддерживаемых форматов видеофайлов.
Решение 2. Очистка кеша файлов мультимедиа
Еще вы можете попытаться удалить кэш медиафайлов, а затем попытаться импортировать файлы. Когда вы импортируете видео или аудио файлы в Adobe Premiere, он сохраняет версии этих файлов, к которым он может быстро получить доступ снова для повышения производительности. Эти сохраненные версии называются файлами кэша мультимедиа. Вот как удалить файлы:
- близко Adobe Premiere Pro а затем перейдите к Users AppData Roaming Adobe Common каталог. Обратите внимание, что Данные приложения По умолчанию папка скрыта, поэтому убедитесь, что вы ее открыли.
- Если вы используете Mac, пожалуйста, перейдите к / Пользователи // Библиотека / Поддержка приложений / Adobe / Commonкаталог.
- Удалите файлы а затем запустите Adobe Premiere Pro.
- Если у вас возникли трудности с поиском указанного выше пути, вы также можете просто перейти на Предпочтения а затем перейдите к Медиа-кеш таб.
Решение 3. Переместите файлы в другое место или переименуйте их
В некоторых случаях проблема может быть связана с указанным путем к видео- или аудиофайлам. В таком случае вам придется изменить путь к файлам, то есть переместить их на другой диск или просто в другую папку. Об этом сообщили многие пользователи, и это помогло им решить проблему.
Вы также можете попробовать просто переименовать файлы в том же каталоге, а затем попробовать импортировать файлы. Если не работает, просто переместите их в другое место.
Решение 4. Переустановите Premiere Pro
Если все вышеупомянутые решения не работают для вас, возможно, возникла проблема с установкой программного обеспечения, и вам придется переустановить его. Вот как это сделать:
- Открыть Creative Cloud.
- Удалить Adobe Premiere Pro при сохранении настроек (опция при удалении).
- После этого установите его снова и посмотрите, решит ли он проблему.
Исправлено: ошибка подключения SSL
Если вы обычный пользователь Интернета, то, скорее всего, увидите ошибку L-соединения. Даже если вы не видели эту ошибку, вы можете столкнуться с ней в будущем. Эта ошибка возникает при доступе к веб-.
Читать
Облачный игровой сервис Nvidia вводит платный премиум-уровень с поддержкой RTX
Со временем игры в облаке станут вещью, но компании до сих пор боролись с теми же проблемами, которые возникли в начале его концепции. Включение Google в игру со tadia вселяет большие надежды в идею о.
Читать
Microsoft Windows 7 продолжит получать обновления безопасности от большинства антивирусных решений даже после того, как истек срок службы ОС
Большинство ведущих антивирусных платформ и платформ цифровой безопасности подтвердили свою приверженность рассылке обновлений безопасности для антивирусного программного обеспечения, установленного в.
Источник
Как исправить ошибку, сообщенную программой импорта в Adobe Premiere
Adobe Premiere — одно из ведущих программ для редактирования видео. Adobe Premiere Pro является преемником Adobe Premiere. Программа была впервые представлена в 2003 году и вскоре получила известность благодаря удобному интерфейсу, функциям и эффективности. Как и любое другое приложение, оно время от времени вызывает у пользователей несколько ошибок. Одно из них — сообщение об ошибке «Импортер сообщил об общей ошибке ». Это появляется, когда вы пытаетесь импортировать видео на временную шкалу с помощью импортера. Это может быть связано с множеством причин, например, неподдерживаемым кодеком или форматом видеофайла.
В этой статье мы рассмотрим сообщение об ошибке, обсудим его причины, а затем упомянем решения, которые вы можете применить, чтобы избавиться от сообщения об ошибке; тщательно. Итак, начнем с причин.
Что вызывает сообщение об ошибке «Импортер сообщил об общей ошибке» в Adobe Premiere?
Как мы упоминали ранее, сообщение об ошибке появляется, когда вы используете импортер для импорта видеофайлов. Это может быть связано со следующими причинами:
- Неподдерживаемый кодек: все устройства видеозаписи используют разные кодеки. Если кодек не поддерживается программным обеспечением Adobe Premiere Pro, вы не сможете импортировать его на шкалу времени. В таком случае вам придется изменить кодек видеофайлов.
- Неподдерживаемый формат видеофайлов: Adobe Premiere довольно щедро предлагает формат видеофайлов, однако он не поддерживает все форматы видеофайлов по очевидным причинам. Поэтому, если видео, которое вы пытаетесь импортировать, не поддерживается приложением, вы, в конце концов, наткнетесь на сообщение об ошибке.
- Проблемы с активацией: согласно Adobe, проблемы с активацией могут иногда нарушать некоторые функции импортера. Поэтому убедитесь, что программное обеспечение активировано и вы вошли в свою учетную запись Creative Cloud.
- Имя видеофайла: в некоторых случаях проблема также может быть вызвана именем видеофайла. В имени файла могут быть символы, которые вызывают всплывающее окно.
С учетом сказанного, давайте перейдем к реальной части и поможем вам пройти через это испытание. Пожалуйста, следуйте всем предложенным решениям, если одно или два из них не работают для вас.
Решение 1. Проверьте формат видеофайла и кодек
Первое, что вам следует сделать, когда вы столкнетесь с сообщением об ошибке, — это убедиться, что формат видео и кодек поддерживается Adobe. Некоторые кодеки не поддерживаются Adobe Premiere, например, Adobe отказалась от поддержки кодека QuickTime. В таком случае вам придется перекодировать отснятый материал на более новый / современный кодек.
Точно так же, если формат видеофайла не поддерживается Adobe, вы не сможете импортировать файл. Точно так же вам придется изменить формат видеофайла, что довольно просто. Перейдите по этой ссылке для получения списка поддерживаемых форматов видеофайлов.
Решение 2. Очистка кеша файлов мультимедиа
Еще вы можете попытаться удалить кэш медиафайлов, а затем попытаться импортировать файлы. Когда вы импортируете видео или аудио файлы в Adobe Premiere, он сохраняет версии этих файлов, к которым он может быстро получить доступ снова для повышения производительности. Эти сохраненные версии называются файлами кэша мультимедиа. Вот как удалить файлы:
- Закройте Adobe Premiere Pro и перейдите в каталог Users \ AppData Roaming Adobe Common . Обратите внимание, что папка AppData по умолчанию скрыта, поэтому убедитесь, что вы открыли ее.
- Если вы используете Mac , перейдите в каталог / Users // Library / Application Support / Adobe / Common .
- Удалите файлы и запустите Adobe Premiere Pro.
- Если у вас возникли трудности с поиском указанного выше пути, вы также можете просто перейти в « Настройки», а затем перейти на вкладку « Кэш мультимедиа ».
Решение 3. Переместите файлы в другое место или переименуйте их
В некоторых случаях проблема может быть связана с указанным путем к видео- или аудиофайлам. В таком случае вам придется изменить путь к файлам, т.е. переместить их на другой диск или просто в другую папку. Об этом сообщили многие пользователи, и это помогло им решить проблему.
Вы также можете попробовать просто переименовать файлы в том же каталоге, а затем попробовать импортировать файлы. Если не работает, просто переместите их в другое место.
Решение 4. Переустановите Premiere Pro
Если все вышеупомянутые решения не работают для вас, возможно, возникла проблема с установкой программного обеспечения, и вам придется переустановить его. Вот как это сделать:
- Откройте Creative Cloud .
- Удалите Adobe Premiere Pro , сохранив настройки (опция при удалении).
- После этого установите его снова и посмотрите, решит ли он проблему.
Источник