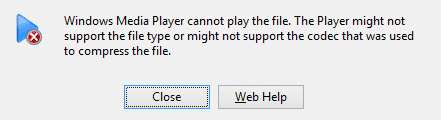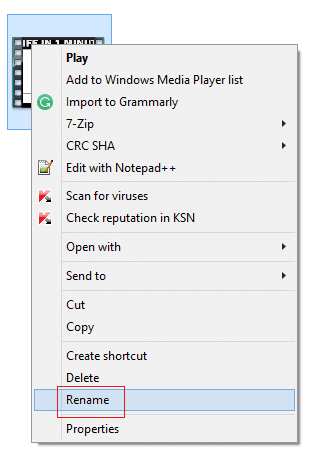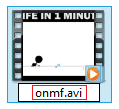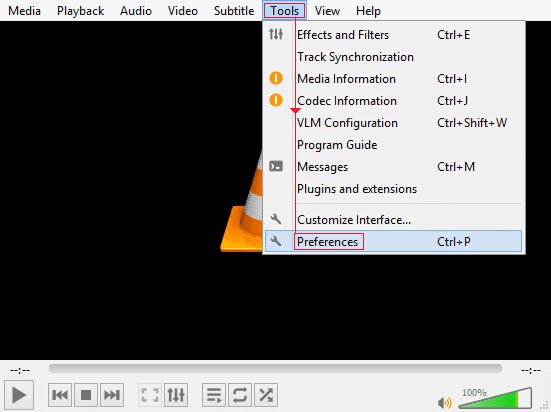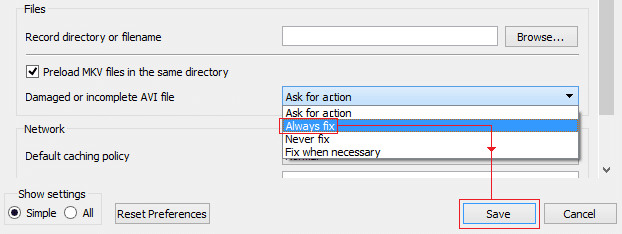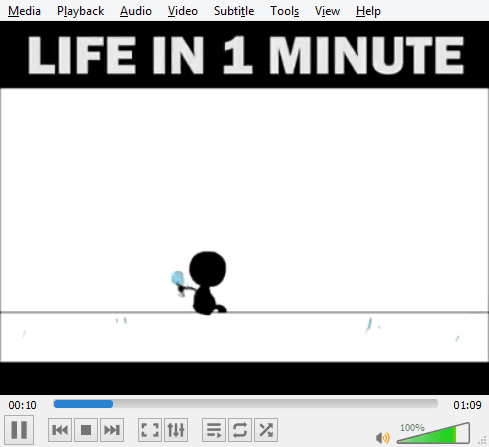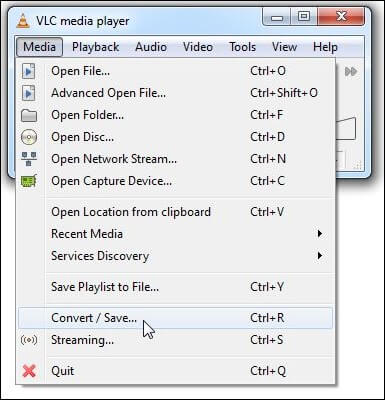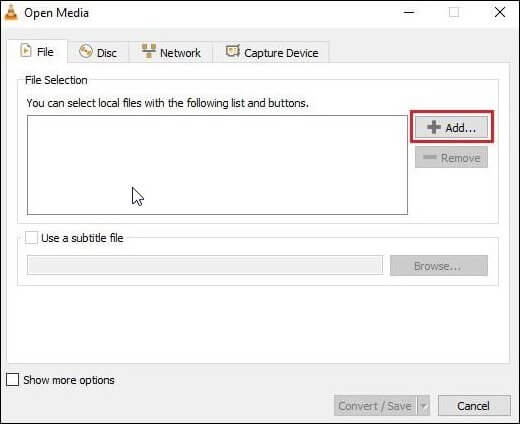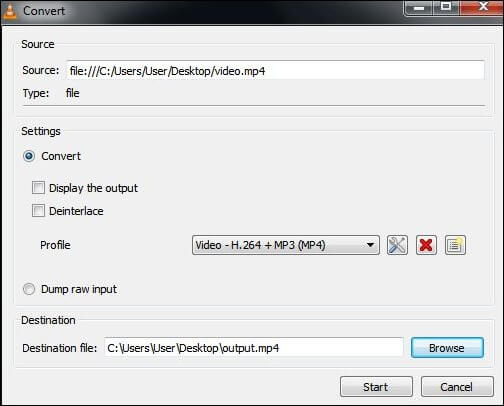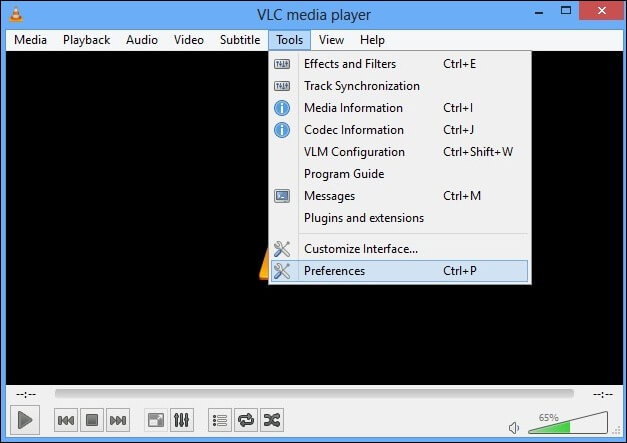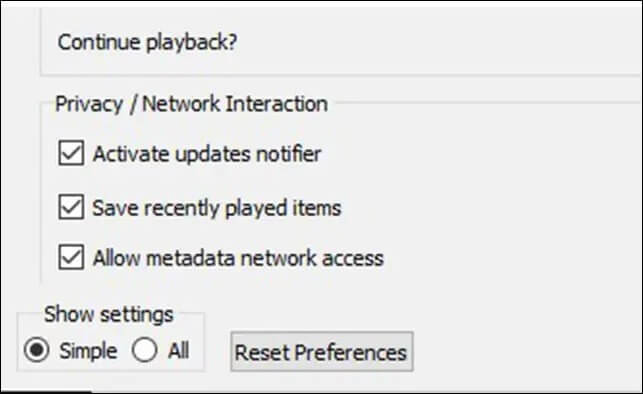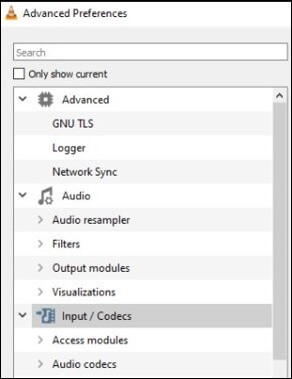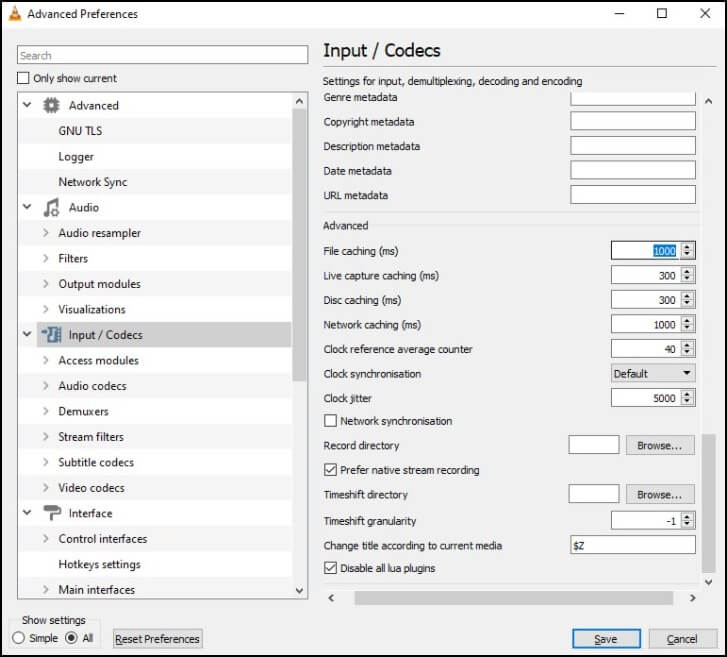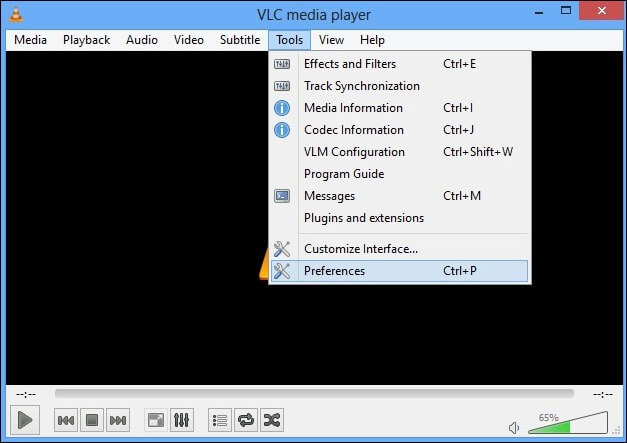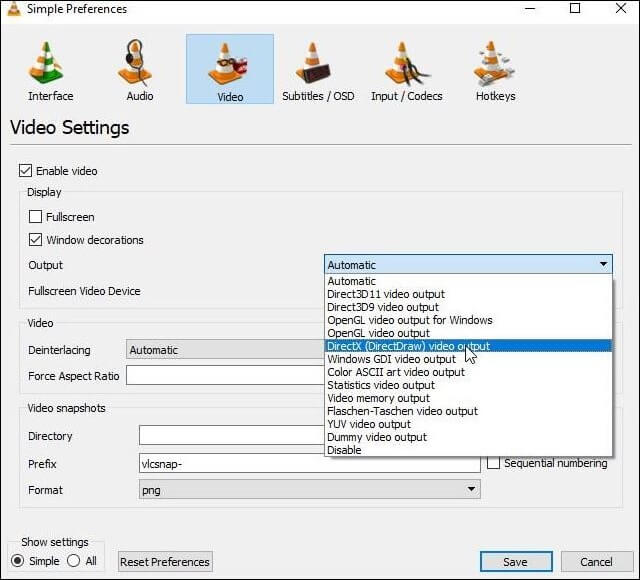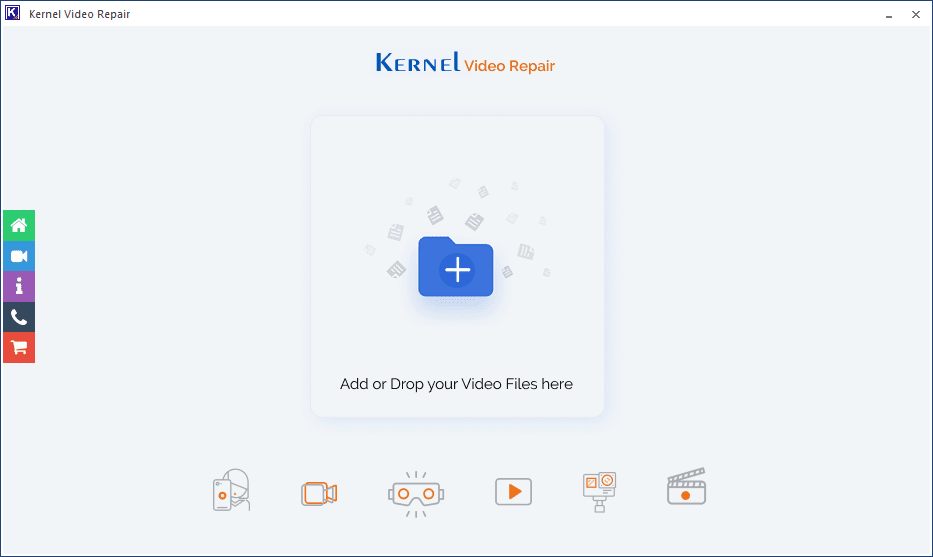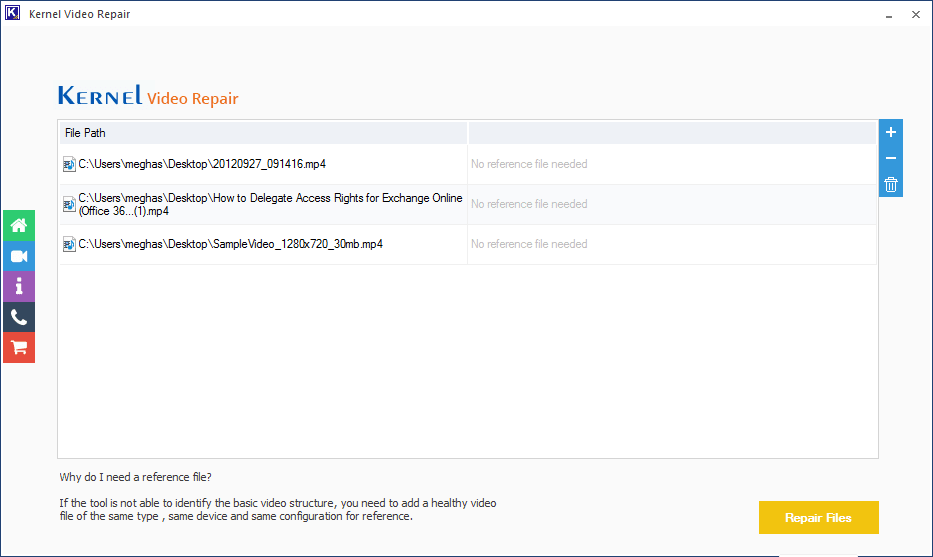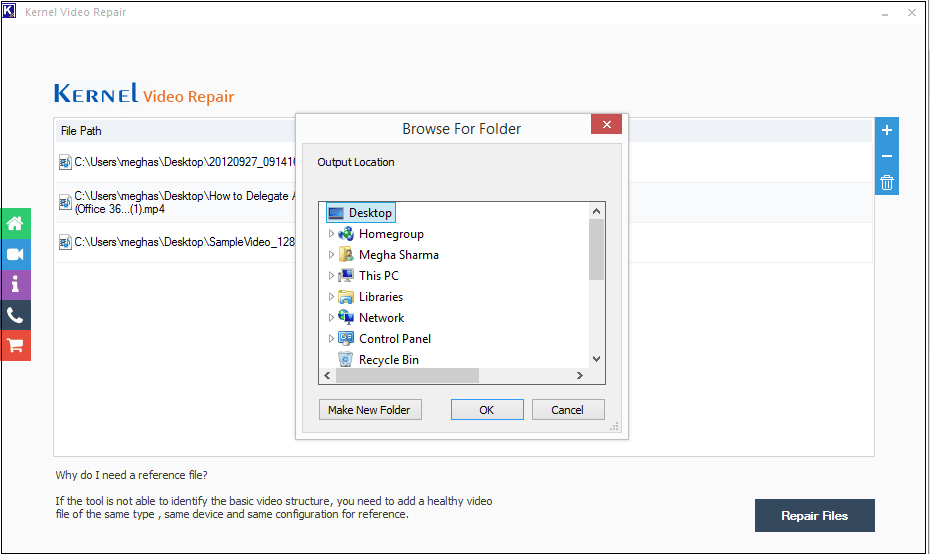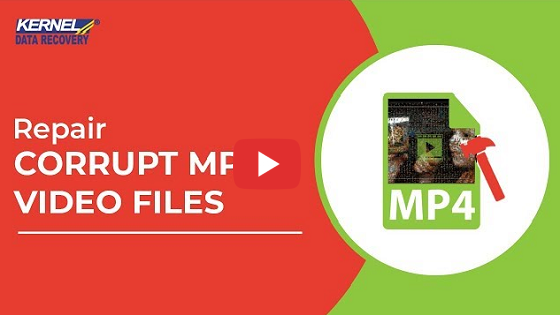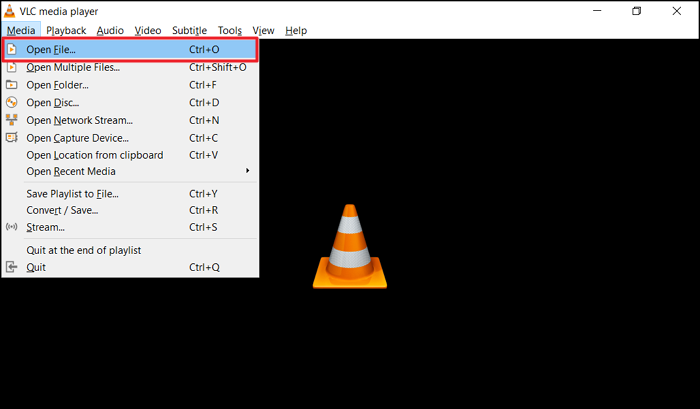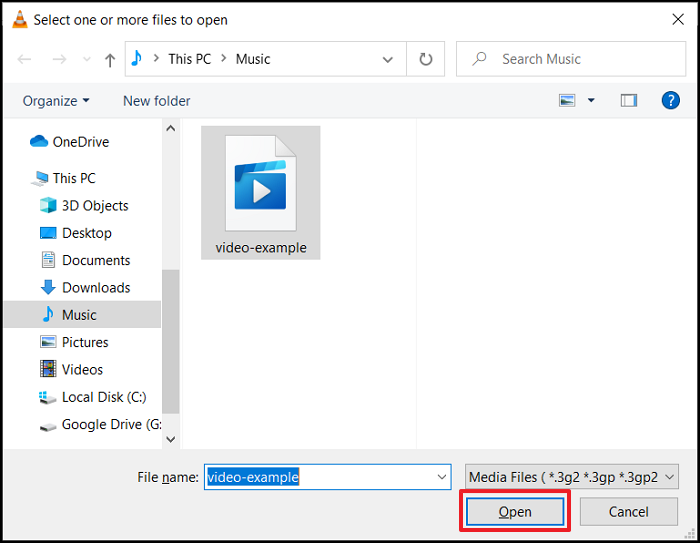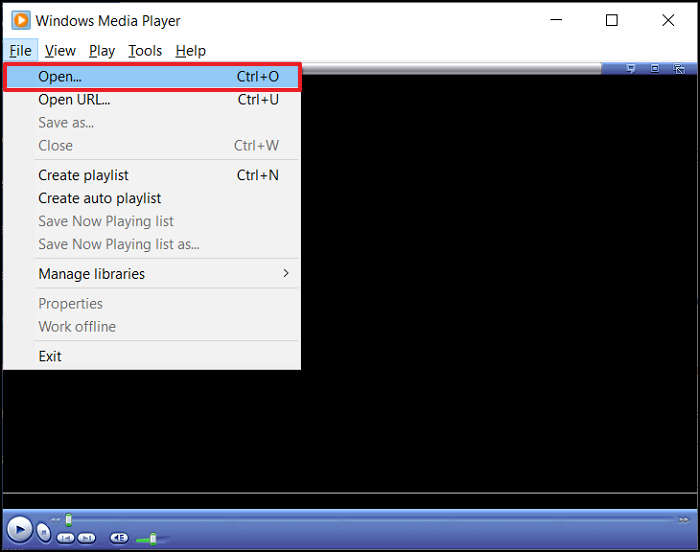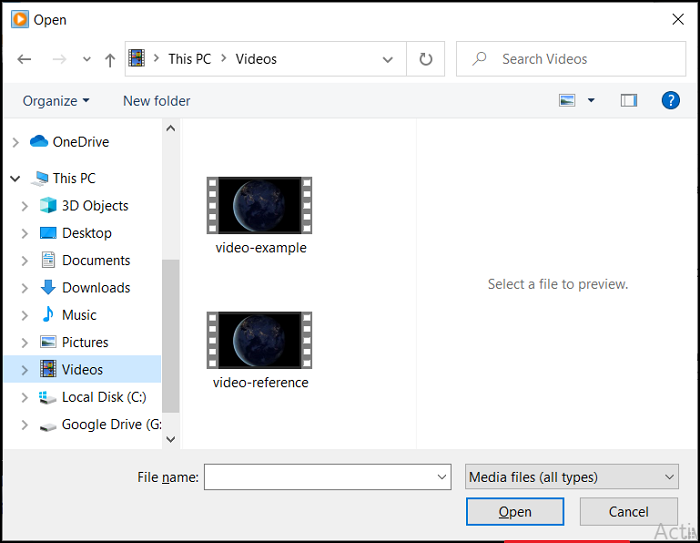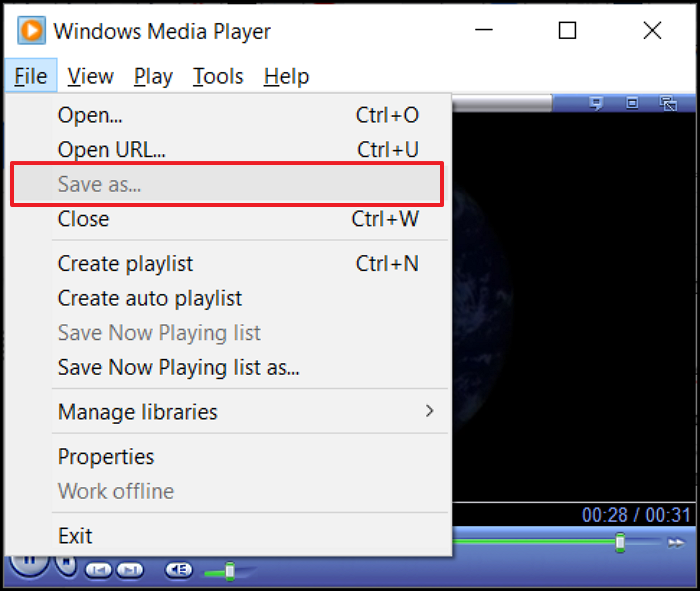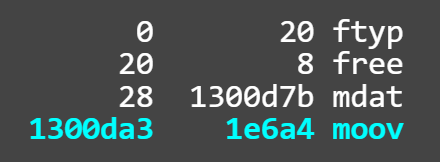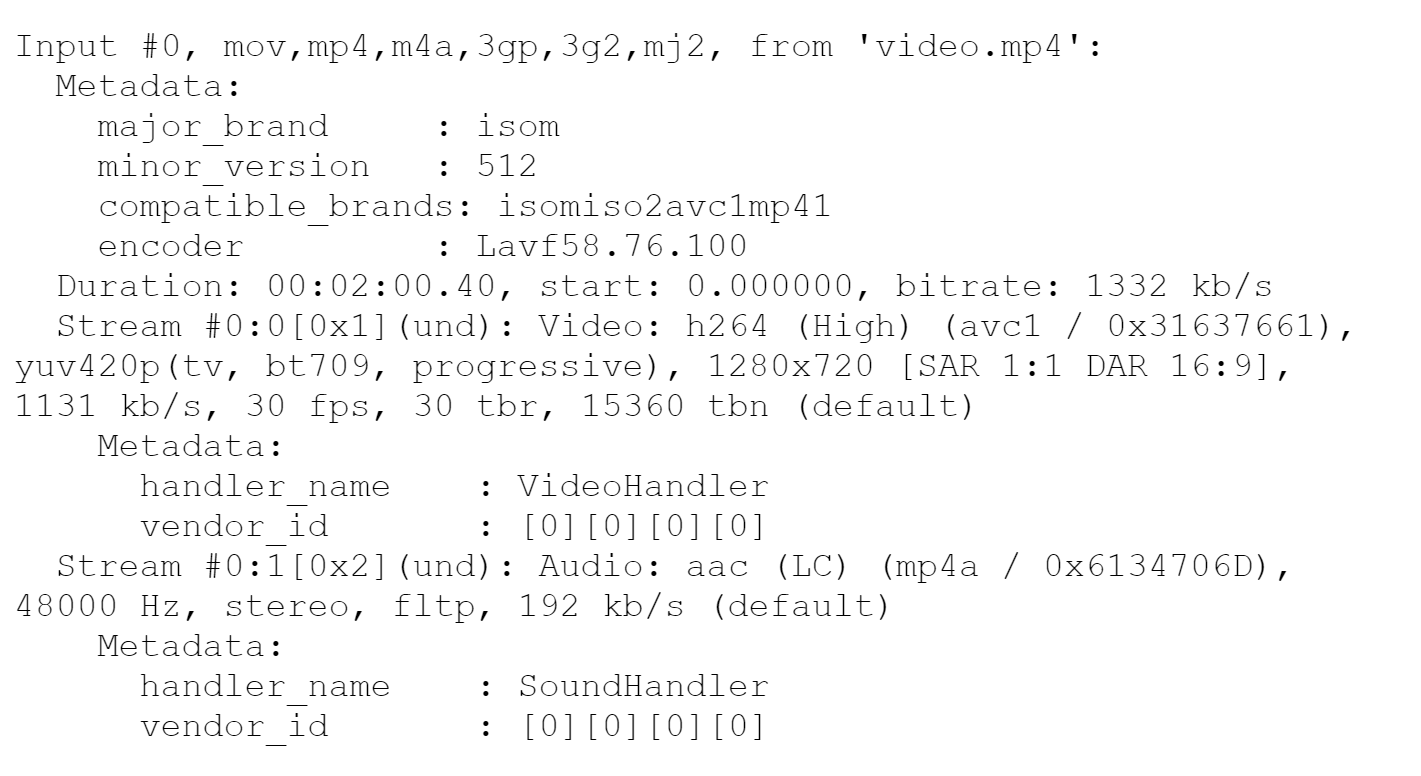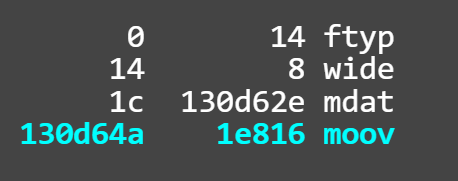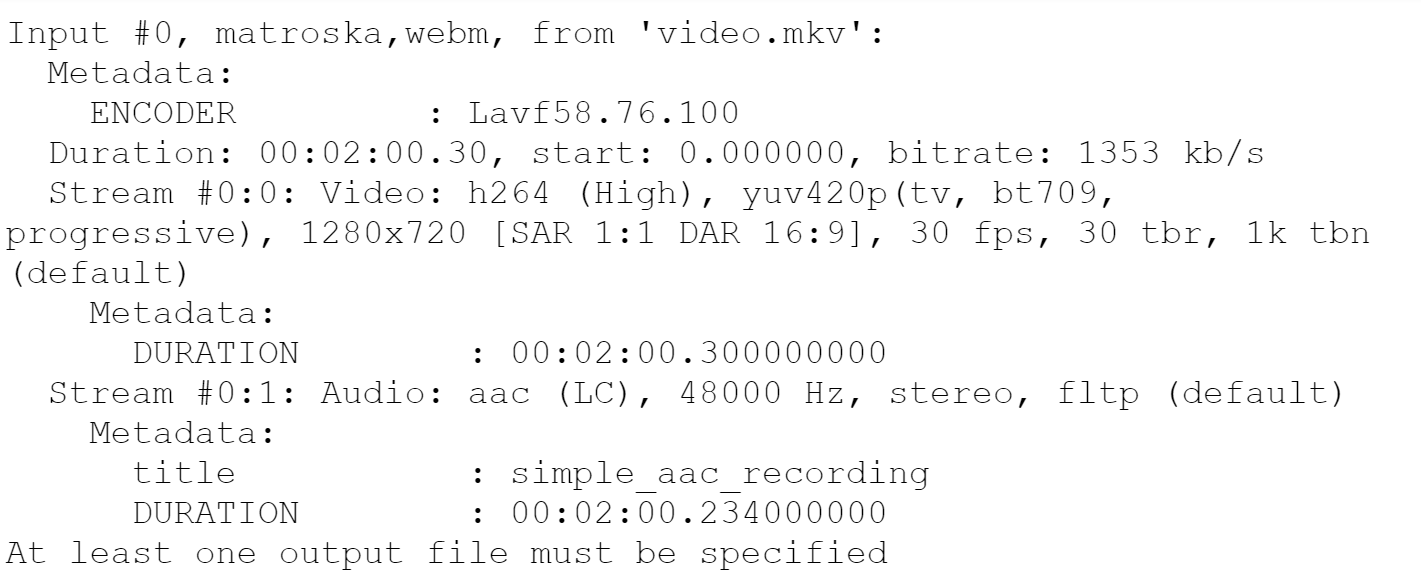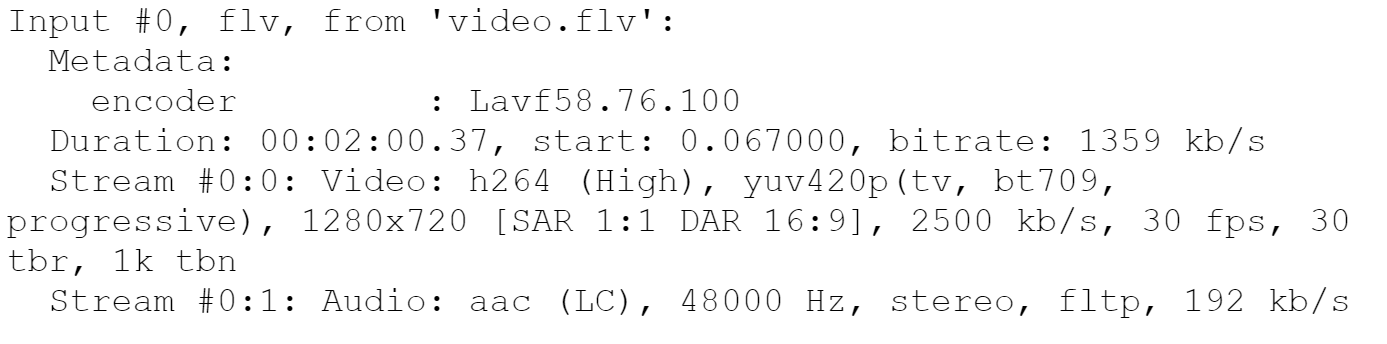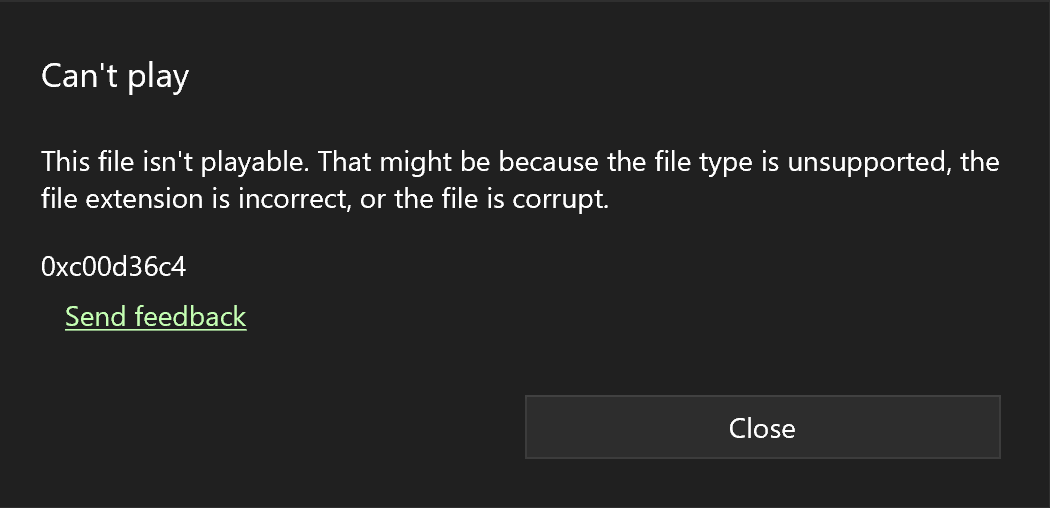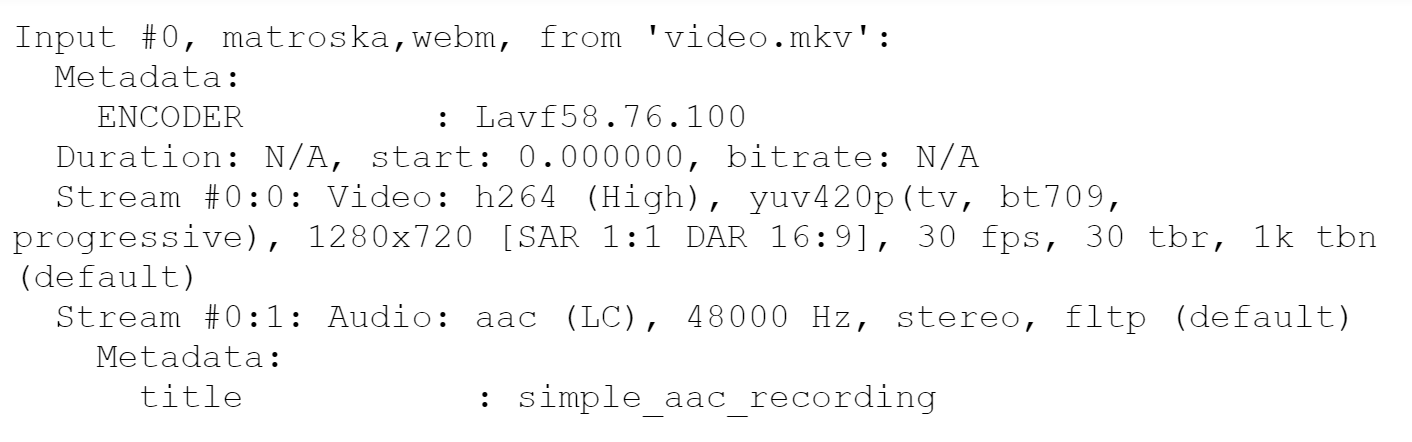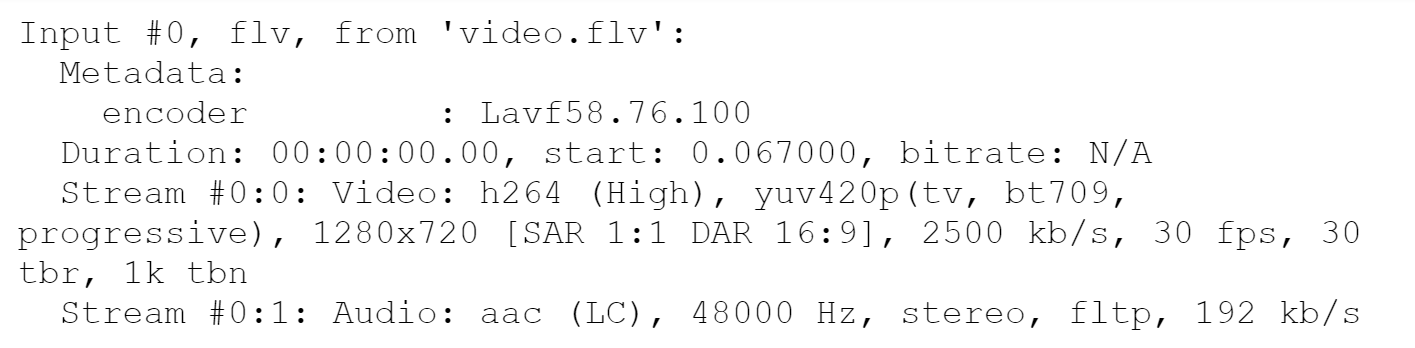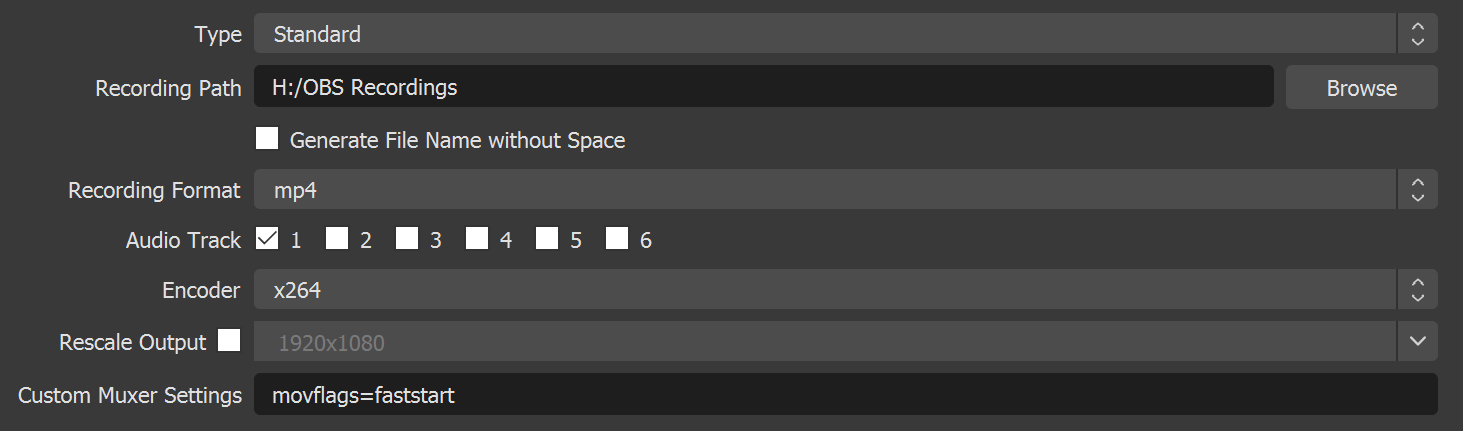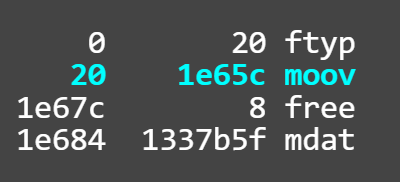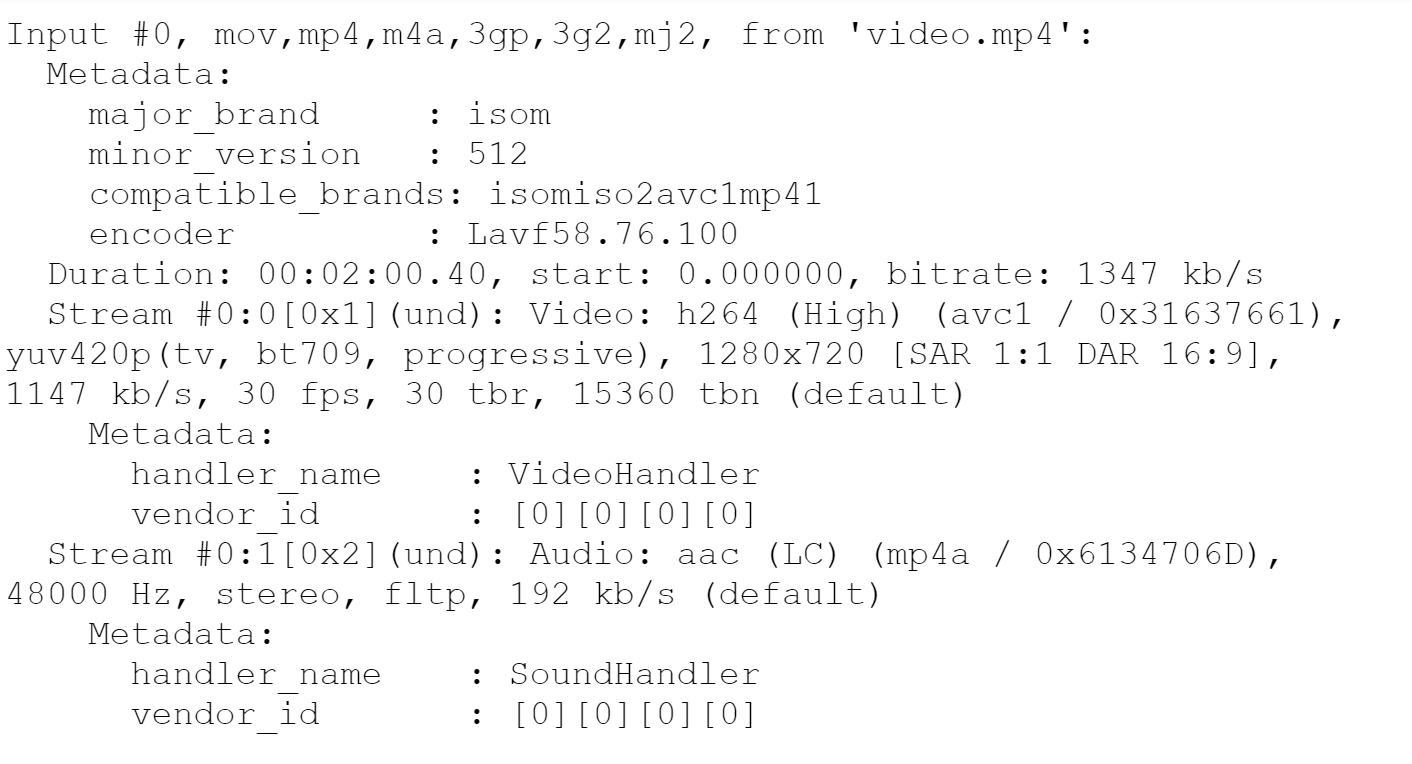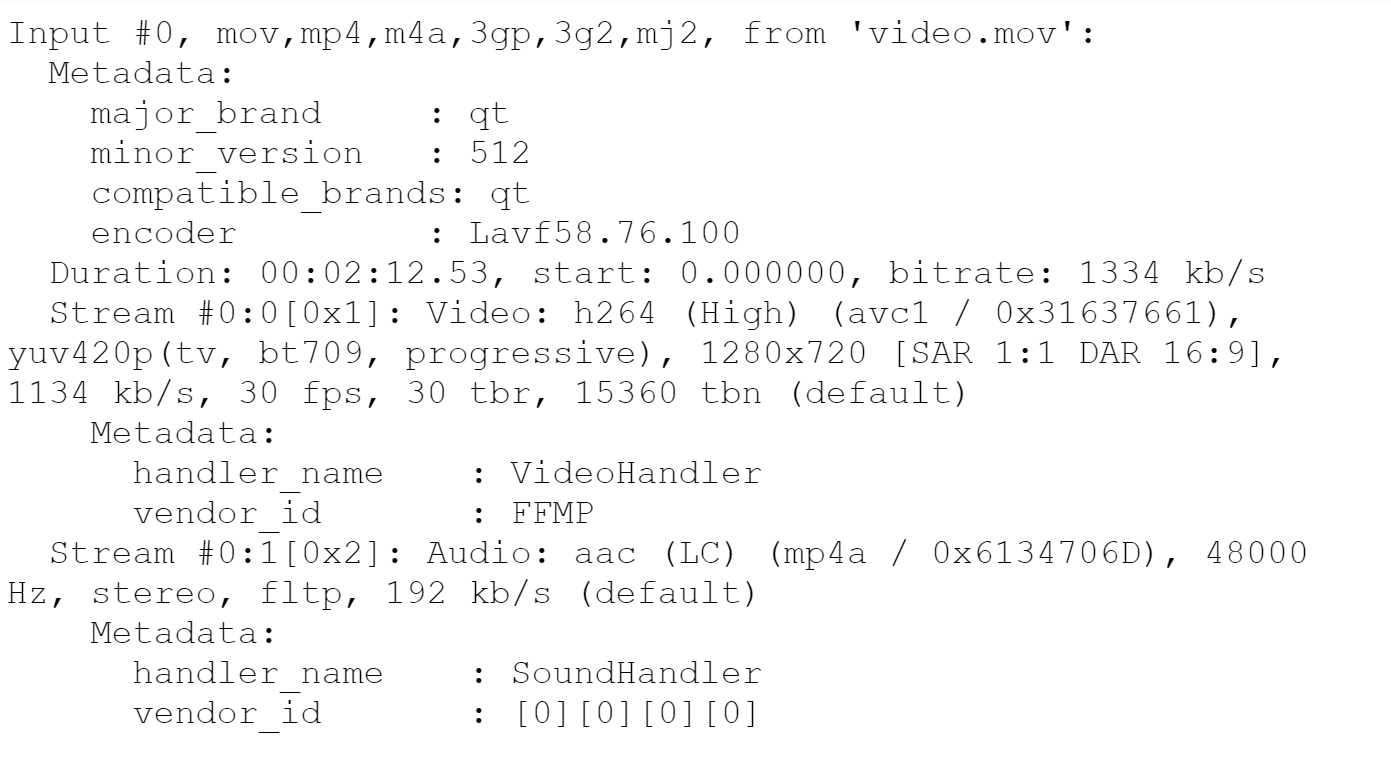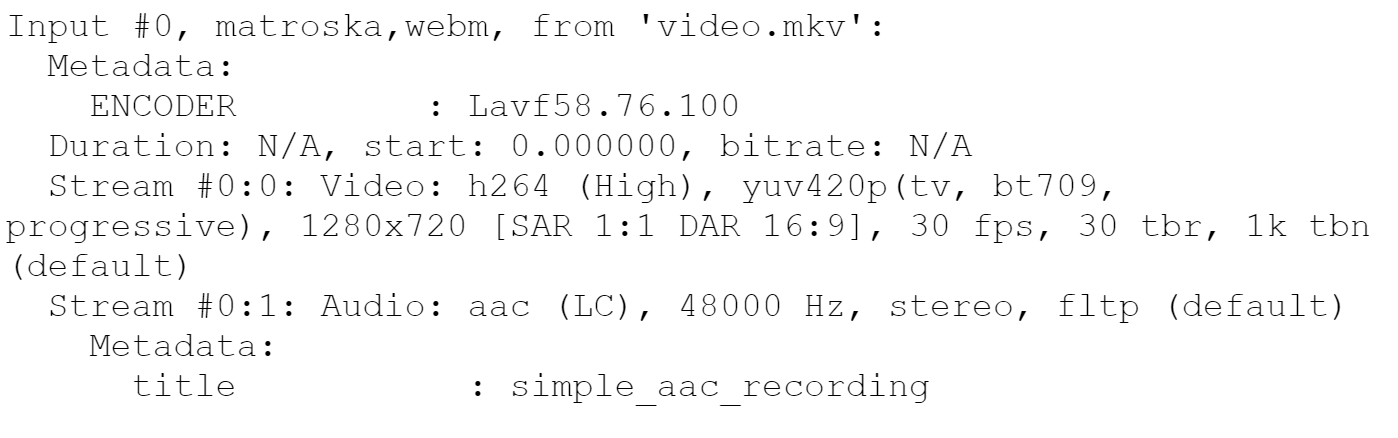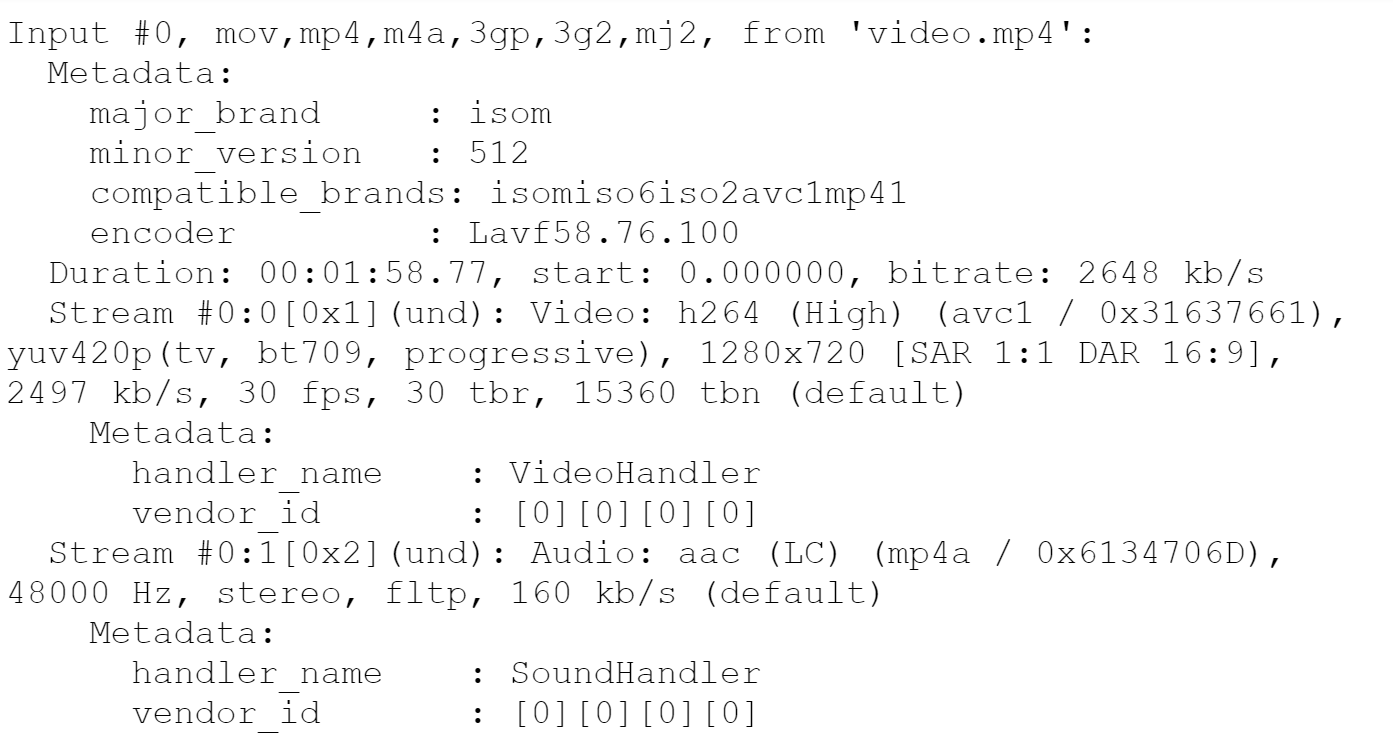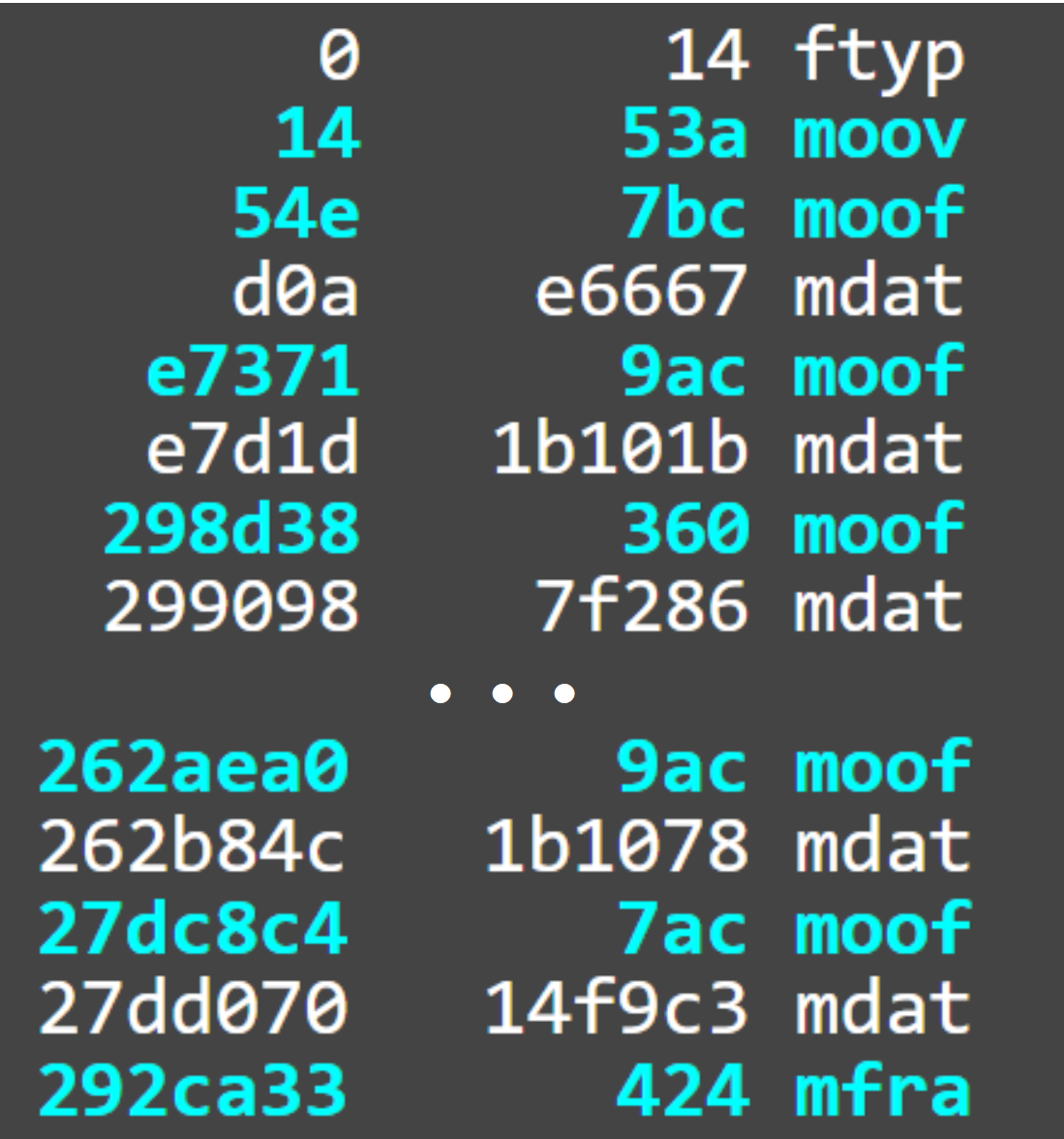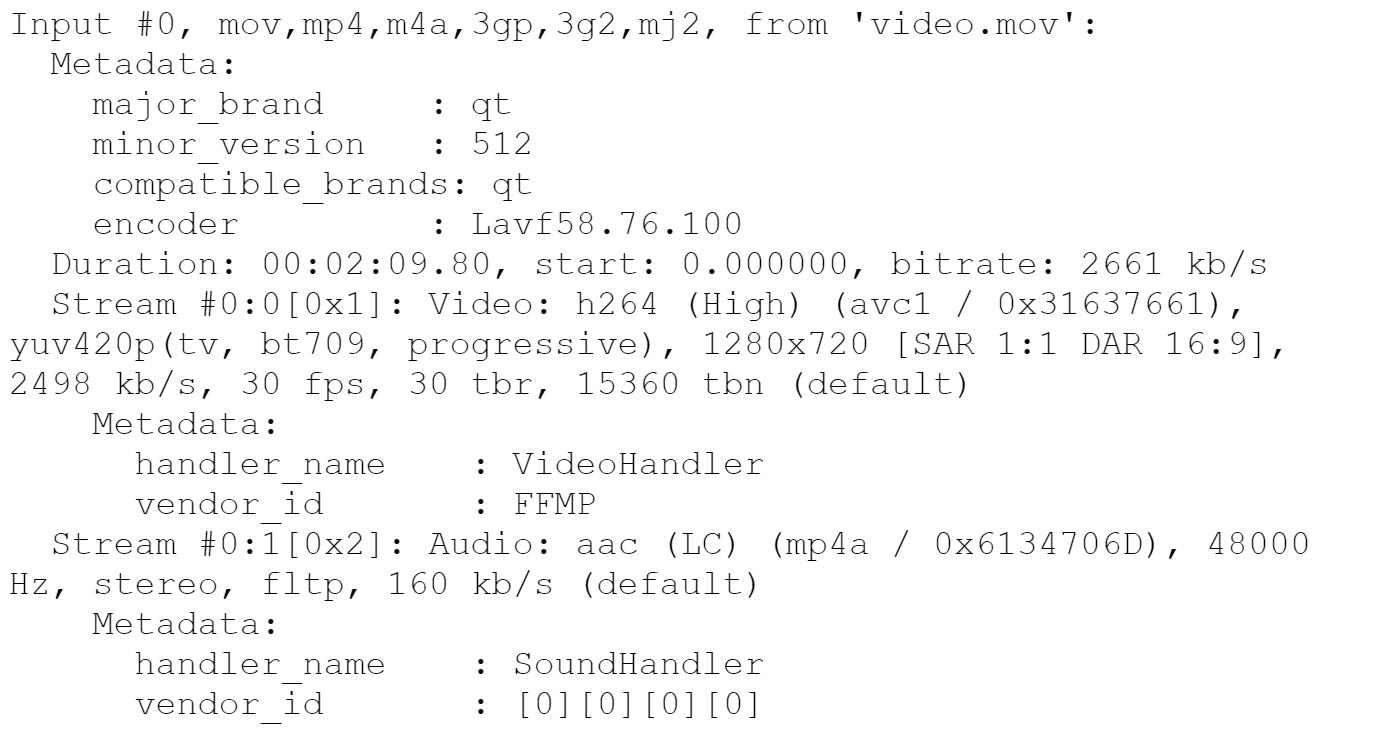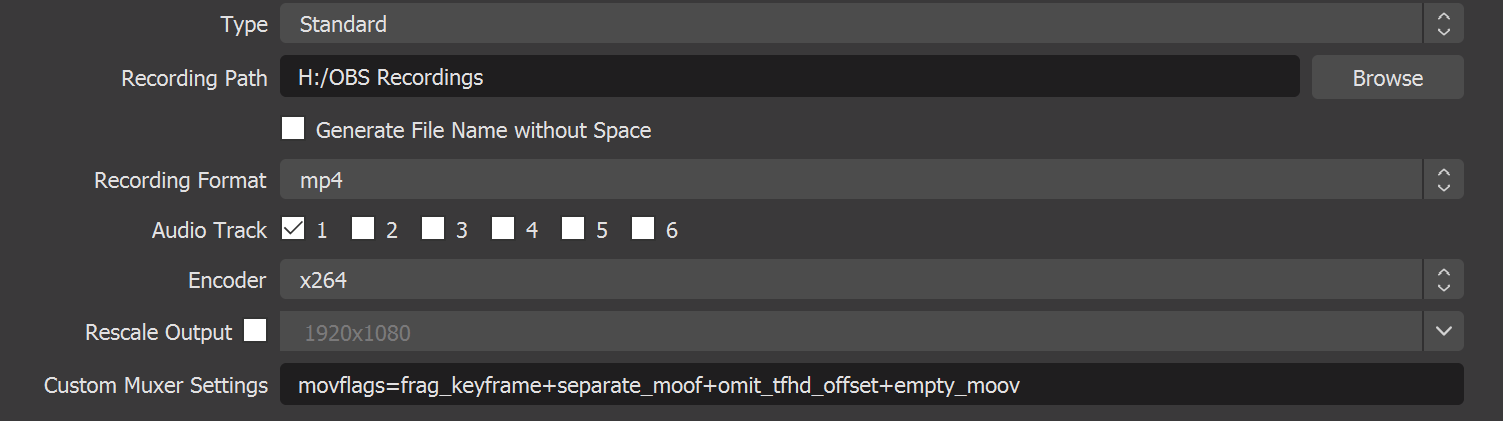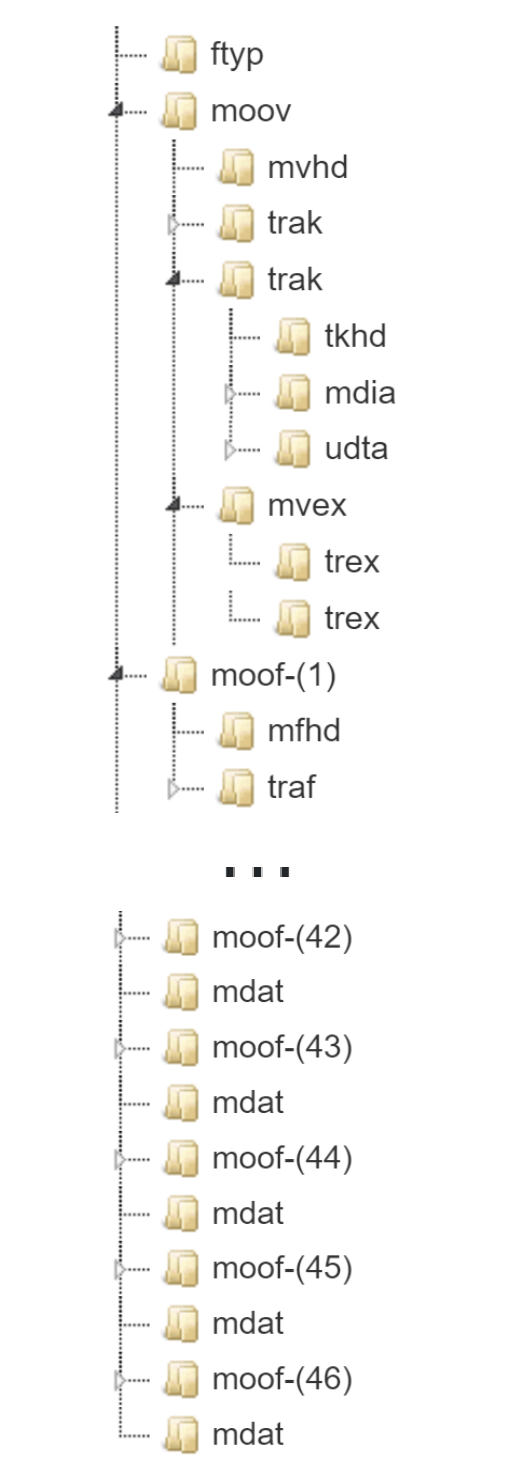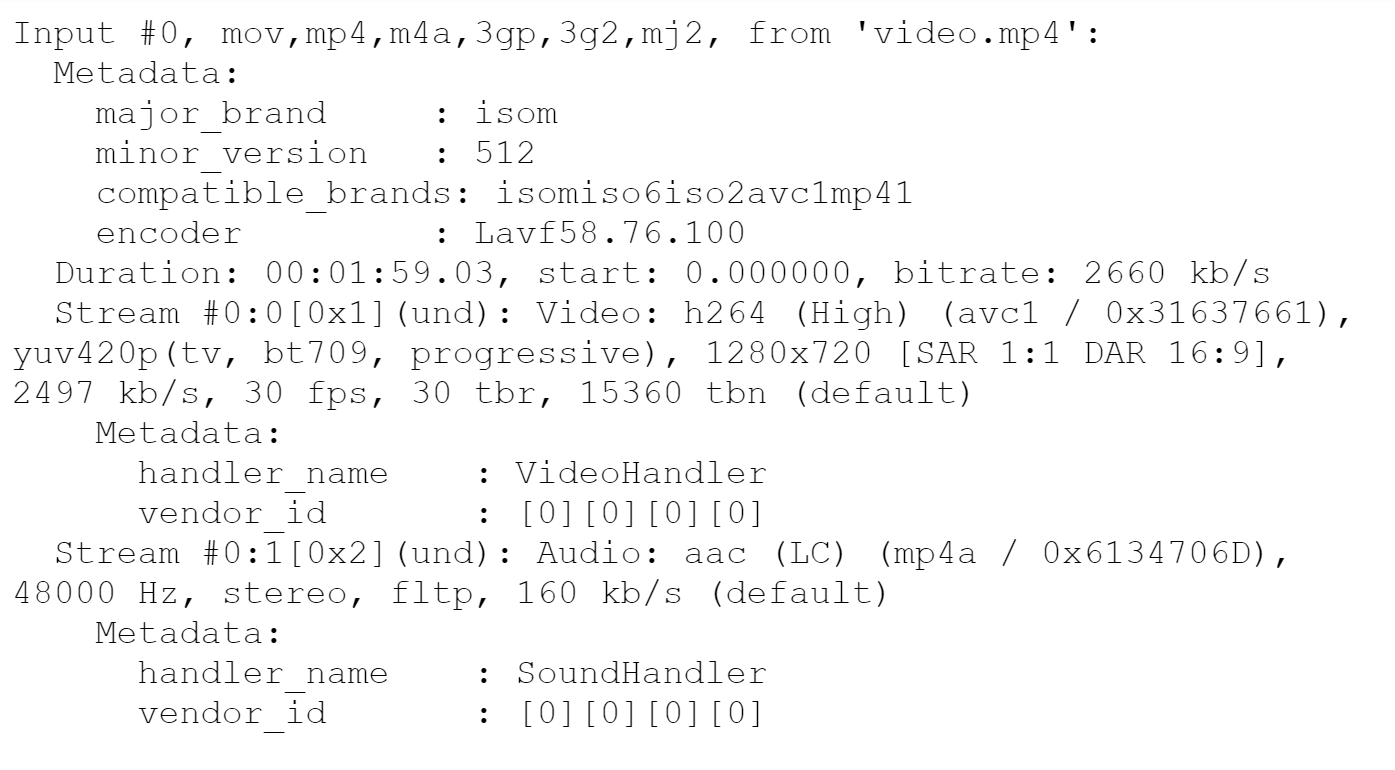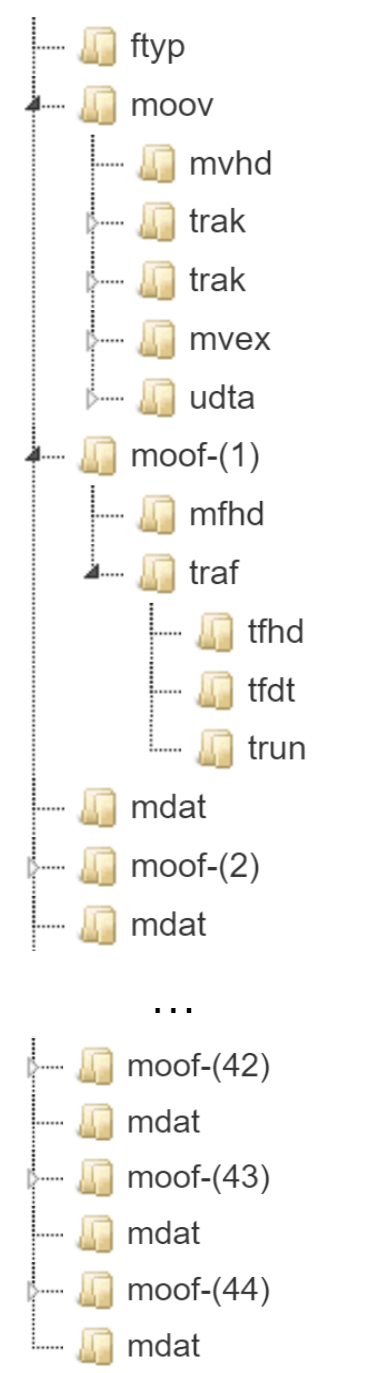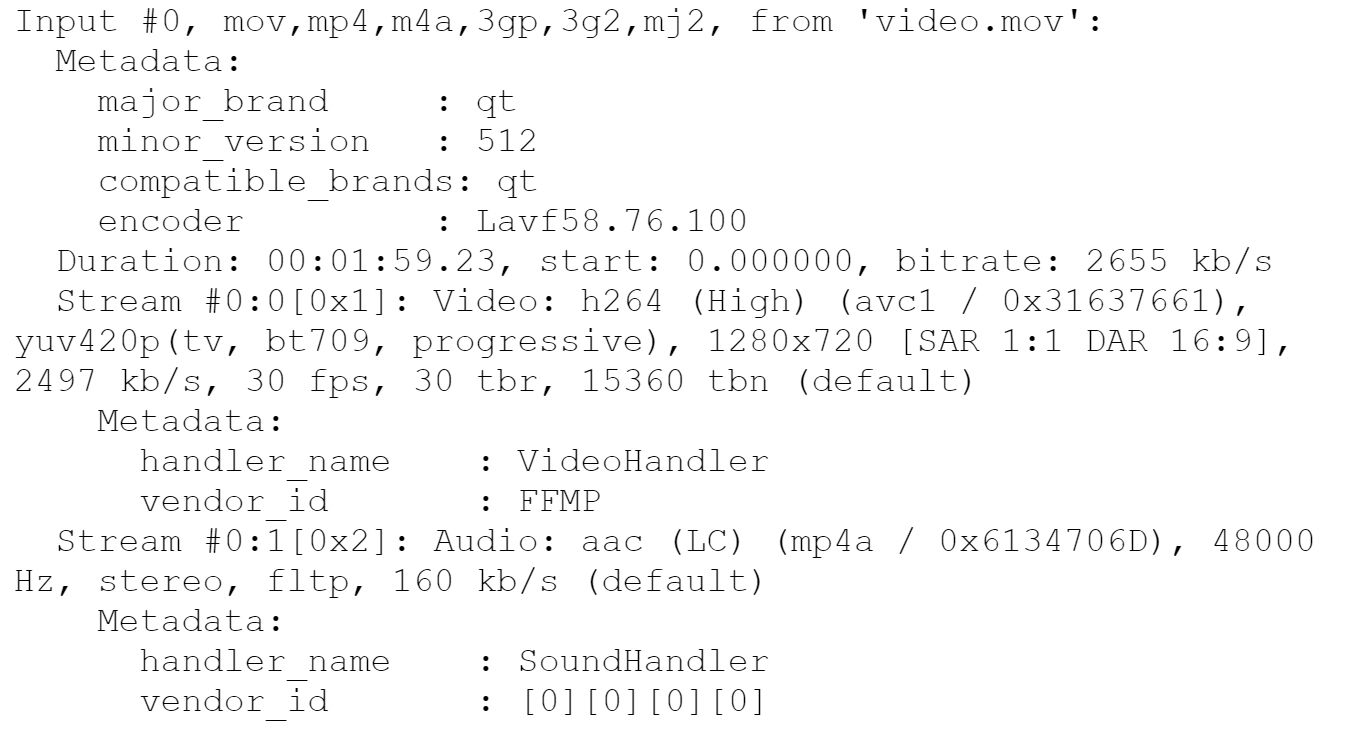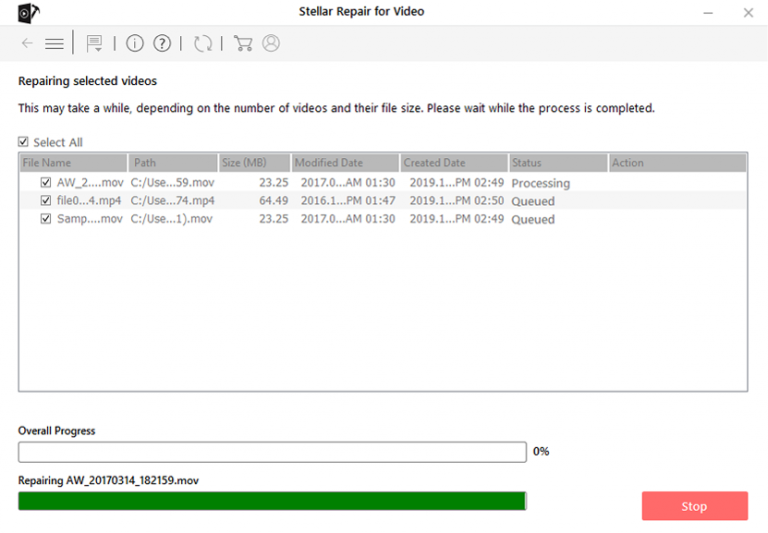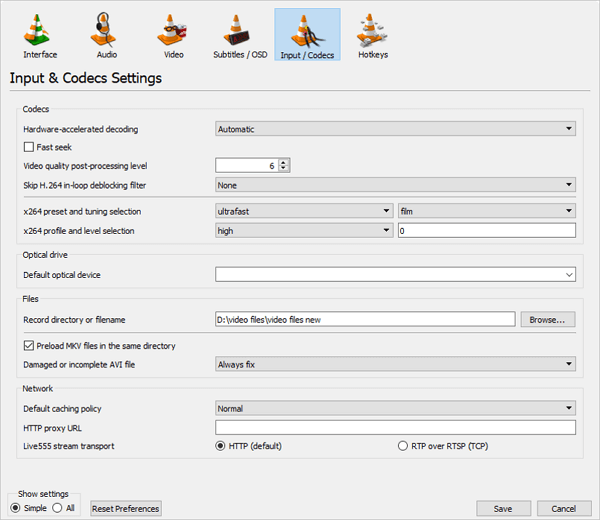Вы изо всех сил пытаетесь получить этот видео файл для воспроизведения? Записали ли вы видео на телефон или на стандартную видеокамеру, иногда может возникнуть проблема с воспроизведением.
Часто это просто случай установки правильного видеокодека, но что, если видеофайл не работает? В этой статье мы объясним, как исправить поврежденный MP4.
Приложений, исправляющих поврежденные файлы MP4, немного. Приложения для восстановления MP4 не предустановлены в Windows или других операционных системах, и они не включены в большинство инструментов для редактирования видео.
Причина проста: восстановить файлы MP4 сложно. Таким образом, мы стараемся вообще не восстанавливать поврежденные файлы MP4 в случае аварии.
Какие инструменты доступны для решения этой проблемы? Чтобы помочь восстановить поврежденное видео MP4, вы можете попробовать следующие два варианта:
- VLC Player — лучший медиаплеер для большинства операционных систем; он является отличным примером бесплатного программного обеспечения для восстановления MP4.
- Video Repair от Grau GmbH для Windows, хотя и включает платный доступ.
Из них VLC Player — лучший выбор. Это связано с тем, что пробная версия Video Repair устанавливает точку отсечки, что означает, что только первые 50% видео восстанавливаются бесплатно.
Хотели бы вы платить за приложение, которое может не исправить поврежденные видеофайлы? Возможно нет. К счастью, есть обходной путь. Мы вернемся к этому позже.
Исправить поврежденный видео файл с VLC
VLC Player — невероятно универсальное приложение; на самом деле это идеальный инструмент для ремонта MP4. Благодаря VLC вы сможете исправить поврежденные видеофайлы, преобразовав их в рабочий формат файла.
Сначала загрузите VLC Player и установите его. Затем, чтобы исправить поврежденный файл, откройте VLC Player и:
- Откройте меню «Медиа».
- Выберите Преобразовать/Сохранить.
- Нажмите кнопку «Преобразовать/Сохранить», затем «Преобразовать».
- Выберите целевой профиль и кликните гаечный ключ, чтобы назвать выходной файл.
- Когда закончите, нажмите Пуск.
Если VLC может восстановить ваш видеофайл, он создаст новый, просматриваемый файл.
Как восстановить поврежденный MP4 с помощью Video Repair
Сначала скачайте и установите Video Repair. Затем убедитесь, что у вас есть поврежденный MP4 и аналогичный файл, записанный на той же камере и в приложении. Он также должен иметь ту же тему, так как он будет использоваться в качестве ссылки.
- Запустите приложение и выберите свой язык.
- Найдите поврежденный видеофайл в поле «Выбрать фильм».
- Затем выберите эталонный файл в разделе «Выбрать эталонный фильм». Файлы MP4 и MOV совместимы с этим приложением.
- Нажмите «Сканировать», чтобы восстановить поврежденный MP4.
В случае успеха Video Repair предоставит список исправлений, которые он использовал, чтобы сделать фильм доступным для просмотра. Если список исправлений не указан, Video Repair не сможет исправить поврежденный файл MP4.
Проблема с ремонтом видео: это дорого
Скажем, например, у вас есть только одно поврежденное видео, которое вы хотите восстановить. Video Repair был бы разумным выбором для вас, но есть проблема: это дорого.
Покупка приложения обойдется вам в 29 евро, и это только за пять ремонтных работ. Для неограниченной лицензии цена составляет 99 евро. Если вы обнаружите, что восстановление файла MP4 является для вас обычной потребностью, это может быть жизнеспособным вариантом; однако поиск основных причин ваших поврежденных клипов может быть лучшей стратегией в долгосрочной перспективе.
Однако теперь у вас уже есть сломанный файл MP4, с которым нужно разобраться. Что вы можете сделать, чтобы восстановить все видео? Вы можете оплатить сбор и купить полную версию, или вы можете использовать хитрость, чтобы полностью восстановить видео. Вот как.
Как полностью восстановить MP4
Как продемонстрировал пользователь YouTube R3DLIN3S, можно обмануть Video Repair, чтобы исправить все видео. Идея проста: мы делаем видеофайл в два раза длиннее, но при этом конвертируем всего 50%. Поскольку мы удвоили длину видео, конвертируемый файл — это весь исходный файл.
Создайте новую папку и переместите в нее поврежденный файл. Скопируйте файл, чтобы у вас было два идентичных поврежденных MP4. Это может занять некоторое время для больших файлов. После копирования переименуйте их; лучше всего использовать последовательные имена, такие как VID1 и VID2.
Далее откройте командную строку. Нажмите Win + R, введите cmd и нажмите OK. Используйте cd для перехода в каталог Corrupt File и введите следующее:
copy/b VID1.mp4+VID2.mp4Эта команда объединяет два файла в один MP4 вместо первого файла. Вам нужно немного подождать, но к концу VID1.mp4 и VID2.mp4 будут объединены в VID1.mp4.
Вы можете убедиться в этом, проверив размер файла VID1.mp4. Если теперь он в два раза длиннее, вы готовы использовать инструмент восстановления для вашего поврежденного файла MP4, как показано выше.
Если инструмент работает на вас, и вы планируете использовать его снова, было бы уместно заплатить за программное обеспечение в будущем, а не использовать этот трюк снова и снова.
Ваш поврежденный файл MP4 не всегда потерян навсегда
Поврежденный файл MP4 может быть чрезвычайно неприятной вещью; те, которые попадают на пол монтажной, никогда не становятся проблемой. Скорее, это те, которые вы хотите использовать, сохранять или смотреть.
Эти два метода являются нашими предпочтительными способами восстановления поврежденных файлов MP4, и они, как правило, помогают нам, несмотря ни на что. При правильном управлении файлами необходимость исправлять поврежденные видеофайлы в значительной степени отпадает. Тем не менее, всегда стоит быть готовым, на всякий случай.

Updated On — February 08, 2023 |
Read time 13 minutes
You may like to capture well-spent moments, events, and celebrations on phone or video camera to enjoy later. Even on a lazy weekend, you tend to indulge in binge-watching your favorite movies. Clearly, you are using video formats more than we can imagine. Most of these videos are saved in .mp4 format. Any corruption in them can result in some trouble for all the users.
MP4 is a digital multimedia container format that is used to store video and audio, along with other data such as subtitles and still images. It is a widely accepted format for both downloading and streaming video and audio content. However, these files can become corrupt due to a variety of reasons, and it can be frustrating not being able to play them.
Instant Solution
Try Kernel Video Repair tool to repair corrupt MP4 video files. The tool is also compatible with other popular video file formats, such as, MOV, MPEG, MKV, AVI, WMV, FLV, 3GP, F4V, etc.
The long quest of online search doesn’t help users in finding the right method which can help them to recover corrupted video content. Read along! Here, let’s walk through a couple of approaches that can fix the issues of .mp4 video file corruption, cannot play the video file error, and sort the codecs problem.
When Do You Realize That MP4 File Is Corrupted?
There have been instances where the users have not realized that their videos have gone corrupt. A delayed fix can result in a heavy loss of data forever. These are some quick indicators that help you to find corruption-
- Video unable to play.
- Only audio is playing and no video.
- Choppy/ blurry /flickering video.
- Audio and video not synchronized.
- No audio.
- Video is lagging
- Black screen.
- Computer freezes when video is played.
- Video file is broken.
- Problem with video codec/ proper codec is not installed.
- Format is not supported by your computer.
Main Reasons for MP4 Video Not Playing Issues
The corruption can be due to the video file itself, its storage medium, or the device it is playing on. Hence, there can be several reasons for your MP4 video not playing. All main reasons are listed below-
- Sudden shutdown of camera
- Incorrect conversion of video formats
- A bad internet connection
- Incomplete media download or transfer
- Error reading or writing data
- Sudden system shutdown
- Error downloading video
- The use of unreliable video editors
- Malware or virus attacks
- Corrupt video headers
- Low battery during video recording
- Having a faulty, improper, or unauthorized media player
- Unexpected stopping of media player or it is forced to stop.
- Bad sectors on Hard disk
- Already affected/infected files in the folder can corrupt other files as well.
- Occurrence of any kind of error when you are copying MPEG file.
- When file extension is changed to some other format.
Points to Keep in Mind to Avoid MP4 Corruption
Here are the points that one must keep in mind to avoid any future MP4 video file corruption.
- Always back up the video file before making any changes.
- Each time ensure that the PC or laptop is running under optimal conditions and has a consistent electrical connection and continuous supply.
- Keep updating OS and always keep antivirus software.
- Always try to keep backup using USB, DVD, CD, cloud storage, etc. So, if by accident the hard drive gets corrupted, then there would be several options for restoring your video file. Let’s see top five free methods that can fix corrupted video files.
Method 1. Repair Corrupt MP4 Video with VLC Media Player
VLC Media Player is a multi-tasker application. Apart from performing its primary function of playing multimedia files, it can also fix minor corruption issues. It provides in-built index repair features that instantly resolve the issue and repair movie file indexes.
In VLC, the option to fix AVI video files is given built-in, which can be enabled or disabled manually. Therefore, below you must change the format of the corrupt MP4 video file and try to fix MP4 file automatically using VLC. Follow the steps below:
- Right-click on the corrupt MP4 video file and select “Rename”.
- Change the file format to “.avi” as shown below and press Enter.
- Launch VLC >> Click on Tools and select “Preferences”.
- Switch to the “Input/Codecs” section; Inputs/Codecs “Settings” window will open.
- Under the files section, select “Always fix” in the “Damaged or incomplete AVI file” option and click Save.
- Now, try playing the corrupt .mp4 video file with VLC; it should run.
Method 2. Repairing MP4 Video Files via Transcoding in VLC
Transcoding MP4 files in the VLC player allows them to be played on unsupported media players. Here is how to transcode MP4 using VLC.
- Open the VLC Media Player.
- From the Media menu, tap on “Convert/Save.”
- Click Add to browse for the MP4 video that needs to be transcoded.
- Next, tap on Convert/Save. Within the Convert window, choose a file name and the desired file location. From the Profile list, choose the desired input codecs for your video file. Select the Edit Selected Profile button to change the profile settings for a specific profile. Additionally, you can create new profiles or delete existing profiles. Tap on “Start” now.
By using this method, you will be able to fix corrupt MP4 files arising from incompatibility with the media player. After transcoding, you can play the videos using VLC or other players.
Method 3. Increasing Cache Values in the VLC Player
The method fixes fully damaged MP4 files and video lags, and stutters associated with MP4 files. In VLC, increase the Cache values by following these steps:
- Open VLC Media Player and click the “Tools” option.
- Under the Tools menu, tap on Preferences.
- In the option Show Settings, two options come up: Simple and All. “Click” on All.
- Now, tap on the option Input/Codec and select the Advanced option.
- Against the File caching(ms) option, you will have to increase the cache value to 1000.
- Tap on Save and restart the VLC player.
Method 4. Changing the Video Output Settings in VLC
With a change in the Video Output Settings in the VLC Media Player, you can easily fix your MP4 video. Here is how to do so.
- Open VLC Media Player and tap on Tools.
- Go to Preferences and click on Video.
- Under the Video Settings, change the Output settings Automatic to DirectX (DirectDraw) video output.
- Tap on Save and restart the VLC player.
Method 5. Repair MP4 Videos on Mac via QuickTime
QuickTime media players are also useful for checking damaged and corrupt video files on Mac especially an MOV video file. Your MP4 videos can be inspected in detail and then played with the same media player.
Here are the steps you need to take to check your video with the QuickTime player:
- Play the MP4 video in QuickTime.
- Choose the Window tab and tap on Show Movie Inspector. A detailed description of the MP4 video will come up.
- The video will show a black screen if it is a corrupted video.
- Clearly, the MP4 file is corrupted. Click the Edit option under the QuickTime menu.
- Choose Preferences and then click QuickTime Preferences. Tap on the Update button to update your player.
- Restart your QuickTime media player.
While all the native methods target the minor corruptions in an MP4 file, they may change the structure of the video that make it more unplayable and you may think that why VLC is not able to play MP4 video? Therefore, you must look for a professional solution wholeheartedly.
Method 6. Use A Professional Best MP4 Repair Tool
The above workarounds will positively fix the issue, and the MP4 media will be playable again. But what if you have tried each fix and nothing worked at all? To deal with severe multimedia corruption issues, not many manual ways or methods are available. In a situation like this, the tool proves to be convenient. Using this amazing software, you can repair your severely corrupt movie files, music videos, and other video format files within no time.
Kernel Video Repair
To deal with severe multimedia corruption issues, the manual methods are not suitable. In a situation like this, the tool used needs to be effective and convenient. Using Kernel Video Repair, you can repair your severely corrupted movie files, music videos, and any other video format within no time.
It’s an advanced Video repair tool that is specially made to tackle circumstances like this; it can help you repair both corrupt and damaged MP4 and other format multimedia file(s) with ease.
With an intuitive GUI and ease of accessibility, the whole process of repairing and recovering corrupt MP4 video files becomes a piece of cake.
The software doesn’t put any restrictions on multimedia file formats – MP4, AVI, FLV, MPEG, WebM, and more, You can go ahead with a small or big-sized corrupted .mp4 video file(s). MP4 Repair is capable of repairing video files irrespective of their file size and format. For instance, you can load movie files of high-definition video graphics with ease without hampering the integrity of data. It is well compatible with all the versions of the Windows systems without installing any further extensions.
Compatibility is one big thing for desktop tools and application software, not all run on the wide range of Windows operating systems, and if some do, then additional installations are required like Microsoft.Net Framework or the latest version of Microsoft Windows. But that’s not the thing with this tool; it is made available to download on any version of Windows OS you’re using – Windows XP to Windows 11.
Below are other pluses which are bundled within the software:
Repair multiple files at same time
Save Recovered Multimedia File Wherever You Want
Conclusion
In this blog, it is discussed that how to fix corrupt MP4 files by following various methods. With an advanced approach for fixing the issue of MP4 file corruption, the tool is a one-stop solution for all multimedia troubles. it is concluded that the results achieved by this tool were better than any other approach. Sometimes, converting a video can also fix the corruption issue if it is occurring due to a wrong file format. So, with a professional video converter tool, you can easily convert MP4 to other formats easily.
Repair Corrupt MP4 Video with Kernel Video Repair.
MP4 files are one of the most popular file types when it comes to playing videos, whether it’s songs on your smartphone, clips on your computer, or videos uploaded on Youtube.
So it is common for people to have MP4 video files that don’t play. Your MP4 video may become broken due to malware, data corruption while transferring or loss of battery during recording, for example.
If your MP4 stopped playing, don’t worry, you aren’t alone. No matter the cause of damage to your MP4 video files, this guide will teach you how to recover them step-by-step, for free, and online.
Symptoms and errors when the MP4 file doesn’t play
- Your computer application lacks the required codec to play this video, although it is playable on your Android phone.
- The video randomly freezes.
- The sound is distorted or the video does not have any sound at all.
- Your video has blurry, choppy, or pixelated scenes.
- Your MP4 is playing slowly and it has nothing to do with the special effects in the movies.
- There is a synchronization issue between video and audio.
- Your player shows a black screen or blank screen instead of the video.
Fix 1. Try opening the MP4 in VLC Media Player
One cause of problems with mp4 files that don’t play is media players without proper codecs to run the format. In the case your video file is not corrupted, you can try other players such as VLC Media Player.
Media players like the VLC Media Player serve as the most popular options for Mac OS X, Windows, and Linux.
VLC Media Player is a great choice because it can play almost any file format, no matter the codec required.
Aside from supporting DVDs, Audio CDs, VCDs, DVDs, etc., VLC Media Player is capable of streaming various protocols for audio and video. Video files can also be played via the network using this program.
Running your MP4 video file on VLC Media Player is simple, just follow the steps below.
Step 1. Open the VLC Media Player. Click on Media, then Open File.
Step 2. In the new window, select the folder of your MP4 and open it. As long as it is not corrupted, the video will start playing.
Fix 2. Convert the MP4 to other formats using Windows Media Player
Sometimes, converting your MP4 to another format may recover it. For doing the process you can use free players such as Windows Media Player.
Developed by Microsoft, Windows Media Player (WMP) is a multimedia player and media library application used to play and view audio, video, and images on personal computers running the Microsoft Windows operating system, as well as on Pocket PCs and Windows Mobile devices.
In addition to being a media player, Windows Media Player can rip and burn discs, sync content on MP3 players and other mobile devices, and give users access to online music stores, for purchase or rent music.
Follow the steps below for converting your MP4 file that is not playing into another type of format.
Step 1. Launch Windows Media Player. In the case, you cannot see the Toolbar, press Ctrl + 2 for activating the classic Skin mode. Then File and Save As In Click File, then Open. It will show an Open Dialog.
Step 2. Select the MP4 file you wish to convert into another format from the location folder on your computer. Click open.
Step 3. Once it has been opened by Windows Media Player, click File, then Save As. To change the format of your MP4, in the Save As dialog that appears, click on the field «File name» and change the name of the extension for the format of your preference.
Choose where you want to save the new video file on your computer, then click Save.
Within seconds of doing so, Windows Media Player will begin converting the MP4 file to another video format, and the converted file will be saved to the preferred location on your computer. In the majority of cases, this process doesn’t take a long time.
Fix 3. Repair the corrupted MP4 video with EaseUS VideoRepair
You can repair all types of videos for free with EaseUS RepairVideo, a professional software solution. Repairing your videos online is possible, without downloading anything.
Compared to Windows Media Player, EaseUS RepairVideo is better suited for recovering MP4s because while the conversion might not always work on WMP, EaseUS RepairVideo is a professional tool that runs on any compatible browser.
EaseUS makes it very easy to repair damaged videos. All you need to do is click on the repair button once you have selected the damaged video. All the rest will be handled by the software, and the broken video file will be fixed as well.
- The tool can be run online on Windows, macOS, Android, and iOS devices. There is no need to download or install EaseUS RepairVideo.
- RepairVideo supports all mainstream video formats, such as MP4, MOV, MKV, FLV, AVI, 3GP, M4V, WMV, FLV, SWF, MPG, 3G2, RM/RMVB, NPEG, etc.
- No matter why your video got corrupted, whether it was during editing, conversion, or after trying recovery, EaseUS RepairVideo covers it.
- You can use this tool to recover video from several sources, including external hard drives, damaged hard drives, USB flash drives, SD cards, cameras, dashboard cameras, CCTV systems, pocket cameras, and more.
Follow the steps to repair an MP4 file not playing with EaseUS online video repair software:
Step 1. Add Damaged MP4 Video
Go to the official site of EaseUS RepairVideo. Click «Upload video» or drag the MP4 video directly.
Step 2. Enter the Email Adress
Input the right email adress to make sure that you can receive the extraction code. Then, click «Start Repairing».
Step 3. Repair Damaged MP4 Video
EaseUS RepaiVideo starts the repairing process automatically. If your MP4 file is very large, it would take some time. You can close the site, and EaseUS will inform you through the email.
Step 4. Download the MP4 Video
When the repairing process completes, click the «Download Video» button and enter the extraction code from your email. Then, you can get the repaired MP4 video.
Conclusion
This guide has shown you how to recover MP4 files that aren’t playing anymore. For example, sometimes your computer doesn’t have the codec for running MP4 formats, so you can try another media player such as VLC Media Player.
Or your MP4 got corrupted. In this case, you can convert the file to another format using Windows Media Player. The process of conversion of recover the MP4 video file. But it not always works.
For this reason, you’d like a professional video recovering tool, such as EaseUS RepairVideo. The program is developed to repair videos in various cases of damage. It is free to use and works online, allowing you to receive the results fast, directly on your email.
How to Resolve MP4 File Errors?

MP4 video is a container file format holding two separate streams for audio and video data. Movie file with .mp4 file extension produces superior image quality and excellent HD effect. These video files can be played in numerous multimedia players on both Mac and Windows platforms. But, there are times in which recorded or purchased MP4 video files becomes unresponsive by throwing error messages like,
- File not found
- Error-2048 couldn’t open the file .mp4
- File format error
- MP4 file Out of Sync and so on
There are various reasons that can trigger the above mentioned errors while playing MP4 video files. The most common reason is MP4 file getting corrupted or damaged under scenarios like:
- Errors while recording MP4 video on digital camera, iPhone, Camcorder and other digital gadgets
- Incomplete download or transfer of important MP4 video over network
- Intrusion of malicious spyware or internet threats
- MP4 file header / footer damage due to incorrect converting process or editing the file on unreliable Video editing tools
- Abrupt system termination or memory device removal from gadgets while playing any MP4 video can severely damage that video file
- Usage of improper Codec to play the MP4 file on any particular multimedia player
- Other software conflicts like malfunctioning of media player, influence by bad media spots on storage media and so on
When MP4 video files show varieties of errors and refuse to play, then the user might lose valuable information residing in that video file. Nevertheless, this critical situation can be handled easily by employing good video repair tool.
Proficient MP4 video file error repair tool:
Users are afforded with comprehensive repair tools available on internet to repair MP4 video file errors. One among these is Yodot Video Repair tool, as it is built with excellent repair strategies. This utility performs read-only repair process on error showing MP4 files without altering any data bits of the video file. Photobooth video files playing without sound, video files playing without video, video files error 2048 & 2041 error in QuickTime, etc. can also be fixed with this software. Along with MP4 file, the software can also mend corrupted MOV and M4V video files with extreme ease. One can make use of this program in order to fix MP4 video files created on iPhones, iPods, camcorders, digital cameras and other gadgets. Also, the software is available in two versions to support its working on both Windows and Mac OS X computers. So, just download the software and easily fix the errors of MP4 in short time.
Follow these steps to fix MP4 file errors:
- Download Yodot MOV Repair tool on a Windows computer
- Install and run the utility by executing given instructions
- In main screen, click on Browse button to choose required erroneous MP4 video file
- After choosing the file to be repaired click on Repair button
- Software consumes few seconds to scan and fix the errors of chosen MP4 video file
- Later, view the details of fixed MP4 file using Preview option
- At last, specify a target location on system drive and save this fixed MP4 video file
Precautionary Note:
- While playing any MP4 video do not terminate the gadget or system
- Use reliable antivirus tool to keep harmful viruses away from MP4 files
- Do not record MP4 videos when the gadget is running out of power supply
- Have secure backup of important MP4 videos on multiple storage devices
Related Articles
-
Repairing MP4 File Header
Discover the best way to mend corrupt MP4 file header on Windows as well as Mac OS effectively.
Repairing MP4 File Index
Explore the details provided in this page to repair damaged MP4 index without altering original video file contents.
-
Unreadable MP4 File Repair
Yodot MOV repair tool is the secure way to repair unreadable MP4 video files on both Windows and Mac OS X platforms.
Что делать, если видеофайл повреждён и не открывается
Итак, вы скачали какую-то видеозапись, но она не хочет открываться. Есть несколько способов исправить ситуацию.
VLC Media Player
Этот популярный медиаплеер умеет, помимо прочего, исправлять повреждённые видеозаписи.
Для начала попробуем просто открыть повреждённый видеофайл в VLC. Плеер выдаст сообщение об ошибке.
Щёлкните на «Построить индекс, затем проиграть». Построение индекса видеофайла может занять немало времени. Но в большинстве случаев этих действий достаточно — файл откроется.
Если у вас много повреждённых видеофайлов и вы не хотите открывать их по одному, зайдите в настройки плеера и в разделе «Ввод / Кодеки» выберите «Исправлять при необходимости».
Учтите, что VLC не исправляет ваш файл, а создаёт его временную исправленную копию, которая пропадает после завершения воспроизведения. Если вы попытаетесь открыть файл в другом проигрывателе, он не сможет воспроизвестись. Чтобы сделать исправленную копию повреждённого файла, выберите в меню «Медиа» → «Сохранить или конвертировать» и конвертируйте файл в другой формат. Или в тот же.
Загрузить VLC →
Stellar Phoenix Video Repair
Эффективное средство восстановления медиафайлов для Windows и Mac. Но цена кусается, так что приобретать его стоит только в том случае, если вы постоянно работаете с повреждёнными видеозаписями. Может восстанавливать файлы в формате MP4, MOV, 3GP, M4V, M4A, 3G2 и F4V. Бесплатная версия позволяет восстанавливать файлы размером до 10 МБ. Полная версия стоит 69,99 доллара.
Загрузить Stellar Phoenix Video Repair →
DivFix++
Программа DivFix++ давно не обновлялась, но тем не менее прекрасно работает. Она может восстанавливать только AVI, но с этим она справляется хорошо. Просто загрузите и распакуйте приложение, добавьте повреждённые файлы и нажмите на кнопку Fix.
Загрузить DivFix++ →
DivX Repair
Ещё одна бесплатная программа для восстановления повреждённых медиафайлов. Её преимущество в том, что она может восстановить несколько видео за раз.
Загрузить DivXRepair →
Get My Videos Back
Это бесплатное приложение, поддерживающее файлы DivX, FLV, MP4, 3GP, AVI и MPEG. Помимо восстановления видеофайлов, умеет исправлять файлы, скопированные с повреждённых CD и DVD.
Загрузить Get My Videos Back →
Video Repair
Неплохое приложение для восстановления видео. Правда, оно стоит 99 евро. В бесплатном варианте Video Repair восстанавливает только половину вашей видеозаписи.
Но есть возможность обмануть это приложение, подсунув ему файл удвоенного размера. Откройте командную строку через меню «Пуск» и перейдите в ней в нужную папку. Для этого щёлкните правой кнопкой мыши с зажатой клавишей Shift по директории, где хранится повреждённый файл, скопируйте её путь и введите в открывшуюся командную строку команду:
cd путь_к_папке
Затем введите следующее:
copy/b имя_файла.mp4+имя_файла.mp4 имя_двойного_файла.mp4
Будет создан двойной видеофайл. Скормите его Video Repair. Так как приложение восстановит только половину, у вас получится восстановленный оригинальный файл.
Загрузить Video Repair →
Не вышло восстановить файл одним из способов — попробуйте другой. Если знаете другие варианты решения проблемы, поделитесь ими в комментариях.
Просмотр видео — лучший способ выждать время, когда вам скучно. Независимо от того, ждете ли вы друга или путешествуете, видео всегда будет рядом с вами, чтобы развлечь вас. Однако, как и в случае с большинством данных, видео тоже имеют тенденцию к повреждению. Поврежденное видео означает, что вы не можете его воспроизвести. Итак, это поврежденное видео, по сути, представляет собой большой объем данных, который не выполняет никакой другой функции, кроме использования вашего хранилища. Это может произойти из-за множества факторов. Если вы сталкиваетесь с подобной ситуацией и ищете способы исправить поврежденные видеофайлы, то вам повезло, потому что вы обратились по адресу. Читайте дальше, чтобы узнать о надежных исправлениях, доступных на рынке для восстановления mp4, с акцентом на быстром и точном программном обеспечении для восстановления данных 4DDiG Video Repair.
Часть 1: Почему Были Повреждены Видеофайлы?
Повреждение видеофайла может произойти из-за любой проблемы, возникшей с момента создания видео до его записи в память носителя. Небольшие, упущенные из виду ошибки могут вызвать серьезные проблемы при кодировании или передаче видео. Прежде чем мы перейдем к подробному описанию того, как исправить поврежденное видео, давайте рассмотрим некоторые распространенные причины, которые включают:
- Ошибка при чтении или записи данных — Ошибки жесткого диска из-за поврежденных секторов на нем являются распространенной причиной повреждения видео.
- Прерывания во время использования файла MP4 также могут привести к блокировке видеофайла, что сделает его непригодным для использования.
- При загрузке видео из Интернета, если процесс загрузки прерывается из-за отключения Интернета, это может привести к повреждению видео.
- Вирусы или вредоносные программы также могут помешать процессу чтения или записи, повредив видеофайл.
- Частые неправильные отключения системы влияют на все виды файлов в вашей системе, включая файлы MP4.
Часть 2: Как исправить поврежденные видеофайлы MP4?
Способ 1: Исправьте поврежденные видеофайлы с помощью 4DDiG Video Repair
Если вы ищете окончательный ответ на вопрос «как исправить поврежденный видеофайл», то вы находитесь в правильном месте. Инструмент 4DDiG Video Repair предназначен для исправления поврежденного видеофайла и устранения этой вашей проблемы навсегда. Независимо от того, сломан ли ваш видеофайл, поврежден он или нет, ни одна задача не является слишком сложной для этого приложения. Эффективное в использовании и мощное в исполнении приложение 4DDiG Video Repair обеспечивает полное восстановление видео с минимальными затратами. Современный алгоритм наряду с интуитивно понятным интерфейсом обеспечивает большее удобство использования.
Это легко для карманов и данных и доступно как для Windows, так и для Mac. Мало того, он также свободен от вирусов, вредоносных программ или рекламного ПО, так что вы можете восстановить файл mp4, не беспокоясь о здоровье вашего ПК. Чтобы использовать эти удивительные функции приложения 4DDiG Video Repair, выполните шаги, описанные ниже.
- Поддержка различных форматов файлов, таких как MOV, MP4, 3GP, & M4V и т.д.
- Восстановите поврежденные видео и фотографии.
- Восстановите несколько видео за один раз.
- Предварительный просмотр видео перед сохранением.
- Простой в использовании.
- Удобный графический интерфейс.
- Также поддерживается восстановление данных с Windows / Mac / USB флэш-накопителя / SD-карты / цифровой камеры.
- Шаг 1:Выберите Восстановление видео
- Шаг 2:Добавьте видео для восстановления
- Шаг 3:Восстановите поврежденные видео
Запустите приложение 4DDiG Video Repair. На главном экране выберите опцию «Восстановление видео«, расположенную в нижней части экрана на вкладке «Расширенное исправление», чтобы исправить поврежденное видео.
Добавьте поврежденные видео и нажмите на кнопку «Восстановить», чтобы начать процесс восстановления.
Как только процесс восстановления будет завершен, вы сможете просмотреть восстановленное видео. Экспортируйте это видео в выбранное вами место, и вы успешно восстановите свой поврежденный видеофайл.
Способ 2: Исправьте поврежденные видеофайлы с помощью Бесплатного Онлайн Исправления Видео
Если вы не любите загружать на свой компьютер программное обеспечение для исправления поврежденного mp4, вы найдете Бесплатное Онлайн Исправление Видео 4DDiG идеальным решением для вас. Это достойный компаньон приложения 4DDiG, который быстро выполняет то, для чего предназначен, и при этом абсолютно бесплатен. Вот как вы можете использовать его в простых шагах, чтобы исправить поврежденный видеофайл.
Шаг 1: Запустите Бесплатное Онлайн Исправление Видео, затем нажмите на знак +, чтобы загрузить поврежденные видео, и нажмите «Начать».
Шаг 2: Теперь инструмент запустит автоматическое восстановление вашего видео, чтобы восстановить видеофайл. Дождитесь завершения исправления.
Шаг 3: После завершения ремонта вы можете просмотреть восстановленное видео и загрузить его в подходящее место на вашем устройстве.
Способ 3: Используйте VLC Media Player для восстановления поврежденных видеофайлов
The VLC media player необходим для любого ПК с Windows. Это легкое и многофункциональное приложение является универсальным медиаплеером для воспроизведения любого типа видео. Однако его использование не ограничивается только этим, он также может с легкостью исправлять файлы mp4. Итак, давайте посмотрим, как исправить поврежденные видеофайлы mp4 с помощью VLC media player.
Шаг 1: Откройте приложение VLC и перейдите на вкладку мультимедиа. Из списка опций выберите опцию «Конвертировать/сохранить».
Шаг 2: В окне преобразования добавьте поврежденное видео и нажмите на кнопку «Конвертировать». Это преобразует указанный файл в .Файл AVI.
Шаг 3: Теперь появится окно настроек, в котором вам нужно будет настроить параметры преобразования. Выберите кодек и местоположение экспорта преобразованного файла и нажмите на кнопку «Начать».
Шаг 4: Как только преобразование будет завершено, перейдите на вкладку «Инструменты» и выберите опцию «Настройки».
Шаг 5: В настройках перейдите в раздел «Входные данные / кодеки» и выберите «Всегда исправлять» в опции «Поврежденный или неполный AVI-файл» и нажмите «Сохранить».
Способ 4: Реплицируйте видеофайл с помощью VLC
Если после использования всех вышеперечисленных методов вы все еще ищете ответы на вопрос, как исправить поврежденный видеофайл mp4, то вы также можете попробовать этот метод с VLC.
Шаг 1: Сначала сделайте копию поврежденного видеофайла и измените расширение этого видео с .mp4 на .avi, переименовав его.
Шаг 2: Теперь откройте VLC player и перейдите в раздел «Инструменты» и выберите «Настройки». В настройках перейдите на вкладку «Изображение/кодеки» и выберите «Всегда исправлять» для параметра «Поврежденный или неполный AVI-файл».
Шаг 3: Закройте приложение и попробуйте воспроизвести поврежденный видеофайл.
Часть 3: Как избежать повреждения видеофайлов?
Исправить проблему с повреждением файла mp4 несложно, но разве вы не хотели бы никогда не сталкиваться с этой проблемой? Что ж, если вы будете следовать нескольким советам при использовании своего устройства, вы в этом убедитесь.
- Убедитесь, что у вас есть резервные копии видеофайлов, которые вы редактируете, на нескольких резервных носителях.
- Регулярно проверяйте свой компьютер на наличие обновлений и вирусов.
- Избегайте неожиданных отключений, обеспечив надежное электрическое подключение.
- Избегайте прерываний во время перемещения, копирования или редактирования видеофайла.
- Не используйте ненадежное стороннее программное обеспечение для редактирования видео.
- Регулярно проверяйте свой жесткий диск, чтобы оценить и поддерживать его работоспособность и избежать проблем с повреждением данных.
1. Как мне исправить поврежденные видео в Windows 10?
Лучший ответ на вопрос о том, как исправить поврежденные видеофайлы, — это использование 4DDiG Video Repair. Он может исправить ваши видео в мгновение ока и работает быстрее, чем большинство других приложений на рынке.
2. Как мне исправить поврежденный файл MP4 онлайн?
4DDiG Video Repair — это лучшая программа для исправления видео. Вы можете восстановить все типы видеофайлов всего несколькими щелчками мыши. Это защищенное программное обеспечение со 100%-ной степенью точности.
Вы можете исправить поврежденный видеофайл онлайн с помощью инструмента 4DDiG Бесплатное Онлайн Исправление Видео. Вам просто нужно загрузить видео онлайн, а онлайн-инструмент сделает все остальное.
3. Может ли VLC исправить поврежденное видео?
Да, VLC хорошо обрабатывает поврежденные видео и может легко исправить поврежденные видео с помощью функции преобразования и сохранения.
Заключение:
Никто не хочет сидеть и искать, как восстановить поврежденный видеофайл, но в случае, если вы это сделаете, это руководство — ваш окончательный ответ. Приложение 4DDiG Video Repair и онлайн инструмент — это все, что вам понадобится, чтобы выбраться из этой передряги. Так что скачайте его прямо сейчас и используйте свои видео так, как они предназначены для использования, без искажений.
Вам Также Может Понравиться
-
Home>>
- Исправление видео >>
- Как исправить поврежденные видеофайлы 4 способами?
Предотвращение крашей в медиаконтейнерах
Время прочтения
9 мин
Просмотры 2.8K
Данная статья предназначена для тех, кто заинтересован в сохранении воспроизводимости своих записей на случай внезапного системного сбоя. Далее будут описаны харатктерные особенности целых и поврежденных файлов, записанных в нескольких наиболее известных форматах как MP4, MOV, MKV, FLV, рассмотрены особенности изменений в структуре файлов при различных условиях записи.
Целые
MP4
Данная группа файлов была записана в штатных условиях без угрозы внезапной остановки записи.
Можно заметить, что файл состоит из четырех атомов корневого уровня ftyp, free, mdat, moov, в соответствии со структурой описанной в официальной спецификации формата медиаконтейнера MP4.
Все величины в таблице представлены в байтах. В первом столбце отображено начало блока памяти для каждого атома, во втором — размер данных занимаемых атомом. Таким образом, расположение каждого следующего атома в памяти складывается из размеров всех предыдущих атомов.
Содержимое moov атома имеет особо важное значение для воспроизведения видеоматериала, так как именно в этом месте находится описание информации о том как файл должен быть расшифрован. Для расшифровки файла, чтобы его воспроизвести необходимо установить однозначное соответствие между данными и способами их чтения. Поэтому необходимо знать количество потоков, какой формат данных содержат потоки, какие кодеки совместимы для декодирования. Следует обратить внимание на расположение moov атома в памяти файла. Обычно он расположен в конце файла, что не всегда полезно и безопасно при записи. По этой причине не рекомендуется вести запись в MP4 из-за угрозы получения невоспроизводимого файла в результате внезапного прекращения записи. Такая ситуация возможна при системных сбоях, потере питания и в случае непредвиденного завершения процесса записывающего ПО.
Метаданные извлекаются с помощью ffprobe следующим образом.
ffprobe -hide_banner video.mp4 2> mp4.txt
MOV
В структуре MOV нет особых различий со структурой MP4, файл все также состоит из четырех атомов корневого уровня, но вместе атома free используется атом wide равный ему по размеру. В таких атомах содержится информация о неиспользуемом пространстве памяти. Узнать подробнее про формат медиаконтейнера MOV можно в официальной спецификации формата медиаконтейнера MOV.
В MOV по аналогии с MP4 все метаданные находятся в moov атоме в конце файла.
Метаданные извлекаются с помощью ffprobe следующим образом.
ffprobe -hide_banner video.mov 2> mov.txt
MKV
Структура MKV уже была описана ранее в официальной спецификации формата медиаконтейнера MKV. Основное отличие от прошлых двух контейнерных форматов в том, что данные по умолчанию записываются небольшими фрагментами, вместо одного общего блока информации в случае с mdat для MP4 и MOV. Такая особенность позволяет избавиться от проблемы критического повреждения файлов в случае внезапного прекращения записи, так как метаданные содержатся в каждом отдельном фрагменте.
Метаданные извлекаются с помощью ffprobe следующим образом.
ffprobe -hide_banner video.mkv 2> mkv.txt
FLV
Структура MKV уже была описана ранее в официальной спецификации формата медиаконтейнера FLV. В хранении информации используется идентичный способ с MKV. Видео располагается в памяти фрагментами, но содержимое атомов отличается.
Метаданные извлекаются с помощью ffprobe следующим образом.
ffprobe -hide_banner video.flv 2> flv.txt
Поврежденные
MP4
Если запись была внезапно прервана есть довольно большая вероятность получить невоспроизводимый файл на выходе.
Подробнее узнать причину ошибки можно узнать посмотрев логи через ffprobe в консоли
ffprobe -v error video.mp4 2> mp4_error.txt
Лог ошибки выглядит следующим образом для файла
По ошибке “moov atom not found” можно понять, что метаинформацию извлечь не получится, так как не найден moov атом. Дело в том, что запись закончилась раньше, чем планировалось и moov атом физически не был записан в память. Последний доступный атом в данном случае будет mdat.
Соответственно, если попробовать достать любую метаинформацию файла, то вывод будет пустой
Например,
ffprobe -hide_banner video.mp4 2> mp4.txt
MOV
В MOV файлах будет наблюдаться похожая ситуация, но как и в прошлый раз разница будет только в названии и размере некоторых корневых атомов структуры. Сам файл воспроизводиться не будет.
ffprobe -v error video.mov 2> mov_error.txt
Moov атом здесь не наблюдается, как и в MP4, что не позволяет извлечь метаинформацию
ffprobe -hide_banner video.mov 2> mov.txt
MKV
Записанный в условиях внезапной остановки записи MKV файл пострадает меньше по сравнению с MP4 или MOV. Его можно будет воспроизвести, но нельзя перемотать и узнать продолжительность в некоторых плеерах. В этом можно убедиться после извлечения метаданных. Значению поля Duaration соответствует N/A, это значит, что оно не было определено. Также отсутствуют значения длительности для видео и аудио потоков и битрейт.
Вывод метаданных для поврежденного MKV файла будет сопровождаться сообщением об преждевременном окончании файла, но в данном случае это повлияет лишь на последний фрагмент в течение записи которого была прервана запись.
FLV
Поврежденный FLV файл воспроизводится, но так же не имеет определенного значения длины, записанного в поле Duration, как и поврежденный MKV файл, тем не менее информация о начальной отметке времени осталась. Что касается битрейта, то его все также нет. Дело в том, что значения полей Duration и Bitrate вычисляются в самом конце, а не пересчитываются каждый раз после окончания записи каждого отдельного фрагмента, так как это спровоцировало бы дополнительную нагрузку на систему.
Вывод поломанного FLV файла содержит несколько больше информации о повреждениях. Видно на каком именно пакете прервалась запись и к какому потоку он относился. В данном случае проблема была обнаружена в момент декодирования пакета в потоке видео с dts = 9734. Более вероятно возникновение ошибки именно в видео потоке, так как обычно объем видеоданных занимает в разы больше места, чем аудио, соответственно и времени на его расшифровку тратится пропорционально больше.
DTS (decoding time stamp) — время декодирования опорного кадра, который требуется для отображения текущего в базовых единицах. Может совпадать с PTS (presentation time stamp) если текущий кадр опорный. Как правило базовая единица задается в виде дроби с числом тактов в числителе и частотой тактового генератора в знаменателе. В итоге в процессе расшифровки декодировщик не может получить доступ к объекту в памяти, потому что его не существует и выполнение чтения заканчивается ошибкой.
Записанные с предварительными настройками
Предварительно настроенная запись отличается от обычной, тем что в качестве дополнительной настройки используется параметр faststart, который помогает предотвратить проблему критического повреждения MP4 и MOV файлов путем перемещения moov атома в начало файла. Для MKV и FLV данный параметр не имеет большого смысла, так как в их структуре отсутствует отдельный атом с общими метаданными, как moov.
MP4
Теперь подверженный повреждению файл в условиях внезапной остановки записи удалось оставить воспроизводимым и читаемым. На изображении снизу можно изучить структуру полученного после записи файла. На этот раз moov атом был записан в начале файла после ftyp. Раньше он располагался в самом конце после атома mdat.
Метаданные вновь читаются, причем значения для полей duration и bitrate определены, несмотря на то, что запись была прервана внезапно.
MOV
В структуре MOV файла произошли изменения в порядке записи корневых атомов, как и в MP4. Moov атом остался неповрежденным и расположен в начале файла. Воспроизведение файла не нарушено.
Дополнительно убедиться в целостности файла можно после извлечения метаданных
MKV
Для MKV файлов особого эффекта параметр “faststart” не имеет, файл имеет повреждения, полученные в результате внезапной остановки записи.
Файл возможно воспроизвести, но как и в прошлый раз без значений длительности и битрейта. Вывод метаданных сопровождается ошибкой.
FLV
Никаких особых изменений в лучшую сторону для flv файла использованный параметр не дал. Все старые проблемы остались.
Длительность в результате записи осталась нулевой, битрейт неизвестен, тем не менее файл воспроизводится.
Фрагментированные
Еще один вариант предварительной настройки записи, который позволяет добиться фрагментированной записи в файл вместо хранения всей информации в едином атоме.
-
empty_moov приведет к фрагментации вывода на 100%; без этого первый фрагмент будет мультиплексирован, как короткий фильм (с использованием moov), за которым следуют остальные медиафайлы во фрагментах
-
frag_keyframe вызывает фрагментированный вывод
MP4
Использовав дополнительные параметры, удалось сохранить воспроизводимость файла в условиях внезапной остановки записи. В структуре файла наблюдаются заметные изменения. Moov атом расположен в начале файла, далее следует последовательность из двух повторяющихся практически до конца атомов moof и mdat. В этих двух атомах содержится вся необходимая информация о каждом отдельном фрагменте видео. Moof атом — аналог moov для фрагмента записи, mdat — атом содержащий потоки. Завершается файл атомом mfra.
C извлечением метаданных нет особых в данном случае. В метаданных присутствует длительность, тем не менее в некоторых плеерах отсутствует возможность перемотки и не отображается длительность.
MOV
Что касается структуры MOV файла, то она так же сильно изменена и больше напоминает структуру MKV или FLV файлов из-за последовательности фрагментов, записанных в атомы moof и mdat.
Повреждений метаданных в данном случае не наблюдается.
MKV
Особого эффекта или изменений в худшую или лучшую сторону не наблюдается.
FLV
Особого эффекта или изменений в худшую или лучшую сторону не наблюдается.
Дополнительная информация
Мультиплексирование в obs осуществляется при помощи ffmpeg, соответственно все указанные в данном примере настройки имели бы следующий вид:
ffmpeg -i input <encoding parameters> -movflags +frag_keyframe+empty_moov out.[mp4/mov]
Пример создания фрагментированного MP4 файла (fMP4) из стандартного MP4 файла
ffmpeg -i video.mp4 -g 52 -c:a aac -c:v libx264 -f mp4 -movflags frag_keyframe+empty_moov fragmented_video.mp4
Альтернативный вариант предварительной настройки записи, который позволяет добиться фрагментированной записи в файл вместо хранения всей информации в едином атоме.
-
empty_moov приведет к фрагментации вывода на 100%; без этого первый фрагмент будет мультиплексирован, как короткий фильм (с использованием moov), за которым следуют остальные медиафайлы во фрагментах
-
separate_moof инициирует создание отдельного атома moof (фрагмента видео) для каждого потока. Обычно пакеты для всех потоков записываются в moof atom (что немного эффективнее), но с этой установленной опцией мультиплексор записывает одну пару moof/mdat для каждой потоков, что упрощает разделение дорожек.
-
frag_keyframe вызывает фрагментированный вывод
-
omit_tfhd_offset отменяет запись абсолютного значения base_data_offset в атомах tfhd. Это позволяет избежать привязки фрагментов к абсолютным позициям байтов в файле/потоках.
MP4
Следующие настройки позволяют создавать фрагментированный MP4 (fMP4), который вы сможете просмотреть во время преобразования. Однако для просмотра будут доступны только фрагменты, полностью закодированные на момент запуска файла. Чтобы просмотреть фрагменты, закодированные после этой точки, вам придется перезагрузить источник просмотра.
Аналогично прошлому примеру с фрагментацией файл состоит из последовательности атомов корневого уровня mdat и moof и имеет moov атом вначале.
Таким образом, данный способ наравне с предыдущим позволяет избежать повреждения метаданных файла в условиях внезапного прекращения записи, что фактически гарантирует возможность дальнейшего воспроизведения файла.
MOV
Эти настройки также применимы в случае с MOV файлами и на выходе дают сравнимый результат
Как результат здесь так же сохраненные метаданные и нормальная воспроизводимость файла
MKV
Особого эффекта или изменений в худшую или лучшую сторону не наблюдается.
FLV
Особого эффекта или изменений в худшую или лучшую сторону не наблюдается.
Дополнительная информация
Мультиплексирование в obs осуществляется при помощи ffmpeg, соответственно все указанные в данном примере настройки имели бы следующий вид:
ffmpeg -i input <encoding parameters> -movflags +frag_keyframe+separate_moof+omit_tfhd_offset+empty_moov out.[mp4/mov]
Вывод
Чтобы уменьшить вероятность утраты доступа к записанным видеофайлам лучше задуматься сразу над тем, как избежать негативных последствий при возникновении аппаратных или системных проблем на записывающем устройстве. Сделать это можно, выбрав один из более отказоустойчивых форматов записи, как MKV/FLV или, если выходной формат принципиально важен, то воспользоваться одним из методов предотвращения крашей в MP4/MOV из статьи. Восстанавливать убитый файл, гораздо труднее и не всегда возможно. Для тех, кто уже столкнулся с этой проблемой и еще ищет решения возможно будет полезна следующая статья, посвященная теме восстановления MP4/MOV файлов.
Полезные источники
-
FFMPEG
-
FFPROBE
-
MP4 Specification / Краткое описание формата MP4
-
MOV Specification / Краткое описание формата MOV
-
MKV Specification / Краткое описание формата MKV
-
FLV Specification / Краткое описание формата FLV
Did your MP4 video files are corrupted/damaged or has become inaccessible? Looking at how to repair an unplayable MP4 file?
If your answer is Yes then reading this blog will help you to deal with the situation.
Here, you will get the best solutions to repair corrupted/inaccessible/unsupported MP4 videos files easily and quickly.
But before going to the solutions, let us see about the MP4 video format.
About MP4

However, similar to other file formats, MP4 video format also gets corrupted and it becomes difficult to deal with.
When the file is damaged or corrupts then you cannot access the videos saved in that particular format. Users come through an error message that indicates the file is broken or inaccessible and MP4 files won’t able to play.
At that time, how to repair MP4 file is a common question.
So let’s read this blog further and see the causes of corruption as well as the methods to repair MP4 file.
What Are The Reasons Behind MP4 File Corruption?
Well, there can be several reasons for the file corruption and some of them are:
- Damaged or lost information
- Insecure network connection
- Malware attack
- Error writing or reading data
- Unexpected system shutdown
- Incomplete media file download
Method 1: Best Way To Repair Corrupt Or Inaccessible MP4 Files
Not only you and I but lots of other users have come through this kind of issue. It happens many times that the videos files get corrupted due to several reasons. So the best way to fix is to use Video Repair Tool. This is the best way to fix damaged or broken MP4 files without any issue.
It does not matter for what reasons the files are corrupted, using this powerful tool will easily fix the issue without any problem. Whether your MP4 file is corrupted, broken, not playing, freezing, black screen, unreadable, etc, this video repair software works efficiently to fix the error.

Follow The Steps Below To Repair MP4 File
Step 1: Download, install and launch Video Repair software on your system. Click on ‘Add Files‘ to add corrupted video files.
Step 2: Click on the ‘Repair‘ button to begin the repairing process. This start repairing your added video files one by one.
Step 3: You can click on ‘Preview‘, in order to preview the repaired video file within the software and click on the ‘Save Repaired Files‘ button to save the repaired videos at the desired location.
Method 2: How To Fix Corrupted MP4 Files Using VLC?
Apart from the above solution, you can try other manual methods as well. VLC player can help you in such situation. When you get an indication of corrupt MP4 files then VLC can help you a lot.
VLC comes in handy when the file is corrupted and you want to fix it without any problem. This media player comes with an in-built repair feature that has the ability to resolve the files immediately.
Follow the below steps to fix damaged MP4 files using VLC:
- First, launch VLC media player > go to “Media > Convert/Save”
- Now, add the corrupted .mp4 file and then press “Convert/Save”
- Next in the convert window, look for the destination folder and tap on “Start”
- Then open VLC > tap on “Preferences”
- Here choose “Always fix” in “damaged or incomplete AVI file” option > tap on “Save”
- And now, try to play the corrupt .mp4 file using VLC, hopefully, it should run
Method 3: Create A Duplicate Of MP4 File To Play It
Even you can make a replicate of the MP4 video files and play them as before. Follow the below steps to proceed:
- First, you should create a duplicate of original MP4 files and the simply change the file format to AVI by renaming it
- Now, launch VLC player and choose “Tool > Preferences > Input or Codecs”
- After that, choose “Always fix” > tap on “Save” at the bottom of “Preferences” window
Now try to play the damaged .mp4 file with VLC and see whether its playing or not.
Method 4: Try To Play Corrupt MP4 Files With VLC
When you don’t get any way to fix inaccessible MP4 files then you can simply play the video file in VLC. It is not tricky and you can enjoy your favorite videos once again.
What you need to do is:
- Choose your damaged .mp4 video file
- Now right click on the file > choose Open With > chose VLC
Your inaccessible video will begin to play again.
Bonus Tip- How To Avoid Corruption Of MP4 Files?
Once you come through such kind of issue, you would never want to experience such a thing again. In such a situation, you should protect your videos. Once the files are deleted, the repairing process is not an easy task.
Therefore, if you want to avoid any type of data loss situation in the future, follow the below tips:
- Always create a copy of the original file before you do any changes on it
- If you are downloading any videos or movies from the internet, make sure your system works well without any kind of connection problem
- Never forget to use more than one backup. There are several backup ways like cloud storage, DVD, CD, etc. It is basically to keep your data safe as you don’t know when files will get corrupt. So if one storage gets damaged then the other one is there for you.
- If your system has antivirus then always keep it updated as well the operating system
FAQ (Frequently Asked Questions)
Is there a way to fix corrupted MP4 files?
Yes, you can fix a corrupted or damaged MP4 files easily. There are manual as well as automatic solutions that work efficiently to repair the unplayable .mp4 files without any issue.
How do I repair a corrupt MP4 file?
The best way to repair corrupt MP4 file is by using a professional tool like Video Repair. This is easy to use and can repair and recover corrupted or damaged files without any problem. The steps are easy to follow and the video files are fixed and becomes accessible again.
Conclusion
Well, in this blog I have discussed several methods on how to fix corrupt MP4 files. Apart from manual methods, an automatic solution like Video Repair is also one of the best ways to fix the MP4 files. It’s a one-stop solution for corrupt/damaged/inaccessible MP4 files. Several reasons can lead to damage to .mp4 files but following the methods will help you to repair it.

Steven Telfer is a senior writer at filerepairtool.net. He is a technology expert having over 4 years of experience and loves to write in different subjects like Video Repair, Microsoft Excel, QuickBooks, Word & others. He has a Master’s degree in Computer Application and has solve many technical problems. In free time, he loves to read books and do research work to grow in his field.
Восстановление повреждённого видео
Файлы, которые долго хранятся имеют свойство повреждаться. Поэтому, ситуация, когда нашли или скачали видео, а оно оказалось повреждено, бывают очень часто. Что же делать, если этот файл очень нужный или просто интересный?
-
Программы
-
Remo Repair MOV
-
Kernel Video Repair
-
STELLAR REPAIR FOR VIDEO
-
Digital Video Repair
-
Yodot Mov Repair
-
VideoLAN Media Player
-
Video Repair from Grau GmbH
-
Онлайн-сервисы
-
https://restore.media/ru
-
https://fix.video/
-
https://corrupt-a-file.net/
-
http://www.corruptmyfile.com/
Не стоит отчаиваться и сразу его удалять. Нужно попробовать восстановить его с помощью специального софта или онлайн сервиса. Рассмотрим подробнее некоторые из них.
Программы
При восстановлении видео с помощью программ важно сразу правильно указать путь для сохранения. Это должно быть не то место, где хранится оригинал. Это поможет избежать перезаписи, в результате чего видео может повредится непоправимо.
Remo Repair MOV
Программа помогает восстановить наиболее популярные форматы аудио и видео записей. Не важно, как они были повреждены: в результате воздействия вируса, неправильной записи или передачи с одного устройства на другое. Скачать можно здесь: https://www.remosoftware.com/remo-repair-mov.
Приложение разделяет видео и аудио на отдельные потоки, анализирует на на наличие проблем, устраняет их, а потом заново собирает уже здоровый файл. При этом исходный код не повреждается.
Kernel Video Repair
Очень удобная программа, так как отлично работает с очень большим количеством форматов видео и в ней нет ограничений по размеру файлов. Также пользователи отмечают очень удобный и понятный интерфейс.
Программа доступна по ссылке https://www.nucleustechnologies.com/video-repair/. Для использования нужно приобрести один из видов лицензий. Идеально подходит для всех видеоформатов Windows.
STELLAR REPAIR FOR VIDEO
Приложение для устройств, где установлено программное обеспечение Windows 10 или MacOS Catalina. Восстанавливает быстро и справляется даже с глубокими повреждениями. Отлично устраняет мерцания, звуковые помехи, размытость.
Принцип восстановления – по образцу видео. Работает с 17 форматами. Может восстанавливать одновременно несколько файлов. Большим плюсом является возможность просмотреть полученный результат до сохранения его на устройство.
Программу можно скачать по ссылке https://www.stellarinfo.com/disk-recovery/video-repair.php. Она платная, бесплатно доступна только демоверсия.
Digital Video Repair
Бесплатное приложение, которое предназначено для ремонта видео, которые были скачаны не до конца или с помехами. Такие файлы не воспроизводятся или всплывают артефакты, прерывается звук или видео.
Если нет возможности заново загрузить файл, самый лучший вариант – загрузить программу на https://www.risingresearch.com/en/dvr/ и прогнать видео через неё. Приложение помогает быстро найти повреждённые участки и удалить фрагменты. При этом обязательно сохраняется синхронизация аудио и видео.
Yodot Mov Repair
Предназначена для плавного восстановления видео записанного в высоком качестве на цифровые носители: фотокамеры, телефоны. Справляется с ошибками, возникшими при сбоях и ошибках в прошивке, неудачной передаче на карту памяти, при переустановке каких-то элементов системы устройства.
https://www.yodot.com/mov-repair/ — здесь можно скачать программу. Она считается одним из мощнейших инструментов для работы с повреждёнными видео в MOV-формате.
VideoLAN Media Player
Бесплатное приложение, которое поддерживает очень много форматов и работает на всех платформах. Воспроизводит записи с телефонов, цифровых камер, записи с карт памяти и дисков разных форматов.
Скачать можно здесь: https://www.videolan.org/vlc/index.html.
Video Repair from Grau GmbH
Программа предусмотрена для восстановления файлов, которые были повреждены и не воспроизводятся в проигрывателях. Вероятность полного восстановления зависит от степени повреждения.
Бесплатно доступна только демоверсия. Тут можно ознакомится со списком камер, записи которых восстанавливаются наиболее успешно и скачать программу http://grauonline.de/cms2/?page_id=5#download.
Онлайн-сервисы
Бывает, что нужно выполнить восстановление не со своего устройства или на нём недостаточно памяти или возможностей программного обеспечения. В таких случаях очень удобно использовать специальные онлайн-сервисы.
https://restore.media/ru
Сервис работает с помехами, возникшими в результате сбоев записывающего устройства при сохранении видео или неправильном переносе с одного на другой носитель памяти. Не работает с артефактами и другими дефектами, которые изначально есть в исправном файле. То есть для проблем, которые возникли ещё при записи и сохранены в исходном коде, лучше использовать другой вариант.
Сервис платный, но платить нужно по факту, только за исправленное видео или аудио поштучно. Можно получить скидку при необходимости восстановить сразу много файлов.
https://fix.video/
Отлично восстанавливает повреждённые, испорченные файлы высокого разрешения. Хорошо работает с записями с различных фотокамер. Для оптимального результата советуется загружать файл сначала на компьютер, а потом в сервис, а не напрямую работать с SDCARD.
https://corrupt-a-file.net/
Этот сервис, наоборот, необходим тогда, когда по каким-то причинам необходимо отправить файл, но так, чтобы он не открылся у получателя. После обработки на этом сайте, он будет выглядеть повреждённым и восстановить будет крайне сложно. Работает не только с видео, но и любыми другими файлами размером до 10М. Сервис бесплатный.
http://www.corruptmyfile.com/
Аналогичный описанному выше сервис. Главное условие – в файле должна быть хоть какая-то информация.
Помогла статья? Оцените её
Загрузка…