- Knowledge Network
- >
- Support & Learning
- >
- Fusion 360
- >
- Fusion 360 Community
- >
- Manufacture Forum
- >
- Cam Post Operations
- Forums
Fusion 360 Manufacture
Talk shop with the Fusion 360 Manufacture Community. Share tool strategies, tips, get advice and solve problems together with the best minds in the industry.
Turn on suggestions
Auto-suggest helps you quickly narrow down your search results by suggesting possible matches as you type.
Showing results for
Search instead for
Did you mean:
-
Back to forum -
Previous -
Next
Sunday
Cam Post Operations
I am new to fusion 360. My setup seams ok to mill a pattern grove (green checkmark). Problem is the NC program has a red X and says, «does not contain any operations» as well as, «different value for parameters». Can’t seem to get past this to get my first post. How can I fix this ? thanks
-
Back to forum -
Previous -
Next
4 REPLIES 4
Sunday
- Mark as New
- Bookmark
- Subscribe
- Mute
- Subscribe to RSS Feed
- Permalink
- Report
Sunday
Please attach your model. If you do not know how to attach your Fusion 360 model follow these easy steps. Open the model in Fusion 360, select the File menu, then Export and save as a F3D or F3Z file to your hard drive. Then use the Attachments section, of a forum post, to attach it.
«If you find my answer solved your question, please select the Accept Solution icon»

Sunday
- Mark as New
- Bookmark
- Subscribe
- Mute
- Subscribe to RSS Feed
- Permalink
- Report
Sunday
You did not have any 2D operations in your model or tools. I chose Trace since all you have is a sketch profile and I chose a 45 degree engraving tool. Model is attached.
«If you find my answer solved your question, please select the Accept Solution icon»

Sunday
- Mark as New
- Bookmark
- Subscribe
- Mute
- Subscribe to RSS Feed
- Permalink
- Report
Sunday
Thanks for your help… it works. I saved as a template, so may take a bit to figure out what all happened and how you changed it. lol
-
Back to forum -
Previous -
Next
Can’t find what you’re looking for? Ask the community or share your knowledge.
Post to forums
Issue:
When posting g-code programs out of Fusion 360 or HSM CAM, the post processor file contains an error message and no NC code. There are various error messages that will be marked with «Error» in the g-code output file.
Causes:
A brief guide on understanding the error message and the post processor itself from what is output in the code:
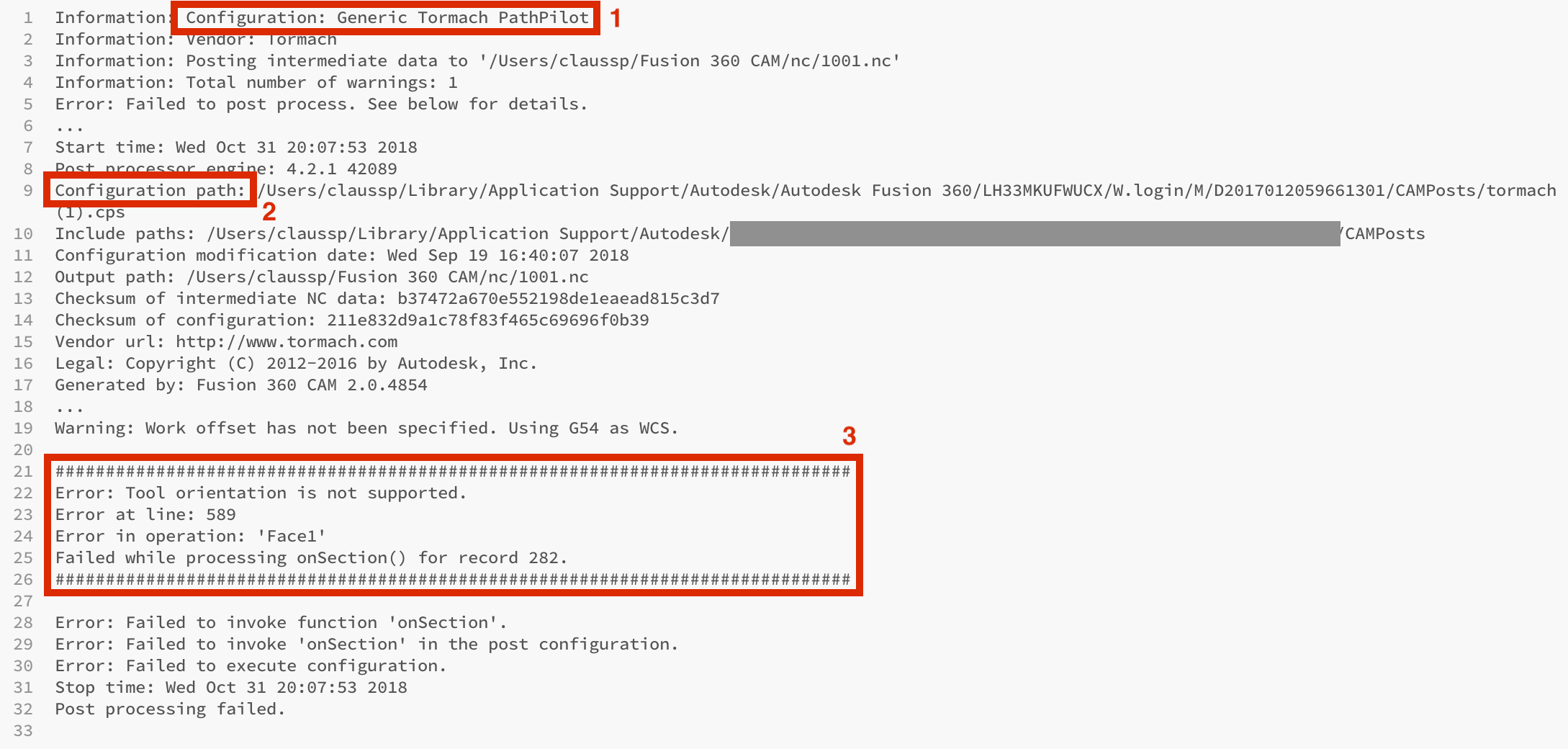
- The «Configuration» shows the post processor used when attempting to output the NC program.
-
The «Configuration Path» shows the exact path to the post processor used to post the code. This could be useful if using a cloud post with the same name as a generic post. The cloud post may have been edited to meet the requirements of a particular machine while the generic post was not.
- This section shows the error message and gives some details on it. This example shows that the Generic Tormach PathPilot post is not set up properly for the Tool Orientation used in the Face1 operation.
This information can help identify where the problem that is preventing g-code programs from being output lies.
Solution:
Solutions for common error messages shown by Fusion 360 and HSM CAM post processors:
- «Error: Tool Orientation is not supported»
- This error message occurs when a post is not set up to handle multi-axis movements.
- See: «Error: Tool orientation is not supported» when post processing from Fusion 360 CAM.
- «Error: Workplane is not supported»
- In some multi-axis operations, CAM programs can post out a specific movement that is not allowed by the post processor for the machine.
- See: Error: Work Plane is not supported when posting CAM operations from Fusion 360/HSM CAM.
- «Error: The depth is invalid»
- This message is triggered by incorrectly defined heights in the drilling operation. The problem operation can be seen in the error message.
- See: «Error: The depth is invalid» when posting drilling operations from Fusion 360/HSM CAM.
- «Error: Turret number must be 0»
- The turret number error occurs in the generic Haas post processors and involves the turret number not being defined correctly for turning tools.
- See: «Error: Turret number must be 0» when posting operations with generic Haas Turning Post Processor in Fusion 360/HSM CAM.
- «Error: Program number is out of range»
- This occurs when the program number defined in the Post Process dialog box, is outside the range allowed by the post being used.
- See: Error: «Program number is out of range» when posting code from Fusion 360 or Autodesk HSM.
- «Error: Work offset is out of range»
- CNC machines and controllers do not have unlimited work offsets, but any number can be entered as a WCS offset in Fusion 360 and HSM CAM.
- See: «Error: Work offset is out of range» when posting CAM operations in Fusion 360 and HSM.
- «Error: REWIND: Rewind of machine is required for simultaneous multi-axis toolpath and has been disabled.»
- Some multi-axis operations require machine rewinds to be enabled.
- See: How to enable machine rewinds in the Haas generic post processor for Fusion 360/HSM CAM.
- «Error: Invalid tilt preference» in the generic Heidenhain Post Processors.
- This error is related to a known limitation of the post engine on macOS. Certain negative values are handled differently by Mac than Windows.
- «Error: Unsupported speed-feed synchronization activation command.»
- Some post processors expand all cycles and do not support spindle direction changes or synchronized speed-feed commands.
- See: «Error: Unsupported speed-feed synchronization activation command» when posting g-code from Fusion 360 and HSM CAM.
- «Error: Radius compensation cannot be activated/deactivated for 5-axis move» when posting multi-axis operations.
- In Control, Wear, and Inverse Wear compensation types are not supported for multi-axis operations.
- See: «Error: Radius compensation cannot be activated/deactivated for 5-axis move» when posting multi-axis operations from Fusion 360 MFG, HSMWorks, and Inventor CAM.
- «Error: Failed to evaluate post configuration.»
- The post processor missing in the declared path, check the path folder.
General Troubleshooting Advice
- While some post processor error messages are consistent across the various generic post processors, some posts do have unique errors that are not yet included in this article.
- One way to perform initial troubleshooting when receiving a unique error message is to search in the post processor itself for the exact text of the error message.
- The logic in the post configuration will show what conditions trigger the error message.
- A good example of this is the «Program number is out of range» message.
- Opening the CPS post processor file in a text editor, searching the exact error message shows this line of code:
if (!((programId >= 1) && (programId <= 9999))) {
error(localize("Program number is out of range."));
return;
- This line shows that a program number outside the allowable range of 1-9999, will trigger the «Program number is out of range» message. This same troubleshooting concept can be applied to any error message generated by a post processor.
See Also:
- Need a post processor, post edits or custom made posts for HSM, HSMWorks and Fusion 360
- Learning resources for post processor edits in Fusion 360/HSM CAM
- CAM error messages
Products:
Autodesk HSM; Fusion 360; Inventor CAM;
|
Typoii 15 / 22 / 6 Регистрация: 13.10.2011 Сообщений: 167 |
||||
|
1 |
||||
|
21.03.2012, 18:42. Показов 17429. Ответов 2 Метки нет (Все метки)
Просто взял и переписал пример из книги Шилдт.Г С#4.0 полное руководство ,вот пример
Почему то выдаёт ошибку что не так не пойму Error 1 Program ‘C:UsersантонAppDataLocalTemporary ProjectsProject1objx86ReleaseProject1.exe’ does not contain a static ‘Main’ method suitable for an entry point Project1
__________________
0 |
|
4087 / 3821 / 745 Регистрация: 18.05.2010 Сообщений: 9,331 Записей в блоге: 11 |
|
|
21.03.2012, 18:49 |
2 |
|
Оно же вам четко и понятно говорит, что метод должен называться Main а не main.
0 |
|
DimanRu 717 / 708 / 168 Регистрация: 15.06.2011 Сообщений: 1,704 |
||||
|
21.03.2012, 19:39 |
3 |
|||
|
Program does not contain a static ‘Main’ method Владеете английским языком??? Нет? -> |Google|
Английским языком написано — Нет метода «Main«, где у вас этот метод ? делаем
!
0 |
I have a faux pas reason.
My docker file…….I was correctly copying the directory structure and the .sln and .csproj files………..
But I had a syntax error copying the SOURCE files. (.cs files, etc, etc)
#doh!
If you look at the question above, basically I had a syntax-error/bug in the steps right below where the OP has this:
# COPY source code
More importantly, how did I figure this out ??? Here ya go:
docker images
and you do not want to drill into the last one (which is your failing image), but the NEXT TO LAST image. (remembering that docker keeps making new images for the steps of the docker file)
docker images
REPOSITORY TAG IMAGE ID CREATED SIZE
mything1/mything2 latest aaaaaaaaaaaa 27 minutes ago 271MB
<none> <none> bbbbbbbbbbbb 27 minutes ago 1.18GB
and then drill into (the next to last one)
docker run --rm -it bbbbbbbbbbbb sh
when you get in there, start using «ls» and «cd» commands.
I found out I didn’t have my .cs source files in the right place. A few fixes addressing relative-path issues (in my specific case) later……I had my source files in the right place(s). #yay
This is a great in-general tip for when trying to debug a failing non running image.
Анна
Добрый день! При запуске poetry install выдает такую ошибку, не очень понимаю, каких элементов ему не хватает
/Users/annafedorova/python-project-lvl1/hexlet_code does not contain any element
at ~/Library/Application Support/pypoetry/venv/lib/python3.10/site-packages/poetry/core/masonry/utils/package_include.py:63 in check_elements
59│ return any(element.suffix == ".py" for element in self.elements)
60│
61│ def check_elements(self) -> "PackageInclude":
62│ if not self._elements:
→ 63│ raise ValueError(
64│ f"{self._base / self._include} does not contain any element"
65│ )
66│
67│ root = self._elements[0]
4
0
Анна
при этом дерево выглядит так
.
├── README.md
├── brain_games
│ ├── __init__.py
│ ├── __pycache__
│ │ └── __init__.cpython-310.pyc
│ └── scripts
│ ├── __init__.py
│ ├── __pycache__
│ │ ├── __init__.cpython-310.pyc
│ │ └── brain_games.cpython-310.pyc
│ └── brain_games.py
├── poetry.lock
└── pyproject.toml
0
Венер
Здравствуйте. У меня аналогичное сообщение появляется. Помогите разобраться.
0
Анна
Венер, у меня решилось так: в 8 пункте удалить Hexlet-games, оставить только brain_games. Не знаю, насколько это верный способ
0
Венер
Анна, спасибо за комментарий. Оказалось, что у меня была допущена опечатка в одной букве в файле pyproject.toml. Мне помогли найти эту ошибку и все заработало!
1
Hi,
I have a netcoreapp2.0 project that failed to build with the following error when I tried to build it with dotnet build:
CSC : error CS5001: Program does not contain a static 'Main' method suitable for an entry point
Then I open the project in Visual Studio (d15prerel 26629.02), the project built fine in VS, and after that the error is gone from ‘dotnet build’ and it succeeds.
After I run ‘dotnet clean’, ‘dotnet build’ starts failing with the same error
Here is my project file:
<Project Sdk="Microsoft.NET.Sdk"> <PropertyGroup> <OutputType>Exe</OutputType> <TargetFramework>netcoreapp2.0</TargetFramework> <RuntimeIdentifiers>win10-x64</RuntimeIdentifiers> <!-- omitted AssemblyName and RootNamespace properties --> <LangVersion>Latest</LangVersion> <PackageTargetFallback>$(PackageTargetFallback);portable-net40+sl5+win8+wp8+wpa81;portable-net45+win8+wp8+wpa81</PackageTargetFallback> </PropertyGroup> <ItemGroup> <!-- some project references to other projects --> </ItemGroup> </Project>
There is only one Program.cs file in the project, it has this entry point:
namespace ... { static class Program { ... public static async Task Main(string[] args) { } ...
Одной из наиболее страшных ошибок пользователей является та, которая появляется при включении компьютера и сообщает нам, на черном экране BIOS, что «операционная система не найдена«. Когда появится это сообщение, загрузка нашей системы будет невозможна, и единственный выход — перезагрузить компьютер, нажав «ctrl+ alt+del», и при этом скорее всего увидите это сообщение снова An operating system wasn’t found. Ttry disconnecting any drives that don’t contain an operating system. Press Ctrl+ Alt+Del to restart.
Проблема ошибки в том, что операционная система не отображается, и поэтому BIOS не может загрузить систему Windows. Причины появления этой ошибки очень разнообразны: от простой ошибки конфигурации в BIOS до более серьезной проблемы, которая в худшем случае заставляет нас полностью форматировать компьютер. По этому разберем основные причины и их решения для устранения ошибки «Операционная система не найдена» (An operating system wasn’t found).
Отключение внешних USB устройств от компьютера
Если на компьютере подключены несколько внутренних жестких дисков, внешние и USB-флешки, вполне вероятно, что BIOS пытается найти операционную систему в неположенном месте. Следовательно, не обнаружив систему Windows, выдает ошибку «Не найдено операционной системы».
- Чтобы решить эту проблему, нужно отключить все внешние устройства хранения, подключенные к USB-портам, и повторить попытку. Мы также можем проверить наш оптический дисковод, чтобы убедиться, что он не пытается загрузить неправильный DVD.
Если после этого проблема все еще не решена, следующим шагом будет переход в BIOS настройки.
Самый частые причины, из-за которых не загружается ОС на компьютере с ошибкой “ОС не найдена”:
- испорченный системный раздел, отсутствует или повреждена MBR запись, нет активных разделов (или неверный раздел диска помечен активным );
- поврежден загрузчик BCD;
- не подключен HDD с установленной ОС (сюда могу входить такие проблемы, как плохое соединение шлейфа, аппаратные проблемы с диском, RAID или контроллером).
В первую очередь необходимо убедиться:
- что жесткий диск с ОС подключен к компьютеру (отключите все дополнительные диски, USB накопители – именно с этого просят начать на первом скриншоте);
- проверьте надежность подключения кабелей питания и шлейфов;
- убедитесь, что это жесткий диск определяется в BIOS/UEFI и выставите его в качестве первичного загрузочного устройства;
- проверьте настройки Secure Boot в UEFI, возможно он были изменены (проверьте загружается ли Windows с включенным и отключенным режимом Secure Boot и в Legacy режиме).
Если все это выполнено, а Windows не загружается, нужно восстановить загрузчик и загрузочную запись Windows.
Изменение приоритета загрузки BIOS
Зайдите в конфигурации BIOS нажатием кнопок F2, F12 или Delete. После этого перейдите в раздел конфигурации Boot и выставить на первое место в графе Priority жесткий диск на котором рабочая и основная операционная система Windows. В разных версиях БИОС он называется по-разному, но вы ищите слово с сочетанием Priority, что означает «приоритетная загрузка». Вот несколько названий с разных BIOS: Hard Disk Priority, Boot Device Priority, Hard Disk Boot Priority.
После того как вы задали приоритет загрузки с жесткого диска на котором находится ваша система, не забудьте сохранить выставленные настройки кнопкой F10 и перезагрузите компьютер, чтобы убедиться «найдена ли система при включении компьютера».
Что за ошибка, из-за чего возникает
Обычно «Error loading operating system» в Windows XP, 7, 10 возникает при попытке запустить ПК, в момент установки или загрузки уже установленной системы. Перед пользователем появляется чёрный экран с единственной строкой с сообщением о данной неисправности (можно перевести как «ошибка загрузки ОС»), и загрузка прекращается. Перезагрузка ПК, как правило, приводит только к повтору ситуации.
Факторами возникновения ошибки могут стать:
- Старая версия БИОС не поддерживает имеющийся размер HDD, т. е. объём диска чересчур большой для текущего BIOSа;
- Неправильные настройки диска, прописанные в БИОС;
- Загрузочный разделHDD повредился (по причине, например, перепадов напряжения, ошибок записи, воздействия вирусов). В этой ситуации ОС не способна получать доступ к требуемым файлам и вынуждена приостановить загрузочный процесс.
Включить или отключить Безопасную загрузку
Если вы используете современный компьютер с операционной системой, такой как Windows 8 или Windows 10, тогда возможно причина, по которой наша Windows не запускается, заключается в неправильной настройке безопасной загрузки UEFI.
Зайдите обратно в BIOS, найдите раздел конфигурации Secure Boot (Безопасная загрузка) и деактивируйте его или активируйте, если он отключен, чтобы проверить пропала ли ошибка «Операционная система не найдена при загрузке компьютера».
В разных версиях BIOS или UEFI расположение настроек выглядит по разному, но вы в любой версии БИОСа ищите графу Secure Boot, пробуйте отключить или включить.
Как восстановить загрузчик Windows
Если вы проверили всё, о чем я вас просил выше, но ошибка до сих пор появляется, значит можно смело винить поврежденную загрузочную запись Windows
. Каким образом она повредилась неизвестно, возможно, сам пользователь проводил какие-то действия в системе, приведшие её в такое состояние.
Про восстановление загрузчика я уже писал в данных статьях:
Вам необходимо создать загрузочную флешку с Windows. Желательно с такой же версией, что была установлена, но это не обязательно.
Вот статьи, по созданию загрузочной флешки Windows:
Загрузочная флешка с системой это полноценный дистрибутив, с которого можно установить и переустановить Windows, но в данном случае нам нужно не это. Вставьте флешку и загрузитесь с неё через BIOS или Boot Menu.
На экране монитора должно появиться загрузочное меню Windows 10 (это у меня). В появившемся окошке нужно нажать по опции «Восстановление системы»
.
Появляется голубое окошко, где выбираем раздел «Поиск и устранение неисправностей»
или
«Диагностика»
.
Теперь выбираем пункт «Восстановление при загрузке»
.
Данный способ является автоматическим и должен сделать всю кропотливую работу за вас, но, как мы знаем, автоматические методы не так хороши, как хотелось бы. Если вы справились с проблемой, то я вас поздравляю, обязательно отпишитесь в комментариях. Не получилось? Тогда попробуйте другие методы. Ссылки на них я указывал чуть выше.
Сбросьте BIOS на заводские настройки
В нижней части меню BIOS вы увидите ключ для настроек по умолчанию или сброс BIOS. На моей машине это F9. Подтвердите свое решение при появлении запроса и перезапустите компьютер.
Если вы не нашли примерную кнопку, как F9 для сброса настроек на заводские, то ищите строку Load Setup Default и сбросьте БИОС.
Сброс настроек BIOS и установка свежей прошивки
Вероятность появления ошибки Operating system not found по причине «слета» настроек первичной системы ввода/вывода достаточно велика, а вот в связи с устареванием прошивки, как правило, маловероятна, хотя и ее со счетов сбрасывать не стоит.
Устранение сбоя в первом случае (даже при условии изменения всех вышеуказанных параметров на правильные) можно попытаться произвести путем сброса настроек BIOS до заводских. В любой модификации можно найти специальную строку вроде Reset to defaults, Load setup defaults или что-то в этом роде, которую и нужно задействовать.
Устаревшую прошивку, которая иногда тоже может не распознавать отдельные «железные» компоненты, можно заменить на более свежую. Однако это отдельная тема. К тому же сам процесс при незнании сути вопроса самостоятельно лучше не производить.
Восстановить MBR жесткого диска
Если ваш жесткий диск с операционной системой помещен первым, но компьютер по-прежнему не загружается, возможно, что некоторые из начальных секторов диска были повреждены, такие-как основная загрузочная запись (MBR), загрузочная запись DOS (DBR) , или База данных конфигурации загрузки (BCD).
Ремонт этих секторов довольно прост. Все, что нам нужно — это создать установочную флешку Windows и через неё войти в дополнительные параметры загрузки.
Далее найдите «Командную строку», чтобы запустить ее, пройдите по пути Устранение неполадок > Дополнительные параметры > Командная строка.
Введите следующие команды в CMD по порядку, нажимая enter. Для выполнение каждой команды может потребоваться время.
- bootrec.exe / fixmbr
- bootrec.exe / fixboot
- bootrec.exe / rebuildbcd
Методы исправления ошибки
Что же делать в первую очередь при появлении «operating system not found»? Выяснить причину можно поэтапно, проверяя все необходимые для загрузки ОС компоненты по очереди.
Установка приоритета для загрузки
Начинать лучше с самого безобидного – проверки настроек. Чаще всего эта ошибка возникает в случаях неправильно выставленного приоритета жёсткого диска. К примеру, в компьютер или ноутбук вставлена флешка, и в БИОСе стоит приоритет на USB-накопители. Также причина может быть в неправильно подсоединённом шлейфе, особенно если вы накануне меняли или переподключали винчестер.
Что проверить приоритет для загрузки, делаем следующее:
- Заходим в BIOS;
- Выбираем вкладку Boot (иногда Advanced);
- Проверяем, на каком месте стоит винчестер HDD (должен быть на первом);
- По необходимости переставляем его с помощью F5, F6 или стрелочек в зависимости от версии БИОСа.
СОВЕТ. Если настройки выставлены верно, попробуйте сбросить BIOS. Новых ошибок из-за этого не появится, зато конкретно эта может исчезнуть. О том, как это сделать, расскажем ниже.
Перезагружаем систему и проверяем, помогло ли. Если нет – идём дальше.
Проблемы винчестеров
В случаях, когда ошибка «an operating system wasn’t found» всё равно высвечивается, или же БИОС вообще не видит жёстких дисков, то причины может быть две:
- Отсоединён винчестер или шлейф;
- Жёсткий диск неисправен.
В первом случае нужно полностью выключить ПК и перепроверить все соединения. Во втором случае остаётся только подключить жёсткий диск к другому компьютеру и посмотреть, возникает ли ошибка там.
СОВЕТ. Плотность расположения элементов в ноутбуке не даёт шлейфу отойти, поэтому вероятность решить проблему на ноутбуке таким способом крайне мала.
Итак, вы всё перепроверили, а проблема не ушла. Паниковать не стоит, есть ещё парочка способов решить вопрос.
Сброс настроек BIOS и установка свежей прошивки
Как мы уже упоминали ранее, сброс настроек до заводских может помочь. Называются они Default и имеются на всех версиях БИОСа. Бывают случаи, когда система видит винчестер и определяет его, но не загружает. Первое, что нужно сделать, — это проверить его статус. Если напротив жёсткого диска есть восклицательный знак, то это сигнализирует о том, что диск отключён или же не задействован. Включить его просто:
- Выбираем проблемный винчестер;
- Находим поле Specific Item Help (это вкладка помощи устройству);
- Смотрим, какими сочетаниями клавиш можно включить конкретное устройство.
СОВЕТ. На разных версиях BIOS сочетания отличаются, но чаще всего это комбинация Shift+1.
После этого винчестер должен включиться, а компьютер запуститься без проблем. Если этого не произошло, пробуем другие способы.
Восстановление загрузчика
Повреждённый загрузчик Windows может также стать не только причиной появления ошибки, но полного «слёта» системы. Можно попробовать восстановить его с помощью установочного диска или диска для восстановления.
- Вставляем исходник в дисковод;
- Запускаем БИОС и выбираем там оптический дисковод в качестве приоритетного устройства для загрузки;
- Выбираем консоль восстановления.
- Пробуем восстановить режим загрузки и проверить диск на ошибки с возможностью автоматического восстановления.
- Как вариант, можно воспользоваться командной строкой, вписав туда bootrec.exe/FixMbr, а затем bootrec.exe /FixBoot. Не забывайте про клавишу Enter после каждой строчки.
СОВЕТ. Если ваш диск С оснащён NTFS-системой файлов, попробуйте использовать chkntfs/x c: в качестве средства проверки.
Перепробовав всё и не получив результата, обязательно продиагностируйте свой жёсткий диск. В случае с ноутбуком, придётся обратиться в мастерскую, так как самостоятельные попытки снять его могут усугубить ситуацию. Попробуйте воспользоваться утилитой HDD Regenerator для восстановления винчестера, однако процент вероятности успеха низок. Ну а неисправный жёсткий диск подлежит замене и повторной установке всей операционной системы.
Надеемся, вам не пришлось прибегнуть к помощи компьютерных сервисов и удалось устранить неполадку самому. Задавайте возникшие вопросы в комментариях.
Активируйте раздел Windows
Возможно, что раздел, на котором установлена Windows, отключен. Вы можете исправить это, используя собственный инструмент diskpart Windows. Чтобы выполнить следующие шаги, вам снова понадобится USB-носитель для установки Windows. Запустите командную строку, как описано выше, через диск восстановление или установочную флешку Windows и в командной строке вбейте следующие команды:
- diskpart — Запуск инструмента.
- list disk — Список подключенных дисков к компьютеру.
- select disk 0 — Выбор жесткого диска на котором нужно активировать раздел. В моем случае, основной жесткий диск 0.
- list volume — Показывает разделы на выбранном жестком диски.
- select volume 2 — Выбрать локальный диск для активации. Выбирайте тот, где установлена сама система widows.
- active — Активировать раздел.
Перезагрузите компьютер и удостоверьтесь, пропала ли ошибка при включении компьютера An operating system wasn’t found. Ttry disconnecting any drives that don’t contain an operating system. Press Ctrl+ Alt+Del to restart, что означает, операционная система не найдена, нажмите для перезагрузки ctrl+alt+del.
Смотрите еще:
- Установка Windows на данный диск невозможна, так как выбранный диск имеет стиль разделов GPT
- Как ограничить скорость интернета для скачивания обновлений Windows 10
- Windows не удается завершить форматирование
- Обновление функции до Windows 10 Версия 1709 Ошибка 0x80d02002
- Что такое ACPI INT33A0 0 в Windows 10 и как исправить
comments powered by HyperComments
After fixing Error loading operating system in Windows 10
As you know, system issues happen from time to time. And some system issues are so serious that you cannot boot your computer. To prevent this error or similar error from happening again, you’d better make a schedule system backup.
AOMEI Backupper is an overall backup and restore tool which can supports system backup, partition backup, disk backup, and file backup. It is free and easy to use. You can make a schedule system backup to keep your system drive up to date. This following picture is its main interface, it is clean and tidy.
With the system image backup at hand, you will not worry Error loading operating system happening again. And you can easily restore your system and programs to the recent good state if any bad happens to your computer. If you cannot boot your computer, you can on a working machine and then boot from the bootable device to restore the system.
Overview of Error loading operating system in Windows 10
“I have a problem that I have found in other posts, Error loading operating system in Windows 10! The system updated and restarted overnight and now I am stuck with this. I forced shutdown and restart the computer, and it is still on the error screen. I can access the hard drive files via CMD from the recovery menu! Can anyone help?”
Sometimes, when you try to boot your Windows PC, you may come across the error message: “Error loading operating system” no matter your computer is Lenovo or Dell. The start-up issue generally occurs after the fresh installation of the Windows operating system, sudden power failure, system crash, or system restart, which makes the PC to throw the error message.
Как использовать специальный диск для восстановления системы
В решении проблемы Error loading operating system нам также могут помочь специальные диски для аварийного восстановления вашей операционной системы. К примеру, я бы рекомендовал Easy Recovery Essentials – универсальный, мощный и автоматизированный продукт для восстановления работы ОС Windows от XP до Windows 10. Сама программа распространяется в образе загрузочного диска, который необходимо записать на «болванку» и использовать при появлении загрузочных проблем на вашем компьютере.
При загрузке с такого диска достаточно выбрать опцию «Automated Repair» (автоматическая починка), затем определиться с нужным для восстановления диском, и вновь нажать на «Automated Repair» внизу. Всё остальное программа сделает сама, а на выходе обычно пользователь получает стабильно работающую систему. И хотя указанный продукт имеет платную основу, но он того стоит.
Error Loading Operating System Problem Happens in Below Situations
This computer error loading operating system often happens with a black screen under such circumstances: 1). It often happens to people after installing or reinstalling the PC operating system. 2). It often happens to people when they try to after sudden power loss, power surge or computer crash. 3). It often happens to people when their computer is seriously damaged or attacked by viruses or the likes. 4). It often happens to people when the computer hard disk is not partitioned properly. Sound anyone of them is familiar with you? If not, also do not feel depressing. Go check the below possible reasons behind such computer error loading operating system error problems.
About Error loading operating system
The following information on this error has been compiled by NeoSmart Technologies, based on the information gathered and reported by our global network of engineers, developers, and technicians or partner organizations.
Description and Symptoms
The error messages, alerts, warnings, and symptoms below are tied to this error.
Symptom 1: “Error loading operating system” error screen on startup
This error shows when your computer’s BIOS doesn’t support the capacity of the hard disk where you are installing Windows XP or it’s not properly installed.
Issues with your hard disk drive’s partition can also be a major cause.
Alternative error messages. There are no other known alternative messages for this boot error, except the “Error loading operating system” text that appears on your computer’s black screen at startup.
The “Error loading operating system” error
Part III How to Fix Error Loading Operating System
Solution #1 Change the hard drive configuration in the BIOS and CMOS
Error Loading Operating System is often caused when the BIOS does not properly detect the hard drive or support the capacity of the hard disk on which you are installing Windows.
To resolve this issue, update the computer motherboard’s BIOS. Then verify that the computer’s hard drive is properly setup in CMOS setup and the hard drive can be detected, and try changing the “Access mode” on the hard drive to Large or LBA.
Solution #2 Fix Partition Issues to Fix Error Loading Operating System
Inappropriate hard drive settings and partitions (including partition table error, MBR error and wrong active partition) will also cause error loading operating system.
You can use Fix Genius to fix Error Loading Operating System completely and effectively. This software futures a user-friendly interface and makes sure it easy enough for every computer users, no matter whatever their skills are.
-
Step 1: Create a Boot CD
Since your computer reminds you “Error Loading Operating System”, you need to utilize a start-up disk containing a system you can boot from. Burn a boot disk as follows: Insert a blank CD, DVD or USB flash drive onto another computer. Download, install and run Fix Genius on this computer, as well. Click “Burn” button on the main interface of the software. After a while, a boot CD is created.
-
Step 2: Boot Your Computer from CD
Now turn to the computer with system errors. Plug the boot CD into it. Press Delete, F8, or F2 Key to access the BIOS setting. Go “Boot Device Select and press “Enter”. Then change CD as the first boot device. Press F10 to save the changes. Your computer will automatically restart and access to the system burned on this CD.
-
Step 3: Fix Error Loading Operating System
After you login into the system, you will enter an interface of Fix Genius under Win PE environment. Select “Windows Rescue”-> “Solution Center”-> “Crash before Loading Bar”. There are several fixing utilities. Try “MBR Recovery” which may the main reason of “Error Loading Operating System” issue.
-
Step 4: Partition your Hard Drive
If the error still occurs, you may need to use the Partition Manager in Disk Tools tab to partition your hard drive before installing a fresh Windows system.



















