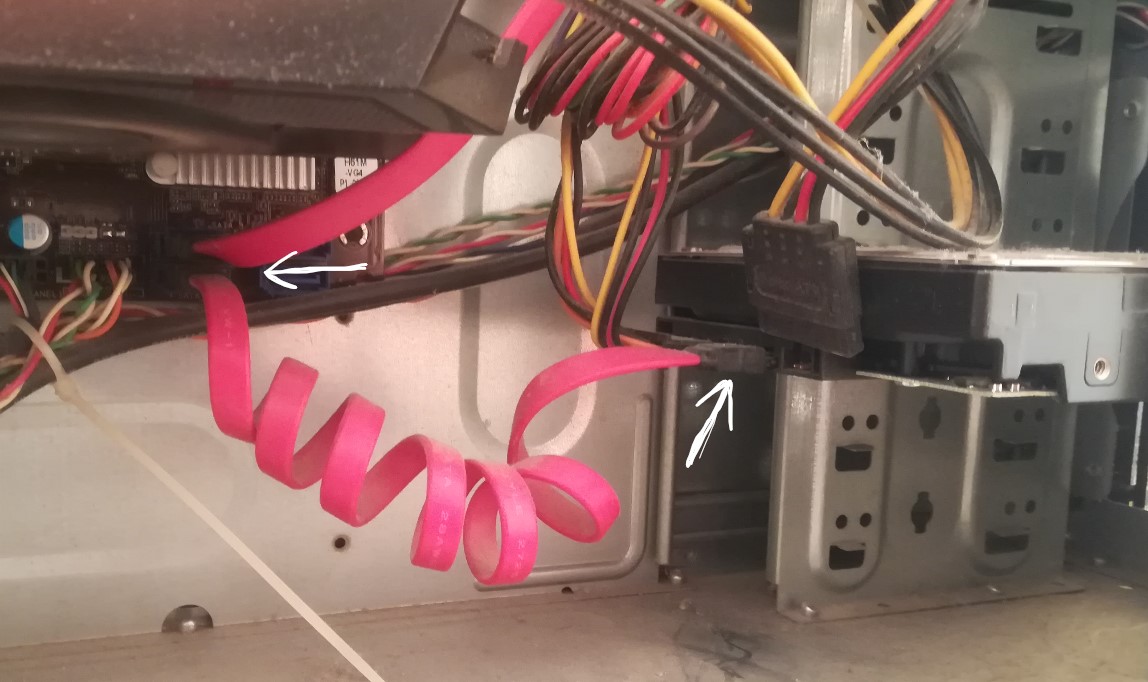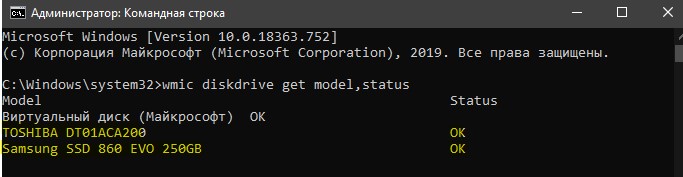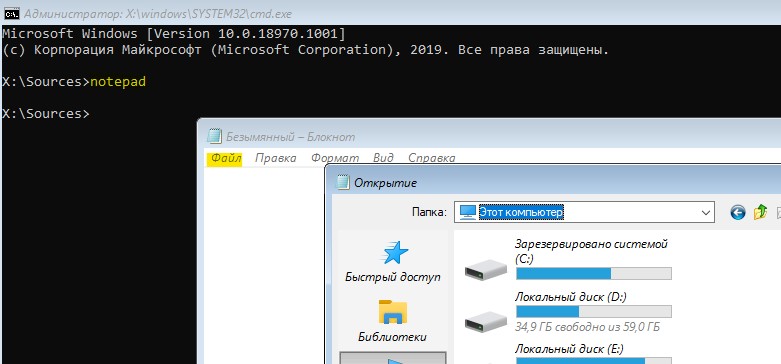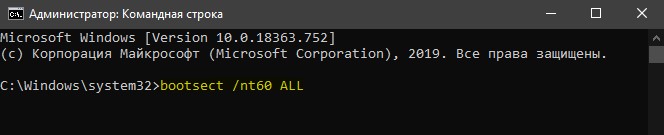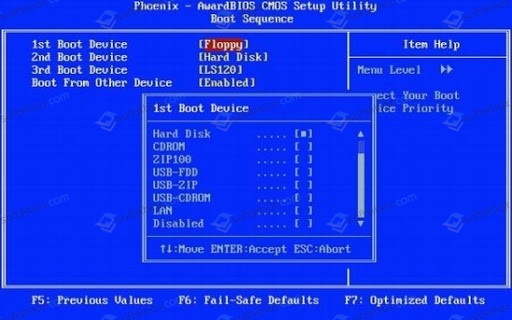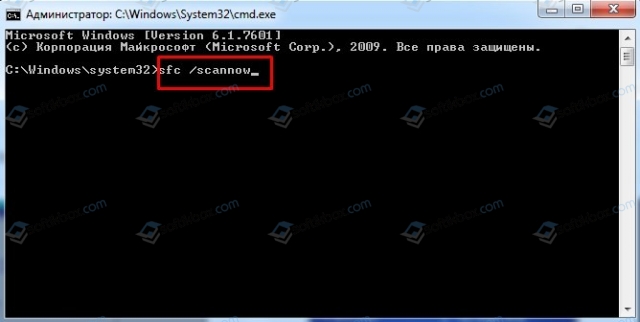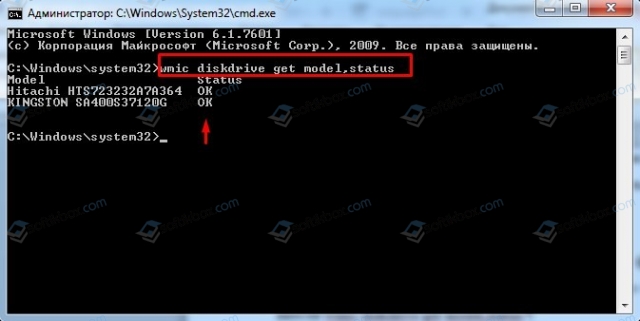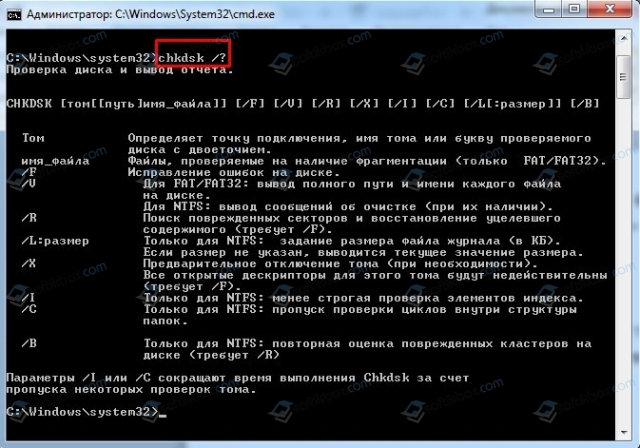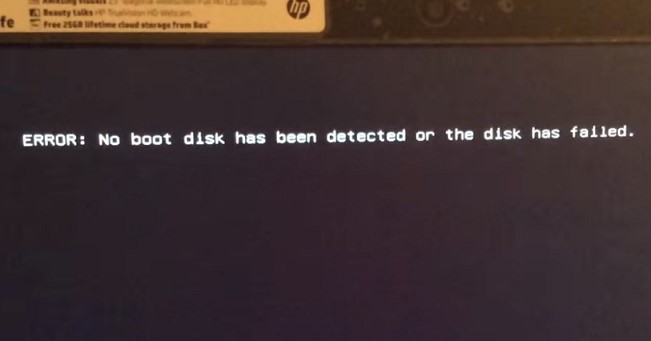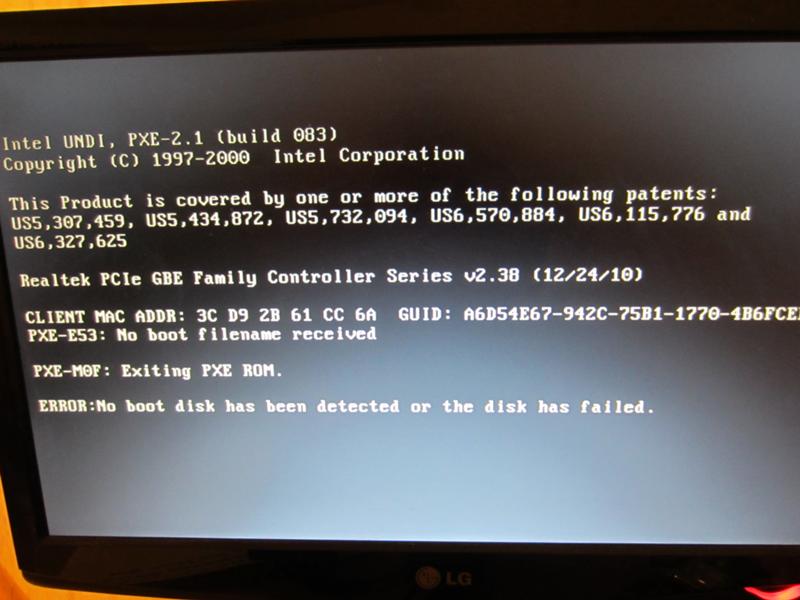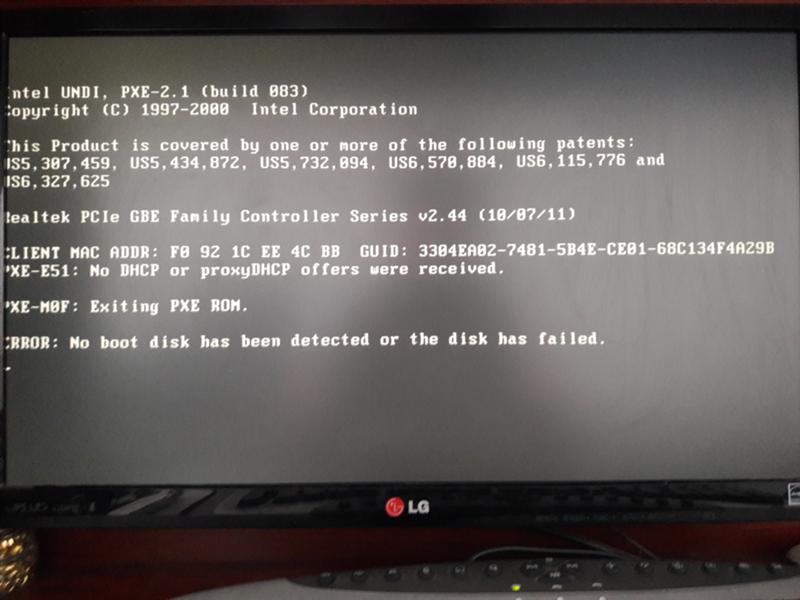При включении компьютера или ноутбука с системой Windows 10 вы можете столкнуться с ошибкой «No boot disk has been detected or the disk has failed«, что означает, загрузочный диск не обнаружен или вышел из строя. Дело в том, когда компьютер включается, он ищет нужную ему информацию о загрузке системы на HDD или SSD диске. Если, при включении компьютера, начальная информация не считалась с диска, то вы получите сообщение об ошибке, что загрузочный диск не обнаружен или поврежден. Данная ошибка может быть и-за неправильного подключения HDD или SSD диска, неправильно указан порядок загрузки в BIOS, битые сектора на диске, механический выход из строя самого диска, поврежден сам загрузчик, или некоторые системные файлы повреждены. Давайте разберем, как исправить ошибку «No boot disk has been detected or the disk has failed» при загрузки Windows 10.
1. Проверьте соединение кабеля HDD/SSD к ПК
Малоопытным, может потребоваться специалист в виде соседа. Выключите компьютер, и достаньте аккумулятор, если это ноутбук. Откройте корпус компьютера и отсоедините все провода, которые связывают жесткий диск HDD или твердотельный SSD с компьютером. В случае ноутбука, там нет проводов, и диск соединяется целиком в порт. Отсоедините его аккуратно. Далее продуйте порты от пыли, и подключите все обратно, убедившись, что провода в порты стали плотно. Включите компьютер и проверьте, устранена ли проблема.
Обратите внимание на сами порты и провода, в некоторых случаях может быть откол края порта или наконечника провода, что приведет к данной ошибке.
2. Проверьте приоритет загрузки
Ошибка при загрузке «No boot disk has been detected or the disk has failed» может быть из-за того, что компьютер пытается загрузиться из другого источника, который задан в BIOS в приоритете. При включении компьютера, сразу жмите кнопку DEL, чтобы войти в параметры BIOS.
Производители метеринских плат предлагают разные кнопки для входа в BIOS.
Когда вы попадете в параметры BIOS, нужно перейти в «Boot» и выставить там на первое место диск, на котором Windows 10. Если вы не можете этого сделать, так как BIOS у всех разный, и параметры расположены по разному, то загуглите в Google картинках «Как поставить на 1 место загрузку с диск» с ноутбука Lenovo или Asrock.
3. Восстановление диска и проверка SMART
Нам нужно запустить командную строку, но сделать этого мы не сможем, так как не можем загрузиться на рабочий стол. Есть обходной путь, но для этого вам нужно создать установочную флешку с Windows 10 и начать установку. Когда дойдете до пункта «Установить«, жмем снизу на «Восстановления системы«, чтобы перейти в дополнительные параметры загрузки и восстановления.
Как установить Windows 10 с USB-флешки на компьютер
В дополнительных параметрах параметрах выберите первым делом «Поиск и устранение неисправностей» > «Дополнительные параметры» > «Восстановление при загрузке«.
Если проблема не устранена, то зайдите обратно через флешку в дополнительные параметры и запустите командную строку.
В командной строке введите команду ниже, которая проверит состояние SMART. Если в графе Status будет показано «Caution» или «Pred Fail», то ваш диск выходит из строя. Если статус будет «OK», то с диском все нормально и двигаемся к следующему решению. Не закрывайте командную строку.
wmic diskdrive get model,status
Запускаем обратно командную строку, если закрыли, и вводим две команды ниже по порядку:
sfc /scannowchkdsk c: /r
Если SFC (первая) выдаст ошибку при восстановлении или использовании, то введите ниже команду
sfc /scannow /offbootdir=c: /offwindir=c:windows
Замените букву «C» на свои расположения. Чтобы узнать какие у вас в данный момент диски и флешка, наберите в командной строке notepad и нажмите Enter. Далее выберите вкладку «файл» > «открыть«.
offbootdir=C:— раздел, содержащий папку WinSxS.offwindir=C:Windows— раздел с установленной ОС.
4. Восстановить BCD и восстановить MBR
Если на диске поврежден загрузочный сектор, то в этом случае нужно попробовать обновить микро-код. Запустите командную строку и введите команду ниже, чтобы обновить код:
bootsect /nt60 ALL
Если после выше указанной команды ошибка «No boot disk has been detected or the disk has failed» появляется, то нужно полностью восстановить загрузочную запись. Это подробное руководство поможет вам понять, как восстановить загрузчик в Windows 10.
Смотрите еще:
- No Bootable Device при включении Windows 10 — Что делать?
- Ошибка: A disk read error occurred Press Ctrl+Alt+Del to restart
- Операционная система не найдена при включении компьютера
- Reboot and select proper Boot Device or Insert Boot Media in selected Boot device and press a key
- Как исправить Secure Boot Violation в Windows 10
[ Telegram | Поддержать ]
15.04.2020
Просмотров: 8878
При включении ПК с Windows 7, а также с Windows 10, пользователь может столкнуться с ошибкой No boot disk has been detected or the disk has failed, которая указывает на то, что загрузочный диск поврежден или не обнаружен. Возникает такая ошибка в следующей ситуации: при загрузке Windows система ищет на диске нужную для себя информацию, а если HDD или SSD поврежден, неправильно указана приоритетность загрузки носителей в BIOSе, неверно подключено устройство к материнской плате, поврежден сам загрузчик или системные файлы, то появляется такое сообщение.
Читайте также: Решение проблеммы Disk boot failure, insert system disk and press?
Исправляем ошибку No boot disk has been detected or the disk has failed
Если на вашем ПК появилась ошибка No boot disk has been detected or the disk has failed, то в первую очередь нужно переподключить диск. Если у вас ноутбук, то придется отключить его от сети, вытянуть батарею, на несколько секунд зажать кнопку питания, чтобы снять остатки заряда с материнской платы и открыть крышку нижней части. Некоторые модели ноутбуков на нижней части имеют разбивку по отсекам, поэтому может понадобиться открутить только какую-то часть.
Далее нужно отсоединить HDD или SSD от порта. Смотрим, чтобы диск не был закреплен винтиками. В обычном системном корпусе вам придется только отключить SATA кабель от диска. Продуваем порт и контакты диска от пыли.
Подключаем диск обратно, проверяем, исчезла ли ошибка No boot disk has been detected or the disk has failed.
Следующим шагом будет проверка приоритетности загрузки носителей. Для этого нужно при включении ПК начать нажимать клавишу F2 или DEL. Комбинацию клавиш для входа в BIOS стоит посмотреть в спецификациях к ноутбуку или материнской плате. В BIOSe нужно найти раздел «Boot Device Priority» или «Boot Option». Здесь на первом месте должен стоять жесткий диск, далее дисковод (если есть), а далее – по желанию пользователя. Если на первом месте не стоит носитель, нужно его переместить и потом нажать «F10», чтобы сохранить изменения в системе.
После перезагрузки ПК нужно проверить систему на работоспособность некоторое время.
Если ошибка No boot disk has been detected or the disk has failed после манипуляций с BIOS-ом не исчезла, стоит загрузиться в безопасном режиме (при загрузке ПК нажимаем F8). Далее выбираем командную строку с правами Администратора и вводим sfc /scannow, чтобы выполнить проверку системных файлов на целостность.
Если утилита обнаружит нарушение целостности файлов, то исправит поврежденные элементы. Если не удаётся выполнить восстановление, то можно подключить к ПК установочный диск, загрузиться в режиме восстановления системы, выбрать командную строку и ввести sfc /scannow /offbootdir=c: /offwindir=c:windows.
Если же повреждений не обнаружено, то нужно в этой же командной строке ввести wmic diskdrive get model,status.
В графе «Статус» должно быть указано «ОК». Если указано «Caution» или «Pred Fail», то диск скоро выйдет из строя. Для более глубокой проверки в командной строке можно ввести «chkdsk /?», а далее указать букву для команды. Утилита проверит жесткий диск на ошибки.
Для проверки жесткого диска на предмет битых секторов нужно скачать и запустить от имени Администратора программу Victoria HDD. Если жесткий диск неисправен, то программа покажет количество как битых, так и медленно читающихся секторов.
Если диск в порядке, но ошибка No boot disk has been detected or the disk has failed продолжает появляться на вашем ПК, то исправить ошибку можно с помощью отката системы до более раннего состояния. Для этого можно воспользоваться точкой восстановления системы или установочным диском.
Главная » ИТ » Как убрать ошибку «ERROR: No boot disk has been detected or the disk has failed»?
21.11.2019
4,405 Просмотры
Эта фраза сообщает, что ПК не может обнаружить загрузочный диск или ему не удаётся его запустить. Достаточно распространенная проблема, с которой рано или поздно сталкиваются все пользователи ПК. Она может возникать как при работающем компьютере, так и при первоначальной загрузке Windows.
Отчего могут возникнуть неполадки
- Неисправность жёсткого диска.
- Проверьте свой винчестер (HDD, SSD).
- Возможно у вас сбросились настройки BIOS из-за испорченной или разряженной батареи.
- Сбой также может быть из-за установки новых частей системы (диск, блок питания, материнская плата).
- Нарушение в работе операционной системы Windows (разный мусор, проблемы с реестром).
Как устранить проблему
Сначала осмотрите жёсткий диск и убедитесь, что он в порядке и подключен к питанию. Кабель питания должен быть нормальным т.е. в местах сгибов нет значительных повреждений, контакты не содержат окисления, ржавого налёта.
В зависимости от модели компьютера или ноутбука разъёмы и кабели могут отличаться, но принцип у них один: 2 контактные группы, отвечающие за питание и перенаправление данных, имеют подключение от одного или более кабелей.
Если с ним всё в порядке, попробуйте самый простой способ устранения ошибки – перезапуск BIOS:
- Перезагрузите компьютер.
- Зажмите одну из клавиш F10, F11, F12, до появления главного экрана BIOS.
- В меню «File» выберите «Apply Default and Exit» (сброс всех настроек до заводских).
Всё сделали, а проблема осталась
Значит ошибка возникла из-за настроек самого BIOS:
- Откройте BIOS – клавиши F1-F3, F10-F12, Delete, Esc.
- Найдите загрузочную вкладку, в которой настраивается тип загрузки устройства.
- Далее откройте «Boot Menu» или «Boot Options».
- Поставьте, чтобы HDD (SATA) загружалось первым.
- Пункт, где стоит «Never» измените на «Always».
- Загрузка сети (LAN) должна быть выключенной, значок «Disabled».
- Сохраните и включите ПК.
Выполнили все действия, а неисправность никуда не делась
Восстановите операционную систему с помощью установочного диска Windows, для этого при загрузке выберите:
- восстановление;
- устранение неполадок;
- дополнительные параметры;
- автоматическое восстановление;
- перезагрузите ПК.
Если диск исправен, то переустановите ваш Windows. Если вдруг проблема с BIOS, замените батарейку.
Вот так быстро можно устранить сбой «ERROR: No boot disk has been detected or the disk has failed».
Загрузка…
Содержание
- Исправить No boot disk has been detected or the disk has failed
- 1. Проверьте соединение кабеля HDD/SSD к ПК
- 2. Проверьте приоритет загрузки
- 3. Восстановление диска и проверка SMART
- 4. Восстановить BCD и восстановить MBR
- Как исправить ошибку “No Boot Device Found” на Windows 8/8.1/10?
- Исправляем ошибку No Boot Device Found
- Ошибка при загрузке Reboot and select proper boot device. Обновлено 07.04.2020
- Что означает сообщение на мониторе «Reboot and select proper boot device»
- Похожие ошибки
- Неправильные настройки в БИОС
- Проверяем порядок загрузки в BIOS
- Проверяем питание BIOS
- Обновление или прошивка BIOS
- Повреждения винчестера
- Повреждения загрузочной записи
- Пыль, грязь, шерсть = поломка компьютера
- Вредоносные программы
- Питание и блок питания
- Проверяем соединения
- Распознан ли загрузочный диск
- Отключить Legacy Boot (Только для UEFI)
- Сделать диск активным
- Чистим контакты ОЗУ
- Обновляем драйверы
- Загружаемся с аварийного диска или USB-флешки
- Другие варианты устранения ошибки
- 10 советов
Исправить No boot disk has been detected or the disk has failed
При включении компьютера или ноутбука с системой Windows 10 вы можете столкнуться с ошибкой «No boot disk has been detected or the disk has failed«, что означает, загрузочный диск не обнаружен или вышел из строя. Дело в том, когда компьютер включается, он ищет нужную ему информацию о загрузке системы на HDD или SSD диске. Если, при включении компьютера, начальная информация не считалась с диска, то вы получите сообщение об ошибке, что загрузочный диск не обнаружен или поврежден. Данная ошибка может быть и-за неправильного подключения HDD или SSD диска, неправильно указан порядок загрузки в BIOS, битые сектора на диске, механический выход из строя самого диска, поврежден сам загрузчик, или некоторые системные файлы повреждены. Давайте разберем, как исправить ошибку «No boot disk has been detected or the disk has failed» при загрузки Windows 10.
1. Проверьте соединение кабеля HDD/SSD к ПК
Малоопытным, может потребоваться специалист в виде соседа. Выключите компьютер, и достаньте аккумулятор, если это ноутбук. Откройте корпус компьютера и отсоедините все провода, которые связывают жесткий диск HDD или твердотельный SSD с компьютером. В случае ноутбука, там нет проводов, и диск соединяется целиком в порт. Отсоедините его аккуратно. Далее продуйте порты от пыли, и подключите все обратно, убедившись, что провода в порты стали плотно. Включите компьютер и проверьте, устранена ли проблема.
Обратите внимание на сами порты и провода, в некоторых случаях может быть откол края порта или наконечника провода, что приведет к данной ошибке.
2. Проверьте приоритет загрузки
Ошибка при загрузке «No boot disk has been detected or the disk has failed» может быть из-за того, что компьютер пытается загрузиться из другого источника, который задан в BIOS в приоритете. При включении компьютера, сразу жмите кнопку DEL, чтобы войти в параметры BIOS.
Когда вы попадете в параметры BIOS, нужно перейти в «Boot» и выставить там на первое место диск, на котором Windows 10. Если вы не можете этого сделать, так как BIOS у всех разный, и параметры расположены по разному, то загуглите в Google картинках «Как поставить на 1 место загрузку с диск» с ноутбука Lenovo или Asrock.
3. Восстановление диска и проверка SMART
Нам нужно запустить командную строку, но сделать этого мы не сможем, так как не можем загрузиться на рабочий стол. Есть обходной путь, но для этого вам нужно создать установочную флешку с Windows 10 и начать установку. Когда дойдете до пункта «Установить«, жмем снизу на «Восстановления системы«, чтобы перейти в дополнительные параметры загрузки и восстановления.
В дополнительных параметрах параметрах выберите первым делом «Поиск и устранение неисправностей» > «Дополнительные параметры» > «Восстановление при загрузке«.
Если проблема не устранена, то зайдите обратно через флешку в дополнительные параметры и запустите командную строку.
В командной строке введите команду ниже, которая проверит состояние SMART. Если в графе Status будет показано «Caution» или «Pred Fail», то ваш диск выходит из строя. Если статус будет «OK», то с диском все нормально и двигаемся к следующему решению. Не закрывайте командную строку.
- wmic diskdrive get model,status
Запускаем обратно командную строку, если закрыли, и вводим две команды ниже по порядку:
Если SFC (первая) выдаст ошибку при восстановлении или использовании, то введите ниже команду
- sfc /scannow /offbootdir=c: /offwindir=c:windows
Замените букву «C» на свои расположения. Чтобы узнать какие у вас в данный момент диски и флешка, наберите в командной строке notepad и нажмите Enter. Далее выберите вкладку «файл» > «открыть«.
- offbootdir=C: — раздел, содержащий папку WinSxS.
- offwindir=C:Windows — раздел с установленной ОС.
4. Восстановить BCD и восстановить MBR
Если на диске поврежден загрузочный сектор, то в этом случае нужно попробовать обновить микро-код. Запустите командную строку и введите команду ниже, чтобы обновить код:
Если после выше указанной команды ошибка «No boot disk has been detected or the disk has failed» появляется, то нужно полностью восстановить загрузочную запись. Это подробное руководство поможет вам понять, как восстановить загрузчик в Windows 10 .
Источник
Как исправить ошибку “No Boot Device Found” на Windows 8/8.1/10?
Многие из пользователей Windows испытывают проблему с запуском компьютера. Вместо запуска их встречал черный экран с сообщение в котором говорится “No bootable device found”. Это сообщение буквально говорит нам о том, что компьютер не смог получить доступ к присоединенному жесткому диску/SSD или не смог найти на нем файлы загрузки.
Данная проблема в основном распространена на операционных системах Windows 8 и 8.1. Хотя порой эта неприятность также может возникнуть и на Windows 10. Невозможность войти в систему само по себе является большой проблемой.
Исправляем ошибку No Boot Device Found
К счастью ошибка “No Boot Device Found” может быть исправлена без непосредственного входа в систему. Однако для этого вы должны иметь при себе установочный диск с Windows или же USB-накопитель с этими же файлами. Если у вас все это есть, что выполните следующие шаги:
- Вставьте установочный диск или USB-накопитель в ваш системный блок и перезагрузите компьютер.
- Как только ПК начнет запускаться, зайдите в настройки BIOS и настройте порядок загрузки на ваш привод или флешку. Клавиша для входа в BIOS всегда обозначается при запуске компьютера, главное не упустить момент для нажатия. Если же вы его упустили, то компьютер придется перезагружать заново.
- Затем сохраните выставленные изменения и выйдете из BIOS.
- Теперь при процессе запуска системы вас попросят нажать любую клавишу для запуска установочного диска.
- Выберите нужный язык, временную зону, язык для клавиатуры и нажмите “Далее”.
- Как только вы доберетесь до экрана с кнопкой “Установить сейчас”, вместо нее нажмите на “Починить этот компьютер” в нижнем левом углу.
- После этого вы должны попасть на экран “Опций загрузки”.
- Зайдите в “Диагностика” – “Расширенные опции”.
- Кликните на “Командную строку” для ее запуска.
- Вписывайте в нее следующие команды и нажимайте Enter через каждую из них:
- diskpart
- list disk
- sel disk X (эта буква должна обозначать диск на котором установлена ваша операционная система)
- list partition
- create partition efi
- Если после выполнения последней команды вы натолкнетесь на сообщение о недостатке места, по впишите в “Командную строку” следующие команды:
- sel partition X
- shrink desired = 200 minimum = 200
- create partition efi
- Вписывайте в “Командную строку” следующие команды и нажимайте Enter через каждую из них:
- list partition
- sel partition X(эта буква должна обозначать самый большой раздел на диске)
- format fs=fat32
- list partition
- sel partition X(эта буква должна обозначать только что созданный раздел)
- assign letter = b:
- exit
- Вписывайте в “Командную строку” следующие команды и нажимайте Enter через каждую из них:
- dir b:
- mkdir b:EFI
- mkdir b:EFIMicrosoft
- cd /d b:EFIMicrosoft
- bootrec /fixboot
- bcdboot C:Windows /l en-us /s b: /f ALL
- dir
- dir Boot
- exit
- Выйдите из среды восстановления Windows и вытащите установочный диск из компьютера.
Перезагрузите свой ПК и посмотрите, исчезла ли ошибка “No Boot Device Found”.
Источник
Ошибка при загрузке Reboot and select proper boot device. Обновлено 07.04.2020
Черный экран и обозначение ошибки Reboot and select proper boot device на старте запуска системы говорит нам об отсутствии правильного пути к системным записям девайса. Что предпринять в этом случае расскажем и покажем в нашем материале.
Что означает сообщение на мониторе «Reboot and select proper boot device»
Буквально предложение Reboot and select proper boot device or insert boot media in selected boot device and press a key означает, что сложилась такая ситуация, когда ваш компьютер не может быть загружен, и просит вас показать ему правильное место откуда можно начать загрузку: с собственного жесткого диска или съемного носителя. Причин у такого сбоя несколько, и для каждой проблемы есть свое решение.
Так, сбои случаются чаще всего в таких ситуациях:
- В БИОС (BIOS) указан неверный путь для загрузки;
- Проблемы с винчестером (жестким диском) и его контактами;
- Повреждения загрузочного процесса и компонентов системы.
Далее мы расскажем подробно как убрать ошибку для каждой причины неполадки.
Похожие ошибки
Очень часто пользователи компьютеров и ноутбуков сталкиваются с похожими ошибками, которые как правило решаются так же как я описал в данной статье. Давайте кратко рассмотрим данные ошибки.
| A disk read error occurred | Часто возникает из-за неправильной конфигурации MBR разметки диска |
| An operating system wasn’t found | Не найдена операционная система, появляется если недоступен жесткий диск |
| No Boot Device Found | Проблема в загрузочной области жесткого диска |
| Disk boot failure | Отсутствует загрузочный диск. Программная или механическая неисправность. |
| bootmgr is missing | Проблема связана с загрузчиком Windows |
| default boot device missing or boot failed | Частая проблема ноутбуков Lenovo и Acer. Возникает после некорректного выключения |
| inaccessible boot device | Система не может найти загрузочный диск с операционной системой |
| no boot device available | У системы отсутствует доступ к винчестеру. Запуск не возможен. |
| No bootable device found | Еще одна распространенная ошибка Acer и Lenovo. Системе не удалось найти диск с ОС |
| ntldr is missing | Загрузчик потерял доступ к файлу NTLDR и Ntdetect.com, из-за этого загрузка Windows не возможна |
| Please select boot device | Необходимо выбрать диск с операционной системой |
| Reboot and select proper Boot device and press a key | Даннная ошибка говорит, что не найдено загрузочное устройство, нужно подключить диск, флешку и др. |
| remove disks or other media | Требуется отключить все внешние накопители и вытащить диски из привода. |
Неправильные настройки в БИОС
BIOS (basic input/output system — базовая система ввода/вывода) – это основа аппаратного устройства компьютера, которая подсказывает ему как запустить системные файлы.
Если проблемы вызваны конфигурациями БИОС, то вначале проверьте, не осталось ли у вас в приводе диска, например, с фильмом или музыкой. Если там действительно что-то было, то оставьте дисковод пустым и снова перезагрузите ПК. Если все заработало в прежнем режиме, то проблема была скорее всего в этом.
Чтобы вручную запустить загрузку системы с жесткого диска следуйте этим шагам:
- Вызовите меню конфигураций загрузки при запуске, щелкнув «F9» через пару секунд следом за нажатием кнопки включения. В некоторых моделях это меню вызывается клавишами «F11» или «F12». Какая комбинация подходит для вашего устройства будет отображено на экране. Например, « : Boot Menu».
- Перед вами появится загрузочное меню «Boot Menu» где нужно выбрать запуск с жесткого диска «Hard Disk» и принять выбор с помощью «Enter».
- При загрузке системы сразу после включения нажмите клавишу «Del». Иногда для запуска меню БИОС нужно нажать «F2». Что именно нужно нажать обычно пишется на экране в момент начала загрузки. К примеру: « : BIOS Setup».
- В открывшемся окне выберите вкладку «Main». Жесткий диск будет отмечен строкой «Primary IDE Master», где будет указана вся информация о нем. Если с ним есть проблемы и компьютер его не распознает, то напротив будет стоять фраза [Not detected]. Если этой фразы нет, то винчестер работает корректно.
Чтобы каждый раз не мучится с выбором места запуска, установите приоритет среди вариантов загрузки. Для этого тут же в меню BIOS Setup зайдите на вкладку «Boot», далее «Boot Device Priority» и выберите запуск с жесткого диска «Hard Disk». Если винчестеров несколько, то укажите тот, на котором находятся компоненты системы.
Иногда причина сбоев в BIOS и бывает разряженная батарейка. Когда заряд достигает критической отметки, все аппаратные настройки сбрасываются до заводских. Другим «симптомом» севшей батарейки может быть постоянный сброс даты и времени. Установлена она на материнской плате, и при желании вы сами можете заменить ее на новую.
Проверяем порядок загрузки в BIOS
В BIOS, во вкладке Boot Device Priority (в UEFI во вкладке «Дополнительные настройки» — «Загрузка») обычно указаны устройства, с которых происходит загрузка системы. Это может быть винчестер, дисковод, USB-накопитель и другие съемные носители. Иногда порядок загрузки может быть нарушен, если например вы когда-то переустанавливали систему и забыли вернуть настройки обратно. Поэтому, для начала отключите все внешние накопители от компьютера. Если ничего не помогло, то заходим в БИОС и меняем порядок загрузки устройств.
Проверяем питание BIOS
Если имеет место сброс даты и времени, то дело, скорее всего в элементе питания материнской платы. Чаще всего, при севшей батарейке, сбрасываются не только настройки даты и времени, но и порядок загрузки дисков. В данном случае, необходимо на системной плате поменять батарейку. После этого, нужно снова выставить правильный порядок загрузки устройств, сохранить настройки и перезагрузить компьютер.
Обновление или прошивка BIOS
Обратите внимание! Обновление или перепрошивку БИОС следует выполнять в самых безнадежных случаях! И только, если вы понимаете, что делаете! Поэтому, если не хотите сломать свой компьютер, то рекомендую пропустить данный пункт!
Если вы чувствуете в себе силы и уверены, что справитесь, то найдите всю информацию о своей материнской плате, скачайте все необходимые файлы с сайта производителя и приступите к процессу обновления. Для подготовительного этапа вам понадобится сделать следующее:
- Найдите файл с нужной версией BIOS;
- Найдите инструкцию, как выполнить прошивку, существует три основных варианты
- из-под DOS, самый сложный вариант, требующий определенных знаний;
- из-под BIOS или UEFI
- из-под Windows, как правило самый простой вариант;
- Подготовьте источник бесперебойного питания, так как нельзя допустить перебоев в работе компьютера во время обновления микропрограммы.
После обновления следует проверить работу компьютера.
Повреждения винчестера
Чтобы исключить эту ошибку, проверьте шлейфы, которые идут от жесткого диска. Возможно возникли какие-то механические повреждения, например, после чистки от пыли или падения ноутбука. Также причиной может стать физический износ. Напоминаем, что делать проверку можно только при полном отключении от сети. Помимо опасности удара током, есть вероятность поломки устройства, так как система может непроизвольно запуститься. Если повреждения есть, то лучше обратиться к IT-специалисту, чтобы устранить поломку.
Чтобы проверить и убедиться наверняка, что проблема не с конфигурациями БИОС, а именно с физическим состоянием винчестера, попробуйте сделать загрузку с альтернативного загрузочного диска. Следуйте такой инструкции:
- Скачайте на флешку или оптический диск файл аварийного восстановления системы с сайта создателей антивирусных программ.
- Подключите съемный носитель к проблемному компьютеру.
- Запустите систему с подключенного загрузочного диска, нажав клавишу «F9» после включения устройства. Выберите нужный носитель из предложного списка.
Если загрузка выполнена успешно, то это указывает на проблемы с винчестером. Также сразу можно проверить систему на вирусы, чтобы исключить вариант с повреждением загрузочных файлов. Обычно антивирусная утилита идет вкупе с загрузочными компонентами аварийного восстановления.
Если вы уже перепробовали все средства, вплоть до радикальных – переустановка Windows, то замените SATA-кабель. Этот провод отвечает за подключение жесткого диска. Замена кабеля стоит меньше, чем новый винчестер, но при этом как раз он часто бывает виновником неполадок.
Повреждения загрузочной записи
Еще одной распространенной причиной ошибки может быть повреждение файлов загрузки из-за вирусов или аварийного завершения работы. Выход из такого положения может быть один: загрузка с установочного диска Windows и восстановление поврежденных компонентов операционной системы. Для этого:
- При запуске нажмите «F9», «F11» или «F12» в зависимости от модели ПК;
- В открывшемся меню «Параметры восстановления системы» выберите опцию «Восстановление системы».
- Как средство восстановления укажите «Восстановление запуска», а далее действуем по подсказкам диалоговых окон.
Установочный диск также восстановит загрузчик Виндовс:
- В меню «Параметры восстановления системы» выбираем средство «Командная строка».
- В строке, где прописан диск с которого идет загрузка, дописываем сначала команду bootrec.exe /fixmbr , а следом bootrec.exe /fixboot .
- Закрываем утилиту и перезагружаем систему.
Если при обоих типах восстановления все-равно возникает ошибка с запуском ОС Windows, то придется полностью переустанавливать систему. Это радикальный метод, но он способен устранить проблему.
Часто сбой запуска с информацией «Reboot and select proper boot device» случается из-за настроек БИОС. Но эти конфигурации запуска созданы для опытных пользователей. Если вы не относите себя к разряду таковых, то лучше отнесите свой ПК для устранения ошибок в сервисную службу.
Пыль, грязь, шерсть = поломка компьютера
Зачастую владельцы ПК не следят за его чистотой. Это происходит по незнанию или по элементарной лени. Но стоит помнить, что в случае скопления пыли, грязи и шерсти в вентиляционных отверстиях, нарушается приток холодного и отток горячего воздуха.
Комплектующие в следствии этого подвержены перегреву, а частицы пыли проводят электрические разряды и нарушают контакты соединения, из-за этого появляются ошибки вида select proper boot device при загрузке системы . Так же из-за грязи комплектующие ПК выходят из строя. Поэтому, обязательно проводите профилактическую чистку своих компьютеров и ноутбуков.
Вредоносные программы
Вирусы способны глубоко проникать в содержимое системы. Это может стать причиной появления ошибки «Reboot and select proper boot device or insert boot media in select boot device». Как правило, это происходит после того, когда вирусы повреждают файлы, необходимые для загрузки операционной системы Windows. Поэтому, с осторожностью скачивайте сомнительные файлы с интернета и внешних накопителей. А так же проверьте, что у вас работает хотя бы встроенный «Защитник Windows».
Питание и блок питания 
Во время загрузки необходимо обратить внимание на посторонние звуки, которые может издавать жесткий диск, а также на его индикатор. Причин может быть несколько: неисправность самого жесткого диска, неполадки или неправильное подключение кабеля питания, выход из строя блок питания. В последнем случае, диск не будет раскручиваться совсем, поскольку не будет получать необходимое питание для корректной работы.
Проверяем соединения
Ошибка загрузки может возникнуть из-за неправильного соединения компонентов системного блока или повреждения проводов. Проверяем соединения, если загрузка не началась, ищем дальше.
История из личного опыта! Не так давно сам столкнулся с данной ошибкой. В процессе поиска неисправности, обнаружил, что когда-то давно, кот покусал SATA шлейф идущий к основному жесткому диску. И так получилось, что проблема не проявлялась несколько лет, но в итоге дала о себе знать и вместо загрузки Windows, компьютер писал мне Reboot and select proper boot device. В итоге, проблема решилась заменой шлейфа на новый.
Распознан ли загрузочный диск
Для того, чтобы увидеть, распознан ли загрузочный диск, нужно войти в БИОС и открыть раздел Main. Если диск определяется, то разбираемся дальше. Если диска нет, то проблема может заключаться в неисправных проводах. В этом случае, нужно разобрать системный блок и проверить на соединение SATA-провод.
Отключить Legacy Boot (Только для UEFI)
Любой ПК с ОС Windows 8 или выше, имеет UEFI с функцией Legacy Boot, которая загружает BIOS из чипа CMOS.
Для того, чтобы проверить, кроется ли проблема именно в этом, необходимо найти строку UEFI/BIOS Boot Mode и изменить на Legacy Only, если был включен UEFI. Затем необходимо сохранить изменения и перезагрузить ПК. Если это не помогло, нужно вернуть первоначальное значение.
Сделать диск активным
Для того, чтобы сделать диск активным, необходимо использовать инструмент diskpart. Сначала нужно создать установочную флешку с ОС Windows. Делается это для того, чтобы произвести с нее загрузку и запуск cmd. При установке нужно нажать на «Восстановление системы«, а затем перейти в «Поиск и устранение неисправностей» > «Дополнительные параметры» > «Командная строка«.
Затем в командной строке нужно выполнить следующую последовательность команд:
- diskpart – запускает нужный инструмент;
- list disk – список подключенных дисков;
- select disk 0 — здесь необходимо выбрать диск, на котором находится Windows;
- list volume – отображаются разделы на выбранном диске;
- select volume 3 – выбираем локальный раздел на диске для активации;
- active – активируем данный раздел.
Чистим контакты ОЗУ
Ошибка может возникнуть из-за оперативной памяти. Для того, чтобы ее устранить можно совершить следующие действия:
- Легко нажать на планку памяти пальцем, пошевелить в разные стороны. Проблема может быть в плохом контакте памяти со слотом;
- Извлечь планки, прочистить и продуть разъемы и вставить планки ОЗУ обратно;
- Можно поменять местами планки, если их несколько;
- Также следует извлекать планки памяти, оставляя одну подключенной. Если с какой-то из них загрузка произойдет, то следует диагностировать остальные.
Обновляем драйверы
Данный метод применим в том случае, если ошибка «reboot and select proper boot device or insert boot media in selected boot device and press key» появляется периодически, и Windows иногда все же загружается. В этом случае стоит обновить ЅАТА и RАІD дpaйвepы. Загрузку драйверов желательно осуществлять с официальных сайтов.
Нужно обратить внимание на то, что самая новая версия не будет означать корректную работу системы. Иногда гораздо лучше воспользоваться более ранней, но стабильно работающей версией.
Загружаемся с аварийного диска или USB-флешки
Чтобы проверить жесткий диск с установленной на него Windows, а также убедиться в том, не повреждена ли на нем информация, нужно произвести загрузку системы с внешнего носителя.
Лично я использую сборку 2k10 live. Скачать образ вы можете на просторах интернета. Записать её на флешку при помощи программы Rufus. Как это сделать я подробно рассказывал в статье: Как создать загрузочную флешку Rufus.
После записи образа на флешку, загружаемся с нее. Для этого, не забудьте выставить в биос очередность загрузки.
Другие варианты устранения ошибки 
Если вышеописанные способы не помогают, возможно, мы имеем дело с редкими случаями, которые также имеют место быть. Приведем некоторые из них, чтобы повысить вероятность обнаружения проблемы.
- При включении нового ПК возникает ошибка reboot and select proper boot device. Дело в том, что некоторые новые компьютеры могут быть не оснащены ОС. Поэтому и загружаться тут нечему. Необходима установка операционной системы.
- При включении часто появляется меню с просьбой выбрать загрузочный диск. Если такая проблема возникает лишь эпизодически, то дело скорей всего в батарейке либо в самом диске, который скоро придется заменить.
- Ошибка в процессе установки операционной системы. Это может быть обусловлено некорректной разметкой диска. В этом случае, если на нем нет важной информации, его лучше отформатировать и проверить наличие скрытого раздела для загрузчика.
- Ошибка возникает после установки Windows. В данном случае на ПК скорей всего находится два или более дисков. Необходимо выбрать в БИОС приоритетным диск с установленной ОС.
- Долго думает, а затем выдает ошибку. В этом случае необходимо проверить диск на ошибки. Если опасения будут подтверждены, то диск лучше заменить.
- После чистки системного блока от пыли. Очень часто необходимо просто закрепить кабели. Также нужно закрепить детали в слотах. Остальные случаи могут быть совершенно разными – от плохо присоединенного кабеля питания до разряда статического электричества и прочего.
- При установке нового диска. Если новый диск чистый и единственный в ПК, на него нужно установить операционную систему. Если же данный диск второй или третий, то нужно установить приоритет загрузки. Также существует вероятность, что купленный диск был бракованным.
- Ошибка появилась после грозы. Электроника часто выходит из строя после грозы. В данном случае нужно проводить полную диагностику и выявлять причину поломки.
- После замены блока питания. Новый блок питания может не обладать достаточной мощностью, а также быть бракованным или не подключенным. Нужно проверить блоки питания и соединение.
- Обновление прошивки диска. В случае, если после прошивки диска появилась ошибка, тогда нужно обратить внимание на следующие причины:
- Некорректная установка прошивки
- Дефект в самой прошивке, необходимо найти другой файл;
- Диск пришел в негодность, необходима помощь специалиста.
- Диск был разделен или объединен. В данном случае, нужно проверить наличие загрузочных файлов на диске.
10 советов 
Приведем ниже десять основных советов для того, чтобы избежать данной ошибки впоследствии.
- Установка антивирусной программы
При использовании ОС Microsoft Windows, антивирусные программы должны быть установлены в обязательном порядке.
- Использование лицензионного программного обеспечения
Нелицензионная программа способна нарушить корректную работу ПК в целом. Следует останавливать свой выбор на лицензии.
- Регулярное обновление ПО
Рекомендуется использовать последние версии программ, в которых добавляются новые функции и решаются возникшие в более ранних версиях проблемы.
- Создавать резервные копии данных
Это необходимо для того, чтобы содержать в безопасности нужную пользователю информацию.
- Регулярно чистить от пыли и грязи компьютер
Это необходимая мера для корректной работы комплектующих компьютера. Переизбыток пыли и грязи неизбежно может привести к поломке.
- Обращаться с компьютером бережно
Если по ПК все время стучать или ронять его, непременно возникнут проблемы в его работе. Во избежание поломок, будьте аккуратны.
- Приобрести источник бесперебойного питания и стабилизатор напряжения
Это способно минимизировать риск поломки при выключении электричества.
- Стационарный компьютер должен быть установлен в правильное место
Необходимо поставить ПК таким образом, чтобы он не перегревался и был постоянный доступ воздуха.
- Не принимать пищу за компьютером
Для еды есть кухня, на которой можно поесть и поговорить в приятной компании. Это также позволит избежать жирных пятен на клавиатуре и мониторе, а также поломок той же клавиатуры из-за разлитого чая или кофе.
- Учитесь компьютерной грамотности
Многие могут подумать, что это второстепенно. Однако, человек, обладающий этими навыками совершает гораздо меньше ошибок.
Источник
На чтение 4 мин Опубликовано 30.09.2018
Активным пользователям компьютера должна быть знакома ошибка “ERROR: No boot disk has been detected or the disk has failed”, которая может выскакивать как при включенном ПК, так и при включении Windows. Что это за сообщение, в каких ситуациях оно появляется, как разобраться с ним? Обо всем по порядку.
Содержание
- Что означает ошибка
- No boot disk has been detected or the disk has failed — решаем сбой
- Решение всех возможных проблем:
- Используем командную строку:
- Заключение
Что означает ошибка
Данное сообщение означает, что “Загрузочный диск не обнаружен или произошел его сбой”. Проявляется сбой в абсолютно разных ситуациях. Хуже, когда это происходит при включении компьютера. Оповещение может быть на экране во время активной работы за ПК, время от времени или постоянно. Даже если это случается редко, рекомендуем все же отыскать проблему и устранить ее.
Причины возникновения неполадок:
- возможно, не до конца был вставлен жесткий диск;
- неисправность винчестера (HDD, SSD), его отсутствие;
- сбился диск (нарушена целостность изнутри);
- слетели настройки BIOS, испорчена батарейка;
- установка нового железа (материнская плата, диск, блок питания);
- проблемы с Windows (реестр, мусор).
No boot disk has been detected or the disk has failed — решаем сбой
В большинстве случаев, причину найти удается достаточно быстро, просто проверив жесткий диск на сбои или настроив BIOS. Но, нередки ситуации, когда приходится заменять винчестер или переустанавливать систему.
Решение всех возможных проблем:
- Убедитесь, что диск вставлен в разъем до конца.
- Проверьте HDD на целостность, просто вставив в другой компьютер или, если он у вас на гарантии, отнесите в магазин. Также, вытяните его из компьютера вместе со шлейфами и заново вставьте.
- Проверьте систему на наличие ошибок. При включении ПК нажимайте на F12 (или F2), зайдите в «Boot menu» — «Utility partition» или «Diagnostics». Жмите Run (enter) и начнется автопроверка на возможные неполадки. После этого вам укажут на них.
- Зайдите в биос, при включении ПК нажав многократно F10, либо Delete, F12, F11, ESC, Fn+F1 и тд. (зависит от ноутбука, стационара и виндовса). Отыщите пункт “File” — выбираем «Apply Default and Exit» и подтверждаем. Эта команда сбрасывает все до заводских и чаще всего помогает.
Сброс BIOS до заводских настроек - Далее найдите «Boot Menu» — «Boot sequience» («Boot Priority») — поставьте, чтобы HDD (SATA) загружалось первым (если стоит Never — изменить на Always). Загрузка сети (LAN) должна стоять в выключенном режиме (Disabled).
Проверьте приоритет загрузки в Биосе - Если у вас имеется установочный диск, можете вставить его и при загрузке выбрать “Восстановление” — ”Устранение неполадок“ — ”Дополнительные параметры” — “Автоматическое восстановление”. Далее — перезагрузитесь.
Используем командную строку:
Зайдите в командную строку. Пуск — Выполнить — пишем cmd.exe и входим от имени администратора. Если ПК не включается, заходим в “Дополнительные параметры”, описанные в пункте выше, и там будет такая опция. В открытом окне выполняем поочередно: sfc /scannow c: /offbootdir=c: /offwindir=c:windows — пойдет проверка, после перезагрузитесь. Не помогло? — впишите следующее:
- bootrec.exe /FixMbr;
- bootrec.exe /FixBoot;
- bootrec.exe /RebuildBcd;
- Дождитесь выполнения и запустите перезапуск системы.
Если убедились в том, что диск исправен, но все равно не заходит в Windows, переустановите его. В случае, когда проблема с батарейкой BIOS, просто купите новую и замените (она стоит не много). Это легче, чем разбирать ПК и проверять вольтметром.
Заключение
Зачастую, баг “ERROR: No boot disk has been detected or the disk has failed” решается достаточно быстро. С помощью вышеописанных действий ее может устранить даже новичок. Если вы успешно после такого сбоя открыли систему, то обязательно прогоните систему через специальные программки CrystalDiskInfo, HDDScan, Victoria и прочие. К примеру, первая утилита покажет степень износа жесткого диска, входящие напряжения и выявит малейшие неисправности и работе.
Тем пользователям современных компьютеров, которые не первых день знакомы с операционными системами Windows наверняка приходилось, хоть раз в жизни встречаться с ошибкой Error No Boot Disk Has Been Detected Or The Disk Has Failed. Как правило, данная ошибка выскакивает во время загрузки персонального компьютера или ноутбука.
Давайте разберемся в чем же смысл ошибки Error No Boot Disk Has Been Detected Or The Disk Has Failed и что с ней делать.
Ошибка Error No Boot Disk Has Been Detected Or The Disk Has Failed означает, что «Загрузочный диск не обнаружен или произошел его сбой». То есть, дело в вашем винчестере, либо его содержимом. Под содержимым мы будем понимать, не ваши личные документы и музыку, которые хранятся на жестком диске, а системные файлы, которые могли быт повреждены.
Причины возникновения ошибки Error No Boot Disk Has Been Detected Or The Disk Has Failed могут быть следующие:
Быть может, не до конца был вставлен винчестер;
Проблемы с жестким диском (HDD, SSD), его отсутствие;
Сбился винчестер (нарушена целостность изнутри);
Изменились настройки BIOS, разрядилась батарейка;
Конфликт нового железа (материнская плата, диск, блок питания);
Неисправности операционной системы Windows (реестр, мусор).
Первым делом, для устранения ошибки Error No Boot Disk Has Been Detected Or The Disk Has Failed, необходимо проверить все железо. Все ли хорошо вставлено, нет, ли окислений и мусора… После переходим к проверке целостности жесткого диска и бэдов.
Просканируйте винчестер любой доступной вам программой для устранения битых секторов (бэдов), а также устранения системных ошибок.
Если вы недавно меняли железо, убедитесь, что проблема не в нем.
Если ошибка Error No Boot Disk Has Been Detected Or The Disk Has Failed вылетает непосредственно перед загрузкой рабочего стола операционной системы, то воспользуйтесь клавишей F8 при загрузке компьютера и выберите загрузку последней удачной конфигурации.
Восстановите операционную систему при помощи установочного диска Windows.
В конце концов. Отформатируйте диск С и переустановите операционную систему. Иногда лучше начать с чистого листа, чем разбираться в обилии возможных косяков.
Таким образом, мы разобрались с ошибкой Error No Boot Disk Has Been Detected Or The Disk Has Failed. Если статья была вам полезной, то не забывайте заходить к нам на сайт как можно чаще!