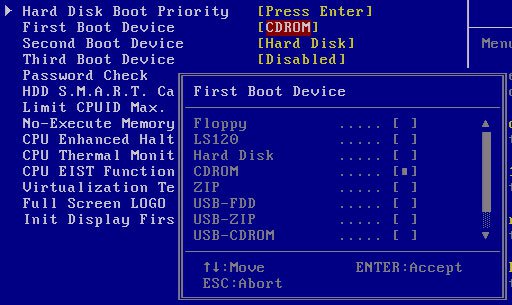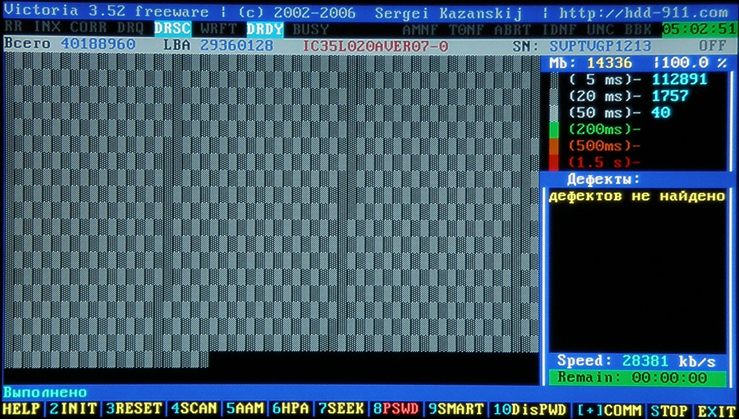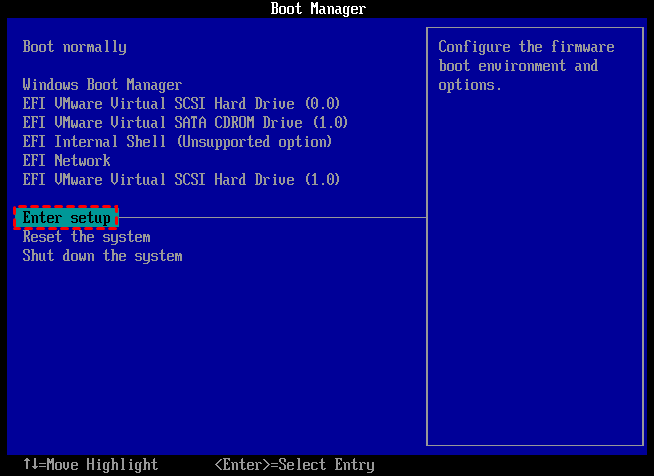Содержание
- No bootable partition in table что делать
- No bootable device: что делать и почему возникает
- Как проявляется
- Устранение проблемы
- Физические повреждения
- Внешние носители
- Внешние носители
- Приоритет загрузки
- Проблемы с системой
- Другие неполадки
- No bootable device insert boot disk and press any key – что делать?
- Что означает ошибка No bootable device insert boot disk and press any key
- Несколько алгоритмов устранения неполадки
- No bootable device insert boot disk and press any key: что делать?
- Почему система не загружается – наиболее популярные причины
- Инструкция по исправлению ситуации
- Question: Q: No bootable device after changing partitions
- Invalid partition table при загрузке с флешки Windows 10 и 7
- Что такое «Invalid partition table»?
- Как исправить «Invalid partition table» при установке с флешки
- Заключение
- No bootable partition in table что делать
- Ошибка при загрузку windows 8.1: «No bootable partition in table»
- Ошибка — no bootable partition in table
- Здесь легко и интересно общаться. Присоединяйся!
- No bootable device insert boot disk and press any key: что делать?
- Почему система не загружается – наиболее популярные причины
- Инструкция по исправлению ситуации
- No bootable partition in table что делать
- Что означает появление сообщения No bootable partition in table?
- Возможные причины сбоя
- No bootable partition in table при загрузке: что делать в первую очередь?
- Ошибка No bootable partition in table: что делать с программными сбоями?
- Здесь легко и интересно общаться. Присоединяйся!
- «No bootable partition in table»__
- Question Info
No bootable partition in table что делать
No bootable device: что делать и почему возникает
В процессе запуска компьютера участвует множество программных и системных составляющих, и сбой хотя бы в одном из них может помешать операционной системе запуститься.
Когда такое происходить, на экране компьютера появляется соответствующее уведомление и процесс запуска прерывается.
Различные уведомления соответствуют различным типам проблем и в данном случае мы рассмотрим ошибку no bootable device: что делать и почему она возникает?
Как проявляется
Как заметить эту ошибку на своем компьютере? Обычно, она проявляется следующим образом: во время загрузки операционной системы, еще до появления логотипа Виндовс, на черном экране появляется уведомление, напечатанное белыми буквами «No bootable device insert boot disk and press any key».
После этого операционная система перестает загружаться и компьютер выключается.
При всех последующих запусках ошибка может появляться снова.
При этом никакие манипуляции и нажатия на те или иные клавиши не помогают – процесс загрузки прерывается.
О чем же фактически свидетельствует такая неполадка, и какие проблемы возникли в работе компьютера?
Перевод данного уведомления позволяет понять, что при запуске системы устройство обращается к девайсу, на котором она размещена, но не может установить с ним связи и подключиться.
При этом, компьютер предлагает пользователю установить диск с операционной системой и нажать любую клавишу для повторной попытки установки соединения.
Из написанного выше ясно, что фактически устройство не может получить доступ к жесткому диску, то есть проблема связана с аппаратными компонентами, а не с программными.
Есть несколько причин, по которым такая проблема может возникнуть:
В зависимости от причины, которая повлекла за собой такой сбой, существует несколько способов устранения данной неполадки.
Читайте также:
Устранение проблемы
Самым простым способом борьбы с данной неполадкой является перезапуск оборудования.
Если сбой носил временный характер, то при повторном запуске он снова не возникнет.
Далее задачей пользователя является определить, возникла ли неполадка в оборудовании или она носит программный характер.
Физические повреждения
Они могли произойти только в случае, если системный блок компьютера подвергался ударам, падению, давлению или другим воздействиям, и обычно, они бывают заметны визуально.
Снимите корпус с системного блока или заднюю крышку с ноутбука (обесточенных) и осмотрите жесткий диск и все его соединения, причем важно проверить правильность и исправность шлейфов, как к жесткому диску, так и к материнской плате.
Если какой-то из шлейфов отключен и проблему устранить легко, то вы можете переподключить его самостоятельно.
Однако, если визуально заметны повреждения устройства, то скорее всего, потребуется замена винчестера, которую должны провести специалисты.
Внешние носители
На следующем этапе необходимо исключить вероятность того, что загрузка происходит с какого-либо другого носителя.
Для этого проделайте следующее:
Внешние носители
На следующем этапе необходимо исключить вероятность того, что загрузка происходит с какого-либо другого носителя.
Для этого проделайте следующее:
Приоритет загрузки
Это параметр, который настраивается в БИОС, он определяет, к какому именно носителю должна обратиться система для того, чтобы начать загрузку.
Проверить и изменить при необходимости очередь загрузки можно таким образом:
Если это не так, то с помощью стрелок поменяйте порядок оборудования.
Если же это так, то проблема, скорее всего, со стороны аппаратной части компьютера.
Второй вариант: устройство вообще не видит жесткого диска с системой и в списке он не отображается (но подключен при этом верно).
В этом случае неисправен сам жесткий диск и ему требуется замена.
В некоторых случаях все внесенный в очередь загрузки в БИОСе изменения откатываются назад при перезапуске.
Это свидетельствует о том, что имеются проблемы с батарейкой системной платы.
Заменять ее должны в сервисном центре, но стоимость такого устройства не велика.
В некоторых случаях все внесенный в очередь загрузки в БИОСе изменения откатываются назад при перезапуске.
Это свидетельствует о том, что имеются проблемы с батарейкой системной платы.
Заменять ее должны в сервисном центре, но стоимость такого устройства не велика.
Проблемы с системой
Возможна ситуация, при которой проблема состоит в самой операционной системе.
Проверить это достаточно легко – возьмите установочный диск или флешку, установите его в устройство и выполните загрузку с него, выставив его первым в очереди загрузки в БИОСе.
После чего зайдите в Восстановление системы, и с помощью командной строки поочередно выполните три команды bootrec/fixmbr, bootrec /fixboot и chkdsk:/f/r.
Читайте также:
Другие неполадки
Если вы пытались запустить систему, записанную на внешнем жестком диске, подключенном к компьютеру через USB-порт, то рекомендуется переподключить винчестер с использованием другого порта.
Так как данные порты иногда могут работать нестабильно с жесткими дисками.
No bootable device insert boot disk and press any key – что делать?
Приятно, когда компьютер каждый день запускается без проблем и позволяет своему владельцу выполнять поставленные задачи, развлекаться и много другое. К сожалению, но иногда уже во время попытки запуска операционки на экране компа может появиться сообщение “No bootable device insert boot disk and press any key”, которое не позволяет использовать оборудование по назначению.
Следовательно, нужно начинать искать решение проблемы. Сделать это можно, ознакомившись с данным материалом.
Что означает ошибка No bootable device insert boot disk and press any key
Первый шаг в методике предстоящего лечения – понять, что значит эта ошибка.
Примерный перевод фразы из сообщения позволяет получить информацию о том, что при попытке запустить систему компьютер обращается к устройству, на котором она размещена, но не может к нему подключиться. Дальше ПК просит пользователя вставить загрузочный диск и нажать любую кнопку для продолжения операции.
То есть, фраза “No bootable device insert boot disk and press any key” фактически сигнализирует юзеру, что нет доступа к используемому винчестеру.
Существует несколько причин подобной ситуации:
Исходя из вышеописанных первопричин, можно попытаться выправить это не самое приятное положение дел.
Несколько алгоритмов устранения неполадки
Итак, самый простой способ, часто позволяющий исправить данную ситуацию, заключается в банальном перезапуске оборудования. Если произошел обычный сбой, то такая процедура должна помочь.
Следующий шаг – вспомнить, было ли оказано какое-либо физическое воздействие на системный блок? Если да, то рекомендуется снять боковую крышку, найти все соединения используемого жесткого диска и проверить их на надежность. Важно убедиться, что правильно подключены шлейфы не только с самому винчестеру, но и к материнской плате.
Третий этап – исключение попыток ПК выполнить загрузку ОС с других источников. Для этого необходимо:
Если человек пытается запустить систему, использую накопитель, подключаемый через USB-порт, то рекомендуется попробовать переподключить его посредством иного USB, благо на современных компьютерных блоках их обычно присутствует достаточно большое количество.
Пятый шаг – проверка приоритетности загрузки. В некоторых случаях именно эта настройка может привести к подобной ситуации:
Если же BIOS вообще не видит нужного устройства, а юзер уверен в правильности и надежности подсоединения, то, скорее всего, жесткий диск неисправен.
Решение: отправка винчестера в сервис и, вполне возможно, приобретение нового устройства.
Иногда в ситуации с подобной ошибкой можно заметить, что сделанные изменения в настройках БИОСа откатываются назад во время каждого следующего перезапуска PC. Это явный признак проблемы с батарейкой. Придется ее заменить, благо сделать это можно и самостоятельно, а стоимость нового изделия – минимальная.
Если же винчестер прекрасно определяется оборудованием, имеет нужную приоритетность, то существует еще один вариант исправления состояния “No bootable device insert boot disk and press any key”. Правда для этого необходимо иметь под рукой загрузочный диск или его аналог на флэшке:
Если ни один из предложенных методов не принес положительного результата, то, к сожалению, придется нести оборудования в специализированный сервис и, возможно, покупать новый жесткий диск.
No bootable device insert boot disk and press any key: что делать?
Согласитесь, не очень приятное развитие событий, когда включаешь компьютер или ноутбук, в предвкушении приятного времяпровождения или начала рабочего дня, а на экране, вместо загрузки операционной системы возникает сообщение «No bootable device insert boot disk and press any key».
В переводе на русский язык это уведомление сигнализирует владельцу ПК о том, что не было обнаружено устройство, с которого должна происходить загрузка системы, необходимо вставить диск и нажать на кнопочку для продолжения процедуры.
И компьютеру «не важно», что как бы внутри него находится уже винчестер, на котором есть система, чего должно быть достаточно для полноценной загрузки. Но этого не происходит. Что делать?
Чтобы найти эффективное решение возникшей проблемы, изначально стоит разобраться с вероятными первопричинами ее возникновения. Именно с этого мы и начнем.
Почему система не загружается – наиболее популярные причины
Сразу хочется отметить несколько важных нюансов:
Какие еще возможны причины? Их достаточно много:
То есть, ошибка достаточно серьезная и не всегда ее можно исправить программным способом – иногда будет необходимо потратить и свои личные финансовые средства.
Инструкция по исправлению ситуации
В любом случае, даже если проблема требует определенных денежных вливаний, все равно рекомендуется изначально найти ее первопричину, чтобы сократить вероятные расходы. Поэтому рекомендуется следовать нашей инструкции, которая способна избавиться от неприятной ситуации или найти ее основную причину возникновения:
Следующий шаг инструкции будет касаться непосредственно самого винчестера. Что рекомендуется сделать:
Но спешить никуда не стоит. Изначально стоит проверить и другие методы. Их еще в распоряжении более, чем достаточно:
Следующим шагом станет проверка состояния загрузочной области (MBR). Для этого потребуется предварительно где-то взять загрузочный диск или флэшку. Дальше повторить следующее:
Подождать завершения процесса и перезапуститься.
Что еще можно проверить, если ни один из вышеописанных методик не дал результата:
Если до возникновения этой ситуации компьютер долго не хотел вообще запускаться, то причиной может оказаться и плохое состояние используемого блока питания. В нем также могут оказаться вздутые конденсаторы, окислы на схеме. Или его вообще придется банально заменить на новую модель.
Если же ни один из способов вообще не решает проблему, то придется относить системный блок или ноутбук в специализированный сервисный центр, где более опытные мастера постараются обнаружить причину возникновения ошибки и устранить ее.
Почитать отзывы также будет весьма полезным делом, так как часто именно в них другие, обычные пользователи также дают эффективные решения этой неприятной ситуации:
Как видите, чаще всего ситуация исправляется просто. Но, к сожалению, иногда приходится решать ее максимально кардинально и с финансовыми расходами.
Question: Q: No bootable device after changing partitions
Hi all. I’ve lost the ability to boot into my Windows partition via bootcamp. When I use OSX’s startup disk system prefs, it can see Bootcamp, but restarting produces a «No bootable device» error message. If I hold down alt while rebooting, I only see Macintosh HD, no bootcamp (or Recovery, for that matter). I can see the Bootcamp disk on the desktop, and I can use Parallels to run Windows based on that disk, so I know the disk itself is ok.
Can anyone help, please?
Here’s the output to «distil list»:
And here’s «diskutil cs list»:
Here’s «sudo disk /dev/disk0» (all the zeroes here make me nervous):
My guess is that adding the extra partition confused where Bootcamp thinks the partition is (it moved from 4 to 5!) so it can’t find it to load. Can anyone offer steps to fix this, please?
MacBook Pro with Retina display, OS X El Capitan (10.11.2), null
Posted on Jan 8, 2016 2:52 AM
Let us leave it as is. We can create a new Hybrid MBR, using the following steps.
A. We need to disable SIP.
1. Boot into Local Recovery (Command+R).
3. Type csrutil disable in Terminal and press Enter/Return.
5. Boot normally, and type csrutil status to confirm that all individual entries are still disabled.
B. Rebuild non-standard MBR.
The following steps are non-standard because there is a third user-visible partition. Typically, there are two such partitions in a normal configuration on a single-disk Mac with OS X and Bootcamp. This is fragile and lack of proper backups can lead to potential data loss. Download GPT Fdisk from http://sourceforge.net/projects/gptfdisk/ and install it on the OS X side. The following steps are executed when booted in OS X. If the 20.5G is converted to Free Space, these numbers (3 4 5) will change back to (2 3 4). You can use GParted to extend current BC partition, when you are ready.
Rebuild MBR to match the new GPT information thus resetting the Hybrid MBR. Use defaults for other questions (like partition codes). The only values that need modifications are the Boot flags and step 10. Accept all other defaults that Gdisk offers. Please see the sample Q&A as an example. These steps can be repeated if you make a mistake before you get to Step 12, otherwise start from Step 1 for these steps. Step 6 has numbers which are typed with a space between the numbers. Please see the sample Q&A before you execute these steps.
Here is sample Q&A for this section. Please notice the Press Enter/Return. Accept defaults offered by Gdisk.
Place EFI GPT (0xEE) partition first in MBR (good for GRUB)? (Y/N): Y
Creating entry for GPT partition #3 (MBR partition #2)
Enter an MBR hex code (default AF or AB): Press Enter/Return
Set the bootable flag? (Y/N): N
Creating entry for GPT partition #4 (MBR partition #3)
Enter an MBR hex code (default AB or 0B or 0C): Press Enter/Return
Set the bootable flag? (Y/N): N
Creating entry for GPT partition #5 (MBR partition #4)
Enter an MBR hex code (default 07): Press Enter/Return
Источник
Invalid partition table при загрузке с флешки Windows 10 и 7
При попытке установки ОС Windows 7, 10 c флеш-накопителя, пользователь может столкнуться с сообщением «Invalid partition table», при этом инсталляция операционной системы на ПК прекращается. Данная проблема обычно связана с некорректно созданной инсталляционной флешкой, устаревшим БИОСом и ещё рядом причин, вызывающих появление указанной дисфункции. В данном материале я расскажу, что такое Invalid partition table при установке с флеш-накопителя ОС Виндовс 7 и 10, каковы причины появления данного сообщения, и как исправить дисфункцию на вашем ПК.
Что такое «Invalid partition table»?
Перевод «Invalid partition table» звучит как «некорректная таблица разделов», обычно обозначая ситуацию, когда система обратилась к флеш-накопителю за нужными для инсталляции данными, но из-за ряда причин не смогла это осуществить. Среди таких причин я бы отметил следующие:
Как исправить «Invalid partition table» при установке с флешки
Чтобы избавиться от ошибки «Invalid partition table» рекомендую выполнить следующее:
DISKPART
LIST DISK — (Посмотрите, под каким номером будет расположен флеш-накопитель);
SELECT DISK N — (вместо N укажите номер флеш-накопителя);
DETAIL DISK — (покажет информацию о выбранном вами диске, подтвердив, что вы выбрали диск правильно);
CLEAN ALL — (очистит все данные на флешки);
CREATE PARTITION PRIMARY — (создаст основной раздел на флешке);
FORMAT FS=NTFS — (форматирование в NTFS);
ACTIVE — (раздел сможет содержать загрузочные файлы для установки ОС);
ASSIGN
EXIT — (выходим из DISKPART);
EXIT — (выходим из командной строки).
После этого вновь попытайтесь установить на флешку инсталляцию ОС Windows 7, 10, и выполнить установку Windows 7,10 на ПК.

Заключение
Ошибка «Invalid partition table» при инсталляции с флешки ОС Windows 10 и 7 может возникнуть из-за различных причин, самой массовой из которых является некорректное создание загрузочной флешки самим пользователем. Рекомендую воспользоваться приведёнными выше советами, они позволят создать работающую загрузочную флешку, а затем и провести с неё корректную установку ОС на ваш компьютер.
Источник
No bootable partition in table что делать
Ошибка при загрузку windows 8.1: «No bootable partition in table»
Ошибка при установке Windows: «Windows не удалось применить параметры автоматической установки. «
Здравствуйте. При установке windows 8 на новый ноутбук выскакивает ошибка: «windows не удалось.
Хочу убрать пароль при входе в систему в windows 8. При запуске «Параметры входа» вылазит ошибка
вылазит при запуске «Параметры входа» Сбой при удаленном вызове процедуры. Помогите бедной.
Ошибка «не хватает места на системном томе» при установке windows 8
При установке windows 8 выскакивает ошибка: невозможно установить windows так как на системном томе.
Ошибка — no bootable partition in table
Здесь легко и интересно общаться. Присоединяйся!
Либо слетела загрузочная запись с нулевой дорожки диска, либо в усб вставлена флэшка и, судя по картинке, он к ней обращается и не видет. Либо да — жесткий диск накрылся. Решить можно скачав какой нибудь Лайв СД и загрузившись с него посмотреть что случилось.
отсутствует загрузочный раздел в таблице — дословный перевод, харду пиз. дец
No bootable device insert boot disk and press any key: что делать?
Согласитесь, не очень приятное развитие событий, когда включаешь компьютер или ноутбук, в предвкушении приятного времяпровождения или начала рабочего дня, а на экране, вместо загрузки операционной системы возникает сообщение «No bootable device insert boot disk and press any key».
В переводе на русский язык это уведомление сигнализирует владельцу ПК о том, что не было обнаружено устройство, с которого должна происходить загрузка системы, необходимо вставить диск и нажать на кнопочку для продолжения процедуры.
И компьютеру «не важно», что как бы внутри него находится уже винчестер, на котором есть система, чего должно быть достаточно для полноценной загрузки. Но этого не происходит. Что делать?
Чтобы найти эффективное решение возникшей проблемы, изначально стоит разобраться с вероятными первопричинами ее возникновения. Именно с этого мы и начнем.
Почему система не загружается – наиболее популярные причины
Сразу хочется отметить несколько важных нюансов:
Какие еще возможны причины? Их достаточно много:
То есть, ошибка достаточно серьезная и не всегда ее можно исправить программным способом – иногда будет необходимо потратить и свои личные финансовые средства.
Инструкция по исправлению ситуации
В любом случае, даже если проблема требует определенных денежных вливаний, все равно рекомендуется изначально найти ее первопричину, чтобы сократить вероятные расходы. Поэтому рекомендуется следовать нашей инструкции, которая способна избавиться от неприятной ситуации или найти ее основную причину возникновения:
Следующий шаг инструкции будет касаться непосредственно самого винчестера. Что рекомендуется сделать:
Но спешить никуда не стоит. Изначально стоит проверить и другие методы. Их еще в распоряжении более, чем достаточно:
Следующим шагом станет проверка состояния загрузочной области (MBR). Для этого потребуется предварительно где-то взять загрузочный диск или флэшку. Дальше повторить следующее:
Подождать завершения процесса и перезапуститься.
Что еще можно проверить, если ни один из вышеописанных методик не дал результата:
Если до возникновения этой ситуации компьютер долго не хотел вообще запускаться, то причиной может оказаться и плохое состояние используемого блока питания. В нем также могут оказаться вздутые конденсаторы, окислы на схеме. Или его вообще придется банально заменить на новую модель.
Если же ни один из способов вообще не решает проблему, то придется относить системный блок или ноутбук в специализированный сервисный центр, где более опытные мастера постараются обнаружить причину возникновения ошибки и устранить ее.
Почитать отзывы также будет весьма полезным делом, так как часто именно в них другие, обычные пользователи также дают эффективные решения этой неприятной ситуации:
Как видите, чаще всего ситуация исправляется просто. Но, к сожалению, иногда приходится решать ее максимально кардинально и с финансовыми расходами.
No bootable partition in table что делать
Иногда бывает так, что пользователь включает компьютер или ноутбук, а вместо привычного старта с загрузкой ОС система вдруг выдает многим непонятное сообщение вроде No bootable partition in table. Что делать в такой ситуации, рядовые пользователи в большинстве своем не знают. Попробуем разобраться, почему возникают такие сбои, с чем они могут быть связаны, и как устранить возможные проблемы.
Что означает появление сообщения No bootable partition in table?
Начнем с описания самого уведомления. Если следовать его общепринятой трактовке, оно означает, что компьютерная система не находит активный раздел или устройство, используемое для загрузки в качестве приоритетного, в котором установлена операционная система. Иными словами, BIOS не может передать управление стартом ОС загрузчику системы. Некоторые считают, что данное сообщение появляется при повреждении именно загрузочной записи на нулевой дорожке винчестера, но это не всегда так.
Возможные причины сбоя
Что же касается причин, вызывающих появление такого уведомления, то основными называют следующие:
No bootable partition in table при загрузке: что делать в первую очередь?
Для начала рассмотрим простую и далеко не самую критичную ситуацию. Предположим, что при старте компьютера система выдала сообщение No bootable partition in table. Что делать? Самым первым вариантом устранения возникшей проблемы станет разборка системного блока ПК или ноутбука (если это возможно) с проверкой подключения жесткого диска.
Вполне возможно, что перед этим компьютер перемещался с места на место, или вы его случайно уронили. Шлейф попросту мог выпасть из гнезда или отойти, вследствие чего пропал контакт. Заодно, если сможете, проверьте, подается ли на винчестер питание.
Теперь предположим, что с подключением все в норме, но система снова выдает уведомление No bootable partition in table. Что делать в этом случае? Выполните перезагрузку компьютера или ноутбука, зайдите в параметры BIOS, а затем в разделе загрузки (Boot, Boot Sequence, Boot Device Priority) посмотрите, какое устройство стоит первым в приоритете загрузки системы.
Если это не HDD (или внешний жесткий диск с установленной ОС), выставьте его в первую позицию.
Если это не поможет, выполните полный сброс настроек BIOS. Как вариант, проверьте исправность батарейки CMOS на материнской плате, а при выходе ее из строя замените.
Но зачастую винчестер или съемный HDD в списке может отсутствовать вообще. При этом тоже может появиться сообщение No bootable partition in table. Что делать? На ноутбуке или стационарном ПК это может свидетельствовать о том, что сам жесткий диск вышел из строя (или близок к этому).
В такой ситуации настоятельно рекомендуется создать загрузочный носитель с программой Victoria HDD, после чего выставить его первым для загрузки в BIOS, а затем провести полное тестирование винчестера на предмет наличия сбойных секторов.
Ошибка No bootable partition in table: что делать с программными сбоями?
В некоторых случаях и вышеприведенные действия проблему не устраняют, поскольку с настройками первичной системы и с самим жестким диском все может быть в полном порядке. Но почему же тогда снова появляется уведомление No bootable partition in table? Что делать в этом случае? Тут вам понадобится любой носитель с установочным дистрибутивом Windows или загрузочный диск LiveCD. Загрузитесь с него, вызовите командую строку и введите две команды:
После их выполнения перезагрузите компьютер с жесткого диска, выставив его первым в списке устройств. Если это не поможет, вернитесь к использованию съемного носителя и дополнительно задайте в командной консоли выполнение команды Bootrec.exe /RebuildBCD. Как правило, эта команда, отвечающая за полную перезапись загрузчика, помогает практически всегда (естественно, при условии, что жесткий диск не содержит ошибок, на нем нет сбойных секторов, или он не поврежден механическим воздействием).
Если же ничего из вышеперечисленного результата не дало, очень может быть, что блокирование старта системы производится вирусом. Поскольку с жесткого диска загрузиться возможности нет, создайте загрузочный носитель с антивирусной утилитой Kaspersky Rescue Disk, загрузитесь с него и проверьте систему на вирусы, отметив в списке проверяемых объектов все, что есть.
Если и это не сработает, по всей видимости, придется либо полностью переустанавливать систему (если это окажется возможным), либо менять жесткий диск, поскольку, вероятнее всего, он уже исчерпал срок службы.

Когда компьютер нормально работает, мы не испытываем особого желания разбираться в том, «как в нем все устроено». Однако когда в работе компьютера происходит сбой, он перестает загружаться, а на экране появляются «загадочные» сообщения об ошибке и у нас нет возможности позвать на помощь компьютерного специалиста, то мы вынуждены заглянуть во «внутренний мир» компьютера, чтобы вернуть его в рабочее состояние. Давайте разберемся, что означает сообщение об ошибке «Не найдено загрузочных устройств».
Что значит и как исправить ошибку «Нет загрузочного устройства»?
Компьютер имеет встроенное программное обеспечение, функционирующее независимо от операционной системы. Это программное обеспечение «вшито» во флеш-память каждой материнской платы и называется BIOS (базовая система ввода-вывода). В его задачи входит загрузка устройств и различных компонентов компьютера. После опроса и тестирования компонентов компьютера, BIOS передает управление операционной системе. Именно BIOS сообщает нам, отображая предупреждение, что загрузочное устройство не найдено. Это происходит в том случае, когда BIOS не может загрузить операционную систему с какого бы то ни было носителя на компьютере. «Загрузочным устройством» могут быть такие носители, как жесткий диск, CD, DVD, дискета или обычная «флешка», на которых может находиться загрузочная информация или операционная система. Если это устройство отсутствует, выключено или есть проблемы с операционной системой, то появляется вышеупомянутое сообщение об ошибке. Убедитесь, что в меню BIOS’а устройством загрузки выбран раздел жесткого диска или любое другое устройство, которое планируется использовать в качестве загрузочного.
Теперь мы расскажем вам о трех возможных причинах, которые могут привести к подобной ошибке.
Проблемы с файловой системой
Наиболее вероятной причиной того, что BIOS не в состоянии обнаружить загрузочное устройство, является сбой операционной системы, установленной на жестком диске. Это может произойти из-за вирусной атаки, случайного удаления системных файлов или случайного сжатия системного диска, т.е. любой причины, вследствие которой, существующие рабочие настройки операционной системы могут быть нарушены. В этом случае, при запуске системы, операционная система не обнаруживается, и вы получаете данное сообщение об ошибке.
Решение:
Единственным выходом в такой ситуации, является загрузка с установочного диска Windows, с последующим восстановлением или переустановкой операционной системы. В случае восстановления, Вы сможете сохранить все данные на восстанавливаемом разделе, в случае переустановки, данные будут потеряны.
Жесткий диск отключен
В редких случаях бывает, что BIOS не может обнаружить жесткий диск в качестве загрузочного устройства, потому что он, возможно, был физически отключен от материнской платы. Это может произойти, если системный блок пострадал от падения или ударов. Чтобы убедиться, что это действительно так, зайдите в настройки BIOS, нажав при запуске системы соответствующую клавишу (F1, F2, Del, возможны др. варианты).
Решение:
В этом случае, вам необходимо открыть корпус системного блока компьютера и проверить, подключен ли должным образом кабель от материнской платы к жесткому диску. Если он отсоединен, то просто подключите его и проблема будет решена. В случае с ноутбуком Вам придется делать то же самое. Если ваш ноутбук или настольный компьютер находятся на гарантии, то лучше отдать компьютер специалистам сервисного центра.
Повреждение жесткого диска
Физическое повреждение жесткого диска или появление сбойных секторов могут стать причиной появления ошибки. Жесткий диск может повредиться в результате скачков напряжения в сети, пыли, удара и т.д. В случае, когда жесткий диск оказывается поврежденным, то он не обнаруживается BIOS’ом.
Решение:
В этом случае, вам, возможно, придется заменить жесткий диск. Жесткий диск необходимо протестировать на наличие сбойных секторов. В случае восстановления его работоспособности, его можно использовать в качестве вторичного носителя.
Если не одна из вышеперечисленных мер Вам не помогла, то вам необходимо обратиться за компьютерной помощью к экспертам. По крайней мере, ваша совесть будет спокойна, так как вы сделали все, что могли. Кроме того, мы не рекомендуем вам, открывать и чинить компьютер, который еще находится на гарантийном обслуживании. Лучше, как говорилось выше, сдать его в сервисный отдел. Так как если выяснится, что какой-либо элемент нуждается в замене, вам не придется покупать и менять его на свои деньги.
Наиболее вероятной причиной данного сбоя являются обычно проблемы с операционной системой, пострадавшей в результате атаки вирусов или повреждения системных файлов. В большинстве подобных случаев вам придется переустановить операционную систему. Чтобы избежать подобных проблем рекомендуется установить антивирусное программное обеспечение, которое эффективно предотвращает индуцированные вирусами сбои в системе.
Здесь легко и интересно общаться. Присоединяйся!
Либо слетела загрузочная запись с нулевой дорожки диска, либо в усб вставлена флэшка и, судя по картинке, он к ней обращается и не видет. Либо да — жесткий диск накрылся. Решить можно скачав какой нибудь Лайв СД и загрузившись с него посмотреть что случилось.
отсутствует загрузочный раздел в таблице — дословный перевод, харду пиз. дец
«No bootable partition in table»__
Installed security updates and SP 3. Booted the computer. Now the screen says
«No bootable partition in table»
The HP DX 2300 Microtower did NOT come with a Win XP Pro CD so I can’t boot to SAFE MODE, recover etc.
Question Info
What anti-virus application or security suite is installed and is your subscription current? What anti-spyware applications (other than Defender)? What third-party firewall (if any)? Were any of these applications running in the background when you installed WinXP SP3 (I assume)?
Has a(another) Norton or McAfee application ever been installed on the computer (e.g., a free-trial version that came preinstalled when you bought it)?
The manufacturer was required to provide a way to reinstall Windows. If the computer didn’t come with a set of disks, there will be a hidden Recovery partition (not to be confused with System Restore!) you would use to do a clean install of WinXP. (A Repair Install is not going to fix this.)
Robear Dyer (PA Bear)
MS MVP (IE, Mail, Security, Windows & Update Services) since 2002
Disclaimer: MS MVPs neither represent nor work for Microsoft
Robear Dyer (PA Bear)
Microsoft MVP (Windows Client) since October 2002
Did this solve your problem?
Sorry this didn’t help.
Great! Thanks for marking this as the answer.
How satisfied are you with this reply?
Thanks for your feedback, it helps us improve the site.
How satisfied are you with this response?
Thanks for your feedback.
THANK you for responding! Thank goodness I did NOT download the MS updates here!
I (we) bought 2 identical Dell DX 2300 Microtower desktops. The ONLY difference between the two will be data i.e. pictures, e-mail, etc. So I’d like to ‘think’ ha ha, dealing with this computer’s ‘twin’ would be easier. NOT (apparently)
As far as I know, neither Norton nor McAfee had ever been installed on either, but if I knew how, I could check this one.
Since I cannot boot nor access C: how can / would I access D: which on this computer is labeled HP_RECOVERY?
If you (anyone else can, is willing — able to try helping) PLEASE e-mail *** Email address is removed for privacy ***. I’ll be glad to share my chat info and/or phone number.
AGAIN, THANKS for your input!
Be WELL ‘n be SAFE!
Did this solve your problem?
Sorry this didn’t help.
Great! Thanks for marking this as the answer.
How satisfied are you with this reply?
Thanks for your feedback, it helps us improve the site.
How satisfied are you with this response?
Thanks for your feedback.
I assume that was a typo & you meant HP DX 2300.
[You may want to print this post for offline reference.]
First the (possibly) bad news: Your hard-drive (HDD) may be failing or has failed. If such is the case, you’ll need a new HDD ($$). but without the HP disks, you won’t be able to reinstall Windows & you’ll lose all of your data (unless you’ve got a back-up).
Otherwise, you can try restoring the computer to OOBE (as it left the factory) state using the hidden Recovery partition.
2. Follow the instructions under «Recovery to Factory Specifications» on page 12. Paraphrasing:
• As you start the «bad computer,» keep tapping the F11 key to enter Emergency Recovery/PC Recovery.
• Select «Recover PC’s factory installed operating system, drivers, utilities and
applications.» Click Next to continue.
• Follow the wizard to recover the PC to the factory specifications.
NOTE: All your data (e.g., email; IE Favorites; contents of My Documents folder) will be deleted so I hope you’ve got a recent back up somewhere.
NOTE: You will have to reinstall all third-party applications (e.g., MS Office) that weren’t preinstalled on the computer when you bought it.
MORE in the footnote below. [1]
[1] After restoring the computer to OOBE state, you will have the equivalent of a «new computer» so take care of everything on the following page before otherwise connecting the machine to the internet or a local network (i.e., other computers) and before using a flash drive or SDCard that isn’t brand-new or hasn’t been freshly formatted:
4 steps to help protect your new computer before you go online
Other helpful references include:
HOW TO get a computer running WinXP Gold (no Service Packs) fully patched (after a clean install)
http://groups.google.com/group/microsoft.public.windowsupdate/msg/3f5afa8ed33e121c
Tip: After getting the computer fully-patched, download/install KB971029 manually before using a flash drive or other external drive:http://support.microsoft.com/kb/971029
NB: Any Norton or McAfee free-trial that came preinstalled on the computer when you bought it will be reinstalled (but invalid) when Windows is reinstalled. You MUST uninstall the free-trial AND download/run the appropriate removal tool BEFORE installing any updates, Windows Service Packs or IE upgrades AND BEFORE installing your new anti-virus application (which will require WinXP SP3 to be installed).
If you need additional assistance, please begin a new thread in this forum:
If these procedures look too complex — and there is no shame in admitting this isn’t your cup of tea — take the machine to a local, reputable and independent (i.e., not BigBoxStoreUSA or Geek Squad) computer repair shop.
Robear Dyer (PA Bear)
MS MVP (IE, Mail, Security, Windows & Update Services) since 2002
Disclaimer: MS MVPs neither represent nor work for Microsoft
Robear Dyer (PA Bear)
Microsoft MVP (Windows Client) since October 2002
Источник
Ошибка старта компьютера No bootable partition in table: что делать?
Иногда бывает так, что пользователь включает компьютер или ноутбук, а вместо привычного старта с загрузкой ОС система вдруг выдает многим непонятное сообщение вроде No bootable partition in table. Что делать в такой ситуации, рядовые пользователи в большинстве своем не знают. Попробуем разобраться, почему возникают такие сбои, с чем они могут быть связаны, и как устранить возможные проблемы.
Что означает появление сообщения No bootable partition in table?
Начнем с описания самого уведомления. Если следовать его общепринятой трактовке, оно означает, что компьютерная система не находит активный раздел или устройство, используемое для загрузки в качестве приоритетного, в котором установлена операционная система. Иными словами, BIOS не может передать управление стартом ОС загрузчику системы. Некоторые считают, что данное сообщение появляется при повреждении именно загрузочной записи на нулевой дорожке винчестера, но это не всегда так.
Возможные причины сбоя
Что же касается причин, вызывающих появление такого уведомления, то основными называют следующие:
- отключенный или поврежденный жесткий диск;
- «слет» настроек BIOS;
- неправильно выставленное первое устройство для загрузки;
- повреждение компонентов операционной системы;
- вирусное воздействие.
No bootable partition in table при загрузке: что делать в первую очередь?
Для начала рассмотрим простую и далеко не самую критичную ситуацию. Предположим, что при старте компьютера система выдала сообщение No bootable partition in table. Что делать? Самым первым вариантом устранения возникшей проблемы станет разборка системного блока ПК или ноутбука (если это возможно) с проверкой подключения жесткого диска.
Вполне возможно, что перед этим компьютер перемещался с места на место, или вы его случайно уронили. Шлейф попросту мог выпасть из гнезда или отойти, вследствие чего пропал контакт. Заодно, если сможете, проверьте, подается ли на винчестер питание.
Теперь предположим, что с подключением все в норме, но система снова выдает уведомление No bootable partition in table. Что делать в этом случае? Выполните перезагрузку компьютера или ноутбука, зайдите в параметры BIOS, а затем в разделе загрузки (Boot, Boot Sequence, Boot Device Priority) посмотрите, какое устройство стоит первым в приоритете загрузки системы.
Если это не HDD (или внешний жесткий диск с установленной ОС), выставьте его в первую позицию.
Если это не поможет, выполните полный сброс настроек BIOS. Как вариант, проверьте исправность батарейки CMOS на материнской плате, а при выходе ее из строя замените.
Но зачастую винчестер или съемный HDD в списке может отсутствовать вообще. При этом тоже может появиться сообщение No bootable partition in table. Что делать? На ноутбуке или стационарном ПК это может свидетельствовать о том, что сам жесткий диск вышел из строя (или близок к этому).
В такой ситуации настоятельно рекомендуется создать загрузочный носитель с программой Victoria HDD, после чего выставить его первым для загрузки в BIOS, а затем провести полное тестирование винчестера на предмет наличия сбойных секторов.
Ошибка No bootable partition in table: что делать с программными сбоями?
В некоторых случаях и вышеприведенные действия проблему не устраняют, поскольку с настройками первичной системы и с самим жестким диском все может быть в полном порядке. Но почему же тогда снова появляется уведомление No bootable partition in table? Что делать в этом случае? Тут вам понадобится любой носитель с установочным дистрибутивом Windows или загрузочный диск LiveCD. Загрузитесь с него, вызовите командую строку и введите две команды:
- Bootrec.exe /fixmbr;
- Bootrec.exe /fixboot.
После их выполнения перезагрузите компьютер с жесткого диска, выставив его первым в списке устройств. Если это не поможет, вернитесь к использованию съемного носителя и дополнительно задайте в командной консоли выполнение команды Bootrec.exe /RebuildBCD. Как правило, эта команда, отвечающая за полную перезапись загрузчика, помогает практически всегда (естественно, при условии, что жесткий диск не содержит ошибок, на нем нет сбойных секторов, или он не поврежден механическим воздействием).
Если же ничего из вышеперечисленного результата не дало, очень может быть, что блокирование старта системы производится вирусом. Поскольку с жесткого диска загрузиться возможности нет, создайте загрузочный носитель с антивирусной утилитой Kaspersky Rescue Disk, загрузитесь с него и проверьте систему на вирусы, отметив в списке проверяемых объектов все, что есть.
Если и это не сработает, по всей видимости, придется либо полностью переустанавливать систему (если это окажется возможным), либо менять жесткий диск, поскольку, вероятнее всего, он уже исчерпал срок службы.
Источник
Лежал ноутбук , не пользовалась больше года , включила пишет : NO BOOTABLE DEVICE Что делать?
Здравствуйте, при загрузке ноутбука жмите F2, далее вы зайдёте ви биос, выберите вкладку boot, там есть строка самая первая boot mode, переключите с UEFI на Legaсy. После этих махинаций выберите пункт Exit и далее пункт Exit saving changes. Ноутбук после перезагрузки должен будет определить загрузочное устройство.
2 6 0 · Хороший ответ
3 1 · Хороший ответ
Так он и биом не входит
Пишет введите пароль! Какой. На ноуте который стоял ввожу и ошибку выдаёт!
Если выскочил режим восстановления, то тыкай не F2, а F9, видишь на устройстве слово *MX 18.2*? Выбери Windows Boot Manager, готово! Не получилось? Если есть комп, то пользуйся им
Что делать с функцией security boot fail acer?
Данная ошибка может появляется из-за включенной опции Secure Boot, которая предназначена для защиты ноутбука от запуска на нем нелицензионного ПО, а также некоторых типов вирусов.
Но самой частой причиной возникновения этой ошибки, является отсутствие поддержки UEFI на загрузочном устройстве с которого вы пытаетесь загрузиться (флешка, диск).
1 0 · Хороший ответ
Как исправить «inaccessible boot device» на windows 10?
Посмотрите режим работызагрузки диска в Биос. Такая ошибка часто возникает на старых материнских платах, у которых из-за севшей батарейки настройки Биос сбрасываются по умолчанию и выставляется режим загрузки диска для Windows XP/7.
2 1 · Хороший ответ
No bootable device на ноутбуке acer nitro np515-51 что делать? Boot mode нет в разделе boot.
По всей видимости, ваш жёсткий диск не определяется. Такое возможно, если, например, контакт отошёл, либо вы занимались какими-нибудь настройками жёсткого диска и ошиблись. Ноутбук самостоятельно лучше не разбирать, если совсем не знакомы с техникой. Лучшим вариантом отнести в хороший компьютерный сервис.
Почему не включается ноутбук?
Если после включения ноутбук вообще не подает никаких признаков жизни, то это означает, что сгорел блок питания. Если после нажатия кнопки включения несколько раз загорается лампочка заряда батареи, но при этом ноутбук не запускается, то это означает, что села батарея и нет питания.
3 4 · Хороший ответ
Как исправить ошибку «Bootmgr is missing» на Windows 7?
Опытные пользователи рекомендуют начать с проверки настроек BIOS. Загрузка Windows осуществляется только с того диска, на который непосредственно была установлена операционная система.
Если на компьютере имеются несколько логических дисков, то в BIOS могут сбиться настройки, в результате чего будет указан неправильный диск. Естественно, загрузиться операционная система не сможет, поскольку будет обращаться к диску, на котором нет загрузочных компонентов. Откройте BIOS, перейдите к разделу «Boot», в котором важно указать диск, с которого стартует Windows, выставьте правильную букву.Также автоматический сбой может произойти, если вы подключили к компьютеру флешку, которая выступает в качестве загрузочной. ПК воспримет её за ту, которая отвечает за запуск Windows, пытаясь именно с неё запустить ОС. Если вы обнаружили в USB-разъёме флешку, просто извлеките её и заново запустите компьютер, принудительно перезагрузив систему.
Также можно будет воспользоваться автоматической средой восстановления, которую презентовали разработчики ОС. Для того чтобы воспользоваться таким предложением, следует перезагрузить систему, а в момент последующего запуска быстро нажать на кнопку «F8». Этим вы сумеете вызвать своеобразное меню на чёрном фоне. Среди предлагаемых возможностей выберите строку «Устранение неполадок компьютера», после этого кликните по клавише «Enter».
Может быть, таких действий будет достаточно, сама система сможет восстановить повреждённые файлы и благополучно запуститься. Если же этого не случится или вы никак не сможете вызвать меню путём нажатия кнопки «F8», вам придётся восстанавливать систему иным способом.
Источник
Windows не загружается. Восстанавливаем загрузчик.
Бывает, что после установки какого-нибудь обновления или после очередного эксперимента система перестала загружаться и тут уже EasyBCD не помощник просто потому что вы не можете сейчас им воспользоваться. А интересна стала эта проблема мне из-за того, что один из моих знакомых как раз столкнулся с ней.
Нам потребуется флешка, на которой записана Windows.
Первый вариант для нас – это воспользоваться автоматическим восстановлением.
Вставляем наш загрузочный носитель в компьютер и загружаемся с него.
Наша задача здесь выбрать восстановление системы.
На следующем экране выбираем «Поиск и устранение неисправностей» .
И на новой странице нажимаем « Восстановление при загрузке ».
Если все пройдет хорошо, то компьютер перезагрузится в случае успешного завершения операции или же сообщит об ошибке, если все плохо.
В последнем случае есть еще вариант.
Надо необходимо проделать в принципе все те же операции, только на последнем пункте вместо «восстановления» выбираем « Командная строка »
Есть конечно способ быстрее, как только вы загрузитесь с флешки, просто нажмите « SHIFT+F10 »
Запускаем программу diskpart, для этого вводим команду:
Теперь нам нужно посмотреть список всех доступных томов, для этого вводим команду:
Обратите внимание, что буква диска с ОС не обязательно будет «C», поэтому вам нужно запомнить ее.
Теперь нам нужно выйти из программы, вводим команду:
exit
Теперь нам нужно восстановить файл загрузки следующей командой:
(причем буква «С» в данном случае – это буква диска, на котором записана ОС)
Как видно на моем примере, я ошибся буквой и у меня ничего не получилось, так как ОС у меня на диске « D »
Но, когда я прописал правильную букву диска, операция прошла успешно.
Бывает конечно, но довольно редко, что и этот способ не работает, тогда нам нужно перейти к следующему действию.
Опять включаем программу diskpart, для этого вводим команду:
В зависимости от того UEFI и GPT у вас или BOIS и MBR, разметка может выглядеть по-разному. У вас может показаться скрытый раздел размером 100 мб в формате FAT32.
Или же раздел в формате NTFS размером 500мб.
Вам нужно запомнить номер этого раздела. А затем вам нужно поочередно ввести следующие команды:
причем N – это номер тома
format fs=fat32 или format fs=ntfs
в зависимости от того, какая файловая система на разделе
кстати можно еще дописать quick для ускорения процесса. В моем случае это выглядит так.
В любом случае должно выполниться форматирование тома
assign letter=Z
присваиваем букву Z этому разделу
exit
выходим из Diskpart
bcdboot C:Windows /s Z: /f ALL
причем C: — диск с файлами Windows, Z: — буква, которую мы присвоили скрытому разделу. На моем примере это выглядит так:
Первый раз я косячнул с пробелом, поэтому не повторяйте моих ошибок. И делайте правильно.
Нас тот случай, когда у вас несколько ОС, повторите команду для второй копии, только не забудьте, про другое расположение файлов
select volume N
номер скрытого тома, которому мы присваивали букву
remove letter=Z
удаляем букву, чтобы том не отображался в системе, когда мы перезагрузимся
По идее этим способов должно быть достаточно, но на всякий случай есть еще один бонусный метод.
Воспользуемся утилитой bootrec.exe
Для этого загружаемся с загрузочной флешки, и нажимаем «Восстановление системы».
Для Семерки причем следующее окошко будет выглядеть так:
А для более новых ОС чуть по-другому.
В любом случае для Windows 8-10 идем по следующему пути: Восстановление системы —> Диагностика —> Дополнительные параметры (также этот пункт называется « Поиск и устранение неисправностей » —> Командная строка
Команд здесь не много и разобраться с ними не сложно.
/fixboot
Команда позволяет записать новый загрузочный сектор на системном разделе диска, при этом загрузочный раздел будет создан так, чтобы он был совместим с вашей операционной системой — Windows 7, 8.1, 10
Поврежден загрузочный сектор (например, после изменения структуры и размеров разделов жесткого диска)
Была установлена более старая версия Windows после более новой (Например, вы установили Windows XP после Windows 
Был записан какой-либо не Windows-совместимый загрузочный сектор.
/fixmbr
Эта команда позволяет исправить MBR или загрузчик Windows. При его использовании, поврежденная MBR перезаписывается заново. Загрузочная запись располагается на первом секторе жесткого диска и сообщает БИОС, каким образом и откуда начинать загружать операционную систему. Сопровождаются повреждения обычно следующими ошибками:
No bootable device
Missing operating system
Non-system disk or disk error
В тех случаях, когда у вас появилось сообщение, что компьютер был заблокирован (причиной тому может быть вирусное заражение) еще до начала загрузки Windows, тут тоже может помочь исправление MBR и загрузки.
/scanos
Команда ищет ОС, для которых нет записей в файле загрузки. Если таковые найдены, то вам нужно воспользоваться командой /RebuildBcd.
/RebuildBcd
Эта команда нужна, чтобы перестроить BCD ( файлы конфигурации загрузки ОС) и добавить в нее все утерянные ОС, которые установлены на вашем диске, а также разделы восстановления, созданные на базе Windows.
В очень редких случаях, когда указанные действия не помогают, можно попробовать выполнить нижеследующие команды перед выполнением перезаписи BCD:
bootrec.exe /fixmbr
bootrec.exe /nt60 all /force
Надеюсь вам не нужно будет сталкиваться с ситуацией, когда эта инструкция может понадобиться, но лучше знать и быть готовым, чем наоборот.
Читай. Делись. Подпишись.
Не забывайте про кнопку ПОДПИСАТЬСЯ, а также про наши маленькие группы в ВК и ТЕЛЕЖКЕ , ссылки на них вы можете найти в описании канала, нажав на соответствующие кнопки.
Источник
Содержание
- «No Bootable Device» — ошибка при включении ноутбука (ПК). Как исправить?
- Что делать при появлении «No Bootable Device»: по порядку
- ШАГ 1
- ШАГ 2
- ШАГ 3
- Если нужно поработать с документами, без переустановки (восстановления) Windows
- No bootable partition in table что делать
- No bootable device: что делать и почему возникает
- Как проявляется
- Устранение проблемы
- Физические повреждения
- Внешние носители
- Внешние носители
- Приоритет загрузки
- Проблемы с системой
- Другие неполадки
- No bootable device insert boot disk and press any key – что делать?
- Что означает ошибка No bootable device insert boot disk and press any key
- Несколько алгоритмов устранения неполадки
- No bootable device insert boot disk and press any key: что делать?
- Почему система не загружается – наиболее популярные причины
- Инструкция по исправлению ситуации
- Question: Q: No bootable device after changing partitions
- No bootable partition in table что делать
- Что означает появление сообщения No bootable partition in table?
- How to fix “invalid or damaged bootable partition table” in Windows 10/8/7?
- Method 1. Change boot order
- Method 2. Repair corrupted MBR
- Method 3. Inactive partition
- Causes of this Error
- Cause 1: Partition table is damaged
- Cause 2: Partition table is empty
- Fixing “No bootable medium ” on Windows
- Fix #1: Rebuild the MBR with Easy Recovery Essentials
- Fix #2: Rebuild the MBR manually
- No bootable partition in table что делать
- Re: Factory app parition not bootable.
- Re: Factory app parition not bootable.
- Re: Factory app parition not bootable.
- Re: Factory app parition not bootable.
- Re: Factory app parition not bootable.
- Что такое «Invalid partition table»?
- Causes of this Error
- Cause 1: Partition table is damaged
- Cause 2: Partition table is empty
- Fixing “No bootable medium ” on Windows
- Fix #1: Rebuild the MBR with Easy Recovery Essentials
- Fix #2: Rebuild the MBR manually
- Ошибка No bootable partition in table: что делать с программными сбоями?
- Здесь легко и интересно общаться. Присоединяйся!
«No Bootable Device» — ошибка при включении ноутбука (ПК). Как исправить?
Подскажите с одним вопросом.
Что можно сделать, документы «навернулись»? (Очень надеюсь на помощь, т.к. живу не в крупном городе, и до ближайшего сервиса 50 Км. Уже прогуглила кучу информации, но пока воз и ныне там. )
Эта ошибка означает буквально следующее: «Нет загрузочного устройства». Т.е. компьютер при включении не находит (не видит) диска (или находит не тот. ).
Возникать она может как в случае повреждения диска (и тогда ваши документы на нем действительно могут быть потерянными), так и при некорректных настройках того же BIOS (что легко исправляется).
В этой заметке (инструкции) попробую указать в пошаговом режиме, как и что нужно проверить, для решения вопроса. Постараюсь представить решение в пошаговом виде.
Что делать при появлении «No Bootable Device»: по порядку
ШАГ 1
И так, первое, что порекомендую:
Отключаем флешку и др. устройства от USB-портов
ШАГ 2
👉 Далее нам понадобиться зайти в BIOS/UEFI (без этого никак). Ссылку на инструкцию, как это сделать, привел.
В BIOS (UEFI) нам нужно обратить внимание на 2 вещи. 👉 Первая : определился ли диск, видна ли его модель, серийный номер?
Обычно, эта информация представлена на самом первом экране BIOS — ищите название «Storage», «Disk», и пр. подобные производные (см. пример на моем фото ниже 👇).
UEFI (BIOS) ноутбука ASUS — установлен SSD (его модель определяется)
Если операция не дала результатов и устройство не определяет диск — дальнейшие рекомендации из этой заметки вам ничего не дадут. Могу лишь посоветовать вынуть диск и попробовать его подкл. к другому компьютеру для диагностики (пару ссылок ниже в помощь!).
1) Диагностика и проверка диска за 5 мин. для начинающих (быстрый тест в новой Victoria 5)
👉 Вторая вещь (на которую следует обратить внимание, если диск определяется!) — это раздел «BOOT» (отвечает как раз за загрузку). Здесь следует проверить:
Переключаем с UEFI на Legaсy // BIOS ноутбука Dell Inspiron
ШАГ 3
В определенных случаях* вызвать рассматриваемую ошибку могло повреждение загрузочных записей Windows (в следствии чего они могли повредиться — другой вопрос, иногда из-за вирусного заражения, аварийного откл. электричества и пр.).
Если у вас есть установочная флешка с Windows 10 — можно попробовать восстановить загрузчик (либо установить вторую копию Windows без форматирования и удаления текущей информации на диске). Парочка моих прошлых инструкций по этим темам — вам в помощь! 👌
1) Windows 10 не загружается, как восстановить загрузчик: способ 1, способ 2
Восстановление системы (при установке ОС)
Если нужно поработать с документами, без переустановки (восстановления) Windows
👉 Вариант 1 : вынуть диск и подключить его к телефону или к другому компьютеру (ноутбуку).
👉 Вариант 2 : воспользоваться Live-CD-флешкой ( прим. : загрузившись с нее — вы получите практически полноценную Windows, очень похожую на классическую, установленную на HDD).
Разумеется, в «такой» системе (запущенной с LiveCD) есть неск. общих программ для работы с документами: doc, txt, pdf и пр. (без специфических вещей!).
Какие программы есть на диске «Стрельца. » // Это классическая LiveCD флешка
Источник
No bootable partition in table что делать
No bootable device: что делать и почему возникает
В процессе запуска компьютера участвует множество программных и системных составляющих, и сбой хотя бы в одном из них может помешать операционной системе запуститься.
Когда такое происходить, на экране компьютера появляется соответствующее уведомление и процесс запуска прерывается.
Различные уведомления соответствуют различным типам проблем и в данном случае мы рассмотрим ошибку no bootable device: что делать и почему она возникает?
Как проявляется
Как заметить эту ошибку на своем компьютере? Обычно, она проявляется следующим образом: во время загрузки операционной системы, еще до появления логотипа Виндовс, на черном экране появляется уведомление, напечатанное белыми буквами «No bootable device insert boot disk and press any key».
После этого операционная система перестает загружаться и компьютер выключается.
При всех последующих запусках ошибка может появляться снова.
При этом никакие манипуляции и нажатия на те или иные клавиши не помогают – процесс загрузки прерывается.
О чем же фактически свидетельствует такая неполадка, и какие проблемы возникли в работе компьютера?
Перевод данного уведомления позволяет понять, что при запуске системы устройство обращается к девайсу, на котором она размещена, но не может установить с ним связи и подключиться.
При этом, компьютер предлагает пользователю установить диск с операционной системой и нажать любую клавишу для повторной попытки установки соединения.
Из написанного выше ясно, что фактически устройство не может получить доступ к жесткому диску, то есть проблема связана с аппаратными компонентами, а не с программными.
Есть несколько причин, по которым такая проблема может возникнуть:
В зависимости от причины, которая повлекла за собой такой сбой, существует несколько способов устранения данной неполадки.
Читайте также:
Устранение проблемы
Самым простым способом борьбы с данной неполадкой является перезапуск оборудования.
Если сбой носил временный характер, то при повторном запуске он снова не возникнет.
Далее задачей пользователя является определить, возникла ли неполадка в оборудовании или она носит программный характер.
Физические повреждения
Они могли произойти только в случае, если системный блок компьютера подвергался ударам, падению, давлению или другим воздействиям, и обычно, они бывают заметны визуально.
Снимите корпус с системного блока или заднюю крышку с ноутбука (обесточенных) и осмотрите жесткий диск и все его соединения, причем важно проверить правильность и исправность шлейфов, как к жесткому диску, так и к материнской плате.
Если какой-то из шлейфов отключен и проблему устранить легко, то вы можете переподключить его самостоятельно.
Однако, если визуально заметны повреждения устройства, то скорее всего, потребуется замена винчестера, которую должны провести специалисты.
Внешние носители
На следующем этапе необходимо исключить вероятность того, что загрузка происходит с какого-либо другого носителя.
Для этого проделайте следующее:
Внешние носители
На следующем этапе необходимо исключить вероятность того, что загрузка происходит с какого-либо другого носителя.
Для этого проделайте следующее:
Приоритет загрузки
Это параметр, который настраивается в БИОС, он определяет, к какому именно носителю должна обратиться система для того, чтобы начать загрузку.
Проверить и изменить при необходимости очередь загрузки можно таким образом:
Если это не так, то с помощью стрелок поменяйте порядок оборудования.
Если же это так, то проблема, скорее всего, со стороны аппаратной части компьютера.
Второй вариант: устройство вообще не видит жесткого диска с системой и в списке он не отображается (но подключен при этом верно).
В этом случае неисправен сам жесткий диск и ему требуется замена.
В некоторых случаях все внесенный в очередь загрузки в БИОСе изменения откатываются назад при перезапуске.
Это свидетельствует о том, что имеются проблемы с батарейкой системной платы.
Заменять ее должны в сервисном центре, но стоимость такого устройства не велика.
В некоторых случаях все внесенный в очередь загрузки в БИОСе изменения откатываются назад при перезапуске.
Это свидетельствует о том, что имеются проблемы с батарейкой системной платы.
Заменять ее должны в сервисном центре, но стоимость такого устройства не велика.
Проблемы с системой
Возможна ситуация, при которой проблема состоит в самой операционной системе.
Проверить это достаточно легко – возьмите установочный диск или флешку, установите его в устройство и выполните загрузку с него, выставив его первым в очереди загрузки в БИОСе.
После чего зайдите в Восстановление системы, и с помощью командной строки поочередно выполните три команды bootrec/fixmbr, bootrec /fixboot и chkdsk:/f/r.
Читайте также:
Другие неполадки
Если вы пытались запустить систему, записанную на внешнем жестком диске, подключенном к компьютеру через USB-порт, то рекомендуется переподключить винчестер с использованием другого порта.
Так как данные порты иногда могут работать нестабильно с жесткими дисками.
No bootable device insert boot disk and press any key – что делать?
Приятно, когда компьютер каждый день запускается без проблем и позволяет своему владельцу выполнять поставленные задачи, развлекаться и много другое. К сожалению, но иногда уже во время попытки запуска операционки на экране компа может появиться сообщение “No bootable device insert boot disk and press any key”, которое не позволяет использовать оборудование по назначению.
Следовательно, нужно начинать искать решение проблемы. Сделать это можно, ознакомившись с данным материалом.
Что означает ошибка No bootable device insert boot disk and press any key
Первый шаг в методике предстоящего лечения – понять, что значит эта ошибка.
Примерный перевод фразы из сообщения позволяет получить информацию о том, что при попытке запустить систему компьютер обращается к устройству, на котором она размещена, но не может к нему подключиться. Дальше ПК просит пользователя вставить загрузочный диск и нажать любую кнопку для продолжения операции.
То есть, фраза “No bootable device insert boot disk and press any key” фактически сигнализирует юзеру, что нет доступа к используемому винчестеру.
Существует несколько причин подобной ситуации:
Исходя из вышеописанных первопричин, можно попытаться выправить это не самое приятное положение дел.
Несколько алгоритмов устранения неполадки
Итак, самый простой способ, часто позволяющий исправить данную ситуацию, заключается в банальном перезапуске оборудования. Если произошел обычный сбой, то такая процедура должна помочь.
Следующий шаг – вспомнить, было ли оказано какое-либо физическое воздействие на системный блок? Если да, то рекомендуется снять боковую крышку, найти все соединения используемого жесткого диска и проверить их на надежность. Важно убедиться, что правильно подключены шлейфы не только с самому винчестеру, но и к материнской плате.
Третий этап – исключение попыток ПК выполнить загрузку ОС с других источников. Для этого необходимо:
Если человек пытается запустить систему, использую накопитель, подключаемый через USB-порт, то рекомендуется попробовать переподключить его посредством иного USB, благо на современных компьютерных блоках их обычно присутствует достаточно большое количество.
Пятый шаг – проверка приоритетности загрузки. В некоторых случаях именно эта настройка может привести к подобной ситуации:
Если же BIOS вообще не видит нужного устройства, а юзер уверен в правильности и надежности подсоединения, то, скорее всего, жесткий диск неисправен.
Решение: отправка винчестера в сервис и, вполне возможно, приобретение нового устройства.
Иногда в ситуации с подобной ошибкой можно заметить, что сделанные изменения в настройках БИОСа откатываются назад во время каждого следующего перезапуска PC. Это явный признак проблемы с батарейкой. Придется ее заменить, благо сделать это можно и самостоятельно, а стоимость нового изделия – минимальная.
Если же винчестер прекрасно определяется оборудованием, имеет нужную приоритетность, то существует еще один вариант исправления состояния “No bootable device insert boot disk and press any key”. Правда для этого необходимо иметь под рукой загрузочный диск или его аналог на флэшке:
Если ни один из предложенных методов не принес положительного результата, то, к сожалению, придется нести оборудования в специализированный сервис и, возможно, покупать новый жесткий диск.
No bootable device insert boot disk and press any key: что делать?
Согласитесь, не очень приятное развитие событий, когда включаешь компьютер или ноутбук, в предвкушении приятного времяпровождения или начала рабочего дня, а на экране, вместо загрузки операционной системы возникает сообщение «No bootable device insert boot disk and press any key».
В переводе на русский язык это уведомление сигнализирует владельцу ПК о том, что не было обнаружено устройство, с которого должна происходить загрузка системы, необходимо вставить диск и нажать на кнопочку для продолжения процедуры.
И компьютеру «не важно», что как бы внутри него находится уже винчестер, на котором есть система, чего должно быть достаточно для полноценной загрузки. Но этого не происходит. Что делать?
Чтобы найти эффективное решение возникшей проблемы, изначально стоит разобраться с вероятными первопричинами ее возникновения. Именно с этого мы и начнем.
Почему система не загружается – наиболее популярные причины
Сразу хочется отметить несколько важных нюансов:
Какие еще возможны причины? Их достаточно много:
То есть, ошибка достаточно серьезная и не всегда ее можно исправить программным способом – иногда будет необходимо потратить и свои личные финансовые средства.
Инструкция по исправлению ситуации
В любом случае, даже если проблема требует определенных денежных вливаний, все равно рекомендуется изначально найти ее первопричину, чтобы сократить вероятные расходы. Поэтому рекомендуется следовать нашей инструкции, которая способна избавиться от неприятной ситуации или найти ее основную причину возникновения:
Следующий шаг инструкции будет касаться непосредственно самого винчестера. Что рекомендуется сделать:
Но спешить никуда не стоит. Изначально стоит проверить и другие методы. Их еще в распоряжении более, чем достаточно:
Следующим шагом станет проверка состояния загрузочной области (MBR). Для этого потребуется предварительно где-то взять загрузочный диск или флэшку. Дальше повторить следующее:
Подождать завершения процесса и перезапуститься.
Что еще можно проверить, если ни один из вышеописанных методик не дал результата:
Если до возникновения этой ситуации компьютер долго не хотел вообще запускаться, то причиной может оказаться и плохое состояние используемого блока питания. В нем также могут оказаться вздутые конденсаторы, окислы на схеме. Или его вообще придется банально заменить на новую модель.
Если же ни один из способов вообще не решает проблему, то придется относить системный блок или ноутбук в специализированный сервисный центр, где более опытные мастера постараются обнаружить причину возникновения ошибки и устранить ее.
Почитать отзывы также будет весьма полезным делом, так как часто именно в них другие, обычные пользователи также дают эффективные решения этой неприятной ситуации:
Как видите, чаще всего ситуация исправляется просто. Но, к сожалению, иногда приходится решать ее максимально кардинально и с финансовыми расходами.
Question: Q: No bootable device after changing partitions
Hi all. I’ve lost the ability to boot into my Windows partition via bootcamp. When I use OSX’s startup disk system prefs, it can see Bootcamp, but restarting produces a «No bootable device» error message. If I hold down alt while rebooting, I only see Macintosh HD, no bootcamp (or Recovery, for that matter). I can see the Bootcamp disk on the desktop, and I can use Parallels to run Windows based on that disk, so I know the disk itself is ok.
Can anyone help, please?
Here’s the output to «distil list»:
And here’s «diskutil cs list»:
Here’s «sudo disk /dev/disk0» (all the zeroes here make me nervous):
My guess is that adding the extra partition confused where Bootcamp thinks the partition is (it moved from 4 to 5!) so it can’t find it to load. Can anyone offer steps to fix this, please?
MacBook Pro with Retina display, OS X El Capitan (10.11.2), null
Posted on Jan 8, 2016 2:52 AM
Let us leave it as is. We can create a new Hybrid MBR, using the following steps.
A. We need to disable SIP.
1. Boot into Local Recovery (Command+R).
3. Type csrutil disable in Terminal and press Enter/Return.
5. Boot normally, and type csrutil status to confirm that all individual entries are still disabled.
B. Rebuild non-standard MBR.
The following steps are non-standard because there is a third user-visible partition. Typically, there are two such partitions in a normal configuration on a single-disk Mac with OS X and Bootcamp. This is fragile and lack of proper backups can lead to potential data loss. Download GPT Fdisk from http://sourceforge.net/projects/gptfdisk/ and install it on the OS X side. The following steps are executed when booted in OS X. If the 20.5G is converted to Free Space, these numbers (3 4 5) will change back to (2 3 4). You can use GParted to extend current BC partition, when you are ready.
Rebuild MBR to match the new GPT information thus resetting the Hybrid MBR. Use defaults for other questions (like partition codes). The only values that need modifications are the Boot flags and step 10. Accept all other defaults that Gdisk offers. Please see the sample Q&A as an example. These steps can be repeated if you make a mistake before you get to Step 12, otherwise start from Step 1 for these steps. Step 6 has numbers which are typed with a space between the numbers. Please see the sample Q&A before you execute these steps.
Here is sample Q&A for this section. Please notice the Press Enter/Return. Accept defaults offered by Gdisk.
Place EFI GPT (0xEE) partition first in MBR (good for GRUB)? (Y/N): Y
Creating entry for GPT partition #3 (MBR partition #2)
Enter an MBR hex code (default AF or AB): Press Enter/Return
Set the bootable flag? (Y/N): N
Creating entry for GPT partition #4 (MBR partition #3)
Enter an MBR hex code (default AB or 0B or 0C): Press Enter/Return
Set the bootable flag? (Y/N): N
Creating entry for GPT partition #5 (MBR partition #4)
Enter an MBR hex code (default 07): Press Enter/Return
Источник
No bootable partition in table что делать
Начнем с описания самого уведомления. Если следовать его общепринятой трактовке, оно означает, что компьютерная система не находит активный раздел или устройство, используемое для загрузки в качестве приоритетного, в котором установлена операционная система. Иными словами, BIOS не может передать управление стартом ОС загрузчику системы. Некоторые считают, что данное сообщение появляется при повреждении именно загрузочной записи на нулевой дорожке винчестера, но это не всегда так.
Что же касается причин, вызывающих появление такого уведомления, то основными называют следующие:
Что означает появление сообщения No bootable partition in table?
Начнем с описания самого уведомления. Если следовать его общепринятой трактовке, оно означает, что компьютерная система не находит активный раздел или устройство, используемое для загрузки в качестве приоритетного, в котором установлена операционная система. Иными словами, BIOS не может передать управление стартом ОС загрузчику системы. Некоторые считают, что данное сообщение появляется при повреждении именно загрузочной записи на нулевой дорожке винчестера, но это не всегда так.
How to fix “invalid or damaged bootable partition table” in Windows 10/8/7?
It is common that “invalid or damaged bootable partition table” error appears when you start a computer. Don’t worry, here we provide three ways to fix this error. Firstly, check if your hardware and items are compatible, if they are compatible and doing good, just take the following methods and learn how to repair “invalid or damaged bootable partition” error.
Method 1. Change boot order
If your computer is connected to one or more external hard drive, your computer may boot from a worry one, which can lead to “invalid or damaged bootable partition table”, “ no bootable device found ” and other errors. Now, follow instructions below to change the boot order to make your computer boot from the right active drive.
Step 1. Restart your computer, and press ESC, F1, F2, F8, or F10 to Enter BIOS, and choose to enter BIOS setup.
Step 2. Use the arrow keys to select Boot tab, and select the hard drive where the operating system is.
Step 3. Press Enter or F10 to save operation and exit.
Method 2. Repair corrupted MBR
MBR (Master Boot record) is a type of boot sector at the very beginning of hard drive in computer. It contains the partition table and executable information for boot start. So corrupted MBR can lead to “invalid or damaged bootable partition” issue.
Then, you can choose one method to repair MBR between the 2 methods listed below.
1. Repair MBR using Command Prompt
For this method, you need to prepare an installation CD beforehand and insert it into your computer.
Step 1. Restart computer, and boot from the installation CD, and choose language and time. Then click “Next”.
Step 2. Press shift + F10 to open Command Prompt.
Step 3. Now, execute the following commands:
bootrec.exe /fixmbr
bootrec.exe /fixboot
bootrec.exe /scanos
bootrec.exe /rebuildbcd
Step 4. When it is completed, restart computer.
вњЌTips: The specific steps may slightly different, they depend on the OS and brands you are using.
2. Repair MBR with free MBR repair tool
Using Command Prompt can repair MBR, but it is a bit complicated. And some people may feel confused about how to open Command Prompt.

Step 1. Insert a USB flash drive into another computer. Install and open AOMEI Partition Assistant, and click “Make Bootable Media” on the left side of window, and click “Next”.
Step 2. Now insert the USB into the computer that is with “invalid or damaged bootable partition” error. Start your computer and boot into BIOS as the Method 1. Change the USB as boot drive.
Step 3. Once your computer boot, you will see the main interface of AOMEI Partition Assistant. Then right-click the boot disk that contains a damaged MBR and select “Rebuild MBR”.
Step 4. Then choose a correct MBR type according to the operating system.
Step 5. Return to the main interface, click “Apply” and “Proceed”.
When the operation is completed, unplug the bootable USB, and restart the computer, enter the BIOS again, and change back the repaired disk as boot drive.
Method 3. Inactive partition
Only one partition should be set active. Setting two or more partitions active may result in “invalid or damaged bootable partition” error because the system couldn’t tell a right partition to boot from. Then, you can set other partitions inactive to fix this error.
Step 1. Insert an installation CD, and open the Command Prompt as method 1.
Step 2. Type and execute the following commands:
list volume (you will see which partitions are set active)
Select volume n (the volume you are going to set inactive)
Inactive
вњЌNote: If there are more than 2 active partitions, you need to repeat these commands until only one active partition left.
Causes of this Error
This error has been known to occur as a result of one of the following causes:
Cause 1: Partition table is damaged
The most frequent cause of this error is a damaged partition table. It is located in the MBR(Master Boot Record) of the boot sector, which holds the information on how the logical partitions, containing file systems, are organized on that medium. The most common cause of that error is a failing hard drive, or a disk write error.
Cause 2: Partition table is empty
Another possible cause of this error is a partition table that has no bootable entries. This may happen because of errors made when configuring the partition table manually, or disk read/write errors.
Fixing “No bootable medium ” on Windows
Windows Setup CD/DVD Required!
Some of the solutions below require the use of the Microsoft Windows setup CD or DVD. If your PC did not come with a Windows installation disc or if you no longer have your Windows setup media, you can use Easy Recovery Essentials for Windows instead. EasyRE will automatically find and fix many problems, and can also be used to solve this problem with the directions below.
Fix #1: Rebuild the MBR with Easy Recovery Essentials
Easy Recovery Essentials can fix many errors such as this automatically using its built-in Automated Repair option. EasyRE is currently available for Windows XP, Vista, 7 and 8 and can be downloaded and created on any PC.
Choose “Automated Repair” in Easy Recovery Essentials
Choose the drive associated with the Windows installation you’re trying to repair.
Easy Recovery Essentials searches for errors and makes corrections to the selected Windows installation.
Windows, booting up successfully.
You can download Easy Recovery Essentials from here.
Fix #2: Rebuild the MBR manually
You can try to rebuild the BCD if the winload.efi error appears because of a corrupt BCD file:
bootrec utility results screen
No bootable partition in table что делать
Post by docmur » Wed Mar 21, 2018 2:03 am
I designed an ESP32 board based around the ESP-WROOM-32 module. When I upload the example blink code to my board and run make monitor, it works fine, but when I upload my own project, it flashes perfectly fine, but when I run make monitor I get:
I (296) esp_image: segment 6: paddr=0x000a9768 vaddr=0x400c0000 size=0x00000 ( 0) load
E (296) esp_image: Checksum failed. Calculated 0xa6 read 0x6
E (300) boot: Factory app partition is not bootable
E (306) boot: No bootable app partitions in the partition table
user code done
My project works on my ESP-WROOM32 dev board, what should I check to try and get my project to boot up and run?
Re: Factory app parition not bootable.
Post by chegewara » Wed Mar 21, 2018 6:42 am
Try to flash your app one more time.
Another issue is that your app size is larger than partition size (but most likely it should have show more error messages with info about this issue).
It is also possible that some other issue occured that i cant predict because my lack of knowledge.
Re: Factory app parition not bootable.
Post by Gfast2 » Wed Mar 21, 2018 3:04 pm
try «make size» to check your app size
try «make erase_flash» to format the whole flash.
Re: Factory app parition not bootable.
Post by docmur » Thu Mar 22, 2018 12:47 am
Thanks for the suggestions:
628501 bytes (.bin may be padded larger)
and running make erase_flash then make flash didn’t seem to help. Should I try using a custom partition table as the first reply pointed to?
Re: Factory app parition not bootable.
Post by docmur » Thu Mar 22, 2018 2:44 am
I updated the toolchain and grabbed an updated version of esp-idf, I’m still running into the same issue, here is a full listing from terminal.
Hopefully this helps, I also tried to the hello world example and I’m running into the same issue.
Re: Factory app parition not bootable.
Post by Daniel » Thu Mar 22, 2018 3:39 am
docmur wrote: Hey Guys
I updated the toolchain and grabbed an updated version of esp-idf, I’m still running into the same issue, here is a full listing from terminal.
Hopefully this helps, I also tried to the hello world example and I’m running into the same issue.
Hi,Maybe you should change another wire or another power,because it can not work normally.
Что такое «Invalid partition table»?
Перевод «Invalid partition table» звучит как «некорректная таблица разделов», обычно обозначая ситуацию, когда система обратилась к флеш-накопителю за нужными для инсталляции данными, но из-за ряда причин не смогла это осуществить. Среди таких причин я бы отметил следующие:

Causes of this Error
This error has been known to occur as a result of one of the following causes:
Cause 1: Partition table is damaged
The most frequent cause of this error is a damaged partition table. It is located in the MBR(Master Boot Record) of the boot sector, which holds the information on how the logical partitions, containing file systems, are organized on that medium. The most common cause of that error is a failing hard drive, or a disk write error.
Cause 2: Partition table is empty
Another possible cause of this error is a partition table that has no bootable entries. This may happen because of errors made when configuring the partition table manually, or disk read/write errors.
Fixing “No bootable medium ” on Windows
Windows Setup CD/DVD Required!
Some of the solutions below require the use of the Microsoft Windows setup CD or DVD. If your PC did not come with a Windows installation disc or if you no longer have your Windows setup media, you can use Easy Recovery Essentials for Windows instead. EasyRE will automatically find and fix many problems, and can also be used to solve this problem with the directions below.
Fix #1: Rebuild the MBR with Easy Recovery Essentials
Easy Recovery Essentials can fix many errors such as this automatically using its built-in Automated Repair option. EasyRE is currently available for Windows XP, Vista, 7 and 8 and can be downloaded and created on any PC.
Choose “Automated Repair” in Easy Recovery Essentials
Choose the drive associated with the Windows installation you’re trying to repair.
Easy Recovery Essentials searches for errors and makes corrections to the selected Windows installation.
Windows, booting up successfully.
You can download Easy Recovery Essentials from here.
Fix #2: Rebuild the MBR manually
You can try to rebuild the BCD if the winload.efi error appears because of a corrupt BCD file:
bootrec utility results screen
A bootable partition is a partition that holds the important files for the operating system to ensure the OS can start up successfully. if you receive a message- “invalid or damaged bootable partition”, it means the boot partition is corrupted, and you will not be able to boot your computer. Commonly, there are three reasons behind this error:
Boot from an incorrect partition.
Two or more partitions are set as active.
The MBR is corrupted.
Some items like motherboard, SATA port, HDD are old or incompatible.
Ошибка No bootable partition in table: что делать с программными сбоями?
В некоторых случаях и вышеприведенные действия проблему не устраняют, поскольку с настройками первичной системы и с самим жестким диском все может быть в полном порядке. Но почему же тогда снова появляется уведомление No bootable partition in table? Что делать в этом случае? Тут вам понадобится любой носитель с установочным дистрибутивом Windows или загрузочный диск LiveCD. Загрузитесь с него, вызовите командую строку и введите две команды:
После их выполнения перезагрузите компьютер с жесткого диска, выставив его первым в списке устройств. Если это не поможет, вернитесь к использованию съемного носителя и дополнительно задайте в командной консоли выполнение команды Bootrec.exe /RebuildBCD. Как правило, эта команда, отвечающая за полную перезапись загрузчика, помогает практически всегда (естественно, при условии, что жесткий диск не содержит ошибок, на нем нет сбойных секторов, или он не поврежден механическим воздействием).
Если же ничего из вышеперечисленного результата не дало, очень может быть, что блокирование старта системы производится вирусом. Поскольку с жесткого диска загрузиться возможности нет, создайте загрузочный носитель с антивирусной утилитой Kaspersky Rescue Disk, загрузитесь с него и проверьте систему на вирусы, отметив в списке проверяемых объектов все, что есть.
Если и это не сработает, по всей видимости, придется либо полностью переустанавливать систему (если это окажется возможным), либо менять жесткий диск, поскольку, вероятнее всего, он уже исчерпал срок службы.

Когда компьютер нормально работает, мы не испытываем особого желания разбираться в том, «как в нем все устроено». Однако когда в работе компьютера происходит сбой, он перестает загружаться, а на экране появляются «загадочные» сообщения об ошибке и у нас нет возможности позвать на помощь компьютерного специалиста, то мы вынуждены заглянуть во «внутренний мир» компьютера, чтобы вернуть его в рабочее состояние. Давайте разберемся, что означает сообщение об ошибке «Не найдено загрузочных устройств».
Что значит и как исправить ошибку «Нет загрузочного устройства»?
Компьютер имеет встроенное программное обеспечение, функционирующее независимо от операционной системы. Это программное обеспечение «вшито» во флеш-память каждой материнской платы и называется BIOS (базовая система ввода-вывода). В его задачи входит загрузка устройств и различных компонентов компьютера. После опроса и тестирования компонентов компьютера, BIOS передает управление операционной системе. Именно BIOS сообщает нам, отображая предупреждение, что загрузочное устройство не найдено. Это происходит в том случае, когда BIOS не может загрузить операционную систему с какого бы то ни было носителя на компьютере. «Загрузочным устройством» могут быть такие носители, как жесткий диск, CD, DVD, дискета или обычная «флешка», на которых может находиться загрузочная информация или операционная система. Если это устройство отсутствует, выключено или есть проблемы с операционной системой, то появляется вышеупомянутое сообщение об ошибке. Убедитесь, что в меню BIOS’а устройством загрузки выбран раздел жесткого диска или любое другое устройство, которое планируется использовать в качестве загрузочного.
Теперь мы расскажем вам о трех возможных причинах, которые могут привести к подобной ошибке.
Проблемы с файловой системой
Наиболее вероятной причиной того, что BIOS не в состоянии обнаружить загрузочное устройство, является сбой операционной системы, установленной на жестком диске. Это может произойти из-за вирусной атаки, случайного удаления системных файлов или случайного сжатия системного диска, т.е. любой причины, вследствие которой, существующие рабочие настройки операционной системы могут быть нарушены. В этом случае, при запуске системы, операционная система не обнаруживается, и вы получаете данное сообщение об ошибке.
Решение:
Единственным выходом в такой ситуации, является загрузка с установочного диска Windows, с последующим восстановлением или переустановкой операционной системы. В случае восстановления, Вы сможете сохранить все данные на восстанавливаемом разделе, в случае переустановки, данные будут потеряны.
Жесткий диск отключен
В редких случаях бывает, что BIOS не может обнаружить жесткий диск в качестве загрузочного устройства, потому что он, возможно, был физически отключен от материнской платы. Это может произойти, если системный блок пострадал от падения или ударов. Чтобы убедиться, что это действительно так, зайдите в настройки BIOS, нажав при запуске системы соответствующую клавишу (F1, F2, Del, возможны др. варианты).
Решение:
В этом случае, вам необходимо открыть корпус системного блока компьютера и проверить, подключен ли должным образом кабель от материнской платы к жесткому диску. Если он отсоединен, то просто подключите его и проблема будет решена. В случае с ноутбуком Вам придется делать то же самое. Если ваш ноутбук или настольный компьютер находятся на гарантии, то лучше отдать компьютер специалистам сервисного центра.
Повреждение жесткого диска
Физическое повреждение жесткого диска или появление сбойных секторов могут стать причиной появления ошибки. Жесткий диск может повредиться в результате скачков напряжения в сети, пыли, удара и т.д. В случае, когда жесткий диск оказывается поврежденным, то он не обнаруживается BIOS’ом.
Решение:
В этом случае, вам, возможно, придется заменить жесткий диск. Жесткий диск необходимо протестировать на наличие сбойных секторов. В случае восстановления его работоспособности, его можно использовать в качестве вторичного носителя.
Если не одна из вышеперечисленных мер Вам не помогла, то вам необходимо обратиться за компьютерной помощью к экспертам. По крайней мере, ваша совесть будет спокойна, так как вы сделали все, что могли. Кроме того, мы не рекомендуем вам, открывать и чинить компьютер, который еще находится на гарантийном обслуживании. Лучше, как говорилось выше, сдать его в сервисный отдел. Так как если выяснится, что какой-либо элемент нуждается в замене, вам не придется покупать и менять его на свои деньги.
Наиболее вероятной причиной данного сбоя являются обычно проблемы с операционной системой, пострадавшей в результате атаки вирусов или повреждения системных файлов. В большинстве подобных случаев вам придется переустановить операционную систему. Чтобы избежать подобных проблем рекомендуется установить антивирусное программное обеспечение, которое эффективно предотвращает индуцированные вирусами сбои в системе.
Здесь легко и интересно общаться. Присоединяйся!
Либо слетела загрузочная запись с нулевой дорожки диска, либо в усб вставлена флэшка и, судя по картинке, он к ней обращается и не видет. Либо да – жесткий диск накрылся. Решить можно скачав какой нибудь Лайв СД и загрузившись с него посмотреть что случилось.
отсутствует загрузочный раздел в таблице – дословный перевод, харду пиз. дец
Источник
При включении ноутбука на черном экране сообщение:
NO BOOTABLE PARTITION IN TABLE
После выключения и некоторого простоя — включается нормально. Неисправность редко повторяющаяся, поэтому выловить трудно.
Первое, что пришло на ум — проверить диск. Из Recovery console запустил Chckdsk — не помогло. Fixboot, fixmbr — всё тож. Где ещё рыть? Что посоветуете?
- Изменен тип Igor Leyko 2 ноября 2010 г. 6:43 давность
Все ответы
Поддерживаю предыдущего оратора. А может и трещинка где.
Только что возникла такая проблема на серваке с RAID массивом и я не знал как ее решить, уже всю голову себе поломал.
в итоге дело не в перегреве, а всего навсего во ФЛЕШКЕ. Комп при закрузке каким-то образом пытался загрузиться с флешки, хотя в BIOSe загрузка с FLASH стоит в последнюю очередь! Вобщем советую посмотреть не стоит ли у вас дискеты или Флешки в компьютере и проверить Биос, может там установлена загрузка с этих устройств в первую очередь.
А винт IDE или SATA?
Сталкивался однажды с такой проблемой. Так вот, не было никаких flash-драйвов, винты меняли три штуки, много чего переделали, но никто не обратил внимания на sata провод. Вроде новый поставили, а он вот с такой же плавающей проблемой оказался. Поставили другой, такая же проблема, взяли старый проводок, снятый со старой машинки, работающей давно,а на нее поставили проблемный проводок, глюки начались на ней, а на первой машинке, которая изначально была неисправна все нормализовалась. Оказалось что sata проводов было закуплено около 100 штук., и все они были вот с такой проблемой, либо что-то с ними происходило от перегрева, толи сами по себе г. были.Науке это неизвестно, вернее сказать вникать никто не стал, а просто убрали провода подальше с пометкой брак.
No bootable partition in table что делать?
Приятно, когда компьютер каждый день запускается без проблем и позволяет своему владельцу выполнять поставленные задачи, развлекаться и много другое.
К сожалению, но иногда уже во время попытки запуска операционки на экране компа может появиться сообщение “No bootable device insert boot disk and press any key”, которое не позволяет использовать оборудование по назначению.
Следовательно, нужно начинать искать решение проблемы. Сделать это можно, ознакомившись с данным материалом.
Что означает ошибка No bootable device insert boot disk and press any key
Первый шаг в методике предстоящего лечения – понять, что значит эта ошибка.
Примерный перевод фразы из сообщения позволяет получить информацию о том, что при попытке запустить систему компьютер обращается к устройству, на котором она размещена, но не может к нему подключиться. Дальше ПК просит пользователя вставить загрузочный диск и нажать любую кнопку для продолжения операции.
То есть, фраза “No bootable device insert boot disk and press any key” фактически сигнализирует юзеру, что нет доступа к используемому винчестеру.
Существует несколько причин подобной ситуации:
- Проблемы с накопителем, вызванные физическим воздействием (например, ПК случайно упал или неосторожно перемещался с одного места на другое).
- Временный, несистематический сбой.
- Следствие воздействия вредоносных программ.
- Попытка выполнить загрузку с накопителя, который не указан в настройках оборудования приоритетным.
- Вышел срок годности батарейки на системной плате.
- Проблема с USB портами при попытке использования данный тип соединения.
- Проблемы с самой операционкой.
Исходя из вышеописанных первопричин, можно попытаться выправить это не самое приятное положение дел.
Несколько алгоритмов устранения неполадки
Итак, самый простой способ, часто позволяющий исправить данную ситуацию, заключается в банальном перезапуске оборудования. Если произошел обычный сбой, то такая процедура должна помочь.
Следующий шаг – вспомнить, было ли оказано какое-либо физическое воздействие на системный блок? Если да, то рекомендуется снять боковую крышку, найти все соединения используемого жесткого диска и проверить их на надежность. Важно убедиться, что правильно подключены шлейфы не только с самому винчестеру, но и к материнской плате.
Третий этап – исключение попыток ПК выполнить загрузку ОС с других источников. Для этого необходимо:
- Изъять все диски, расположенные в CD или DVD приводах;
- Временно убрать все внешние накопители;
- Инициировать очередной перезапуск оборудования.
Если человек пытается запустить систему, использую накопитель, подключаемый через USB-порт, то рекомендуется попробовать переподключить его посредством иного USB, благо на современных компьютерных блоках их обычно присутствует достаточно большое количество.
Пятый шаг – проверка приоритетности загрузки. В некоторых случаях именно эта настройка может привести к подобной ситуации:
- Начать перезапуск устройства;
- Нажать на “Del”, чтобы перейти в меню БИОСа;
- Перейти в раздел, отвечающий за определение и приоритет используемых устройств (Чаще всего следует искать раздел со словом “BOOT”);
- Первым в списке должно обозначаться устройство, на котором находится операционка. Если это не так, то необходимо поменять местами оборудование.
Если же BIOS вообще не видит нужного устройства, а юзер уверен в правильности и надежности подсоединения, то, скорее всего, жесткий диск неисправен.
Решение: отправка винчестера в сервис и, вполне возможно, приобретение нового устройства.
Иногда в ситуации с подобной ошибкой можно заметить, что сделанные изменения в настройках БИОСа откатываются назад во время каждого следующего перезапуска PC. Это явный признак проблемы с батарейкой. Придется ее заменить, благо сделать это можно и самостоятельно, а стоимость нового изделия – минимальная.
Если же винчестер прекрасно определяется оборудованием, имеет нужную приоритетность, то существует еще один вариант исправления состояния “No bootable device insert boot disk and press any key”. Правда для этого необходимо иметь под рукой загрузочный диск или его аналог на флэшке:
- Вставить диск в накопитель или подключить флэшку.
- Зайти в BIOS и выставить первоочередность запуска именно с загрузочного диска/флэшки. Сохранить изменения, перезапустить комп.
- После запуска программы перейти в “Восстановление системы”.
- Выбрать командную строку.
- Заставить выполнить поочередно три команды: bootrec /fixmbr, bootrec /fixboot и chkdsk : /f /r
Если ни один из предложенных методов не принес положительного результата, то, к сожалению, придется нести оборудования в специализированный сервис и, возможно, покупать новый жесткий диск.
No bootable device: причины появления и способы устранения
: 2018-09-16 / Виктор Трунов
Сегодня вряд ли встретишь пользователя, компьютер которого проработал бы достаточно длительное время без различных ошибок.
Одной из самых распространенных таких ошибок является «no bootable device insert boot disk and press any key», что в переводе на русский значит следующее «загрузочное устройство не найдено, вставьте диск и нажмите по любой клавише».
Чаще всего с подобным типом неисправности сталкиваются пользователи ноутбуков фирмы Acer или Dell. Скорее всего это связано с тем, что ноутбуки — это более хрупкие устройства, в отличие от обычных ПК, имеющие способность нагреваться до немалых температур.
Совет: постарайтесь обеспечить свое устройство достаточным охлаждением, регулярно проводите профилактику и предохраняйте от падений и ударов.
Кстати, в зависимости от версии биоса, текст ошибки может меняться и иметь следующие значения: no bootable device hit any key, press any key to reset или please restart system. Все это говорит об одной и той же проблеме, что жесткий диск не был найден.
Не удалось устранить проблему?Обратитесь за помощью к специалисту!
Решите мою проблему
Причин ее появления множество:
- Подключена второстепенная периферия (флешки, Wi-Fi и Bluetooth модули, телефоны, фотоаппараты и прочее).
- Неправильное подключение жесткого диска (HDD).
- Повреждение SATA кабеля или кабеля питания.
- Неисправность HDD. Сюда можно отнести наличие bad секторов, физического износа, повреждений или окиси на плате.
- Неверно выставлен порядок загрузки накопителей в BIOS.
- Батарейка для питания биоса исчерпала свои ресурсы.
- Повреждение загрузочной области (MBR).
- Повреждение файловой системы, используемой в накопителей.
- Вышедший из строя USB разъем, если вы пытаетесь загрузиться с флешки или внешнего HDD.
- Наличие вредоносного ПО.
- Дефекты на стороне прочих комплектующих.
Давайте пройдемся по каждому пункту и разберем более подробно, что делать в той или иной ситуации.
Влияние второстепенной периферии
Подключенная сторонняя периферия нередко нарушает порядок загрузки в BIOS. Не найдя нужное загрузочное устройство, компьютер выведет на экран сообщение — no bootable device.
Поэтому, первое и самое простое, что следует сделать, это отключить всю второстепенную периферию. К ней относится различная периферия, подключенная по USB: флешки, сканеры, принтеры, Wi-Fi, Bluetooth модули и прочее. После чего проверить результат.
Не удалось устранить проблему?Обратитесь за помощью к специалисту!
Решите мою проблему
Если проблема будет решена, то чтобы не отключать каждый раз всю технику, нужно лишь изменить некоторые настройки в биосе, как это сделать, я расскажу ниже.
Что означает появление сообщения No bootable partition in table?
Начнем с описания самого уведомления. Если следовать его общепринятой трактовке, оно означает, что компьютерная система не находит активный раздел или устройство, используемое для загрузки в качестве приоритетного, в котором установлена операционная система. Иными словами, BIOS не может передать управление стартом ОС загрузчику системы. Некоторые считают, что данное сообщение появляется при повреждении именно загрузочной записи на нулевой дорожке винчестера, но это не всегда так.
Возможные причины сбоя
Что же касается причин, вызывающих появление такого уведомления, то основными называют следующие:
- отключенный или поврежденный жесткий диск;
- «слет» настроек BIOS;
- неправильно выставленное первое устройство для загрузки;
- повреждение компонентов операционной системы;
- вирусное воздействие.
No bootable partition in table при загрузке: что делать в первую очередь?
Для начала рассмотрим простую и далеко не самую критичную ситуацию. Предположим, что при старте компьютера система выдала сообщение No bootable partition in table. Что делать? Самым первым вариантом устранения возникшей проблемы станет разборка системного блока ПК или ноутбука (если это возможно) с проверкой подключения жесткого диска.
Вполне возможно, что перед этим компьютер перемещался с места на место, или вы его случайно уронили. Шлейф попросту мог выпасть из гнезда или отойти, вследствие чего пропал контакт. Заодно, если сможете, проверьте, подается ли на винчестер питание.
Теперь предположим, что с подключением все в норме, но система снова выдает уведомление No bootable partition in table. Что делать в этом случае? Выполните перезагрузку компьютера или ноутбука, зайдите в параметры BIOS, а затем в разделе загрузки (Boot, Boot Sequence, Boot Device Priority) посмотрите, какое устройство стоит первым в приоритете загрузки системы.
Если это не HDD (или внешний жесткий диск с установленной ОС), выставьте его в первую позицию.
Если это не поможет, выполните полный сброс настроек BIOS. Как вариант, проверьте исправность батарейки CMOS на материнской плате, а при выходе ее из строя замените.
Но зачастую винчестер или съемный HDD в списке может отсутствовать вообще. При этом тоже может появиться сообщение No bootable partition in table. Что делать? На ноутбуке или стационарном ПК это может свидетельствовать о том, что сам жесткий диск вышел из строя (или близок к этому).
В такой ситуации настоятельно рекомендуется создать загрузочный носитель с программой Victoria HDD, после чего выставить его первым для загрузки в BIOS, а затем провести полное тестирование винчестера на предмет наличия сбойных секторов.
Ошибка No bootable partition in table: что делать с программными сбоями?
В некоторых случаях и вышеприведенные действия проблему не устраняют, поскольку с настройками первичной системы и с самим жестким диском все может быть в полном порядке. Но почему же тогда снова появляется уведомление No bootable partition in table? Что делать в этом случае? Тут вам понадобится любой носитель с установочным дистрибутивом Windows или загрузочный диск LiveCD. Загрузитесь с него, вызовите командую строку и введите две команды:
- Bootrec.exe /fixmbr;
- Bootrec.exe /fixboot.
После их выполнения перезагрузите компьютер с жесткого диска, выставив его первым в списке устройств. Если это не поможет, вернитесь к использованию съемного носителя и дополнительно задайте в командной консоли выполнение команды Bootrec.exe /RebuildBCD. Как правило, эта команда, отвечающая за полную перезапись загрузчика, помогает практически всегда (естественно, при условии, что жесткий диск не содержит ошибок, на нем нет сбойных секторов, или он не поврежден механическим воздействием).
Если же ничего из вышеперечисленного результата не дало, очень может быть, что блокирование старта системы производится вирусом. Поскольку с жесткого диска загрузиться возможности нет, создайте загрузочный носитель с антивирусной утилитой Kaspersky Rescue Disk, загрузитесь с него и проверьте систему на вирусы, отметив в списке проверяемых объектов все, что есть.
Если и это не сработает, по всей видимости, придется либо полностью переустанавливать систему (если это окажется возможным), либо менять жесткий диск, поскольку, вероятнее всего, он уже исчерпал срок службы.
Загрузка компьютера прерывается в самом начале и на экране появляется сообщение: «No bootable device – insert boot disk and press any key» – «Не найдено загрузочное устройство». В чем причина? Как исправить подобную проблему? В нашей статье мы кратко ответим на эти и другие вопросы.
Когда компьютер нормально работает, мы не испытываем особого желания разбираться в том, «как в нем все устроено». Однако когда в работе компьютера происходит сбой, он перестает загружаться, а на экране появляются «загадочные» сообщения об ошибке и у нас нет возможности позвать на помощь компьютерного специалиста, то мы вынуждены заглянуть во «внутренний мир» компьютера, чтобы вернуть его в рабочее состояние. Давайте разберемся, что означает сообщение об ошибке «Не найдено загрузочных устройств».
Что значит и как исправить ошибку «Нет загрузочного устройства»?
Компьютер имеет встроенное программное обеспечение, функционирующее независимо от операционной системы. Это программное обеспечение «вшито» во флеш-память каждой материнской платы и называется BIOS (базовая система ввода-вывода). В его задачи входит загрузка устройств и различных компонентов компьютера. После опроса и тестирования компонентов компьютера, BIOS передает управление операционной системе. Именно BIOS сообщает нам, отображая предупреждение, что загрузочное устройство не найдено.
Это происходит в том случае, когда BIOS не может загрузить операционную систему с какого бы то ни было носителя на компьютере. «Загрузочным устройством» могут быть такие носители, как жесткий диск, CD, DVD, дискета или обычная «флешка», на которых может находиться загрузочная информация или операционная система. Если это устройство отсутствует, выключено или есть проблемы с операционной системой, то появляется вышеупомянутое сообщение об ошибке.
Убедитесь, что в меню BIOS’а устройством загрузки выбран раздел жесткого диска или любое другое устройство, которое планируется использовать в качестве загрузочного.
Теперь мы расскажем вам о трех возможных причинах, которые могут привести к подобной ошибке.
Проблемы с файловой системой
Наиболее вероятной причиной того, что BIOS не в состоянии обнаружить загрузочное устройство, является сбой операционной системы, установленной на жестком диске. Это может произойти из-за вирусной атаки, случайного удаления системных файлов или случайного сжатия системного диска, т.е. любой причины, вследствие которой, существующие рабочие настройки операционной системы могут быть нарушены. В этом случае, при запуске системы, операционная система не обнаруживается, и вы получаете данное сообщение об ошибке.
Решение:
Единственным выходом в такой ситуации, является загрузка с установочного диска Windows, с последующим восстановлением или переустановкой операционной системы. В случае восстановления, Вы сможете сохранить все данные на восстанавливаемом разделе, в случае переустановки, данные будут потеряны.
Жесткий диск отключен
В редких случаях бывает, что BIOS не может обнаружить жесткий диск в качестве загрузочного устройства, потому что он, возможно, был физически отключен от материнской платы. Это может произойти, если системный блок пострадал от падения или ударов. Чтобы убедиться, что это действительно так, зайдите в настройки BIOS, нажав при запуске системы соответствующую клавишу (F1, F2, Del, возможны др. варианты).
Решение:
В этом случае, вам необходимо открыть корпус системного блока компьютера и проверить, подключен ли должным образом кабель от материнской платы к жесткому диску. Если он отсоединен, то просто подключите его и проблема будет решена. В случае с ноутбуком Вам придется делать то же самое. Если ваш ноутбук или настольный компьютер находятся на гарантии, то лучше отдать компьютер специалистам сервисного центра.
Повреждение жесткого диска
Физическое повреждение жесткого диска или появление сбойных секторов могут стать причиной появления ошибки. Жесткий диск может повредиться в результате скачков напряжения в сети, пыли, удара и т.д. В случае, когда жесткий диск оказывается поврежденным, то он не обнаруживается BIOS’ом.
Решение:В этом случае, вам, возможно, придется заменить жесткий диск. Жесткий диск необходимо протестировать на наличие сбойных секторов. В случае восстановления его работоспособности, его можно использовать в качестве вторичного носителя.
Если не одна из вышеперечисленных мер Вам не помогла, то вам необходимо обратиться за компьютерной помощью к экспертам. По крайней мере, ваша совесть будет спокойна, так как вы сделали все, что могли. Кроме того, мы не рекомендуем вам, открывать и чинить компьютер, который еще находится на гарантийном обслуживании. Лучше, как говорилось выше, сдать его в сервисный отдел. Так как если выяснится, что какой-либо элемент нуждается в замене, вам не придется покупать и менять его на свои деньги.
Ошибка старта компьютера No bootable partition in table: что делать?
Иногда бывает так, что пользователь включает компьютер или ноутбук, а вместо привычного старта с загрузкой ОС система вдруг выдает многим непонятное сообщение вроде No bootable partition in table. Что делать в такой ситуации, рядовые пользователи в большинстве своем не знают. Попробуем разобраться, почему возникают такие сбои, с чем они могут быть связаны, и как устранить возможные проблемы.
Что означает появление сообщения No bootable partition in table?
Начнем с описания самого уведомления. Если следовать его общепринятой трактовке, оно означает, что компьютерная система не находит активный раздел или устройство, используемое для загрузки в качестве приоритетного, в котором установлена операционная система. Иными словами, BIOS не может передать управление стартом ОС загрузчику системы. Некоторые считают, что данное сообщение появляется при повреждении именно загрузочной записи на нулевой дорожке винчестера, но это не всегда так.
Возможные причины сбоя
Что же касается причин, вызывающих появление такого уведомления, то основными называют следующие:
- отключенный или поврежденный жесткий диск;
- «слет» настроек BIOS;
- неправильно выставленное первое устройство для загрузки;
- повреждение компонентов операционной системы;
- вирусное воздействие.
No bootable partition in table при загрузке: что делать в первую очередь?
Для начала рассмотрим простую и далеко не самую критичную ситуацию. Предположим, что при старте компьютера система выдала сообщение No bootable partition in table. Что делать? Самым первым вариантом устранения возникшей проблемы станет разборка системного блока ПК или ноутбука (если это возможно) с проверкой подключения жесткого диска.
Вполне возможно, что перед этим компьютер перемещался с места на место, или вы его случайно уронили. Шлейф попросту мог выпасть из гнезда или отойти, вследствие чего пропал контакт. Заодно, если сможете, проверьте, подается ли на винчестер питание.
Теперь предположим, что с подключением все в норме, но система снова выдает уведомление No bootable partition in table. Что делать в этом случае? Выполните перезагрузку компьютера или ноутбука, зайдите в параметры BIOS, а затем в разделе загрузки (Boot, Boot Sequence, Boot Device Priority) посмотрите, какое устройство стоит первым в приоритете загрузки системы.
Если это не HDD (или внешний жесткий диск с установленной ОС), выставьте его в первую позицию.
Если это не поможет, выполните полный сброс настроек BIOS. Как вариант, проверьте исправность батарейки CMOS на материнской плате, а при выходе ее из строя замените.
Но зачастую винчестер или съемный HDD в списке может отсутствовать вообще. При этом тоже может появиться сообщение No bootable partition in table. Что делать? На ноутбуке или стационарном ПК это может свидетельствовать о том, что сам жесткий диск вышел из строя (или близок к этому).
В такой ситуации настоятельно рекомендуется создать загрузочный носитель с программой Victoria HDD, после чего выставить его первым для загрузки в BIOS, а затем провести полное тестирование винчестера на предмет наличия сбойных секторов.
Ошибка No bootable partition in table: что делать с программными сбоями?
В некоторых случаях и вышеприведенные действия проблему не устраняют, поскольку с настройками первичной системы и с самим жестким диском все может быть в полном порядке. Но почему же тогда снова появляется уведомление No bootable partition in table? Что делать в этом случае? Тут вам понадобится любой носитель с установочным дистрибутивом Windows или загрузочный диск LiveCD. Загрузитесь с него, вызовите командую строку и введите две команды:
- Bootrec.exe /fixmbr;
- Bootrec.exe /fixboot.
После их выполнения перезагрузите компьютер с жесткого диска, выставив его первым в списке устройств. Если это не поможет, вернитесь к использованию съемного носителя и дополнительно задайте в командной консоли выполнение команды Bootrec.exe /RebuildBCD. Как правило, эта команда, отвечающая за полную перезапись загрузчика, помогает практически всегда (естественно, при условии, что жесткий диск не содержит ошибок, на нем нет сбойных секторов, или он не поврежден механическим воздействием).
Если же ничего из вышеперечисленного результата не дало, очень может быть, что блокирование старта системы производится вирусом. Поскольку с жесткого диска загрузиться возможности нет, создайте загрузочный носитель с антивирусной утилитой Kaspersky Rescue Disk, загрузитесь с него и проверьте систему на вирусы, отметив в списке проверяемых объектов все, что есть.
Если и это не сработает, по всей видимости, придется либо полностью переустанавливать систему (если это окажется возможным), либо менять жесткий диск, поскольку, вероятнее всего, он уже исчерпал срок службы.
-
Общие обсуждения
-
При включении ноутбука на черном экране сообщение:
NO BOOTABLE PARTITION IN TABLEПосле выключения и некоторого простоя — включается нормально. Неисправность редко повторяющаяся, поэтому выловить трудно.
Первое, что пришло на ум — проверить диск. Из Recovery console запустил Chckdsk — не помогло. Fixboot, fixmbr — всё тож. Где ещё рыть? Что посоветуете?
-
Изменен тип
Igor Leyko
2 ноября 2010 г. 6:43
давность
-
Изменен тип
Все ответы
-
Загрузочные диски не уходят и не приходят при загрузке — перезагрузке . Скорее всего винт перегревается . Проверьте температуру . Сообщение действительно редкое , чаще встречается Reboot and select … для вашей ошибки (если предположить , что метки 0x80 действительно нет ) . Я бы на вашем месте записал образ дискетки с diskedit на болванку и лично посмотрел на mbr . -
Поддерживаю предыдущего оратора. А может и трещинка где…
-
Только что возникла такая проблема на серваке с RAID массивом и я не знал как ее решить, уже всю голову себе поломал…
в итоге дело не в перегреве, а всего навсего во ФЛЕШКЕ!!!!! Комп при закрузке каким-то образом пытался загрузиться с флешки, хотя в BIOSe загрузка с FLASH стоит в последнюю очередь! Вобщем советую посмотреть не стоит ли у вас дискеты или Флешки в компьютере и проверить Биос, может там установлена загрузка с этих устройств в первую очередь!!!
Удачи Вам!
-
Здравствуйте.
А винт IDE или SATA?
Сталкивался однажды с такой проблемой. Так вот, не было никаких flash-драйвов, винты меняли три штуки, много чего переделали, но никто не обратил внимания на sata провод. Вроде новый поставили, а он вот с такой же плавающей проблемой оказался. Поставили другой, такая же проблема, взяли старый проводок, снятый со старой машинки, работающей давно,а на нее поставили проблемный проводок, глюки начались на ней, а на первой машинке, которая изначально была неисправна все нормализовалась. Оказалось что sata проводов было закуплено около 100 штук., и все они были вот с такой проблемой, либо что-то с ними происходило от перегрева, толи сами по себе г… были.Науке это неизвестно, вернее сказать вникать никто не стал, а просто убрали провода подальше с пометкой брак.
Так что обратите внимание на данную мелочь.
p.s. а винчестер напрямую к мамке подрублен или к какому-нить контроллеру.Если к мамке, то не включен ли на ней какой-нить raid, который просто время от времени лагает?