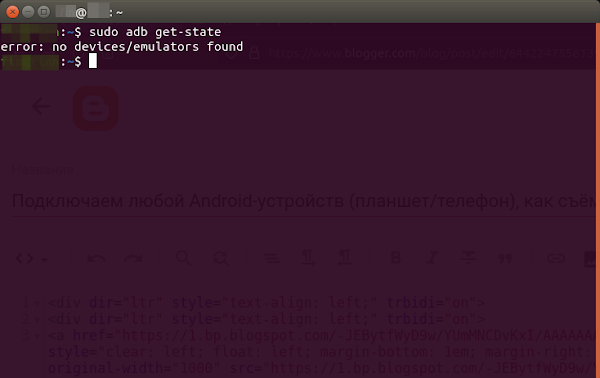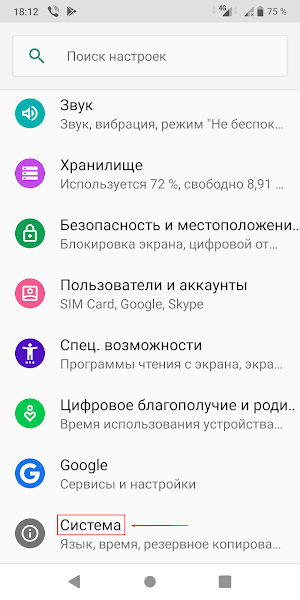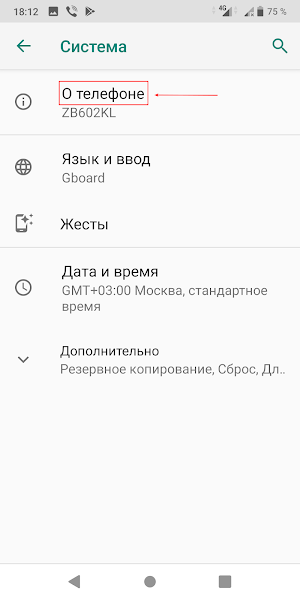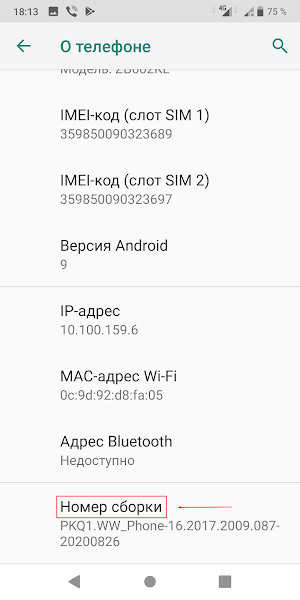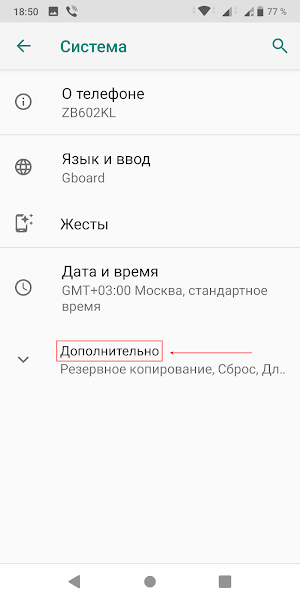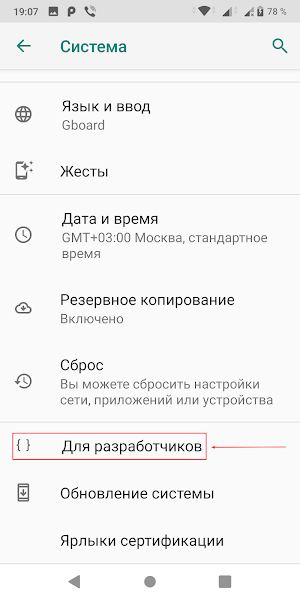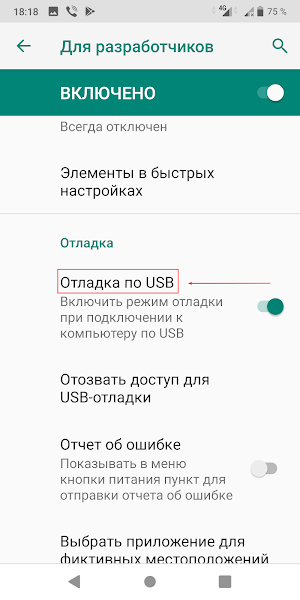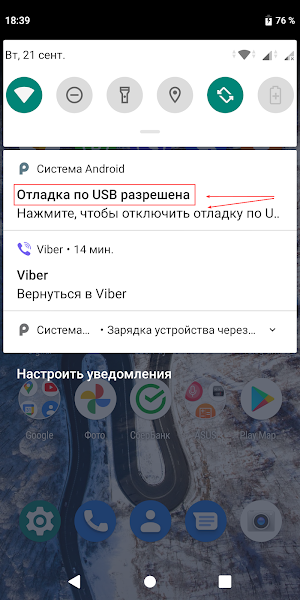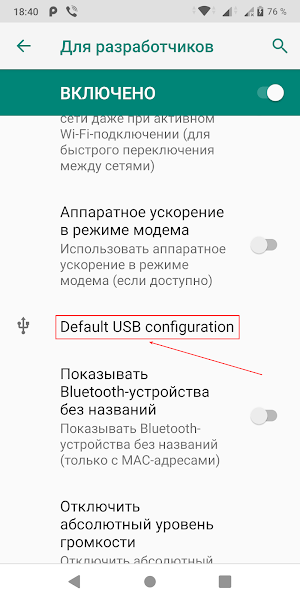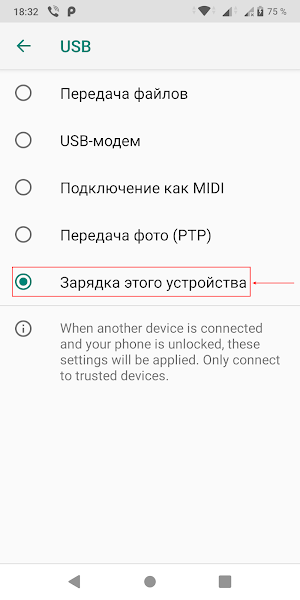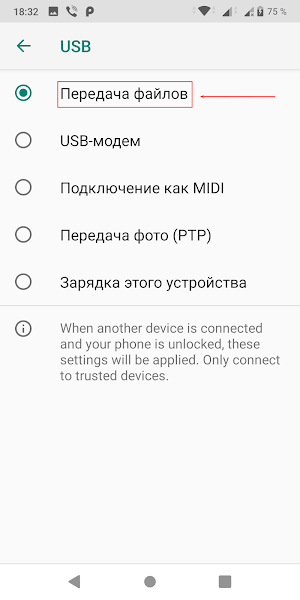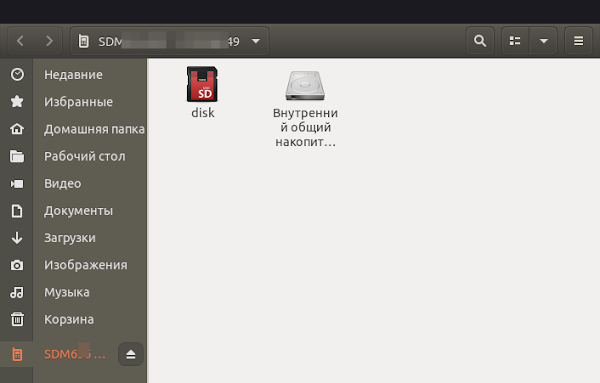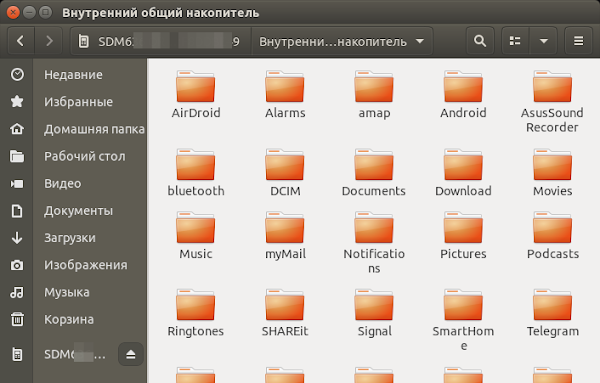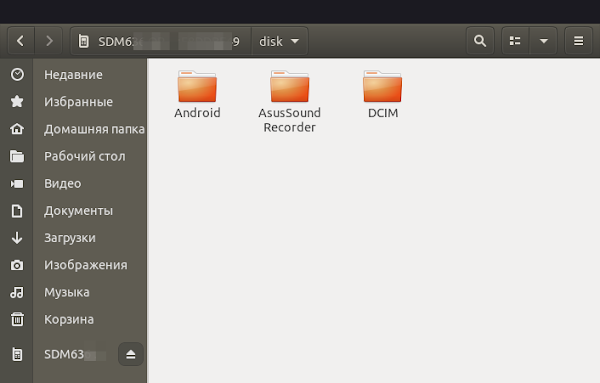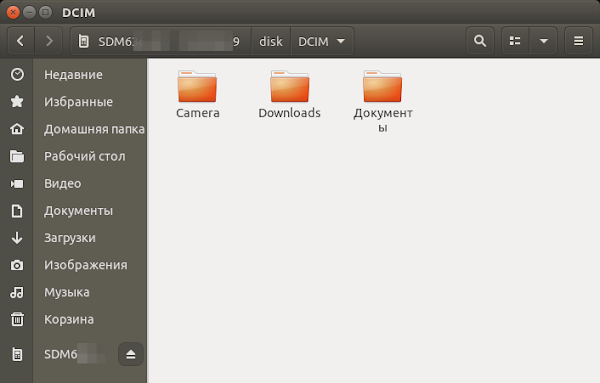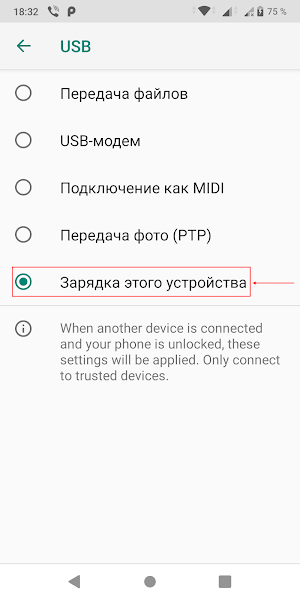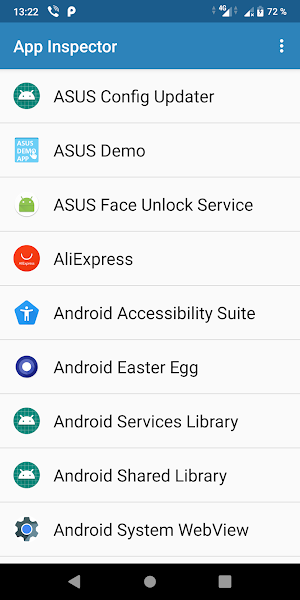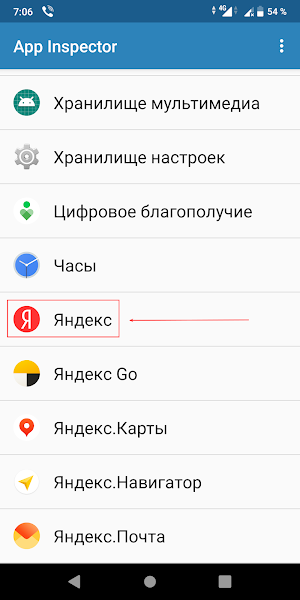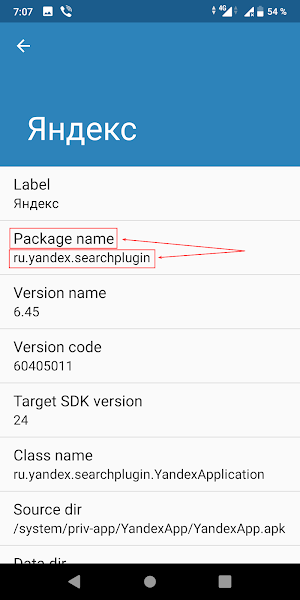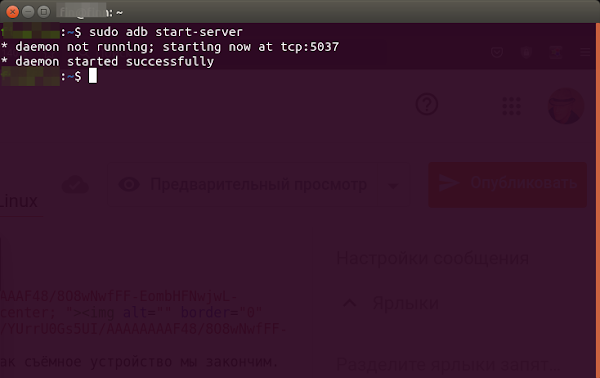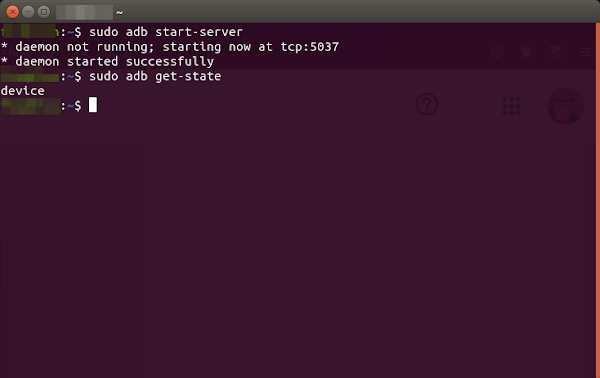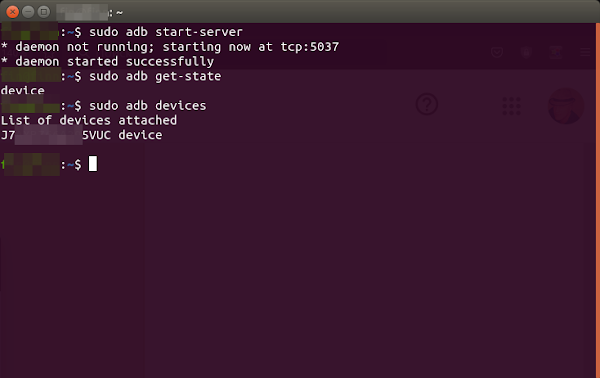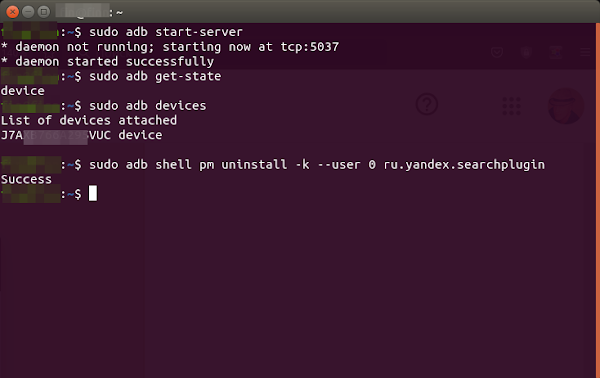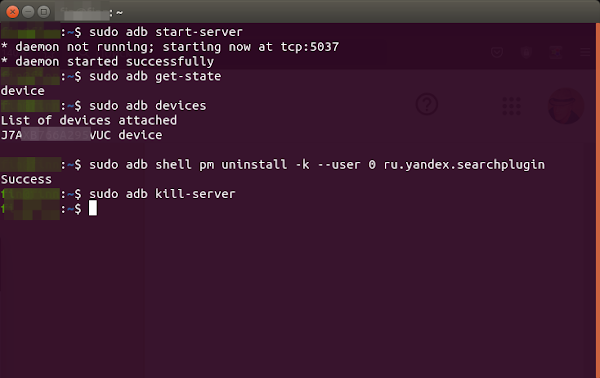If search engine brought you here:
$ sudo snap stop anbox Stopped. $ adb kill-server cannot connect to daemon at tcp:5037: Connection refused $ adb start-server * daemon not running; starting now at tcp:5037 * daemon started successfully $ sudo snap start anbox Started. $ anbox.appmgr $ adb devices -l List of devices attached emulator-5558 device product:anbox_x86_64 model:Anbox device:x86_64 transport_id:1
@arno01 Getting a Seg fault when I run anbox.appmgr, any suggestions
(base) rowbot@ROWBOT-PC-01:~/Downloads$ anbox.appmgr
Stack trace (most recent call last):
#25 Object "[0xffffffffffffffff]", at 0xffffffffffffffff, in
#24 Object "/snap/anbox/186/usr/bin/anbox", at 0x4aa008, in _start
#23 Object "/lib/x86_64-linux-gnu/libc.so.6", at 0x7f3d7d94d83f, in __libc_start_main
#22 Object "/snap/anbox/186/usr/bin/anbox", at 0x4a524e, in main
#21 Object "/snap/anbox/186/usr/bin/anbox", at 0x4bc337, in anbox::Daemon::Run(std::vector<std::__cxx11::basic_string<char, std::char_traits<char>, std::allocator<char> >, std::allocator<std::__cxx11::basic_string<char, std::char_traits<char>, std::allocator<char> > > > const&)
#20 Object "/snap/anbox/186/usr/bin/anbox", at 0x4b153f, in anbox::cli::CommandWithSubcommands::run(anbox::cli::Command::Context const&)
#19 Object "/snap/anbox/186/usr/bin/anbox", at 0x4b1001, in anbox::cli::CommandWithFlagsAndAction::run(anbox::cli::Command::Context const&)
#18 Object "/snap/anbox/186/usr/bin/anbox", at 0x4da37c, in
#17 Object "/snap/anbox/186/usr/bin/anbox", at 0x52be77, in anbox::ui::SplashScreen::SplashScreen()
#16 Object "/snap/anbox/186/usr/lib/x86_64-linux-gnu/libSDL2-2.0.so.0", at 0x7f3d7f1e53e6, in
#15 Object "/snap/anbox/186/usr/lib/x86_64-linux-gnu/libSDL2-2.0.so.0", at 0x7f3d7f27e0c0, in
#14 Object "/snap/anbox/186/usr/lib/x86_64-linux-gnu/libSDL2-2.0.so.0", at 0x7f3d7f29199c, in
#13 Object "/snap/anbox/186/usr/lib/x86_64-linux-gnu/libSDL2-2.0.so.0", at 0x7f3d7f2903a0, in
#12 Object "/snap/anbox/186/usr/lib/x86_64-linux-gnu/libSDL2-2.0.so.0", at 0x7f3d7f27f102, in
#11 Object "/lib/x86_64-linux-gnu/libdl.so.2", at 0x7f3d7e8dcfa0, in dlopen
#10 Object "/lib/x86_64-linux-gnu/libdl.so.2", at 0x7f3d7e8dd570, in
#9 Object "/lib64/ld-linux-x86-64.so.2", at 0x7f3d7fe895a3, in
#8 Object "/lib/x86_64-linux-gnu/libdl.so.2", at 0x7f3d7e8dcf08, in
#7 Object "/lib64/ld-linux-x86-64.so.2", at 0x7f3d7fe8dde8, in
#6 Object "/lib64/ld-linux-x86-64.so.2", at 0x7f3d7fe895a3, in
#5 Object "/lib64/ld-linux-x86-64.so.2", at 0x7f3d7fe8e921, in
#4 Object "/lib64/ld-linux-x86-64.so.2", at 0x7f3d7fe8980a, in
#3 Object "/lib64/ld-linux-x86-64.so.2", at 0x7f3d7fe896f9, in
#2 Object "/snap/anbox/186/usr/lib/x86_64-linux-gnu/libmirprotobuf.so.3", at 0x7f3d74860408, in
#1 Object "/snap/anbox/186/usr/lib/x86_64-linux-gnu/libprotobuf-lite.so.9", at 0x7f3d7e6b9832, in google::protobuf::internal::OnShutdown(void (*)())
#0 Object "/snap/anbox/186/usr/lib/x86_64-linux-gnu/libprotobuf-lite.so.9", at 0x7f3d7e6b9516, in google::protobuf::internal::Mutex::Lock()
Segmentation fault (Address not mapped to object [(nil)])
Segmentation fault (core dumped)
(base) #rowbot@ROWBOT-PC-01:~/Downloads$
Если при использовании ADB возникает ошибка error: device not found , не обязательно переключать/перезапускать телефон/эмулятор, достаточно перезапустить демон adb:
adb kill-server, после чего следует подождатьне менее 5 сек. После этого любая adb-команда снова запустит демона, и в большинстве случаев связь восстанавливается и все девайсы обнаруживаются.
Но, если даже несколько перезапусков не решили проблему, то есть ещё вариант решения проблемы: в эмуляторе/на телефоне в настройках отладки выключить и снова включить галочку «Разрешать отладку», это вызовет соответствующий перезапуск сервиса отладки, но только уже со стороны Андроида.
Демон adb — процесс на копьютере, тот самый «сервер» adb (хотя он является лишь клиентом). Также на телефоне есть adbd — adb-хост, отвечающий на запросы с компьютера или другого клиента.
добрый день! помогите пожалуйста. При установки у меня всегда выходит ошибка device not found, и я не знаю что делать у меня телефон nokia xl
ADB sideload, как пользоваться. Команда adb sideload очень прекрасна и с помощью ее можно легко выполнить обновление прошивки или выполнить восстановление Android в случае если он не загружается!
Еще раз о том для чего нужна команда ADB SIDELOAD — данная команда необходима для того чтобы выполнять прошивку ZIP архивов из меню recovery или если отсутствует bootloader. У данной команды есть аналог fastboot -w update, но у многих Android девайсов утилита fastboot не работает, соответственно adb sideload является универсальным средством.
ZIP архив-обновление находится в папке с утилитой adb, смартфон или планшет переводится в режим recovery или bootloader. Запускается утилита adb и прописывается командаadb sideload .zip, после чего архив копируется в Android и затем прошивается.
Инструкция использования ADB Sideload
В данной статье будет предложено два варианта как можно воспользоваться adb sideload, первый способ — демонстрация как все работает от начала до конца, второй способ — автоматизированный, без лишних действий и писанины руками.
Способ №1
1. Подключаем устройство Android к компьютеру
2. Файл ZIP архив-обновление переместить по пути C:/adb/progbin
3. Запускаем программу ADB RUN или переходим в меню Manual Command -> ADB
4. Далее проверим «видит» ли adb ваш Android для этого наберем команду:
И должны получить следующий ответ:
Если получим ответ (ошибка):
Если получим ответ (ошибка):
То есть ничего нет, после attached, то устройство не видно (переустанавливаем драйвера, меняем порт USB, меняем кабель USB)
5. Переводим устройство в режим Recovery или режим Bootloader
6. В зависимости от Recovery в некоторых случаях необходимо включать принудительно включать на устройстве режим передачи и установки Sideload:
Если у вас стандартное или CWM Recovery оно может называться
- install zip from sileload
- apply update from ADB
- ADB Sideload
и находится это меню может в главном разделе Recovery, раздел Advanced или Install ZIP.
Если у вас TWRP Recovery
Чтобы активировать sideload перейдите в Advanced -> ADB Sideload и потянуть нижний ползунок вправо:
Далее все остальные действия происходят на компьютере.
7. В ADB RUN пишем следующую команду:
Где XXXXXXXX — точное название прошиваемого ZIP обновления (учитывая ЗаГЛАвные или строЧНЫЕ, как написано, названия иначе получите ошибку)
После чего начнется перемещение обновления (прошивки) на Android и обновление.
- Если вы получили ошибку error: closed — не активировали sideload на Android
- Если вы получили ошибку error: device not found — не видит Android, меняйте ядро, recovery, перезапустить Android и снова перевести в режим.
Способ №2
1. Подключаем устройство Android к компьютеру
2. Запускаем программу ADB RUN и переходим в меню Reboot Device -> выбрать Reboot Recovery или Reboot Bootloader (если нет на устройстве Recovery)
3. Активируем sideload на устройстве
4. Вернуться в главное меню и перейти в меню Move -> Sideload
5. Выбрать вначале пункт Copy ZIP to Directory, в открывшееся окно переместить ZIP архив-обновление, после закрыть окно
6. Выбрать Istall ZIP после чего, выбрать прошиваемый файл, после чего начнется прошивка.
- Если вы получили ошибку error: closed — не активировали s >error: device not found — не видит Android, меняйте ядро, recovery, перезапустить Android и снова перевести в режим.
Подробно расскажем как пользоваться adb sideload — выполнить обновление прошивки или восстановление Android в случае если он не загружается!
Еще раз о том для что делает ADB SIDELOAD — данная команда необходима для того, чтобы выполнять прошивку ZIP архивов из меню recovery.
ADB Sideload что это? Принцип работы ADB Sideload
ADB Sideload — это специальный режим установки прошивки, с помощью утилиты ADB.
Принцип работы следующий: ZIP архив-обновление находится в папке с утилитой adb, смартфон или планшет переводится в режим recovery. Запускается утилита adb, и прописывается команда adb sideload filename.zip (вместо filename указать ваш ZIP), после чего архив копируется в Android и прошивается.
Необходимое для прошивки ADB Sideload
- Компьютер или ноутбук
- Скачать драйвер Android и после установить его
- Скачать фирменную программу сайта — ADB RUN или adb
- Заряд Android устройства более чем 40%
- Оригинальный, неповрежденный кабель USB
- Включить Отладка по USB на Android
- ZIP архив-обновление
Подготовка Android к прошивке в ADB SIDELOAD
Телефон или планшет Android необходимо перевести в режим Recovery переведя его руками или с помощью adb. После чего необходимо активировать на Android прошивку через adb sideload.
В стандартном или CWM Recovery необходимо выбрать:
- install zip from sileload
- apply update from ADB
- ADB S >
Иногда это опция находиться в меню Advanced.
Sideload в TWRP Recovery
Далее все остальные действия происходят на компьютере.
Как пользоваться ADB Sideload?
Установка прошивки с помощью ADB SIDELOAD
В этой статье будет предложено два варианта как можно воспользоваться adb sideload, первый способ — демонстрация как все работает от начала до конца в adb, второй способ — автоматизированный сайтом Android +1 с помощью ADB RUN, без лишних действий и писанины руками.
Способ №1. С помощью ADB
- Подключаем устройство Andro > adb sideload XXXXXXXX.zip
Где XXXXXXXX — точное название прошиваемого ZIP обновления (учитывая ЗаГЛАвные или строЧНЫЕ, как написано, названия иначе получите ошибку)После чего начнется перемещение обновления (прошивки) на Android и установка на смартфон или планшет.
Способ №2. ADB Sideload с помощью ADB RUN
- Подключаем устройство Android к компьютеру
- Запускаем программу ADB RUN и переходим в меню Reboot Device -> выбрать Reboot Recovery
- Активируем s/>
- Выбрать вначале пункт Copy ZIP to Directory, в открывшееся окно переместить ZIP архив-обновление, после закрыть окно
- Выбрать Istall ZIP после чего, выбрать прошиваемый файл, после чего начнется прошивка.
Ошибки ADB Sideload
- Если вы получили ошибку error: closed — не активировали sideload на Android;
- Если вы получили ошибку error: device not found — не видит Android, меняйте ядро, recovery, перезапустить Android и снова перевести в режим.
Вот и все! Больше статей и инструкций читайте в разделе Статьи и Хаки Android. Оставайтесь вместе с сайтом Android +1, дальше будет еще интересней!
Источник
adb: error: failed to get feature set: no devices/emulators found. Please help #359
When I try to mirror my android phone it says
adb: error: failed to get feature set: no devices/emulators found
ERROR: «adb push» returned with value 1
Press any key to continue.
Please help me :'(
The text was updated successfully, but these errors were encountered:
Do you enable adb debug in your phone?
@npes87184 yes, i enabled adb debug but the android on my phone is 4.0.3
could be a problem ?
my phone is 4.0.3
could be a problem ?
The Android part requires at least API 21 (Android 5.0).
@rom1v Thanks man, i tried a new android with Android 6, he still show me the same message
what is the solution ?
Well I have the same issue. Android 7.0 adb enabled everything is fine except the application
Ok I figure out sorry. I change my cable and it works.
@mesabuca what cable do you use?
I did everything as instructed and still getting the same error.
I’m using usb c to usb c connection instead of usb a. is that a problem?
Hi,
Android 9 here and Arch Linux.
This is just to point that for me, it was the package android-udev which resolved the problem.
Im getting the same error. im on android 7 and i tested 3 usb b cables
INFO: scrcpy 1.12.1 https://github.com/Genymobile/scrcpy
adb: error: failed to get feature set: no devices/emulators found
ERROR: «adb push» returned with value 1
Any idea of how to solve this ? (I’m using ubuntu 20.04)
Hi,
Same here on Kubuntu 20.04.
It worked up to last week, OS updates ?
adb kill-server #start clean
plug your device
adb devices #check if the device is connected
or
connect via TCP
adb connect IP:PORT
export the path to currently used adb or use the same path to adb when you connected to the device, in the previous step
export ADB=$(which adb) scrcpy
run scrpy
scrcpy
Hi bois. I received this error as well.
INFO: scrcpy 1.17 https://github.com/Genymobile/scrcpy
adb: error: failed to get feature set: more than one device/emulator
ERROR: «adb push» returned with value 1
and I can see my two beloved android phones:
INFO: scrcpy 1.17 https://github.com/Genymobile/scrcpy
adb: error: failed to get feature set: more than one device/emulator
ERROR: «adb push» returned with value 1
Downloadsscrcpy-win64-v1.17>adb devices
List of devices attached
5WHssss device
10sssss device
How can I run two emulators at the same time
You might have enabled Developer Options!! But you haven’t enabled the USB debugging option. So just go inside the Developer Options and enable it. Your scrcpy.exe will start working.
He literally said he already checked and made sure it was enabled 😂
If someone still having this error over WiFi — «adb: error: failed to get feature set: no devices/emulators found»
Along with these kinds of warnings — «adb server version (41) doesn’t match this client (39); killing. «
What you need to do is to set the environment variable ADB to the path of real adb binary from your installation.
On Linux, this works beautifully:
Connect USB first and run the following commands:
Disconnect USB now and run the following command:
Note that back-quotes are used here: which adb . Alternatively, you can give complete path as this:
adb: error: failed to get feature set: no devices/emulators found
ERROR: «adb push» returned with value 1
Personaly i solved the problem in downloading «Universal ADB Driver v6.0» here: https://androidmtk.com/download-universal-adb-driver and in installing it in following the instructions here: https://androidmtk.com/install-universal-adb-driver After that my Redmi note 8 pro was recognized perfectly by scrcpy and no error messages anymore.
I had this issue and here’s how I fixed it (Android 10)
Connect the USB cable and from your android device slide down the Notification Bar and select USB for file transfer (USB Debugging must be enabled) -> keep pressing until you see the USB setting-> here in the «USB Controlled by» sub-menu select «connected devices» & in the «Use USB for» -> Transferring files / Android Auto. This should resolve the problem with the USB connection. Make sure you have installed the USB driver for your android device
I had the same issue, and I fixed it simply by changing the cable. Some cables are for charging only, you have to use a cable capable of transferring data.
INFO: scrcpy 1.18 https://github.com/Genymobile/scrcpy
/usr/local/share/scrcpy/scrcpy-server: 1 file pushed. 0.9 MB/s (37330 bytes in 0.039s)
[server] INFO: Device: vivo V2031 (Android 11)
INFO: Renderer: opengl
INFO: OpenGL version: 3.0 Mesa 20.0.8
INFO: Trilinear filtering enabled
INFO: Initial texture: 1080×2408
[server] ERROR: Exception on thread Thread[main,5,main]
android.media.MediaCodec$CodecException: Error 0xfffffff4
at android.media.MediaCodec.native_configure(Native Method)
at android.media.MediaCodec.configure(MediaCodec.java:2127)
at android.media.MediaCodec.configure(MediaCodec.java:2043)
at com.genymobile.scrcpy.ScreenEncoder.configure(ScreenEncoder.java:237)
at com.genymobile.scrcpy.ScreenEncoder.internalStreamScreen(ScreenEncoder.java:90)
at com.genymobile.scrcpy.ScreenEncoder.streamScreen(ScreenEncoder.java:61)
at com.genymobile.scrcpy.Server.scrcpy(Server.java:80)
at com.genymobile.scrcpy.Server.main(Server.java:255)
at com.android.internal.os.RuntimeInit.nativeFinishInit(Native Method)
at com.android.internal.os.RuntimeInit.main(RuntimeInit.java:433)
WARN: Device disconnected
WARN: Killing the server.
how can i fix this?
android.media.MediaCodec$CodecException: Error 0xfffffff4
I solved this «no devices/emulators found» issue on my device (LG K51S) by changing the USB option from File Transfer to Charging . Then my device showed up in adb devices as an unauthorized device. The phone showed up a hint to authorize itself, so the rest is rather simple. Hope this helps.
When I try to mirror my android phone it says
adb: error: failed to get feature set: no devices/emulators found ERROR: «adb push» returned with value 1 Press any key to continue. Please help me :'(
Hi bois. I received this error as well.
INFO: scrcpy 1.17 https://github.com/Genymobile/scrcpy adb: error: failed to get feature set: more than one device/emulator ERROR: «adb push» returned with value 1
and I can see my two beloved android phones:
INFO: scrcpy 1.17 https://github.com/Genymobile/scrcpy adb: error: failed to get feature set: more than one device/emulator ERROR: «adb push» returned with value 1
Downloadsscrcpy-win64-v1.17>adb devices List of devices attached 5WHssss device 10sssss device
How can I run two emulators at the same time
you have to enable the USB debugging then that will solve the problem
I had the same issue, and I fixed it simply by changing the cable. Some cables are for charging only, you have to use a cable capable of transferring data.
Just want to confirm this works on windows. It looks like file transfer mode ironically doesn’t invoke USB debugging from the connected workstation, but charging mode does. As soon as I changed to charging mode, I got the expected RSA fingerprint prompt on my android 8.0 device
Источник
Многие пользователи хорошо знакомы с ситуацией, когда при подключении к компьютеру/ноутбуку под управлением ОС Ubuntu/Linux Mint какого-нибудь устройства (планшета/телефона) с ОС Android. В лючщем случае ничего не происходит, в худшем появляется сообщение о невозможности подключения устройства.
Естестсвенно, совершать какие-либо манипуляции с устройством в наших ОС-ях не представляется возможным.И вот в этой статье мы с Вами и узнаем, как же всё таки заставить наши Ubuntu/Linux Mint увидеть любое Android-устройство.
Уверен, что многие продвинутые пользователи умеют и знают всё то, что будет изложено в данной статье, поэтому, бывалые, сильно не пинайте, данная статья больше для простых, обычных пользователей…
На самом деле, всё очень просто и сводится к установке ADB (Android Debug Bridge — Отладочный мост Android) — инструмент, который устанавливается вместе с Android-SDK и позволяет управлять устройствами на базе ОС Android, в том числе и подключать их, как съёмный носитель.
Ну, и в довесок к нему, мы с вами установим ещё и Fastboot, чтобы иметь полный спектр управления устройствами — перепрошивка, форматирование и мн. мн. др…
Но это уже тема отдельной статьи.
Итак, приступим и первое, что мы с вами сделаем — установим непосредственно ADB и Fastboot и для этого нам с вами, как обычно, понадобится Терминал (Ctrl+Alt+T), после открытия коего, мы вписываем следующий команду/код:
sudo apt install android-tools-adb android-tools-fastboot
Можно конечно было применить команду/код:
sudo apt install adb
но, такая команда может проигнорировать установку, как зависимостей, некоторых других необходимых для использования этого набора утилит и пакетов.
Поэтому мы воспользуемся первой командой, где конкретно указано то, что нам нужно — ADB и Fastboot.
Т.к. SDK Platform Tools из реп Ubuntu/Linux Mint недоразвитая/урезанная и её возможностями, например прошить, в будущем ваше какое-либо устройство не удастся, качаем SDK Platform Tools (ADB/fastboot в его составе) с официального репозетория проекта и распаковываем архив SDK Platform Tools в:
/usr/lib/android-sdk/platform-tools
(скачанную SDK Platform Tools мы просто накатываем на уже установленную из оф. реп Ubuntu/Linux Mint командой выше именно туда, с добавлением доп. модулей и библиотек, т.е. делаем её полно—функциональной)
wget https://dl.google.com/android/repository/platform-tools-latest-linux.zip -O /tmp/platform-tools.zip; sudo unzip -oq /tmp/platform-tools.zip -d /usr/lib/android-sd
Или, для ленивых, выполняем всю установку одной командой:
sudo apt install android-tools-adb android-tools-fastboot; wget https://dl.google.com/android/repository/platform-tools-latest-linux.zip -O /tmp/platform-tools.zip; sudo unzip -oq /tmp/platform-tools.zip -d /usr/lib/android-sd
Теперь, после установки, давайте проверим, как всё работает и выполним, опять же в Терминале (Ctrl+Alt+T), например следующую команду/код, проверяющую наличие подключенных устройств:
sudo adb get-state
и в выводе мы с вами видим:
— error: no devices/emulators found (ошибка: не найдено подключенных устройств/эмуляторов)
что естественно, т.к. мы с вами ещё не подключали ни одного устройства.
В любом случае, этот вывод нам показывает, что ADB и Fastboot успешно установлены в систему.
Далее, берём в руки наше устройство (далее я буду показывать на примере моего телефона ASUS с Android 9) и заходим в Настройки (как правило на экране иконка/ярлык в виде шестерёнки).
— в открывшемся интерфейсе Настроек идём в Система:
— далее идём в раздел О телефоне:
— находим запись Номер сборки (как правило в самом низу) и тыкаем по ней шаловливым пальчиком до тех пор, пока над ней не появится надпись Теперь вы разработчик:
— ворачиваемся в Система и жмём на Дополнительно:
— в открывшемся Дополнительном меню, находим появившуюся новую запись {} Для разработчиков и смело жмём на неё:
— находим запись Отладка по USB и включаем этот режим, сдвинув слайд вправо, как на скрине:
Вот, теперь мы с вами полностью готовы к подключению нашего устройства к нашим Ubuntu/Linux Mint.
Далее берём USB-кабель, которым вы обычно заряжаете ваше устройство (как правило отдельно от самого зарядного), подключаем один его конец (стандартный USB-папа) в наш компьютер/ноутбук, а второй его конец (маленький) в наше устройство и слышим (звуковое уведомление), и в Ubuntu/Linux Mint, и на нашем устройстве, и видим, и в Ubuntu/Linux Mint, что на экране появилось уведомоление Не удалось подключить SD… (Не удалось открыть устройство MTP), на котором жмём на Ок, чтобы закрыть его, и на нашем устройстве сообщение в виде уведомления Отладка по USB разрешена (Нажмите, чтобы отключить отладку по USB), на которое просто жмём:
На нашем устройстве, сразу после нажатия на Отладка по USB разрешена (Нажмите, чтобы отключить отладку по USB), октрывается раздел Настроек {} Для разработчиков, где, листая вниз, ищем запись Default USB configuration и смело жмём на неё:
В открывшемся меню настроек Default USB configuration — USB мы видим, что наше устройство находится в режиме Зарядка этого устройства и поэтому мы и получили в системе уведомление об ошибке о невозможности подключения нашего устройства:
В этом же окне выбираем верхний пункт-режим Передача файлов:
И, как только мы его выбрали, сразу же, на экране наших Ubuntu/Linux Mint мы видим открывшийся Файловый менеджер (ФМ), отображающий разделы нашего устройства именно, как съёмное устройство, а именно так мы с вами и хотели, а значит задача нами выполнена полностью и теперь можно передвигаться по нему, как в обычных каталогах и папках, работать с файлами/папками, копировать или перемещать их в наши системы и т.д. (здесь слева SD/disk — это съёмная внешняя флешка, а справа Внутренний общий накопитель — это само устройство с ОС Android и внутренним накопителем):
Будьте осторожны и бдительны с манипуляциями во Внутреннем общем накопителе!!! Ибо, это раздел, где, помимо внутреннего накопителя, находится сама система Android и случайное удаления или переименование системных файлов/папок, или что-либо другое, может привести к краху вашего устройства!!!
Если мы побегаем по каталогам и папкам нашего устройства, мы с вами увидим, как и в наших Ubuntu/Linux Mint структуру каталогов и папок:
Ну, и не забываем, по завершению выполнения всех задач на нашем устройстве, как на съёмном устройстве, на самом устройстве выключить режим Передача файлов и активировать режим Зарядка этого устройства:
На этом, с настройкой подключения нашего Android-устройства к нашим Ubuntu/Linux Mint, как съёмное устройство мы закончим.
Всем приятного пользования и успехов!
В качестве бонуса, я покажу вам, как, например, с помощью ADB с нашего устройства удалить любое приложение, в том числе и то, которое штатным способом удалить невозможно.
Очень многие не довольны с предустановкой многих приложений, в частности приложений Яндекс, Google, приложений производителей устройств, кои зачастую удалить штатно не представляется возможным.
Но, как раз ADB это сделать позволяет и делает это очень успешно!
Нам, единственное, надо будет доустановить на наше устройство приложение App Inspector, чтобы узнать точное системное название удаляемого приложения.
Устанавливаем его…
Открываем его на устройстве. Выглядит оно так:
Листая список приложений, выбираем то, которое мы собираемся удалить, например Яндекс, нажав на него:
В открывшемся окне обращаем внимание на 2-й (второй) пункт сверху Package name и запоминаем или записываем то, что находится под ним ru.yandex.searchplugin:
Далее в Терминале (Ctrl+Alt+T) стартуем adb-server и получаем подтверждение о его успешном старте командой:
sudo adb start-server
Получаем сведения о состоянии adb-сервера командой и видим, что device (устройство) подключено:
sudo adb get-state
Убеждаемся, что конкретно наше устройство подключено к adb-серверу и находится в списке командой:
sudo adb devices
И удаляем выбранное приложение Яндекс с устройства командой, в конце которой и вписываем раенее записанное нами его точное наименование/название и получаем уведомление Success, что означает удалено Успешно:
sudo adb shell pm uninstall -k —user 0 ru.yandex.searchplugin
Ну, и по финалу останавливаем adb-сервер командой:
sudo adb kill-server
Таким способом можно удалять, как любые предустановленные, так и установленные в процессе использования приложения/программы с вашего Android-устройства.
На этом в приципе всё.
Всем всяческих Благ!!!
P.S. Если у вас появились вопросы или мнения по данной статье, обсудить их можно на нашем форуме:
Содержание
- compizomania
- Страницы
- 22 сентября 2021
- Подключаем любое Android-устройство (планшет/телефон), как съёмный носитель с помощью ADB в Ubuntu/Linux Mint
- ADB: no devices/emulators found #258
- Comments
- irain1987 commented May 13, 2017
- jonas-braun commented Jun 6, 2017
- ndrini commented Dec 13, 2017
- ValkiryXDA commented Dec 20, 2017
- stale bot commented Sep 8, 2018
- modelmat commented Sep 14, 2018
- ownchoice commented Oct 20, 2018
- amalic commented Nov 5, 2018 •
- Update: after a reboot ADB works now
- conbein49 commented Nov 15, 2018
- stale bot commented Mar 15, 2019
- arno01 commented Oct 10, 2020
- maifeeulasad commented Jun 3, 2021
- Ann1h1lat0r commented Jun 1, 2022
- norton-chris commented Sep 6, 2022
- norton-chris commented Sep 7, 2022
- MX Linux Forum
- [SOLVED] ADB Android Developer Bridge doesn’t work
- [SOLVED] ADB Android Developer Bridge doesn’t work
- Re: ADB Android Developer Bridge doesn’t work
- Re: ADB Android Developer Bridge doesn’t work
- Re: [SOLVED] ADB Android Developer Bridge doesn’t work
compizomania
Азбука в Linux для начинающих и не только. Я знаю только то, что ничего не знаю, но другие не знают и этого. Сократ
Страницы
22 сентября 2021
Подключаем любое Android-устройство (планшет/телефон), как съёмный носитель с помощью ADB в Ubuntu/Linux Mint
Уверен, что многие продвинутые пользователи умеют и знают всё то, что будет изложено в данной статье, поэтому, бывалые, сильно не пинайте, данная статья больше для простых, обычных пользователей.
На самом деле, всё очень просто и сводится к установке ADB (Android Debug Bridge — Отладочный мост Android) — инструмент, который устанавливается вместе с Android-SDK и позволяет управлять устройствами на базе ОС Android, в том числе и подключать их, как съёмный носитель.
Ну, и в довесок к нему, мы с вами установим ещё и Fastboot, чтобы иметь полный спектр управления устройствами — перепрошивка, форматирование и мн. мн. др.
Но это уже тема отдельной статьи.
Итак, приступим и первое, что мы с вами сделаем — установим непосредственно ADB и Fastboot и для этого нам с вами, как обычно, понадобится Терминал (Ctrl+Alt+T), после открытия коего, мы вписываем следующий команду/код:
sudo apt install android-tools-adb android-tools-fastboot
Можно конечно было применить команду/код:
sudo apt install adb
но, такая команда может проигнорировать установку, как зависимостей, некоторых других необходимых для использования этого набора утилит и пакетов.
Поэтому мы воспользуемся первой командой, где конкретно указано то, что нам нужно — ADB и Fastboot.
Т.к. SDK Platform Tools из реп Ubuntu/Linux Mint недоразвитая/урезанная и её возможностями, например прошить, в будущем ваше какое-либо устройство не удастся, качаем SDK Platform Tools (ADB/fastboot в его составе) с официального репозетория проекта и распаковываем архив SDK Platform Tools в:
/usr/lib/android-sdk/platform-tools
(скачанную SDK Platform Tools мы просто накатываем на уже установленную из оф. реп Ubuntu/Linux Mint командой выше именно туда, с добавлением доп. модулей и библиотек, т.е. делаем её полно—функциональной)
wget https://dl.google.com/android/repository/platform-tools-latest-linux.zip -O /tmp/platform-tools.zip; sudo unzip -oq /tmp/platform-tools.zip -d /usr/lib/android-sd
Или, для ленивых, выполняем всю установку одной командой:
sudo apt install android-tools-adb android-tools-fastboot; wget https://dl.google.com/android/repository/platform-tools-latest-linux.zip -O /tmp/platform-tools.zip; sudo unzip -oq /tmp/platform-tools.zip -d /usr/lib/android-sd
Теперь, после установки, давайте проверим, как всё работает и выполним, опять же в Терминале (Ctrl+Alt+T), например следующую команду/код, проверяющую наличие подключенных устройств:
sudo adb get-state
и в выводе мы с вами видим:
— error: no devices/emulators found (ошибка: не найдено подключенных устройств/эмуляторов)
что естественно, т.к. мы с вами ещё не подключали ни одного устройства.
В любом случае, этот вывод нам показывает, что ADB и Fastboot успешно установлены в систему.
Далее, берём в руки наше устройство (далее я буду показывать на примере моего телефона ASUS с Android 9) и заходим в Настройки (как правило на экране иконка/ярлык в виде шестерёнки).
— в открывшемся интерфейсе Настроек идём в Система:
Вот, теперь мы с вами полностью готовы к подключению нашего устройства к нашим Ubuntu/Linux Mint.
Далее берём USB-кабель, которым вы обычно заряжаете ваше устройство (как правило отдельно от самого зарядного), подключаем один его конец (стандартный USB-папа) в наш компьютер/ноутбук, а второй его конец (маленький) в наше устройство и слышим (звуковое уведомление), и в Ubuntu/Linux Mint, и на нашем устройстве, и видим, и в Ubuntu/Linux Mint, что на экране появилось уведомоление Не удалось подключить SD. (Не удалось открыть устройство MTP), на котором жмём на Ок, чтобы закрыть его, и на нашем устройстве сообщение в виде уведомления Отладка по USB разрешена (Нажмите, чтобы отключить отладку по USB), на которое просто жмём:
На этом, с настройкой подключения нашего Android-устройства к нашим Ubuntu/Linux Mint, как съёмное устройство мы закончим.
Всем приятного пользования и успехов!
В качестве бонуса, я покажу вам, как, например, с помощью ADB с нашего устройства удалить любое приложение, в том числе и то, которое штатным способом удалить невозможно.
Очень многие не довольны с предустановкой многих приложений, в частности приложений Яндекс, Google, приложений производителей устройств, кои зачастую удалить штатно не представляется возможным.
Но, как раз ADB это сделать позволяет и делает это очень успешно!
Нам, единственное, надо будет доустановить на наше устройство приложение App Inspector, чтобы узнать точное системное название удаляемого приложения.
Устанавливаем его.
Открываем его на устройстве. Выглядит оно так:
Таким способом можно удалять, как любые предустановленные, так и установленные в процессе использования приложения/программы с вашего Android-устройства.
Источник
ADB: no devices/emulators found #258
[please paste printout of anbox system-info here]
Please describe your problem:
What were you expecting?:
Be able to run adb shell
Additional info:
The android.img used by anbox is built by myself, the system.img come from Android Sdk 19, randisk.img is same.
In addition, in order to build the android.img, I modified create-package.sh.
The text was updated successfully, but these errors were encountered:
I get the same (without custom create-package.sh)
thanks for any feedback / ideas
In my case (I have installed also raccoon) if found just the raccoon device (no anbox device)
Fix for this issues is to kill all anbox related task running (i just use htop and search and kill anything anbox linked)and restart «anbox-container-manager.service», then adb kill-server and you should be able to continue to use adb
This issue has been automatically marked as stale because it has not had recent activity. It will be closed if no further activity occurs. Thank you for your contributions.
Not sure if this is actually the issue, but I’ve noticed anbox needs to be running for this to work.
Fix for this issues is to kill all anbox related task running (i just use htop and search and kill anything anbox linked)and restart «anbox-container-manager.service», then adb kill-server and you should be able to continue to use adb
Killed adb process and now it works!
Same issue here.
Installed Andbox via this tutorial on Ubuntu 18.04, Kernel 4.19.1: https://github.com/anbox/anbox/blob/master/docs/install.md
Then tried to get play-store running, checked if I have web connection with Web Viewer:
https://www.linuxuprising.com/2018/07/anbox-how-to-install-google-play-store.html
Since I wasn’t able to login into Google Play Store, I tried to install F-Droid via adb:
Update: after a reboot ADB works now
Try «adb usb». It works in my env
This issue has been automatically marked as stale because it has not had recent activity. It will be closed if no further activity occurs. Thank you for your contributions.
If search engine brought you here:
@arno01 thanks for your solution: #258 (comment)
in a word perfection.
It’s all explained in the following link : https://blog.yarsalabs.com/setting-up-anbox-on-debian/
Just follow the steps !!
If search engine brought you here:
@arno01 Getting a Seg fault when I run anbox.appmgr, any suggestions
Starting the application manager through the app, not the terminal did the trick. Was mentioned in another issue. #1692 (comment) #1692
Источник
MX Linux Forum
Support for MX and antiX Linux distros
Forum users
- Please read this before asking for help, and don’t forget to add Quick System Info to help requests!
- Please follow the Forum Rules
Current releases
— MX-21 release info here
— Migration information to MX-21 here
— antiX-21 (Grup Yorum) release info here
News
— MX Linux on social media: here
— New Forum Features, Marking Solved and Referencing a User: here
[SOLVED] ADB Android Developer Bridge doesn’t work
[SOLVED] ADB Android Developer Bridge doesn’t work
#1 Post by c4os » Sun Sep 23, 2018 8:59 am
I tried to configure something on my Android device, but I can’t connect to my device via adb!
The command adb devices doesn’t show my device.
I found an udev manual at https://android.stackexchange.com/quest . b-on-linux, but it also doesn’t work.
Are there some tricks to get connected?
Developper option and debugging are enabled.
Thanks in advance
Re: ADB Android Developer Bridge doesn’t work
#2 Post by c4os » Mon Sep 24, 2018 6:07 am
Re: ADB Android Developer Bridge doesn’t work
#3 Post by c4os » Mon Sep 24, 2018 9:45 am
Here’ s the solution.
1. Install the package:
from DisableSwitching=0 to DisableSwitching=1
3. Add the udev rules:
Re: [SOLVED] ADB Android Developer Bridge doesn’t work
#4 Post by c4os » Mon Sep 24, 2018 1:06 pm
I’m so stupit guys!
It generaly works out-of-the-box. The only what was mentioned to add the udev rules with a link to fix the «no permission» message.
My fault was I had enabled the file transfer mode.
But I couldn’t remember to let them default.
Источник
The Connected Device:
-
It is running Developer Options with USB debugging enabled
-
It is using MTP as the Device file manager
-
Drivers have been installed to the laptop with no issues and I can browse the files fine
When I run: ionic cordova run android --device I get this output:
BUILD SUCCESSFUL in 5s
42 actionable tasks: 42 up-to-date
Built the following apk(s):
C:UsersK-PCmyAppplatformsandroidappbuildoutputsapkdebugapp-debug.apk
native-run.cmd android --app platformsandroidappbuildoutputsapkdebugapp-debug.apk --device
[native-run] ERR_NO_DEVICE: No hardware devices found. Not attempting emulator because --device was specified.
[native-run]
[native-run] More details for this error may be available online:
[native-run]
[native-run] https://github.com/ionic-team/native-run/wiki/Android-Errors
[ERROR] An error occurred while running subprocess native-run.
native-run.cmd android --app platformsandroidappbuildoutputsapkdebugapp-d... exited with exit code 1.
Re-running this command with the --verbose flag may provide more information.
I checked to see if the device was listed using native-run android --list and I get this output:
Errors (!):
ERR_UNSUITABLE_API_INSTALLATION: No suitable API installation found.
More details for this error may be available online:
https://github.com/ionic-team/native-run/wiki/Android-Errors
Connected Devices:
No connected devices found
Virtual Devices:
No virtual devices found
I have Android Studio installed, I have two virtual devices in my AVD manager:
I want to deploy the APK onto the device connected to my laptop, not these emulators but its strange to see that it hasn’t even recognised the emulators inside my AVD manager
How can I fix this issue? I hope I have given enough detail.
asked Jul 10, 2020 at 17:54
Using ADB
adb devices
That command should give you a list of the attached devices. You must accept the debug mode on the phone. Before trying to run the app with a hardware device you should check that adb has a connection with one device atleast.Some issues may appear like:
- List of devices are empty: That means that the device is either not properly connected or there’s an issue with the USB cable(may be broken).
- Unauthorized: Appears when you didn’t accept the debug authorization of your phone.
- Offline: The phone has a little service called daemon that allows it to connect with the computer so can transfer the files and listen to changes. When this service is not running it stops the connection with the computer. Can be solved by rebooting the device or connect/disconnect the USB cable until it can be shown as «online».
In summary you should run this code:
- Enable Debug mode on your Android device. Also enable USB debug that is in the same configuration view.
- Run
adb devices, Authorize to connect with the computer. Solve the issues(if there’s any) already commented above. - Run
ionic cordova run android --device. - Happy coding time!.
answered Jul 11, 2020 at 2:34
Jo CarrascoJo Carrasco
3033 silver badges9 bronze badges
4
I had the same problem.
I solved it like here: Ionic forum.
In the case that the command adb devices return a list of devices and emulators, but the command ionic cap run android --list not recognize these, the problem could be that required environment vars ANDROID_SDK_ROOT and ANDROID_HOME are not set.
$ adb devices
List of devices attached
817460470221 device
emulator-5554 device
$ ionic cap run android --list
[INFO] No native targets found.
To set this vars first found the android sdk location, for this you can go to android-studio and in the menu Tools > SDK Manager, search the section call Android Location, export both vars in the shell instance used to run the ionic commands.
In my case I did this
export ANDROID_SDK_ROOT="/home/myhome/Android/Sdk"
export ANDROID_HOME="/myhome/myhome/Android/Sdk"
answered Jan 6 at 15:49
Но, если даже несколько перезапусков не решили проблему, то есть ещё вариант решения проблемы: в эмуляторе/на телефоне в настройках отладки выключить и снова включить галочку «Разрешать отладку», это вызовет соответствующий перезапуск сервиса отладки, но только уже со стороны Андроида.
17 comments
Отлично, спасибо
не понял!что за демон adb?
Демон adb — процесс на копьютере, тот самый «сервер» adb (хотя он является лишь клиентом). Также на телефоне есть adbd — adb-хост, отвечающий на запросы с компьютера или другого клиента.
добрый день! помогите пожалуйста. При установки у меня всегда выходит ошибка device not found, и я не знаю что делать у меня телефон nokia xl
ADB sideload, как пользоваться. Команда adb sideload очень прекрасна и с помощью ее можно легко выполнить обновление прошивки или выполнить восстановление Android в случае если он не загружается!
Принцип работы ADB Sideload
Необходимое для ADB S >драйвер Android и после установить его
Инструкция использования ADB Sideload
В данной статье будет предложено два варианта как можно воспользоваться adb sideload, первый способ — демонстрация как все работает от начала до конца, второй способ — автоматизированный, без лишних действий и писанины руками.
Способ №1
4. Далее проверим «видит» ли adb ваш Android для этого наберем команду:
И должны получить следующий ответ:
Если получим ответ (ошибка):
Если получим ответ (ошибка):
То есть ничего нет, после attached, то устройство не видно (переустанавливаем драйвера, меняем порт USB, меняем кабель USB)
5. Переводим устройство в режим Recovery или режим Bootloader
6. В зависимости от Recovery в некоторых случаях необходимо включать принудительно включать на устройстве режим передачи и установки Sideload:
Если у вас стандартное или CWM Recovery оно может называться
и находится это меню может в главном разделе Recovery, раздел Advanced или Install ZIP.
Если у вас TWRP Recovery
Далее все остальные действия происходят на компьютере.
7. В ADB RUN пишем следующую команду:
Где XXXXXXXX — точное название прошиваемого ZIP обновления (учитывая ЗаГЛАвные или строЧНЫЕ, как написано, названия иначе получите ошибку)
После чего начнется перемещение обновления (прошивки) на Android и обновление.
Способ №2
5. Выбрать вначале пункт Copy ZIP to Directory, в открывшееся окно переместить ZIP архив-обновление, после закрыть окно
6. Выбрать Istall ZIP после чего, выбрать прошиваемый файл, после чего начнется прошивка.
Подробно расскажем как пользоваться adb sideload — выполнить обновление прошивки или восстановление Android в случае если он не загружается!
Еще раз о том для что делает ADB SIDELOAD — данная команда необходима для того, чтобы выполнять прошивку ZIP архивов из меню recovery.
ADB Sideload что это? Принцип работы ADB Sideload
ADB Sideload — это специальный режим установки прошивки, с помощью утилиты ADB.
Принцип работы следующий: ZIP архив-обновление находится в папке с утилитой adb, смартфон или планшет переводится в режим recovery. Запускается утилита adb, и прописывается команда adb sideload filename.zip (вместо filename указать ваш ZIP), после чего архив копируется в Android и прошивается.
Необходимое для прошивки ADB Sideload
Подготовка Android к прошивке в ADB SIDELOAD
Телефон или планшет Android необходимо перевести в режим Recovery переведя его руками или с помощью adb. После чего необходимо активировать на Android прошивку через adb sideload.
В стандартном или CWM Recovery необходимо выбрать:
Иногда это опция находиться в меню Advanced.
Sideload в TWRP Recovery
Далее все остальные действия происходят на компьютере.
Как пользоваться ADB Sideload?
Установка прошивки с помощью ADB SIDELOAD
В этой статье будет предложено два варианта как можно воспользоваться adb sideload, первый способ — демонстрация как все работает от начала до конца в adb, второй способ — автоматизированный сайтом Android +1 с помощью ADB RUN, без лишних действий и писанины руками.
Способ №1. С помощью ADB
Где XXXXXXXX — точное название прошиваемого ZIP обновления (учитывая ЗаГЛАвные или строЧНЫЕ, как написано, названия иначе получите ошибку)После чего начнется перемещение обновления (прошивки) на Android и установка на смартфон или планшет.
Способ №2. ADB Sideload с помощью ADB RUN
Ошибки ADB Sideload
Вот и все! Больше статей и инструкций читайте в разделе Статьи и Хаки Android. Оставайтесь вместе с сайтом Android +1, дальше будет еще интересней!
Источник
adb no devices emulators found что делать
Если вы тестируете свои программы на реальном устройстве, нужно иметь подходящие драйвера, чтобы Android Studio могла устанавливать вашу программу на устройство. В некоторых телефонах используются стандартные драйвера и Windows без проблем видит ваше устройство (так было у меня с планшетами Nexus 7). В некоторых случаях требуется скачать драйвер у производителя и только тогда всё заработает (например, Samsung S2).
Недавно столкнулся с третьим случаем — устройство Megafon Login+. Студия не видела устройство. Драйверов нет, служба поддержки оператора ответила, что их это не касается. Лучи поноса Мегафону.
На сайте 4PDA можно скачать драйвера для Login+, компьютер видит устройство, а студия по-прежнему не видит его. Пичалька.
Итак, вы установили режим «Отладка по USB» (меню «Для разработчиков»), установили драйвера для Android Composite ADB Interface (может называться несколько иначе). Диспетчер устройств ADB-интерфейс аппарата видит, но при вводе команды adb devices список подключенных устройств остаётся пуст.
Причин может быть несколько, но наиболее вероятная — компьютер не понимает, что за устройство к нему подключено. Довольно часто наблюдается при работе с различными китайскими брендами и «no-name» аппаратами. Решение проблемы простое и избавит Вас от многократных и бесполезных установок-переустановок различных версий драйверов. Нужно просто «познакомить» ваш гаджет с компьютером.
Надо узнать Vendor ID (VID) устройства. В диспетчере устройств щёлкаем два раза по Android Composite ADB Interface (может называться несколько иначе) и переходим на вкладку «Сведения».
Нас интересует, что находится между знаками «_» и «&» — это может четырёхзначное число. Запоминаем его, у меня это было 1271. Далее идём по пути C:UsersВаше имя пользователя.android и открываем файл adb_usb.ini текстовым редактором. Вставляем строку с вашим VID в следующем виде (пример для Login+):
Перезагружаем компьютер, запускаем студию, подключаем устройство — Вуаля — всё работает!
Подробно расскажем как пользоваться adb sideload — выполнить обновление прошивки или восстановление Android в случае если он не загружается!
Еще раз о том для что делает ADB SIDELOAD — данная команда необходима для того, чтобы выполнять прошивку ZIP архивов из меню recovery.
ADB Sideload что это? Принцип работы ADB Sideload
ADB Sideload — это специальный режим установки прошивки, с помощью утилиты ADB.
Принцип работы следующий: ZIP архив-обновление находится в папке с утилитой adb, смартфон или планшет переводится в режим recovery. Запускается утилита adb, и прописывается команда adb sideload filename.zip (вместо filename указать ваш ZIP), после чего архив копируется в Android и прошивается.
Необходимое для прошивки ADB Sideload
Подготовка Android к прошивке в ADB SIDELOAD
Телефон или планшет Android необходимо перевести в режим Recovery переведя его руками или с помощью adb. После чего необходимо активировать на Android прошивку через adb sideload.
В стандартном или CWM Recovery необходимо выбрать:
Иногда это опция находиться в меню Advanced.
Sideload в TWRP Recovery
Далее все остальные действия происходят на компьютере.
Как пользоваться ADB Sideload
В этой статье будет предложено два варианта как можно воспользоваться adb sideload, первый способ — демонстрация как все работает от начала до конца в adb, второй способ — автоматизированный сайтом Android +1 с помощью ADB RUN, без лишних действий и писанины руками.
Способ №1. С помощью ADB
Где XXXXXXXX — точное название прошиваемого ZIP обновления (учитывая ЗаГЛАвные или строЧНЫЕ, как написано, названия иначе получите ошибку)После чего начнется перемещение обновления (прошивки) на Android и установка на смартфон или планшет.
Способ №2. ADB Sideload с помощью ADB RUN
Ошибки в ADB Sideload
Вот и все! Больше статей и инструкций читайте в разделе Статьи и Хаки Android. Оставайтесь вместе с сайтом Android +1, дальше будет еще интересней!
ADB sideload, как пользоваться. Команда adb sideload очень прекрасна и с помощью ее можно легко выполнить обновление прошивки или выполнить восстановление Android в случае если он не загружается!
Принцип работы ADB Sideload
Инструкция использования ADB Sideload
В данной статье будет предложено два варианта как можно воспользоваться adb sideload, первый способ — демонстрация как все работает от начала до конца, второй способ — автоматизированный, без лишних действий и писанины руками.
Способ №1
4. Далее проверим «видит» ли adb ваш Android для этого наберем команду:
И должны получить следующий ответ:
Если получим ответ (ошибка):
Если получим ответ (ошибка):
То есть ничего нет, после attached, то устройство не видно (переустанавливаем драйвера, меняем порт USB, меняем кабель USB)
5. Переводим устройство в режим Recovery или режим Bootloader
6. В зависимости от Recovery в некоторых случаях необходимо включать принудительно включать на устройстве режим передачи и установки Sideload:
Если у вас стандартное или CWM Recovery оно может называться
и находится это меню может в главном разделе Recovery, раздел Advanced или Install ZIP.
Если у вас TWRP Recovery
Далее все остальные действия происходят на компьютере.
7. В ADB RUN пишем следующую команду:
Где XXXXXXXX — точное название прошиваемого ZIP обновления (учитывая ЗаГЛАвные или строЧНЫЕ, как написано, названия иначе получите ошибку)
После чего начнется перемещение обновления (прошивки) на Android и обновление.
Способ №2
5. Выбрать вначале пункт Copy ZIP to Directory, в открывшееся окно переместить ZIP архив-обновление, после закрыть окно
6. Выбрать Istall ZIP после чего, выбрать прошиваемый файл, после чего начнется прошивка.
Источник
Исправлено: устройства ADB не найдены —
Поскольку смартфоны присутствуют повсюду, возникает необходимость переноса файлов с вашего персонального компьютера на смартфон и наоборот. Мало того, вам может понадобиться отладить определенные приложения или установить новые и т. Д., Для которых часто используется утилита командной строки под названием ADB или Android Debug Bridge.
Иногда люди сталкиваются с проблемой невозможности подключения к своим смартфонам, хотя, по их мнению, они все сделали правильно. Ну, не волнуйтесь, это то, для чего мы здесь. Это руководство расскажет вам, как решить проблему «Ошибка: устройство не найдено» — так что расслабьтесь и следуйте инструкциям.
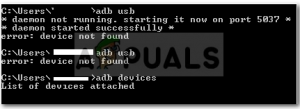
В чем причина отсутствия устройства ADB Device?
Прежде чем мы перейдем к решениям, вы можете узнать, что действительно вызывает эту проблему. Ну, есть ряд вещей, которые могут привести к этой проблеме —
Примечание: если вы еще не установили adb, вы можете следовать нашему руководству, чтобы сделать это.
Способ 1. Включение параметров разработчика и отладки по USB
Для начала убедитесь, что на вашем устройстве включена отладка по USB, поскольку в противном случае ADB не работает. Для этого:
Способ 2: изменение режима подключения
Android имеет разные режимы подключения, что иногда является причиной этой проблемы. В случае с adb нам нужен MTP (Media Transfer Protocol). Стоит отметить, что на вашем смартфоне вместо MTP может использоваться программа «Передача файлов», которая является такой же. Для этого вам необходимо:
Примечание. Некоторые люди сообщают, что выбор режима PTP работал для них, поэтому обязательно попробуйте это.
Метод 3: Обновление интерфейса ADB
Иногда проблема связана с устаревшим драйвером интерфейса ADB. Чтобы обновить драйвер, вам нужно сделать следующее:
Вы можете попробовать повторно подключить ваше устройство, если оно не распознает его.
Способ 4: установка универсального драйвера ADB для Windows
Если вы уверены, что вышеупомянутые решения не будут работать для вас или не работают для вас, установка универсального драйвера Windows ADB может быть решением для вас. Это довольно просто, скачайте драйвер с официального сайта и установите его.
Вы можете скачать драйвер здесь.
Метод 5: Сброс процесса
Иногда случается, что все остальное работает, но вы все равно не можете перечислить свой смартфон — это означает, что вы установили драйвер USB, включили отладку USB и т. Д. В таких случаях может помочь вам отключение сервера и его повторный запуск. Для этого введите следующие команды в командной строке
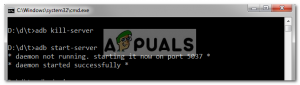
Способ 6: замена кабеля
Наконец, если у вас ничего не получится, вам может пригодиться новый кабель. Вероятность того, что ваш кабель неисправен, высока, что означает, что независимо от того, что вы делаете, ваша проблема останется, так как проблема не в вашем драйвере, а скорее в аппаратном обеспечении. Чтобы проверить, неисправен ли ваш кабель, попробуйте следующее:
Если он не начинает заряжаться, это означает, что ваш кабель неисправен, и вам придется приобрести другой.
Источник
adb: error: failed to get feature set: no devices/emulators found. Please help #359
Comments
mouazdk commented Nov 28, 2018
When I try to mirror my android phone it says
adb: error: failed to get feature set: no devices/emulators found
ERROR: «adb push» returned with value 1
Press any key to continue.
Please help me :'(
The text was updated successfully, but these errors were encountered:
npes87184 commented Nov 28, 2018
Do you enable adb debug in your phone?
mouazdk commented Nov 28, 2018 •
rom1v commented Nov 28, 2018
The Android part requires at least API 21 (Android 5.0).
mouazdk commented Nov 28, 2018
@rom1v Thanks man, i tried a new android with Android 6, he still show me the same message
rom1v commented Nov 28, 2018
mesabuca commented May 28, 2020
Well I have the same issue. Android 7.0 adb enabled everything is fine except the application
rom1v commented May 28, 2020
mesabuca commented May 28, 2020
Ok I figure out sorry. I change my cable and it works.
jpark006 commented Jun 14, 2020
@mesabuca what cable do you use?
I did everything as instructed and still getting the same error.
I’m using usb c to usb c connection instead of usb a. is that a problem?
fabienwang commented Aug 5, 2020
Hi,
Android 9 here and Arch Linux.
This is just to point that for me, it was the package android-udev which resolved the problem.
NoXXoN123 commented Oct 3, 2020
Im getting the same error. im on android 7 and i tested 3 usb b cables
rom1v commented Oct 3, 2020
WahajAhmedIqbal commented Oct 17, 2020 •
accnetdev commented Nov 22, 2020
abhaydasah commented Jan 31, 2021
adb kill-server #start clean
plug your device
adb devices #check if the device is connected
or
connect via TCP
adb connect IP:PORT
export the path to currently used adb or use the same path to adb when you connected to the device, in the previous step
export ADB=$(which adb) scrcpy
applicatlat commented Feb 3, 2021
Hi bois. I received this error as well.
INFO: scrcpy 1.17 https://github.com/Genymobile/scrcpy
adb: error: failed to get feature set: more than one device/emulator
ERROR: «adb push» returned with value 1
and I can see my two beloved android phones:
INFO: scrcpy 1.17 https://github.com/Genymobile/scrcpy
adb: error: failed to get feature set: more than one device/emulator
ERROR: «adb push» returned with value 1
Downloadsscrcpy-win64-v1.17>adb devices
List of devices attached
5WHssss device
10sssss device
How can I run two emulators at the same time
rom1v commented Feb 4, 2021
subhojitdp commented May 5, 2021
You might have enabled Developer Options!! But you haven’t enabled the USB debugging option. So just go inside the Developer Options and enable it. Your scrcpy.exe will start working.
saulsmokeitall commented May 6, 2021
He literally said he already checked and made sure it was enabled 😂
Arun-arbadev commented May 6, 2021 •
What you need to do is to set the environment variable ADB to the path of real adb binary from your installation.
On Linux, this works beautifully:
Connect USB first and run the following commands:
Disconnect USB now and run the following command:
oopsmaniac commented May 16, 2021
adb: error: failed to get feature set: no devices/emulators found
ERROR: «adb push» returned with value 1
Personaly i solved the problem in downloading «Universal ADB Driver v6.0» here: https://androidmtk.com/download-universal-adb-driver and in installing it in following the instructions here: https://androidmtk.com/install-universal-adb-driver After that my Redmi note 8 pro was recognized perfectly by scrcpy and no error messages anymore.
syarz commented May 26, 2021
I had this issue and here’s how I fixed it (Android 10)
maximedrouhin commented Jul 16, 2021
I had the same issue, and I fixed it simply by changing the cable. Some cables are for charging only, you have to use a cable capable of transferring data.
zackiru commented Sep 16, 2021
INFO: scrcpy 1.18 https://github.com/Genymobile/scrcpy
/usr/local/share/scrcpy/scrcpy-server: 1 file pushed. 0.9 MB/s (37330 bytes in 0.039s)
[server] INFO: Device: vivo V2031 (Android 11)
INFO: Renderer: opengl
INFO: OpenGL version: 3.0 Mesa 20.0.8
INFO: Trilinear filtering enabled
INFO: Initial texture: 1080×2408
[server] ERROR: Exception on thread Thread[main,5,main]
android.media.MediaCodec$CodecException: Error 0xfffffff4
at android.media.MediaCodec.native_configure(Native Method)
at android.media.MediaCodec.configure(MediaCodec.java:2127)
at android.media.MediaCodec.configure(MediaCodec.java:2043)
at com.genymobile.scrcpy.ScreenEncoder.configure(ScreenEncoder.java:237)
at com.genymobile.scrcpy.ScreenEncoder.internalStreamScreen(ScreenEncoder.java:90)
at com.genymobile.scrcpy.ScreenEncoder.streamScreen(ScreenEncoder.java:61)
at com.genymobile.scrcpy.Server.scrcpy(Server.java:80)
at com.genymobile.scrcpy.Server.main(Server.java:255)
at com.android.internal.os.RuntimeInit.nativeFinishInit(Native Method)
at com.android.internal.os.RuntimeInit.main(RuntimeInit.java:433)
WARN: Device disconnected
WARN: Killing the server.
how can i fix this?
rom1v commented Sep 16, 2021
android.media.MediaCodec$CodecException: Error 0xfffffff4
ChienKaiMa commented Oct 11, 2021
You can’t perform that action at this time.
You signed in with another tab or window. Reload to refresh your session. You signed out in another tab or window. Reload to refresh your session.
Источник
adb no devices emulators found что делать
Если вы тестируете свои программы на реальном устройстве, нужно иметь подходящие драйвера, чтобы Android Studio могла устанавливать вашу программу на устройство. В некоторых телефонах используются стандартные драйвера и Windows без проблем видит ваше устройство (так было у меня с планшетами Nexus 7). В некоторых случаях требуется скачать драйвер у производителя и только тогда всё заработает (например, Samsung S2).
Недавно столкнулся с третьим случаем — устройство Megafon Login+. Студия не видела устройство. Драйверов нет, служба поддержки оператора ответила, что их это не касается. Лучи поноса Мегафону.
На сайте 4PDA можно скачать драйвера для Login+, компьютер видит устройство, а студия по-прежнему не видит его. Пичалька.
Итак, вы установили режим «Отладка по USB» (меню «Для разработчиков»), установили драйвера для Android Composite ADB Interface (может называться несколько иначе). Диспетчер устройств ADB-интерфейс аппарата видит, но при вводе команды adb devices список подключенных устройств остаётся пуст.
Причин может быть несколько, но наиболее вероятная — компьютер не понимает, что за устройство к нему подключено. Довольно часто наблюдается при работе с различными китайскими брендами и «no-name» аппаратами. Решение проблемы простое и избавит Вас от многократных и бесполезных установок-переустановок различных версий драйверов. Нужно просто «познакомить» ваш гаджет с компьютером.
Надо узнать Vendor ID (VID) устройства. В диспетчере устройств щёлкаем два раза по Android Composite ADB Interface (может называться несколько иначе) и переходим на вкладку «Сведения».
Нас интересует, что находится между знаками «_» и «&» — это может четырёхзначное число. Запоминаем его, у меня это было 1271. Далее идём по пути C:UsersВаше имя пользователя.android и открываем файл adb_usb.ini текстовым редактором. Вставляем строку с вашим VID в следующем виде (пример для Login+):
Перезагружаем компьютер, запускаем студию, подключаем устройство — Вуаля — всё работает!
Подробно расскажем как пользоваться adb sideload — выполнить обновление прошивки или восстановление Android в случае если он не загружается!
Еще раз о том для что делает ADB SIDELOAD — данная команда необходима для того, чтобы выполнять прошивку ZIP архивов из меню recovery.
ADB Sideload что это? Принцип работы ADB Sideload
ADB Sideload — это специальный режим установки прошивки, с помощью утилиты ADB.
Принцип работы следующий: ZIP архив-обновление находится в папке с утилитой adb, смартфон или планшет переводится в режим recovery. Запускается утилита adb, и прописывается команда adb sideload filename.zip (вместо filename указать ваш ZIP), после чего архив копируется в Android и прошивается.
Необходимое для прошивки ADB Sideload
Подготовка Android к прошивке в ADB SIDELOAD
Телефон или планшет Android необходимо перевести в режим Recovery переведя его руками или с помощью adb. После чего необходимо активировать на Android прошивку через adb sideload.
В стандартном или CWM Recovery необходимо выбрать:
Иногда это опция находиться в меню Advanced.
Sideload в TWRP Recovery
Далее все остальные действия происходят на компьютере.
Как пользоваться ADB Sideload
В этой статье будет предложено два варианта как можно воспользоваться adb sideload, первый способ — демонстрация как все работает от начала до конца в adb, второй способ — автоматизированный сайтом Android +1 с помощью ADB RUN, без лишних действий и писанины руками.
Способ №1. С помощью ADB
Где XXXXXXXX — точное название прошиваемого ZIP обновления (учитывая ЗаГЛАвные или строЧНЫЕ, как написано, названия иначе получите ошибку)После чего начнется перемещение обновления (прошивки) на Android и установка на смартфон или планшет.
Способ №2. ADB Sideload с помощью ADB RUN
Ошибки в ADB Sideload
Вот и все! Больше статей и инструкций читайте в разделе Статьи и Хаки Android. Оставайтесь вместе с сайтом Android +1, дальше будет еще интересней!
ADB sideload, как пользоваться. Команда adb sideload очень прекрасна и с помощью ее можно легко выполнить обновление прошивки или выполнить восстановление Android в случае если он не загружается!
Принцип работы ADB Sideload
Инструкция использования ADB Sideload
В данной статье будет предложено два варианта как можно воспользоваться adb sideload, первый способ — демонстрация как все работает от начала до конца, второй способ — автоматизированный, без лишних действий и писанины руками.
Способ №1
4. Далее проверим «видит» ли adb ваш Android для этого наберем команду:
И должны получить следующий ответ:
Если получим ответ (ошибка):
Если получим ответ (ошибка):
То есть ничего нет, после attached, то устройство не видно (переустанавливаем драйвера, меняем порт USB, меняем кабель USB)
5. Переводим устройство в режим Recovery или режим Bootloader
6. В зависимости от Recovery в некоторых случаях необходимо включать принудительно включать на устройстве режим передачи и установки Sideload:
Если у вас стандартное или CWM Recovery оно может называться
и находится это меню может в главном разделе Recovery, раздел Advanced или Install ZIP.
Если у вас TWRP Recovery
Далее все остальные действия происходят на компьютере.
7. В ADB RUN пишем следующую команду:
Где XXXXXXXX — точное название прошиваемого ZIP обновления (учитывая ЗаГЛАвные или строЧНЫЕ, как написано, названия иначе получите ошибку)
После чего начнется перемещение обновления (прошивки) на Android и обновление.
Способ №2
5. Выбрать вначале пункт Copy ZIP to Directory, в открывшееся окно переместить ZIP архив-обновление, после закрыть окно
6. Выбрать Istall ZIP после чего, выбрать прошиваемый файл, после чего начнется прошивка.
Источник