- Forum
- The Ubuntu Forum Community
- Ubuntu Official Flavours Support
- Installation & Upgrades
- [SOLVED] Daul Boot — Error no Such Device — Setting Partition To
-
Daul Boot — Error no Such Device — Setting Partition To
I have Xubuntu and Windows 7 dual boot. When I try to boot Windows I get the following message:
Error: no such device [long number]Setting partition type to 0x7
Press any key to continue…
Windows 7 then loads without problems. Is there a way of stopping this error message? Perhaps making the grub point to the right partition first time around? If you have seen this message before, please direct me to the appropriate thread.
-
Re: Daul Boot — Error no Such Device — Setting Partition To
More information is needed and you can get it by booting Xubuntu and going to the site below and downloading boot repair and selecting the option to Create Bootinfo Summary and posting that output here.
https://help.ubuntu.com/community/Boot-Repair
Error: no such device [long number]
That means it is looking for a UUID which doesn’t exist. Use sudo blkid in a terminal to find the correct UUID for whichever partition it is referring to. That info will be in the Bootinfo Summary.
-
Re: Daul Boot — Error no Such Device — Setting Partition To
Thanks for the reply, yancek
My bootinfo summary is here
http://paste.ubuntu.com/9673493/
-
Re: Daul Boot — Error no Such Device — Setting Partition To
Your actual windows filesystem is on the sda1 partition. If you look at the bootinfo output you will see the UUID listed under the blkid output for that partition is:
/dev/sda1 8ADED77DDED7604D ntfs
If you then scroll down to the contents of the grub.cfg file, you will see the entry for windows on sda1 has a UUID of: If the first UUID number above is the one you see on booting, replace it with the second one in the grub.cfg entry for windows and reboot to see if you get the error. You actually might try just running: sudo update-grub before doing this to see if that helps.
-
Re: Daul Boot — Error no Such Device — Setting Partition To
Yancek could be right… it could be the case of corrupted UUID entry…
If editing UUID does not help, then perhaps reinstalling Grub is a good idea.Last edited by fantab; January 5th, 2015 at 03:23 AM.
-
Re: Daul Boot — Error no Such Device — Setting Partition To
update-grub seems to have done the trick.
Thanks!
Bookmarks
Bookmarks

Posting Permissions
Содержание
- Появляется ошибка error no such partition | Как восстановить загрузчик
- Как исправить ошибку no such partition
- Исправляем с помощью Linux
- Исправляем с помощью Windows
- [FIX] Ошибка «Нет такого раздела — спасение Grub»
- Метод 1: вручную перенастроить загрузчик GRUB
- Метод 2: восстановление файлов данных конфигурации загрузки (BCD)
- Метод 3: Использование резервной копии реестра для восстановления последней удачной конфигурации
Появляется ошибка error no such partition | Как восстановить загрузчик
Хочу поделиться небольшой историей о том, как я благополучно снес Ubuntu, но ничем хорошим это не кончилось.
У меня на ноутбуке HP стоит Windows 10, но мне захотелось попрактиковаться в работе с Linux-системами, для чего я установил Ubuntu. Поработав в ней немного, я решил ее снести (стёр раздел с Ubuntu утилитой AOEMI Partition Assistant) и установить на виртуальную машину – Virtual Box. При этом, ноутбук я не выключал.
Я отошел на час и когда вернулся ноутбук выключен, когда я его включил, появляется сообщение на черном экране – no such partition grub rescue.
В нашем случае, GRUB – загрузчик для Linux, ведет запись информации на первый раздел диска MBR, файлы загрузчика помещаются на раздел с установленной системой в моем случае на раздел с Ubuntu.
Я удалил раздел с системой Ubuntu, в итоге загрузчика физически не существует, о нем остались только некоторые записи. Ноутбук не может ничего делать, а в Windows просто так вы не попадете.
К счастью, решение проблемы я нашел быстро, причем не одно, сейчас я расскажу, что нужно делать при появлении такой проблемы.
Как исправить ошибку no such partition
Для решения этой проблемы есть два способа – использование загрузочного Live CD дистрибутива Linux, либо загрузочный диск или флешка с Windows. При себе я имел только флешку с Windows. Но расскажу и о методе при помощи Linux.
Исправляем с помощью Linux
Возьмите загрузочный диск, можно и флешку с Linux, например, Mint, а может быть у вас есть Ubuntu. Создать такой носитель придется на другом компьютере. Загрузитесь с него. Теперь нам понадобится терминал, для этого зажимаем клавиши Ctrl+Alt+T. В терминале пишем команду:
sudo apt-get install lilo
Начинается загрузка пакета, а потом его установка, после чего вводим вот эту команду:
sudo lilo -M /dev/sda mbr
Хочу заметить, что для установки пакета вам понадобится интернет.
Теперь вы можете перезагрузить компьютер и убедиться, что ошибка error no such partition entering rescue mode исчезла.
Скорее всего вы столкнулись с проблемами еще при вводе команд. Например, не установился пакет lilo, либо вторая команда вообще не помогла. У меня было тоже самое и я не нашел этому решения, поэтому рекомендую использовать загрузочный диск с Windows.
Исправляем с помощью Windows
В данном пункте мы будет восстанавливать загрузчик, а старые записи о grub будут очищены. Вот, что необходимо сделать:
- При установленной операционной системе Windows 7 необходим загрузочный носитель, либо флешка с этой системой, хотя, может подойти и любая другая, например, Windows 8.
- Загрузитесь с установочного диска / флешки. Должно появиться окно с предложением об установки Windows.
- Нам нужна только командная строка, поэтому нажимаем комбинацию клавиш Shift+F10.
- В окне командной строки нужно ввести команду bootrec. На выходе мы получаем ключи, которые можем использовать с этой командной:
- Bootrec /FixMbr – мы записываем главную загрузочную запись в системный раздел, а таблица раздела при это не перезаписывается. Применяем при повреждении загрузочной записи;
- Bootrec /FixBoot – записывает новый загрузочный сектор. Применяется, если загрузочный сектор был заменен, поврежден;
- Bootrec /ScanOs – ведется сканирование диска на все операционные системы, установленные на диске;
- Bootrec /RebuildBcd – используется для поиска всех ОС на диске, а также для перестройки хранилища конфигурации загрузки.
Для восстановления загрузочной записи я ввел команду с таким ключом – Bootrec /FixMbr .
После этого я перезагрузил компьютер и все стало работать. Появилась эмблема Windows 10, и я благополучно оказался в системе.
Надеюсь данная статья поможет вам в решении ошибки error no such partition.
Источник
[FIX] Ошибка «Нет такого раздела — спасение Grub»
Некоторые пользователи, которые ранее настроили свои компьютеры на двойную загрузку дистрибутивов Windows и Linux (чаще всего с Ubuntu), сообщают, что их компьютер входит в режим восстановления Grub и отображает ошибку Нет такого раздела — Grub Rescue.

Программы для Windows, мобильные приложения, игры — ВСЁ БЕСПЛАТНО, в нашем закрытом телеграмм канале — Подписывайтесь:)
После тщательного изучения этой конкретной проблемы выясняется, что существует несколько различных ситуаций, которые могут вызвать появление этой проблемы. Вот список потенциальных виновников, которые могут нести ответственность за эту проблему:
- Загрузчик GRUB поврежден или удален — если вы видите эту ошибку из-за какого-либо типа поврежденных данных, связанных с загрузчиком GRUP, или после того, как вы неохотно удалили связанные с ним данные, вы можете решить проблему, вручную перенастроив утилиту для загрузки с помощью правильные файлы.
- Загрузчик неправильно настроен или поврежден. Поскольку эта проблема также может возникать из-за неправильно настроенных или поврежденных данных BCD, вы сможете решить эту проблему, перестроив данные конфигурации загрузки из командной строки с повышенными привилегиями.
- Текущая конфигурация загрузки несовместима — если проблема вызвана неверными данными, которые загружаются в загрузчик GRUB, вы можете решить проблему, используя резервную копию реестра, чтобы восстановить ваш компьютер до хорошей конфигурации.
Теперь, когда вы знаете всех потенциальных виновников, вот список методов, которые другие затронутые пользователи успешно использовали для решения проблемы и предотвращения загрузки своего компьютера в режим восстановления Grub:
Метод 1: вручную перенастроить загрузчик GRUB
Безусловно, наиболее эффективное исправление, с которого вам следует начать, поскольку оно наименее разрушительно — это вручную перенастроить загрузчик GRUB и убедиться, что приоритет отдается основной ОС.
Несколько затронутых пользователей подтвердили, что им наконец удалось обойти состояние восстановления GRUB, выполнив ряд инструкций, предназначенных для ручной перенастройки загрузчика GRUP для определения приоритета основной ОС.
Если этот сценарий применим, следуйте приведенным ниже инструкциям, чтобы сделать это непосредственно через меню восстановления GRUB:
- Когда ваш компьютер войдет в режим восстановления GRUB, введите следующую команду и нажмите Enter, чтобы просмотреть все доступные разделы: ls
- После того, как вы это сделаете, вы должны получить обзор всех разделов, которые в настоящее время есть на вашем основном диске. На этом этапе вам необходимо убедиться, что вы выбрали основную ОС. В нашем случае правильный раздел (hd0, msdos2), поэтому мы использовали следующую команду для опроса раздела: ls (hd0, msdos2)
Примечание. Убедитесь, что вы заменили раздел правильным примером в вашем случае. Если вы получили сообщение вроде «Файловая система — это ext2 или ext3», вы правильно определили раздел, в котором находится ваша основная ОС.
Примечание 2: Если вы опрашиваете раздел и получаете сообщение «Файловая система неизвестна», вы выбрали неправильный раздел.

 Загрузка с основного раздела в GRUB
Загрузка с основного раздела в GRUBВ случае, если этот метод не сработал для вас и последовательность загрузки в конечном итоге загрузится с той же ошибкой No such Partition -Grub Rescue, вернитесь к следующему потенциальному исправлению ниже.
Метод 2: восстановление файлов данных конфигурации загрузки (BCD)
Если первый метод не сработал для вас, следующим шагом будет использование утилиты данных конфигурации загрузки (BCD), чтобы найти установочные файлы Windows на всех дисках и добавить их обратно в список загрузки, чтобы последовательность загрузки могла найти это во время запуска.
Этот метод успешно использовался многими пользователями, которые ранее сталкивались с ошибкой No such Partition — Grub Rescue. Восстановление кластеров файлов BCD позволило им нормально выполнять двойную загрузку без принудительного входа в меню восстановления GRUP.
ВАЖНО! Этот метод потребует от вас подключения совместимого установочного носителя Windows. Если у вас его нет наготове, вы можете создать установочный носитель Windows с нуля и загрузить его на USB-накопитель.
Выполнив все требования, следуйте приведенным ниже инструкциям:
- Подключите USB-накопитель с установочным носителем и запустите компьютер обычным способом, нажав кнопку питания.
- Для доступа к кнопке настройки нажмите соответствующую кнопку в зависимости от производителя вашей материнской платы.
Доступ к меню настройки BIOS / UEFI
Примечание: ключ настройки будет отличаться от производителя к производителю. Чаще всего клавиша настройки представляет собой одну из клавиш F (F2, F4, F6, F8), клавишу Esc или клавишу Del (на компьютерах / ноутбуках Del). Если у вас возникли проблемы с доступом к меню настройки, поищите в Интернете конкретные инструкции по доступу к нему.
 Загрузка с установочного носителя
Загрузка с установочного носителя Ремонт компьютера с установочного носителя
Ремонт компьютера с установочного носителя Доступ к командной строке через меню восстановления
Доступ к командной строке через меню восстановления
Примечание. В некоторых версиях Windows 10 вы также можете загрузиться из меню «Восстановление», вызвав 3 последовательных прерывания системы во время процедуры запуска.
Примечание. Если вы получаете сообщение об ошибке «Доступ запрещен» при вводе одной из двух вышеперечисленных команд, следуйте этим инструкциям, чтобы решить проблему с доступом к bootrec.
Затем введите следующую команду и нажмите Enter, чтобы просканировать все ваши диски на наличие установочного носителя Windows: bootrec / scanos
Примечание. Эта операция может занять некоторое время в зависимости от размера ваших разделов. Не закрывайте это окно до завершения операции.
 Подтвердите операцию построения файловой системы BCD
Подтвердите операцию построения файловой системы BCDВ случае, если конечный результат такой же (попытка загрузки заканчивается той же ошибкой «Нет такого раздела»), перейдите к следующему способу ниже.
Метод 3: Использование резервной копии реестра для восстановления последней удачной конфигурации
Если ни один из вышеперечисленных методов не помог вам, возможно, вы сможете исправить текущую конфигурацию с помощью последней удачной резервной копии, которая должна позволить вам без проблем выполнять двойную загрузку.
Для этого вам потребуется использовать меню «Дополнительные параметры», чтобы открыть командную строку с повышенными привилегиями и выполнить ряд команд, которые позволят вам загрузиться с использованием последней удачной конфигурации.
Сообщается, что этот метод успешно использовался многими пользователями, столкнувшимися с ошибкой No such Partition -Grub Rescue.
Чтобы использовать резервную копию реестра для восстановления последней удачной конфигурации, следуйте приведенным ниже инструкциям:
- Вставьте совместимый установочный носитель Windows и загрузитесь с него, нажав любую клавишу при появлении соответствующего запроса.
 Загрузка с установочного носителя
Загрузка с установочного носителя Примечание. Если у вас нет совместимого установочного носителя или ваша система не загружается с него, выполните шаги с 1 по 4 из метода 2.
 Ремонт вашего компьютера
Ремонт вашего компьютера Доступ к командной строке через меню восстановления
Доступ к командной строке через меню восстановленияПримечание. Перед тем как продолжить, рекомендуется создать резервную копию текущего реестра. Для этого введите следующую команду и нажимайте Enter после каждой команды: cd windows system32 config MD backup copy *. * Backup
 Резервное копирование реестра
Резервное копирование реестраИсточник
Hello!
I have reinstalled Windows 7 on my system, and now I get such strange error every time I boot it:
IMG_20170624_234018.jpg
This is my translation:
ERROR: no such device: 8AAA06CCAA06B52B
Setting partition type to 0x7
Press any key to continue…
Nevertheless Windows starts up normally after key pressed or time is out (about 5 seconds). And Linux works well (without any errors at all).
Now I should describe organization of my discs and mbrs: I have two physical hard drives for Linux and Windows, let’s call them hdd0 and hdd1. hdd0 is first boot disk in bios and contains Linux partitions and grub. hdd1 contains Windows partitions and Windows bootloader. Very simple. So, when I was reinstalling Windows, I changed boot priority in bios to boot from hdd1 first, so windows setup couldn’t erase grub. It’s worked, but now I have such error, which is just annoying.
My Linux is
Kernel: 4.4.0-53-generic x86_64 (64 bit)
Desktop: Cinnamon 3.2.7
Distro: Linux Mint 18.1 Serena
I decided that uuid have changed since windows setup formatted windows partition and checked this in my grub settings:
Code: Select all
insmod part_msdos
insmod ntfs
set root='hd1,msdos1'
if [ x$feature_platform_search_hint = xy ]; then
search --no-floppy --fs-uuid --set=root --hint-bios=hd1,msdos1 --hint-efi=hd1,msdos1 --hint-baremetal=ahci1,msdos1 8AAA06CCAA06B52B
else
search --no-floppy --fs-uuid --set=root 8AAA06CCAA06B52B
fi
parttool ${root} hidden-
chainloader +1
«Ha!» I thought and changed it to new one (got with blkid) — CAF284CCF284BE67. But it changed nothing. I still have the same error and windows still loading after it normally.
So generally I can leave it as is, but I don’t like such disorder and wish to find how to fix such things. Moreover, it’s good opportunity to learn Linux a step deeper.
Thanks in advance!
Last edited by LockBot on Wed Dec 28, 2022 7:16 am, edited 1 time in total.
Reason: Topic automatically closed 6 months after creation. New replies are no longer allowed.
Главная » Windows » Появляется ошибка error no such partition | Как восстановить загрузчик
Хочу поделиться небольшой историей о том, как я благополучно снес Ubuntu, но ничем хорошим это не кончилось.
У меня на ноутбуке HP стоит Windows 10, но мне захотелось попрактиковаться в работе с Linux-системами, для чего я установил Ubuntu. Поработав в ней немного, я решил ее снести (стёр раздел с Ubuntu утилитой AOEMI Partition Assistant) и установить на виртуальную машину – Virtual Box. При этом, ноутбук я не выключал.
Я отошел на час и когда вернулся ноутбук выключен, когда я его включил, появляется сообщение на черном экране – no such partition grub rescue.
В нашем случае, GRUB – загрузчик для Linux, ведет запись информации на первый раздел диска MBR, файлы загрузчика помещаются на раздел с установленной системой в моем случае на раздел с Ubuntu.
Я удалил раздел с системой Ubuntu, в итоге загрузчика физически не существует, о нем остались только некоторые записи. Ноутбук не может ничего делать, а в Windows просто так вы не попадете.
- Проводим восстановление загрузчика Windows 7
- Как восстановить загрузчик в Windows 8
- Проводим восстановление загрузчика Windows 10
К счастью, решение проблемы я нашел быстро, причем не одно, сейчас я расскажу, что нужно делать при появлении такой проблемы.
Для решения этой проблемы есть два способа – использование загрузочного Live CD дистрибутива Linux, либо загрузочный диск или флешка с Windows. При себе я имел только флешку с Windows. Но расскажу и о методе при помощи Linux.
Полезно: Как установить Ubuntu (Подробная инструкция)
Исправляем с помощью Linux
Возьмите загрузочный диск, можно и флешку с Linux, например, Mint, а может быть у вас есть Ubuntu. Создать такой носитель придется на другом компьютере. Загрузитесь с него. Теперь нам понадобится терминал, для этого зажимаем клавиши Ctrl+Alt+T. В терминале пишем команду:
sudo apt-get install lilo
Начинается загрузка пакета, а потом его установка, после чего вводим вот эту команду:
sudo lilo -M /dev/sda mbr
Хочу заметить, что для установки пакета вам понадобится интернет.
Теперь вы можете перезагрузить компьютер и убедиться, что ошибка error no such partition entering rescue mode исчезла.
Скорее всего вы столкнулись с проблемами еще при вводе команд. Например, не установился пакет lilo, либо вторая команда вообще не помогла. У меня было тоже самое и я не нашел этому решения, поэтому рекомендую использовать загрузочный диск с Windows.
Это интересно: Как избавиться от ошибки disk read error occurred
Исправляем с помощью Windows
В данном пункте мы будет восстанавливать загрузчик, а старые записи о grub будут очищены. Вот, что необходимо сделать:
- При установленной операционной системе Windows 7 необходим загрузочный носитель, либо флешка с этой системой, хотя, может подойти и любая другая, например, Windows 8.
- Загрузитесь с установочного диска / флешки. Должно появиться окно с предложением об установки Windows.
- Нам нужна только командная строка, поэтому нажимаем комбинацию клавиш Shift+F10.
- В окне командной строки нужно ввести команду bootrec. На выходе мы получаем ключи, которые можем использовать с этой командной:
- Bootrec /FixMbr – мы записываем главную загрузочную запись в системный раздел, а таблица раздела при это не перезаписывается. Применяем при повреждении загрузочной записи;
- Bootrec /FixBoot – записывает новый загрузочный сектор. Применяется, если загрузочный сектор был заменен, поврежден;
- Bootrec /ScanOs – ведется сканирование диска на все операционные системы, установленные на диске;
- Bootrec /RebuildBcd – используется для поиска всех ОС на диске, а также для перестройки хранилища конфигурации загрузки.
Для восстановления загрузочной записи я ввел команду с таким ключом – Bootrec /FixMbr.
После этого я перезагрузил компьютер и все стало работать. Появилась эмблема Windows 10, и я благополучно оказался в системе.
Это интересно: Что делать при появлении ошибки The boot configuration data file is missing some required information или 0xc0000034 в Windows 8 | 8.1 | 10
Надеюсь данная статья поможет вам в решении ошибки error no such partition.
( 24 оценки, среднее 4.21 из 5 )
Я установил Ubuntu 16.04 LTS несколько дней назад на совершенно новом SSD, который был пуст (sda) и сохранил установку Windows 7, которая находится на отдельном SSD (sdb). Личинка была установлена правильно (я предполагаю на sda?) и после установки Ubuntu, я мог выбрать что систему запуститься из меню личинки. Я попробовал то право после установки, и это действительно хорошо работало.
Но этим утром, когда я пытался перезапустить Windows из меню личинки, я получил следующее сообщение об ошибке:
error: no such device: 2844473F44470F4E.
Setting partition type to 0x7
Press any key to continue...
Теперь я не могу больше запускать свою систему Windows. Какая-либо идея, что пошло не так, как надо, и как я мог зафиксировать это?
Дополнительная информация, которая может помочь:
Начальная буква fstab после установки Ubuntu была:
# /etc/fstab: static file system information.
#
# Use 'blkid' to print the universally unique identifier for a
# device; this may be used with UUID= as a more robust way to name devices
# that works even if disks are added and removed. See fstab(5).
#
# <file system> <mount point> <type> <options> <dump> <pass>
# / was on /dev/sda1 during installation
UUID=27e8f423-5046-4bf4-8bf6-3ca19a440e9c / ext4 errors=remount-ro 0 1
# swap was on /dev/sda5 during installation
UUID=a123385a-2e28-45da-a699-574f26e43b54 none swap sw 0 0
который я изменил (для добавления сетевого диска) в:
# /etc/fstab: static file system information.
#
# Use 'blkid' to print the universally unique identifier for a
# device; this may be used with UUID= as a more robust way to name devices
# that works even if disks are added and removed. See fstab(5).
#
# <file system> <mount point> <type> <options> <dump> <pass>
# / was on /dev/sda1 during installation
UUID=27e8f423-5046-4bf4-8bf6-3ca19a440e9c / ext4 errors=remount-ro 0 1
# swap was on /dev/sda5 during installation
UUID=a123385a-2e28-45da-a699-574f26e43b54 none swap sw 0 0
# added on october 25, 2016, following instructions @ http://ubuntuhandbook.org/index.php/2014/08/map-network-drive-onto-ubuntu-14-04/
//192.168.0.1/data /media/z cifs credentials=/home/jfs/.smbcredentials,iocharset=utf8,gid=1000,uid=1000,file_mode=0777,dir_mode=0777 0 0
После попытки восстановления начальной загрузки (см. комментарии, это не помогло до сих пор), отчет может быть найден в: http://paste2.org/AVeadskx
задан
28 October 2016 в 12:46
поделиться
2 ответа
К вашему сведению я решил свою проблему путем закрепления загрузочного сектора диска, на котором Windows был установлен (sdb). Для этого я использовал «диск восстановления Windows».
я предполагаю, что проблема прибыла из Личинки, изменявшей что-то на моем диске Windows (возможно, во время обновления личинки), но не уверенная…
Пошаговые инструкции:
- я получил диск восстановления для своей версии Windows (в моем случае 7, 64 бита). Если Вы имеете один, используйте его. Если Вы не делаете, можно использовать любой компьютер Windows 7 для записи одного (см., например, https://www.lifewire.com/how-to-create-a-windows-7-system-repair-disc-2626301)
- я разъединил свой диск Linux (sda), для предотвращения любой записи на нем во время процесса.
- я настроил BIOS для запуска на CD-приводе.
- я загрузился на диске восстановления и выбрал опцию запустить командную строку «DOS».
-
я выполнил две команды:
bootrec /fixmbr bootrec /fixboot - я проверил BIOS, чтобы удостовериться, что компьютер загрузится на sda сначала (диск Linux с Личинкой), и sdb с более низким приоритетом (окна).
После этого, я повторно подключил диск Linux. Теперь я могу использовать Личинку для начальной загрузки в этих двух системах. Я также настроил Linux для монтирования /dev/sdb только для чтения, чтобы препятствовать тому, чтобы Linux писал диск окон в будущем.
ответ дан Zanna
7 December 2019 в 12:37
поделиться
Попытайтесь удалить ‘//192.168.0.1/данных/media/z cifs учетные данные =/home/jfs/.smbcredentials, iocharset=utf8, gid=100‌†‹0, uid=1000, file_mode‌​ =0777, dir_mode=0777 0 0’ строк и перезапуск.
ответ дан Wilko van der Veen
7 December 2019 в 12:37
поделиться
Другие вопросы по тегам:
Похожие вопросы:
hokasch wrote:
What you still did not really tell us — how are you booting up? I.e. where is your first grub stage installed? How did you manage things with the debian install? Your problem is the root(x,x) line, not the kernel line. This line specifies the boot partition (grub’s root/ where to find the kernel).
Coming from the windows world where for years we have just relied on changing the boot order of drives in the BIOS to choose which MBR to boot from I simply assumed it was just as easy in the Linux world, this is obviously not the case.
If you want to continue that way, just install grub to the MBR of each disk with a linux install and configure grub to use that drive as the first drive (e.g. set the root line to hd(0,0) if /boot is the first partition). IIRC, changing the boot order in the Bios will pull the selected drive to the beginning. That would fit your inital error (but you did not say how you booted into grub then…). You can double-check that behaviour by using the find commands in the grub shell (see my earlier post).
Going with grub2/grub’s root by uuid only really makes sense if you put grub2 on the MBR of a drive which is always installed and selected as primary in Bios (obviously, all other grub2 files must be on that drive too).
Just done another completely clean install and noticed that even though I select ‘Partition access method — uuid’ it doesn’t seem to actually work that way, at least checking menu.lst showed no signs of any uuids. What is the point of having an install option if it is then ignored.
This refers to your fstab, not the bootloader config.
Sorry hokasch, it got a bit difficult to answer your earlier post as by the time I read it Debian had been trashed and I think I had redone the Arch install a few times by then as well.
If I have understand you correctly what you are saying is that if I were to install arch on a drive which at install time is the only drive in the machine then root(x,x) would refer to hd0 in my case root (hd0,1) as I have an NTFS partition at the beginning of the drive. Alternatively I could just edit grub’s menu.lst afterwards. That way as long as the drive is first in the BIOS boot order it will boot ok. My mistake seems to have been trying to install the first grub stage to somewhere other than the MBR, I may have missunderstood the capabilities of partition identification by uuid.
Ok lets go back to a single drive environment
hd0,0 = NTFS boot partition
hd0,1 = Arch /Boot - this contains grub & vmlinuz-linux
hd0,2 = Arch swap
hd0,3 = Arch /If I want to boot Windows I set hd0,0 as active/bootable, if I want to boot arch I set hd0,1 as active/bootable. Actually not sure how to change the active partition to a linux one but come back to that later. For the moment hd0,1 is the bootable partition. This is the only drive in the system. I have a by-uuid entry in menu.lst which allows me to boot if the other entries fail. menu.lst looks like this:
# (0) Arch Linux
title Arch Linux
root (hd0,1)
kernel /vmlinuz-linux root=/dev/sda4 ro
initrd /initramfs-linux.imgNow I see part of the confusion, as you advised, the root (hdx,x) line actually refers to the ‘grub root’ / ‘linux boot’ not the ‘linux root’. And the other confusion is that the kernel line root= does not refer to the location of /vmlinuz-linux but to the actual linux root. Now I think I understand that bit.
Now to add another disk to the system. Change drive order in BIOS so that arch disk is top of the boot order.
Fails to boot: Unable to find root device /dev/sda4!
Boot to knoppix to see the disk & partition layout:
hd0,0 = NTFS
hd0,1 = NTFS
hd0,2 = NTFS
hd0,3 = NTFS
hd0,4 = NTFS
hd0,4 = NTFS
hd0,4 = NTFS
hd1,0 = NTFS boot partition
hd1,1 = Arch /Boot - this contains grub & vmlinuz-linux
hd1,2 = Arch swap
hd1,3 = Arch /So clearly /dev/sda4 is now an NTFS partition.
If appears that grub & linux do not see disk drives in the same order as the BIOS boot order causing /dev/sda4 to point towards the wrong partition.
Off at a bit of a tangent here but while I think of it is there a way of regenerating the menu.lst to search for instances of windows on NTFS partitions now that I have access to ntfs-3g.
Thanks,
Last edited by NickC_UK (2012-02-21 14:25:04)
Некоторые пользователи, которые ранее настроили свои компьютеры на двойную загрузку дистрибутивов Windows и Linux (чаще всего с Ubuntu), сообщают, что их компьютер входит в режим восстановления Grub и отображает ошибку Нет такого раздела — Grub Rescue.
Ошибка Нет такого раздела — Grub Rescue
После тщательного изучения этой конкретной проблемы выясняется, что существует несколько различных ситуаций, которые могут вызвать появление этой проблемы. Вот список потенциальных виновников, которые могут нести ответственность за эту проблему:
- Загрузчик GRUB поврежден или удален — если вы видите эту ошибку из-за какого-либо типа поврежденных данных, связанных с загрузчиком GRUP, или после того, как вы неохотно удалили связанные с ним данные, вы можете решить проблему, вручную перенастроив утилиту для загрузки с помощью правильные файлы.
- Загрузчик неправильно настроен или поврежден. Поскольку эта проблема также может возникать из-за неправильно настроенных или поврежденных данных BCD, вы сможете решить эту проблему, перестроив данные конфигурации загрузки из командной строки с повышенными привилегиями.
- Текущая конфигурация загрузки несовместима — если проблема вызвана неверными данными, которые загружаются в загрузчик GRUB, вы можете решить проблему, используя резервную копию реестра, чтобы восстановить ваш компьютер до хорошей конфигурации.
Теперь, когда вы знаете всех потенциальных виновников, вот список методов, которые другие затронутые пользователи успешно использовали для решения проблемы и предотвращения загрузки своего компьютера в режим восстановления Grub:
Безусловно, наиболее эффективное исправление, с которого вам следует начать, поскольку оно наименее разрушительно — это вручную перенастроить загрузчик GRUB и убедиться, что приоритет отдается основной ОС.
Несколько затронутых пользователей подтвердили, что им наконец удалось обойти состояние восстановления GRUB, выполнив ряд инструкций, предназначенных для ручной перенастройки загрузчика GRUP для определения приоритета основной ОС.
Если этот сценарий применим, следуйте приведенным ниже инструкциям, чтобы сделать это непосредственно через меню восстановления GRUB:
- Когда ваш компьютер войдет в режим восстановления GRUB, введите следующую команду и нажмите Enter, чтобы просмотреть все доступные разделы: ls
- После того, как вы это сделаете, вы должны получить обзор всех разделов, которые в настоящее время есть на вашем основном диске. На этом этапе вам необходимо убедиться, что вы выбрали основную ОС. В нашем случае правильный раздел (hd0, msdos2), поэтому мы использовали следующую команду для опроса раздела: ls (hd0, msdos2)
Примечание. Убедитесь, что вы заменили раздел правильным примером в вашем случае. Если вы получили сообщение вроде «Файловая система — это ext2 или ext3», вы правильно определили раздел, в котором находится ваша основная ОС.
Примечание 2: Если вы опрашиваете раздел и получаете сообщение «Файловая система неизвестна», вы выбрали неправильный раздел.Сообщение об ошибке неправильного раздела в GRUB
- После выбора правильного раздела введите «set» и нажмите Enter, чтобы запросить и получить окончательный список вашего основного раздела.
- Затем введите следующие команды и нажмите Enter после каждой команды, чтобы изменить приоритет загрузчика GRUB на правильный: set boot = (hd0, msdos5) set prefix = (hd0, msdos5) / boot / grub insmod normal normal
- После того, как вы введете последнюю команду, вы попадете в главное меню GNU Grub. Как только вы попадете на этот экран, просто выберите ОС, с которой вы хотите загрузиться, и нажмите Enter.
Загрузка с основного раздела в GRUB
В случае, если этот метод не сработал для вас и последовательность загрузки в конечном итоге загрузится с той же ошибкой No such Partition -Grub Rescue, вернитесь к следующему потенциальному исправлению ниже.
Метод 2: восстановление файлов данных конфигурации загрузки (BCD)
Если первый метод не сработал для вас, следующим шагом будет использование утилиты данных конфигурации загрузки (BCD), чтобы найти установочные файлы Windows на всех дисках и добавить их обратно в список загрузки, чтобы последовательность загрузки могла найти это во время запуска.
Этот метод успешно использовался многими пользователями, которые ранее сталкивались с ошибкой No such Partition — Grub Rescue. Восстановление кластеров файлов BCD позволило им нормально выполнять двойную загрузку без принудительного входа в меню восстановления GRUP.
ВАЖНО! Этот метод потребует от вас подключения совместимого установочного носителя Windows. Если у вас его нет наготове, вы можете создать установочный носитель Windows с нуля и загрузить его на USB-накопитель.
Выполнив все требования, следуйте приведенным ниже инструкциям:
- Подключите USB-накопитель с установочным носителем и запустите компьютер обычным способом, нажав кнопку питания.
- Для доступа к кнопке настройки нажмите соответствующую кнопку в зависимости от производителя вашей материнской платы.
Доступ к меню настройки BIOS / UEFI
Примечание: ключ настройки будет отличаться от производителя к производителю. Чаще всего клавиша настройки представляет собой одну из клавиш F (F2, F4, F6, F8), клавишу Esc или клавишу Del (на компьютерах / ноутбуках Del). Если у вас возникли проблемы с доступом к меню настройки, поищите в Интернете конкретные инструкции по доступу к нему.
- Как только вы войдете в меню «Настройка», перейдите на вкладку «Загрузка» и убедитесь, что USB-накопитель, содержащий установочный носитель, установлен как вариант загрузки №1.
Загрузка с установочного носителя
- Сохраните изменения, затем перезагрузите компьютер, дайте компьютеру загрузиться с установочного носителя и дождитесь загрузки установочных файлов.
- Когда вы перейдете на первую страницу, нажмите «Далее», затем нажмите «Восстановить компьютер» в правом нижнем углу экрана.
Ремонт компьютера с установочного носителя
- Затем дождитесь загрузки меню «Восстановление», затем выберите «Устранение неполадок» и нажмите «Командная строка» в списке доступных параметров:
Доступ к командной строке через меню восстановления
Примечание. В некоторых версиях Windows 10 вы также можете загрузиться из меню «Восстановление», вызвав 3 последовательных прерывания системы во время процедуры запуска.
- Как только вы войдете в командную строку с повышенными привилегиями, введите следующую команду и нажмите Enter, чтобы исправить зависимости MBR, связанные с вашей установкой Windows: bootrec / fixmbr
- После успешной обработки команды введите следующие команды и нажмите Enter, чтобы исправить данные конфигурации загрузки, связанные с вашей установкой Windows: bootrec / fixboot
Примечание. Если вы получаете сообщение об ошибке «Доступ запрещен» при вводе одной из двух вышеперечисленных команд, следуйте этим инструкциям, чтобы решить проблему с доступом к bootrec.
- Затем введите следующую команду и нажмите Enter, чтобы просканировать все ваши диски на наличие установочного носителя Windows: bootrec / scanos
Примечание. Эта операция может занять некоторое время в зависимости от размера ваших разделов. Не закрывайте это окно до завершения операции.
- Если операция завершена успешно, введите следующую команду для эффективного восстановления данных конфигурации BCD: bootrec / rebuildbcd
- Когда вас попросят подтвердить, введите Y и нажмите Enter, чтобы подтвердить и начать операцию.
Подтвердите операцию построения файловой системы BCD
- Наконец, введите «exit» и нажмите клавишу «Ввод», чтобы выйти из командной строки с повышенными привилегиями и позволить Windows нормально загрузиться.
В случае, если конечный результат такой же (попытка загрузки заканчивается той же ошибкой «Нет такого раздела»), перейдите к следующему способу ниже.
Метод 3: Использование резервной копии реестра для восстановления последней удачной конфигурации
Если ни один из вышеперечисленных методов не помог вам, возможно, вы сможете исправить текущую конфигурацию с помощью последней удачной резервной копии, которая должна позволить вам без проблем выполнять двойную загрузку.
Для этого вам потребуется использовать меню «Дополнительные параметры», чтобы открыть командную строку с повышенными привилегиями и выполнить ряд команд, которые позволят вам загрузиться с использованием последней удачной конфигурации.
Сообщается, что этот метод успешно использовался многими пользователями, столкнувшимися с ошибкой No such Partition -Grub Rescue.
Чтобы использовать резервную копию реестра для восстановления последней удачной конфигурации, следуйте приведенным ниже инструкциям:
- Вставьте совместимый установочный носитель Windows и загрузитесь с него, нажав любую клавишу при появлении соответствующего запроса.
Загрузка с установочного носителя
Примечание. Если у вас нет совместимого установочного носителя или ваша система не загружается с него, выполните шаги с 1 по 4 из метода 2.
- Как только вам удастся успешно загрузиться с установочного носителя, нажмите «Восстановить компьютер» в нижнем левом углу экрана.
Ремонт вашего компьютера
- Когда вы, наконец, войдете в меню Advanced Recovery, нажмите «Устранение неполадок», затем нажмите «Командная строка» в списке доступных параметров.
Доступ к командной строке через меню восстановления
- Как только вы войдете в командную строку с повышенными привилегиями, введите «C:» и нажмите клавишу ВВОД, чтобы получить доступ к разделу, в котором вы установили Windows. Если вы установили Windows на другой раздел, замените букву соответствующим образом.
- Затем введите «dir» и нажмите Enter, чтобы получить доступ к корневому каталогу диска с ОС.
Примечание. Перед тем как продолжить, рекомендуется создать резервную копию текущего реестра. Для этого введите следующую команду и нажимайте Enter после каждой команды: cd windows system32 config MD backup copy *. * BackupРезервное копирование реестра
- Затем введите следующие команды и нажмите Enter, чтобы получить доступ к последней удачной конфигурации и изменить поведение по умолчанию для загрузки с нее: CD regback copy *. * ..
- Когда появится подсказка, нажмите A и еще раз нажмите Enter.
- Наконец, введите exit и нажмите Enter, чтобы выйти и нормально загрузиться. Это приведет вас в главное меню GRUP, где вы сможете выполнить двойную загрузку по своему усмотрению.



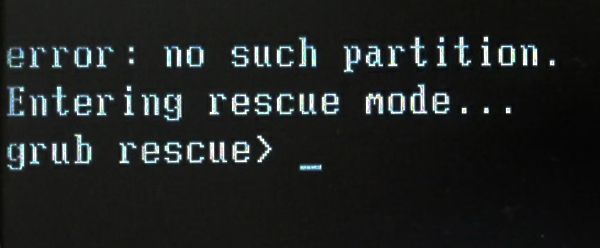
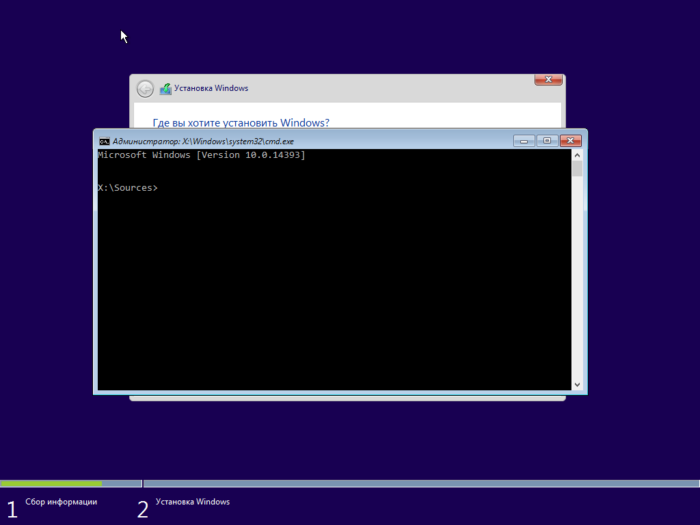
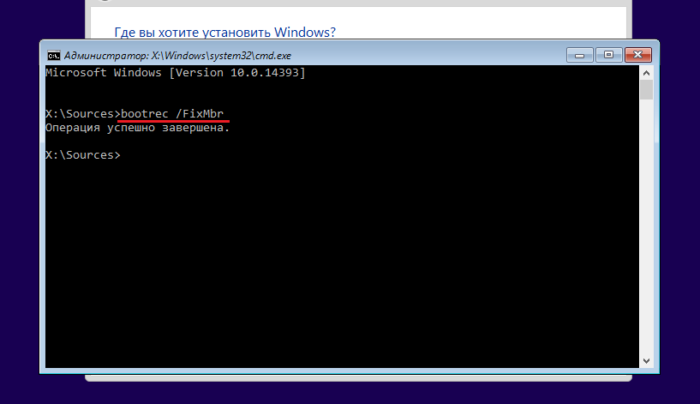
 Доступ к меню настройки BIOS / UEFI
Доступ к меню настройки BIOS / UEFI