Содержание
- [FIX] Ошибка «Нет такого раздела — спасение Grub»
- Метод 1: вручную перенастроить загрузчик GRUB
- Метод 2: восстановление файлов данных конфигурации загрузки (BCD)
- Метод 3: Использование резервной копии реестра для восстановления последней удачной конфигурации
- Появляется ошибка error no such partition | Как восстановить загрузчик
- Как исправить ошибку no such partition
- Исправляем с помощью Linux
- Исправляем с помощью Windows
[FIX] Ошибка «Нет такого раздела — спасение Grub»
Некоторые пользователи, которые ранее настроили свои компьютеры на двойную загрузку дистрибутивов Windows и Linux (чаще всего с Ubuntu), сообщают, что их компьютер входит в режим восстановления Grub и отображает ошибку Нет такого раздела — Grub Rescue.

Программы для Windows, мобильные приложения, игры — ВСЁ БЕСПЛАТНО, в нашем закрытом телеграмм канале — Подписывайтесь:)
После тщательного изучения этой конкретной проблемы выясняется, что существует несколько различных ситуаций, которые могут вызвать появление этой проблемы. Вот список потенциальных виновников, которые могут нести ответственность за эту проблему:
- Загрузчик GRUB поврежден или удален — если вы видите эту ошибку из-за какого-либо типа поврежденных данных, связанных с загрузчиком GRUP, или после того, как вы неохотно удалили связанные с ним данные, вы можете решить проблему, вручную перенастроив утилиту для загрузки с помощью правильные файлы.
- Загрузчик неправильно настроен или поврежден. Поскольку эта проблема также может возникать из-за неправильно настроенных или поврежденных данных BCD, вы сможете решить эту проблему, перестроив данные конфигурации загрузки из командной строки с повышенными привилегиями.
- Текущая конфигурация загрузки несовместима — если проблема вызвана неверными данными, которые загружаются в загрузчик GRUB, вы можете решить проблему, используя резервную копию реестра, чтобы восстановить ваш компьютер до хорошей конфигурации.
Теперь, когда вы знаете всех потенциальных виновников, вот список методов, которые другие затронутые пользователи успешно использовали для решения проблемы и предотвращения загрузки своего компьютера в режим восстановления Grub:
Метод 1: вручную перенастроить загрузчик GRUB
Безусловно, наиболее эффективное исправление, с которого вам следует начать, поскольку оно наименее разрушительно — это вручную перенастроить загрузчик GRUB и убедиться, что приоритет отдается основной ОС.
Несколько затронутых пользователей подтвердили, что им наконец удалось обойти состояние восстановления GRUB, выполнив ряд инструкций, предназначенных для ручной перенастройки загрузчика GRUP для определения приоритета основной ОС.
Если этот сценарий применим, следуйте приведенным ниже инструкциям, чтобы сделать это непосредственно через меню восстановления GRUB:
- Когда ваш компьютер войдет в режим восстановления GRUB, введите следующую команду и нажмите Enter, чтобы просмотреть все доступные разделы: ls
- После того, как вы это сделаете, вы должны получить обзор всех разделов, которые в настоящее время есть на вашем основном диске. На этом этапе вам необходимо убедиться, что вы выбрали основную ОС. В нашем случае правильный раздел (hd0, msdos2), поэтому мы использовали следующую команду для опроса раздела: ls (hd0, msdos2)
Примечание. Убедитесь, что вы заменили раздел правильным примером в вашем случае. Если вы получили сообщение вроде «Файловая система — это ext2 или ext3», вы правильно определили раздел, в котором находится ваша основная ОС.
Примечание 2: Если вы опрашиваете раздел и получаете сообщение «Файловая система неизвестна», вы выбрали неправильный раздел.

 Загрузка с основного раздела в GRUB
Загрузка с основного раздела в GRUBВ случае, если этот метод не сработал для вас и последовательность загрузки в конечном итоге загрузится с той же ошибкой No such Partition -Grub Rescue, вернитесь к следующему потенциальному исправлению ниже.
Метод 2: восстановление файлов данных конфигурации загрузки (BCD)
Если первый метод не сработал для вас, следующим шагом будет использование утилиты данных конфигурации загрузки (BCD), чтобы найти установочные файлы Windows на всех дисках и добавить их обратно в список загрузки, чтобы последовательность загрузки могла найти это во время запуска.
Этот метод успешно использовался многими пользователями, которые ранее сталкивались с ошибкой No such Partition — Grub Rescue. Восстановление кластеров файлов BCD позволило им нормально выполнять двойную загрузку без принудительного входа в меню восстановления GRUP.
ВАЖНО! Этот метод потребует от вас подключения совместимого установочного носителя Windows. Если у вас его нет наготове, вы можете создать установочный носитель Windows с нуля и загрузить его на USB-накопитель.
Выполнив все требования, следуйте приведенным ниже инструкциям:
- Подключите USB-накопитель с установочным носителем и запустите компьютер обычным способом, нажав кнопку питания.
- Для доступа к кнопке настройки нажмите соответствующую кнопку в зависимости от производителя вашей материнской платы.
Доступ к меню настройки BIOS / UEFI
Примечание: ключ настройки будет отличаться от производителя к производителю. Чаще всего клавиша настройки представляет собой одну из клавиш F (F2, F4, F6, F8), клавишу Esc или клавишу Del (на компьютерах / ноутбуках Del). Если у вас возникли проблемы с доступом к меню настройки, поищите в Интернете конкретные инструкции по доступу к нему.
 Загрузка с установочного носителя
Загрузка с установочного носителя Ремонт компьютера с установочного носителя
Ремонт компьютера с установочного носителя Доступ к командной строке через меню восстановления
Доступ к командной строке через меню восстановления
Примечание. В некоторых версиях Windows 10 вы также можете загрузиться из меню «Восстановление», вызвав 3 последовательных прерывания системы во время процедуры запуска.
Примечание. Если вы получаете сообщение об ошибке «Доступ запрещен» при вводе одной из двух вышеперечисленных команд, следуйте этим инструкциям, чтобы решить проблему с доступом к bootrec.
Затем введите следующую команду и нажмите Enter, чтобы просканировать все ваши диски на наличие установочного носителя Windows: bootrec / scanos
Примечание. Эта операция может занять некоторое время в зависимости от размера ваших разделов. Не закрывайте это окно до завершения операции.
 Подтвердите операцию построения файловой системы BCD
Подтвердите операцию построения файловой системы BCDВ случае, если конечный результат такой же (попытка загрузки заканчивается той же ошибкой «Нет такого раздела»), перейдите к следующему способу ниже.
Метод 3: Использование резервной копии реестра для восстановления последней удачной конфигурации
Если ни один из вышеперечисленных методов не помог вам, возможно, вы сможете исправить текущую конфигурацию с помощью последней удачной резервной копии, которая должна позволить вам без проблем выполнять двойную загрузку.
Для этого вам потребуется использовать меню «Дополнительные параметры», чтобы открыть командную строку с повышенными привилегиями и выполнить ряд команд, которые позволят вам загрузиться с использованием последней удачной конфигурации.
Сообщается, что этот метод успешно использовался многими пользователями, столкнувшимися с ошибкой No such Partition -Grub Rescue.
Чтобы использовать резервную копию реестра для восстановления последней удачной конфигурации, следуйте приведенным ниже инструкциям:
- Вставьте совместимый установочный носитель Windows и загрузитесь с него, нажав любую клавишу при появлении соответствующего запроса.
 Загрузка с установочного носителя
Загрузка с установочного носителя Примечание. Если у вас нет совместимого установочного носителя или ваша система не загружается с него, выполните шаги с 1 по 4 из метода 2.
 Ремонт вашего компьютера
Ремонт вашего компьютера Доступ к командной строке через меню восстановления
Доступ к командной строке через меню восстановленияПримечание. Перед тем как продолжить, рекомендуется создать резервную копию текущего реестра. Для этого введите следующую команду и нажимайте Enter после каждой команды: cd windows system32 config MD backup copy *. * Backup
 Резервное копирование реестра
Резервное копирование реестраИсточник
Появляется ошибка error no such partition | Как восстановить загрузчик
Хочу поделиться небольшой историей о том, как я благополучно снес Ubuntu, но ничем хорошим это не кончилось.
У меня на ноутбуке HP стоит Windows 10, но мне захотелось попрактиковаться в работе с Linux-системами, для чего я установил Ubuntu. Поработав в ней немного, я решил ее снести (стёр раздел с Ubuntu утилитой AOEMI Partition Assistant) и установить на виртуальную машину – Virtual Box. При этом, ноутбук я не выключал.
Я отошел на час и когда вернулся ноутбук выключен, когда я его включил, появляется сообщение на черном экране – no such partition grub rescue.
В нашем случае, GRUB – загрузчик для Linux, ведет запись информации на первый раздел диска MBR, файлы загрузчика помещаются на раздел с установленной системой в моем случае на раздел с Ubuntu.
Я удалил раздел с системой Ubuntu, в итоге загрузчика физически не существует, о нем остались только некоторые записи. Ноутбук не может ничего делать, а в Windows просто так вы не попадете.
К счастью, решение проблемы я нашел быстро, причем не одно, сейчас я расскажу, что нужно делать при появлении такой проблемы.
Как исправить ошибку no such partition
Для решения этой проблемы есть два способа – использование загрузочного Live CD дистрибутива Linux, либо загрузочный диск или флешка с Windows. При себе я имел только флешку с Windows. Но расскажу и о методе при помощи Linux.
Исправляем с помощью Linux
Возьмите загрузочный диск, можно и флешку с Linux, например, Mint, а может быть у вас есть Ubuntu. Создать такой носитель придется на другом компьютере. Загрузитесь с него. Теперь нам понадобится терминал, для этого зажимаем клавиши Ctrl+Alt+T. В терминале пишем команду:
sudo apt-get install lilo
Начинается загрузка пакета, а потом его установка, после чего вводим вот эту команду:
sudo lilo -M /dev/sda mbr
Хочу заметить, что для установки пакета вам понадобится интернет.
Теперь вы можете перезагрузить компьютер и убедиться, что ошибка error no such partition entering rescue mode исчезла.
Скорее всего вы столкнулись с проблемами еще при вводе команд. Например, не установился пакет lilo, либо вторая команда вообще не помогла. У меня было тоже самое и я не нашел этому решения, поэтому рекомендую использовать загрузочный диск с Windows.
Исправляем с помощью Windows
В данном пункте мы будет восстанавливать загрузчик, а старые записи о grub будут очищены. Вот, что необходимо сделать:
- При установленной операционной системе Windows 7 необходим загрузочный носитель, либо флешка с этой системой, хотя, может подойти и любая другая, например, Windows 8.
- Загрузитесь с установочного диска / флешки. Должно появиться окно с предложением об установки Windows.
- Нам нужна только командная строка, поэтому нажимаем комбинацию клавиш Shift+F10.
- В окне командной строки нужно ввести команду bootrec. На выходе мы получаем ключи, которые можем использовать с этой командной:
- Bootrec /FixMbr – мы записываем главную загрузочную запись в системный раздел, а таблица раздела при это не перезаписывается. Применяем при повреждении загрузочной записи;
- Bootrec /FixBoot – записывает новый загрузочный сектор. Применяется, если загрузочный сектор был заменен, поврежден;
- Bootrec /ScanOs – ведется сканирование диска на все операционные системы, установленные на диске;
- Bootrec /RebuildBcd – используется для поиска всех ОС на диске, а также для перестройки хранилища конфигурации загрузки.
Для восстановления загрузочной записи я ввел команду с таким ключом – Bootrec /FixMbr .
После этого я перезагрузил компьютер и все стало работать. Появилась эмблема Windows 10, и я благополучно оказался в системе.
Надеюсь данная статья поможет вам в решении ошибки error no such partition.
Источник
Содержание
- Установка Windows XP с флешки
- Особенности установки Windows XP с помощью флешки
- Исходные данные
- Форматируем флэшку
- Средствами Windows
- Создаем загрузочную флешку с WinToFlash
- Программа UltraISO
- Выставляем первую загрузку в BIOS с USB
- Ошибки при установке Windows XP с флешки
- Заключение
- Видео по теме
- Возможные проблемы при установке Windows XP с флешки
- 189 комментариев
Установка Windows XP с флешки
Вот такие письма пришли и на них надо отвечать, к тому же на работе у нас произошёл интересный случай.
Купил у нас на фирме парень нетбук, специально без операционной системы, мол дешевле и на самом деле так. При оформлении покупки, намекнул, что он может заюзать в инете любую винду и заинсталить её с флехи и на любой комп. Для Вас дорогие друзья перевожу (скачать в интернете любую операционную систему и самостоятельно установить её). Забрал покупку и ушёл. Есть такие умельцы, ничего не говорю, вот флудить (разбрасываться словами) только не надо было.
Во вторых, есть у меня оригинальный образ Windows XP, но прежде чем его использовать, нужно обязательно интегрировать в него драйвера AHCI-контроллеров. В наше время на всех материнских платах, с контроллером жёстких дисков SATA II и SATA III (относится и к стационарным компьютерам, а так же ноутбукам), применена современная технология работы винчестеров AHCI. Придумана эта технология намного позже чем сама Windows XP, а это значит в оригинальном дистрибутиве XP специальных драйверов AHCI-контроллеров нет, такие драйвера есть только в Windows 7. При установке Windows XP на новый компьютер дело закончится синим экраном или инсталлятор XP не увидит жёсткий диск. Что делать?
Прежде чем пытаться установить Windows XP с флешки нужно:
Интеграция драйверов AHCI-контроллеров в сборку Windows XP
В первую очередь берём компакт-диск с Windows XP или может быть у вас образ Windows XP.
Создаём на рабочем столе папку и называем её Windows XP, затем все файлы с компакт-диска Windows XP, копируем в эту папку. Если у вас ISO образ Windows XP, открываем его с помощью бесплатной (для личного использования) программе DAEMON Tools Lite 4 и также копируем все файлы дистрибутива в папку под названием Windows XP. Всё, это сделали.
регистрируемся там, и скачиваем архив MassStor с драйверами всех самых распространённых AHCI-контроллеров: Intel, AMD, JMicron, Marvell, nForce, SiS и VIA. Если у вас операционная система 32-bit, что в большинстве случаев, скачиваем соответствующий пакет MassStor_x86_12.9.18.rar, если 64-bit, то другой MassStor_x64_12.9.18.rar. Скачали.
открывается окно проводника, в нём нужно указать папку с файлами Windows XP и нажать ОК.
Интеграция драйверов SATA происходит несколько секунд, жмём ОК.
Создание загрузочной флешки Windows XP
В проводнике вы должны указать заранее приготовленную папку с файлами дистрибутива Windows XP 32 бит.
Если у вас есть установочный диск с Windows XP 32, то откройте его и скопируйте все файлы содержащиеся внутри в какую-либо папку и обзовите её например Windows XP. Если у вас имеется ISO образ XP, откройте его к примеру в бесплатной (для личного использования) программе DAEMON Tools Lite 4 и также скопируйте все файлы дистрибутива Windows XP в папку.
Итак, папку с файлами Windows XP 32 бит указали, жмём ОК.
Принимаем лицензионное соглашение.
Нажимаем кнопку GO
и начинается первая фаза создания нашей мультизагрузочной флешки, которая заканчивается успешно.
ОК. Загрузочная Windows XP 32 бит готова.
Источник
Особенности установки Windows XP с помощью флешки
Кажется, зачем, когда практически все обладатели настольных компьютеров и ноутбуков перешли на последние версии ОС, нужна установка Windows XP с флешки. Но не секрет, что популярные нетбуки не оборудованы оптическим приводом для чтения СD/DVD-дисков. Но даже и не это главное. В большинстве своем нетбуки «не тянут» семерку. А установка более ранней версии операционной системы поможет улучшить быстродействие. Можно воспользоваться и внешним DVD-приводом, но зачем покупать такое дорогое устройство, если есть обычная флэшка. Есть несколько способов создания загрузочного flash-накопителя, чтобы поставить ХР. Именно об этом мы и поговорим.
Исходные данные
Для установки Windows XP на нетбук сначала следует подготовиться. Нужны будут:
Если используется образ ОС, его необходимо распаковать и сохранить целиком все файлы в отдельной папке.
Форматируем флэшку
Для разных задач и устройств используются флэш-накопители с определённой файловой системой. Один и тот же накопитель будет читаться на компьютере, но, например, DVD-проигрыватель его может уже не увидеть. Одним словом, для наших задач нужна определенная файловая разметка USB флешки. И сделать нужную разметку накопителя можно разными способами. Рассмотрим один из них.
Средствами Windows
Тут все просто. Для этого следует выполнить некоторую последовательность действий:
Программа отработает и переформатирует USB-устройство в нужную разметку.
Теперь, чтобы установить Windows XP на нетбук с флэшки, ее требуется сделать загрузочной. Для этого есть несколько способов.
Создаем загрузочную флешку с WinToFlash
Novicorp WinToFlash — дает возможность создать загрузочный USB-диск с такими версиями ОС, как XP, 2003, Vista, 2008, 7. С его помощью с флешки на нетбук, ноутбук или настольный компьютер можно установить Windows. Возможности программы расширены за счет:
Итак, приступим к созданию загрузочной флешки:
Когда работа мастера WinToFlash закончится, можно выйти из программы. Загрузочный Flash-накопитель готов и следующий этап — установка Windows XP на нетбук.
Программа UltraISO
Среди тех российских пользователей, кто устанавливал другую ОС, пользуется успехом программа UltraISO.
Из того, что умеет делать эта программа, можно отметить:
Кроме того, программа поддерживает русский язык и совместима с такими популярными эмуляторами, как Daemon-Tools и Alcohol 120.
Итак, для работы нам нужен образ Виндоуз ХР формата ISO и флэш-накопитель.
Проверьте содержимое флэшки или все данные с нее будут стерты.
Приступим к созданию загрузочной флешки, для этого выполним последовательность действий:
Начнется процесс создания загрузочного диска для любого компьютера, ноутбука и нетбука.
Выставляем первую загрузку в BIOS с USB
Установка Windows XP с флешки такая же, как и с установочного CD/DVD-диска, но предварительно необходимо в BIOS выставить для неё приоритет загрузки ОС. Для этого обязательно нужен сигнал с USB-накопителя. Если он не подключен заранее, то в вариантах загрузки ОС его видно не будет.
Теперь займемся выставлением приоритета загрузки:
После перезагрузки нетбук начнет загружать ОС с созданной флэшки Windows XP.
Ошибки при установке Windows XP с флешки
Но не всегда первый запуск установочной флэшки проходит удачно, и ОС не устанавливается. Можно перечислить основные причины сброса установки Windows XP:
Теперь рассмотрим, можно ли установить Windows XP без дополнительных настроек БИОСа, какие ошибки могут возникнуть при установке, а также способы их решения.
Не всегда после создания загрузочного накопителя удается с него установить ОС. Например, возможна такая ситуация, когда авторизация загрузочного устройства прошла успешно, и идет процесс загрузки драйверов, но появляется текст на синем экране. 
Если снова не устанавливается, то необходимо опять вернуться в БИОС и в разделе «IDE configuration» переключиться в режим IDE. Такая проблема может возникнуть при установке системы с устаревших флэшек, для которых система не может подобрать соответствующие драйвера. Если такого пункта не видно, то, скорее всего, установлена другая версия BIOS. В этом случае находим вкладку «Advanced». Переходим по строчке «OnChip SATA Type», где меняем приоритет с «IDE AHCI» на «Native IDE».
Есть другой вариант. На вкладке «Advanced» находим строчку «IDE Configuration» и в разделе «SATA Operation Mode» меняем с «Enhanced» на «Compatible».
Может случиться и так, что уже на этапе установки с жесткого диска компьютер внезапно перезагружается. Поможет обратная настройка в БИОСе на «IDE mode». Перезагружаем.
Другая ситуация. При установке нетбук может сообщить: не могу установить, нужен файл asms. Чтобы решить эту проблему и установить Windows, в первом сообщении при загрузке из окна выбирается вторая строчка.
Может быть, что при загрузке с флэш-накопителя появляется предупреждение.
Если система не устанавливается, поводом может быть конфликт оборудования. Система ноутбука сама выведет на экран код ошибки.
Может случиться и так, что программа установки выдает сообщение: код ошибки 0x80070017. Причина сбоя:
Заключение
Когда установка Windows XP с флешки прерывается сообщением на компьютер об ошибке установки, то это не повод для паники. Стоит еще раз внимательно повторить все операции по созданию установочной флэшки. Прочитать соответствующие форумы, где могут дать советы специалисты. В любом случае, если проблема не в физическом повреждении оборудования, найти пути решения всегда возможно.
Видео по теме
Источник
Возможные проблемы при установке Windows XP с флешки
Во время установки Windows XP c флешки, кстати как создать загрузочную флешку с Windows XP описано тут, у меня возникали следующие проблемы:
При начальной установке, во время загрузки драйверов, появлялся синий экран с примерно следующим содержанием:
A problem has been detected and Windows has been shutdown to prevent damage to your computer
*** STOP: 0x0000007B (0xF78D2524, 0xC0000034, 0x00000000, 0x00000000)
Заходим в Bios, нажатием F2 или Del на вашем компьютере и находим пункт Sata Mode (возможно он будет располагаться в меню Main). И выставляем значение IDE Mode вместо AHCI Mode. Сохраняем настройки, перезагружаемся.
Если у вас нет данного пункта, значит у вас другая версия BIOS и для вас возможно подойдут следующие настройки:
Следующая проблема, которая возникла это перезагрузка компьютера на втором этапе установки, когда загрузка шла уже с жесткого диска, появлялось окно с загрузкой Windows XP и компьютер перезагружался.
Бред какой-то и мистика, но все же опишу, мало ли кому то поспособствует. Заходим в биос, меняем значение Sata Mode обратно в Ahci mode, грузимся видим синий экран смерти, затем опять заходим в биос и меняем уже обратно на ide mode, после чего перезагружаемся и вуаля. Во всяком случае к моему глубокому удивлению у меня было именно так:)
Следующее что произошло, это запросило при установке у меня файл asms
Решилось так:
Грузимся с флешки еще раз, и проводим весь процесс сначала, если вы делали загрузочную флешку по этой статье, то на первом этапе при загрузке с флешки выбираем 2 пункт (Windows XP/2000/2003 Setup), а в нем First part…..
После того, как файлы переписались на жесткий и компьютер перезагрузился выбираем второй пункт Second part……. (Это если вы снова загрузились с флешки)
В этот раз весь процесс прошел без ошибок и до конца.
189 комментариев
при начальной загрузке перед выбором разделов появляется досовский курсор, немного мигает и появляется черный экран, который может висеть часами. что делать?
У меня в биосе нет таких разделов. Sata Mode (возможно он будет располагаться в меню Main). И выставляем значение IDE Mode вместо AHCI Mode. Может кто подскажет как быть?
Три месеца пытался разными способоми…
И вот нашол…
ПОКА ВСЁ ИДЙТ …..OK.
@Серж
Значит у тебя другая версия биоса, ищи похожие пункты
первый этап проходит, перезагружается, запускается grub и при выборе Second part вылетает в первое меню… успеваю увидеть что то вроде starting cmain()…. No PXE stack.
причем неважно указывать флэшку или сам винт на который ставлю, запускается все равно grub. а если выдернуть флэшку и грузить с жёсткого — мигающий курсор на черном экране
После первой перезагрузки пишет Missing Operations system и черный экран и не туд ани сюда. и больше не реагирует..
Всё получилось,искал долго но нашел. Спасибо автору, класс.
нихрена не получилось! все равно синий экран.
ноут асус, раздела в выборе между Sata, Ide, ACHI нет.
установка идёт до инициализации харда, потом помирает в синем цвете. xDEADx
мне западло за диском в магаз бежать чтобы установить ХР(ень) на ноут. больно задело за живое что проблема так и не решается.
@Александр
Не расстраивайтесь, для вас сделал добавление к статье:
Если у вас нет данного пункта, значит у вас другая версия BIOS и для вас возможно подойдут следующие настройки:
@Сергей
Возможно проблема в том, что не определяет жесткий диск, попробуйте покопать в эту сторону
эдисон У тебя возможно проблема с перегревом процессора, смени термопасту!
Спасибо! Статья очень помогла, все прошло на УРА!)
кстати, в биосе на иде не менял, т.к. полагаю драйверы интегрировал именно для этого
@Тимур
Нужно попробовать все, чтобы точно оценить ситуацию:) а вообще попробуй проделать все это с чистым дистрибутивом винды, возможно дело в нем гдето слышал что асусы могут плохо реагировать на различного вида сборки.
И да, если драйвера интегрировал, то режим менять не надо. Но все же попробуй:)
Такая же проблема, как и у Алины, устанавливаю винду с флэшки при начальной загрузке появляется досовский курсор, немного мигает и появляется черный экран, который может висеть часами. Перепробовал много вариантов, но проблема не исчезает. Подскажите кто нибудь.
Всё отлично сработало! В итоге потратил времени 1,5 часа, благо сразу нашел данную статью. Спасибо автору.
У кого на Lenova S10-3C зависает на черном экране КАЧАЙТЕ С ОФФСАЙТА драйвер на AHCI (Управление хранением), exe файл распакуйте RARом и вставьте в дистрибутив с помощью nLite
а у меня Starting cmain()… висит уже полчаса, я так понимаю, это глюк?
ОГРОМНОЕ, ЧЕЛОВЕЧЕСКОЕ СПАСИБО.
У меня в биосе можно выбрать только AHCI и больше ничего. При попытке поставить любую ОС Linux Windows(кроме семерки) ничего не удается Linux наглухо виснет ХРшка зависает синим экраном еще на этапе доса. А вот семерка установилась нормально. Ктонить подскажите что делать плиииииииииииииз. Не люблю я семерку неудобная.
Хотите смейтесь хотите нет но я поставил ХР на lenovo ideaPad s10-3.
Но получился такой вариант я сделал загрузочную флешку попался на все описаные ошибки:) проделал все описаное первый этап завершился но на втором установка оборвалась на подготовке к установке я решил переделать флешку(решил что исо плохой) и залил на нее зверь (у меня был). В итоге я установил флешку и загрузился нет бук сразу с недоустановленой винды на харде, я не стал мешать и винда доустановилась себе сама:)
Спасибо автору очень помог страдаю довольно долго вот под вечер тока нашол его статью целый день были танци с бубном
@Иван
Значит скорее всего вас сможет спасти только интеграция драйверов под ваше оборудование в сборку (скорее всего драйвера на жесткие диски)
та же фигня Иван подскажите почему диски не видит только флешку
@kiara
Посмотрите определяются ли диски в BIOS. Если да, то возможно ваша сборка не имеет драйверов на эти диски. Видят ли другие дистрибутивы эти диски? Например Windows7. Попробуйте загрузиться с диска с установочной Win7 к примеру и посмотреть будет ли там определяться ваш жесткий диск. Если да, смотрите в сторону интеграции драйверов в вашу сборку
Не знаю, как закончится, но началось и продолжается всё как по маслу. Спасибо и респект. … Всё завершилось ОК, от создания флешки до завершения установки — минут 40.
не могу поставить на нетбук выдает что-то не понятное по типу
Try (hd0,0): NTFS5:0
Try (hd0,1): invalid or null
Try (hd0,2): invalid or null
Try (hd0,3): invalid or null
Try (hd1,0): non-ms:skip
Try (hd1,1): fat32: no GRLDR
Try (hd1,2): fat32: no GRLDR
Try (hd1,3): non-ms: skip
Try (fd0): invalid or null
Cannot find GRLDR
press space bar to hold the screen any other key to boot previous
Timeout: start booting from usb dеvice……. и весит очень долго
Добрый день. Сделал флэшку, всё гуд. Но, когда устанавливаю, проходит первый этап, перезагружается комп, а на второй этап не выходит… выбираю его, он прогоняет текст на экране и возвращает в меню Grab… Как бороться?
Здравствуйте у меня нетбук Viev Sonic VNB107 я поставила windows xp но при загрузке он выдает синий экран и когда я захожу в bios я многого не могу найти помогите пожалуйста версия биоса 1.05_(2010.03.06) помогите плиз очень срочно!!(((((((((((
У меня такая проблема: Выбираю всё как сказано, комп думает, затем иероглифы, в них разборчиво только директория с конечным файлом setupbios.inf. Нажимаю любую клавишу — комп перезагружается. 🙁
требует файл ASMS, делал все как написано выше бесполезно, msi u210
@лол
попробуйте грузиться сразу с жесткого диска, вынув флешку из компьютера
@георгий
попробуйте еще раз 🙂 а вдруг:)
@Елена
Поменяйте настройки в bios чтобы начинало грузиться с жесткого диска
Первый этап загрузки прошел….Дальше запускается жд. я Испробовал всё выше перечисленное — и ничего!
Ставил винду на старенький комп (привод отказался читать CD). Попробовал разные способы, UltraISO, USB MultiBoot, но получилось только вашим.
Хорошее описание, и решение проблем.
Все прошло быстро и без запинок, главное чтобы образ был рабочий.
В биосе поставил грузиться с флешки, выбрал «Windows XP/2000/2003 Setup», потом «First…» после копирования файлов ничего не трогал, перезагруз, выбрал «Second…» все установилось, при следующей перезагрузке в биосе поставил boot from HDD, все загрузилось, рабочая винда.
Спасибо вам.
Спасибо.Маялся с ноутом Тошиба Сателлайт С660
Создал загрузочную флешку с XP. На ноутбуке работает, а на нетбуке (была предустановлена MeeGo) пишет «operating system not found», хотя в биосе Compatible поставил. Кстати линуховые флешки работают. Я уже и винт пдготовил к установке хрюши. Подскажите причину может кто знает.
Да этот способ действительно работает! бывает если первый раз не пошло просто пробойте 2 раз и оно пойдет устанавливаться ну а семерка и через iso может загружатся на флешку и без проблем устанавливаться в iso просто быстрей!!
Алина :
при начальной загрузке перед выбором разделов появляется досовский курсор, немного мигает и появляется черный экран, который может висеть часами. что делать?
Ребята, ВАС ТАКИХ МНОГО УЖЕ. И я присоединяюсь. Тоже черный экран после курсора. На форуме решения проблемы не нашел. Автор отмалчивается(
Спасибо большое, все получилось.
@Дмитрий
Попробуйте во время установки (с флешки или диска) когда появляется выбор разделов, удалить все разделы а затем создать заново, после чего отформатировать в NTFS там же. Разделы же видны в установщике?
Жму руку! всё доходчиво и очень понятно!
Огромное спосибо, реально помогло —
сначалос с созданием образа —
потом с биосом.
коверяйтесь и розберетесь )))
У меня такая проблема все сделал правильно сделал флешку загрузочной винда ставиться но требует серийный номер а в сборке образа его нет. Что делать?
Огромное спасибо. Выручил. Все предельно ясно и четко изъяснил. респект автору cool
@Михаил
Используйте другой образ, либо покупайте лицензионный windows 🙂
привет всем. у меня такая проблема хочу переустановит винду, вставляю диск в дисковод перезагружаю появляется меню диска, в этот момент клавиатура не работает помогите что делать спасибо всем
@Нурди
клаву с юсб поменяй на обычную
короче я записал уже 2 виндозы на флешку вашим способом.всё идет до копирования файлов и после выбивает ошибку.что делать помогите
Здравсвуйте! С новым годом всех!
У меня вот какая проблема:
Выбираю «first part..» после чего появляется чёрный экран с надписью «Программа установки проверяет конфигурацию оборудования…» И стоит так уже полчаса наверное. Помогите, что не так? Или она действительно так долго проверяет? 🙂
Огромное СПАСИБО. Все получилось.
Проблема с установкой XP на ноут Fujitsu LIFEBOOK T901.
Ну сначала вываливался синий экран смерти, тогда я отключил в Биосе поддерку ACHI, но теперь при выборе диска (все логические диски видны) для установки винды пишет, что «Этот диск не содержит раздела, совместимого с Windows XP. Вернитесь к предыдущему экрану и создайте на выбранном диске раздел, совместимый с Windows XP.» Что за хрень?
Пробовал разные CD и DVD дистрибутивы. Удалял и создавал снова раздел (логический диск «D» на 30 Гб) как в окне установки так и Acronis-ом и всё без результата. Пробовал так же с не размеченным пространством, делал и основным и логичеким.
Диск разбит на несколько дисков: на первом — 7, второй я сделал для XP (на него я и пытаюсь поставить), третий для игр и программ и есть ещё дополнительные для работы и восстановления семерки.
Вставил Express Card с портами ESATA и подключил винт на 750 Гб. с отдельным источником питания — на него поставить так же не вышло: все то же самое (пробовал так же все варианты удаления и создания раздела), результат тот же — раздел не совместим с XP.
Что за хрень? В моей практике такое в первые?
Может нужен какой то особый дистрибутив с дополнительными драйверами? Хотя в моих уже какие то добавлены. Может кто посоветует дистрибутив?
@Илья7
Пробовали перед установкой форматировать диск в NTFS?
на серый экран ответа не нашёл. ни AHCI ни Compatible не помогают
форматнул да же мигоу
Трижды перечитал все. Создал флешку но в момент установки доходит до «загрузка файлов после этого вылет на синий экран описаный выше. Флешку создавал на ноутбуке ASUS под управлением Win 7, а устанавливал на стационар. Перепробывал все выше перечисленные сбособы. Полный ноль по всем 7 скачаным образам. Помогите решить проблему.
«Загрузка файлов — файловая система фат»
@Михаил
Насколько я понял, все стопорится на начальном этапе. Возможно чтото с железом, если есть возможность попробуйте проверить жесткий диск в другом компьютере. Материнскую плату на предмет вздувшихся кондеров.
Compatible не помогает,так и остался синий экран.Жду вашего ответа
@igor
При установке Винды до операции «форматировать» дело не доходит, а как писал выше, форматировал в NTFS в Acronis. Сегодня прошил BIOS последней прошивкой — тот же результат!
Да. вот ещё:
Ни с одной из трёх загрузочных флешек (рабочие и проверенные на других компьютерах) ноут Fujitsu не грузится. Загрузка в Биосе установлена правильно. Пробовал даже вызывать загрузочное меню девайсов кнопкой F12 — флешка видна, нажимаю загрузку с USB Flash через 5 сек выскакивает обратно в меню.
Две мультизагрузочные:
первая сделанная давно — http://vitk.ru/soft/5728-multizagruzochnaja-fleshka-v-formate-norton-ghost.html
вторая недавно — http://rutracker.org/forum/viewtopic.php?t=3627227
третья созданная Acronis-ом
Именно по этому загружался с мультизагрузочных DVD.
спасибо большое. быстро наткнулся на вашу статью и помогло)) а можно ли после установки поменять настройки биоса обратно на AHCI Mode?
Спасибо, спасибо, спасибо. Автор молодец.
спасибо мне помогло))
@Сергей
Скачайте утилиту от майкрософта и запишите образ 7 старпера. И все пойдет.
@Илья7
Пробуйте форматировать не через Acronis, а удалить все разделы и заново создать через установочный диск. Вот здесь человеку помогло http://itfound.ru/32-sozdat-zagruzochnuyu-fleshku-s-windows-xp.html#comment-263
Комментарии с 46 по 58
Пробую установить ВинХР на Acer eMachines 355-131G25.Пока безрезультатно.Перепробовано несколько подготовленных флешек.Удалось добиться запуска только при наличии флешки. Без неё — ошибка по хел.длл.
Прошу помощи.
@igor
Хотелось бы оставить лицензионную (предустановленную) «Windows 7 Pro x64».
Нашёл в инете программку EasyBCD 2.1.2, которая восстанавливает (правит) загрузчик:
http://soft.sibnet.ru/soft/?id=24463
Переустанавливать 7 после XP со всеми дравами, программами и утилитами уйдет много времени. Дистрибутив придется брать со стороны, так как диск из комплекта только востановочный, так как восстанавливать скорее всего будет удалив Хрюшу.
Конечно можно попробовать купить другой HDD и опробовать на нём! А если не выйдет? Будет напрасная трата денег и тем более, что они подорожали.
Я вот всё думаю: Может производитель специально убрал поддержку XP в железе или в биосе? Так же как произошло с Windows 98!?
@Илья7
Как вариант попробуйте сделать образ текущей системы через тот же акронис например и записать его на диск…
@igor
Ваш вариант, Игорь, не подходит, т.к. производитель создал кроме основного раздела под 7 еще 3 скрытых. Первый, как я понял маленький загрузочный, на втором, как мне показалось, дистрибутив для восстановления, а на третьем драйвера. И работает это с какой то горячей клавишей при загрузке или при сбое системы. При восстановлении образа (после создания Акронисом) нарушится родная схема восстановления, как мне кажется, плюс сотрет весь диск C: с загрузчиком хрюши.
Я сделал по другому (не стал портить систему на родном диске)
Разорился, купив новый жесткий диск на 750 Г.
В BIOS-SETUP установил:
Serial ATA Controller: — Enabled
SATA Controller Mode Option: — Enhanced
AHCI Configuration: — Disabled
Установка пошла. При установке создал два раздела и установил на второй, (диск D:). Всё установилось нормально. После установки всех дров, скачанные с сайта производителя, остался один неизвестный. Поиск по коду в инете успехов не привёл — помог только: DriverPack Solution 12
http://narod.ru/disk/37819213001/DRPSu12.rar.torrent.html
Советую всем.
Следующим этапом занялся установкой Windows 7.
При загрузке восстановочного диска было предложено два варианта:
восстановить и установить (О, чудо!) новую систему, что в итоге получился двойной загрузчик. После успешного завершения сохранил всё это дело в образ Акронисом:
Acronis True Image Home 11.0 build 8059 RUS
Пользуюсь именно 11 версией, т.к. она чаще всего попадается в мультизагрузочных дисках (работает как XP так и в 7). Всем советую.
Вопрос о совместимости родного HDD с XP до конца не решен.
Может диск не совместим с XP (Toshiba MK5061GSYN)?
В инете об этом молчат.
Спасибо Админ, если бы у меня была сестра, я бы на за тебя ее выдал замуж)))
Спасибо!
Sata Mode поменял и все получилось
Повторюсь конечно, но ПРОСТО ОГРОМНЫЙ РЕСПКТ АВТОРУ СТАТЬИ.
У меня был вынос мозга в кубе и логорифмической прогресии ))) Пока не встретил эту статью )
У меня вот такая проблема заходит в раздел флешки,далее выбираем винду, а потом вылетает вот такая хрень:
Error 15:File not found
Press any key to continue
help! Пытаюсь установить винду с флэшки. После выбора второго пункта загрузки появляется синий экран с надписью «a p^». Пробовал ставить разные сборки и чистую ОС, исход один и тот же. В биосе выше описанных пунктов меню нету. Есть только на вкладке advanced — Storage Configuration — параметр Sata operation mode только IDE и RAID. Комп новый, пляшу над ним уже вторую неделю((((
у меня вообще мистика. сделал флешку. все ок. запускается установка — только когда указывет место куда ставить винду — показывает только флешку.. жесткого диска не видно.
очень большое спасибо. ноуту асус 53svсутки сразу накрылась 7ка.при установке хр синий экран.сата помог хп зверьсборка11.2010 встала без допольнительных проблем.кстати виста и так ставилась но без дров.спасли деньги.время и нервы.
Была такая проблема с буком Aser Aspire 5750G (стояла седьмая виндна, ХР не ставилась)..спс автору все работает
Здравствуйте, у меня asus k53sv. Семерку ставил с флешки записанной через ultra iso — поставилась без проблем. Теперь возникла жизненная необходимость поставить windows server 2003, сначала так же через ultra iso, но возникла проблема с ошибкой 18, записал через winsetupfromusb, возникла проблема в синем экране 0x0000007B, переключаю с ACHI на IDE, на 5 секунд дольше грузится но в итоге эта же ошибка но уже в фиолетовом экране. Действия производил несколько раз и даже не знаю на что грешить. Подскажите пожалуйста.
Привет всем! У меня такая проблема. Не могу установить Windows XP на ноутбук Асеr Аspеrе 7650G. Когда начинается загрузка с загрузочного диска через 5 или 8 минут появляется синий экран с ошибкой Sтоp: 0x0000007В. Пробовал много способов. Поменял в ВIОS SАТА на IDЕ контроллер. Но толка никакого. Прошу кто, чем можете помогите. Месяц как оно меня мучает. Зарание огромное спасибо.
Большое человеческое спасибо. вот наконец теперь я нормально могу установить ОС 😀
при начальной загрузке перед выбором разделов появляется досовский курсор, немного мигает и появляется черный экран, который может висеть часами. что делать?
ОГРОМНЕЙШЕЕ СПАСИБО. ПОМОГЛО. Правда у мня ноутбук lenovo g570, я для него драйвер хранение скачал и интегрировал энлайтом в винду и потом записал на диск, всё пошло))
@igor
тоже нет бук и тоже ничего не помогает просит аsms
Следующая проблема, которая возникла это перезагрузка компьютера на втором этапе установки, когда загрузка шла уже с жесткого диска, появлялось окно с загрузкой Windows XP и компьютер перезагружался.
Бред какой-то и мистика, но все же опишу, мало ли кому то поспособствует. Заходим в биос, меняем значение Sata Mode обратно в Ahci mode, грузимся видим синий экран смерти, затем опять заходим в биос и меняем уже обратно на ide mode, после чего перезагружаемся и вуаля. Во всяком случае к моему глубокому удивлению у меня было именно так:)
у меня это проблема, сделал так как написано, но как всегда не помогло… я даже этот синий экран не могу рассмотреть, сразу перезагружается… Помогите пожалуйста…
при загрузки винды ХР с флэшки пишит что какойта там фаил не найдет=((( поиогите решить проблему пожалуйста……
нетбук.на меего ставлю вин хр через флэшку.но не могу форматнуть диск с.удалить тоже пробовал,безполезно.говорит либо диск поврежден и еще что то.в чем может быть проблема?
Переустанавливаю винду с флэшки.переставил в биосе на 1 место флэшку,а на второе винт.начинаю устанавливать.не видит разделы,только флэшку,диска с нету.куда устанавливать и форматировать непонятно.что за фигня?
У меня в ноуте нет IDE ( Есть ACHI и ATA… И проблема следующая… при нажатии First part of Windows XP Professional SP3 setup from partition 0, начинается процесс установки, но обрывается после того как внизу промелькают Ф6 и Ф2… а дальше экран становится серым и ничего не происходит… я пробую перезапустить комп вручную и перехожу к второй части, но происходит обычная загрузка ОС (в моем случае Линукс)
Спасибо! Помогла ваша статейка со сменой на иде.
У меня планшет Odeon tpc 10. Устанавливаю 8ку с флешки. Появляется надпись Windows белым по черному, а дальше ничего не происходит.. так и висит
Здравствуйте) хочу установить Windows 7 с флэшки, уже все для этого сделал, сделал флэшцу установочной и т.д., поставил в биосе запуск с флэшки, но когда перезагружаю, черный экран, и высвечивается Linux….. и т.д., что это подскажите пожалуйста?
выбрал First Part и вылезла ошибка
Error 15: файл нот фаунд
@Александр
в настройках биоса поменял ACHI на compontable и вуаля всё видит)))
Все как в первой проблеме, синий экран смерти, меняю в BIOS’е Enhanced на Compatible, но это не помогает, вылетает на том же месте тот же экран смерти. Помогите пожалуйста, уже всеми способами пробовал установить с флешки.
Здравствуйте! Пытаюсь поставить ХРюшку на новый Asus EEE PC 1225B с Free DOS… С флешки грузится, а без неё получаю BSOD, в котором: Technical information: *** STOP: 0x0000007B (0xBA4CF528, 0xC0000034, 0x00000000, 0x00000000). В BIOSе менял AHCI на IDE и обратно — не помогает. Приоритет загрузки соответственно выставлял… Что это за проблема? Решение есть? Помогите, плиз…
Алина :
при начальной загрузке перед выбором разделов появляется досовский курсор, немного мигает и появляется черный экран, который может висеть часами. что делать?
ОГРОМНАЯ БЛАГОДАРНОСТЬ АВТОРУ! Все установилось! Работает!
у меня при запуске компьютера выйдет надпись Booting HD1/2 что мне сделать чтоб компьютер далше включился
Не запускается компьютер. Пишет Booting HD1/2…………………
точки заканчиваются и ничего
bsodeg :
первый этап проходит, перезагружается, запускается grub и при выборе Second part вылетает в первое меню… успеваю увидеть что то вроде starting cmain()…. No PXE stack.
причем неважно указывать флэшку или сам винт на который ставлю, запускается все равно grub. а если выдернуть флэшку и грузить с жёсткого – мигающий курсор на черном экране
У меня жесткий диск видно в биосе но при установке когда нужно выбирать раздел сразу синий экран все перепробывал но не получаеться….
@Алина
Такая проблема часто бывает на старых компах и ноутах — где-то до 2007 года. Помогает либо прошивка BIOS либо ничего.
круто это работает
Помогите.сделал все как надо.Первая часть установилась но потом вискакивает ошибка
STOP: 0x0000007B (0xF78D2524, 0xC0000034, 0×00000000, 0×00000000)
меняю на IDe Но непомогает также вискакивет таже ошибка.
у меня меню в биосе такое
start easy flash
Cpu Configuration
Ide configuration
Onboard Devies Configuration
ide configuratoins
в нем
SATA Controller (enabled/disabled)
ConfigureSata as (Ide/AHCI)
если вибираю ACHI то появляетса (enabled/disabled)
CPU configuration должно бить (enabled или disabled).
помогите пожолуйста нетбук асус еее рс…дисковода нет,…как настроить биос и што делать если не помогает смена на IDE.
Добрый день!! Первый этап прошел. файлы скопировались. флэшку вытащил. И потом пишет необходим файл asms на windows xp…..короче просит путь к нему на CD. что теперь делать?? подскажите плиз. процесс встал ((
Тоже была проблема с установкой и XP и 7-ки. Дня 2-3 бился ни чего не помогало.Потом вспомнил что до этого разблокировал ядра на своем проце (Athlon II X3 460), что стало их аж 4 вместо 3-х.Обратно заблокировал и винда сразуже залетела с ходу.
Такая же фигня, и не первый раз уже. И образов накачал уже… и каждый раз больше файлов не может скачать.
5 баллов тому кто создал тему и потратил своё время от души тебе спасибо)изначально даже ещё Создать загрузочную флешку c Windows XP или txtsetup.sif поврежден эта тема помогла спасибо большое)
Спасибо ВАМ огромное, очень помогли…..
у меня проблема возникла с загрузкой винды форматнул диск с дважды а щас немогу загрузить винду доходит до определения жосткого диска а их ненаходит ниодного из трех щас копаются в сервисе винчестер говорят новый пробывали тоже самое думают что материнская плата но я токо месяц как поменял может подскажите что может быть это персональный комп 2 ух ядер заранее благодарен
Сделал флешку с XP sp3 msdn, выбрал First part, появился синий екран установки, догрузило все драйвера, и мигнул черный экран на пару секунд, и далее комп погас и pc speaker пиликает какую-то мелодию… что это такое и как с этим можно бороться? (комп очень старый)
Помогите у меня проблема виндовс 7, 2 раза установлена. Поэтому запрашивает выбор операционной системы. Идет загрузка и когда должно включится снова предлагает выбор операционной системы. Как бы по гругу идет. Пробовала установить поверху виндовс хр, так когда доходит до выбора раздела (диска) на котором устанавливать, то пишет чтодиск отстутствует. Что делать?
устанавливаю винду с флэшки так он мне предлагает установить как раз на флэшку, диски он не видит. что делать? мне так то на С надо установить.
@Кристи
не видит хард диск вот решение :
1. заходишь на сайт производителя материнской платы, или производителя SATA/RAID контроллера. Качаешь оттуда драйвер (SATA/RAID). Потом этот драйвер записываешь на дискету (1,44 Мб). На CD диск писать не нужно, иначе при установке система просто не сможет взять оттуда драйвер.
Так вот. Потом при установке системы windows нажимаем F6 и установка сама находит на дискете драйвер и устанавливает.
Все. Потом установка windows будет видеть жесткий диск без всяких проблем.
2. Второй вариант. заходи в BIOS (клавиша F2, F1 или Del, на каждой материнской плате по-разному. Там находим настройку для отключения AHCI. После этого действия установка windows будет видеть жесткий диск и Вы сможете нормально продолжить устанавливать систему). Параметр отключения AHCI может иметь несколько названий. Все зависит от производителя материнской платы. Например.
Configure SATA as: IDE
AHCI Mode: Disabled
SATA Controller Mode: Compatibility
SATA Operation: ATA
SATA Native Mode: Disable
зависит от твоей материнки меняй Sata mode с AHCI на IDE
помогите пожалуйста!у меня нэтбук емашинес 350 intel atom/сделал загрузочную флэшку.как с биосом быть?какой пункт выбрать?флэшку не находит. ((
Источник
Главная » Windows » Появляется ошибка error no such partition | Как восстановить загрузчик
Хочу поделиться небольшой историей о том, как я благополучно снес Ubuntu, но ничем хорошим это не кончилось.
У меня на ноутбуке HP стоит Windows 10, но мне захотелось попрактиковаться в работе с Linux-системами, для чего я установил Ubuntu. Поработав в ней немного, я решил ее снести (стёр раздел с Ubuntu утилитой AOEMI Partition Assistant) и установить на виртуальную машину – Virtual Box. При этом, ноутбук я не выключал.
Я отошел на час и когда вернулся ноутбук выключен, когда я его включил, появляется сообщение на черном экране – no such partition grub rescue.
В нашем случае, GRUB – загрузчик для Linux, ведет запись информации на первый раздел диска MBR, файлы загрузчика помещаются на раздел с установленной системой в моем случае на раздел с Ubuntu.
Я удалил раздел с системой Ubuntu, в итоге загрузчика физически не существует, о нем остались только некоторые записи. Ноутбук не может ничего делать, а в Windows просто так вы не попадете.
- Проводим восстановление загрузчика Windows 7
- Как восстановить загрузчик в Windows 8
- Проводим восстановление загрузчика Windows 10
К счастью, решение проблемы я нашел быстро, причем не одно, сейчас я расскажу, что нужно делать при появлении такой проблемы.
Для решения этой проблемы есть два способа – использование загрузочного Live CD дистрибутива Linux, либо загрузочный диск или флешка с Windows. При себе я имел только флешку с Windows. Но расскажу и о методе при помощи Linux.
Полезно: Как установить Ubuntu (Подробная инструкция)
Исправляем с помощью Linux
Возьмите загрузочный диск, можно и флешку с Linux, например, Mint, а может быть у вас есть Ubuntu. Создать такой носитель придется на другом компьютере. Загрузитесь с него. Теперь нам понадобится терминал, для этого зажимаем клавиши Ctrl+Alt+T. В терминале пишем команду:
sudo apt-get install lilo
Начинается загрузка пакета, а потом его установка, после чего вводим вот эту команду:
sudo lilo -M /dev/sda mbr
Хочу заметить, что для установки пакета вам понадобится интернет.
Теперь вы можете перезагрузить компьютер и убедиться, что ошибка error no such partition entering rescue mode исчезла.
Скорее всего вы столкнулись с проблемами еще при вводе команд. Например, не установился пакет lilo, либо вторая команда вообще не помогла. У меня было тоже самое и я не нашел этому решения, поэтому рекомендую использовать загрузочный диск с Windows.
Это интересно: Как избавиться от ошибки disk read error occurred
Исправляем с помощью Windows
В данном пункте мы будет восстанавливать загрузчик, а старые записи о grub будут очищены. Вот, что необходимо сделать:
- При установленной операционной системе Windows 7 необходим загрузочный носитель, либо флешка с этой системой, хотя, может подойти и любая другая, например, Windows 8.
- Загрузитесь с установочного диска / флешки. Должно появиться окно с предложением об установки Windows.
- Нам нужна только командная строка, поэтому нажимаем комбинацию клавиш Shift+F10.
- В окне командной строки нужно ввести команду bootrec. На выходе мы получаем ключи, которые можем использовать с этой командной:
- Bootrec /FixMbr – мы записываем главную загрузочную запись в системный раздел, а таблица раздела при это не перезаписывается. Применяем при повреждении загрузочной записи;
- Bootrec /FixBoot – записывает новый загрузочный сектор. Применяется, если загрузочный сектор был заменен, поврежден;
- Bootrec /ScanOs – ведется сканирование диска на все операционные системы, установленные на диске;
- Bootrec /RebuildBcd – используется для поиска всех ОС на диске, а также для перестройки хранилища конфигурации загрузки.
Для восстановления загрузочной записи я ввел команду с таким ключом – Bootrec /FixMbr.
После этого я перезагрузил компьютер и все стало работать. Появилась эмблема Windows 10, и я благополучно оказался в системе.
Это интересно: Что делать при появлении ошибки The boot configuration data file is missing some required information или 0xc0000034 в Windows 8 | 8.1 | 10
Надеюсь данная статья поможет вам в решении ошибки error no such partition.
( 24 оценки, среднее 4.21 из 5 )
Некоторые пользователи, которые ранее настроили свои компьютеры на двойную загрузку дистрибутивов Windows и Linux (чаще всего с Ubuntu), сообщают, что их компьютер входит в режим восстановления Grub и отображает ошибку Нет такого раздела — Grub Rescue.
Ошибка Нет такого раздела — Grub Rescue
После тщательного изучения этой конкретной проблемы выясняется, что существует несколько различных ситуаций, которые могут вызвать появление этой проблемы. Вот список потенциальных виновников, которые могут нести ответственность за эту проблему:
- Загрузчик GRUB поврежден или удален — если вы видите эту ошибку из-за какого-либо типа поврежденных данных, связанных с загрузчиком GRUP, или после того, как вы неохотно удалили связанные с ним данные, вы можете решить проблему, вручную перенастроив утилиту для загрузки с помощью правильные файлы.
- Загрузчик неправильно настроен или поврежден. Поскольку эта проблема также может возникать из-за неправильно настроенных или поврежденных данных BCD, вы сможете решить эту проблему, перестроив данные конфигурации загрузки из командной строки с повышенными привилегиями.
- Текущая конфигурация загрузки несовместима — если проблема вызвана неверными данными, которые загружаются в загрузчик GRUB, вы можете решить проблему, используя резервную копию реестра, чтобы восстановить ваш компьютер до хорошей конфигурации.
Теперь, когда вы знаете всех потенциальных виновников, вот список методов, которые другие затронутые пользователи успешно использовали для решения проблемы и предотвращения загрузки своего компьютера в режим восстановления Grub:
Безусловно, наиболее эффективное исправление, с которого вам следует начать, поскольку оно наименее разрушительно — это вручную перенастроить загрузчик GRUB и убедиться, что приоритет отдается основной ОС.
Несколько затронутых пользователей подтвердили, что им наконец удалось обойти состояние восстановления GRUB, выполнив ряд инструкций, предназначенных для ручной перенастройки загрузчика GRUP для определения приоритета основной ОС.
Если этот сценарий применим, следуйте приведенным ниже инструкциям, чтобы сделать это непосредственно через меню восстановления GRUB:
- Когда ваш компьютер войдет в режим восстановления GRUB, введите следующую команду и нажмите Enter, чтобы просмотреть все доступные разделы: ls
- После того, как вы это сделаете, вы должны получить обзор всех разделов, которые в настоящее время есть на вашем основном диске. На этом этапе вам необходимо убедиться, что вы выбрали основную ОС. В нашем случае правильный раздел (hd0, msdos2), поэтому мы использовали следующую команду для опроса раздела: ls (hd0, msdos2)
Примечание. Убедитесь, что вы заменили раздел правильным примером в вашем случае. Если вы получили сообщение вроде «Файловая система — это ext2 или ext3», вы правильно определили раздел, в котором находится ваша основная ОС.
Примечание 2: Если вы опрашиваете раздел и получаете сообщение «Файловая система неизвестна», вы выбрали неправильный раздел.Сообщение об ошибке неправильного раздела в GRUB
- После выбора правильного раздела введите «set» и нажмите Enter, чтобы запросить и получить окончательный список вашего основного раздела.
- Затем введите следующие команды и нажмите Enter после каждой команды, чтобы изменить приоритет загрузчика GRUB на правильный: set boot = (hd0, msdos5) set prefix = (hd0, msdos5) / boot / grub insmod normal normal
- После того, как вы введете последнюю команду, вы попадете в главное меню GNU Grub. Как только вы попадете на этот экран, просто выберите ОС, с которой вы хотите загрузиться, и нажмите Enter.
Загрузка с основного раздела в GRUB
В случае, если этот метод не сработал для вас и последовательность загрузки в конечном итоге загрузится с той же ошибкой No such Partition -Grub Rescue, вернитесь к следующему потенциальному исправлению ниже.
Метод 2: восстановление файлов данных конфигурации загрузки (BCD)
Если первый метод не сработал для вас, следующим шагом будет использование утилиты данных конфигурации загрузки (BCD), чтобы найти установочные файлы Windows на всех дисках и добавить их обратно в список загрузки, чтобы последовательность загрузки могла найти это во время запуска.
Этот метод успешно использовался многими пользователями, которые ранее сталкивались с ошибкой No such Partition — Grub Rescue. Восстановление кластеров файлов BCD позволило им нормально выполнять двойную загрузку без принудительного входа в меню восстановления GRUP.
ВАЖНО! Этот метод потребует от вас подключения совместимого установочного носителя Windows. Если у вас его нет наготове, вы можете создать установочный носитель Windows с нуля и загрузить его на USB-накопитель.
Выполнив все требования, следуйте приведенным ниже инструкциям:
- Подключите USB-накопитель с установочным носителем и запустите компьютер обычным способом, нажав кнопку питания.
- Для доступа к кнопке настройки нажмите соответствующую кнопку в зависимости от производителя вашей материнской платы.
Доступ к меню настройки BIOS / UEFI
Примечание: ключ настройки будет отличаться от производителя к производителю. Чаще всего клавиша настройки представляет собой одну из клавиш F (F2, F4, F6, F8), клавишу Esc или клавишу Del (на компьютерах / ноутбуках Del). Если у вас возникли проблемы с доступом к меню настройки, поищите в Интернете конкретные инструкции по доступу к нему.
- Как только вы войдете в меню «Настройка», перейдите на вкладку «Загрузка» и убедитесь, что USB-накопитель, содержащий установочный носитель, установлен как вариант загрузки №1.
Загрузка с установочного носителя
- Сохраните изменения, затем перезагрузите компьютер, дайте компьютеру загрузиться с установочного носителя и дождитесь загрузки установочных файлов.
- Когда вы перейдете на первую страницу, нажмите «Далее», затем нажмите «Восстановить компьютер» в правом нижнем углу экрана.
Ремонт компьютера с установочного носителя
- Затем дождитесь загрузки меню «Восстановление», затем выберите «Устранение неполадок» и нажмите «Командная строка» в списке доступных параметров:
Доступ к командной строке через меню восстановления
Примечание. В некоторых версиях Windows 10 вы также можете загрузиться из меню «Восстановление», вызвав 3 последовательных прерывания системы во время процедуры запуска.
- Как только вы войдете в командную строку с повышенными привилегиями, введите следующую команду и нажмите Enter, чтобы исправить зависимости MBR, связанные с вашей установкой Windows: bootrec / fixmbr
- После успешной обработки команды введите следующие команды и нажмите Enter, чтобы исправить данные конфигурации загрузки, связанные с вашей установкой Windows: bootrec / fixboot
Примечание. Если вы получаете сообщение об ошибке «Доступ запрещен» при вводе одной из двух вышеперечисленных команд, следуйте этим инструкциям, чтобы решить проблему с доступом к bootrec.
- Затем введите следующую команду и нажмите Enter, чтобы просканировать все ваши диски на наличие установочного носителя Windows: bootrec / scanos
Примечание. Эта операция может занять некоторое время в зависимости от размера ваших разделов. Не закрывайте это окно до завершения операции.
- Если операция завершена успешно, введите следующую команду для эффективного восстановления данных конфигурации BCD: bootrec / rebuildbcd
- Когда вас попросят подтвердить, введите Y и нажмите Enter, чтобы подтвердить и начать операцию.
Подтвердите операцию построения файловой системы BCD
- Наконец, введите «exit» и нажмите клавишу «Ввод», чтобы выйти из командной строки с повышенными привилегиями и позволить Windows нормально загрузиться.
В случае, если конечный результат такой же (попытка загрузки заканчивается той же ошибкой «Нет такого раздела»), перейдите к следующему способу ниже.
Метод 3: Использование резервной копии реестра для восстановления последней удачной конфигурации
Если ни один из вышеперечисленных методов не помог вам, возможно, вы сможете исправить текущую конфигурацию с помощью последней удачной резервной копии, которая должна позволить вам без проблем выполнять двойную загрузку.
Для этого вам потребуется использовать меню «Дополнительные параметры», чтобы открыть командную строку с повышенными привилегиями и выполнить ряд команд, которые позволят вам загрузиться с использованием последней удачной конфигурации.
Сообщается, что этот метод успешно использовался многими пользователями, столкнувшимися с ошибкой No such Partition -Grub Rescue.
Чтобы использовать резервную копию реестра для восстановления последней удачной конфигурации, следуйте приведенным ниже инструкциям:
- Вставьте совместимый установочный носитель Windows и загрузитесь с него, нажав любую клавишу при появлении соответствующего запроса.
Загрузка с установочного носителя
Примечание. Если у вас нет совместимого установочного носителя или ваша система не загружается с него, выполните шаги с 1 по 4 из метода 2.
- Как только вам удастся успешно загрузиться с установочного носителя, нажмите «Восстановить компьютер» в нижнем левом углу экрана.
Ремонт вашего компьютера
- Когда вы, наконец, войдете в меню Advanced Recovery, нажмите «Устранение неполадок», затем нажмите «Командная строка» в списке доступных параметров.
Доступ к командной строке через меню восстановления
- Как только вы войдете в командную строку с повышенными привилегиями, введите «C:» и нажмите клавишу ВВОД, чтобы получить доступ к разделу, в котором вы установили Windows. Если вы установили Windows на другой раздел, замените букву соответствующим образом.
- Затем введите «dir» и нажмите Enter, чтобы получить доступ к корневому каталогу диска с ОС.
Примечание. Перед тем как продолжить, рекомендуется создать резервную копию текущего реестра. Для этого введите следующую команду и нажимайте Enter после каждой команды: cd windows system32 config MD backup copy *. * BackupРезервное копирование реестра
- Затем введите следующие команды и нажмите Enter, чтобы получить доступ к последней удачной конфигурации и изменить поведение по умолчанию для загрузки с нее: CD regback copy *. * ..
- Когда появится подсказка, нажмите A и еще раз нажмите Enter.
- Наконец, введите exit и нажмите Enter, чтобы выйти и нормально загрузиться. Это приведет вас в главное меню GRUP, где вы сможете выполнить двойную загрузку по своему усмотрению.
I’m on a Eee PC and I am running Windows XP and Ubuntu 10.04. I’m starting a big project tomorrow and I wanted to cleanly reinstall both operating systems. After entering the pre-install Windows environement, I let my system run as per usual, however, after I returned to my desk I found a blank screen with error: no such partition and a GRUB rescue command prompt. After digging around a bit online I found ls which returns (hd0) (hd0,4) (hd0,3) (hd0,2) (hd0,1) and set which returns prefix=(hd0,5)/boot/grub && root=hd0,5
I have Ubuntu on a flash drive, but I can’t get that to work because every time I boot up it goes straight to the error screen.
Wuffers
18.8k17 gold badges92 silver badges123 bronze badges
asked Aug 13, 2010 at 19:21
0
I believe you did not explicitly specify where do you want to GRUB (the bootloader with Ubuntu). considering that you installed Ubuntu after Windows was already installed, you have to see that if you want to install GRUB over MBR (Master Boot Record), then you have to specify that during Ubuntu installation when it asks for GRUb Installation.
I think it should be /dev/sda or something like. It WILL say that it is installing GRUB on master boot record but you have to ignore the default screen and choose the manual select and then give MBR or root as an option. Hope this helps.
answered Aug 13, 2010 at 20:06
sabertoothsabertooth
4872 gold badges7 silver badges17 bronze badges
1
To get it to boot from a cd you may need to change your boot priority in your BIOS settings, these are usually found by pressing Del or F2 on startup.
answered Feb 4, 2011 at 2:23
1
I had this same problem, and I only managed to fix it by installing the OS I wanted to use onto a different drive. I believe the problem was cause by the drive grub thought contained the OS to boot only being accessible after any given OS had fully booted (I don’t know why, it wasn’t my computer, but the drive seemed to be some sort of add-on SSD drive).
To get back to the way everything was before, you’re going to have to find a way to boot into Windows and use the mbrfix program or boot into Windows recovery and use the built in fixmbr command (confusing, I know).
Sorry this couldn’t be more specific, but I don’t know what your exact problem is.
answered Jul 18, 2011 at 19:39
lyallcooperlyallcooper
5012 silver badges5 bronze badges
well,what OS do you want..?
well if you want xp,then follow all these guidelines… 
*first,boot your windows xp recovery disc.
*then press R to go to recovery console.
*then type these codes:
fixboot
fixmbr
then type EXIT to restart your pc.now the xp bootloader appears..! 
answered Nov 10, 2010 at 10:52
1
/Knowledgebase /Error: no such partition. Grub rescue Fix for Windows XP, Vista, 7
Get the fix for the error Error: no such partition. Grub rescue on Windows XP, Windows Vista and Windows 7.
About “Error: no such partition. Grub rescue“
The following information on this error has been compiled by NeoSmart Technologies, based on the information gathered and reported by our global network of engineers, developers, and technicians or partner organizations.
Description and Symptoms
The error messages, alerts, warnings, and symptoms below are tied to this error.
Symptom 1: “Error: no such partition. Grub rescue” error screen on startup
This error is usually displayed on computers with the Linux distribution Ubuntu installed as it uses the GRUB installer.
Contents
- 1 About “Error: no such partition. Grub rescue“
- 1.1 Description and Symptoms
- 1.2 Symptom 1: “Error: no such partition. Grub rescue” error screen on startup
- 2 Causes of this Error
- 2.1 Cause 1: Invalid boot loader configuration
- 3 Fix: Use Easy Recovery Essentials
- 4 Fix Error: no such partition. Grub rescue in Windows XP, 7
- 4.1 Fix #1: Rebuild the BCD
- 4.2 Fix #2: Manually configuring the active partition
- 4.3 Fix #3: Restore boot sector code
- 5 More Information
- 5.1 Linked Entries
- 5.2 Support Links
- 5.3 Applicable Systems
Another related issue on PCs with Ubuntu on is the “Cannot find GRLDR” error. You can find more about this particular error on our Wiki at Cannot find GRLDR: Fix for Windows XP and 7 article.
There are no other known alternative error message related to this boot error.
Causes of this Error
This error has been known to occur as a result of one of the following causes:
Cause 1: Invalid boot loader configuration
The most common cause of this error is a misconfigured boot loader file that prevents the system from loading.
Fix: Use Easy Recovery Essentials
Easy Recovery Essentials can fix many errors such as this automatically using its built-in Automated Repair option. EasyRE is currently available for Windows XP, Vista, 7 and 8 and can be downloaded and created on any PC.
- Download Easy Recovery Essentials. Make sure to note your Windows version (XP, Vista, 7 or
before you download EasyRE. This guide can help you identify what version of Windows you have installed.
- Burn the image. Follow these instructions on how to burn the bootable ISO image very carefully, as making a bootable CD can be tricky! Alternatively, these instructions explain how to create a bootable EasyRE recovery USB stick/drive.
- Boot up your PC from the Easy Recovery Essentials CD or USB you created.
- Once EasyRE is running, choose the “Automated Repair” option and click Continue.
Choose “Automated Repair” in Easy Recovery Essentials
- After EasyRE scans your computer’s drives, identify and select the drive letter for your Windows installation from the list, and then click on the Automated Repair button to begin.
Choose the drive associated with the Windows installation you’re trying to repair.
- Easy Recovery Essentials will start analyzing the selected drive for problems. EasyRE will test for and attempt to automatically correct errors with the disk, partition, bootsector, filesystem, bootloader, and registry. No intervention is required, as EasyRE’s repair is fully automated:
Easy Recovery Essentials searches for errors and makes corrections to the selected Windows installation.
- Once the process is complete, EasyRE will report its findings. Click on the Restart button to reboot your PC and test the changes.
- The “Error: no such partition. Grub rescue” error should now be fixed as your PC begins to load:
Windows, booting up successfully.
You can download Easy Recovery Essentials from here.
Fix Error: no such partition. Grub rescue in Windows XP, 7
Windows Setup CD/DVD Required!
Some of the solutions below require the use of the Microsoft Windows setup CD or DVD. If your PC did not come with a Windows installation disc or if you no longer have your Windows setup media, you can use Easy Recovery Essentials for Windows instead. EasyRE will automatically find and fix many problems, and can also be used to solve this problem with the directions below.
Fix #1: Rebuild the BCD
You can rebuild the master boot sector with bootrec.exe, the tool available in the Windows Recovery Environment.
If you have Windows XP:
- Insert the Windows XP CD in the optical drive
- Reboot the computer
- At the Microsoft Setup menu, press R
- Select the operating system
- Enter the Administrator password
- When Command Prompt appears, you can type the bootcfg command:
bootcfg /rebuild
- Press Enter
- Once completed, type
exitto reboot the computer - Press Enter
If you have Windows 7:
- Insert your Windows install disc
- Press any key at the “Press any key to boot from CD or DVD” message to boot from the disc
- Choose Repair your computer after you select the language, time and keyboard method (for Windows 7 users)
- Select your Windows installation drive (usually
C:) - Click Next
- Select Command Prompt in the System Recovery Options window
- Write the following commands in the Command Prompt:
bootrec /fixmbr bootrec /fixboot bootrec /rebuildbcd
- Press Enter after each command
bootrec utility results screen
Fix #2: Manually configuring the active partition
A very common cause for this error to show up is not having the correct partition set as active. Referring to the description of how the PC boots, the BIOS tries to start the boot loader up from the active partition and the bootloader searches for its configuration data from the active partition as well. If the active partition is corrupted or incorrectly set, many errors including this “Error: no such partition.” can happen.
Use diskpart from the command line to set the correct partition.
- Execute the following commands to see a list of all partitions on your disk:
diskpart list part
Press Enter after each command.
- Once you’ve determined which of the displayed partition needs to be active (not sure? Easy Recovery Essentials can automatically detect problems with your active partition and automatically reconfigure the correct partition for you, no command line needed), carry out the steps below to make the changes:
-
select partition x active quit
Press Enter after each command.
- Reboot for the changes to take place.
diskpart utility results screen
Fix #3: Restore boot sector code
These steps apply only for Windows 7 users.
- Boot from your Windows 7 disc
- Choose Repair your computer after you select the language, time and keyboard method
- Select your Windows installation drive (usually
C:) and click Next - Select Command Prompt in the System Recovery Options box
- Determine which drive letter is your Windows install disc by typing these commands in the Command Prompt:
diskpart select disk 0 list volume
- Look for the “CD-ROM” value in “Type” column in the new table and you’ll see your installation drive letter
- Now go to the boot folder from your disc using these commands below. Note that we’ll be using
D:(second command below) as our installation drive letter; yours may be different.exit D: cd boot dir
- Verify that you have a
bootsect.exefile listed. If so, enter the next command:bootsect /nt60 SYS /mbr
- Press Enter when the process is complete and then type
exit:exit
- Restart your computer
bootsect utility results screen
More Information
Linked Entries
- bootcfg
- bootrec
- Fix MBR
Support Links
- Easy Recovery Essentials for Windows – our repair and recovery disk.
It’s an easy-to-use and automated diagnostics disk. It’s available for Windows 8, Windows 7 and Windows Vista. It’s also available for Windows XP and Windows Server.
Read more at Windows Recovery Disks.
- The NeoSmart Support Forums, member-to-member technical support and troubleshooting.
- Get a discounted price on replacement setup and installation discs: Windows XP, Windows Vista, Windows 7.
Applicable Systems
This Windows-related knowledgebase article applies to the following operating systems:
- Windows XP (all editions)
- Windows Vista (all editions)
- Windows 7 (all editions)
Propose an edit
Related Articles
-
Fatal: INT18: Boot failure fix
-
BootGuard 2TB Data Protection
-
Setup was unable to create a new system partition: Fix for Windows
-
IRQL NOT LESS OR EQUAL – Fix for Windows 10, 11, XP, Vista, 7, 8
-
KERNEL SECURITY CHECK ERROR – Fix for Windows XP, Vista, 7, 8, 8.1, 10
-
0x00000109 – Fix for Windows Vista, 7, 8, 10
Во время установки Windows XP c флешки, кстати как создать загрузочную флешку с Windows XP описано тут, у меня возникали следующие проблемы:
При начальной установке, во время загрузки драйверов, появлялся синий экран с примерно следующим содержанием:
A problem has been detected and Windows has been shutdown to prevent damage to your computer
…
Technical Information:
*** STOP: 0x0000007B (0xF78D2524, 0xC0000034, 0x00000000, 0x00000000)
Решается так:
Заходим в Bios, нажатием F2 или Del на вашем компьютере и находим пункт Sata Mode (возможно он будет располагаться в меню Main). И выставляем значение IDE Mode вместо AHCI Mode. Сохраняем настройки, перезагружаемся.
Если у вас нет данного пункта, значит у вас другая версия BIOS и для вас возможно подойдут следующие настройки:
Вкладка Advanced -> параметр OnChip SATA Type меняем с IDE AHCI на Native IDE
или еще вариант Вкладка Advanced -> параметр IDE Configuration -> параметр SATA Operation Mode меняем с Enhanced на Compatible
——————————————————————————
Следующая проблема, которая возникла это перезагрузка компьютера на втором этапе установки, когда загрузка шла уже с жесткого диска, появлялось окно с загрузкой Windows XP и компьютер перезагружался.
Решается так:
Бред какой-то и мистика, но все же опишу, мало ли кому то поспособствует. Заходим в биос, меняем значение Sata Mode обратно в Ahci mode, грузимся видим синий экран смерти, затем опять заходим в биос и меняем уже обратно на ide mode, после чего перезагружаемся и вуаля. Во всяком случае к моему глубокому удивлению у меня было именно так:)
——————————————————————————
Следующее что произошло, это запросило при установке у меня файл asms
Решилось так:
Грузимся с флешки еще раз, и проводим весь процесс сначала, если вы делали загрузочную флешку по этой статье, то на первом этапе при загрузке с флешки выбираем 2 пункт (Windows XP/2000/2003 Setup), а в нем First part…..
После того, как файлы переписались на жесткий и компьютер перезагрузился выбираем второй пункт Second part……. (Это если вы снова загрузились с флешки)
В этот раз весь процесс прошел без ошибок и до конца.
Особенности установки Windows XP с помощью флешки
Кажется, зачем, когда практически все обладатели настольных компьютеров и ноутбуков перешли на последние версии ОС, нужна установка Windows XP с флешки. Но не секрет, что популярные нетбуки не оборудованы оптическим приводом для чтения СD/DVD-дисков. Но даже и не это главное. В большинстве своем нетбуки «не тянут» семерку. А установка более ранней версии операционной системы поможет улучшить быстродействие. Можно воспользоваться и внешним DVD-приводом, но зачем покупать такое дорогое устройство, если есть обычная флэшка. Есть несколько способов создания загрузочного flash-накопителя, чтобы поставить ХР. Именно об этом мы и поговорим.
Исходные данные
Для установки Windows XP на нетбук сначала следует подготовиться. Нужны будут:
- Флэшка объемом от 1 до 2 Гб.
- CD-диск или образ с операционной системой Windows XP.
- Настольный компьютер или лэптоп.
- Дистрибутив для создания загрузочной флэшки.
Если используется образ ОС, его необходимо распаковать и сохранить целиком все файлы в отдельной папке.
Форматируем флэшку
Для разных задач и устройств используются флэш-накопители с определённой файловой системой. Один и тот же накопитель будет читаться на компьютере, но, например, DVD-проигрыватель его может уже не увидеть. Одним словом, для наших задач нужна определенная файловая разметка USB флешки. И сделать нужную разметку накопителя можно разными способами. Рассмотрим один из них.
Средствами Windows
Тут все просто. Для этого следует выполнить некоторую последовательность действий:
- Монтируется флэшка в USB вход.
- После того как она определилась системой, зайти в «Мой компьютер».
- Выбрать правой кнопкой мышки нужное устройство, то есть это будет флэшка, и из выпадающего меню нажать на строчку «Форматировать…».
- В окне «Форматирование» есть пункт «Файловая система». Надо выбрать NTFS. Всё. Осталось нажать на кнопку Начать .
Программа отработает и переформатирует USB-устройство в нужную разметку.
Теперь, чтобы установить Windows XP на нетбук с флэшки, ее требуется сделать загрузочной. Для этого есть несколько способов.
Создаем загрузочную флешку с WinToFlash
Novicorp WinToFlash — дает возможность создать загрузочный USB-диск с такими версиями ОС, как XP, 2003, Vista, 2008, 7. С его помощью с флешки на нетбук, ноутбук или настольный компьютер можно установить Windows. Возможности программы расширены за счет:
- переноса WinPE;
- уничтожение данных накопителя full или quick;
- создание загрузочного диска из-под DOS;
- создание флэш-диска Live CD/DVD.
- есть возможность выбора русскоязычного интерфейса;
- два режима: режим мастера, с помощью которого создаются флешки Windows XP, и расширенный;
- поддержка программы на русскоязычном сайте;
- ortable-версия позволяет работать на разных машинах;
- вес программы всего 10 Мб;
- совершенно бесплатна.
Итак, приступим к созданию загрузочной флешки:
- Запускаем программу и отвечаем утвердительно на все всплывающие сообщения, пока не появится рабочее окно. В режиме мастера оно будет выглядеть так, как представлено ниже.
Или в расширенном режиме будет иметь следующий вид, изображенный на рисунке.
- Подключаем флэш-накопитель объемом от 1 Гб.
- Выбранный образ ОС ХР программой WinRaR распаковывается в отдельную папку.
- Теперь, если щелкнуть по большой кнопке с зеленой галочкой в главном окне в рабочем режиме, то перейдем в мастер подготовки. Нажимаем Далее › .
- В следующем окне указывается путь к папке с распакованным образом ОС и путь к установочному накопителю.
- После нажатия кнопки Далее › , принимаем лицензию Microsoft и соглашаемся с форматированием. Хотя на официальном сайте программы утверждается, что WinToFlash не будет выдавать сообщение о формате, если флэшка пустая. В нашем случае, подтверждаем.
- Мастер сам подготовит накопитель к следующему этапу.
- Теперь наступает заключительный этап создания загрузочной флэшки с Windows XP SP3.
Когда работа мастера WinToFlash закончится, можно выйти из программы. Загрузочный Flash-накопитель готов и следующий этап — установка Windows XP на нетбук.
Программа UltraISO
Среди тех российских пользователей, кто устанавливал другую ОС, пользуется успехом программа UltraISO.
Из того, что умеет делать эта программа, можно отметить:
- Возможность корректировки CD/DVD-образа, например, извлечь из него файл или папку целиком.
- Добавить или удалить папку или файл.
- Создать ISO-образ любого документа.
- Оптимизирует файлы для экономии места на диске.
- Поддерживает большое количество типов образов.
- Создает свой виртуальный привод и многое другое.
Кроме того, программа поддерживает русский язык и совместима с такими популярными эмуляторами, как Daemon-Tools и Alcohol 120.
Итак, для работы нам нужен образ Виндоуз ХР формата ISO и флэш-накопитель.
Проверьте содержимое флэшки или все данные с нее будут стерты.
Приступим к созданию загрузочной флешки, для этого выполним последовательность действий:
- Запускаем UltraISO.
- Из верхней панели нажимаем на «Файл». Из выпадающего списка выбираем «Открыть…».
И показываем путь к папке, где сохранен файл образа нужной операционной системы.
- Теперь из верхнего меню нужен пункт «Самозагрузка». Щелкаем мышкой по строчке «Записать образ Жесткого диска…».
- Открывается рабочее окно программы Write Disk Image. В строчке «Disk Drive» выбираем тот накопитель, который будет в дальнейшем использоваться. Файл образа выбирать не надо, так как он уже отмечен во втором окне «Файл образа». По умолчанию программа создает флэшку из меню «USB-HDD+». Лучше ничего не менять, а оставить как есть. Так больше вероятности того, что загрузочный накопитель будет распознан BIOS большинства компьютеров и нетбуков в том числе. Кроме того, встречаются весьма специфические BIOS. Поэтому режим USB-HDD, скорее всего, для них не подойдет. Форматировать в нужную файловую систему тоже не надо. Ultraiso все сделает автоматически. Осталось нажать кнопку Записать .
- Если Вы забыли, то программа UltraISO предупредит о том, что флэшка будет отформатирована. Поэтому надо заранее позаботится о том, чтобы важная информация с нее была сохранена. А в данном случае следует согласиться с подсказкой.
Начнется процесс создания загрузочного диска для любого компьютера, ноутбука и нетбука.
Выставляем первую загрузку в BIOS с USB
Установка Windows XP с флешки такая же, как и с установочного CD/DVD-диска, но предварительно необходимо в BIOS выставить для неё приоритет загрузки ОС. Для этого обязательно нужен сигнал с USB-накопителя. Если он не подключен заранее, то в вариантах загрузки ОС его видно не будет.
Теперь займемся выставлением приоритета загрузки:
- У разных моделей нетбуков процесс входа отличается друг от друга. Но, как только включается устройство, на первых секундах на дисплее видна подсказка о том, какие клавиши отвечают за вход в БИОС.
- Перед тем, как установить Windows XP с флешки, нужно в БИОС выбрать «Advanced BIOS Features».
- Найти строчку в меню, где есть надпись с «Boot…» и нажать на клавишу ENTER .
- Все операционные системы начинают загрузку с установочного компакт-диска. Если система его не обнаружила, вторым в строке исполняемого задания будет загрузка с HDD-диска. Необходимо, пользуясь клавишами со стрелками и клавишей ENTER , выставить первым в строчке USB-устройство.
- Теперь осталось выйти из БИОС, нажав клавишу Esc и сохранить настройки.
После перезагрузки нетбук начнет загружать ОС с созданной флэшки Windows XP.
Ошибки при установке Windows XP с флешки
Но не всегда первый запуск установочной флэшки проходит удачно, и ОС не устанавливается. Можно перечислить основные причины сброса установки Windows XP:
- Конфликт оборудования при несовместимости устройств ноутбука.
- Сам носитель информации поврежден.
- Нет подходящих драйверов для этого оборудования.
- Проблемы с активатором.
- Неправильно подобранная программа для создания загрузочного накопителя.
- Часто сбой программы установки Windows XP c флешки происходит потому, что она отформатирована неправильно.
- Конфликт оборудования при попытке использования входа USB 3.0, в то время как программой установки такие расширения портов не поддерживаются просто потому, что нет таких драйверов. И не факт, если порт USB поддерживает оба режима, то установщик сможет это понять.
Теперь рассмотрим, можно ли установить Windows XP без дополнительных настроек БИОСа, какие ошибки могут возникнуть при установке, а также способы их решения.
Не всегда после создания загрузочного накопителя удается с него установить ОС. Например, возможна такая ситуация, когда авторизация загрузочного устройства прошла успешно, и идет процесс загрузки драйверов, но появляется текст на синем экране. 
Если снова не устанавливается, то необходимо опять вернуться в БИОС и в разделе «IDE configuration» переключиться в режим IDE. Такая проблема может возникнуть при установке системы с устаревших флэшек, для которых система не может подобрать соответствующие драйвера. Если такого пункта не видно, то, скорее всего, установлена другая версия BIOS. В этом случае находим вкладку «Advanced». Переходим по строчке «OnChip SATA Type», где меняем приоритет с «IDE AHCI» на «Native IDE».
Есть другой вариант. На вкладке «Advanced» находим строчку «IDE Configuration» и в разделе «SATA Operation Mode» меняем с «Enhanced» на «Compatible».
Может случиться и так, что уже на этапе установки с жесткого диска компьютер внезапно перезагружается. Поможет обратная настройка в БИОСе на «IDE mode». Перезагружаем.
Другая ситуация. При установке нетбук может сообщить: не могу установить, нужен файл asms. Чтобы решить эту проблему и установить Windows, в первом сообщении при загрузке из окна выбирается вторая строчка.
Может быть, что при загрузке с флэш-накопителя появляется предупреждение.
Если система не устанавливается, поводом может быть конфликт оборудования. Система ноутбука сама выведет на экран код ошибки.
Может случиться и так, что программа установки выдает сообщение: код ошибки 0x80070017. Причина сбоя:
- поврежден вход USB;
- нечитаемая флэшка (код ошибки0x80070570);
- неправильно составленный дистрибутив.
Заключение
Когда установка Windows XP с флешки прерывается сообщением на компьютер об ошибке установки, то это не повод для паники. Стоит еще раз внимательно повторить все операции по созданию установочной флэшки. Прочитать соответствующие форумы, где могут дать советы специалисты. В любом случае, если проблема не в физическом повреждении оборудования, найти пути решения всегда возможно.
Видео по теме
Источник

 Доступ к меню настройки BIOS / UEFI
Доступ к меню настройки BIOS / UEFI 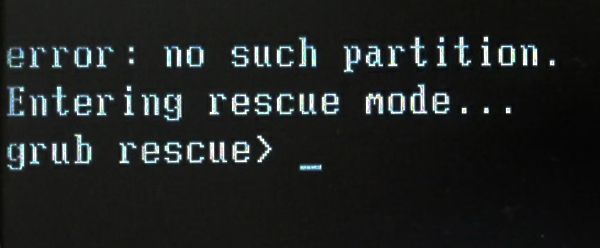
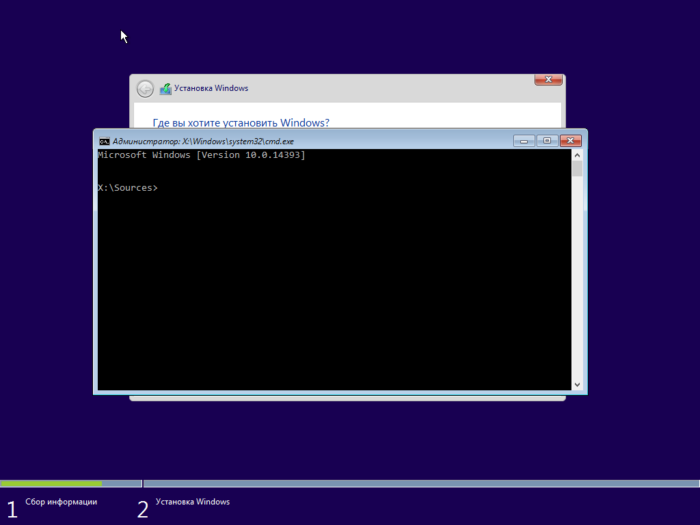
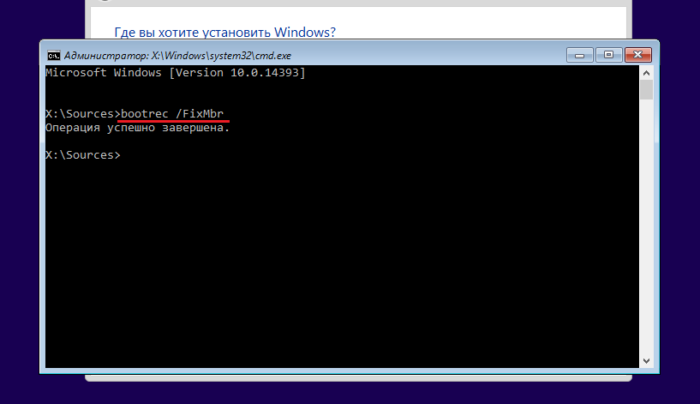


























 before you download EasyRE. This guide can help you identify what version of Windows you have installed.
before you download EasyRE. This guide can help you identify what version of Windows you have installed.









 Или в расширенном режиме будет иметь следующий вид, изображенный на рисунке.
Или в расширенном режиме будет иметь следующий вид, изображенный на рисунке.





 И показываем путь к папке, где сохранен файл образа нужной операционной системы.
И показываем путь к папке, где сохранен файл образа нужной операционной системы.








