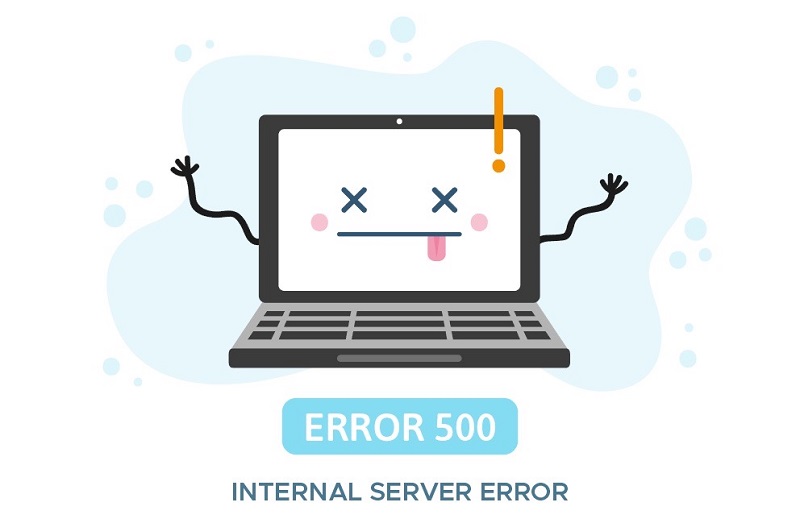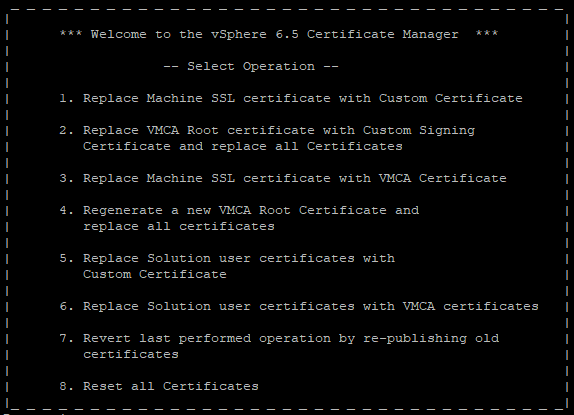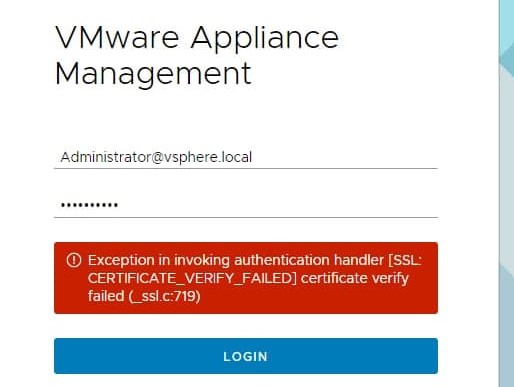Содержание
- Что такое ошибка 500 и когда она возникает
- Где и когда можно встретить ошибку 500
- Причины возникновения ошибки
- Год хостинга в подарок при заказе лицензии 1С-Битрикс
- Как получить больше данных о причине ошибки
- Как открыть панель разработчика
- Как устранить ошибку
- Ошибки в файле .htaccess
- Ошибки в скриптах сайта
- Скрипт не запускается
- Не хватает оперативной памяти
- Ошибки в CMS
- Решено проблема с remote desktop
- akbars
- akbars
- NanoSuit
- Неожиданно перестало пускать в VCenter — ошибка 503, введите имя пользователя и пароль, не стартуют службы vmware-vpxd и vmware-vpxd-svc
Что такое ошибка 500 и когда она возникает
Пользователи интернета и владельцы сайтов периодически сталкиваются с различными ошибками на веб-страницах. Одной из самых распространенных ошибок является error 500 (ошибка 500). Поговорим в нашей статье о том, что это за ошибка и как ее исправить.
Где и когда можно встретить ошибку 500
Вы можете увидеть ошибку на любом веб-ресурсе, браузере и устройстве. Она не связана с отсутствием интернет-соединения, устаревшей версией операционной системы или браузера. Кроме того, эта ошибка не указывает на то, что сайта не существует или он больше не работает.
Отображаться ошибка может по-разному. Вот пример:
Если ошибка появилась на вашем сайте, то нужно скорее ее исправлять. Далее я расскажу, как это можно сделать.
Причины возникновения ошибки
Итак, ошибка 500 возникает, когда серверу не удается обработать запрос к сайту. Из-за этого пользователи не могут попасть на сайт, а поисковые системы полноценно с ним работать. Очевидно, что ошибка нуждается в исправлении. В первую очередь необходимо найти проблему.
Основной причиной ошибки 500 может быть:
- Неверный синтаксис файла .htaccess. htaccess – это файл, в котором можно задавать настройки для работы с веб-сервером Apache и вносить изменения в работу сайта (управлять различными перенаправлениями, правами доступа к файлам, опциями PHP, задавать собственные страницы ошибок и т.д.).
Узнать больше о файле .htaccess можно в статье «Создание и настройка .htaccess». - Ошибки в скриптах сайта, то есть сценариях, созданных для автоматического выполнения задач или для расширения функционала сайта.
- Нехватка оперативной памяти при выполнении скрипта.
- Ошибки в коде CMS, системы управления содержимым сайта. В 80% случаев виноваты конфликтующие плагины.
Год хостинга в подарок при заказе лицензии 1С-Битрикс
Выбирайте надежную CMS с регулярными обновлениями системы и профессиональной поддержкой.
Как получить больше данных о причине ошибки
Что означает ошибка 500, мы теперь знаем. Когда она перестала быть таким загадочным персонажем, не страшно копнуть глубже — научиться определять причину ошибки. В некоторых случаях это можно сделать самостоятельно, так что обращаться за помощью к профильному специалисту не понадобится.
Самые частые причины ошибки 500 можно распознать по тексту ошибки или внешнему виду страницы.
- Сообщение Internal Server Error говорит о том, что есть проблемы с файлом .htaccess (например, виновата некорректная настройка файла). Убедиться, что .htaccess является корнем проблемы, поможет следующий прием: переименуйте файл .htaccess, добавив единицу в конце названия. Это можно сделать с помощью FTP-клиента (например, FileZilla) или файлового менеджера на вашем хостинге (в Timeweb такой есть, с ним довольно удобно работать). После изменения проверьте доступность сайта. Если ошибка больше не наблюдается, вы нашли причину.
- Сообщение HTTP ERROR 500 или пустая страница говорит о проблемах со скриптами сайта. В случае с пустой страницей стоит учесть, что отсутствие содержимого сайта не всегда указывает на внутреннюю ошибку сервера 500.
Давайте узнаем, что скрывается за пустой страницей, обратившись к инструментам разработчика. Эта браузерная панель позволяет получить информацию об ошибках и другие данные (время загрузки страницы, html-элементы и т.д.).
Как открыть панель разработчика
- Нажмите клавишу F12 (способ актуален для большинства браузеров на Windows). Используйте сочетание клавиш Cmd+Opt+J, если используете Google Chrome на macOS. Или примените комбинацию Cmd+Opt+C в случае Safari на macOS (но перед этим включите «Меню разработки» в разделе «Настройки» -> «Продвинутые»). Открыть инструменты разработчика также можно, если кликнуть правой кнопкой мыши в любом месте веб-страницы и выбрать «Просмотреть код» в контекстном меню.
- Откройте вкладку «Сеть» (или «Network») и взгляните на число в поле «Статус». Код ответа об ошибке 500 — это соответствующая цифра.

Как вы видите, данных в логи записывается немало, поэтому они разделены по типам. За сведениями о нашей ошибке можно обратиться к логам ошибок (error_log). Обычно такие логи предоставляет служба поддержки хостинга, на котором размещен сайт. В Timeweb вы можете включить ведение логов и заказать необходимые данные в панели управления. Разобраться в полученных логах поможет статья «Чтение логов».
Как устранить ошибку
Теперь поговорим о том, как исправить ошибку 500. Вернемся к популярным причинам этой проблемы и рассмотрим наиболее эффективные способы решения.
Ошибки в файле .htaccess
У этого файла довольно строгий синтаксис, поэтому неверно написанные директивы (команды) могут привести к ошибке. Попробуйте поочередно удалить команды, добавленные последними, и проверьте работу сайта.
Также найти проблемную директиву можно с помощью логов ошибок (через те же инструменты разработчика в браузере). На ошибку в директиве обычно указывает фраза «Invalid command». Информацию о верном написании директивы или способе исправления ошибок в .htaccess вы можете найти в интернете. Не нужно искать, почему сервер выдает ошибку 500, просто введите в строку поиска название нужной команды или текст ошибки из логов.
Ошибки в скриптах сайта
Скрипт не запускается
Обычно это происходит, когда существует ошибка в скрипте или функция, которая не выполняется. Для успешного запуска скрипта функция должна быть верно прописана, поддерживаться сервером и выполняться от используемой версии PHP. Бывают ситуации, когда функция несовместима с определенными версиями PHP. Получить более подробную информацию о той или иной функции можно в интернете.
Не хватает оперативной памяти
Если в логах вы видите ошибку «Allowed memory size», для устранения ошибки 500 стоит оптимизировать работу скрипта. Вы можете воспользоваться специальными расширениями для анализа производительности скрипта или обратиться за помощью к специалисту, который поработает над его оптимизацией.
Если ваш сайт размещен на отдельном физическом или виртуальном сервере, можно попробовать увеличить максимальное использование оперативной памяти на процесс (memory_limit). На шаред хостинге этот параметр обычно не изменяется, но есть возможность купить хостинг помощнее.
Ошибки в CMS
Если код CMS содержит неверный синтаксис, это может вывести сайт из строя. В таком случае логи сообщат вам об ошибке 500 текстом «PHP Parse error: syntax error, unexpected». Так происходит, когда некорректно работает плагин (или тема, используемая в CMS, но реже) либо есть ошибки в коде. Ошибка может быть допущена случайно, произойти при обновлении плагина или версии CMS.
При чтении логов обратите внимание на путь, который следует за сообщением об ошибке, ведь он может указать на проблемную часть кода или плагин. Если проблема в плагине, для восстановления работы сайта переименуйте на время папку, в которой он расположен. Попробуйте обновить плагин или откатить его до прежней версии. Если ситуацию не удается исправить, от расширения стоит отказаться либо заменить его аналогом.

Информацию о других распространенных ошибках вы можете найти в статье «6 наиболее часто возникающих ошибок HTTP и способы их устранения».
Источник
Решено проблема с remote desktop
Участник
Участник
Сведения об ошибке:
Причина ошибки: Неизвестное имя пользователя или неверный пароль.
Состояние: 0xC000006D
Подсостояние: 0xC000006A
Сведения о процессе:
Идентификатор процесса вызывающей стороны: 0x1260
Имя процесса вызывающей стороны: C:Program Files (x86)Kaspersky LabKaspersky Endpoint Security for Windowsavpsus.exe
Участник
Не удается найти описание для идентификатора события 0 из источника igfxCUIService2.0.0.0. Вызывающий данное событие компонент не установлен на этом локальном компьютере или поврежден. Установите или восстановите компонент на локальном компьютере.
Если событие возникло на другом компьютере, возможно, потребуется сохранить отображаемые сведения вместе с событием.
К событию были добавлены следующие сведения:
akbars
Случайный прохожий
Участник
Да но при чем тут RDP ?
Есть еще event id 10000 RestartManager
Запуск сеанса 2 — 2021-09-08T06:32:14.183987300Z.
Все равно не ясно что не так.
akbars
Случайный прохожий
Участник
Участник
NanoSuit
Специалист
Я где то читал что RDP часто глючит в последних версиях Windows 10 или в некоторых случаях вообще не работает.
Посмотрите может в этом дело:
Когда клиент удаленного рабочего стола теряет подключение к Удаленному рабочему столу, ему не удается сразу же повторно подключиться. Пользователю отображается одно из таких сообщений об ошибке:
- Клиенту не удалось подключиться к серверу терминалов из-за ошибки системы безопасности. Убедитесь, что вы вошли в сеть, и повторите попытку подключения.
- Удаленный рабочий стол отключен. Из-за ошибки безопасности клиент не смог подключиться к удаленному компьютеру. Убедитесь в том, что вы вошли в сеть, и повторите попытку подключения к серверу.
При повторном подключении клиента Удаленных рабочих столов сервер RDSH подключает клиента к новому, а не исходному сеансу. Но при проверке состояния сервера RDSH сообщается, что исходный сеанс еще активен и не был отключен.
Чтобы устранить эту проблему, можете включить политику Настроить интервал проверяемых на активность подключений в папке групповой политики, выбрав Конфигурация компьютераАдминистративные шаблоныКомпоненты WindowsСлужбы удаленных рабочих столовУзел сеансов удаленных рабочих столовПодключения. Если вы включите эту политику, нужно будет задать интервал проверки активности. Интервал проверки активности позволяет определить, как часто (в минутах) сервер проверяет состояние сеанса.
Эту проблему также можно устранить, изменив параметры аутентификации и настройки. Вы можете изменить их на уровне сервера или с помощью объектов групповой политики. Чтобы изменить параметры, выберите Конфигурация компьютераАдминистративные шаблоныКомпоненты WindowsСлужбы удаленных рабочих столовУзел сеансов удаленных рабочих столовБезопасность.
- Откройте на сервере узла сеансов Удаленных рабочих столов соответствующее средство настройки.
- В области Подключения щелкните правой кнопкой мыши имя подключения и выберите Свойства.
- В диалоговом окне Свойства для этого подключения на вкладке Общие в разделе Безопасность выберите метод защиты.
- Выберите нужное значение для параметра Уровень шифрования. Можно выбрать значение Низкий уровень, Совместимый с клиентом, Высокий уровень или FIPS-совместимый.
src
Источник
Неожиданно перестало пускать в VCenter — ошибка 503, введите имя пользователя и пароль, не стартуют службы vmware-vpxd и vmware-vpxd-svc
Недавно столкнулся с ситуацией, что перестал работать VCenter (в моём случае версия 6.5 – VCSA, но подобное может быть с любой версией не зависимо от платформы).
При попытке зайти как под доменной учёткой, так и под локальным админом – не проходила проверка подлинности – постоянно писало – сперва, что неправильные имя пользователя или пароль, а затем и вовсе, что требуется ввести имя пользователя и пароль, хотя они само собой были введены.

После попытки перезагрузить сервер или все службы командами service-control —stop —all и service-control —start —all добрая половина служб не запускалась, при этом на главной странице vcenter – выскакивала ошибка 503
При переходе по адресу vcenter/ui – появлялась ошибка
[400] An error occurred while sending an authentication request to the vCenter Single Sign-On server. An error occurred when processing the metadata during vCenter Single Sign-on setup – null.

В моём случае проблема оказалась в протухшем STS сертификате. Далее я пишу для своего случая, именно для VCSA, если у вас vCenter на винде, то читайте KBшки, ссылки на которые указаны, там есть описания, что делать для виндовых случаев.
Чтобы посмотреть срок действия STS сертификатов нужно скачать ]]> скрипт из KB VMWare ]]> . На всякий случай ]]> скопировал его ]]> .
Скачать можно при помощи wget, ну или закинуть на сервере через WinSCP, ну или просто скопировать текст скрипта и вставить в файл на сервере.
Запускается он командой:
После выполнения будут отображены действительные и просроченные STS сертификаты. Если найдется просроченный сертификат, то внизу будет подсказка ]]> на какую KB стоит посмотреть ]]> .
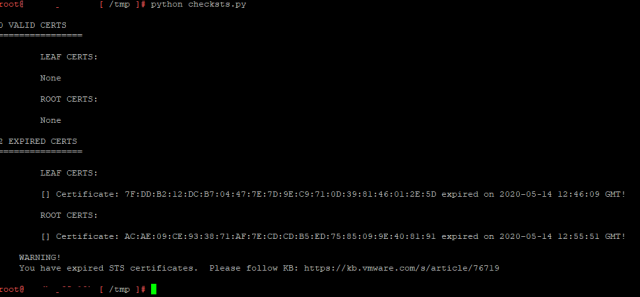
В этой KB ]]> имеется скрипт ]]> , на всякий случай – ]]> копия ]]> , для обновления просроченных STS сертификатов, конечно как водится, перед запуском чего-бы то ни было – рекомендуется сделать бэкапы, снапшоты и т.д и т.п. Также обратите внимание, что если у вас в одном SSO домене находится несколько vCenter серверов – то запускать скрипт нужно только на одном.
В общем качаем скрипт, делаем его исполняемым и запускаем:
Если всё пройдет без ошибок – можно пробовать перезапустить все службы:
Если окажется, что есть еще какие-нибудь протухшие сертификаты, то службы всё равно могут не стартануть. Найти все просроченные сертификаты поможет команда:
Соответственно нужно будет такие сертификаты обновить и снова попробовать перезапустить все службы. Либо, можно пойти простым и топорным путём, и перевыпустить вообще все сертификаты:
Тут нужно будет выбрать 8й пункт, и далее следовать инструкциям на экране. Но используйте эту команду на свой страх и риск, если используются сторонние сервисы/плагины/кастомизированные шаблоны то это дело скорее всего нужно будет перенастраивать.
После описанных выше действий у меня vCenter починился, и работает нормально. Вообще какое-то странное решение у VMWare с этим ультраважным сертификатом. Возникает вопрос – почему нельзя было сделать, что б он автоматически перевыпускался, когда походит к концу срок его действия?
Источник
null
Недавно наш заказчик пришел с проблемой потери управления виртуализированной инфраструктурой.
При попытке авторизации в консоль vSphere
An error occurred during authentication
Ошибку следует диагностировать просмотром сертификата – который истек (видно из браузера).
При попытке входа в vCenter консоль (Appliance Management) для просмотра состояния сервисов
Exception in invoking authentication handler [SSL.CERTIFICATE_VERIFY_FAILED] certificate verify failed (_ssl.c:719)
Проблема в том, что при истекшем сертификате не попасть в консоль управления так как не может аутентифицировать, где по процедуре можно заменить сертификат из web- консоли.
Причину подтвердим просмотром трейса ошибки:
javax.net.ssl.SSLHandshakeException: com.vmware.vim.vmomi.client.exception.VlsiCertificateException: Server certificate chain is not trusted and thumbprint verification is not configured
Ошибки при истекшем сертификате будут вида
Что такая-то служба не может соединиться (так как не устанавливается защищенное соединение с vCenter Appliance из-за невалидного сертификата)
Authentication failed, Update Manager server could not be contacted. An unexpected error has occurred.
В том числе не будет работать и служба Аутентификации vSphere,
а это, сами понимаете, «привет» управлению инфраструктурой и работе служб vSphere.
Что делать?
Нужно заменить истекший сертификат в vCenter Appliance. Но есть ньюансы.
При отсутствии доступа в web-консоль vCenter Appliance Management
Exception in invoking authentication handler [SSL.CERTIFICATE_VERIFY_FAILED] certificate verify failed (_ssl.c:719)
Остается доступ через коммандную строку в виртуальную машину.
В ситуации с истекшим сертификатом работоспособность запущенных виртуальных машин не затронута, и можно зайти на узлы гипервизора ESXi и временно поуправлять вручную запуском и выключением виртуальных машин.
Собственно этот путь (через подключения к ESXi) с вызовом консоли машины с vCenter Appliance и потребуется проделать для замены истекшего сертификата, если на машине выключен SSH в целях безопасности.
Но где лежит сертификат и как его правильно заменить?
Оказывается, что для генерации сертификата vCenter Server Appliance имеет утилиту Certificate Manager.
Для начала подключитесь к vCenter через ssh или через консоль виртуальной машины с vCenter через гипервизор ESXi где она функционирует.
Если у Вас много хостов в инфраструктуре, возможно придется поискать последовательно подключаясь на каждый пока не отыщите свой запущенный vCenter.
-
Запустите /usr/lib/vmware-vmca/bin/certificate-manager
-
Если Вам приемлем Self-Signed Certificate и нужно быстро восстановить доступ
- Выбирите пункт 4 Regenerate a new VMCA Root Certificate and replace all certificates и введите пароль для administrator@vsphere.local
- Далее последовательно заполните поля с учетом того, что Name, Hostname и VMCA должны соответствовать Primary Network Identifier PNID .
-
Значение PNID можно посмотреть выполнив /usr/lib/vmware-vmafd/bin/vmafd-cli get-pnid —server-name localhost
-
Please configure certool.cfg file with proper values before proceeding to next step. Press Enter key to skip optional parameters or use Default value. Enter proper value for 'Country' [Default value : US] : (Note: Value for Country should be only 2 letters) Enter proper value for 'Name' [Default value : CA] : Enter proper value for 'Organization' [Default value : VMware] : Enter proper value for 'OrgUnit' [Default value : VMware Engineering] : Enter proper value for 'State' [Default value : California] : Enter proper value for 'Locality' [Default value : Palo Alto] : Enter proper value for 'IPAddress' [optional] : Enter proper value for 'Email' [Default value : email@acme.com] : Enter proper value for 'Hostname' [Enter valid Fully Qualified Domain Name(FQDN), For Example : example.domain.com] : Enter proper value for VMCA 'Name':
- Нажмите Y (Yes) для продолжения.
- В случае неактуального сертификата в веб-консоли vCenter перезагрузите vCenter.
-
Если Вы хотите валидный сертификат полученный через центр сертификации
- В меню выберите пункт 1. Replace Machine SSL certificate with Custom Certificate и введите пароль для administrator@vsphere.local
- Укажите директорию, где будут помещены запросы на выпуск,
например /tmp/ssl/ - Далее последовательно заполните поля с учетом того, что Name, Hostname и VMCA должны соответствовать Primary Network Identifier PNID .
-
Значение PNID можно посмотреть выполнив /usr/lib/vmware-vmafd/bin/vmafd-cli get-pnid —server-name localhost
-
Country : Two uppercase letters only (Eg. US), the country where your company is located. Name : FQDN of the vCenter Server(This will be your Certificate Subject Alternate Name) Organization : Company Name OrgUnit : The name of your department within the organization. Example: "IT" State : The state/province where your company is located Locality : The city where your company is located. IPAddress : IP Address of vCenter Server, this field is Optional Email : Email Address Hostname : FQDN of vCenter Server(This field accepts multiple entries separated by comma.
- Файл /tmp/ssl/vmca_issued_csr.csr передаем в центр сертификации для выпуска SSL сертификата.
- Помещаем выпущенный сертификат на систему, например, в /tmp/ssl/ в отдельной сессии
- Продолжаем импорт
Provide a valid custom certificate for Machine SSL. File : /tmp/ssl/machine_name_ssl.cer Provide a valid custom key for Machine SSL. File : /tmp/ssl/machine_name_ssl.key Provide the signing certificate of the Machine SSL certificate. File : /tmp/ssl/Root64.cer
- Нажмите Y (Yes) для продолжения.
- В случае неактуального сертификата в веб-консоли vCenter перезагрузите vCenter.
-
| Code | Reason |
| 0 | No error |
| 1 | User-initiated client disconnect. |
| 2 | User-initiated client logoff. |
| 3 | Your Remote Desktop Services session has ended, possibly for one of the following reasons: The administrator has ended the session. An error occurred while the connection was being established. A network problem occurred. For help solving the problem, see «Remote Desktop» in Help and Support. |
| 260 | Remote Desktop can’t find the computer «». This might mean that «» does not belong to the specified network. Verify the computer name and domain that you are trying to connect to. |
| 262 | This computer can’t connect to the remote computer. Your computer does not have enough virtual memory available. Close your other programs, and then try connecting again. If the problem continues, contact your network administrator or technical support. |
| 264 | This computer can’t connect to the remote computer. The two computers couldn’t connect in the amount of time allotted. Try connecting again. If the problem continues, contact your network administrator or technical support. |
| 266 | The smart card service is not running. Please start the smart card service and try again. |
| 516 | Remote Desktop can’t connect to the remote computer for one of these reasons: 1) Remote access to the server is not enabled 2) The remote computer is turned off 3) The remote computer is not available on the network Make sure the remote computer is turned on and connected to the network, and that remote access is enabled. |
| 522 | A smart card reader was not detected. Please attach a smart card reader and try again. |
| 772 | This computer can’t connect to the remote computer. The connection was lost due to a network error. Try connecting again. If the problem continues, contact your network administrator or technical support. |
| 778 | There is no card inserted in the smart card reader. Please insert your smart card and try again. |
| 1030 | Because of a security error, the client could not connect to the remote computer. Verify that you are logged on to the network, and then try connecting again. |
| 1032 | The specified computer name contains invalid characters. Please verify the name and try again. |
| 1034 | An error has occurred in the smart card subsystem. Please contact your helpdesk about this error. |
| 1796 | This computer can’t connect to the remote computer. Try connecting again. If the problem continues, contact the owner of the remote computer or your network administrator. |
| 1800 | Your computer could not connect to another console session on the remote computer because you already have a console session in progress. |
| 2056 | The remote computer disconnected the session because of an error in the licensing protocol. Please try connecting to the remote computer again or contact your server administrator. |
| 2308 | Your Remote Desktop Services session has ended. The connection to the remote computer was lost, possibly due to network connectivity problems. Try connecting to the remote computer again. If the problem continues, contact your network administrator or technical support. |
| 2311 | The connection has been terminated because an unexpected server authentication certificate was received from the remote computer. Try connecting again. If the problem continues, contact the owner of the remote computer or your network administrator. |
| 2312 | A licensing error occurred while the client was attempting to connect (Licensing timed out). Please try connecting to the remote computer again. |
| 2567 | The specified username does not exist. Verify the username and try logging in again. If the problem continues, contact your system administrator or technical support. |
| 2820 | This computer can’t connect to the remote computer. An error occurred that prevented the connection. Try connecting again. If the problem continues, contact the owner of the remote computer or your network administrator. |
| 2822 | Because of an error in data encryption, this session will end. Please try connecting to the remote computer again. |
| 2823 | The user account is currently disabled and cannot be used. For assistance, contact your system administrator or technical support. |
| 2825 | The remote computer requires Network Level Authentication, which your computer does not support. For assistance, contact your system administrator or technical support. |
| 3079 | A user account restriction (for example, a time-of-day restriction) is preventing you from logging on. For assistance, contact your system administrator or technical support. |
| 3080 | The remote session was disconnected because of a decompression failure at the client side. Please try connecting to the remote computer again. |
| 3335 | As a security precaution, the user account has been locked because there were too many logon attempts or password change attempts. Wait a while before trying again, or contact your system administrator or technical support. |
| 3337 | The security policy of your computer requires you to type a password on the Windows Security dialog box. However, the remote computer you want to connect to cannot recognize credentials supplied using the Windows Security dialog box. For assistance, contact your system administrator or technical support. |
| 3590 | The client can’t connect because it doesn’t support FIPS encryption level. Please lower the server side required security level Policy, or contact your network administrator for assistance |
| 3591 | This user account has expired. For assistance, contact your system administrator or technical support. |
| 3592 | Failed to reconnect to your remote session. Please try to connect again. |
| 3593 | The remote PC doesn’t support Restricted Administration mode. |
| 3847 | This user account’s password has expired. The password must change in order to logon. Please update the password or contact your system administrator or technical support. |
| 3848 | A connection will not be made because credentials may not be sent to the remote computer. For assistance, contact your system administrator. |
| 4103 | The system administrator has restricted the times during which you may log in. Try logging in later. If the problem continues, contact your system administrator or technical support. |
| 4104 | The remote session was disconnected because your computer is running low on video resources. Close your other programs, and then try connecting again. If the problem continues, contact your network administrator or technical support. |
| 4359 | The system administrator has limited the computers you can log on with. Try logging on at a different computer. If the problem continues, contact your system administrator or technical support. |
| 4615 | You must change your password before logging on the first time. Please update your password or contact your system administrator or technical support. |
| 4871 | The system administrator has restricted the types of logon (network or interactive) that you may use. For assistance, contact your system administrator or technical support. |
| 5127 | The Kerberos sub-protocol User2User is required. For assistance, contact your system administrator or technical support. |
| 6919 | Remote Desktop cannot connect to the remote computer because the authentication certificate received from the remote computer is expired or invalid. In some cases, this error might also be caused by a large time discrepancy between the client and server computers. |
| 7431 | Remote Desktop cannot verify the identity of the remote computer because there is a time or date difference between your computer and the remote computer. Make sure your computer’s clock is set to the correct time, and then try connecting again. If the problem occurs again, contact your network administrator or the owner of the remote computer. |
| 8711 | Your computer can’t connect to the remote computer because your smart card is locked out. Contact your network administrator about unlocking your smart card or resetting your PIN. |
| 9479 | Could not auto-reconnect to your applications,please re-launch your applications |
| 9732 | Client and server versions do not match. Please upgrade your client software and then try connecting again. |
| 33554433 | Failed to reconnect to the remote program. Please restart the remote program. |
| 33554434 | The remote computer does not support RemoteApp. For assistance, contact your system administrator. |
| 50331649 | Your computer can’t connect to the remote computer because the username or password is not valid. Type a valid user name and password. |
| 50331650 | Your computer can’t connect to the remote computer because it can’t verify the certificate revocation list. Contact your network administrator for assistance. |
| 50331651 | Your computer can’t connect to the remote computer due to one of the following reasons: 1) The requested Remote Desktop Gateway server address and the server SSL certificate subject name do not match. 2) The certificate is expired or revoked. 3) The certificate root authority does not trust the certificate. Contact your network administrator for assistance. |
| 50331652 | Your computer can’t connect to the remote computer because the SSL certificate was revoked by the certification authority. Contact your network administrator for assistance. |
| 50331653 | This computer can’t verify the identity of the RD Gateway «». It’s not safe to connect to servers that can’t be identified. Contact your network administrator for assistance. |
| 50331654 | Your computer can’t connect to the remote computer because the Remote Desktop Gateway server address requested and the certificate subject name do not match. Contact your network administrator for assistance. |
| 50331655 | Your computer can’t connect to the remote computer because the Remote Desktop Gateway server’s certificate has expired or has been revoked. Contact your network administrator for assistance. |
| 50331656 | Your computer can’t connect to the remote computer because an error occurred on the remote computer that you want to connect to. Contact your network administrator for assistance. |
| 50331657 | An error occurred while sending data to the Remote Desktop Gateway server. The server is temporarily unavailable or a network connection is down. Try again later, or contact your network administrator for assistance. |
| 50331658 | An error occurred while receiving data from the Remote Desktop Gateway server. Either the server is temporarily unavailable or a network connection is down. Try again later, or contact your network administrator for assistance. |
| 50331659 | Your computer can’t connect to the remote computer because an alternate logon method is required. Contact your network administrator for assistance. |
| 50331660 | Your computer can’t connect to the remote computer because the Remote Desktop Gateway server address is unreachable or incorrect. Type a valid Remote Desktop Gateway server address. |
| 50331661 | Your computer can’t connect to the remote computer because the Remote Desktop Gateway server is temporarily unavailable. Try reconnecting later or contact your network administrator for assistance. |
| 50331662 | Your computer can’t connect to the remote computer because the Remote Desktop Services client component is missing or is an incorrect version. Verify that setup was completed successfully, and then try reconnecting later. |
| 50331663 | Your computer can’t connect to the remote computer because the Remote Desktop Gateway server is running low on server resources and is temporarily unavailable. Try reconnecting later or contact your network administrator for assistance. |
| 50331664 | Your computer can’t connect to the remote computer because an incorrect version of rpcrt4.dll has been detected. Verify that all components for Remote Desktop Gateway client were installed correctly. |
| 50331665 | Your computer can’t connect to the remote computer because no smart card service is installed. Install a smart card service and then try again, or contact your network administrator for assistance. |
| 50331666 | Your computer can’t stay connected to the remote computer because the smart card has been removed. Try again using a valid smart card, or contact your network administrator for assistance. |
| 50331667 | Your computer can’t connect to the remote computer because no smart card is available. Try again using a smart card. |
| 50331668 | Your computer can’t stay connected to the remote computer because the smart card has been removed. Reinsert the smart card and then try again. |
| 50331669 | Your computer can’t connect to the remote computer because the user name or password is not valid. Please type a valid user name and password. |
| 50331671 | Your computer can’t connect to the remote computer because a security package error occurred in the transport layer. Retry the connection or contact your network administrator for assistance. |
| 50331672 | The Remote Desktop Gateway server has ended the connection. Try reconnecting later or contact your network administrator for assistance. |
| 50331673 | The Remote Desktop Gateway server administrator has ended the connection. Try reconnecting later or contact your network administrator for assistance. |
| 50331674 | Your computer can’t connect to the remote computer due to one of the following reasons: 1) Your credentials (the combination of user name, domain, and password) were incorrect. 2) Your smart card was not recognized. |
| 50331675 | Remote Desktop can’t connect to the remote computer «» for one of these reasons: 1) Your user account is not listed in the RD Gateway’s permission list 2) You might have specified the remote computer in NetBIOS format (for example, computer1), but the RD Gateway is expecting an FQDN or IP address format (for example, computer1.fabrikam.com or 157.60.0.1). Contact your network administrator for assistance. |
| 50331676 | Remote Desktop can’t connect to the remote computer «» for one of these reasons: 1) Your user account is not authorized to access the RD Gateway «» 2) Your computer is not authorized to access the RD Gateway «» 3) You are using an incompatible authentication method (for example, the RD Gateway might be expecting a smart card but you provided a password) Contact your network administrator for assistance. |
| 50331679 | Your computer can’t connect to the remote computer because your network administrator has restricted access to this RD Gateway server. Contact your network administrator for assistance. |
| 50331680 | Your computer can’t connect to the remote computer because the web proxy server requires authentication. To allow unauthenticated traffic to an RD Gateway server through your web proxy server, contact your network administrator. |
| 50331681 | Your computer can’t connect to the remote computer because your password has expired or you must change the password. Please change the password or contact your network administrator or technical support for assistance. |
| 50331682 | Your computer can’t connect to the remote computer because the Remote Desktop Gateway server reached its maximum allowed connections. Try reconnecting later or contact your network administrator for assistance. |
| 50331683 | Your computer can’t connect to the remote computer because the Remote Desktop Gateway server does not support the request. Contact your network administrator for assistance. |
| 50331684 | Your computer can’t connect to the remote computer because the client does not support one of the Remote Desktop Gateway’s capabilities. Contact your network administrator for assistance. |
| 50331685 | Your computer can’t connect to the remote computer because the Remote Desktop Gateway server and this computer are incompatible. Contact your network administrator for assistance. |
| 50331686 | Your computer can’t connect to the remote computer because the credentials used are not valid. Insert a valid smart card and type a PIN or password, and then try connecting again. |
| 50331687 | Your computer can’t connect to the remote computer because your computer or device did not pass the Network Access Protection requirements set by your network administrator. Contact your network administrator for assistance. |
| 50331688 | Your computer can’t connect to the remote computer because no certificate was configured to use at the Remote Desktop Gateway server. Contact your network administrator for assistance. |
| 50331689 | Your computer can’t connect to the remote computer because the RD Gateway server that you are trying to connect to is not allowed by your computer administrator. If you are the administrator, add this Remote Desktop Gateway server name to the trusted Remote Desktop Gateway server list on your computer and then try connecting again. |
| 50331690 | Your computer can’t connect to the remote computer because your computer or device did not meet the Network Access Protection requirements set by your network administrator, for one of the following reasons: 1) The Remote Desktop Gateway server name and the server’s public key certificate subject name do not match. 2) The certificate has expired or has been revoked. 3) The certificate root authority does not trust the certificate. 4) The certificate key extension does not support encryption. 5) Your computer cannot verify the certificate revocation list. Contact your network administrator for assistance. |
| 50331691 | Your computer can’t connect to the remote computer because a user name and password are required to authenticate to the Remote Desktop Gateway server instead of smart card credentials. |
| 50331692 | Your computer can’t connect to the remote computer because smart card credentials are required to authenticate to the Remote Desktop Gateway server instead of a user name and password. |
| 50331693 | Your computer can’t connect to the remote computer because no smart card reader is detected. Connect a smart card reader and then try again, or contact your network administrator for assistance. |
| 50331695 | Your computer can’t connect to the remote computer because authentication to the firewall failed due to missing firewall credentials. To resolve the issue, go to the firewall website that your network administrator recommends, and then try the connection again, or contact your network administrator for assistance. |
| 50331696 | Your computer can’t connect to the remote computer because authentication to the firewall failed due to invalid firewall credentials. To resolve the issue, go to the firewall website that your network administrator recommends, and then try the connection again, or contact your network administrator for assistance. |
| 50331698 | Your Remote Desktop Services session ended because the remote computer didn’t receive any input from you. |
| 50331699 | The connection has been disconnected because the session timeout limit was reached. |
| 50331700 | Your computer can’t connect to the remote computer because an invalid cookie was sent to the Remote Desktop Gateway server. Contact your network administrator for assistance. |
| 50331701 | Your computer can’t connect to the remote computer because the cookie was rejected by the Remote Desktop Gateway server. Contact your network administrator for assistance. |
| 50331703 | Your computer can’t connect to the remote computer because the Remote Desktop Gateway server is expecting an authentication method different from the one attempted. Contact your network administrator for assistance. |
| 50331704 | The RD Gateway connection ended because periodic user authentication failed. Try reconnecting with a correct user name and password. If the reconnection fails, contact your network administrator for further assistance. |
| 50331705 | The RD Gateway connection ended because periodic user authorization failed. Try reconnecting with a correct user name and password. If the reconnection fails, contact your network administrator for further assistance. |
| 50331707 | Your computer can’t connect to the remote computer because the Remote Desktop Gateway and the remote computer are unable to exchange policies. This could happen due to one of the following reasons: 1. The remote computer is not capable of exchanging policies with the Remote Desktop Gateway. 2. The remote computer’s configuration does not permit a new connection. 3. The connection between the Remote Desktop Gateway and the remote computer ended. Contact your network administrator for assistance. |
| 50331708 | Your computer can’t connect to the remote computer, possibly because the smart card is not valid, the smart card certificate was not found in the certificate store, or the Certificate Propagation service is not running. Contact your network administrator for assistance. |
| 50331709 | To use this program or computer, first log on to the following website: <a href=»»></a>. |
| 50331710 | To use this program or computer, you must first log on to an authentication website. Contact your network administrator for assistance. |
| 50331711 | Your session has ended. To continue using the program or computer, first log on to the following website: <a href=»»></a>. |
| 50331712 | Your session has ended. To continue using the program or computer, you must first log on to an authentication website. Contact your network administrator for assistance. |
| 50331713 | The RD Gateway connection ended because periodic user authorization failed. Your computer or device didn’t pass the Network Access Protection (NAP) requirements set by your network administrator. Contact your network administrator for assistance. |
| 50331714 | Your computer can’t connect to the remote computer because the size of the cookie exceeded the supported size. Contact your network administrator for assistance. |
| 50331716 | Your computer can’t connect to the remote computer using the specified forward proxy configuration. Contact your network administrator for assistance. |
| 50331717 | This computer cannot connect to the remote resource because you do not have permission to this resource. Contact your network administrator for assistance. |
| 50331718 | There are currently no resources available to connect to. Retry the connection or contact your network administrator. |
| 50331719 | An error occurred while Remote Desktop Connection was accessing this resource. Retry the connection or contact your system administrator. |
| 50331721 | Your Remote Desktop Client needs to be updated to the newest version. Contact your system administrator for help installing the update, and then try again. |
| 50331722 | Your network configuration doesn’t allow the necessary HTTPS ports. Contact your network administrator for help allowing those ports or disabling the web proxy, and then try connecting again. |
| 50331723 | We’re setting up more resources, and it might take a few minutes. Please try again later. |
| 50331724 | The user name you entered does not match the user name used to subscribe to your applications. If you wish to sign in as a different user please choose Sign Out from the Home menu. |
| 50331725 | Looks like there are too many users trying out the Azure RemoteApp service at the moment. Please wait a few minutes and then try again. |
| 50331726 | Maximum user limit has been reached. Please contact your administrator for further assistance. |
| 50331727 | Your trial period for Azure RemoteApp has expired. Ask your admin or tech support for help. |
| 50331728 | You no longer have access to Azure RemoteApp. Ask your admin or tech support for help. |
- Remove From My Forums
-
Question
-
Hello,
I am trying to connect to Office 365 using PowerShell to manage licenses with a script. I want to use the
Connect-MsolService -CurrentCredentails so that the script can run under a service account rather than it prompting for credentials. The script will be run as a scheduled task so if it prompts for credentials it will never work.When I run Connect-MsolService -CurrentCredentials I get the following error:
Connect-MsolService : An error occurred during authentication. Please retry your operation. If this problem persists,
contact Technical Support.
At line:1 char:1
+ Connect-MsolService -CurrentCredential
+ ~~~~~~~~~~~~~~~~~~~~~~~~~~~~~~~~~~~~~~
+ CategoryInfo : OperationStopped: (:) [Connect-MsolService], MicrosoftOnlineException
+ FullyQualifiedErrorId : 0x0,Microsoft.Online.Administration.Automation.ConnectMsolServiceIf I use the cmdlet «Connect-MsolService -Credentials $cred» it prompts me for credentials, I enter my UPN and password and it connects successfully. I have tried running PowerShell as an administrator but the same error still
occurs.If I use the following code
$Username = «username@domain»
$Password = ConvertTo-SecureString ‘password’ -AsPlainText -Force
$LiveCred = New-Object System.Management.Automation.PSCredential $Username, $Password
Connect-MsolService -Credential $LiveCredIt works but this means storing the password in plain text which is bad practice and could pose a security risk.
Can you offer any advice on how to get Connect-MsolService -CurrentCrendentials working?
Thank you
Answers
-
I am pretty sure that CurrentCredentails means that you want to open another connection ater you are connected to an online service like SharePoint or ExchangeOnline.
In order to find the service you need the full live credential or full MSOL credential .
It also works when you have a hybrid installation and you are logged into a hybrid account.
-CurrentCredentials <switch>
If specified, uses the credentials of the currently logged in user to connect to Windows Azure Active Directory. This does not require the user to specify their
credentials explicitly.
_(ツ)_/
-
Edited by
Tuesday, January 5, 2016 3:27 PM
-
Proposed as answer by
daniel.s.potter
Wednesday, January 6, 2016 6:55 PM -
Marked as answer by
Elaine Jing
Thursday, January 14, 2016 2:30 AM
-
Edited by
- Remove From My Forums
-
Question
-
User-190493634 posted
When I try to connect to an access database, I get the following error:
An error occurred on the server when processing the URL. Please contact the system administrator
Any idea??
All replies
-
User989702501 posted
How about a simple hello.asp? doesn’t looks like IIS standard asp error msgs.
-
User-848894299 posted
If you are using Vista build, you need to make the following change to see the error message.
1) Internet Option:
uncheck «Show friendly HTTP error message» check box
2) IIS Settings:
cscript %systemdrive%inetpubadminiscriptsadsutil.vbs set w3svc/AspScriptErrorSentToBrowser
true (to allow error message send to client)There is similar issue that we are looking at (see
http://forums.iis.net/thread/1413191.aspx )Ray
-
User376175819 posted
where do u turn.. uncheck «Show friendly HTTP error message» check box. where is this? -
User376175819 posted
ok i turned this off but still get the same error
An error occurred on the server when processing the URL. Please contact the system administrator
please help..
-
User1739706038 posted
this error when iis don’t send error details to your browser.
U can change value of «Send error To Browser» in IIS Manager/ Asp
And then, restart IIS, refresh your browser to view your error details and fix it
-
User1647645336 posted
I had this problem in the begining but i have fix it .. but now it shows this other error..
the test.asp that I have made opens but this script not .. can anybody tell me what is the problem..
here is the error :
Microsoft JET Database Engine
error ‘80004005’Unspecified error
/myproject/INC_DB.asp, line 6
-
User2122359224 posted
Hi,
Pls tell me your situation more closely: source code.
I encounted same problem and try to fix it now
BR
-
User-1355934735 posted
Check your permissions. For a quick fix you can usually go to your website in IIS.
Control Panel, Administrative tools, IIS,expand the server, expand the websites and right click on your web site, Properties, Directory Security, Authentication and Access Control, Press edit and use an id with higher authority.
I dont personally like to do this but it will usually get things working in a pinch and then you can see if you have a conflict with another application or setting as previous posts are trying to find.
I have run into problems with installing Share Point Services on the server and had to back it out and install it on a separate server until I learn how to manage it properly.
Hope this helps, at least in the short run.
-
User2039363532 posted
Hi!
You will get the above error on windows 2008 even if you have set CustomErrors=Off in the web.config file .
To get the actual error on the remote machine or remote browsers
Double click on the website in IIS 7.x.
Double click asp.
Double click debugging properties option and set send Errors to browser equal to True and click apply.
Double click on the website.
Double click error pages.
Click Edit feature settings.
Check the radio button “Detailed Errors” and click ok.Perform these steps and you will get actual error.
Regards.