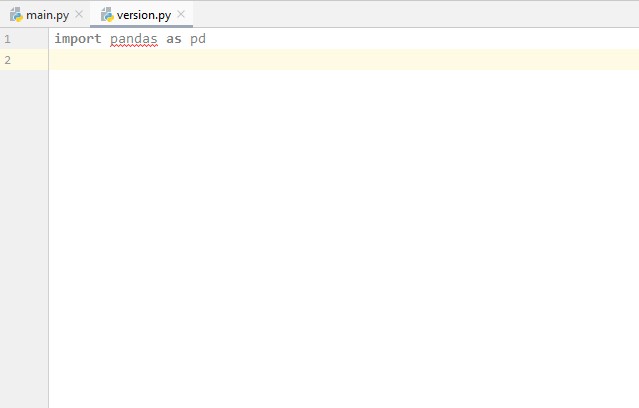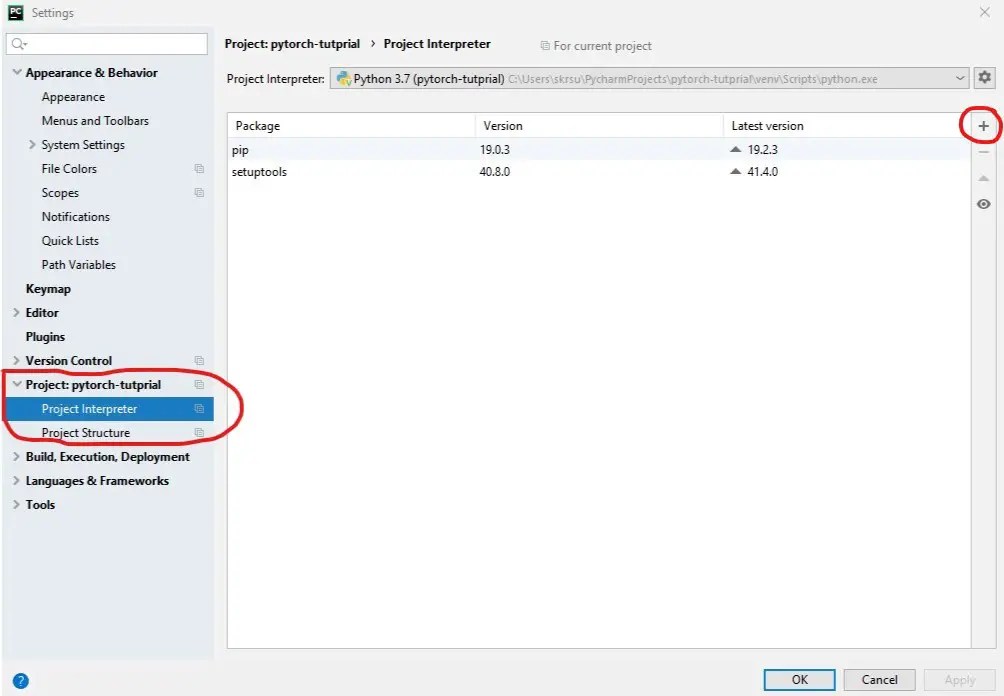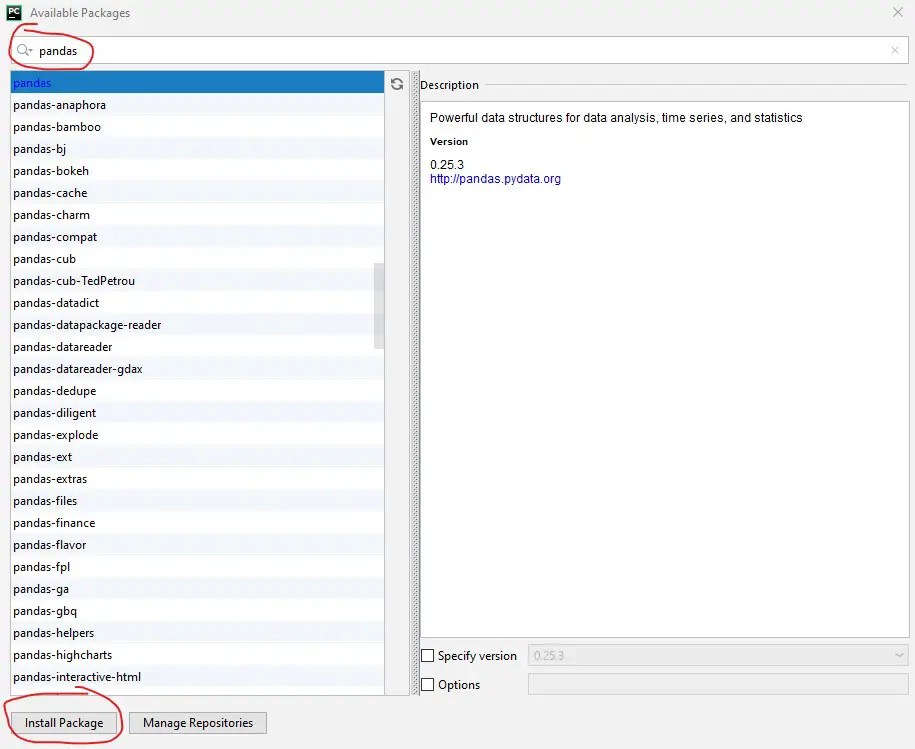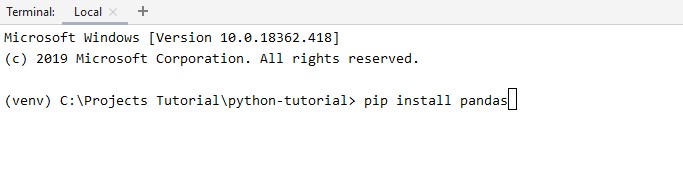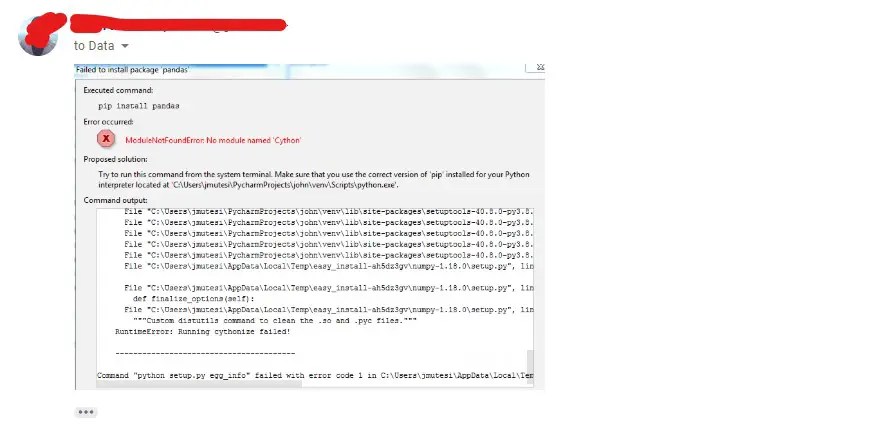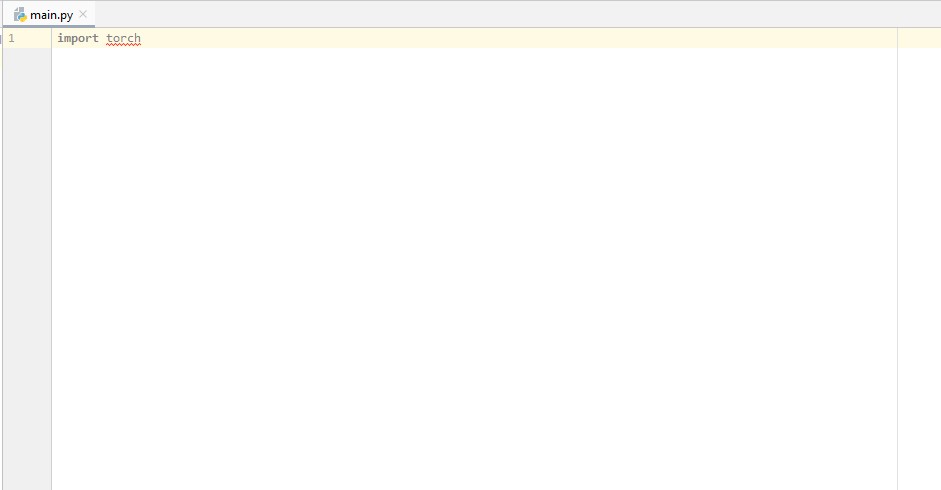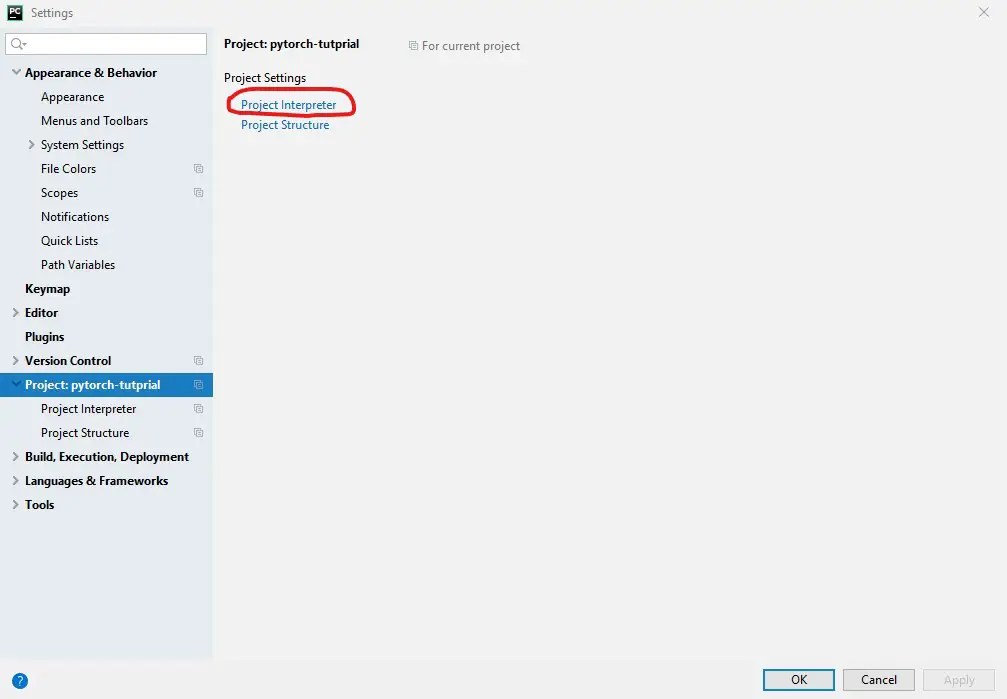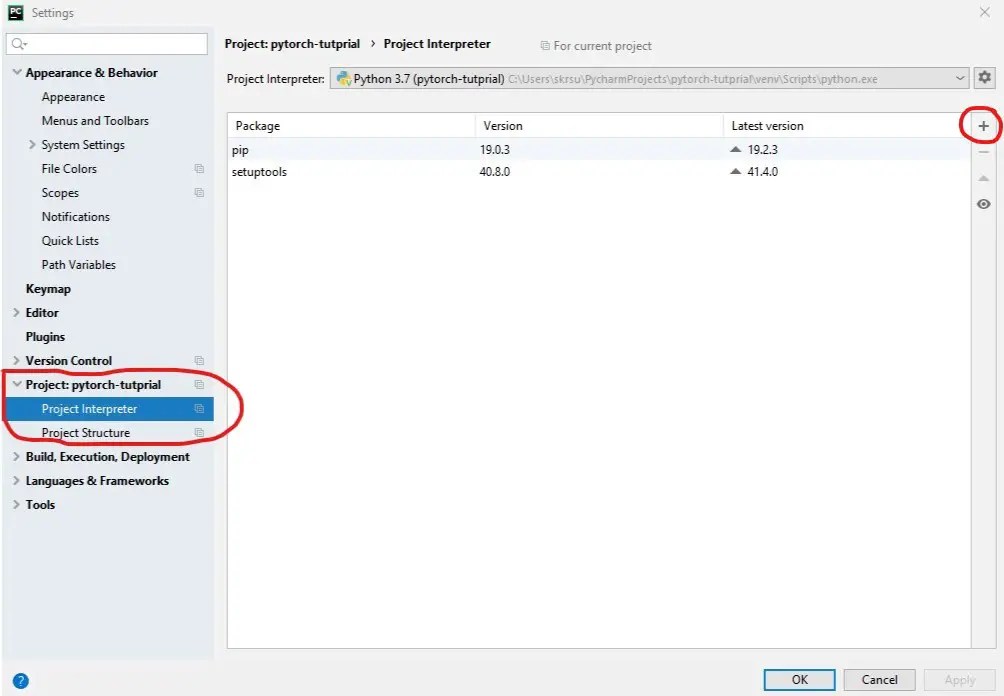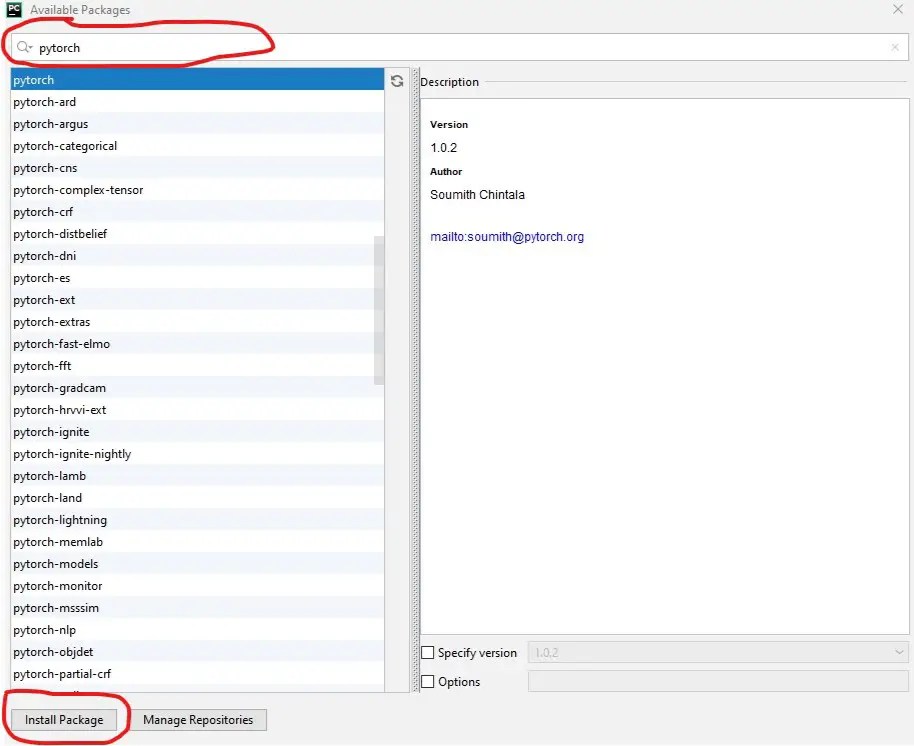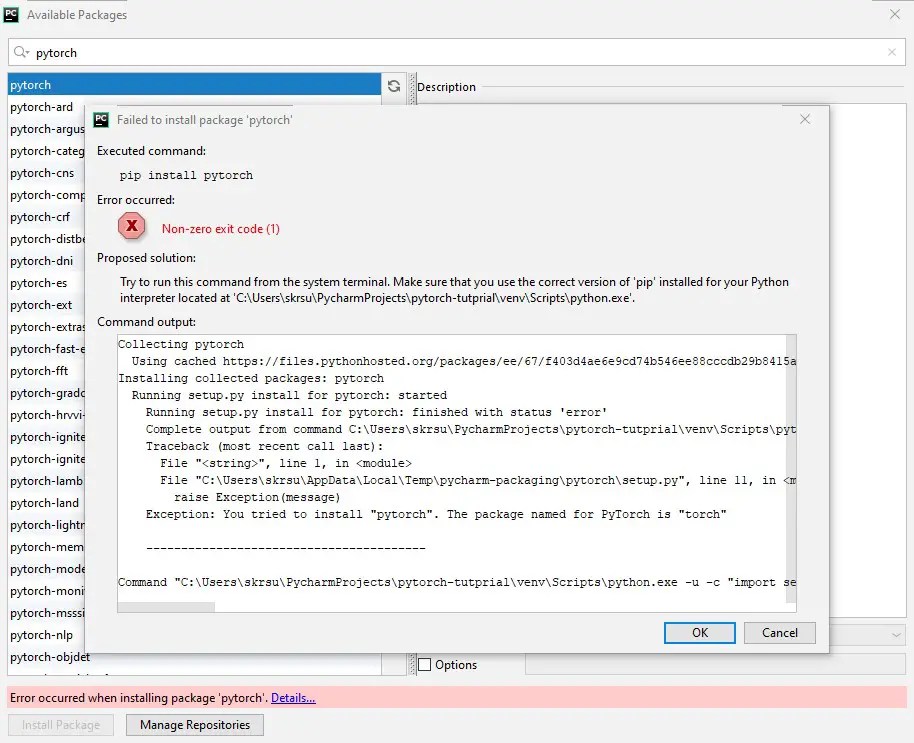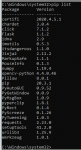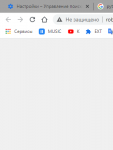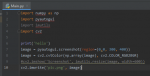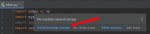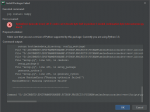Pandas is an open-source python library that allows you to do manipulation mostly on numeric tables, and columns. You can manipulate the CSV data, time-series data, and e.t.c. using it. It is the most used library in machine learning and deep learning. But as a beginner, you will find difficulty in installing Pandas Library in Pycharm. Therefore I have come up with the step by step guide to install Pandas in Pycharm. You will know how to install pandas in Pycharm and how to check the version of it.
Let’s assume the case when you type import pandas as pd. Then you will see the underline error like this. It means you have not installed the panda’s packages. You have to install it before continuing to use it. You will get like this. And if you try to run the program then you will get a No Module named pandas found error. It means the pandas Python package is not installed on your system.
Step 1: Go to File and click Setting. You will see the windows with so many options to click.
Step 2: Click on the Project. You will find two options Project Interpreter and Project Structure. Click on the Project Interpreter.
Step 3: You will see the list of all the packages that are already installed. Click on the “+” sign that is in the right of the window and search for the Pandas.
Step 4: Select the Package with the named Pandas ( https://pandas.pydata.org/) and click on the Install Package.
You have successfully installed Pandas and there will be no error.
Sometimes installing with the above steps gives the error ” Error occurred when installing Package pandas“. Then you have to install using the terminal of the Pycharm. Click on the terminal available below. and type the following command.
pip install pandasThis will install the packages successfully.
But in case you are using python 3.xx version then you have to install pandas using the pip3 command.
pip3 install pandasHow to check the version of Pandas?
To check the version of the pandas installed use the following code in Pycharm.
import pandas as pd
print(pd.__version__)Output
0.25.3Even after following all the steps given here, you are unable to install pandas in Pycharm then you can contact us for more help. You can also message to our official Data Science Learner Facebook Page.
Errors Handling
In this tutorial, many of our readers have contacted us for solving errors and one of them is “No module name Cython“. Below is its screenshot.
If you are getting the same problem then you have to install first Cython and then install pandas. This will solve the problem. To install it run the below command for your specific python version.
For python 3.xx
pip3 install Cython
For python 2.xx
pip install Cython
Other Questions Asked by the Readers
Q: I am getting no module named pandas in pycharm. How to solve this problem?
If you getting no module named pandas error in your Pycharm then it’s a high probability that you have not installed pandas properly in Pycharm. To remove this error carefully follow all the above steps. It will solve this problem.
Q: Getting nameerror name pd is not defined Error
Many data science learner readers have asked even if they have installed pandas they are getting nameerror name pd is not defined error. We want to tell them that you are not properly importing the pandas package. There can be a typo mismatch while you are importing pandas.
Verify it. You will not see this error.
Please contact us if you are getting another problem while installing the pandas module.
Join our list
Subscribe to our mailing list and get interesting stuff and updates to your email inbox.
We respect your privacy and take protecting it seriously
Thank you for signup. A Confirmation Email has been sent to your Email Address.
Something went wrong.
Содержание
- Package installation issues
- Install a package using the Terminal
- Install a package on a virtual environment
- Install a package on a Conda environment
- Install a package on a system interpreter
- Parse the results
- Review typical cases
- How to Install Pytorch in Pycharm ? : Only 3 Steps
- How to test or check if Pytorch is installed or not?
- Other Questions Asked by the Reader
- Q 1: I am getting errors like no module named torch. How to solve this issue?
- Q 2. error occurred when installing package pycharm
- Similar Articles :
- How to Install Scikit Learn in Pycharm ? Only 5 Steps
- How to Install Pandas in Pycharm? : Only 4 Steps
- How to Install Scrapy in Pycharm : Install it in 5 Steps Only
- Join our list
- How to Install Python Packages in PyCharm Without Anaconda
- And solve a common error message by following a few simple steps
- How to Install Python Packages in PyCharm Without Anaconda
- How to Solve Error Messages While Installing Packages in PyCharm
- Conclusion
- Как правильно устанавливать библиотеки в PyCharm?
- VolodinAS
Package installation issues
You might encounter a problem when installing a Python package in the project settings or in the Python Package tool window. Eventually, most of the issues are out of IDE control as PyCharm uses the pip package manager to perform the actual installation.
This article provides troubleshooting tips and covers some typical cases.
Install a package using the Terminal
The most viable troubleshooting action is to try installing the problematic package on the selected Python interpreter using the terminal. If you get an identical error message, then the problem is not in the IDE and you should review the rationales and typical cases, or search for a solution on the Internet.
Install a package on a virtual environment
Press Ctrl+Alt+S to open the IDE settings and select Project
Expand the list of the available interpreters and click the Show All link.
Locate the target interpreter and press 
Copy or memorize the path of the virtual environment and close the dialogs.
Open the terminal and run the following commands:
Install a package on a Conda environment
Open the terminal and run the following commands:
See Conda documentation for more information on how to activate an environment.
One of the possible failure cases occurs when the target package is not available in the repositories supported by the Conda package manager.
Install a package on a system interpreter
To check the path of the currently selected system interpreter that you were trying to install a package on, press Ctrl+Alt+S and go to Project:
Expand the list of the project interpreters and scroll it down, then select the Show All item.
Locate the interpreter and press 
Copy or memorize the path of the environment and close the dialogs.
Open the terminal and run the following commands:
You might need the admin privileges to install packages on a system interpreter.
Parse the results
The package cannot be installed because the Python version doesn’t satisfy the package requirement.
Try to create another Python interpreter that is based on the Python version that meets the requirement.
The package cannot be installed because you don’t have permissions to install it.
Try to install the package using super-user privileges, for example, sudo pip install
The package cannot be installed because the package is not available in the repository that is supported by the selected package manager. Example: you’re trying to install a package that is not available in the Conda package manager repositories.
Try to configure another type of Python interpreter for your project and install the package on it. See how to add and modify a Python interpreter in Configure a Python interpreter.
The package cannot be installed and it matches one of the typical package installation failure cases.
Check the cases and apply related workarounds.
The package is successfully installed.
File an issue in the PyCharm issue tracker and provide explicit details about the case including all console output, error messages, and screenshots indicating that you tried to install the package on the same interpreter in the terminal and in the project settings or in the Python Packages tool window.
Review typical cases
fatal error: ‘SDL.h’ file not found
Installation fails because the package requires SDL, and pip cannot detect it. Try the following commands:
Cannot open include file: ‘portaudio.h’
Try to run the following commands using the admin privileges:
SSL module in Python is not available
Install an openssl library by the way specific to your operating system. See the detailed solutions.
Источник
How to Install Pytorch in Pycharm ? : Only 3 Steps
AssertionError: torch not compiled with cuda enabled ( Fix )
Pytorch is an Open source machine learning library that was developed by the Social Giant Facebook. You can do many things using it, like NLP, computer vision and deep learning, etc. But one thing you should be aware that its computations are similar to Numpy. The only difference is that Pytorch uses GPU for computation and Numpy uses CPU. This makes it fast. Most beginners are unable to properly install Pytorch in Pycharm In this tutorial on “How to” you will know how to install Pytorch in Pycharm. Just follow the simple steps for the proper installation of the Pytorch.
When you write import torch then you will see an error like the figure below (Red underline). It means Pytorch is not installed in Pycharm and you will get the error No module named torch when your run the code. So you have to install this module. Follow the below steps for installing it.
Step 1: Click on Setting and click on Project: Your Project Name
Go to File>>Setting and click on Project: Your_project_name. There you will see two options. Project Interpreter and Project Structure.
Step 2: Click on the Project Interpreter. There you will see all the installed packages. Pytorch is not there let’s install it.
Step 3: Click on the “+” sign and search for the PyTorch. You will see it, and its description on the right side. Select it and click on Install Package. This will install the Package. If an error comes then try to search for the torch and install it otherwise it is successfully installed.
If you are seeing an error like this “Error occurred when installing Package Pytorch“. Then you should install Pytorch through Pycharm Terminal.
Go to the Pyrcharm terminal and write the command
That’s all you have to do for installing Pytorch in Pycharm.
How to test or check if Pytorch is installed or not?
After installing the Pytorch, you can easily check its version. Just use the following code.
You will see the version info.
Other Questions Asked by the Reader
Q 1: I am getting errors like no module named torch. How to solve this issue?
No module named torch error is an import error. It generally occurs when you have not properly installed it in your system. To remove it you have to install it. If you are working on Pycharm then the above steps will solve these issues. Otherwise, you can install it manually. You can use the pip command to install it. First, update your pip command using the following commands.
After that install Pytorch using the pip command
For python 3. xx
For python 2. xx
It will remove the no module named PyTorch error.
Q 2. error occurred when installing package pycharm
If you are getting errors while installing the package in pycharm then try to update or change the python version. Also, update pycharm and the pip package. Then after installing the torch package. It will successfully install the package.
Similar Articles :
How to Install Scikit Learn in Pycharm ? Only 5 Steps
How to Install Pandas in Pycharm? : Only 4 Steps
How to Install Scrapy in Pycharm : Install it in 5 Steps Only
Join our list
Subscribe to our mailing list and get interesting stuff and updates to your email inbox.
We respect your privacy and take protecting it seriously
Thank you for signup. A Confirmation Email has been sent to your Email Address.
Источник
How to Install Python Packages in PyCharm Without Anaconda
And solve a common error message by following a few simple steps
When I needed to use pandas, NumPy, matplotlib, and seaborn in PyCharm, it did not respond to my commands even though my environment was set to Conda and I was using Anaconda as a base interpreter.
This is what happened.
I wanted to use Selenium for a project in PyCharm and also install Pandas, NumPy, and other packages before I could get running. After trying the commands above, none of the packages were installed. I kept getting error messages.
Out of frustration, I complained about the issue to my Python tutor and asked, “Can’t I use Jupyter Notebook for the project?”
This was what my tutor — a Python developer with 20-plus years of experience — told me: “There are multiple editors and each suits a specific purpose. Jupyter is best suited for data science projects. PyCharm is an IDE [note the word ‘IDE’, not ‘editor’]. I would suggest you get comfortable with PyCharm.”
I returned to PyCharm.
When Anaconda stops working, you can’t install or use packages in PyCharm when you select Conda as the environment. All packages stop working.
This article will explore plan B. You will learn how to install packages in PyCharm without Anaconda and solve error messages that may occur while installing the packages.
First, download Python if you haven’t already.
How to Install Python Packages in PyCharm Without Anaconda
When you take Anaconda out of the picture, installing packages in PyCharm can be hard. For some reason, error messages appear on your screen. However, the people who created PyCharm made it easy to install packages in it — if you know how to go about it.
Before installing a package, make sure you have a strong internet connection.
To install a package:
- Create a project in PyCharm.
- Click on “File” at the top left-hand side of PyCharm. Click “Settings.” You will see “Project:…. (and the name of your project).” Click on it. Click on “Project Interpreter” (just opened on the right side).
- On the right-hand side, you will see a plus sign. Click on it. Inside the opened box at the top of the page, search for the name of the package you want to install. Choose the package from the list, then click on “Install Package” at the bottom of the page.
Note: After writing some words in the search box, you will start to see suggestions of package names starting with the words you enter. It is always good to select the package you want from the list of suggested packages to avoid misspelling a package name and thus not seeing the package you want to install.
An “Installation successful” message will be displayed at the bottom of the page… or did an error just occur? Don’t worry. I’ve got you covered.
How to Solve Error Messages While Installing Packages in PyCharm
If an error occurs while installing a package in PyCharm, it may be due to a new version of the “pip” package on your computer. You have to update it before a package will install.
- Go to “Project Interpreter.” Click on it. Find “pip” among the listed packages. Click on it once, and “pip” will be highlighted. On the right-hand side of the page, you will see an eye-like image. When you hover on it, it displays “Show Early Releases.”
- At the top of the eye-like image, there is a faint arrow pointing up. It displays “Upgrade” when you hover on it. Click on the arrow to upgrade “pip” to the latest version. Wait for the upgrade to finish.
After the upgrade is finished, search for the package you want to install as explained above.
Conclusion
Installing Python packages in PyCharm without Anaconda should be your plan B because, without Anaconda, you will have to install packages for every new project you do — even if a package has been installed for a different project before. This takes time.
But when Anaconda stops functioning, you can still get your work done fast by following the steps in this article.
Источник
Как правильно устанавливать библиотеки в PyCharm?
VolodinAS
Новичок
Здравствуйте, уважаемые форумчане. Я — новичок в python, не ругайтесь, пожалуйста.
Предварительные данные:
- Указать свою операционную систему — WINDOWS 10
- Указать версию Python — PYTHON 3.8.0
- Укажите версию библиотек с которыми работаете, вставьте в спойлер вывод команды pip list
Суть вопроса такова.
Через командную строку я установил нужные мне библиотеки.
Команды:
То есть, через IDLE всё работает.
Запускаю PyCharm, вставляю этот же код:
1AppDataLocalTemptmpttixcb_z:
Error in sitecustomize; set PYTHONVERBOSE for traceback:
SyntaxError: (unicode error) ‘utf-8’ codec can’t decode byte 0xef in position 0: invalid continuation byte (sitecustomize.py, line 7)
Running from numpy source directory.
setup.py:480: UserWarning: Unrecognized setuptools command, proceeding with generating Cython sources and expanding templates
run_build = parse_setuppy_commands()
Cythonizing sources
Error in sitecustomize; set PYTHONVERBOSE for traceback:
SyntaxError: (unicode error) ‘utf-8’ codec can’t decode byte 0xef in position 0: invalid continuation byte (sitecustomize.py, line 7)
Processing numpy/random_bounded_integers.pxd.in
Processing numpy/randombit_generator.pyx
Traceback (most recent call last):
File «C:UsersVolodinASAppDataLocalTemppycharm-packagingnumpytoolscythonize.py», line 59, in process_pyx
from Cython.Compiler.Version import version as cython_version
ModuleNotFoundError: No module named ‘Cython’
During handling of the above exception, another exception occurred:
Traceback (most recent call last):
File «C:UsersVolodinASAppDataLocalTemppycharm-packagingnumpytoolscythonize.py», line 235, in
main()
File «C:UsersVolodinASAppDataLocalTemppycharm-packagingnumpytoolscythonize.py», line 231, in main
find_process_files(root_dir)
File «C:UsersVolodinASAppDataLocalTemppycharm-packagingnumpytoolscythonize.py», line 222, in find_process_files
process(root_dir, fromfile, tofile, function, hash_db)
File «C:UsersVolodinASAppDataLocalTemppycharm-packagingnumpytoolscythonize.py», line 188, in process
processor_function(fromfile, tofile)
File «C:UsersVolodinASAppDataLocalTemppycharm-packagingnumpytoolscythonize.py», line 64, in process_pyx
raise OSError(‘Cython needs to be installed in Python as a module’)
OSError: Cython needs to be installed in Python as a module
Traceback (most recent call last):
File «D:DOCUMENTSПРОГРАММИРОВАНИЕPYTHONPROJECTSPYCHARMme2safeautocrackervenvlibsite-packagespip-19.0.3-py3.8.eggpip_vendorpep517_in_process.py», line 207, in
main()
File «D:DOCUMENTSПРОГРАММИРОВАНИЕPYTHONPROJECTSPYCHARMme2safeautocrackervenvlibsite-packagespip-19.0.3-py3.8.eggpip_vendorpep517_in_process.py», line 197, in main
json_out[‘return_val’] = hook(**hook_input[‘kwargs’])
File «D:DOCUMENTSПРОГРАММИРОВАНИЕPYTHONPROJECTSPYCHARMme2safeautocrackervenvlibsite-packagespip-19.0.3-py3.8.eggpip_vendorpep517_in_process.py», line 69, in prepare_metadata_for_build_wheel
return hook(metadata_directory, config_settings)
File «D:DOCUMENTSПРОГРАММИРОВАНИЕPYTHONPROJECTSPYCHARMme2safeautocrackervenvlibsite-packagessetuptools-40.8.0-py3.8.eggsetuptoolsbuild_meta.py», line 140, in prepare_metadata_for_build_wheel
File «D:DOCUMENTSПРОГРАММИРОВАНИЕPYTHONPROJECTSPYCHARMme2safeautocrackervenvlibsite-packagessetuptools-40.8.0-py3.8.eggsetuptoolsbuild_meta.py», line 210, in run_setup
File «D:DOCUMENTSПРОГРАММИРОВАНИЕPYTHONPROJECTSPYCHARMme2safeautocrackervenvlibsite-packagessetuptools-40.8.0-py3.8.eggsetuptoolsbuild_meta.py», line 126, in run_setup
File «setup.py», line 508, in
setup_package()
File «setup.py», line 488, in setup_package
generate_cython()
File «setup.py», line 285, in generate_cython
raise RuntimeError(«Running cythonize failed!»)
RuntimeError: Running cythonize failed!
Command «D:DOCUMENTSПРОГРАММИРОВАНИЕPYTHONPROJECTSPYCHARMme2safeautocrackervenvScriptspython.exe D:DOCUMENTSПРОГРАММИРОВАНИЕPYTHONPROJECTSPYCHARMme2safeautocrackervenvlibsite-packagespip-19.0.3-py3.8.eggpip_vendorpep517_in_process.py prepare_metadata_for_build_wheel C:UsersVOLODI
1AppDataLocalTemptmpttixcb_z» failed with error code 1 in C:UsersVolodinASAppDataLocalTemppycharm-packagingnumpy
Помогите, пожалуйста, решить проблему. Пытался гуглить, но так и не нашел нужного решения. Не понимаю, PyCharm не использует ранее установленные библиотеки?
Источник
Я пытаюсь заставить Pandas работать в моей среде Pycharm. Я установил его через команду:
pip install pandas
Но когда я запускаю код в своей среде, import pandas as pd
Я получаю сообщение об ошибке:
No module named ‘pandas’
Когда я пытаюсь установить его с помощью интерпретатора проекта в Pycharm, я получаю сообщение об ошибке:
error occurred when installing package ‘pandas’
Обновлено:
Я не сказал, что происходит, когда я смотрю на эту ошибку. Я нажимаю «Подробнее».
Затем он говорит:
AttributeError: module ‘pip’ has no attribute ‘main’
Возможно, это может нам что-то рассказать о проблеме
Перейти к ответу
Данный вопрос помечен как решенный
Ответы
3
Какую версию Python вы используете? Если вы используете Python3, то правильная команда — pip3 install pandas.
Убедитесь, что вызываемая вами команда pip относится к тому же питону, который вы используете. Попробуйте pip -V для получения дополнительной информации.
По-видимому, вы установили Pandas для python2 с помощью pip. Для python3 вам нужно использовать pip3.
Однако это не имеет значения для вашей проблемы. Наверное, вы не выберете подходящего интерпретатора проекта.
Для Pycharm он поддерживает системный питон (2 и 3), а также виртуальную среду. Вы можете установить модуль Pandas в системный Python, но по умолчанию использовать виртуальную среду.
Простое решение
- Убедитесь, что вы выбрали желаемого переводчика (системный или
virtualenv); - Проверить список пакетов, есть ли модуль Pandas;
- Если да, обновите список проектов;
- Если нет, просто нажмите +, чтобы найти Pandas и установить его на свой
переводчик проекта.
Ошибка идентична сообщенной здесь Модуль pip не имеет атрибута main
Для pip версии 10.x и выше вам следует обновить Pycharm до 2018.2.
Или просто запустите pip в терминале за пределами Pycharm