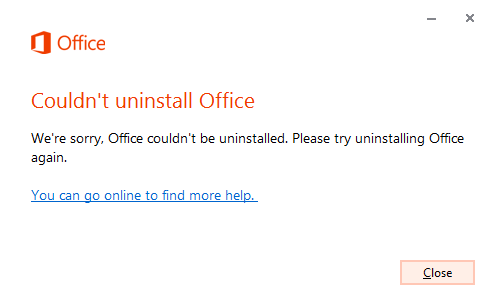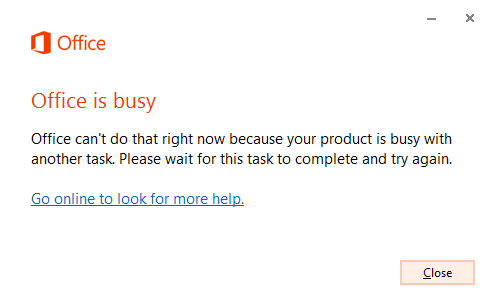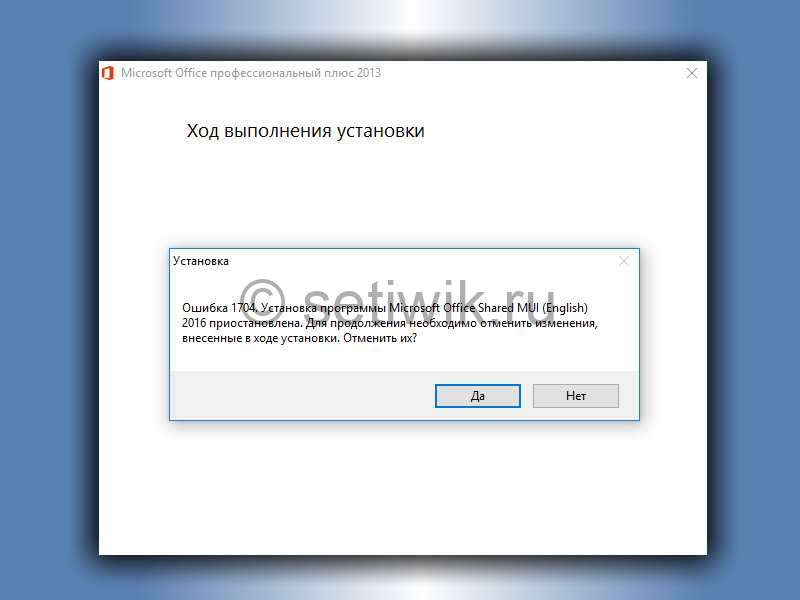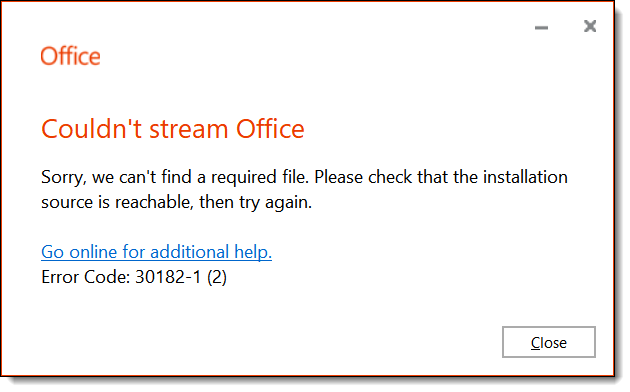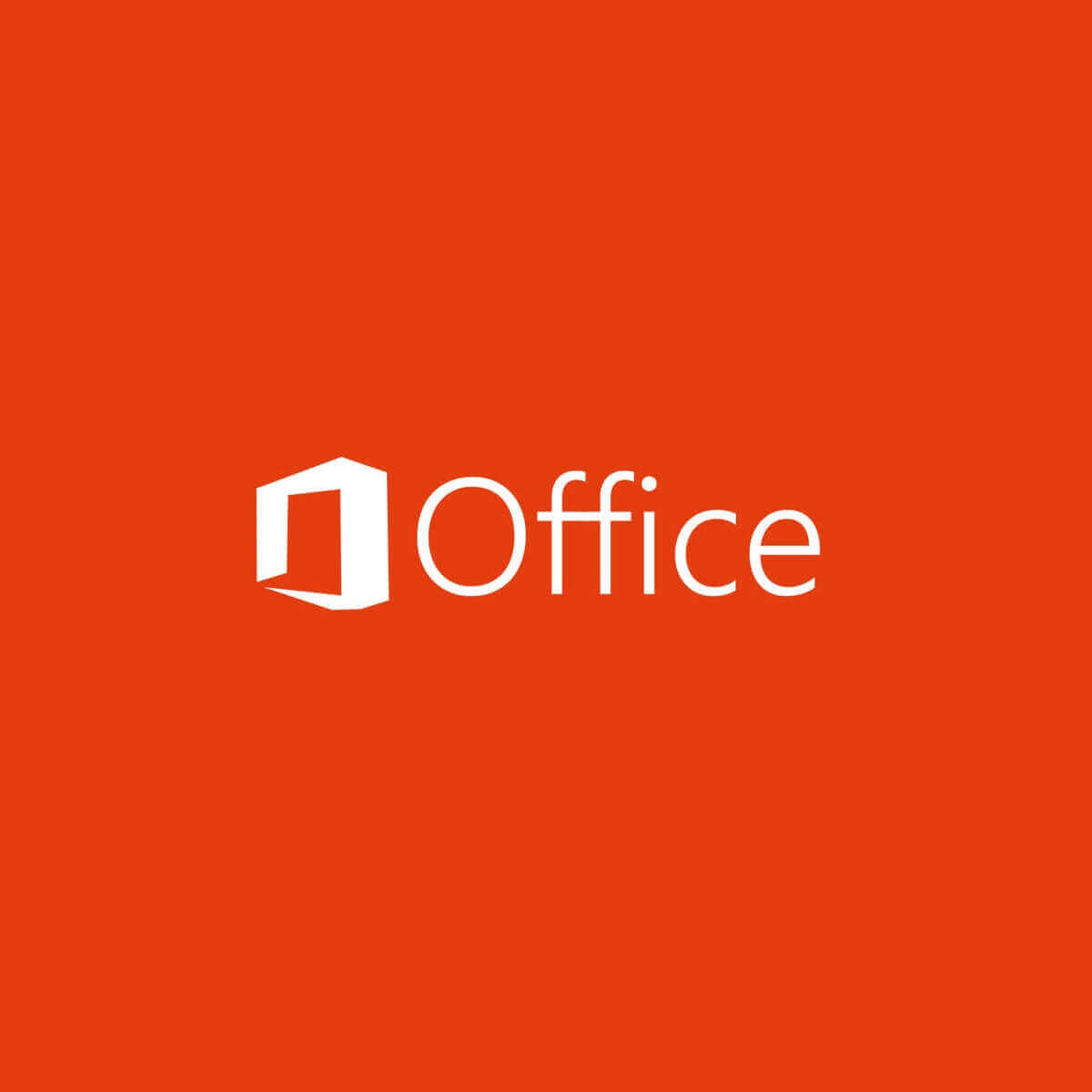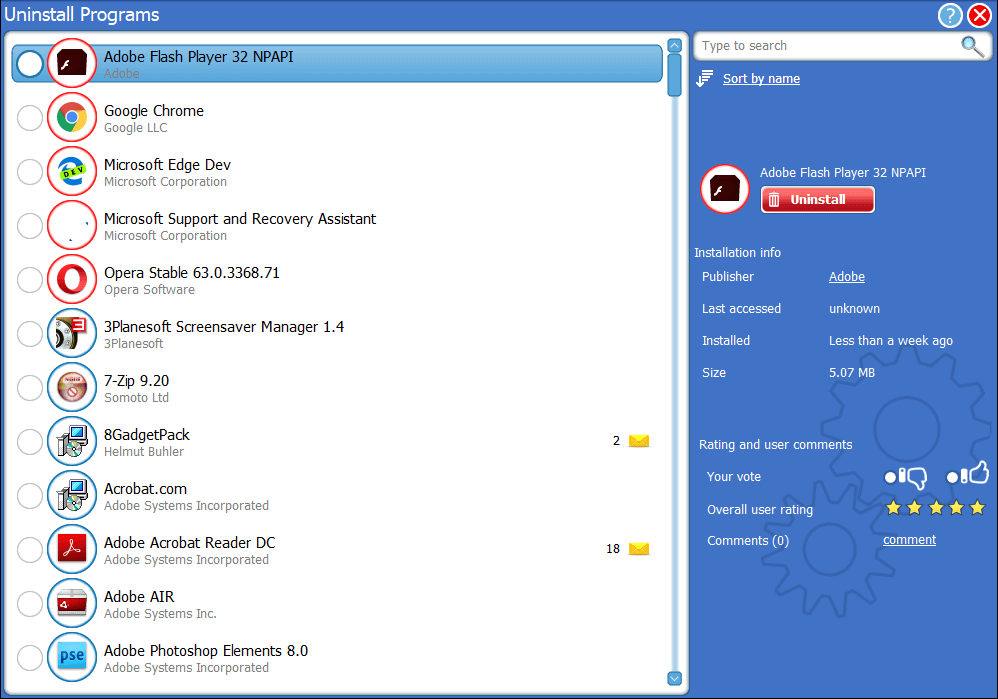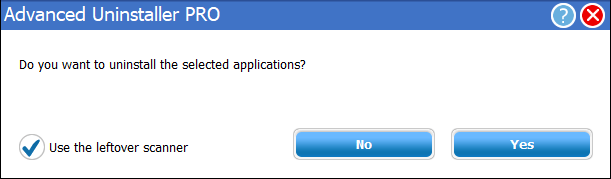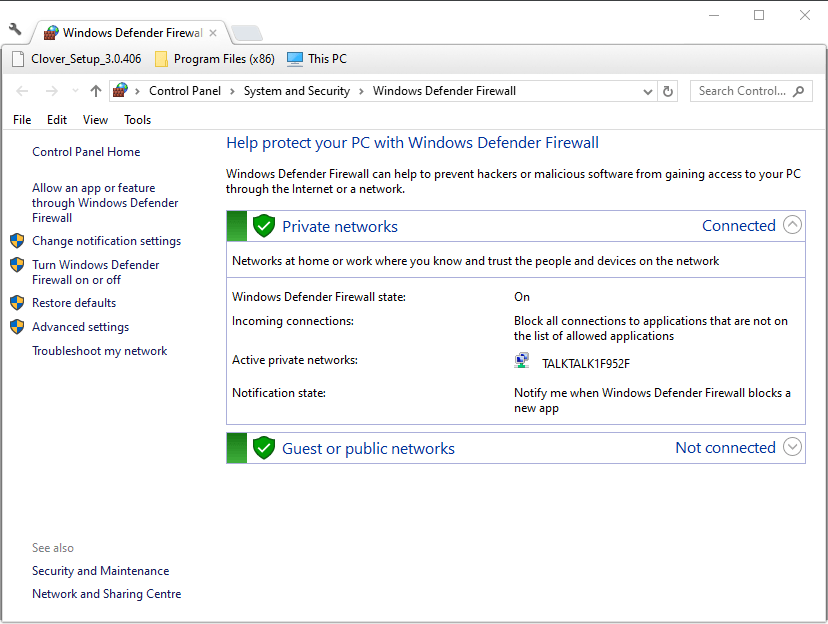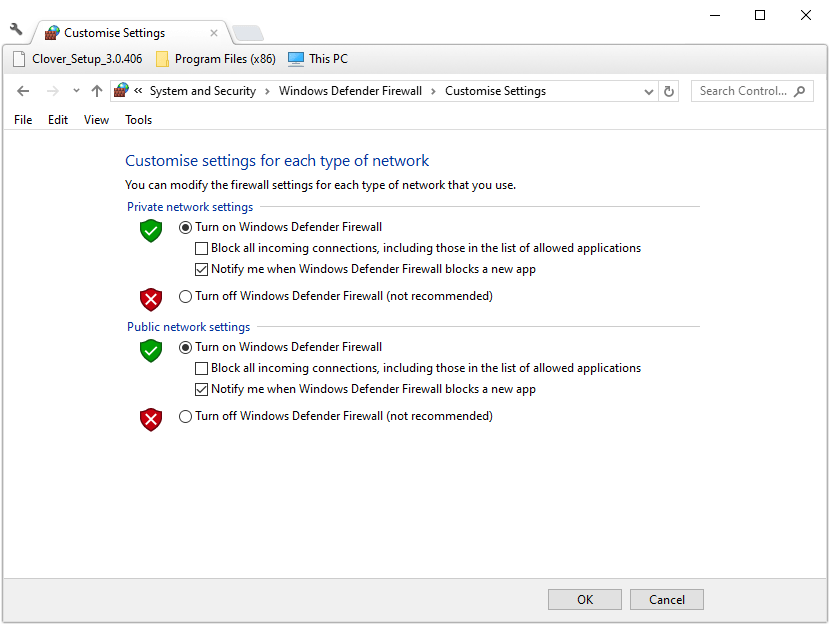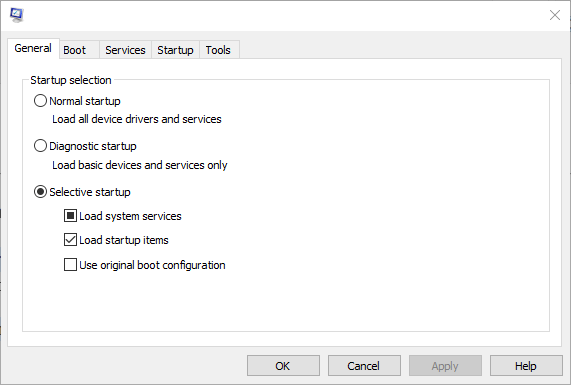Цитата:
С помощью regmonitora определил, что виндоза не находит пакетов этого самого Windows Installer.
Диагноз почти верный. Неточность в том, что отсутствующие пакеты хотя и лежали в WindowsInstaller, но это пакеты не инсталлера, а это переименованные пакеты Офиса. Поэтому в общем случае переустановка инсталлера не помогает.
MS вот что говорит в подобной ситуации:
https://docs.microsoft.com/ru-ru/previous-versions/office/exchange-server-2007/ff772434(v=exchg.80)#ситуация-3-папка-установщика-windows-не-содержит-msp—или-msi-файлов-предыдущих-установок
И правильно говорит: если восстановить отсутствующие пакеты, то Office Setup будет работать. Однако часто их негде взять, ведь в дистрибутиве Офиса они отсутствуют в явном виде. Тогда используют другой проверенный способ — удаляют в реестре ссылки на отсутствующие пакеты.
==== МАСТЕР-КЛАСС ====
по восстановлению работоспособности MSOffice Setup
(под рукой были только старые версии ОС и Офиса, но и в новых рецепт примерно тот же)
*** ДАНО ***
Office2002/WindowsXP при запуске Setup.exe или Proret.msi выдает окошко с ошибкой «Не удалось открыть этот пакет исправлений»
Есть у меня вредная привычка чистить системный раздел, удаляя большие файлы. Именно так были стёрты искомые пакеты. Очистка папки WindowsInstaller ведет к невозможности удаления многих программ, однако другие (кроме Офиса) без проблем переустанавливаются поверх, а затем и удаляются.
Кроме того, есть полезная привычка регулярно делать и хранить образы системного раздела, вот она упростит нам решение.
*** ПЕРВЫЙ ШАГ (диагностика) ***
Запускаем Setup.exe, видим окошко ошибки, закрываем его.
При этом во временной папке создаются лог-файлы, смотрим их:
идем в %TEMP% (например, C:WindowsTemp),
находим там файлы, имена которых начинаются на Office, выбираем наибольший.
В моем случае это «Office XP (профессиональный выпуск) Setup(0001)_Task(0001).txt»
В файле ищем подстроку «Installer», таких вхождений несколько, и в одном из них написано: Couldn’t find local patch ‘C:WINDOWSInstaller4bcf0f.msp’
Значит, недостающий файл — 4bcf0f.msp
*** ВТОРОЙ ШАГ (восстановление из бэкапа) ***
Восстанавливаю недостающий файл из резервной копии.
Запускаю Setup.exe — увы, та же самая ошибка.
Значит, повторяем первый шаг, видим новый лог, в моем случае с номером 0002, на этот раз ему не хватило файла 4bcf82.msp — восстанавливаю и его.
Запускаю Setup.exe — успешно!
ВНИМАНИЕ: имена файлов в WINDOWSInstaller создаются случайным образом в процессе установки. Поэтому на каждом компьютере имена разные.
Источник
Error office version как убрать
буду вечером дома, испробую и отчитаюсь.
Сообщения: 8
Благодарности:
| Конфигурация компьютера | |
| Материнская плата: Asus P5K-VM | |
| HDD: Seagate Barracuda 7200.10 320GB sATAII | |
| Звук: HDA кодек Realtek ALC883 | |
| CD/DVD: SonyNEC Optiarc AD-7203S | |
| ОС: Windows 7 Ultimate 32-bit | |
| » width=»100%» style=»BORDER-RIGHT: #719bd9 1px solid; BORDER-LEFT: #719bd9 1px solid; BORDER-BOTTOM: #719bd9 1px solid» cellpadding=»6″ cellspacing=»0″ border=»0″> | |
rainbringer, Error 1704 Cleanup Utility »
rainbringer, Error 1704 Cleanup Utility »
, хотя только что именно с этой ошибкой вылетела установка.
1) создать новую учетную запись 2) выполнить откат системы 3) sfc /scannow »
» width=»100%» style=»BORDER-RIGHT: #719bd9 1px solid; BORDER-LEFT: #719bd9 1px solid; BORDER-BOTTOM: #719bd9 1px solid» cellpadding=»6″ cellspacing=»0″ border=»0″>
Сообщения: 8
Благодарности:
Источник
Сообщения об ошибках при попытке удаления Microsoft Office 2013
Симптомы
При попытке удалить Microsoft Office 2013 или Microsoft 365 suite вы получите одно из следующих сообщений об ошибке.
Не удалось удалить Office
К сожалению, не удалось удалить Office. Попробуйте удалить Office еще раз.
Office занят.
Office не может сделать это сейчас, так как ваш продукт занят другой задачей. Дождитесь завершения этой задачи и повторите попытку.
Решение
Перезапустите Windows и попробуйте удалить Office еще раз, чтобы устранить проблему.
Если перезапуск Windows не поможет, используйте автоматическое средство устранения неполадок или выполните действия по удалению вручную, описанные в этой статье: удаление наборов Microsoft Office 2013 или Microsoft 365.
Дополнительная информация
Эта ошибка может возникать, когда другая программа управляет определенными файлами, к которые Microsoft Office должен получить доступ, и не освобождает их. Когда программы принимают управление файлами и хранят их открытыми, наиболее эффективным способом освобождения этих файлов является перезапуск компьютера. Это завершает работу всех программ и закрывает все файлы. После перезапуска Microsoft Office сможет получить доступ к этим файлам и успешно удалить их.
Источник
Вы получите сообщение об ошибке «Невозможно установить 64-разрядную версию Office 2010, так как установлены 32-разрядные продукты Office».
Симптомы
При попытке установить 64-разрядную версию пакета Microsoft Office 2010 или 64-разрядную версию продукта Microsoft Office 2010 вы получите следующее сообщение об ошибке в начале процесса установки:
Заполнители представляют любую версию Microsoft Office, а также любой компонент, скачанный отдельно от Центра загрузки Майкрософт, который применяется к Microsoft Office. Список этих продуктов см. в разделе «Дополнительные сведения».
Причина
64-разрядная версия Office 2010 несовместима с 32-разрядной версией продуктов Office 2010 или с 32-разрядной версией компонентов Office 2010, перечисленными в разделе «Дополнительные сведения».
Кроме того, нельзя установить 64-разрядные версии продуктов Office 2010 и 32-разрядные версии продуктов Office 2010 на одном компьютере. Например, если установить 32-разрядную версию Microsoft Office профессиональный 2010 а затем попытаться установить 64-разрядную версию Microsoft Project профессиональный 2010, вы получите сообщение об ошибке, упомянутое в разделе «Симптомы».
Решение
Чтобы установить 64-разрядную версию Office 2010, необходимо удалить продукты, перечисленные в сообщении об ошибке. Обратите внимание на продукты, перечисленные в сообщении об ошибке, а затем выполните следующие действия для своей версии Windows. (Названия продуктов, отображаемые в сообщении об ошибке, совпадают с именами продуктов, которые отображаются в панель управления, которые будут использоваться для их удаления.)
Сведения об удалении Office см. в статье «Удаление Office с компьютера».
Для удаления одного компонента можно также использовать следующие инструкции.
Windows Vista или Windows 7
- Пока на экране отображается сообщение об ошибке, обратите внимание на названия продуктов, которые указаны в списке.
- Нажмите кнопку Пуск и выберите Панель управления.
- В разделе «Программы» щелкните «Удалить программу».
- Найдите один из продуктов, записанных на шаге 1, щелкните правой кнопкой мыши название продукта и выберите » Удалить».
- Повторите шаг 3, пока не удалите все продукты, которые вы записали на шаге 1.
После удаления всех предыдущих 32-разрядных версий можно попытаться установить 64-разрядную версию Office 2010.
Известные проблемы с этим решением
Во время удаления запрашивается перезагрузка компьютера
Вы можете получить сообщение о перезапуске компьютера в зависимости от продукта, который вы удаляете. При отображении этого сообщения необходимо перезапустить компьютер, чтобы завершить процесс удаления. Если вы не перезапустите компьютер, при попытке установить Office позже могут появиться другие сообщения об ошибках.
Совместимость приложений и 64-разрядная версия Office
Мы настоятельно рекомендуем клиентам использовать 32-разрядную версию Office 2010 даже в 64-разрядных версиях Windows из-за совместимости приложений. Если на компьютере есть надстройки, особенно если вы синхронизируете мобильный телефон с Microsoft Outlook, обратитесь к производителю надстройки, чтобы узнать, доступна ли 64-разрядная версия надстройки перед установкой 64-разрядной версии Office 2010.
Дополнительные сведения о различиях между 32-разрядной и 64-разрядной версиями Office см. на следующих веб-сайтах:
Корпорация Майкрософт предоставляет 32-разрядные и 64-разрядные версии следующих компонентов для Office 2010. Вы можете установить 64-разрядные версии этих компонентов для работы с 64-разрядной версией Office 2010.
- Ядро СУБД Microsoft Access 2010
- Среда выполнения Microsoft Access 2010
Дополнительная информация
В следующем списке содержатся продукты, которые могут отображаться в сообщении об ошибке и которые необходимо удалить для установки 64-разрядной версии Office 2010.
Продукты и компоненты Microsoft Office 2010
32-разрядные версии наборов Microsoft Office 2010
- Microsoft Office, для дома и бизнеса 2010
- Microsoft Office, версия для дома и учебы 2010
- Microsoft Office стандартный 2010
- Основы Microsoft Office для малого бизнеса 2010
- Microsoft Office профессиональный 2010
- Microsoft Office профессиональный плюс 2010
32-разрядные версии отдельных продуктов Microsoft Office 2010
- Microsoft Access 2010
- Microsoft Excel 2010
- Microsoft Office Groove 2010
- Microsoft InfoPath 2010
- Microsoft OneNote 2010
- Microsoft Outlook 2010
- Microsoft PowerPoint 2010
- Microsoft Project стандартный 2010
- Microsoft Project профессиональный 2010
- Microsoft Publisher 2010
- Microsoft SharePoint Designer 2010
- Microsoft Visio стандартный 2010
- Microsoft Visio профессиональный 2010
- Microsoft Visio премиум 2010
Примечание. Microsoft Office Groove 2010 может отображаться в сообщении об ошибке, но не указан в панель управления. Чтобы удалить Microsoft Office Groove 2010 Microsoft SharePoint Workspace 2010 в панель управления, необходимо удалить его из сообщения об ошибке.
Источник
Adblock
detector
Сегодня будем решать ошибки при установке Microsoft Office различных версий. А именно разберем такие ошибки как 2203, 1935, 30015-6 (-1) также разберем сбои в конце установки Microsoft Office и ошибку «Службе установщика Windows не удаётся обновить файлы». Надеюсь, что ниже изложенный материал вам поможет.
Существует несколько причин, по которым может возникнуть ошибка при установке Microsoft Office. Среди них:ошибка 2203; ошибка 1935; ошибка 1406 и др. Несмотря на богатый функционал пакета редакторов, сама программа в плане структуры файлов довольно сложная и громоздкая. Это приводит к множеству проблем на этапах деинсталляции или установки. В частности, ошибка может произойти по следующим причинам:
- На компьютере уже был установлен Офис, а после удален, но не до конца;
- Устанавливаемая версия Офиса не поддерживается текущей операционной системой;
- Не установлены необходимые дополнительные библиотеки.
Ошибка в конце установки Microsoft Office 2010
В конце установки программа зависает или же отображается сообщение «Обнаружена проблема при установке Microsoft Office». В окне инсталлятора появится кнопка «Исправить», которую нужно нажать. После этого будут внесены необходимые изменения в реестр компьютера. Далее повторите установку. Если же программа по-прежнему выдает ошибку, или же кнопка «Исправить» не работает, то необходимо удалить программу и попробовать установить другую весию.
Службе установщика Windows не удаётся обновить один или несколько защищённых файлов
Чтобы понять в чем причина ошибки,заходим в журнал событий Windows. Для этого надо зайти в “Пуск” – “Панель управления” – “Администрирование” – “Просмотр событий”. В открывшемся окошке, выбираем слева раздел “Приложение” видем в правом поле ошибку. Если открыть ее двойным щелчком и прочитать описание, то становится понятно, что служба установщика Windows не может обновить защищенный файл, находящийся по следующему пути: Program FilesCommon FilesMicrosoft Sharedweb server extensions40binfp4autl.dll.
Для решения проблемы делаем следующее:
- Заходим в папку C:Program FilesCommon FilesMicrosoft Sharedweb server extensions40bin
- Скачиваем файл fp4autl
- Загруженный файл копируем в указанную выше папку bin. Появится окошко с предложением вставить установочный компакт-диск – нажимаем “Отмена”
- Следом появится еще одно сообщение – нажимаем здесь “Да”.
- Запускаем установку Microsoft Office заново. Ошибка больше не должна появится.
Если же ошибка возникает снова – перезагрузите компьютер и после этого проверьте, чтобы файл fp4autl.dll находился в указанной выше папке.
Ошибка 2203 при установке Microsoft Office
Во время установки Microsoft Office появляется сообщение «Ошибка 2203. Внутренняя ошибка» и операция прерывается. Код данной ошибки свидетельствует о том, что при установке MS Office система не может получить полный доступ к папке временных файлов (temp). В Windows есть несколько таких папок. Расположены они по следующим адресам:
- C:Temp
- C:WindowsTemp
- C:UsersВаш_профиль_пользователяAppDataLocalTemp
Чтобы узнать, какая именно папка вам нужна, щелкните правой кнопкой мыши по ярлыку Мой компьютер и откройте Свойства. В меню раскройте Дополнительные параметры системы — Переменные среды.В раскрывшемся окне вы увидите, какая именно папка Temp используется вашей операционной системой по умолчанию. Для устранения проблемы с ошибкой 2203 необходимо выставить все разрешения для данной папки для всех пользователей и групп. Для этого отыскиваем нужную папку Temp, правой кнопкой открываем ее Свойства и переходим на вкладку Безопасность. Для всех пользователей и системы должны стоять все галочки в разрешениях для полного доступа.
Так же рекомендуем добавить пользователя (группу) с именем Все (именно так, обязательно с большой буквы) и аналогично разрешить полный доступ. Точно так же можно настроить полный доступ и для других папок Temp, расположение которых указано в начале страницы.После всех манипуляций и перезагрузки компьютера ошибка 2203 при установке Microsoft Office должна исчезнуть.
Однако не стоит забывать, что Windows любит преподносить не только одиночные проблемы, но и сразу букетом. Например, ошибку 2203 часто сопровождает проблема удаления старой версии MS Office, в частности невозможно удалить файлы GROOVEEX.DLL и GrooveIntlResource.dll Кроме того, установке офиса может препятствовать даже антивирус, особенно часто слышны нарекания на самого известного российского разработчика. Поэтому если даже после настройки папки Temp проблема с ошибкой 2203 не исчезла, попробуйте отключить антивирус Касперского на время установки MS Office.
Ошибка Error 1935 при установке Microsoft Office 2010
Ошибка 1935 возникает при установке Office 2010 с пакетом обновления 2 . В состав Офис 2010 входит поддержка программирования .NET, поэтому эту ошибку вызывает конфликт между установщиком Windows (msiexec.exe) и службой Windows Search (SearchIndexer.exe) или же другим модулем. Этот конфликт возникает при копировании файла сборки. Кроме того, ошибку могут вызывать другие обновления, например исправление для компонентов Microsoft .NET Framework.
Основная причина заключается в сбое хода установки или распаковки компоненто что происходит из-за повреждения NET Framework. Если вы устанавливали пакет программ MS Office 2007, 2010, 2013, 2016 или отдельную его программу и у вас возникла 1935-я ошибка, то попробуйте сначала перезагрузить компьютер, возможно больше ошибки не будет. Но если ошибка все равно появляется, то проделайте следующие действия.
- Очистите реестр компьютера, через программу CCleaner
- Откройте «Мой компьютер» и перейдите на вкладку «Изменение/Удаление программ»
- Найдите программу Microsoft .NET Framework и нажмите на нее, чтобы изменить
- В открывшемся окне выберите пункт «Восстановить программу Microsoft .NET Framework до исходного состояния»
- После того, как программа восстановит свои настройки, перезагрузите компьютер
- Пробуйте установить MS Office.
Другой способ
- Остановите службу Виндовс Search и запустите Office 2010
- Вот как остановить службу Windows Search: Щелкните «Пуск».
- Введите запрос services.msc в поле Найти программы и файлы.
- В списке служб нажмите пр. кнопкой мыши Windows Search и нажмите Остановить.
- Запустите установку Office 2010
Одной из таких ошибок является 30015-6 (-1).
Эта ошибка появляется во время установки Ms Office 2016.
Способ 1. Отключение антивируса и Брандмауэра Windows Первая вещь, которую вы должны сделать, так это отключить ваш антивирус и фаерволл. Что бы отключить фаерволл сделайте следующее: Зайдите в «Панель управления» и выберите «Брандмауэр Windows». В левой панели нажмите на «Отключить Бранмауэр Windows». В открывшемся окне отключите фаерволл для публичных и приватных опций. Эти две утилиты порой могут конфликтовать с установщиками различных программ. Попробуйте установить MS Office 2016 снова. Если вы получайте ошибку 30015-6 (-1) , то переходите к следующему методу статьи.
Способ 2. Установка в «чисто» загруженной системе Для того что бы запустить систему без каких либо лишних утилит нужно выполнить «чистую» загрузку. Для того что бы это выполнить сделайте следующее: Нажмите комбинацию клавиш Win+R и впишите в появившемся окне команду msconfig. В первой вкладке выберите «Выборочная загрузка» и уберите галочку с «Загружать элементы автозагрузки». Далее пройдите в «Службы» и пометьте галочкой «Не отображать службы Microsoft». Перед вами появится список из сторонних программ. Нажмите на кнопку «Отключить все». Нажмите применить и перезагрузите свой компьютер для принятия изменений. На старте системы вы сможете установить MS Office 2016 без каких либо проблем. Однако, после установки, не забудьте выставить параметры автозагрузки которые стояли ранее.
Другие способы решения оишбки Office 2016
-
Проверьте включён ли у вас сбор телеметрии для этого нажмите сочетание клавиш Win+R и в открывшемся окне «Выполнить» введите regedit.exe,далее перейдите в ветку HKEY_LOCAL_MACHINESOFTWAREPoliciesMicrosoftWindowsDataCollection и проверьте нет ли там ключа AllowTelemetry.Если есть,удалите его и повторите установку Office. Возможно потребуется перезагрузка после удаления ключа.
-
Можно попробовать удалите раздел реестра HKLMSOFTWAREMicrosoftWindows NTCurrentVersionScheduleTaskCacheTreeMicrosoftOffice и папку (при наличии) C:WindowsSystem32TasksMicrosoftOffice.
Ошибка 2203 при установке
{youtube}i2fxdf3_UFc{/youtube}
Ошибка 1406 Не удается записать значение Library
{youtube}5FNTv_tBWAM{/youtube}
Ошибка 1920 Не удается запустить службу
{youtube}ShVQnCRzFCY{/youtube}
Комментарии ()
Оставьте свой комментарий
Опубликовано 24.01.2021
Содержание
- Ошибка установки 1704 для 64-разрядной версии microsoft office
- Удаление Office из параметров Windows 10
- Удаление Office вручную с помощью PowerShell
- Проверка удаления Office
- Нет прав на установку Office «Ошибка установки 1704»
- Заключение
Во время установки Office 2013 появилось сообщение «Error 1704 installation for microsoft office 64-bit» В переводе это означает «Ошибка установки 1704 для 64-разрядной версии microsoft office». Давайте разберем из-за чего появляется эта ошибка и как ее устранить.
Ошибка установки 1704 для 64-разрядной версии microsoft office
Данная ошибка появляется в двух случаях.
- На компьютере уже установлен Office или его компоненты.
- У вас нет прав на установку Office
Давайте разберем все по порядку и для начала проверим есть ли компоненты Microsoft Office на вашем компьютере.
Для этого сделайте следующее:
Удаление Office из параметров Windows 10
Чтобы удалить Office из Windows 10 через приложения сделайте следующее:
Нажмите правой кнопкой Пуск > выберите Параметры > далее найдите Приложения.
В разделе Приложения выберите версию Office, которую вы хотите удалить.
Примечание: Если вы установили целый набор Office, например для дома и учебы, либо оформили подписку на Office, выполните поиск по его имени. Если вы купили отдельное приложение Office, например Word или Visio, выполните поиск по имени приложения.
Нажмите кнопку Удалить.
Совет: Если вам не удается удалить установку из Магазина Microsoft Store с помощью параметров в Windows 10, попробуйте удалить Office вручную с помощью PowerShell, следуя инструкциям ниже.
Удаление Office вручную с помощью PowerShell
Щелкните правой кнопкой мыши кнопку Пуск и выберите пункт Windows PowerShell (администратор).
В открывшемся окне Windows PowerShell введите команду:
Get-AppxPackage -name “Microsoft.Office.Desktop” | Remove-AppxPackage
И нажмите Enter.
Это у вас должно занять пару минут. После того как всё выполнится, должна появится новая командная строка.
Проверка удаления Office
Для того чтоб проверить удален ли Офис и его компоненты требуется в окне Windows PowerShell ввести команду:
Get-AppxPackage -name “Microsoft.Office.Desktop”
Далее требуется нажать клавишу Ввод.
Если после нажатия клавиши ввод командная строка PowerShell не выводит никакой информации. Это означает что Microsoft Office успешно удален. Соответственно можно зарыть командную строку и повторно попытаться запустить установку Office.
Нет прав на установку Office «Ошибка установки 1704»
Так же такую ошибку можно встретить если недостаточно прав на установку Microsoft Office. Если вы не являетесь системный администраторам и у вас нет админских прав. ТОгда вам потребуется вызвать своего системного администратора. Но если вы являетесь единственным пользователем компьютера. Вы можете самостоятельно запустить установку Офиса от Имени администратора. делается это очень просто.
По установочному файлу нажмите правой кнопкой мыши удерживая клавишу SHIFT.
Далее выбрать пункт Запуск от имени администратора. И продолжить установку.
Заключение
Вот два варианта решения проблемы с которыми я сталкивался при ошибке 1704. Надеюсь вам помог данный туториал и вы без проблем установили Microsoft Office.
Ошибка 0xc0000142 при запуске Word, Excel
Ошибка 0xc0000142 при запуске офисной программы Word, Excel или любой другой, входящей в состав пакета Microsoft Office для Windows 10.
Решение на удивление простое. Чтобы исправить проблему, связанной с ошибкой 0xc0000142 при запуске приложения Ворд или Эксель офисного пакета Майкрософт Офис, нужно:
- Открыть «Панель управления» через Пуск — Служебные Windows.
- Далее Программы — Удаление программ.
- Найти Microsoft Office, нажать ПКМ (правой кнопкой мыши) и выбрать Изменить.
В открывшемся окне выберите «Быстрое восстановление», программа подумает около 1-2 минуты. Если отобразится ошибка, то выберите «Восстановление по сети».
Практически всегда срабатывает пункт №2 и даже на нелицензионном (взломанном, активированном) приложении. Кстати, здесь можете скачать Майкрософт Офис бесплатно для Windows 10 и пользоваться без ограничений.
Если метод выше не сработал на вашем компьютере или ноутбуке — пишите в комментариях, будем разбираться.
Источник
Как убрать ошибку error office version
буду вечером дома, испробую и отчитаюсь.
Сообщения: 8
Благодарности:
| Конфигурация компьютера | |
| Материнская плата: Asus P5K-VM | |
| HDD: Seagate Barracuda 7200.10 320GB sATAII | |
| Звук: HDA кодек Realtek ALC883 | |
| CD/DVD: SonyNEC Optiarc AD-7203S | |
| ОС: Windows 7 Ultimate 32-bit | |
| » width=»100%» style=»BORDER-RIGHT: #719bd9 1px solid; BORDER-LEFT: #719bd9 1px solid; BORDER-BOTTOM: #719bd9 1px solid» cellpadding=»6″ cellspacing=»0″ border=»0″> | |
rainbringer, Error 1704 Cleanup Utility »
rainbringer, Error 1704 Cleanup Utility »
, хотя только что именно с этой ошибкой вылетела установка.
1) создать новую учетную запись 2) выполнить откат системы 3) sfc /scannow »
» width=»100%» style=»BORDER-RIGHT: #719bd9 1px solid; BORDER-LEFT: #719bd9 1px solid; BORDER-BOTTOM: #719bd9 1px solid» cellpadding=»6″ cellspacing=»0″ border=»0″>
Сообщения: 8
Благодарности:
Источник
Error code 30182 1015 3 windows 7 как исправить
Решения для исправления ошибок Office 0-1011, 0-1005, 30183-1011, 30088-1015
Несколько недель назад я говорил о том факте, что Microsoft недавно обновила свой Office 2016 Preview с помощью нескольких новых функций, а также объявила, что около 1 миллиона пользователей. И теперь мы решили поговорить о частой проблеме при установке Office.
Если вы не новичок в скриншоте выше, то вы находитесь в правильном месте, так как Microsoft опубликовала официальный ресурс о том, как исправить ошибки 0-1011, 30088-1015 или 0-1005 при установке Office в вашей системе. Microsoft предполагает, что эти коды ошибок обычно появляются, когда у вас возникают проблемы с сетевым подключением или если на вашем жестком диске недостаточно места.
Исправить ошибки установки Office 0-1011/30088-1015/30183-1011/0-1005
Решение 1. Проверьте подключение к Интернету
Поэтому, конечно, первое, что вам нужно сделать, это проверить подключение к интернету и просто убедиться, что все в порядке. Также убедитесь, что у вас более чем достаточно свободного места для хранения. Если это по-прежнему не решает проблему, вот некоторые другие шаги, которые вы можете предпринять (как описано Microsoft).
Решение 2. Временно отключите настройки прокси-сервера .
Если вы используете свое устройство как дома, так и на работе, попробуйте отключить настройки прокси в Internet Explorer перед установкой. Если вы используете другой браузер, обратитесь к его справке, чтобы узнать, как отключить настройки прокси-сервера.
ПРИМЕЧАНИЕ. . Возможно, существуют дополнительные настройки прокси-сервера, которые необходимо обойти. Если это не работает, и вы устанавливаете Office с работы или из школы, обратитесь в свой ИТ-отдел за дополнительной информацией.
Решение 3. Временно отключите антивирусное программное обеспечение .
Если вам нужна информация о том, как отключить антивирусное программное обеспечение, посетите веб-сайт производителя антивируса. Удаление антивирусного программного обеспечения также может помочь. Не забудьте переустановить его после завершения установки Office!
СОВЕТ . Не знаете, какое антивирусное программное обеспечение у вас установлено? Используйте Панель управления в Windows 8, Windows 7 или Windows Vista, чтобы найти название антивирусного программного обеспечения, установленного на вашем устройстве.
- СВЯЗАННЫЕ: Bitdefender Internet Security 2019: лучший антивирус для платформы Windows
Решение 4. Временно отключите брандмауэр .
Отключите брандмауэр Windows в Windows 10, Windows 8 или Windows 7 или Windows Vista. Если вы используете брандмауэр другого производителя, посетите веб-сайт производителя для получения информации о том, как временно отключить брандмауэр.
Решение 5. Используйте соединение Ethernet
Используйте проводное подключение к Интернету, если это возможно. Если это не работает, попробуйте подключиться в другом месте, например, в доме друга или в беспроводной точке доступа.
Решение 6. Установите Office из дома
Если вы пытаетесь установить на работе или в школе, сеть может быть ограничена таким образом, что это не позволит установить Office. Ваш ИТ-отдел может помочь вам справиться с этими ограничениями. Если нет, вы также можете забрать свой компьютер домой для установки Office. После его установки вы сможете использовать его на работе или в школе, как если бы вы установили его там.
- СВЯЗАННЫЕ: Исправлено: невозможно установить Office 2016 Ошибка 30015-6 (-1)
Решение 7. Увеличьте пространство на жестком диске
Чтобы увеличить место на жестком диске, вы можете использовать очистку диска для очистки системы от ненужных файлов или временно перенести большие файлы, например музыку, фотографии или большие документы, на другой диск.
Удалить ненужные файлы
В Windows 8, Windows 10 на начальном экране введите Очистка диска и выберите Освободить место на диске, удалив ненужные файлы.
В Windows 7 выберите Пуск, введите Очистка диска в поиске. и выберите Очистка диска.
Если вы видите список дисков, выберите жесткий диск, который вы хотите очистить, и нажмите OK.
На вкладке Очистка диска установите флажки для файлов, которые вы хотите удалить и выберите ОК.
Окно очистки диска
В появившемся сообщении выберите Удалить файлы.
После завершения очистки переустановите Office.
Если вы находитесь дома пользователя, войдите на страницу «Моя учетная запись» и выберите «Установить».
Если вы корпоративный пользователь, войдите на портал Office 365 на портале Office 365 и выберите «Установить».
ПРИМЕЧАНИЕ. . Если вы все еще получаете сообщение об ошибке, освободите дополнительное пространство, переместив некоторые большие файлы, которые вы идентифицировали, на свой OneDrive или другой диск. Вы можете переместить их обратно после успешной установки Office.
Решение 8. Отключите программное обеспечение VPN
Помимо решений, предлагаемых Microsoft, вы также можете отключить программное обеспечение VPN. Некоторые пользователи Windows 10 подтвердили, что им удалось успешно установить Office после временного закрытия VPN. Может быть, это быстрое решение работает и для вас.
- СВЯЗАННЫЕ: Как отключить уведомления «Обновления для Office готовы к установке»
Решение 9. Остановите службу диспетчера очереди печати
Служба диспетчера очереди печати также может быть другим элементом, блокирующим установку Office. В результате остановка функции диспетчера очереди печати может решить проблему:
- Введите services.msc в поле «Поиск».
- Найдите Диспетчер очереди печати> откройте его.
- Нажмите Стоп, а затем ОК, чтобы отключить службу.
- Проверьте, можете ли вы установить Office прямо сейчас.
- После завершения установки перезапустите диспетчер очереди печати.
Кроме того, вы можете, конечно, попытаться удалить и переустановить Office, а также попробовать запустить инструмент «Исправить», поскольку он оказался полезным в этих ситуациях. Оставьте свои комментарии ниже и сообщите нам, нашли ли вы также другие возможные исправления.
Error code 30182 1015 3 windows 7 как исправить
Рассмотрим в связи с чем у Вас могла выйти данная ошибка 30182-39 (2). Она может возникать как при простой установке Microsoft Office 365, 2016 или 2019. Либо при установке приложений Visio или Project, в том случае, если у Вас уже установлен Microsoft Office 365, 2016 или 2019.
Как решить проблему?
Самым быстрым вариантом и зачастую самым действующим, является переустановка приложения, если у Вас выходит ошибка просто при установке Microsoft Office. Либо, если же Вы устанавливаете Visio, или Project к Вашему основному пакету Microsoft Office, то Вам нужно сначала удалить Microsoft Office, после установить Visio или Project, и только после установки Visio/Project заново установить Microsoft Office.
Удалять какие-либо приложения Microsoft Office, а так же Visio и Project рекомендуем с помощью официальной утилиты от Microsoft для удаления остатков Office — Microsoft Support and Recovery Assistant.
Скачать и ознакомиться с инструкцией по использованию можете на следующей странице.
А так же, мы рекомендуем использовать только оригинальные дистрибутивы Microsoft Office и приложений Visio / Project. Скачать их можете в нашем каталоге.
How to Fix Error 30182-1015 Microsoft Issue in Office 365/2010/2013/2016/2019
This article describes the office error 30182-1015. If it is not working correctly or throwing an unexpected error while installing/ launching/ repairing the office. While trying to install Microsoft Office on our computer is due to some internal conflicts happens in the basic windows installer registry keys or due to some erroneous changes made at the proxy level.
Disclaimers: Fixing an error on Office program deals with your documents, emails, spreadsheets, and presentations. Please backup your data before you proceed. If you are not sure about the procedure, contact the technician for the support.
Symptoms of Error 30182-1015 :
- You will get errors when installing/launching Microsoft Office
- Slow down overall Windows performance
- Microsoft Office Application Will stop working.
Causes of Error Code 30182-1015 :
- Antivirus software and firewall might be blocking the Office installation.
- Internet connections and proxy settings are present to the installing office results.
- Pre-existing version of an Office suite is blocking the installation
- Incomplete partial failed to repair installation change removal of a previous Office suite can prevent from installing a newer version.
- Sound device malfunction, Decisive background service crash, Input device breakdown, System conflicted, No agreement to visit driver.
Steps to Resolve the Error 30182-1015 :
- Temporarily disable the firewall
- Temporarily disable antivirus
- SFC scan to fix the error
- Repair your Office app
- Remove your Office app
- Steps to manually uninstall Office program
- Download&Install the Office
Step 1: Temporarily Disable the Firewall
- Open the control panel and select the “system and security” and then to “Windows Firewall”
- Then Click on “Turn Windows Firewall On or Off”
- Select Turn Off Firewall for both private and public networks.
Step 2: Temporarily Disable Antivirus
- Open the Antivirus application installed on the computer and then click on settings and navigate to real-time protection.
- Turn Off real-time protection. Then Navigate to the Antivirus firewall.
- Turn off the Antivirus firewall. Then Click on YES or OK confirmation prompt if prompted.
Step 3: SFC Scan to Fix the Error
- Open the command prompt with administrative privileges.
- Type “SFC /Scan now” and click enter.
- The scan will begin automatically.
- Do not close the command prompt until the scan gets completed.
Step 4: Repair Your Office App
This error will be resolved office repair replace the corrupted system files. Then Repair the office by using the following below steps.
- Open the Start option at the corner of the system and then search the control panel.
- Once the control panel is opened click on the programs and select programs and features.
- After that click Office product that you want to repair and press the change option.
- Then select quick repair and click repair.
- In any case, the quick repair didn’t fix the error then click online repair and click on repair.
Note: If Office Repair didn’t fix the error then remove and reinstall the office to fix the error.
Step 5: Remove Your Office App
- Open the Start option at the corner of the system and then search the control panel.
- Once the control panel is opened click on the programs and select programs and features.
- After that click the Office Suite that you want to remove and press the Remove or uninstall option.
- Once uninstall is finished, try running Office Setup to install Microsoft Office. Once uninstall is finished, try running Office Setup to install Microsoft Office.
Note: In case of Office uninstall is not fixed then it can manually uninstall is required completely remove the Office Suite and to fix the error
Step 6: Steps to Manually Uninstall Office Program
- Remove the Windows installer packages
- Remove the office schedule tasks
- Use the Task Manager to end the click to run Tasks
- Delete the office services and office files
- Delete the Office registry subkeys and start menu shortcuts.
Note: Setup Once uninstall is finished, try running Of Setting up to install Microsoft Office.
Источник
Adblock
detector
Microsoft Office error code 30015-11 (2147942405): When your attempt to install Office fails, an error message typically tries to explain the cause. There are many reasons that could cause the error code 30015-11 (2147942405). Usually, error occurs due to the system files corruption or previous installation files not removed properly. Here is the list of troubleshooting steps to resolve the error. Follow the steps mentioned in this article in the exact order to fix the error code 30015-11 (2147942405). Check to see if the error fixed after finishing each troubleshooting step. Performing the troubleshooting steps mentioned in this article will resolve the error code 30015-11 (2147942405).
Troubleshooting steps to fix Microsoft Office error code 30015-11 (2147942405)
When you install Office, you may see error code 30015-11 (2147942405) if a previous installation of Office is failed. Here are some things you can try to resolve error code 30015-11 (2147942405). We’ve listed the most common solutions first, so try them in order.
office error code
Common causes for error code 30015-11 (2147942405)
Antivirus software or firewall might be blocking the Office installation.
Internet connection or proxy settings are preventing from installing Office.
Pre-existing version of an Office suite is blocking the installation.
Incompletepartialfailed repairinstallationchangeremoval of a previous Office suite can prevent from installing a newer version.
Follow the below steps to troubleshoot the error code 30015-11 (2147942405)
1 – Repair your Office app
error code 30015-11 (2147942405) will be fixed when Office repair tool replaces all the corrupted system files. Follow the steps below to run repair tool to fix the error.
Open Control Panel using Start.
Click on Programs and select Programs and Features.
Click on the Office product that you want to repair.
Click Change.
Select Quick Repair and click on Repair. If Quick Repair didn’t fix the error code 30015-11 (2147942405), select Online Repair and click on Repair.
Note: If Office Repair did not fix the error, remove and reinstall the Office Suite to fix the error code 30015-11 (2147942405).
2 – Steps to remove Office
In case if the error persists even after running Office repair tool, uninstall Office from your computer.
Open Control Panel using Start
Click on Programs and select Programs and Features.
Select Office Suite and click on Remove.
Note: If Office uninstallation failed or it didn’t fix the error, a manual uninstallation is required to completely remove the Office Suite.
3 – Steps to remove Office manually to fix the error code 30015-11 (2147942405)
If the error code 30015-11 (2147942405) is re-occurring, proceed with the following steps to manually remove Office program from your computer.
Step 1: Remove the Windows Installer packages
Find the Office 16 installation folder, typically located in C:Program Files.
Right-click the Microsoft Office 16folder and select Delete.
Step 2: Remove the Office scheduled tasks
Open a Command Prompt window as an administrator.
At the command prompt, type the following commands and press Enter after each one:
schtasks.exe /delete /tn “MicrosoftOfficeOffice Automatic Updates”
schtasks.exe /delete /tn “MicrosoftOfficeOffice Subscription Maintenance”
schtasks.exe /delete /tn “MicrosoftOfficeOffice ClickToRun Service Monitor”
Step 3: Use Task Manager to end the Click-to-Run tasks
Open Task Manager.
Click the Processtab
If the following processes are running, right-click each one, and then click End taskafter you select each process.
.exe
setup*.exe
Step 4: Delete the Office files
Press Windows logo key + R to open the Rundialog box.
In the Openbox, type %ProgramFiles%, and then click OK.
Delete the “Microsoft Office 16” folder.
Delete the “Microsoft Office” folder.
Open the Rundialog box, type %ProgramFiles(x86)%, and then click OK.
Delete the “Microsoft Office” folder.
Step 5: Delete the Office registry sub keys
Open Registry Editor.
Delete the following registry subkeys:
HKEY_LOCAL_MACHINESOFTWAREMicrosoftOfficeClick ToRun
HKEY_LOCAL_MACHINESOFTWAREMicrosoftAppVISV
HKEY_CURRENT_USERSoftwareMicrosoftOffice
Then Deletethe Office key.
Step 6: Delete the Start menu shortcuts
Open a Command Prompt window as an administrator.
Type %ALLUSERSPROFILE%MicrosoftWindowsStart MenuPrograms, and then press Enter.
Delete the “Microsoft Office 2016 Tools” folder.
4 – Download and install Office
1. Sign in to your My Account page using the link https://go.microsoft.com/fwlink/p/?LinkId=613327
2. Choose Install.
3. Click Run or the equivalent depending on the browser you’re using.
4. When you see “You’re good to go”, click All done.
Error code 30015-11 (2147942405): This article contains the troubleshooting steps to fix the error code 30015-11 (2147942405). If you have reached here after following all the above mentioned troubleshooting steps. If error still unresolved, you may contact Help desk for further assistance in troubleshooting error code 30015-11 (2147942405).
by Matthew Adams
Matthew is a freelancer who has produced a variety of articles on various topics related to technology. His main focus is the Windows OS and all the things… read more
Updated on April 29, 2022
- Is error 1713 preventing you from installing the MS Office suite of your choice on Windows 10?
- While this can be annoying, it is certainly fixable. Check out the article below.
- Check out our Microsoft Office page to stay in the loop.
- Make sure to address whatever issue might come your way with the help of our Windows 10 Errors Hub.
XINSTALL BY CLICKING THE DOWNLOAD FILE
This software will keep your drivers up and running, thus keeping you safe from common computer errors and hardware failure. Check all your drivers now in 3 easy steps:
- Download DriverFix (verified download file).
- Click Start Scan to find all problematic drivers.
- Click Update Drivers to get new versions and avoid system malfunctionings.
- DriverFix has been downloaded by 0 readers this month.
Error 1713 arises for some users when they try to install MS Office suites, such as Office 365 or Office 2016.
The error message states: MSI_package_name cannot install one of its required products. Contact your technical support group.
Users can’t install Microsoft Office when that error arises.
How can I fix error 1713 in Windows 10?
1. Thoroughly Uninstall Previous Office Software
- Error 1713 often arises due to an existing or remnants of a previous Office installation that needs removing. So, try uninstalling an existing MS Office suite with Advanced Uninstaller PRO, or another third-party uninstaller.
- Add Advanced Uninstaller PRO to Windows with its installer.
- Open the Advanced Uninstaller PRO window.
- Click General Tools and Uninstall Programs to open the window shown directly below.
- Select the MS Office suite, and click the Uninstall button.
- Click the Use the leftover scanner option, which will enable users to delete all leftover files and registry entries for MS Office.
- Click the Yes button to confirm.
- Thereafter, select all the leftover files and registry entires listed within the Advanced uninstall clean-up window.
- Press the Done button.
Users who have already uninstalled an MS Office suite can try reinstalling it and then uninstalling it with third-party software.
Alternatively, delete all remaining MS Office folders from File Explorer by right-clicking them and selecting Delete.
Users can also scan the registry with CCleaner to delete leftover Office registry items.
2. Turn Off the Windows 10 Firewall
- The Windows Defender Firewall could be blocking an MS Office suite installation when error 1713 arises. To turn off Windows Defender Firewall, click the Type here to search button.
- Enter the keyword firewall in the search box, and click Windows Defender Firewall.
- Click Turn Windows Defender Firewall on or off to open firewall settings.
- Click the Turn off Windows Defender Firewall radio buttons, and select the OK option.
3. Run a Registry Scan
- Error 1713 can also be due to corrupted or leftover registry keys from previous Office versions. To clean and fix the registry, Download CCleaner.
- Add CCleaner to Windows with its downloaded installer.
- Open the CCleaner window, and click the Registry tab.
- Select all the registry checkboxes, and press the Scan for Issues button.
- Click the Fix selected issues button.
- Then click Fix All Selected Issues to confirm.
4. Turn Off Third-Party Antivirus Firewalls
In addition, users might need to turn off third-party antivirus software firewalls. How exactly users can do that varies between antivirus packages.
However, users can expect to find some kind of disable or turn off setting on antivirus utilities’ system tray context menus. So, right-click the system tray icon for an antivirus utility to select an option that will temporarily disable it.

5. Remove Software From the System Startup
- Some third-party programs can potentially generate MS Office installation conflicts. To remove third-party software from the system startup, open Run with its Windows key + R hotkey.
- Enter msconfig in Run and click OK to open the System Configuration window.
- Click the Selective startup radio button.
- Deselect the Load startup items check box.
- Select the Use original boot configuration and Load system services check boxes.
- Press the Apply button.
- Click OK to exit the System Configuration.
- Select the Restart option to reboot Windows.
- Thereafter, try installing the MS Office software.
- Users can restore the startup software by selecting the Load startup items option on the System Configuration window.
- [Solved] Microsoft Office error code 0x426-0x0
- Circular Kernel Context Logger 0xc0000035: 6 Easy Fixes
- How to Resolve Microsoft Office Error Code 30204-44
- Error Opening File for Writing: 9 Methods to Fix This Issue
6. Run a System File Scan
- Software install errors, such as error 1713, can arise due to system file corruptions. To run a system file scan, press the Windows key + X keyboard shortcut.
- Click Command Prompt (Admin) to open an elevated Prompt.
- Enter DISM.exe /Online /Cleanup-image /Restorehealth in the Prompt’s window, and press the Return button.
- Input sfc /scannow and press the Enter key.
- Restart Windows if the scan repairs system files.
Need more details on how to run SFC scannow in Windows 10? Check out this guide.
Newsletter
by Matthew Adams
Matthew is a freelancer who has produced a variety of articles on various topics related to technology. His main focus is the Windows OS and all the things… read more
Updated on April 29, 2022
- Is error 1713 preventing you from installing the MS Office suite of your choice on Windows 10?
- While this can be annoying, it is certainly fixable. Check out the article below.
- Check out our Microsoft Office page to stay in the loop.
- Make sure to address whatever issue might come your way with the help of our Windows 10 Errors Hub.
XINSTALL BY CLICKING THE DOWNLOAD FILE
This software will keep your drivers up and running, thus keeping you safe from common computer errors and hardware failure. Check all your drivers now in 3 easy steps:
- Download DriverFix (verified download file).
- Click Start Scan to find all problematic drivers.
- Click Update Drivers to get new versions and avoid system malfunctionings.
- DriverFix has been downloaded by 0 readers this month.
Error 1713 arises for some users when they try to install MS Office suites, such as Office 365 or Office 2016.
The error message states: MSI_package_name cannot install one of its required products. Contact your technical support group.
Users can’t install Microsoft Office when that error arises.
How can I fix error 1713 in Windows 10?
1. Thoroughly Uninstall Previous Office Software
- Error 1713 often arises due to an existing or remnants of a previous Office installation that needs removing. So, try uninstalling an existing MS Office suite with Advanced Uninstaller PRO, or another third-party uninstaller.
- Add Advanced Uninstaller PRO to Windows with its installer.
- Open the Advanced Uninstaller PRO window.
- Click General Tools and Uninstall Programs to open the window shown directly below.
- Select the MS Office suite, and click the Uninstall button.
- Click the Use the leftover scanner option, which will enable users to delete all leftover files and registry entries for MS Office.
- Click the Yes button to confirm.
- Thereafter, select all the leftover files and registry entires listed within the Advanced uninstall clean-up window.
- Press the Done button.
Users who have already uninstalled an MS Office suite can try reinstalling it and then uninstalling it with third-party software.
Alternatively, delete all remaining MS Office folders from File Explorer by right-clicking them and selecting Delete.
Users can also scan the registry with CCleaner to delete leftover Office registry items.
2. Turn Off the Windows 10 Firewall
- The Windows Defender Firewall could be blocking an MS Office suite installation when error 1713 arises. To turn off Windows Defender Firewall, click the Type here to search button.
- Enter the keyword firewall in the search box, and click Windows Defender Firewall.
- Click Turn Windows Defender Firewall on or off to open firewall settings.
- Click the Turn off Windows Defender Firewall radio buttons, and select the OK option.
3. Run a Registry Scan
- Error 1713 can also be due to corrupted or leftover registry keys from previous Office versions. To clean and fix the registry, Download CCleaner.
- Add CCleaner to Windows with its downloaded installer.
- Open the CCleaner window, and click the Registry tab.
- Select all the registry checkboxes, and press the Scan for Issues button.
- Click the Fix selected issues button.
- Then click Fix All Selected Issues to confirm.
4. Turn Off Third-Party Antivirus Firewalls
In addition, users might need to turn off third-party antivirus software firewalls. How exactly users can do that varies between antivirus packages.
However, users can expect to find some kind of disable or turn off setting on antivirus utilities’ system tray context menus. So, right-click the system tray icon for an antivirus utility to select an option that will temporarily disable it.

5. Remove Software From the System Startup
- Some third-party programs can potentially generate MS Office installation conflicts. To remove third-party software from the system startup, open Run with its Windows key + R hotkey.
- Enter msconfig in Run and click OK to open the System Configuration window.
- Click the Selective startup radio button.
- Deselect the Load startup items check box.
- Select the Use original boot configuration and Load system services check boxes.
- Press the Apply button.
- Click OK to exit the System Configuration.
- Select the Restart option to reboot Windows.
- Thereafter, try installing the MS Office software.
- Users can restore the startup software by selecting the Load startup items option on the System Configuration window.
- [Solved] Microsoft Office error code 0x426-0x0
- Circular Kernel Context Logger 0xc0000035: 6 Easy Fixes
- How to Resolve Microsoft Office Error Code 30204-44
- Error Opening File for Writing: 9 Methods to Fix This Issue
6. Run a System File Scan
- Software install errors, such as error 1713, can arise due to system file corruptions. To run a system file scan, press the Windows key + X keyboard shortcut.
- Click Command Prompt (Admin) to open an elevated Prompt.
- Enter DISM.exe /Online /Cleanup-image /Restorehealth in the Prompt’s window, and press the Return button.
- Input sfc /scannow and press the Enter key.
- Restart Windows if the scan repairs system files.
Need more details on how to run SFC scannow in Windows 10? Check out this guide.