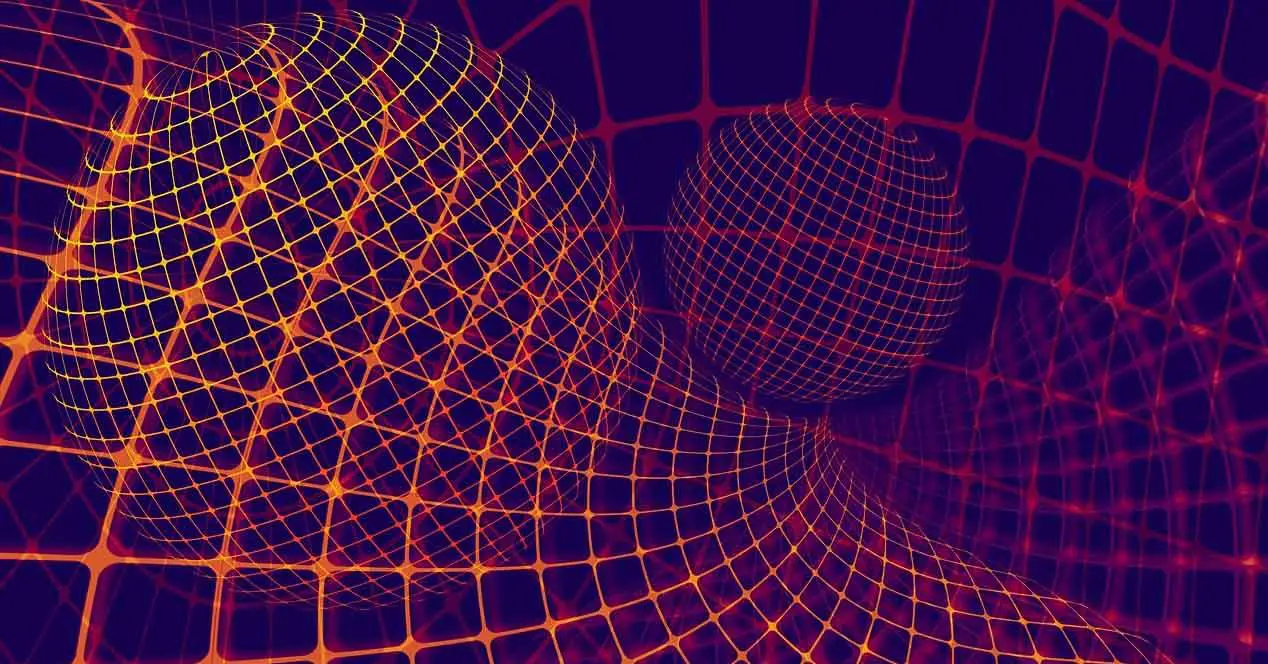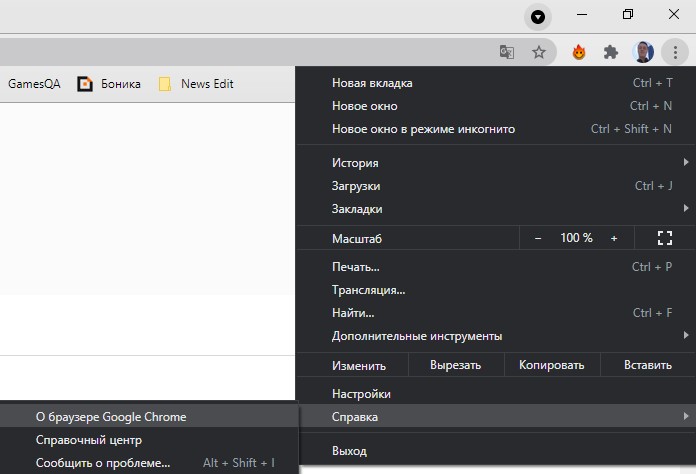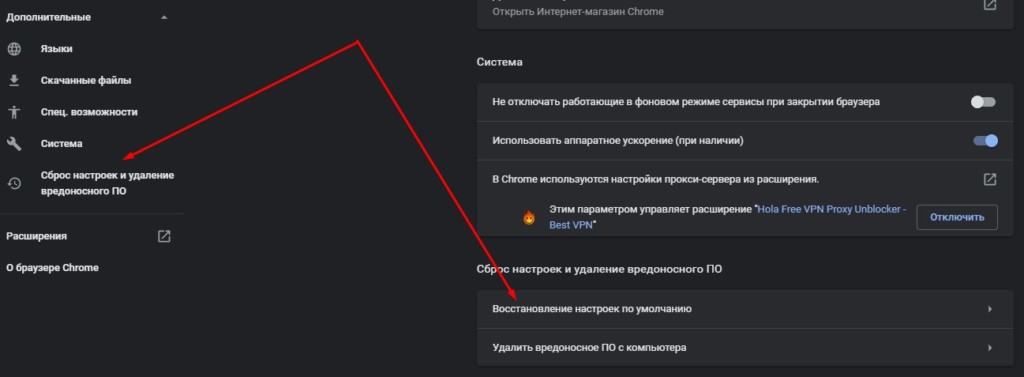Содержание
- Что такое reCAPTCHA
- Почему в браузере не работает reCAPTCHA
- Мы просматриваем через VPN или прокси
- Браузер устарел
- Вредоносное ПО в системе
- Мы подключены с подозрительного IP
- Что делать для устранения неполадок с reCAPTCHA
- Держите оборудование в безопасности
- Обновите систему и браузер
- Контроль использования VPN и прокси
- Перезагрузите IP
- Перезагрузите роутер
Во многих случаях при доступе к веб-странице появляется сообщение убедитесь, что мы настоящий пользователь а не бот. Это позволяет предлагать правильные услуги без ущерба для самого веб-сайта или любого пользователя.
В основном это то, что делает reCAPTCHA. Это бесплатная служба Google, которая проверяет, что вход на страницу или платформу осуществляется человеком, а не ботом. Он помогает этим сайтам избежать ввода различных автоматизированных инструментов, которые могут даже привести к рассылка спама и угроз .
Использование пользователями очень простое. Интернет-пользователь входит на страницу, и появляется поле, в котором он должен отметить, что он не бот, и тем самым подтвердить, что он человек. Это похоже на другие варианты, которые мы видим, в которых вы должны отметить серию цифр, изображений и т. Д. Однако в этом случае процесс выполняется быстрее и проще.
Однако бывают случаи, когда появляется ошибка и reCAPTCHA не работает в Chrome или любом браузере. Появится сообщение о том, что проверка не удалась. Это помешает нам открыть веб-сайт или войти в систему.
Почему в браузере не работает reCAPTCHA
Важно знать основные причины, по которым reCAPTCHA вылетает в браузере. Нет конкретной причины, но есть ряд возможностей, которые необходимо принять во внимание, а затем решить эту проблему для правильной навигации.
Мы просматриваем через VPN или прокси
Иметь VPN или просматривая полномочие очень распространено. В нашем распоряжении много таких услуг. Они позволяют нам избегать возможных географических блоков, которые могут существовать, а также сохранять личную информацию, если мы подключаемся из общедоступной сети.
Однако это может быть причиной того, что reCAPTCHA не работает в браузере. Это может привести к конфликту с сетью и лишить нас возможности проверить, действительно ли мы являемся законным пользователем, а не ботом.
Браузер устарел
Эта ошибка возникает в браузере, поэтому одна из причин, которая также может вызывать эту проблему, заключается в том, что он не обновлен. Имея устаревшее программное обеспечение может быть источником множества ошибок при подключении к сети и использовании наших устройств.
Вредоносное ПО в системе
Конечно, может случиться так, что у нас есть какое-то вредоносное ПО. Особенно это может быть рекламное ПО в браузере, хотя это может быть троян, вирус или любой другой угроза в системе .
Мы уже знаем, что хакеры используют множество стратегий, чтобы подвергнуть риску наши компьютеры. Многие атаки могут повлиять на правильное функционирование браузера и привести к сбоям, подобным тому, что мы описываем в этой статье.
Мы подключены с подозрительного IP
В таких случаях это очень частая причина. Веб-сайт интерпретирует, что мы подключены к подозрительный IP и считает, что мы можем быть ботом. Это может произойти, если мы просматриваем общедоступный Wi-Fi, например, где внутри много пользователей. Также в случае доступа к сети из VPN.
Что делать для устранения неполадок с reCAPTCHA
Мы увидели, каковы основные причины появления ошибки reCAPTCHA в браузере. Теперь мы собираемся объяснить некоторые проблемы, которые необходимо принять во внимание, чтобы это не превратилось в проблему и чтобы иметь возможность нормально перемещаться.
Держите оборудование в безопасности
Конечно, один из самых важных вопросов избежать сбоя reCAPTCHA и другие подобные сообщения, которые могут появиться в браузере, предназначены для обеспечения безопасности компьютера. Для этого мы можем использовать множество инструментов, доступных для всех типов операционных систем.
Мы можем использовать антивирус, а также брандмауэр и даже расширения для браузера. Все это поможет нам избежать проникновения вредоносных программ, которые могут повлиять на нас. Мы должны поддерживать безопасность на всех уровнях и, таким образом, уменьшать проблемы.
Обновите систему и браузер
Один момент, который мы не можем забыть, — это постоянно обновлять как систему, так и браузер. Во многих случаях появляются уязвимости и сбои, которые могут вызывать эти типы ошибок, а также служить шлюзом для хакеров.
Это означает, что у нас всегда должны быть все патчи и обновления которые доступны. Но особенно вы должны принять во внимание важность наличия последней версии браузера, чтобы предотвратить его устаревание и появление ошибок такого типа.
Контроль использования VPN и прокси
Если мы собираемся перемещаться через VPN или прокси и замечаем, что это может создавать проблемы такого типа, мы должны контролировать использование. Мы можем взглянуть на конфигурацию, посмотреть, может ли это быть ошибка с сервера мы подключены и в конечном итоге пытаемся использовать другой сервис.
Перезагрузите IP
In Windows мы можем легко сбросить IP из командной строки. Для этого нам нужно перейти в Пуск, получить доступ к командной строке в режиме администратора и выполнить ipconfig / обновить . Это могло бы помочь исправить этот сбой, если это было причиной.
Перезагрузите роутер
Мы видели, что могут быть проблемы и с нашим IP. Но сам маршрутизатор мог неправильно обрабатывать запросы. Поэтому важный совет — перезагрузите устройство и посмотрите, устранит ли это неисправность. Теперь вам нужно сделать это правильно. Мы должны выключить роутер и позволить ему оставаться в таком состоянии не менее 30 секунд, прежде чем снова его включить.
Таким образом, это некоторые из основных проблем, которые мы должны учитывать, чтобы избежать проблемы reCAPTCHA в браузере. Мы рассмотрели основные причины возникновения подобных сбоев, а также несколько основных советов по их устранению.
- Что предпринять, если не работает ReCAPTCHA
- ReCAPTCHA: что это такое
- Причины сбоев в работе ReCAPTCHA
- Использование прокси или VPN
- Устаревший браузер
- Вредоносное программное обеспечение
- Подозрительный IP-адрес
- Как устранить неполадки с ReCAPTCHA
- Используйте брандмауэер и антивирус
- Обновите браузер и систему в целом
- Контролируйте использование VPN
- Сбросьте IP
- Перезагрузите роутер
Что предпринять, если не работает ReCAPTCHA
Некоторые сайты не загружаются без введения капчи. ReCAPTCHA, к сожалению, периодически не работает в Chrome и других браузерах. Давайте рассмотрим, почему может не отображаться капча и как это исправить.
ReCAPTCHA: что это такое
При попытке открыть отдельные веб-страницы появляется сообщение: «Подтвердите, что вы не бот».
За проверку пользователей отвечает ReCAPTCHA – бесплатная служба Google. Она помогает избежать перегрузки серверов, поскольку делает невозможным использование автоматизированных инструментов для веб-серфинга и/или рассылки спама.
Суть функционирования сервиса простая: пользователь входит на сайт и видит окно, в котором нужно выбрать определенные картинки, например, изображения автобусов. Так посетитель ресрурса подтверждает, что является человеком.
Случается, что ReCAPTCHA не работает в Chrome и других браузерах. Появляется оповещение о неудачной проверке. Как результат, веб-страница не открывается.
Причины сбоев в работе ReCAPTCHA
Единой причины, по которой капча может не работать, не существует. Есть несколько возможных проблем и способов их решения.
Использование прокси или VPN
Мы активно используем VPN и прокси-серверы для обхода блокировки любимых сайтов и для сохранения конфиденциальности. Однако это – частая причина проблем с работой сервиса ReCAPTCHA. Подключение через сторонние серверы не дает корректно определить, являемся ли мы человеком, а не роботом.
Устаревший браузер
Частая причина проблем с ReCAPTCHA – использование устаревшего браузера. Программное обеспечение, не обновленное вовремя, становится источником большого числа ошибок при веб-серфинге.
Вредоносное программное обеспечение
Случается, что причиной проблем с отображением капчи становятся вирусы и другое вредоносное ПО. Софт, используемый хакерами, негативно влияет на функционирование браузера и системы в целом.
Подозрительный IP-адрес
Капча работает некорректно, если сайт определяет, что у человека подозрительный IP-адрес. Обычно это происходит при включенном VPN или при подключении к общественной сети Wi-Fi с большим количеством пользователей.
Как устранить неполадки с ReCAPTCHA
Проблемы с работой ReCAPTCHA легко решаемы. Зная, как с ними справиться, вы без проблем сможете посещать любые сайты.
Используйте брандмауэер и антивирус
Защитить компьютер от вредоносного софта помогает использование антивируса и брандмауэера. Антивирусный софт должен быть актуальным.
Обновите браузер и систему в целом
Постоянно обновляйте браузер и операционную систему. В устаревших версиях ПО появляются уязвимости и сбои, используемые хакерами.
Контролируйте использование VPN
Если при использовании VPN отдельные сайты не работают, отключите сервис. Как результат, веб-страница откроется.
Сбросьте IP
В Windows IP можно сбросить из командной строки. Для этого нужно использовать следующую команду: ipconfig /renew.
Перезагрузите роутер
Маршрутизатор может неправильно обрабатывать запросы. Для устранения этой проблемы достаточно выключить роутер, подождать 30 секунд, а затем снова включить устройство.
Google reCAPTCHA позволяет веб-сайтам уменьшить количество спама, требуя от пользователей подтверждения того, что они не роботы. Если эта служба не работает для сайта, вы не сможете продолжить отправку форм, так как сайт не позволит вам двигаться дальше. В этом руководстве мы покажем вам, как исправить reCAPTCHA, чтобы ваши формы были успешно отправлены.
Наиболее распространенная причина, по которой reCAPTCHA не работает, заключается в том, что Google считает ваш IP-адрес подозрительным. Другие причины включают устаревшие веб-браузеры, неисправные расширения браузера, заблокированные VPN-серверы и многое другое.
Перезагрузите маршрутизатор
Если вы специально не попросите, ваш интернет-провайдер (ISP) назначает вам динамический IP-адрес каждый раз, когда вы подключаетесь к Интернету. Если ваш текущий IP-адрес заблокирован reCAPTCHA, вы можете получить новый уникальный IP-адрес, перезагрузив маршрутизатор.
То, как вы это сделаете, зависит от модели вашего роутера. На большинстве маршрутизаторов вы можете получить доступ к странице настроек маршрутизатора в веб-браузере, открыть раздел «Обслуживание» или аналогичный раздел и выбрать вариант перезагрузки, чтобы перезапустить маршрутизатор.
Для всех других маршрутизаторов вы можете использовать выключатель розетки для включения и выключения маршрутизатора.
Сделав это, откройте ту же веб-страницу и попробуйте отправить форму, с которой у вас возникли проблемы. На этот раз ваша заявка должна пройти без проблем.
Обновите версию веб-браузера
Устаревший веб-браузер может вызвать множество проблем, в том числе с сервисом Google reCAPTCHA. Вам следует обновить браузер до последней версии и посмотреть, решит ли это проблему.
Это легко обновить большинство браузероввключая Google Chrome, Mozilla Firefox и Microsoft Edge.
Обновите Chrome
- Откройте Chrome, выберите три точки в правом верхнем углу и выберите «Справка» > «О Google Chrome».
- Разрешите Chrome найти и установить обновления.
- Перезапустите Chrome, чтобы обновления вступили в силу.
Обновите Firefox
- Откройте Firefox, выберите три горизонтальные линии в правом верхнем углу и выберите «Справка» > «О Firefox».
- Позвольте Firefox найти и установить обновления.
- Закройте и снова откройте Firefox.
Обновить край
- Откройте Edge, выберите три точки в правом верхнем углу и выберите «Справка и отзывы» > «О Microsoft Edge».
- Подождите, пока Edge найдет и установит обновления.
- Закройте и перезапустите Edge.
Деактивируйте расширения вашего веб-браузера
Вы можете получить больше от своих веб-браузеров, используя различные расширения. Однако иногда одна или несколько из этих надстроек мешают основным функциям вашего браузера, вызывая различные проблемы.
Ваша проблема с reCAPTCHA может быть результатом неисправного расширения. В этом случае отключите свои расширения и посмотрите, сможете ли вы отправлять онлайн-формы с поддержкой reCAPTCHA.
Отключить расширения в Chrome
- Нажмите на три точки в правом верхнем углу Chrome и выберите «Дополнительные инструменты» > «Расширения».
- Отключите переключатели для ваших расширений.
- Обновите веб-страницу, содержащую reCAPTCHA.
Отключить расширения в Firefox
- Выберите три горизонтальные линии в правом верхнем углу и выберите «Дополнения и темы».
- Отключите расширения, отображаемые на вашем экране.
- Перезагрузите страницу reCAPTCHA.
Деактивировать расширения в Edge
- Введите следующее в адресную строку Edge и нажмите Enter:
край://расширения/ - Отключите отображаемые расширения.
- Обновите веб-страницу, содержащую reCAPTCHA.
Отключить VPN
Ваше приложение VPN передает ваши данные через сторонний сервер. Если Google сочтет этот сервер вредоносным, ваши запросы reCAPTCHA могут быть заблокированы. В этом случае вы можете временно отключить VPN для отправки форм.
В большинстве приложений VPN вы можете нажать основную кнопку запуска/паузы, чтобы включить или отключить службу VPN. Кроме того, вы можете попробовать переключить сервер, чтобы увидеть, заставит ли это работать reCAPTCHA.
Если ваша проблема будет решена путем отключения VPN, возможно, вам придется использовать новый VPN-сервер или смени провайдера впн чтобы не столкнуться с той же проблемой в будущем.
Отключите прокси-службу вашего компьютера
Когда у вас возникают проблемы с сетью, такие как проблема с reCAPTCHA, стоит отключить прокси-сервер вашего ПК, чтобы посмотреть, решит ли это проблему. Ваш прокси-сервер может мешать вашим сеансам просмотра, из-за чего капча не работает.
- Откройте «Настройки» на ПК с Windows, нажав Windows + I.
- Выберите Сеть и Интернет в настройках.
- Выберите Прокси на боковой панели слева.
- Отключите опцию Использовать прокси-сервер справа.
- Откройте веб-страницу, содержащую reCAPTCHA, в веб-браузере.
Запустите полную проверку компьютера на вирусы
Зараженный вирусом компьютер проявляет различные симптомы, из-за которых такие службы, как reCAPTCHA, не работают в полной мере. Один из способов решить эту проблему — запустить полную проверку на вирусы и удалить все вирусы с вашего компьютера.
В Windows вы можете использовать встроенное антивирусное программное обеспечение, чтобы избавиться от любых вирусов и вредоносных программ.
- Откройте «Пуск», найдите «Безопасность Windows» и выберите это приложение в результатах поиска.
- Выберите Защита от вирусов и угроз.
- Выберите параметры сканирования.
- Включите Полное сканирование и выберите Сканировать сейчас.
- Перезагрузите компьютер после завершения сканирования.
Сбросьте свой веб-браузер
Если ваша ошибка reCAPTCHA не устранена, возможно, ваш веб-браузер имеет проблемные настройки. Эти настройки могут мешать работе вашей веб-страницы, из-за чего reCAPTCHA не работает.
Вы можете справиться с этим, сбросив настройки веб-браузера по умолчанию. Это стирает вашу пользовательскую конфигурацию и возвращает браузер к заводскому состоянию.
Сбросить Chrome
- Выберите три точки в правом верхнем углу в Chrome и выберите «Настройки».
- Выберите «Сброс и очистка» на левой боковой панели.
- Выберите Восстановить исходные значения по умолчанию справа.
- Выберите Сбросить настройки в подсказке.
Сбросить Firefox
- Выберите три горизонтальные линии в правом верхнем углу в Firefox и выберите «Справка» > «Дополнительная информация об устранении неполадок».
- Выберите Обновить Firefox справа.
- Выберите «Обновить Firefox» в приглашении и следуйте инструкциям на экране.
Сбросить край
- Откройте Edge, выберите три точки в правом верхнем углу и выберите «Настройки».
- Выберите «Сбросить настройки» на боковой панели слева.
- Выберите Восстановить настройки до значений по умолчанию на панели справа.
- Выберите Сброс в подсказке.
reCAPTCHA — отличный сервис, который позволяет веб-мастерам предотвращать спам и сообщения ботов на своих сайтах. Иногда эта служба перестает работать для настоящих пользователей, из-за чего они не отправляют свои онлайн-формы.
Если вы окажетесь в такой ситуации и форма reCAPTCHA не будет продвигаться, используйте один или несколько из вышеперечисленных методов, и ваша проблема должна быть решена. Затем вы можете успешно отправить свои формы на свои любимые сайты. Наслаждаться!
reCAPTCHA является бесплатным сервисом от Google для защиты от ботов. Если встроенная система сайта имеет какие-то подозрения, она высвечивает пользователю капчу с просьбой решить простую головоломку (обычно выбрать картинки). Также ее вставляют при выполнении важных действий, вроде входа в аккаунт. Вот только reCAPTCHA не всегда работает. Головоломки могут появляться и сразу исчезать, совсем не реагировать на клики или всегда показывать ошибки. Вот как исправить любые проблемы в работе капчи.
Содержание
- Что делать, если не работает reCAPTCHA?
- Способ 1: обновляем браузер
- Способ 2: отключаем VPN или прокси
- Способ 3: сброс кэша IP
- Способ 4: сканируем компьютер на наличие вирусов
- Способ 5: сбрасываем настройки браузера
Что делать, если не работает reCAPTCHA?
Начнем с самого эффективного и простого в реализации. Так постепенно рассмотрим все методы, дойдя до самого последнего – сброса настроек.
Способ 1: обновляем браузер
Чтобы обновить браузеры на базе Chromium (Chrome, Opera и др.), достаточно открыть правильную страницу. Вот ссылка на нее в Хроме. Альтернативный способ – открыть основное меню браузера и выбрать там:
- Google Chrome. «Справка» – «О браузере Google Chrome».
- Opera. «Обновление & Восстановление».
- Firefox. «О Firefox».
На следующей вкладке запустится поиск актуальных версий браузера и покажется кнопка, если есть возможность его обновить.
Способ 2: отключаем VPN или прокси
Настройка VPN-сервиса может блокировать отображение определенного контента или загрузку данных с некоторых IP. Если проблема в этом, поможет временное отключение подобных служб.
Способ 3: сброс кэша IP
Если IP уже заслужил плохую репутацию и все сервисы распознают его в качестве подозрительного, сброс может помочь. Об этом свидетельствует то, что reCAPTCHA не срабатывает во всех браузерах.
Как это сделать:
- Правой кнопкой мыши жмем по Пуску и выбираем «Командная строка».
- Поочередно вводим следующие команды, после каждой нажимая Enter:
- netsh winsock reset
- netsh int ip reset
- ipconfig /release
- ipconfig /renew
Остается только перезагрузить браузер.
Способ 4: сканируем компьютер на наличие вирусов
Возможно, в систему закралось вредоносное ПО. Это легко исправить с помощью любого популярного антивируса. Даже Защитник Windows должен справиться со своей задачей.
Способ 5: сбрасываем настройки браузера
Это должно сработать у большинства пользователей, но заранее лучше включить синхронизацию данных с сервером и удалить аккаунт. Принцип сброса прост:
- Переходим в «Настройки» браузера через основное меню.
- Листаем список в самый конец, для этого придется открыть «Дополнительные настройки».
- Жмем на элемент «Восстановление настроек по умолчанию» или «Сброс».
- Подтверждаем намерение.
Теперь нужно проверить, работает ли reCAPTCHA. Скорее всего все заработало и сейчас самое время вернуть свои данные, выполнив синхронизацию с серверами.
reCAPTCHA является бесплатным сервисом от Google для защиты от ботов. Если встроенная система сайта имеет какие-то подозрения, она высвечивает пользователю капчу с просьбой решить простую головоломку (обычно выбрать картинки). Также ее вставляют при выполнении важных действий, вроде входа в аккаунт. Вот только reCAPTCHA не всегда работает. Головоломки могут появляться и сразу исчезать, совсем не реагировать на клики или всегда показывать ошибки. Вот как исправить любые проблемы в работе капчи.
Что делать, если не работает reCAPTCHA?
Начнем с самого эффективного и простого в реализации. Так постепенно рассмотрим все методы, дойдя до самого последнего – сброса настроек.
Способ 1: обновляем браузер
Чтобы обновить браузеры на базе Chromium (Chrome, Opera и др.), достаточно открыть правильную страницу. Вот ссылка на нее в Хроме. Альтернативный способ – открыть основное меню браузера и выбрать там:
- Google Chrome. «Справка» – «О браузере Google Chrome».
- Opera. «Обновление & Восстановление».
- Firefox. «О Firefox».
На следующей вкладке запустится поиск актуальных версий браузера и покажется кнопка, если есть возможность его обновить.
Способ 2: отключаем VPN или прокси
Настройка VPN-сервиса может блокировать отображение определенного контента или загрузку данных с некоторых IP. Если проблема в этом, поможет временное отключение подобных служб.
Способ 3: сброс кэша IP
Если IP уже заслужил плохую репутацию и все сервисы распознают его в качестве подозрительного, сброс может помочь. Об этом свидетельствует то, что reCAPTCHA не срабатывает во всех браузерах.
Как это сделать:
- Правой кнопкой мыши жмем по Пуску и выбираем «Командная строка».
- Поочередно вводим следующие команды, после каждой нажимая Enter:
- netsh winsock reset
- netsh int ip reset
- ipconfig /release
- ipconfig /renew
Остается только перезагрузить браузер.
Способ 4: сканируем компьютер на наличие вирусов
Возможно, в систему закралось вредоносное ПО. Это легко исправить с помощью любого популярного антивируса. Даже Защитник Windows должен справиться со своей задачей.
Способ 5: сбрасываем настройки браузера
Это должно сработать у большинства пользователей, но заранее лучше включить синхронизацию данных с сервером и удалить аккаунт. Принцип сброса прост:
- Переходим в «Настройки» браузера через основное меню.
- Листаем список в самый конец, для этого придется открыть «Дополнительные настройки».
- Жмем на элемент «Восстановление настроек по умолчанию» или «Сброс».
- Подтверждаем намерение.
Теперь нужно проверить, работает ли reCAPTCHA. Скорее всего все заработало и сейчас самое время вернуть свои данные, выполнив синхронизацию с серверами.
не удается связаться с сервисом recaptcha: что делать?
Некоторые сайты не загружаются без введения капчи. ReCAPTCHA, к сожалению, периодически не работает в Chrome и других браузерах. Давайте рассмотрим, почему может не отображаться капча и как это исправить.
ReCAPTCHA: что это такое
При попытке открыть отдельные веб-страницы появляется сообщение: «Подтвердите, что вы не бот».
За проверку пользователей отвечает ReCAPTCHA – бесплатная служба Google. Она помогает избежать перегрузки серверов, поскольку делает невозможным использование автоматизированных инструментов для веб-серфинга и/или рассылки спама.
Суть функционирования сервиса простая: пользователь входит на сайт и видит окно, в котором нужно выбрать определенные картинки, например, изображения автобусов. Так посетитель ресрурса подтверждает, что является человеком.
Случается, что ReCAPTCHA не работает в Chrome и других браузерах. Появляется оповещение о неудачной проверке. Как результат, веб-страница не открывается.
Причины сбоев в работе ReCAPTCHA
Единой причины, по которой капча может не работать, не существует. Есть несколько возможных проблем и способов их решения.
Использование прокси или VPN
Мы активно используем VPN и прокси-серверы для обхода блокировки любимых сайтов и для сохранения конфиденциальности. Однако это – частая причина проблем с работой сервиса ReCAPTCHA. Подключение через сторонние серверы не дает корректно определить, являемся ли мы человеком, а не роботом.
Устаревший браузер
Частая причина проблем с ReCAPTCHA – использование устаревшего браузера. Программное обеспечение, не обновленное вовремя, становится источником большого числа ошибок при веб-серфинге.
Вредоносное программное обеспечение
Случается, что причиной проблем с отображением капчи становятся вирусы и другое вредоносное ПО. Софт, используемый хакерами, негативно влияет на функционирование браузера и системы в целом.
Подозрительный IP-адрес
Капча работает некорректно, если сайт определяет, что у человека подозрительный IP-адрес. Обычно это происходит при включенном VPN или при подключении к общественной сети Wi-Fi с большим количеством пользователей.
Как устранить неполадки с ReCAPTCHA
Проблемы с работой ReCAPTCHA легко решаемы. Зная, как с ними справиться, вы без проблем сможете посещать любые сайты.
Используйте брандмауэер и антивирус
Защитить компьютер от вредоносного софта помогает использование антивируса и брандмауэера. Антивирусный софт должен быть актуальным.
Обновите браузер и систему в целом
Постоянно обновляйте браузер и операционную систему. В устаревших версиях ПО появляются уязвимости и сбои, используемые хакерами.
Контролируйте использование VPN
Если при использовании VPN отдельные сайты не работают, отключите сервис. Как результат, веб-страница откроется.
Сбросьте IP
В Windows IP можно сбросить из командной строки. Для этого нужно использовать следующую команду: ipconfig /renew.
Перезагрузите роутер
Маршрутизатор может неправильно обрабатывать запросы. Для устранения этой проблемы достаточно выключить роутер, подождать 30 секунд, а затем снова включить устройство.
Если recaptcha не работает
Создание сайта
На днях столкнулся с проблемой, обнаружив некоторое количество спама в почте и тем, что recaptcha не работает на всех сайтах, где установлена форма на базе Contact Form 7. Обновление ключей и секретов на сайте reCaptcha ничего не дало. Решение нашлось далеко не сразу, на одном из наших форумов и оно весьма простое.
Инструкция по устранению неполадок в работе reCaptcha в Contact Form 7
Ниже прилагается довольно простая инструкция по устранению неполадок в работе reCaptcha в Contact Form 7.
1. Первым делом устанавливаем плагин Contact Form 7 Captcha.
2. Берем ключи на сайте Google reCAPTCHA.
3. Размещаем ключи в настройках плагина Contact Form 7 Captcha и сохраняем.
4. Берем шорткод [ cf7sr-simple-recaptcha ] в Contact Form 7 Captcha и вставляем в то место нашей формы, где ранее размешался шорткод [ recaptcha ]. Сохраняем и проверяем работоспособность обновленной формы.Если капча есть но форма не работает
Если после проведения работ согласно инструкции представленной выше капча стала отображаться, но при отправке появляется сообщение об ошибке, то попробуйте сделать следующее:
1. Удалите кеш (если у вас стоит плагин кеширования);
2. Удалите ключ в разделе Интеграция и замените в прочих формах, созданных вами ранее, шорткоды recaptcha на cf7sr-simple-recaptcha. После этого снова проверьте работу формы. Это все.
Содержание
- Почему не работает reCAPTCHA и как это исправить?
- Что делать, если не работает reCAPTCHA?
- Способ 1: обновляем браузер
- Способ 2: отключаем VPN или прокси
- Способ 3: сброс кэша IP
- Способ 4: сканируем компьютер на наличие вирусов
- Способ 5: сбрасываем настройки браузера
- Ошибка ReCAPTCHA: как избежать этой проблемы при просмотре
- Что такое reCAPTCHA
- Почему в браузере не работает reCAPTCHA
- Мы просматриваем через VPN или прокси
- Браузер устарел
- Вредоносное ПО в системе
- Мы подключены с подозрительного IP
- Что делать для устранения неполадок с reCAPTCHA
- Держите оборудование в безопасности
- Обновите систему и браузер
- Контроль использования VPN и прокси
- Перезагрузите IP
- Перезагрузите роутер
- Вы не прошли валидацию recaptcha на сайте: что это значит
- Зачем нужна капча
- Виды капчи
- Зачем появляется captcha
- Как пройти капчу
- Другие варианты решения
- Исправлено: Recaptcha не работает в Google Chrome —
- Что вызывает проблему «Recaptcha не работает в Chrome»?
- Способ 1: обновить Chrome до последней версии
- Способ 2. Создание нового профиля браузера Chrome
- Способ 3: отключение службы VPN или прокси
- Способ 4: сбросить IP-адрес
- Как сделать, чтоб reCaptcha не закрывалась при клике мимо нее?
- Зачем появляется captcha
- Используйте брандмауэер и антивирус
- Какой путь имеет кнопка решения reCaptcha V2?
- Устаревший браузер
- Recaptcha invisible, генерация вне формы?
- Как отправить форму решенной капчи через Selenium (Python)?
- Как подключить reCaptcha v3 к Tilda?
- Использование прокси или VPN
- На какой url слать токен разгаданной капчи recaptcha v2 от гугл?
- Что за ошибка Recaptcha и как она фиксится?
- Как обойти ошибку Uncaught (in promise) TypeError в Google reCaptcha v2?
- Минуточку внимания
- Причины сбоев в работе ReCAPTCHA
- Как остановить спам в интернет магазине?
- Как пройти капчу
- Сбросьте IP
- Как стилизовать recaptcha v2?
- Подозрительный IP-адрес
- Обновите браузер и систему в целом
- Виды капчи
Почему не работает reCAPTCHA и как это исправить?
reCAPTCHA является бесплатным сервисом от Google для защиты от ботов. Если встроенная система сайта имеет какие-то подозрения, она высвечивает пользователю капчу с просьбой решить простую головоломку (обычно выбрать картинки). Также ее вставляют при выполнении важных действий, вроде входа в аккаунт. Вот только reCAPTCHA не всегда работает. Головоломки могут появляться и сразу исчезать, совсем не реагировать на клики или всегда показывать ошибки. Вот как исправить любые проблемы в работе капчи.
Что делать, если не работает reCAPTCHA?
Начнем с самого эффективного и простого в реализации. Так постепенно рассмотрим все методы, дойдя до самого последнего – сброса настроек.
Способ 1: обновляем браузер
Чтобы обновить браузеры на базе Chromium (Chrome, Opera и др.), достаточно открыть правильную страницу. Вот ссылка на нее в Хроме. Альтернативный способ – открыть основное меню браузера и выбрать там:
- Google Chrome. «Справка» – «О браузере Google Chrome».
- Opera. «Обновление & Восстановление».
- Firefox. «О Firefox».
На следующей вкладке запустится поиск актуальных версий браузера и покажется кнопка, если есть возможность его обновить.
Способ 2: отключаем VPN или прокси
Настройка VPN-сервиса может блокировать отображение определенного контента или загрузку данных с некоторых IP. Если проблема в этом, поможет временное отключение подобных служб.
Способ 3: сброс кэша IP
Если IP уже заслужил плохую репутацию и все сервисы распознают его в качестве подозрительного, сброс может помочь. Об этом свидетельствует то, что reCAPTCHA не срабатывает во всех браузерах.
Как это сделать:
- Правой кнопкой мыши жмем по Пуску и выбираем «Командная строка».
- Поочередно вводим следующие команды, после каждой нажимая Enter:
- netsh winsock reset
- netsh int ip reset
- ipconfig /release
- ipconfig /renew
Остается только перезагрузить браузер.
Способ 4: сканируем компьютер на наличие вирусов
Возможно, в систему закралось вредоносное ПО. Это легко исправить с помощью любого популярного антивируса. Даже Защитник Windows должен справиться со своей задачей.
Способ 5: сбрасываем настройки браузера
Это должно сработать у большинства пользователей, но заранее лучше включить синхронизацию данных с сервером и удалить аккаунт. Принцип сброса прост:
- Переходим в «Настройки» браузера через основное меню.
- Листаем список в самый конец, для этого придется открыть «Дополнительные настройки».
- Жмем на элемент «Восстановление настроек по умолчанию» или «Сброс».
- Подтверждаем намерение.
Теперь нужно проверить, работает ли reCAPTCHA. Скорее всего все заработало и сейчас самое время вернуть свои данные, выполнив синхронизацию с серверами.
Источник
Ошибка ReCAPTCHA: как избежать этой проблемы при просмотре
Когда мы просматриваем Интернет, мы можем столкнуться с определенными проблемами, которые не позволяют нам загружать веб-страницы или получать доступ к определенным службам. Эти ошибки обычно исходят из браузера. Возможно, неправильная конфигурация, проблема с программным обеспечением, вирус . В этом случае мы поговорим о том, как решить проблему сбоя рекапчи не работает в Chrome и другие браузеры. Мы собираемся поговорить о том, почему это могло произойти, и что мы можем сделать, чтобы решить эту проблему и научиться ориентироваться в обычном режиме.
Что такое reCAPTCHA
Во многих случаях при доступе к веб-странице появляется сообщение убедитесь, что мы настоящий пользователь а не бот. Это позволяет предлагать правильные услуги без ущерба для самого веб-сайта или любого пользователя.
В основном это то, что делает reCAPTCHA. Это бесплатная служба Google, которая проверяет, что вход на страницу или платформу осуществляется человеком, а не ботом. Он помогает этим сайтам избежать ввода различных автоматизированных инструментов, которые могут даже привести к рассылка спама и угроз .
Использование пользователями очень простое. Интернет-пользователь входит на страницу, и появляется поле, в котором он должен отметить, что он не бот, и тем самым подтвердить, что он человек. Это похоже на другие варианты, которые мы видим, в которых вы должны отметить серию цифр, изображений и т. Д. Однако в этом случае процесс выполняется быстрее и проще.
Однако бывают случаи, когда появляется ошибка и reCAPTCHA не работает в Chrome или любом браузере. Появится сообщение о том, что проверка не удалась. Это помешает нам открыть веб-сайт или войти в систему.
Почему в браузере не работает reCAPTCHA
Важно знать основные причины, по которым reCAPTCHA вылетает в браузере. Нет конкретной причины, но есть ряд возможностей, которые необходимо принять во внимание, а затем решить эту проблему для правильной навигации.
Мы просматриваем через VPN или прокси
Иметь VPN или просматривая полномочие очень распространено. В нашем распоряжении много таких услуг. Они позволяют нам избегать возможных географических блоков, которые могут существовать, а также сохранять личную информацию, если мы подключаемся из общедоступной сети.
Однако это может быть причиной того, что reCAPTCHA не работает в браузере. Это может привести к конфликту с сетью и лишить нас возможности проверить, действительно ли мы являемся законным пользователем, а не ботом.
Браузер устарел
Эта ошибка возникает в браузере, поэтому одна из причин, которая также может вызывать эту проблему, заключается в том, что он не обновлен. Имея устаревшее программное обеспечение может быть источником множества ошибок при подключении к сети и использовании наших устройств.
Вредоносное ПО в системе
Конечно, может случиться так, что у нас есть какое-то вредоносное ПО. Особенно это может быть рекламное ПО в браузере, хотя это может быть троян, вирус или любой другой угроза в системе .
Мы уже знаем, что хакеры используют множество стратегий, чтобы подвергнуть риску наши компьютеры. Многие атаки могут повлиять на правильное функционирование браузера и привести к сбоям, подобным тому, что мы описываем в этой статье.
Мы подключены с подозрительного IP
В таких случаях это очень частая причина. Веб-сайт интерпретирует, что мы подключены к подозрительный IP и считает, что мы можем быть ботом. Это может произойти, если мы просматриваем общедоступный Wi-Fi, например, где внутри много пользователей. Также в случае доступа к сети из VPN.
Что делать для устранения неполадок с reCAPTCHA
Мы увидели, каковы основные причины появления ошибки reCAPTCHA в браузере. Теперь мы собираемся объяснить некоторые проблемы, которые необходимо принять во внимание, чтобы это не превратилось в проблему и чтобы иметь возможность нормально перемещаться.
Держите оборудование в безопасности
Конечно, один из самых важных вопросов избежать сбоя reCAPTCHA и другие подобные сообщения, которые могут появиться в браузере, предназначены для обеспечения безопасности компьютера. Для этого мы можем использовать множество инструментов, доступных для всех типов операционных систем.
Мы можем использовать антивирус, а также брандмауэр и даже расширения для браузера. Все это поможет нам избежать проникновения вредоносных программ, которые могут повлиять на нас. Мы должны поддерживать безопасность на всех уровнях и, таким образом, уменьшать проблемы.
Обновите систему и браузер
Один момент, который мы не можем забыть, — это постоянно обновлять как систему, так и браузер. Во многих случаях появляются уязвимости и сбои, которые могут вызывать эти типы ошибок, а также служить шлюзом для хакеров.
Это означает, что у нас всегда должны быть все патчи и обновления которые доступны. Но особенно вы должны принять во внимание важность наличия последней версии браузера, чтобы предотвратить его устаревание и появление ошибок такого типа.
Контроль использования VPN и прокси
Если мы собираемся перемещаться через VPN или прокси и замечаем, что это может создавать проблемы такого типа, мы должны контролировать использование. Мы можем взглянуть на конфигурацию, посмотреть, может ли это быть ошибка с сервера мы подключены и в конечном итоге пытаемся использовать другой сервис.
Перезагрузите IP
In Windows мы можем легко сбросить IP из командной строки. Для этого нам нужно перейти в Пуск, получить доступ к командной строке в режиме администратора и выполнить ipconfig / обновить . Это могло бы помочь исправить этот сбой, если это было причиной.
Перезагрузите роутер
Мы видели, что могут быть проблемы и с нашим IP. Но сам маршрутизатор мог неправильно обрабатывать запросы. Поэтому важный совет — перезагрузите устройство и посмотрите, устранит ли это неисправность. Теперь вам нужно сделать это правильно. Мы должны выключить роутер и позволить ему оставаться в таком состоянии не менее 30 секунд, прежде чем снова его включить.
Таким образом, это некоторые из основных проблем, которые мы должны учитывать, чтобы избежать проблемы reCAPTCHA в браузере. Мы рассмотрели основные причины возникновения подобных сбоев, а также несколько основных советов по их устранению.
Источник
Вы не прошли валидацию recaptcha на сайте: что это значит
25.11.2019 15,226 Просмотры
Все чаще в сети можно увидеть термин «капча». Многие пользователи жалуются на частые призывы ввести капчу . Что же это такое ? Капча считается кодом для защиты сайта от переспама . Изображается он в виде слов , картинок и так далее . Что же делать , если сайт не дает пользоваться услугами и выводит сообщение « Вы не прошли верификацию recaptcha» .
Зачем нужна капча
Капча защищает сайт или сервер от чрезмерной нагрузки со стороны ботов или роботов . Различные программы были созданы для автоматизации конкретных действий , поэтому владельцы сайта прибегают к обороне и устанавливают данный способ . Программы не могут распознавать текст , изображенный на картинке , поэтому решить капчу может только человек .
Виды капчи
Существует очень много различных видов капчи . Самые знаменитые – это цифры , рисунки , фото , слова .
Зачем появляется captcha
Для начала нужно понять , почему система не пускает пользователя к данным .
Как пройти капчу
- Если это капча с неубирающимися картинками , то надо выбрать один блок и посмотреть , что изменилось .
- Если вместо надписи « Пропустить»появилась кнопка « Далее» , то нет никаких шансов пройти эту капчу .
- Если вместо надписи « Пропустить» появилась кнопка «Далее», то данную капчу в ы пройдете .
Другие варианты решения
Если капчу не удается убрать , это может означать , что ваш IP адрес забанен . Бан можно получить за рассылку спама , даже не совершая этого . Всему виной общий IP .
Иногда для решения подобных проблем нужно сменить IP . Сделать это можно с помощью прокси , или с помощью анонимайзера . Если все вышеперечисленные действия не помогли , нужно написать в техподдержку сайта и рассказать о своем вопросе . Они оперативно решат его .
Источник
Исправлено: Recaptcha не работает в Google Chrome —
Что вызывает проблему «Recaptcha не работает в Chrome»?
Мы исследовали эту конкретную проблему, просмотрев различные пользовательские отчеты и стратегии восстановления, которые затрагивали пользователей, развернутых для решения проблемы. Исходя из того, что мы собрали, есть несколько довольно распространенных сценариев, которые вызывают это конкретное сообщение об ошибке:
- Chrome не обновлен до последней версии — Одна из наиболее распространенных причин возникновения этой ошибки — это устаревшая версия Chrome. ReCaptcha будет активно просматривать версию браузера, прежде чем разрешить вам доступ. Это применимо ко всем версиям браузера, а не только к Chrome. В этом случае решение состоит в том, чтобы обновить Google Chrome до последней версии.
- Поврежденный профиль браузера Chrome — Несколько пострадавших пользователей сообщили, что для них проблема исчезла на неопределенный срок, как только они заставили Google Chrome создать новый профиль браузера. Этот шаг можно сделать вручную, переименовав существующий профиль браузера (по умолчанию). советоваться Способ 2 Больше подробностей.
- VPN или прокси-сервер плохо работает с reCaptcha — Как отмечают некоторые пользователи, есть некоторые VPN и прокси-сервисы, которые создадут эту проблему с проверкой reCaptcha V2. В большинстве случаев лучшее решение — связаться со службой поддержки VPN / прокси или перейти к другому провайдеру.
- IP-адрес компьютера находится в запрещенном диапазоне — Эта проблема может возникнуть, если вам не повезло получить IP-адрес в запрещенном диапазоне, о котором знает база данных Captchas. Если вы работаете с динамическим IP-адресом, одним из решений было бы заставить вашего интернет-провайдера предоставить вам другой IP-адрес (который, мы надеемся, не находится в запрещенном диапазоне).
- Вредоносное ПО — За эту проблему может быть ответственна и вредоносная программа. Угонщики браузера и инжекторы рекламного ПО могут отправлять слишком много запросов процессов в reCaptcha, пока программное обеспечение не решит запретить вам его использование. В этом случае решение состоит в том, чтобы очистить вашу систему от заражения вредоносным ПО и переустановить Google Chrome.
Если вы пытаетесь решить эту конкретную проблему, эта статья предоставит вам несколько проверенных шагов по устранению неполадок. Ниже вы найдете коллекцию методов, которые другие пользователи в аналогичной ситуации использовали для обхода reCaptcha.
Чтобы максимизировать эффективность, следуйте приведенным ниже методам в том порядке, в котором они представлены. Вы должны в конечном итоге наткнуться на исправление, которое позаботится о проблеме для вас.
Читайте также: Легко отправляйте сообщения командной строки с помощью Blat
Способ 1: обновить Chrome до последней версии
Возможно, вы столкнулись с этой проблемой из-за ошибки Google Chrome, которая была исправлена. Также имейте в виду, что одним из важнейших требований reCaptcha V2 является поддержка версии браузера. Имея это в виду, деактивируйте любой плагин или программное обеспечение, блокирующее процесс обновления (если он у вас есть), и следуйте приведенным ниже инструкциям:
- Откройте Google Chrome и нажмите кнопку действия (значок из трех точек) в правом верхнем углу. Затем перейдите к Справка> О Google Chrome.
Обновите Google Chrome - При следующем запуске браузера снова откройте окно reCaptcha и посмотрите, была ли проблема решена.
Если вы все еще сталкиваетесь с той же проблемой, перейдите к следующему способу ниже.
Способ 2. Создание нового профиля браузера Chrome
Несколько пользователей, пытающихся решить эту проблему, сообщили, что проблема была решена после создания нового профиля браузера. Похоже, что этот метод предполагает, что поврежденный профиль браузера может также привести к этой конкретной проблеме.
Следуйте приведенным ниже инструкциям, чтобы создать новый профиль браузера в попытке разрешить Recaptcha не работает в Chrome:
- Закройте Google Chrome полностью (убедитесь, что процесс все еще не открыт внутри панели задач).
- открыто Проводник Windows (клавиша Windows + E) и перейдите к следующему местоположению, вставив его в панель навигации и нажав Войти:% LOCALAPPDATA% Google Chrome Данные пользователя
Переход к местоположению профиля браузера


Переименование папки по умолчанию
Способ 3: отключение службы VPN или прокси
Как отмечают некоторые затронутые пользователи, функциональность reCaptcha также может быть затруднена решением VPN. Если вы действительно используете приложение VPN, временно отключите его и посмотрите, устранена ли проблема reCaptcha.
Если проблема больше не возникает, когда VPN отключена, и вы платите за услугу премиум-класса, вам необходимо связаться с поставщиком услуг и спросить, как правильно подключиться.
То же самое происходит, если вы используете прокси-службу — начните с ее отключения и посмотрите, не возникает ли проблема. Если это не так, ищите другого поставщика или обратитесь в службу поддержки.
Способ 4: сбросить IP-адрес
Если вы столкнулись с этой проблемой в нескольких браузерах (не только в Google Chrome), одним из решений, которое, похоже, помогло многим пользователям, является сброс IP-адреса. Имейте в виду, что это большое количество баз данных (публичных или частных), которые отслеживают подозрительные IP-адреса.
Если вам не повезло иметь IP-адрес в подозрительном диапазоне, запрос reCAPTCHA может предоставить вам дополнительные препятствия. В этом случае принуждение маршрутизатора / модема назначить новый IP-адрес позволит обойти проблему.
Поскольку большинство интернет-провайдеров в настоящее время предоставляют динамические IP-адреса, вы, скорее всего, сбросите свой IP-адрес, просто отключив интернет-соединение и подключившись заново, чтобы получить новый IP-адрес. Или вы можете выполнить следующие шаги, чтобы сбросить ваш IP-адрес вручную:
- Нажмите Windows ключ + R открыть Бежать диалоговое окно. Затем введите «CMDИ нажмите Ctrl + Shift + Enter открыть командную строку с повышенными правами. Если предложено UAC (контроль учетных записей пользователей), щелчок да предоставить административные привилегии.
Открытие командной строки через диалоговое окно «Выполнить» - В командной строке с повышенными правами введите следующие команды по порядку и нажмите Enter после каждой, чтобы сбросить свой IP-адрес:netsh winsock reset
netsh int ip reset
ipconfig / release
ipconfig / renew - После того, как все команды были успешно обработаны, снова откройте Google Chrome и убедитесь, что ре-капча работает правильно.
Как сделать, чтоб reCaptcha не закрывалась при клике мимо нее?
- 1 подписчик
- 17 февр.
- 31 просмотр
Зачем появляется captcha
Для начала нужно понять, почему система не пускает пользователя к данным.
Часто это происходит потому, что одинаковые действия, выполняемые на разных сайтах или же на разделах одного и того же, могут привести к тому, что компьютер сочтет их подозрительными и попытается остановить. К примеру, заполнение одного и того же раздела одинаковой информацией может вызвать временную блокировку.
Используйте брандмауэер и антивирус
Защитить компьютер от вредоносного софта помогает использование антивируса и брандмауэера. Антивирусный софт должен быть актуальным.
Какой путь имеет кнопка решения reCaptcha V2?
- 1 подписчик
- 24 июл.
- 41 просмотр
Информационная безопасность
Устаревший браузер
Частая причина проблем с ReCAPTCHA – использование устаревшего браузера. Программное обеспечение, не обновленное вовремя, становится источником большого числа ошибок при веб-серфинге.
Читайте также: Как узнать прочитано ли сообщение в телефоне?
Recaptcha invisible, генерация вне формы?
- 1 подписчик
- 06 февр.
- 58 просмотров
Как отправить форму решенной капчи через Selenium (Python)?
- 1 подписчик
- 24 апр.
- 86 просмотров
Как подключить reCaptcha v3 к Tilda?
- 1 подписчик
- 02 мая
- 561 просмотр
Использование прокси или VPN
Мы активно используем VPN и прокси-серверы для обхода блокировки любимых сайтов и для сохранения конфиденциальности. Однако это – частая причина проблем с работой сервиса ReCAPTCHA. Подключение через сторонние серверы не дает корректно определить, являемся ли мы человеком, а не роботом.
На какой url слать токен разгаданной капчи recaptcha v2 от гугл?
- 1 подписчик
- 29 июл.
- 72 просмотра
Что за ошибка Recaptcha и как она фиксится?
- 2 подписчика
- 22 часа назад
- 30 просмотров
Как обойти ошибку Uncaught (in promise) TypeError в Google reCaptcha v2?
- 1 подписчик
- 26 янв.
- 46 просмотров
Вакансии с Хабр Карьеры
Менеджер по продажам (ученик)
Главный радиочастотный центр
•Москва
До 150 000 ₽
Product Manager WMS
KazanExpress
•Ташкент
от 150 000 до 200 000 ₽
Ещё вакансии
Заказы с Хабр Фриланса
Доработать программу на Phyton
18 окт. 2022, в 15:55
5000 руб./за проект
Разработка задания (node.js)
18 окт. 2022, в 15:46
10 руб./за проект
Сделать Webview Android из веб приложения
18 окт. 2022, в 15:23
5000 руб./за проект
Ещё заказы
Минуточку внимания
Присоединяйтесь к сообществу, чтобы узнавать новое и делиться знаниями
Самое интересное за 24 часа
Можно ли заменить в ноутбуке экран на другой, с более высоким разрешением?
Можно ли удалить рекламу Yandex с сайта?
Как вывести общее количество товаров магазина Woocommerce в записи/на странице с помощью шорткода?
Как исправить эту ошибку docker-compose?
Как скачивать с защищенных каналов Telegram?
Какие есть сервисы кэширования для сайта?
Как Отправить сгенерированный пдф файл на электронную почту?
Как дать роли права на чтение только со slave?
Как изменить код таким образом, чтобы промисы выполнялись поочередно?
Как сгрупировать значения multiselect инпута в подмассивы если в форме несколько multiselect инпутов с одним названием tags[]?
Причины сбоев в работе ReCAPTCHA
Единой причины, по которой капча может не работать, не существует. Есть несколько возможных проблем и способов их решения.
Как остановить спам в интернет магазине?
- 2 подписчика
- 29 мая
- 204 просмотра
Как пройти капчу
- Если это капча с неубирающимися картинками, то надо выбрать один блок и посмотреть, что изменилось.
- Если вместо надписи «Пропустить»появилась кнопка «Далее», то нет никаких шансов пройти эту капчу.
- Если вместо надписи «Пропустить» появилась кнопка «Далее», то данную капчу вы пройдете.
Сбросьте IP
В Windows IP можно сбросить из командной строки. Для этого нужно использовать следующую команду: ipconfig /renew.
Как стилизовать recaptcha v2?
- 1 подписчик
- 16 февр.
- 90 просмотров
Подозрительный IP-адрес
Капча работает некорректно, если сайт определяет, что у человека подозрительный IP-адрес. Обычно это происходит при включенном VPN или при подключении к общественной сети Wi-Fi с большим количеством пользователей.
Обновите браузер и систему в целом
Постоянно обновляйте браузер и операционную систему. В устаревших версиях ПО появляются уязвимости и сбои, используемые хакерами.
Виды капчи
Существует очень много различных видов капчи. Самые знаменитые – это цифры, рисунки, фото, слова.
Источник
About reCAPTCHA
- What is reCAPTCHA?
Using reCAPTCHA V2
- How do I use reCAPTCHA?
- Accessibility
- This CAPTCHA is too hard
- My computer is sending automated queries
Help for reCAPTCHA users
- Browser requirements for reCAPTCHA
- Not seeing the checkbox and want an easier challenge?
Help for website owners
- How can I integrate reCAPTCHA in my site?
- FAQs
About reCAPTCHA
-
What is reCAPTCHA?
reCAPTCHA is a free service from Google that helps protect websites from spam and abuse. A “CAPTCHA” is a turing test to tell human and bots apart. It is easy for humans to solve, but hard for “bots” and other malicious software to figure out. By adding reCAPTCHA to a site, you can block automated software while helping your welcome users to enter with ease. Try it out at https://www.google.com/recaptcha/api2/demo.
To learn more about reCAPTCHA, visit our official website or our technical documentation site.
Using reCAPTCHA V2
-
How do I use reCAPTCHA?
Just click the checkbox:
If you see a green checkmark, congratulations! You’ve passed our robot test (yes, it’s that easy). You can carry on with what you were doing.
Sometimes we need some extra info from you to make sure you’re human and not a robot, so we ask you to solve a challenge:
Simply follow the on-screen instructions to solve the puzzle and then carry on with your task.
-
Accessibility
reCAPTCHA works with major screen readers such as ChromeVox (Chrome OS), JAWS (IE/Edge/Chrome on Windows), NVDA (IE/Edge/Chrome on Windows) and VoiceOver (Safari/Chrome on Mac OS). reCAPTCHA will alert screen readers of status changes, such as when the reCAPTCHA verification challenge is complete. The status can also be found by looking for the heading titled “recaptcha status” in the “recaptcha widget” section of the page. See reCAPTCHA ARIA Status Messages for more information.
Please use the following steps to solve an audio challenge:
-
If you are presented with a visual challenge, locate and click on the
button.
-
You will be presented with one of two versions of the audio challenge depending on whether you’re using a mobile device.
-
Press PLAY and enter the numbers you hear in the text input box located after the PLAY button or audio control. If your focus isn’t automatically set on the text input box after pressing the PLAY button, tab to proceed to it. When you’re done entering the numbers from the audio, press ENTER or click on the “Verify” button to submit your answer.
-
If your answer is incorrect, you will be presented with another audio challenge.
-
If your answer is correct, the audio challenge will close and the reCAPTCHA checkbox will become checked. ReCAPTCHA will also notify the screen reader of the successful verification.
Please note that the verification will expire after some time and you will need to start over if this occurs. You will be notified if the verification expires.
Tips
-
If the audio doesn’t play, try downloading the audio by locating and clicking on the
link.
-
While in the text input box, you can press the “R” button to replay the audio from the beginning
-
To get a different audio challenge, locate and press the
button.
-
The reCAPTCHA verification expires after a certain amount of time so it is best to complete the reCAPTCHA verification last on a website you are accessing.
-
Some screen readers may have difficulties getting into forms mode, if this happens, please use your screen reader’s functionality to force forms mode.
reCAPTCHA ARIA Status Messages
Status message
Detailed description
Recaptcha requires verification
The initial state, reCAPTCHA verification is required to proceed on this website. Click the checkbox to get a verification challenge.
Opening verification challenge
The checkbox has been clicked and a challenge is loading. You are instantly verified if the status changes to “You are verified”. Otherwise, you are required to complete a verification challenge.
Verification challenge expired, check the checkbox again for a new challenge
The verification challenge expired due to timeout or inactivity. Click the checkbox again for a new challenge.
You are verified
You have been verified. You can now proceed on the website.
Verification expired, check the checkbox again for a new challenge
The verification expired due to timeout or inactivity. Click the checkbox again for a new challenge.
-
-
This CAPTCHA is too hard
Don’t worry. Some CAPTCHAs are hard. Just click the reload button next to the image to get another one.
-
My computer is sending automated queries
Our unusual traffic help page describes what to do if you see this message:
«We’re sorry, but your computer or network may be sending automated queries. To protect our users, we can’t process your request right now.»
Help for reCAPTCHA users
-
Browser requirements for reCAPTCHA
We support the two most recent major versions of the following:
- desktop (Windows, Linux, Mac)
- Chrome
- Firefox
- Safari
- Chromium Edge
- IE until 2022 June 15
- mobile
- Chrome
- Safari
- Android native browser
- desktop (Windows, Linux, Mac)
-
Not seeing the checkbox and want an easier challenge?
If you’re seeing this reCAPTCHA challenge, your browser environment doesn’t support the reCAPTCHA checkbox widget.
There are a few steps you can take to improve your experience:
- Make sure your browser is fully updated (see minimum browser requirements)
- Check that JavaScript is enabled in your browser
- Try disabling plugins that might conflict with reCAPTCHA
Please note that some sites may have incorrectly integrated with reCAPTCHA — in this case please contact the site’s webmaster.
Help for website owners
-
How can I integrate reCAPTCHA in my site?
Using reCAPTCHA in your site is very easy. First, register your site here and then follow the short on-screen instructions.
-
FAQs
If you are having any technical problems in your site, please refer to our Frequently Asked Questions. If you don’t see your problem listed there, try our support forum.
In recent years, you may have been prompted to tick a box that says “I’m not a robot” while browsing the internet. That’s reCAPTCHA, a Google technology that helps protect websites against automated attacks.
CAPTCHAs and reCAPTCHAs both work in the same way, except that CAPTCHAs require more input from you. You might be asked to answer an arithmetic problem, analyze a document, or verify specific photos, for example.

Any website can use these services to prevent automated robots or bots from accessing its content. Fake users cannot see pages, make purchases, create accounts, or log in using this method.
Some customers claim that reCAPTCHA appears as expected, but when they click on it, it simply fades away, and the website does not load. A caution indication appears when users reload the webpage.
What exactly is ReCaptcha?
Google’s ReCaptcha is a complimentary service that protects websites against spam and abuse. A CAPTCHA is a Turing test that distinguishes humans from bots.
It’s simple for people to figure out but difficult for “bots” and other harmful software. You may restrict automated software while allowing your welcome users to enter easily by adding ReCaptcha to a site.
What Causes “ReCaptcha Not Working” In Google Chrome, IE And Firefox?
There are a few common conditions that result in the notice “ReCaptcha Not Working”:
Web Browser Is Not Updated.
The use of an older Chrome version is one of the most typical causes of this problem. Before granting you access, ReCaptcha will check the browser version.
Ip Address Has Been Blocked.
If you’re unlucky enough to be assigned an IP address that falls within a forbidden range that Captchas is aware of, you can run into trouble. If you’re working with a dynamic IP, forcing your ISP to give you an alternative IP is one option.
Infection With Malware.
This problem could be the result of a malware infection. Browser hijackers and adware injectors can send ReCaptcha to too many process requests, causing the software to stop working.
Browser Profile Is Corrupted
Several afflicted users have stated that forcing Google Chrome to establish a new browser profile resolved the problem indefinitely. This step can be completed manually by renaming the current browser profile (Default).
VPN or Proxy Service
Some VPN and proxy services will cause this issue with the ReCaptcha V2 verification. In most circumstances, contacting the VPN/proxy provider’s assistance or switching to a different service is the best answer.
How To Fix “ReCaptcha Service Not Working” Issue (Windows And Mac)
There can be many errors like this viz: wpforms ReCaptcha not working, ReCaptcha key not working, origin ReCaptcha not working, ReCaptcha not working on steam, etc.
For all the problems, the common solutions are as mentioned below.
- Update Web Browser
- Check Your Network
- Avoid Unknown Proxy Servers
- Use Google Public DNS
- Create New Google Chrome Profile
- Disable VPN Software
- Do Not Search Illegal Stuff
- Stop Automated Queries
- Reset IP Address
- Scan System For Virus And Bad Extensions
- Reset Browser
1. Update Web Browser
An old browser version is one of the most prevalent causes of the “ReCaptcha not working” problem; you should update it. I’ll go over how to update popular web browsers, Google Chrome and Mozilla Firefox, and Edge.
Google Chrome
- Open Chrome and click the three-dot menu symbol in the upper right corner to access the browser’s settings.
- To open the “About Chrome” page, go to Help and About Google Chrome.

- Chrome will automatically scan for any available updates. If there are any, the updates will be installed automatically.

- Relaunch Google Chrome after the updates have been successfully deployed to see if the “ReCaptcha not working” issue has been resolved.
Mozilla Firefox
- Double-click the Firefox on the desktop to open Firefox, then click the three lines in the corner (upper right) to bring up the menu.
- Select “About Firefox” from the “Help” drop-down menu. If any new updates are available, the browser will check for them.
- If any are found, Firefox will download and install them automatically the next time it is restarted.
Microsoft Edge
- To access Microsoft Edge’s settings, open it and click the main menu button (the three dots in the upper right corner).
- Select “About Microsoft Edge” by hovering your mouse above the “Help and feedback” option.
- The Edge should run a scan to see any accessible updates online. If any are found, it will download and install them automatically.
- After installing the updates, you’ll be requested to restart Microsoft Edge to finish the process.
2. Check Your Network
Your Internet Service Provider (ISP) may conceal your IP address to track your browsing habits. It will force security technologies like Google’s ReCaptcha to block the entire network of IP addresses used by that ISP.
Another networking issue could be caused by WiFi network sharing. In this instance, someone else on your network may be sending automated traffic, in which case Google will halt searches throughout the entire network.
Address the ReCaptcha not working problem and obtain more information. You can contact the network administrator.
Your ISP can also provide you with a unique static IP address. It will assist you in resolving the ReCaptcha not working issue.
3. Avoid Unknown Proxy Servers
You may be visiting the web page using a proxy connection, resulting in the ReCaptcha not functioning issue. If you’re using a proxy server, you’ll need to disable it.
Captcha may not load when using many free VPN services, where the tunneling protocols are not very secure. If you receive this problem while using a premium service, you should immediately notify the developers.
Premium VPN services employ complex protocols, which aid in identifying genuine requests. Inform the developers of connecting to the website without being identified as a robot.
If you’re utilizing a proxy service, follow the exact instructions. To get around the ReCaptcha not working issue, you’ll need to disable the proxy service.
4. Use Google Public DNS
Another networking issue could be your DNS server. The Domain Name System, or DNS, aids in the conversion of a website’s numeric IP address to a hostname.
The DNS issue could be caused by your computer’s settings, your ISP’s DNS, or the VPN’s private DNS. Although a damaged DNS will not result in a “ReCaptcha not working” warning, it will cause the connection to slow down.
Switching the DNS to a reliable public DNS is a straightforward option.
- Navigate to the “Properties” of your existing network connection in “Network and Sharing Center.”
- Under the “Networking” tab, select “Internet Protocol Version 4 (TCP/IPv4).”

- IPv4
- Preferred DNS server: 8.8.8.8
- Alternative DNS server: 8.8.4.4

- Select “Properties” from the drop-down menu. (If you’re using version 6, choose TCP/IPv6.)
- Choose the radio selection that says “Use the following DNS server addresses:” and fill in the information.
- Google’s DNS servers for IPv4 and IPv6 are listed below:
- IPv6
- 2001:4860:4860::8888
- 2001:4860:4860::8844
- Click the “OK” button, then shut and reopen your browser.
5. Create New Google Chrome Profile
Create a new browser profile to fix the “ReCaptcha not working” problem. According to this idea, a corrupted browser profile can also be the source of this problem.
To resolve the “ReCaptcha not working” issue in Chrome, follow the steps below to establish a new browser profile:
- To open Task Manager, press Shift + Ctrl + Esc.
- Look for Google Chrome processes in Task Manager.
- One by one, select the Chrome processes and click End Task. It will terminate all Chrome processes currently active on your machine.
- Using the Windows and E key combination, open your File Explorer.
- Navigate to the location by pasting it into the navigation bar of Windows Explorer:
- %LOCALAPPDATA%GoogleChromeUser Data
- Right-click the Default folder in the User Data folder and select Rename. After that, rename it to “Backup Default.”

- At the next startup, the Chrome browser will be forced to establish a new Default folder, which will result in the making of a new browser profile.
- To see if the problem has been repaired, open Google Chrome and force it to create a new browser profile. Then go to a ReCaptcha page.
6. Disable VPN Software
VPN connections may potentially obstruct ReCaptcha operation. As a result, if you’re using a VPN, turn it off for a while and see whether the ReCaptcha problem goes away.
Similarly, turning it off may help solve the ReCaptcha problem if you’re using a proxy service.
7. Do Not Search Illegal Stuff
If you attempt to search for unlawful terms, Google will most likely halt you for verification. You can try searching again after clearing your browser’s cache.
Keep in mind that Google can simply trace all of your search searches using your IP address. So cleaning your browser’s cache will only work if you searched for anything incorrectly.
Otherwise, any searches that violate Google’s rules will be blocked, and you’ll have to wait a while before attempting again.
8. Stop Automated Queries
You may quickly search for terms using a URL like “https://www.google.com/#q=search-term,” you may quickly search for terms. It is the most common method for automated bots to send traffic to Google.
Avoid searching directly with the URL and instead utilize the search box to send the query terms.
Stop modifying the user query before submitting it to Google if you’re a developer. Also, without altering the search results, show them as they were retrieved from Google.
9. Reset IP Address
If you’re using a questionable IP address, you can get a “ReCaptcha not working” error. Your IP address is being used for suspicious activities.
Internet service providers typically use a variety of dynamic IP addresses. Your IP address is causing the “ReCaptcha not working” issue.
You can receive a new IP address by simply removing and rejoining your Internet connection. To reset your IP address, follow the steps below.
Windows System
- In the Windows 10 Cortana search box, type “cmd” in it. Then pick “Run as administrator” from the menu of the best match Command Prompt.
- In a Command Prompt window with elevated privileges. To reset your IP address, type the following commands one at a time, pressing Enter after each one.
- netsh winsock reset
(enter)

- netsh int ip reset
(enter)
- ipconfig /release
(enter)
- ipconfig /renew
(enter)
- You can exit Command Prompt once all commands have been successfully run. Open Google Chrome to see if the “ReCaptcha not working” problem has been resolved.
Mac System
- Open spotlight searches and navigate to “System Preferences” by pressing “Command + Spacer bar.”

- Select your active Wi-Fi connection from the “Network” options.
- By entering your administrator password and clicking “Click the lock to make changes,” you can enable edit mode.
- Select the “Advanced” option, then the “TCP/IP” tab.

- Release and renew your IP address. Select “Renew DHCP Lease.”

- Now check if the “ReCaptcha not working on mac chrome” issue is resolved
10. Scan System For Virus And Bad Extensions
Malware might infiltrate your system when you download harmful files or apps from the internet. It can also come in the form of an email attachment if you click on infected links or images.
It’s a good idea to do a malware scan on your computer to ensure it’s not the source of the “ReCaptcha not working” issue. You can use Windows Security, Microsoft’s free antivirus for Windows operating systems.
- Click on the “Windows Security” icon in your system tray.
- Press the Windows key, write “Windows Security,” and then press “Enter.”
- Click the “Quick scan” button in the “Virus & threat protection” option.

- Check for malware, and a scan will be run. Choose a scan choice from the “Scan options” link for more scan options.

- If Windows Security finds any dangers, it will place them in quarantine until you evaluate and delete them.
I propose Malwarebytes or another advanced security tool. Compared to traditional antivirus software, this is a malware cleanup solution that operates more aggressively.
11. Reset Browser
If nothing else works, try resetting your Chrome or Firefox browser to its default settings.
Google Chrome
- Launch Chrome to get started. In the address line, write chrome:/settings/reset.
- Under Reset and clean up, select Restore settings to their original defaults.

- To complete the Chrome reset procedure, click the Reset settings option.
- Your browser will be reset to its default state once the reset is complete.
- Check if the “ReCaptcha not working” problem still appears after restarting Chrome.
Mozilla Firefox
- To use Firefox, first launch it.
- At the corner (top right), select the Settings (3 horizontal lines) menu.
- To get help, go to Help.
- Choose More Troubleshooting Information from the drop-down menu.
- Click the Refresh Firefox button on the right side of the Troubleshooting information page.
- Click Refresh Firefox once more in the confirmation window.
- After the refresh procedure is complete, restart your browser to see if the “ReCaptcha not working” error has been resolved.
Conclusion
Google will only display the CAPTCHA message if unexpected traffic patterns are observed. Google will allow you to search normally once the odd behavior has stopped. So, if you’re getting this notice regularly, something is probably wrong. After reading this, you must be competent to fix the Google “ReCaptcha not working” issue.