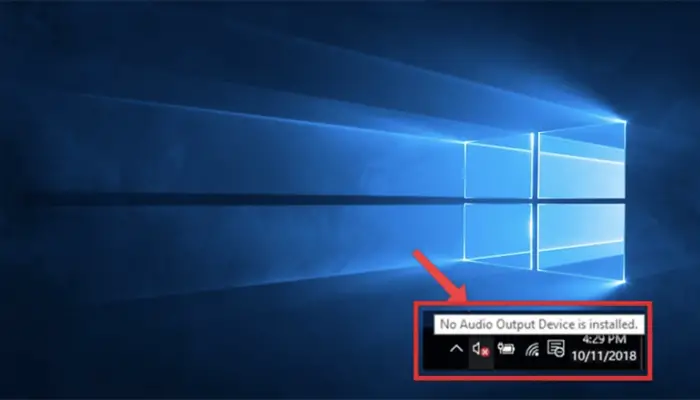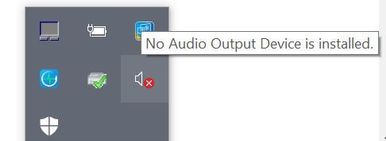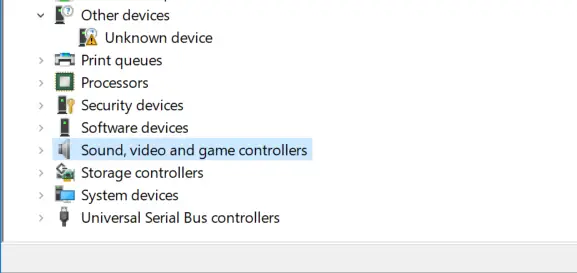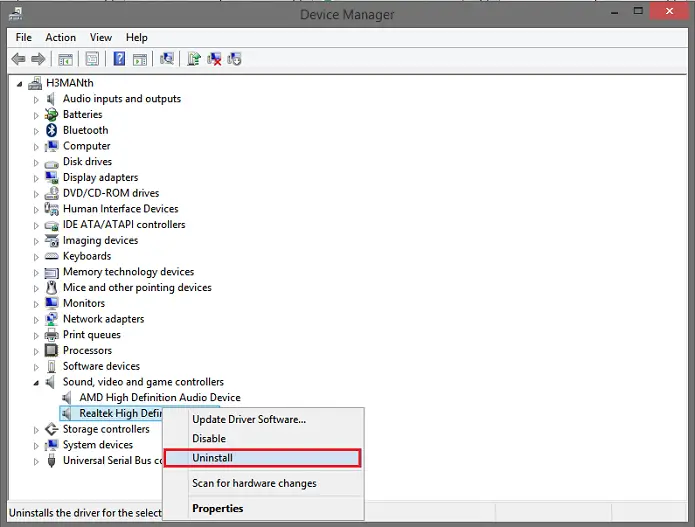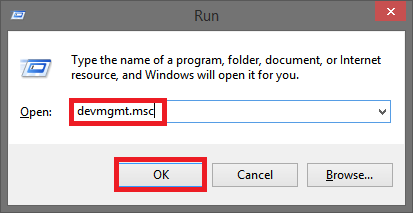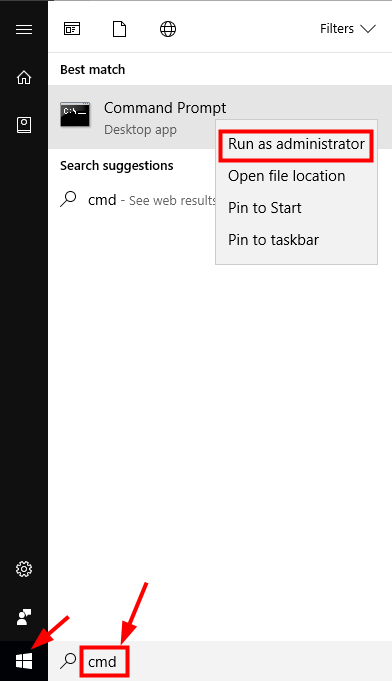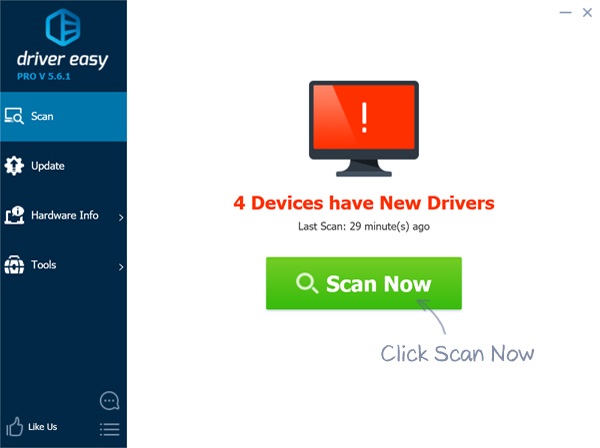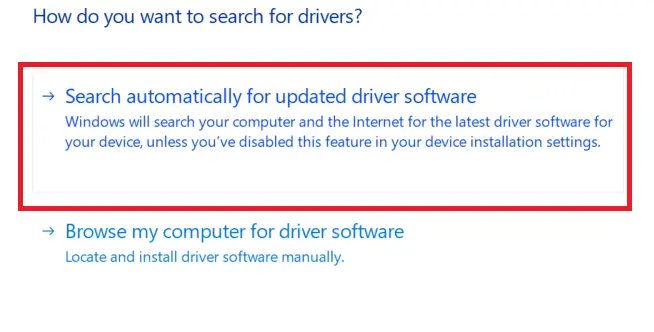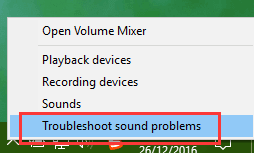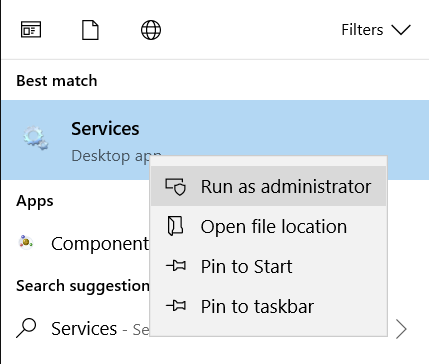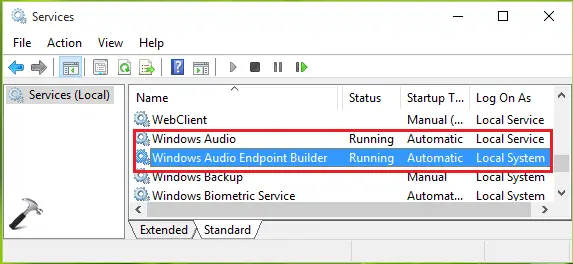Windows 10: Windows 10 — USB Audio Device — An Error Openning the AUdio Input Device has occurred?
Discus and support Windows 10 — USB Audio Device — An Error Openning the AUdio Input Device has occurred? in Windows 10 Drivers and Hardware to solve the problem; The joys of the additional feature for App specific settings I think.
I have an Amateur Radio (Kenwood TS590SG) with USB Audio interface built in….
Discussion in ‘Windows 10 Drivers and Hardware’ started by PhilC8, Nov 11, 2019.
-
Windows 10 — USB Audio Device — An Error Openning the AUdio Input Device has occurred?
The joys of the additional feature for App specific settings I think.
I have an Amateur Radio (Kenwood TS590SG) with USB Audio interface built in. It provided audio to my windows 10 laptop and took audio playback to facilitate digital Ham radio communications. That is it did until today, when I mistakenly used the added App specific Audio settings feature. That killed it and no matter how I try to recover the settings I persistently keep getting the above quoted error message.
I have tried:
Remove the devices and reinstall.
Remove and reinstall the WSJT-X radio software that was working but now can’t get audio due to the windows glitch.
I am not sure but I think some thing must be hooked up in the registry somewhere….
Looking at the device events, there are three as follows;
The first:
Device USBVID_08BB&PID_29B3&MI_007&1175028a&1&0000 was not migrated due to partial or ambiguous match.
Last Device Instance Id: SW{97ebaacc-95bd-11d0-a3ea-00a0c9223196}{53172480-4791-11D0-A5D6-28DB04C10000}
Class Guid: {4d36e96c-e325-11ce-bfc1-08002be10318}
Location Path:
Migration Rank: 0xF000FFFFFFFFF132
Present: false
Status: 0xC0000719The Second:
Device USBVID_08BB&PID_29B3&MI_007&1175028a&1&0000 was configured.
Driver Name: wdma_usb.inf
Class Guid: {4d36e96c-e325-11ce-bfc1-08002be10318}
Driver Date: 03/18/2019
Driver Version: 10.0.18362.1
Driver Provider: Microsoft
Driver Section: USBAudio
Driver Rank: 0xFF2002
Matching Device Id: USBClass_01
Outranked Drivers:
Device Updated: false
Parent Device: USBVID_08BB&PID_29B36&354118f7&0&1The Third:
Device USBVID_08BB&PID_29B3&MI_007&1175028a&1&0000 was started.
Driver Name: wdma_usb.inf
Class Guid: {4d36e96c-e325-11ce-bfc1-08002be10318}
Service: usbaudio
Lower Filters:
Upper Filters:I am hoping that there is somebody out there who can help or sadly it sounds like scrub the laptop hard drive and reinstall everything form scratch again which often seems the only way to fix windows faults.
Your help much appreciated.
Phil
-
WASAPI can’t see audio input of generic USB audio device
I have a very old Roland audio interface (UA1-EX) which I have to use in its generic USB audio mode because it is no longer supported by Roland. I have been able to get it working using ASIO4ALL and record from its audio input, albeit very poorly. So I decided to try using it with WASAPI. However in my DAW’s audio device controls, the mic input of the interface is not listed, even though its ouput is. Why would the input of a generic USB audio device not be available in WASAPI?
-
Audio Input Device
Hi Bandjo,
I’m Stefano an Independent Advisor, here to help you.
I’m sorry you are experiencing this issue about audio and I will help you solve this.
First of all I suggest you to uninstall and reinstall Audio driver:
1. Press WINDOWS + X
2. Click on «Device Manager»
3. Click on «View»
4. Click on «Show hidden device»
5. Click on «Sound video and games controller
6. Right click on your audio card
7. Click on «Uninstall device»
8. Repeat point 6 and 7 for each device under Sound video and games Controller
9. Click on «Audio input and output»
10. Right click on your audio device
11. Click on «Uninstall device»
12. Repeat point 10 and 11 for each device under Audio Input and Output
13. Click on «Detects Hardware change» (monitor icon)
If after that you still experience audio problems, please follow this procedure:
1. Press WINDOWS + I
2. Click on «Update and Security»
3. Click on «Troubleshooter»
4. Click on «Audio playback»
5. Follow on screen instructions.
-
Windows 10 — USB Audio Device — An Error Openning the AUdio Input Device has occurred?
No Audio Input or Output Devices found
After latest windows 10 update no audio devices are listed/
Looking in device manager — the audio devices all say working OK
But on bar at bottem of screen get speaker with red cross — Playing audio — Audio trouble shouter cannot find any problems ..
Sound settings say — No output or Input devices found.
Have tried to re-install Realtek audio drivers for motherboard — installed but no change
Windows 10 — USB Audio Device — An Error Openning the AUdio Input Device has occurred?
-
Windows 10 — USB Audio Device — An Error Openning the AUdio Input Device has occurred? — Similar Threads — USB Audio Device
-
Audio Input Device Not Recognised
in Windows 10 Software and Apps
Audio Input Device Not Recognised: As the title says my recently purchased microphone isn’t showing up as an input device. this is the error code 0x80004003but i have seen the other related posts and for some reason the update that allegedly caused the fault isn’t showing up on my uninstall updates tab even… -
Audio Input Devices Not Showing
in Windows 10 Drivers and Hardware
Audio Input Devices Not Showing: My headset has a built in microphone into it, but when I plug it in the microphone doesn’t work. The audio does, but not the microphone. I have looked on many forums and have tried to fix the problem, but nothing seems to be working. I have never had this problem before, even… -
Audio Input Devices Not Showing
in Windows 10 Gaming
Audio Input Devices Not Showing: My headset has a built in microphone into it, but when I plug it in the microphone doesn’t work. The audio does, but not the microphone. I have looked on many forums and have tried to fix the problem, but nothing seems to be working. I have never had this problem before, even… -
No audio input devices found
in Windows 10 Drivers and Hardware
No audio input devices found: I have been trying use my computers microphone, it was working fine. But all of a sudden my laptop stopped detecting microphone since 2 days on my dell pc.It constantly shows ‘no input devices found’ in settings. Even with and without plugging in an earphone. Please help me… -
audio input device
in Windows 10 Drivers and Hardware
audio input device: I just recently keep getting a pop up constantly regarding the conextant audio failed to >>>>. How do I get rid of it?https://answers.microsoft.com/en-us/windows/forum/all/audio-input-device/50ffcf6f-9935-4e5f-8401-8196c6f081b6
-
Error opening the audio device?
in Windows 10 Drivers and Hardware
Error opening the audio device?: Hi, I keep having the problem that my PC does not recognize either the audio output or the audio input. I don’t know how to describe this problem, so I have a video for you right at the beginning:[MEDIA]
(I hope you understand the dialect, this was for a friend who…
-
Laptop Input audio device
in Windows 10 Drivers and Hardware
Laptop Input audio device: I do not appear to have any audio input devices available. This is shown in the Settings page under Sound. How can I add an audio input device?https://answers.microsoft.com/en-us/windows/forum/all/laptop-input-audio-device/5740b77b-88c5-4579-b547-581e43247808
-
Available Audio Input Device
in Windows 10 Drivers and Hardware
Available Audio Input Device: I have a Bluetooth headset which is paired with a PC. However, when in Settings > System > Sound it appears as an available output device but not in the input devices selection box; it is empty. To resolve the problem I have updated the driver / removed the device in Settings… -
Audio Input Device
in Windows 10 Drivers and Hardware
Audio Input Device: Have downloaded the latest microsoft Windows 10 update applied and I lost my Audio. I do not have a microphone or headset. Just want my sound back with my apps.https://answers.microsoft.com/en-us/windows/forum/all/audio-input-device/7765bd26-430f-45a0-a0fa-8b86f8bc8480
Users found this page by searching for:
-
windows10 error openning audio device 9999

The sound feature in Windows works only with the presence of an audio device in your system and its absence will prevent the sound from functioning. Sometimes users encounter the No audio output device is installed error when they scroll their mouse’s pointer at the sound icon which is located at the bottom right corner of your computer screens. Due to this error, the audio feature of your computer stops working. This error can occur in any version of Windows Operating System whether it is Windows 7, 8 or 10 whichever you are using.
The No audio output device is installed Windows 10 error occurs when your Windows get corrupted and faces trouble to identify with your Computer’s audio hardware device or if the Windows Sound Drivers are outdated or corrupted. It can also happen if your computer’s Sound Jack has acquired some fault. However, it is difficult to find out the exact reason behind the No audio output device is installed error that causes the sound problem in your system. The sound icon displays a red cross mark on your screen during the error which indicates that your PC can emit no sound at present.
Table of Contents
- 1 How to Fix No Audio Output Device is Installed in Windows
- 1.1 Method 1: Use Microsoft System Restore Feature
- 1.2 Method 2: Reinstall the Device Driver
- 1.3 Method 3: Re-enable the Audio Device
- 1.4 Method 4: Use Scannow to Fix the Driver
- 1.5 Method 5: Update Outdated Audio Device Drivers
- 1.6 Method 6: Change Your Sound card
- 1.7 Method 7: Repair Your Windows Corrupted Registry Database
- 1.8 Method 8: Add a New Audio Device
- 1.9 Method 9: Use the Audio Troubleshooter
- 1.10 Method 10: Have a look at Windows Audio Services
- 1.11 Method 11: Reboot Your PC
Many users of Windows are frequently complaining about this problem. And if you are one of them whose Windows Sound System is not working and showing the No audio output device has installed error you can fix your audio output device. Many methods can help you to solve this problem so that your audio device feature will start working again as before.
Method #0 Use Advanced System Repair Pro (Strongly Recommended)
Our tool will quickly repair common computer errors, protect you from file or data loss, malware, trojans, hardware failure and optimize your PC to boost for maximum performance. Fix PC issues now using 3 easy steps:
- Download this PC Repair Tool rated as «Excellent» on TrustPilot.com.
- Click on Start Scan button to find errors related to Windows.
- Click Repair All to fix all issues with Patented Technologies.
Method 1: Use Microsoft System Restore Feature
To fix the, No audio output device has installed error; you can use the Microsoft System Restore feature or the HP System Recovery method. This method is a great solution to rectify the sound problem on your computer to run the sound feature smoothly again.
- If you have no sound in your system and the sound icon still displays the, No audio output device is installed error, using Microsoft System Restore will restore your computer system to a time before the issue occurred. This method will enable you to check if restoring the time resolves the issue.
- You can also use HP Guided Solutions that makes use of HP System Recovery, and this will also restore the system to a time when the issue was not there troubling you.
- However, if you are still unfortunate to get the, No audio output device is installed error you might need to take it to a service center for checking the problem regarding the issue.
Also, the error might have to do something with your PC sound card as it can cause the sound system to stop working. In this case, you might need to remove or replace the card with a fresh one.
Method 2: Reinstall the Device Driver
It is one of the very effective and efficient solutions to fix the No audio output device that has installed error on Windows computer. In this solution, you have first to remove your current corrupted sound driver and then to reinstall it again from Microsoft website. Follow the steps:
1. AT First, open up the device manager and click on the same sound and game controllers option.
2. Then right-click on the installed driver present there. Click on Uninstall the device driver.
3. Now Restart your PC and then open the window device manager again.
4. Afterward, right click on the blank right side of this Window. After this click on ‘’Scan for hardware changes’’ button to detect the sound drivers available.
5. If there is an availability of the drivers, right click on it and click on install. If the drivers are not available here download a sound device driver from an official website.
Also Read:
- 8 Ways to Fix Kernel Security Check Failure in Windows 10
- 5 Ways to Fix HDMI Sound Not Working in Windows 10
- {Solved} 6 Ways to Fix BAD_POOL_CALLER BSOD Error
- 10 Ways to Fix Critical Process Died Error in Windows 10
Method 3: Re-enable the Audio Device
By re-enabling the audio device feature you can get rid of the No audio output device is installed error so follow the steps:
1. At First, press Windows + R keys simultaneously to give a Run command to the system. Type ‘’devmgmt.msc’’ in the run Window and click on OK.
2. Then find out the ‘’Sound, video and game controllers’’ option in the displayed list and click on it to maximize it.
3. Now click on the Enable button when the pop- up Window appears to enable your audio device again.
Method 4: Use Scannow to Fix the Driver
This is another solution that many users tried, and up to a great extent, this method solves the installed error of the No audio output device.
1. At First, type cmd on the Cortana search menu. When Cortana search results show Command Prompt, right click on it. Then when the pop- up window opens on Cortana, click on Run as administrator there.
2. There will be a UAC prompt now and click Yes there to move further.
3. Write the command sfc/scannow and press Enter.
4. This command will start the scanning process, and it will detect if there are any issues with the driver or registry.
Method 5: Update Outdated Audio Device Drivers
The sound problem that displays the No audio device has installed error can also cause by the presence of outdated drivers in your computer system that needs to replace. For this method, you can use the tool Driver Easy that will automatically scan your system’s driver needs and will look for the suitable drivers for your system. As its name suggests, Driver Easy makes it very easy for you to escape the difficult task of finding the correct driver that will match up to the needs of your computer and then download it. With the help of Driver Easy you can update your obsolete drivers by following the steps:
- Firstly, download and install Driver Easy on your system.
- Then open Driver Easy and click on Scan Now option. Driver Easy will automatically scan your computer now, and it will detect the presence of any wrong drivers that are there.
driver easy Scan Now - Afterward, click on the Update option located just below the Scan option to download and install the correct drivers for your system.
- You can also click on the Update All option to download the latest version of all the drivers that have become outdated or missing from your PC and are not compatible with the features of your system. (For the Update All option you need to have the Pro version of the Driver Easy tool for which you have to pay a smaller amount of money which will make your process more, more straightforward and efficient).
Method 6: Change Your Sound card
Sometimes the No audio output device is installed error can occur due to any problem with the computer hardware which means the sound card in your system could be damaged. So, for trying this method, you can go to a computer professional or service center to get your sound card change as it may not be possible for you to do it on your own without proper knowledge of hardware.
Method 7: Repair Your Windows Corrupted Registry Database
Sometimes your Windows Registry Database can be corrupt due to the availability of any virus or some malware on your computer. These viruses or malware can actively harm your computer.
So, if your Windows Registry Database is infected due to this, it will cause you to have driver issues even with the latest sound drivers and will display such errors like No audio output device is installed error. So, you may opt for any third- party tools amongst many that are available in the market as it can completely remove your Registry issues. You can opt for the Registry cleaner tool as it will help you to repair it.
Method 8: Add a New Audio Device
For resolving the, No audio output device is installed error, go to the device manager window. Then click on the Sound, video and game controllers option to maximize it. If you are not able to find any audio device there. Then for adding an audio device follow the steps:
1. Open the Device Manager window by clicking on the menu button, then click on Action > Add Legacy hardware option.
2. Then click on Next in the Welcome to Add Hardware Wizard box and then select the option ‘’Search automatically for updated driver software’’ and again choose the Next option.
3. In this method, if there’s no audio device found the wizard will help you, to select the audio device that you want to add. Again select ‘’Sound, video and game controllers’’ option and click on Next button.
4. After this, the sound device will be there on your computer, and you can select the one and click on Next to finish this process.
Method 9: Use the Audio Troubleshooter
Microsoft Windows whether it is 7, 8 or 10 all have a unique feature that you can name as the audio troubleshooter. This feature has the specialty of automatically detecting issues that are concerned with audio and sound devices. You can follow the below steps to use this audio troubleshooter feature to fix the No audio output device is installed error:
- Right click on the sound icon of your system that is showing the red cross and the error. This icon is located at the bottom right side of your screen. Now click on Troubleshoot sound problems option.
Troubleshoot sound problems - The audio troubleshooter feature will automatically scan the computer to check for the audio problems. Give some time to let the process complete as it will take up a few minutes.
- After you have done with the troubleshooting process. It will display the result and must have made some changes to your system.
- Now you can check if the sound system is working or not.
- You can click on the Explore Additional Options button on your Troubleshooting results box. You can move on to the other method of reinstalling the audio driver on your PC.
Also Check –
- 5 Ways to Fix Your Windows License Will Expire Soon Error
- {Solved} 4 Ways to Fix Laptop Sound Not Working
- 4 Ways to Fix Kmode Exception Not Handled in Windows Error
- 8 Ways to Fix Windows 10 Update Error Code 0x8024a105
Method 10: Have a look at Windows Audio Services
If your Windows computer is not able to play the audio services, then you might get the No audio output device is installed error. So for resolving the error, you need to check the sound system in your computer by following the steps:
- Go to the Cortana search menu and type services and click on it when it appears. Run it as administrator.
Run Services as administrator - Now the Services window will appear, there search for the two windows. They are Windows Audio and Windows Audio Endpoint Builder. (These Audio services are available on Windows 10 computer, so if you are using a different version of Windows you may look for other audio services as it depends on your hardware).
Windows Audio Endpoint Builder - When you see these windows, make sure that they are in running mode and also set to work Automatically.
- If they are performing and running well, then you can try another method to resolve the No audio output device has installed error.
Method 11: Reboot Your PC
Sometimes, No Audio Output Device is Installed error can be caused when your hardware configurations are changed at the time of loading of your Windows, as this creates issues with hardware such as audio devices. To prevent this issue from happening again, you need to stop attaching or removing any part of your PC like mouse, keyboard or printer, while your computer is booting. You may attach or remove them after the Windows has completed the process of loading.
So if you reboot your computer, it will help the Windows to restore the hardware configuration again and will fix the problem of No Audio Output Device is Installed.
Gravit Sinha is the founder of ValidEdge. Ever since he was a kid, he has been a problem fixer and that passion is what inspired him to start and grow this website! 🙂
Wondering how to Fix no Audio Output Device is Installed? Don’t bother because you’ve landed on the right page. Here we will discuss the best ways to resolve no audio devices installed.
When you see a Red Cross sign next to the audio icon in the system tray, you know you cannot listen to any sound on your computer. And imaging life without music, & melodies isn’t a pleasant sight.
With that being said, if you have run into an error that says, No Audio Output Device is installed. We are here to help. This troubleshooting guide will explain the best ways to fix no audio output device installed in Windows 10.
Read Also: How To Fix USB Ports Not Working Issue in Windows PC
Reasons For No Audio Devices Are Installed Windows 10, error
Pinpointing one specific reason for the audio output device not working isn’t easy. However, after researching why people face this problem, we were able to sort out some common causes. Here’s the list of them:
- Corrupt Windows Update.
- Missing, outdated, or corrupt audio drivers.
- Disabled playback device.
- An unpaired wireless device with a PC.
- Playback device connected to the incorrect port.
Now that we know what can lead to no audio device error, let’s learn how to fix it in Windows 10.
Ways to Fix “No audio Output Device is installed” Error
Fix 1. Restart the system
Many times when you change hardware configurations, the audio device might stop working. To avoid this, never attach any device while the PC is booting up. However, if you did connect a peripheral when the Windows wasn’t fully loaded, simply restart the device. This should help fix no audio devices are installed.
Fix 2. Run Audio Troubleshooter
To resolve various problems, Windows 10 offers an in-built troubleshooter. Using it, you can get rid of audio-related issues. To use it, follow the steps below:
1. Right-click the volume icon in the system tray
2. Select Troubleshoot sound problems from the context menu
3. Wait for the troubleshooter to detect the problem with the audio device.
4. If you have multiple devices, select the audio device you want to troubleshoot > Next
Note: Ensure the device to be tested is correctly plugged in.
5. If any problems are detected, they will be fixed. Also, the troubleshooter will give tips to improve the system’s sound.
6. Once all the suggested changes are made, test the audio. It should work, and you should no longer face the, no audio output device is installed, error.
Fix 3. Update outdated audio drivers
To avoid facing common Windows errors, keep drivers updated. This enables the system to work properly and support third-party devices. Usually, Windows 10 has no audio output device installed, which is caused by defective or obsolete drivers.
Note:- You can update drivers both manually and automatically. The former is time-consuming and risky while the latter is easy, effective, and trustworthy.
To manually update the driver, you will need to visit the manufacturer’s website and download the correct driver compatible with your operating system and the device you are using. If you are a beginner or don’t like looking for the right driver yourself, we have an easy way. Try using Advanced Driver Updater, a popular driver updater with a huge database of drivers. Using it in no time, you can scan the system for outdated drivers and get the latest and most compatible driver installed.
Related: Advanced Driver Updater Review
Recommended – Automatically Update Drivers
To automatically update the driver, follow the steps below:
1. Download and install Advanced Driver Updater
2. Launch the driver updating tool.
3. Click Start Scan Now to scan the system for outdated drivers
4. Wait for the scan to complete.
5. Once you have the scan result, click Update driver next to Audio driver and update it and also update all outdated driver at once..
Note : Using the Pro version of Advanced Driver Updater by clicking Update All, you can update all outdated drivers at once. However, if you are using the trial version, you will have to update each driver individually. Furthermore, the paid version of the product comes with a 60-day money-back guarantee and trained technical support.
6. After updating the driver restart the system to apply changes, the audio should now be working.
Fix 4. Disconnect and reconnect the external output device
Are you using an external audio output device? Try detaching it from the system restart the PC and reconnect it. This should help fix no audio output device installed in Windows 10.
If this doesn’t help, move to the next step.
Fix 5. Update Windows
Updating Windows can sometimes destroy the audio device, but it can also fix it. As a result, we recommend upgrading Windows to see if it resolves the issue of no audio output device installed. To do so, take these steps:
1. Press Windows + I to open Settings
2. Click Update & Security > Windows Update > Check for updates
3. Let Windows look for available updates, if available you will get Download & install option, click on it to update Windows.
In addition to the above steps, to install driver updates click the View optional updates option, if you see it. See if you can find any update related to the audio device and download and install it.
Note : You need an active internet connection to update Windows.
Fix 6. Use add legacy hardware option
The error No audio output device is installed Windows 10 can be fixed via Device Manager. To do so, follow the steps below:
1. Press Windows + R to open the Run window
2. Type devmgmt.msc > ok and open Device Manager
3. Look for the Sound, video, and game controllers section and double-click it
4. Thereafter, click Action from the top bar and select Add legacy hardware. As shown in the screenshot below:
5. This will open Add Hardware Wizard, click Next
6. Select Search for and install hardware automatically > Next.
7. Click Next if you know the hardware model, you want to install.
8. In the consecutive window scroll down and find Sound, video, and game controllers > Next.
9. Choose the manufacturer, model number of the device > Next > Finish
10. Go back to Device Manager, right-click your audio device > Enable.
Now check if the audio should be working, if not uninstall the audio driver and restart the system to fix no audio devices are installed. To learn how to do that, move on to the next step.
Must Read : Windows 11 Keeps Crashing? How To Fix It?
Fix 7. Uninstall the audio driver
Sometimes, even after updating to the latest driver using Add legacy hardware the issue with no audio output device is installed Windows 10 persists. In such a case uninstalling the driver is recommended. To do so, follow the steps below:
1. Press Windows + R to open the Run window
2. Type devmgmt.msc > Ok to open Device Manager
3. Look for Sound, video, and gamer controller
4. Double click to expand it
5. Right-click the audio device you are using > Uninstall Device
6. You will now see a warning message click Uninstall to remove the audio device.
7. Similarly, double click Audio inputs and outputs > select the device you are using > right-click > Uninstall device > confirm the action
8. Restart the system to apply changes. The audio problem should now be fixed.
Fix 8. Check hardware issues
Often, when facing no audio output device is installed on Windows 10, we forget to check for the proper cable connection.
Therefore, if nothing has worked so far please check if all the wires are properly connected. Also if it is a wireless device it should be attached.
Fix 9. Re-enable Sound Card
Another way to fix no audio issue on Windows 10 is to disable and re-enable the sound card.
1. Open Device Manager.
2. Expand Sound, video and game controllers > right-click audio device > Disable device.
3. Wait for a few seconds and then enable the Sound card.
4. Reboot the PC, and see if this fixes the issue or not.
Fix 10. Disable HDMI Sound
If you use an HDMI cable for audio try disabling it and use the headphones or speakers.
1. Right-click the Volume icon present in the system tray > select Sounds.
2. Click the Playback tab > right-click the audio device you are using > Disable.
Fix 11. Replace defective sound card
If none of the above solutions work, there are chances that the sound card is defective. We suggest you get it checked and fix no audio output device installed in Windows 10.
Additional Tip for Realtek Sound Card Users
If the sound card you are using is from Realtek, to fix the issues, try disabling front panel jack detection. This helps fix unplugged headphones and speaker errors.
1. Launch Control Panel > go to Hardware and Sound > Realtek HD Audio Manager.
2. Click Connector settings and uncheck the box next to Disable front panel jack detection.
Frequently Asked Questions
1. Why does my computer say no audio output device installed?
The primary reason for “no audio output device is installed in Windows 10” is corrupt, missing, or outdated drivers. The best way to fix this error is to update sound drivers. You can do it manually, but it will be time-consuming and need technical skills. However, if you want to save yourself from going through this daunting task can use Advanced Driver Updater.
2. How do I reinstall the audio output device?
To reinstall the audio output device follow these steps:
1. Press Windows + R and open the Run window.
2. Type devmgmt.msc > press Enter key.
3. Scroll down and look for Sound, video and game controllers.
4. Double click on the category > right-click on the audio device > Update driver.
5. Choose Search automatically for updated driver software and check for an available update.
6. Wait for it to install and restart your PC.
3. How do you fix no speakers or headphones are plugged in Windows 10?
To fix no speaker or headphones are plugged in Windows 10, error, follow these steps:
The first thing you should do to fix the issue is to check the headphones and speakers. If they are faulty you know what to do. To check the audio device, connect it with another computer and see if they work. If they are working fine, try the following fixes.
1. Restart PC
2. Run the built-in Windows Audio Troubleshooter.
3. Re-enable the sound card.
4. Update the Sound card driver.
5. Disconnect and re-connect the external output device.
6. Disable HDMI.
7. Update Windows.
8. Use Add legacy hardware option.
9. Disable & re-enable the audio device.
10. Uninstall and re-install the Audio device.
11. Disable front jack detection (Realtek Sound Card)
4. Why my PC Cannot detect speakers?
If you are unable to see speakers in the device list, there’s a possibility that it is disabled. To fix this, right-click on the blank area > select Show disable devices.
Next, right-click the speaker > Enable.
If this doesn’t help try updating the sound driver.
5. How do I get Windows 10 to recognize my speakers?
1. Right-click the sound icon in the system tray
2. Select Sounds.
3. Click the Playback tab > select the speaker you want to use > click Set Default > Apply > Ok.
6. How do I install system speaker drivers?
The easiest way to install the latest driver for the system speaker is to use Advanced Driver Updater.
Conclusion
We hope using the steps explained above you were able to fix no sound issues, and we were able to answer how to fix no audio output device is installed in Windows 10. In case you have any questions, regarding Advanced Driver Updater do contact our support team at support@systweak.com
Many Windows 10 users, especially those who use HP or Dell laptops and PCs, run into an error that says “No Audio Output Device is Installed.” This means that you’re unable to listen to any sound on your computer, making it hard to relax or potentially do your work.
The error usually shows up with a red cross symbol next to the audio control in the system tray.
In this article, we’ll be sure to help you learn more about this error, and show you the most effective ways to troubleshoot it. Continue reading to find out how you can fix the “No Audio Output Device is Installed” error.
Causes of“No Audio Output Device is Installed” error?
Just like most Windows 10 errors, it’s quite hard to pinpoint only one source for your audio not working properly. However, we were able to collect some of the most common causes for this error, which may help you identify why you’re unable to hear any sound on your device.
Here’s a list of reported cases from various Windows 10 user reports. Keep in mind that your issue can be unique, and there may be many more causes for this error not mentioned below!
- A major Windows 10 update rolled out. You wouldn’t expect it, but one of the major causes of errors on Windows 10 is the updates themselves. While they bring many new features, security patches, and more goodies, they can also mess your system up.
- Your audio drivers are damaged or outdated. Drivers are core parts of your device, as they make the functionality of connected devices possible even if they aren’t from Microsoft. If your audio devices are messed up, you most likely won’t be able to properly use them.
- Your playback device has been disabled. It’s possible that you or another source has disabled the playback device you’re trying to use. This means that audio will not be playing from the device as Windows 10 doesn’t recognize it. This may be causing the “No Audio Output Device is Installed” error.
- Your playback device isn’t connected to the right port. If the port you’re using is damaged or not configured to be used on your system, the device you plugged in it won’t function as intended.
- Your wireless device isn’t paired with your computer. Every piece of wireless technology needs to be properly connected with your computer in order to be used. Make sure that you’ve gone through the proper connection process if using wireless headphones, earbuds, or speakers.
Now that we’ve taken a look at some possible causes, it’s time to get to work. Below are several methods used for troubleshooting the “No Audio Output Device is Installed” error on Windows 10.
Tip: All of these methods can be performed by anybody, as our guides are easy to follow and don’t require any previous Windows 10 experience. If you know anyone who’s experiencing issues with their system, don’t forget to recommend us!
Let’s start.
Method 1: Use Windows 10’s audio troubleshooter
Windows 10 comes equipped with multiple troubleshooters that specialize in finding and resolving issues on your device. Luckily, the one used for getting rid of audio-related errors is readily available on your computer without the need to download a single file.
Here’s what you need to do to run the Windows 10 audio troubleshooter.
- Right-click on the volume icon in your system tray, then click on “Troubleshoot sound problems”.
- Wait for the troubleshooter to detect issues. If anything is identified, you’ll be able to fix it with the click of a button.
- Test if your audio works now.
Method 2: Update your audio driver
It’s important to keep your drivers up to date no matter what. They allow your computer to handle third-party equipment and are a core part of your system. If you’re experiencing the “No Audio Output Device Is Installed” error, it might be because of your audio drivers.
Here are the steps to follow to update your audio driver on Windows 10.
- Press the Windows + X keys on your keyboard and click on the Device Manager option from the menu.
- Expand the Sound, video and game controllers menu by clicking on the arrow next to it.
- Right-click on your audio device listed in the menu and choose Update Driver.
- Allow Windows 10 to look for the newest driver on your local computer or online, then follow any on-screen instructions.
Method 3: Manually uninstall your device’s driver
If the update didn’t work, we recommend manually uninstalling and allowing Windows 10 to re-install your audio driver. Here’s everything you need to do.
- Press the Windows + X keys on your keyboard and click on the Device Manager option from the menu.
- Expand the Sound, video and game controllers menu by clicking on the arrow next to it.
- Right-click on your audio device listed in the menu and choose the Uninstall device option.
- Restart your computer. Windows 10 should automatically re-download the latest version of your audio device driver.
Method 4: Update Windows 10 to the latest version
Some users report that simply updating to the newest version release of Windows 10 made the “No Audio Output Device Is Installed” error go away. As a bonus, you might even get access to new and exciting features, improved security, and more optimization.
- Open the Settings application using the Start menu or the Windows + I keyboard shortcut.
- Click on Update & Security.
- In the Windows Update tab, click on the Check for updates button.
- If a new update is found, click on the Install button.
- After your system successfully installs the newest Windows 10 update, you might be able to see the volume icon showing up properly and your audio functioning again.
Method 5: Check for hardware issues
When none of the methods above work for you, it’s a sign that you might be dealing with hardware issues. This means that your audio device may be damaged, or that the plug you’re using is damaged or not compatible with the device.
We recommend testing the device on a different computer to check whether or not it’s playing any audio. If it isn’t, attempt getting in touch with Microsoft customer service, HP’s support team, or the Dell support agents.
We hope that our guide was able to help you restore your audio on your Windows operating device. If you experience similar issues in the future, feel free to return to our articles and follow our steps once again! We’re always here to assist you.
Are you interested in learning more about Windows 10? Check our guide on how to fix audio and Video out of Sync on Windows 10. You can browse our dedicated blog section and find articles about everything related to Microsoft’s groundbreaking operating system. Click here to proceed.
If you’re looking for a software company you can trust for its integrity and honest business practices, look no further than SoftwareKeep. We are a Microsoft Certified Partner and a BBB Accredited Business that cares about bringing our customers a reliable, satisfying experience on the software products they need. We will be with you before, during, and after all the sales.
That’s our 360 Degree SoftwareKeep Guarantee. So, what are you waiting for? Call us Today on +1 877 315 1713 or email sales@softwarekeep.com. As well, you can reach us via Live Chat.