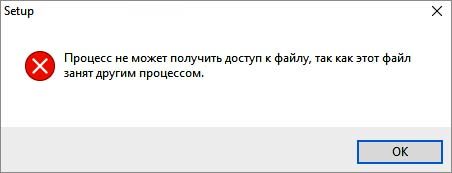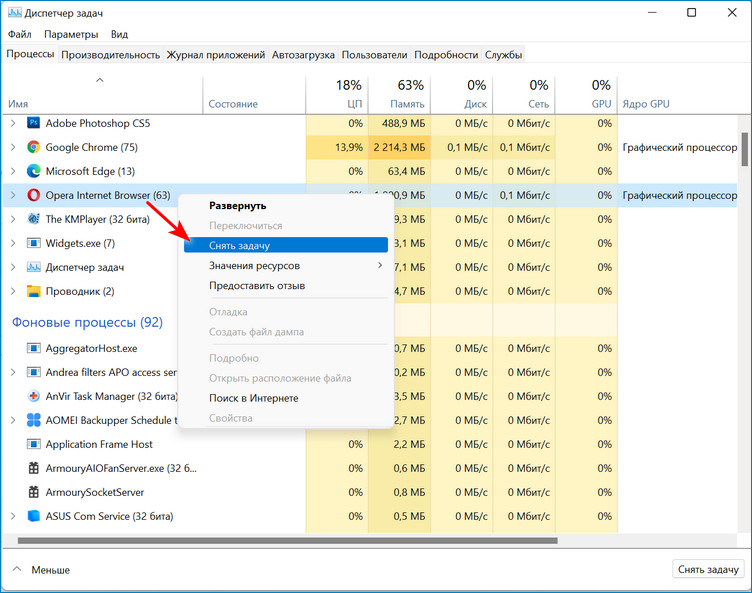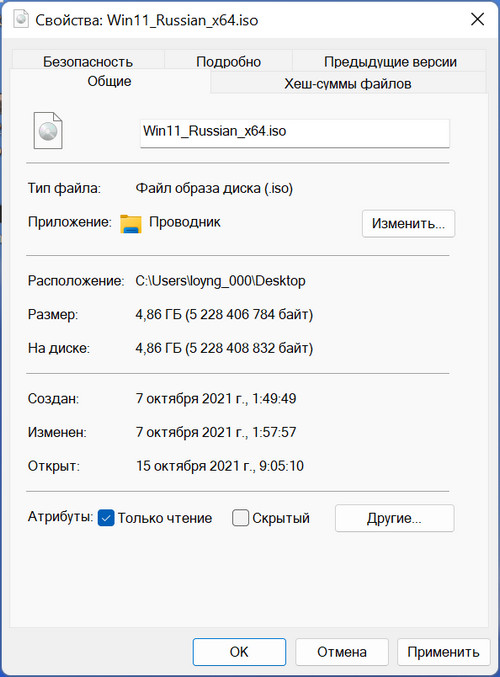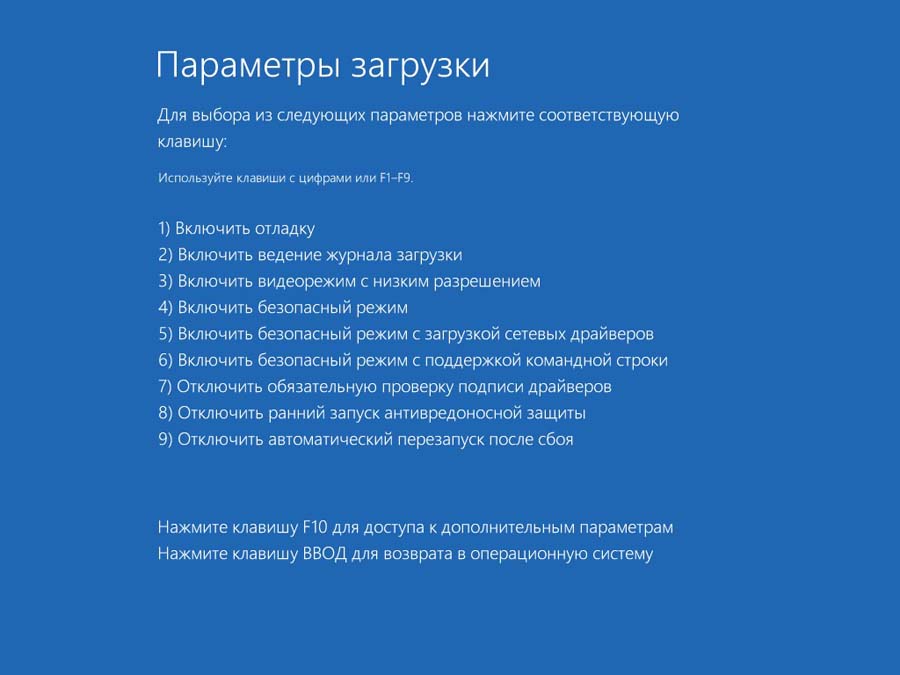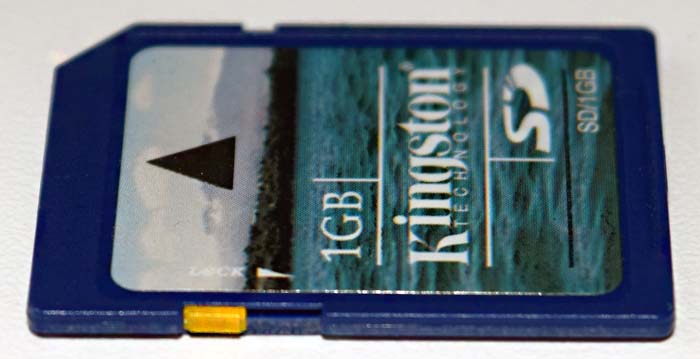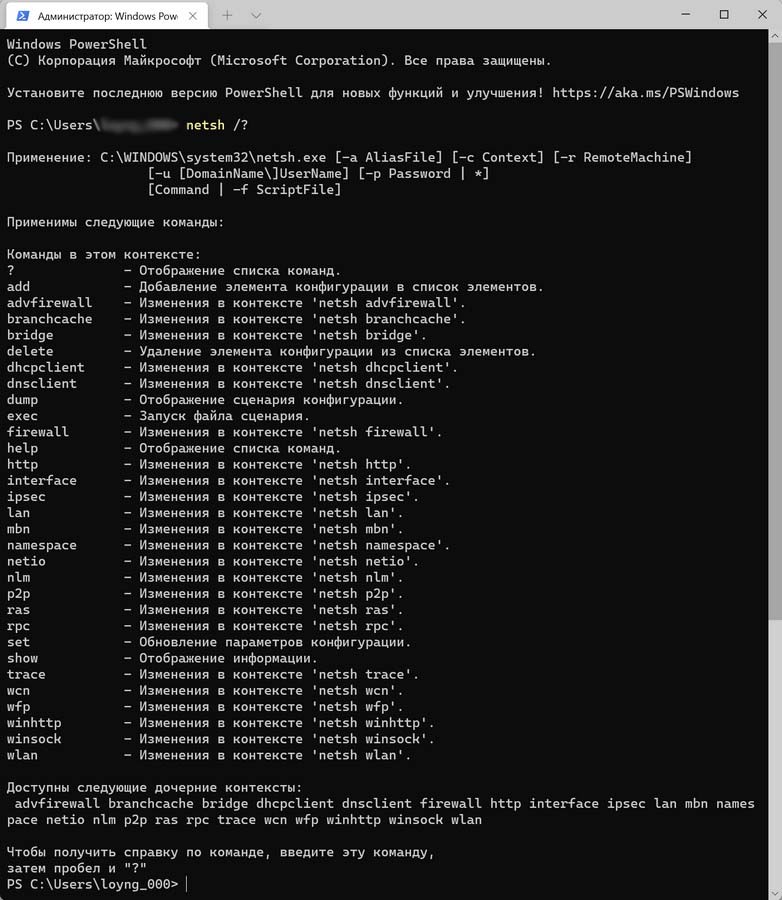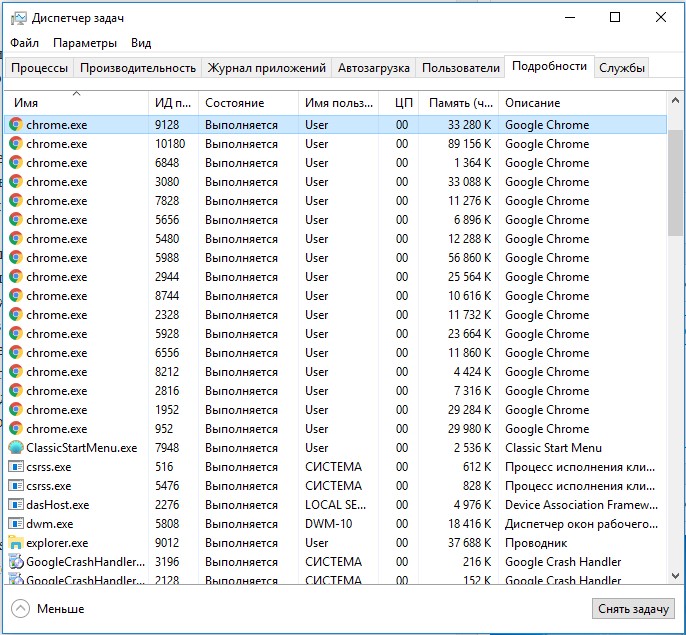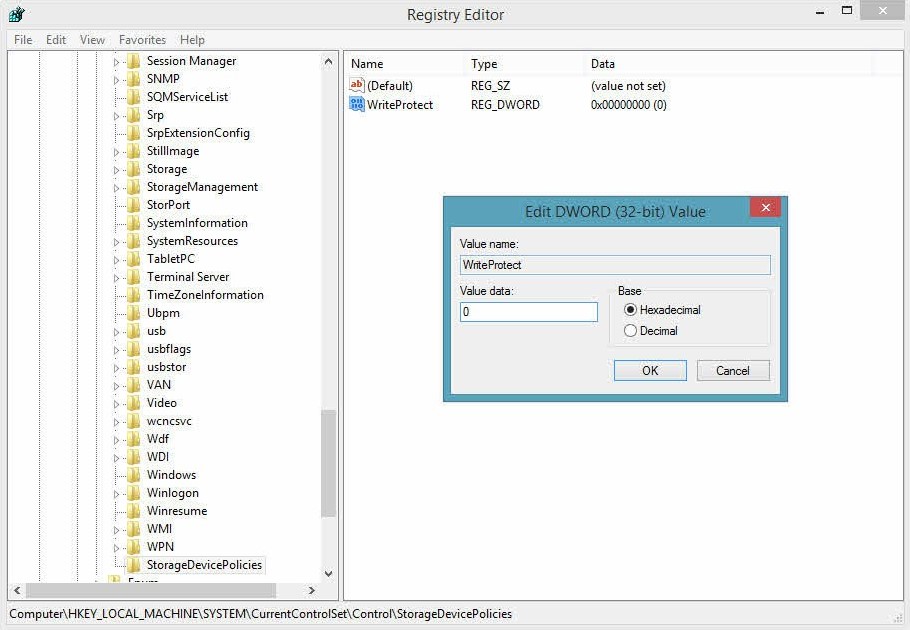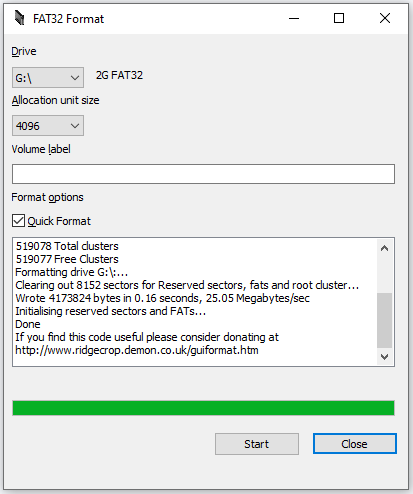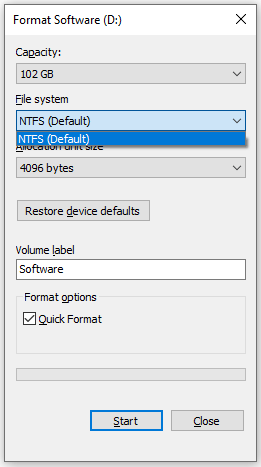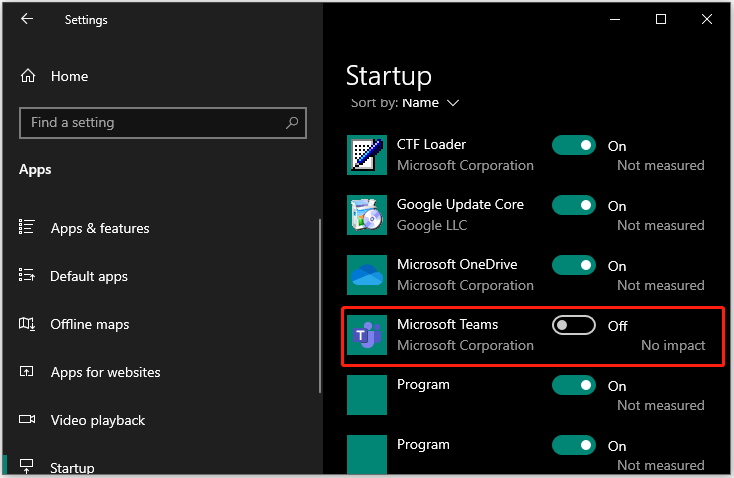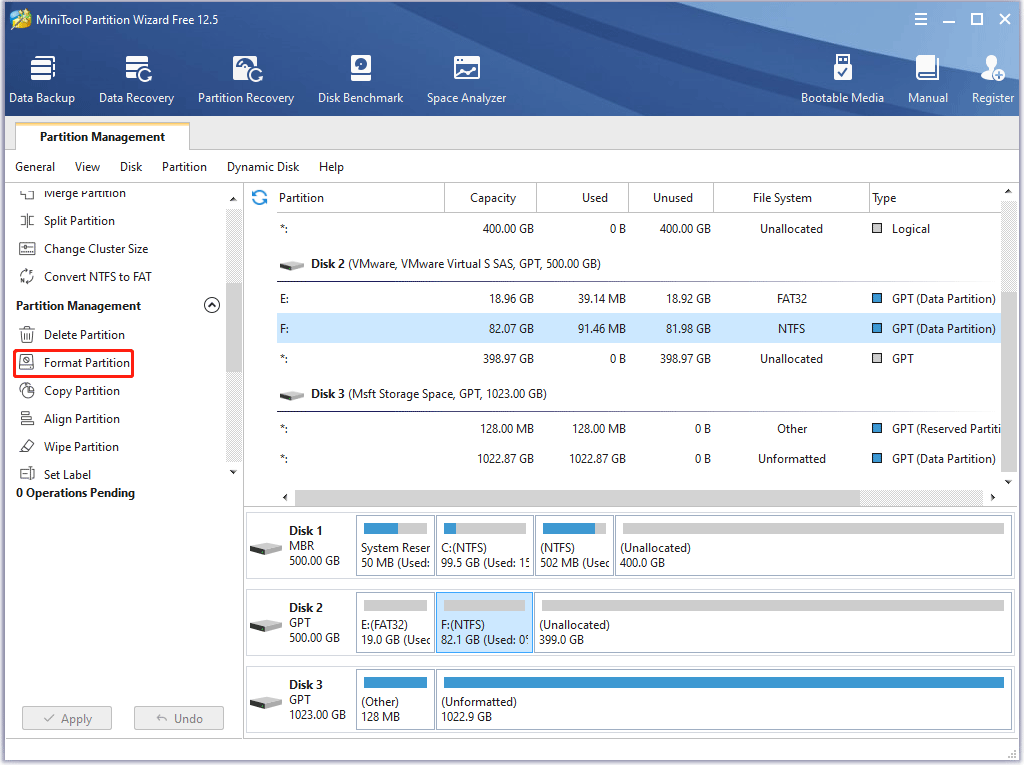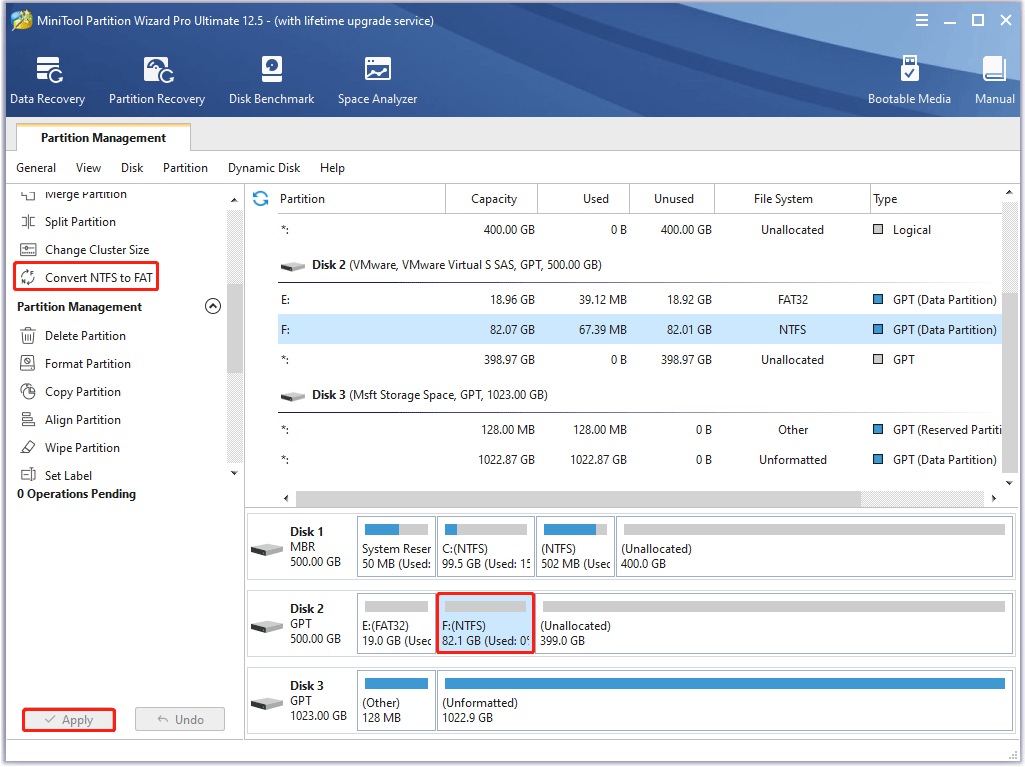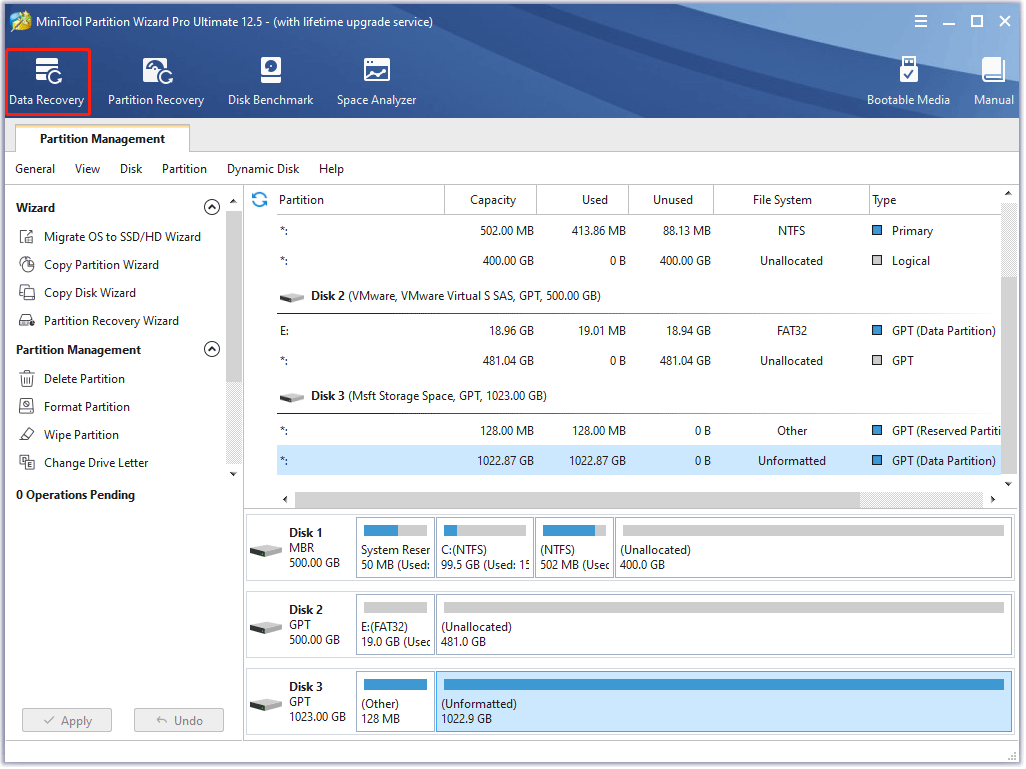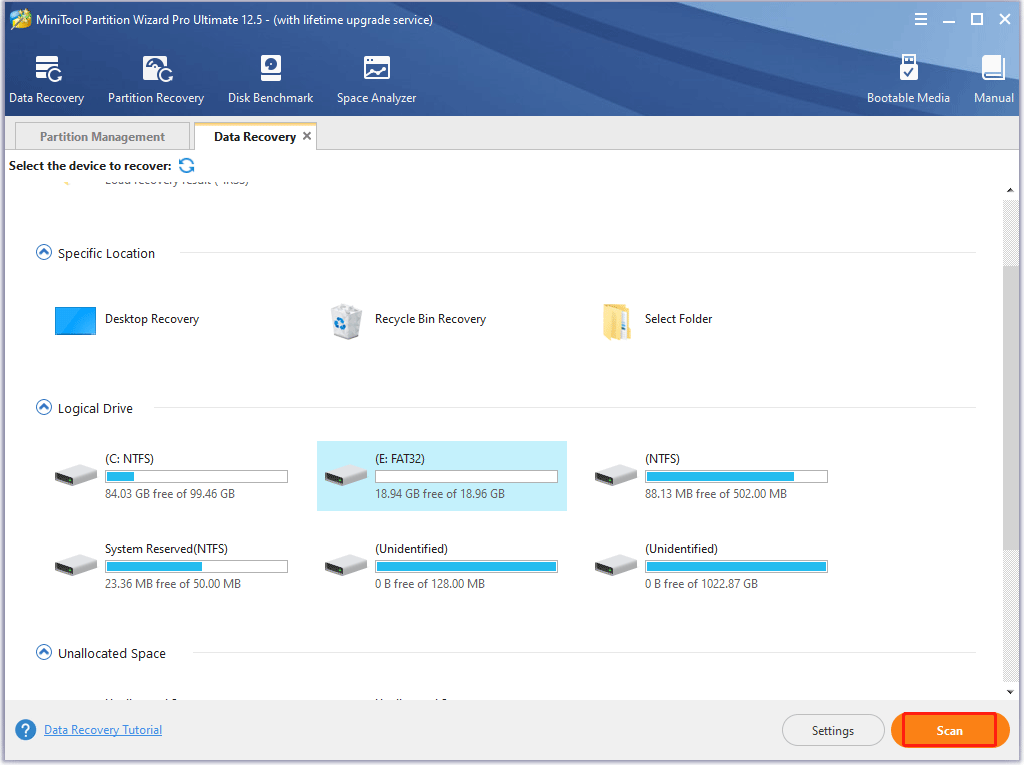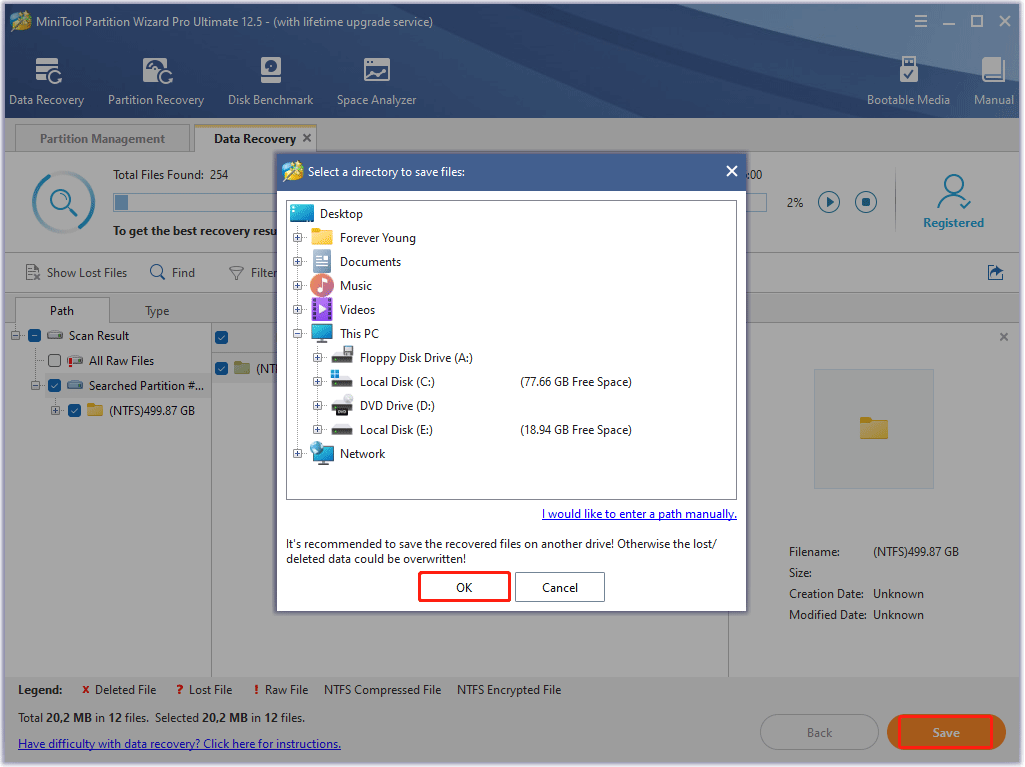|
2 / 2 / 0 Регистрация: 24.05.2013 Сообщений: 135 |
|
|
1 |
|
|
22.12.2016, 12:58. Показов 11916. Ответов 5
Как отформатировать флешку 64 Гб в Fat32?
__________________
0 |
|
0 / 0 / 0 Регистрация: 18.08.2020 Сообщений: 1 |
|
|
18.08.2020, 09:15 |
2 |
|
Нужно через cmd запускать эту прогу.
0 |
|
527 / 1626 / 19 Регистрация: 01.10.2017 Сообщений: 1,267 |
|
|
21.08.2020, 20:51 |
3 |
|
Программа quiformat не помогает Вы её от админа запускали?
0 |
|
26 / 24 / 7 Регистрация: 09.12.2017 Сообщений: 432 |
|
|
23.01.2021, 09:58 |
4 |
|
Вы её от админа запускали? Не проходит.
0 |
|
1682 / 966 / 96 Регистрация: 23.01.2017 Сообщений: 3,740 |
|
|
25.01.2021, 21:26 |
5 |
|
SD Formatter — да , для карточек.
0 |
|
-34 / 27 / 12 Регистрация: 15.11.2018 Сообщений: 191 |
|
|
26.01.2021, 02:12 |
6 |
|
RUFUS 2.13 отформатировать Fat32 та выбор у меня Стандартно в ПК можно только в Fat32 exFat. это небыло NTFS для флешки
0 |
Windows 7 Enterprise Windows 7 Home Basic Windows 7 Home Premium Windows 7 Professional Windows 7 Starter Windows 7 Ultimate Еще…Меньше
Проблема
При попытке установить, обновить или запустить программу или файл появляется следующее сообщение об ошибке:
Ошибка: «Windows не удается получить доступ к указанному устройству, пути или файлу. Возможно, у вас нет нужных разрешений для доступа к этому объекту.»
Решение
Для решения этой проблемы выполните действия, описанные ниже, начиная со способа 1. Если этот способ не поможет, переходите к следующему способу.
Способ 1. Проверьте разрешения на доступ к файлу и папке
Примечание. Необходимо обладать правами администратора или быть членом группы «Администраторы домена», если компьютер входит в домен.
Разрешения — это правила, связанные с файлами, которые определяют, может ли пользователь получать доступ к файлу и какие действия с ним он может выполнять. Чтобы проверить разрешение на файл или папку, выполните указанные ниже действия.
-
Щелкните файл или папку правой кнопкой мыши и выберите пункт Свойства.
-
Перейдите на вкладку Безопасность.
-
В разделе Группы или пользователи выберите свое имя, чтобы просмотреть имеющиеся разрешения. (Снимок экрана для этого этапа приведен ниже.)
-
Нажмите кнопку Изменить, установите флажки для нужных разрешений и нажмите кнопку ОК. (Снимок экрана для этого этапа приведен ниже.)
Дополнительные сведения о разрешениях см. в статье Что такое разрешения?.
Способ 2. Проверьте расположение файла
Данная ошибка может возникать, если ярлык или установленная программа пытаются получить доступ к расположению, недоступному в настоящее время (например, к сетевой папке или съемному диску). Проверьте путь к файлу, к которому Windows не может получить доступ, и убедитесь, что расположение доступно. (Снимок экрана для этого этапа приведен ниже.)
Способ 3. Убедитесь, что файл не был перемещен или удален
Данная ошибка может возникнуть также в случае, если файл был перемещен или удален. Перейдите в папку, содержащую необходимый файл, и убедитесь, что он находится там.
Способ 4. Создайте ярлык повторно, чтобы проверить наличие повреждений
Данная ошибка может возникать также в случае, если ярлык или файл другого типа был поврежден. Проверить ярлыки на наличие повреждений можно посредством повторного создания ярлыка. Для этого перейдите к разделу Создание или удаление ярлыка.
Если повреждено приложение или файл другого типа, для решения проблемы может потребоваться восстановить приложение.
Способ 5. Разблокируйте файл
В некоторых случаях Windows может блокировать файл. Просмотрите свойства файла — они могут содержать следующее примечание: Этот файл получен с другого компьютера и, возможно, был заблокирован с целью защиты компьютера. Чтобы проверить это и при необходимости разблокировать файл, сделайте следующее.
-
Щелкните заблокированный файл правой кнопкой мыши и выберите пункт Свойства.
-
На вкладке Общие нажмите кнопку Разблокировать, если она доступна.
Способ 6. Проверьте, не блокирует ли файл антивирусное программное обеспечение
Чтобы проверить, не блокирует ли файл ваша антивирусная программа, временно отключите ее и попытайтесь открыть файл. Если потребовалось временно отключить антивирусное программное обеспечение, включите его сразу же после выполнения необходимого действия. Если во время данного отключения компьютер подключен к Интернету, он уязвим для атак.
Важно! Отключение антивирусного программного обеспечения или изменение его настроек может сделать ваш компьютер уязвимым для вирусов, мошенничества и других вредоносных действий. Корпорация Майкрософт не рекомендует отключать антивирусное программное обеспечение или изменять его настройки. Если потребовалось временно отключить антивирусное программное обеспечение, включите его сразу же после выполнения необходимого действия. Применяя этот метод обхода проблемы, вы действуете на собственный риск. Сведения о временном отключении антивирусного программного обеспечения см. в статье Отключение антивирусного программного обеспечения.
Причина
Подобная проблема может возникать при выполнении на компьютере любого из следующих условий.
-
Нет разрешения на доступ к файлу или его расположению.
-
Файл находится в недоступном в настоящее время расположении, например в сетевой папке или на внешнем диске, не подключенном к компьютеру в настоящий момент.
-
Файл был перемещен или удален.
-
Файл или ярлык поврежден.
-
Windows может блокировать файл.
-
Антивирусное программное обеспечение может блокировать файл.
Дополнительная информация
Дополнительные сведения об ошибках при доступе к файлами или папкам в Windows см. в статье «Отказано в доступе» и другие ошибки при попытке доступа к файлам и папкам Windows или при работе с ними.
Нужна дополнительная помощь?
С ошибкой «Процесс не может получить доступ к файлу, так как этот файл занят другим процессом» пользователи часто сталкиваются при попытке выполнить команду netsh или в процессе настройки сайта IIS. Узнаем, как ее исправить.
Содержание
- 1 Причины ошибки
- 2 Запуск команды с доступом администратора
- 3 Установка другого диапазона IP-адресов
- 4 Разрешения конфликта портов IIS
Причины ошибки
Если в ходе настройки сайта IIS или выполнения другого действия система неожиданно выбрасывает сообщение об ошибке, в котором указано, что процессу не удается получить доступ к файлу, то это может произойти по следующим причинам:
- Отсутствуют права администратора для запуска команды из консоли командной строки или PowerShell.
- Порт 80 или 443 используется другим процессом, что типично для компьютеров под управлением IIS (Internet Information Services).
- Неправильно настроен раздел реестра ListenOnlyList в оснастке IIS.
Запуск команды с доступом администратора
Если не удается выполнить команду netsh, скорее всего, ошибка возникает из-за отсутствия прав администратора. В большинстве случаев это происходит, когда пользователь пытается запустить команду, которая добавляет исключения в динамический диапазон портов для собственных приложений Windows или сторонних программ. Имейте в виду, что эта операция требует доступа администратора. Чтобы предоставить его, выполните следующие шаги.
С помощью системного поиска найдите командную строку и запустите ее с правами администратора. Если отобразится запрос контроля учетных записей (UAC), подтвердите его нажатием на кнопку «Да».
В командной строке выполните еще раз команду и проверьте, не прерывается ли ее запуск ошибкой «Процесс не может получить доступ к файлу, так как этот файл занят другим процессом»
Установка другого диапазона IP-адресов
Если не удалось решить конфликт DNS с помощью утилиты netsh, попробуйте использовать другой подход. По отзывам пользователей, проблема была разрешена после того, когда они установили совершенно другой диапазон IP-адресов вместо создания диапазона исключений. Этот способ подтвержден при разрешении конфликта между DNS и бухгалтерской программой Quickbooks.
В консоли командной строки с администраторскими правами запустите следующие команды:
- netsh int ipv4 set dynamicport tcp start=10000 num=1000
- netsh int ipv4 set dynamicport udp start=10000 num=1000
Если этот метод не применим к вашей ситуации, перейдите к следующему способу.
Разрешения конфликта портов IIS
Если столкнулись с ошибкой при правом щелчке мыши на элемент сайта внутри оснастки IIS MMC, попробуйте использовать утилиту Netstat.exe, чтобы узнать, занят ли порт 80 или 443 другим процессом. Эта проблема распространена на компьютерах под управлением Microsoft IIS 6.0 и 7.0. Основываясь на официальной документации Майкрософта, сообщение об ошибке появится в случае, если одно из следующих условий применимо к текущей ситуации:
- Параметр ListenOnlyList неправильно настроен на компьютере IIS.
- Другой процесс использует TCP-порт (80) или SSL-порт (443), требуемый IIS.
Для исправления ошибки сначала запустим утилиту Netstat.exe, чтобы определить, использует ли другой процесс указанные порты. Если они не заняты другим процессом, проверим раздел ListenOnlyList, правильно ли он настроен.
Откройте командную строку, предоставив ей доступ администратора, с помощью поисковой системы Windows. Для запуска утилиты Netstat.exe выполните команду:
netstat -ano
При отображении результатов, прокрутите список активных подключений и проверьте, занятии ли порты 80и 443 другим процессом.
При их использовании отображаемая информация позволит определить причину ошибки. Для этого поищите в интернете конкретные шаги по разрешению конфликта в соответствии с PID-порта.
Если порты не используются, закройте командную строку и запустите Редактор реестра командой regedit из окна Win + R.
На левой панели навигации перейдите в следующее расположение:
HKEY_LOCAL_MACHINESYSTEMCurrentControlSetServicesHTTPParametersListenOnlyList
Если по указанному пути ListenOnlyList отсутствует, не нужно его создавать, поскольку по умолчанию используется IP-адрес 0.0.0.0.
Перед редактированием раздела нужно становить службу HTTP, на которой работает IIS. Поэтому временно сверните редактор реестра, поскольку сейчас вернемся к нему.
Снова откройте командную строку с правами администратора.
В консоли выполните указанную команду, чтобы остановить службу HTTP, ответственную за запуск IIS:
net stop http
Чтобы продолжить операцию, введите «Y» и нажмите на Enter. После успешного завершения закройте консоль и вернитесь в редактора реестра.
Перейдите на правую панель раздела ListenOnlyList и убедитесь, что он содержит допустимые IP-адреса. При обнаружении недопустимых адресов, удалите их.
Если присутствует адрес 0.0.0.0, нужно удалить все остальные IP-адреса. После закройте редактор и перезагрузите ПК.
После перезагрузки служба HTTP должна быть запущена автоматически. Если этого не произошло, в командной строке с доступом администратора выполните:
net start http
Если отобразится сообщение, что запрошенная служба уже запущена, следуйте далее.
Попробуйте запустить службу из оснастки IIS MMC. После этого больше не должны сталкиваться с ошибкой, когда процессу не удается получить доступ к файлу, поскольку файл занят другим процессом.
Когда файл занят каким-то процессом с ним не получится произвести никаких действий, ни изменить, ни удалить. Все дело в том, что система накладывает ограничения на выполнение редактирования файла, так как это, на самом деле, может нанести вред программному обеспечению. При таких обстоятельствах и возникает сообщение об ошибке, которое гласит: «Процесс не может получить доступ к файлу, так как этот файл занят другим процессом». Подумав логически можно сделать вывод: чтобы открыть доступ этому самому процессу, надо освободить файл от другого процесса. А вот с этим сталкивался, наверное, каждый из нас и знает, что сделать это, чаще всего, гораздо сложнее, чем кажется изначально.
Все из-за того, что с файлом может одновременно работать лишь одно приложение. В первую очередь это касается элементов системы предназначенных для перезаписи. Когда мы, например, играем в игру и файл с кэшем постоянно подвергнут обработке, система Windows накладывает ограничение. После этого редактировать, заменять, удалять и т.д. его уже не получается ровно до тех пор, пока процесс, который с ним работает, не будет завершён.
Файл, который занят другим процессом будет загружен в оперативную память или открыт приложением. Зачастую хватает убрать его из оперативки и всех приложений. Файл перестанет использоваться каким-то процессом и его сразу можно будет отредактировать или удалить.
Чаще всего, проблема заключается в том, чтобы найти этот самый процесс, который использует определённый файл. Использовать ваш файл может какое угодно приложение. Если это, допустим, картинка, вы закрыли программу просмотра картинок и у вас получается удалить это изображение, то считайте вам повезло. Если же нет, то, возможно, придется лезть куда глубже.
1. Unlocker — программа, которая помогает как раз в таких случаях. Она сама находит процессы, которые заняты этим файлом и завершает их. Это можно сделать и без утилиты, только придётся искать в ручную и завершать, а утилита это делает автоматически. Скачав и установив программу, нужно всего лишь нажать ПКМ на файл и выбрать «Unlock»
2. Завершить вручную. Открываем диспетчер задач и разворачиваем список «Подробнее». Из всего большого списка, нужно выбрать только те, которые были запущены Вами. Например, для удаления файла с кэшем браузера, нужно закрыть все задачи браузера. Для этого кликаем правой кнопкой мыши и нажимаем «Завершить задачу».
3. Схитрить с установкой атрибутов. Нажать ПКМ на файл и зайти в свойства. Тут же на вкладке «Общие» поставить галочку напротив поля «Только чтение». Далее перезагрузить компьютер и возможность удаления может появиться.
4. Удалить в безопасном режиме. В безопасном режиме Windows загружает только основные программы нужны для работы системы. Все посторонние остаются отключены, что освобождает файлы от процессов. Для входа в безопасный режим нужно перезагрузить компьютер и во время перезагрузки нажать на клавишу F8 для того, чтобы выбрать вариант запуска системы. На некоторых ПК это может быть другая клавиша. Данный способ довольно часто срабатывает и удалить здесь можно почти любой файл, который не затрагивает работу Windows.
5. Снять защиту на запись. Защита может быть включена как программно, так и механически. Чаще всего это касается SD-карт. На них есть специальный тумблер, который блокирует запись. Программно это выключается через редактор реестра. Для этого нажимаем на Пуск правой кнопкой мыши, выбираем «Выполнить», вводим команду regedit и нажимаем «Ok». Далее нужно найти параметр WriteProtect и установить ему значение 0.
Часто такая же проблема, когда процесс не может получить доступ, может выскочить при выполнении команды netsh в командной строке или при настройке сайта IIS. Тут может быть несколько причин:
1. Неправильная настройка реестра.
2. Попытка подключения к портам 80 и 443, когда они заняты.
3. Не хватает прав для выполнения действия.
А решить проблему можно так:
1. Запустить cmd от имени администратора. Сделать это можно в меню Пуск с помощью правой кнопки мыши.
2. Поменять пул IP-адресов. Выполнить команду netsh int ipv4 set dynamicport tcp start=10000 num=1000. Затем такую netsh int ipv4 set dynamicport udp start=10000 num=1000.
3. Удалить конфликт портов. От имени администратора запустить командную строку, прописать netstat -ano и посмотреть не заняты ли порты 80 и 443. Если порты свободны, то идём в реестр по пути:
HKEY_LOCAL_MACHINESYSTEMCurrentControlSetServicesHTTPParametersListenOnlyList
Далее в cmd вводим net stop http и в параметре реестра ListenOnlyList нужно оставить одни 0.0.0.0. Далее опять в консоли пишем net start http. Если порты в итоге заняты, то их нужно или освободить или переопределить.
С помощью таких манипуляций можно справиться с ошибкой «Процесс не может получить доступ к файлу» и удалить файл.
Почему процесс не может получить доступ к файлу и что делать?
Чтобы удалить или изменить файл, он обязательно должен быть свободен от других процессов. Если его уже использует какая-то программа, система накладывает запрет на редактирование элемента, так как это повредит работу программного обеспечения. В этом случае появляется сообщение «Процесс не может получить доступ к файлу, так как этот файл занят другим процессом». Чтобы это исправить, нужно освободить его. Только вот сделать подобное куда сложнее, чем кажется на первый взгляд.
Почему “Процесс не может получить доступ к файлу”?
Одновременно работать с конкретным файлом может только одна программа. Речь идет не о библиотеках общего использования, которые используются только для извлечения данных, а об элементах, предназначенных для перезаписи. Если это кэш-файл игры, здесь содержится пользовательская информация или происходит постоянная обработка данных, и Windows накладывает ограничение. Данные файлы становятся недоступными для удаления или ручного изменения до тех пор, пока мы не завершим процесс, использующий их.
Как удалить файл, если процесс не может получить доступ к файлу?
Следуя по логической цепочке, для удаления любого файла, нужно сначала выгрузить его с оперативной памяти и со всех программ. Как только он перестанет использоваться системой в каких-то процессах, элемент сразу станет доступным для удаления.
Главная сложность данного вопроса в том, чтобы найти процесс, использующий конкретный файл. Это не всегда очевидно. Часто бывает, что изображение использует какая-то игра, браузер, торрент, медиапроигрыватель. Если в первую очередь подумать на программу просмотра картинок, вы ошибетесь. Нужно смотреть куда глубже.
Как можно решить проблему «процесс не может получить доступ к файлу»:
- Unlocker – специальная программа, созданная как раз для подобных ситуаций. Она автоматически обнаруживает связанные с файлом процессы и завершает их. По сути она делает то же самое, что нужно выполнять вручную, но только в автоматическом режиме. Она имеет минимальный размер и проверена во многих системах, поэтому точно не заражена вирусами. После скачивания и установки, нужно нажать правой кнопкой мыши по файлу и выбрать «Unlock».
- Завершить связанные процессы. Обычно вполне реально догадаться, какая именно задача использует файл. Для этого нужно открыть Ctrl + Shift + Esc и развернуть список «Подробнее». Здесь будет довольно много процессов, но большинство из них системные, нужно найти те, которые были запущены пользователем. Чтобы удалить файл кэша Google Chrome, нужно закрыть все задачи Google. Для их завершения нужно нажать правой кнопкой мыши и выбрать «Снять задачу».
- Установить правильные атрибуты. К каждому файлу можно установить подходящие привилегии. Нужно нажать правой кнопкой мыши по файлу и на вкладке «Общие» установить пункт «Только чтение». После перезагрузки компьютера возможность удаления может появиться.
- Удаление в безопасном режиме. Очень часто это срабатывает, так как при данном способе запуска система не загружает все посторонние программы. Нужно кликнуть на перезапуск ПК и в момент пуска нажать клавишу F8 (может быть другая) для выбора варианта запуска. В безопасном режиме удалить можно практически любой файл.
- Снять защиту диска на запись. Она может быть установлена на программном и физическом уровне. Первым делом нужно посмотреть на накопителе (обычно это флешка), нет ли здесь специального тумблера. Рядом должна быть соответствующая пометка. В системе в редакторе реестра также следует найти параметр WriteProtect и установить ему значение 0.
Как исправить проблему при использовании консоли и IIS?
Точно такая же самая ошибка «процесс не может получить доступ к файлу» может появиться при запуске команды netsh или при выполнении настройки сайта IIS. В таком случае проблема может быть вызвана недостатком прав для выполнения действия, попытке подключения к занятым портам 80 и 443 или некорректной настройкой реестра.
3 способа исправить ошибку:
- Запустить консоль с повышенными привилегиями. Для этого в меню Пуск нужно ввести «Командная строка» и выбрать «Запуск от имени администратора».
- Переключиться на другой пул IP-адресов. Также это может сработать при конфликте между DNS и Quickbooks. Достаточно выполнить команду netsh int ipv4 set dynamicport tcp start=10000 num=1000 – затем такую же самую, но вместо tcp следует ввести udp.
- Устранить конфликты портов. Следует запустить консоль с правами админа, вставить netstat -ano и посмотреть, заняты ли порты 80 и 443. Если они не задействованы, придется перейти по пути HKEY_LOCAL_MACHINESYSTEMCurrentControlSetServicesHTTPParametersListenOnlyList в редакторе реестра. Теперь в консоли следует ввести net stop http и в параметре реестра ListenOnlyList нужно оставить только 0.0.0.0. Остается только запустить службу повторно net start http. Если порты заняты, нужно их либо освободить, либо переопределить.
Перечисленных выше действий достаточно, чтобы исправить проблему «Процесс не может получить доступ к файлу». После выполнения процедур удастся либо удалить файл, либо восстановить нормальную работу Windows IIS 6.0 и 7.0.
Расположение недоступно, отказано в доступе при открытии флешки — как исправить

В этой инструкции о том, что делать, если при попытке открыть флешку или другой накопитель в Windows вы видите сообщение о том, что вам отказано в доступе и расположение недоступно. Обязательное требование для того, чтобы вы могли выполнить шаги, приведенные далее — наличие прав администратора в системе, без них это выполнить не получится. Если вам, наоборот, требуется ограничить доступ к USB накопителям, об этом здесь: Как запретить использовать флешки и другие USB накопители в Windows.
Включение доступа к флешке и другим USB накопителям в редакторе локальной групповой политики
Если на вашем компьютере установлена Windows 10, 8.1 или Windows 7 версий Профессиональная, Корпоративная или Максимальная, вы можете использовать способ исправления проблемы с помощью редактора локальной групповой политики. Для домашней редакции перейдите к следующему способу.
Шаги для того, чтобы исправить «Расположение недоступно» для USB накопителей будут следующими:
- Нажмите клавиши Win+R на клавиатуре, введите gpedit.msc и нажмите Enter. Откроется редактор локальной групповой политики.
- Перейдите к разделу Конфигурация компьютера — Административные шаблоны — Система — Доступ к съемным запоминающим устройствам.
- В правой части окна редактора посмотрите: есть ли какие-либо политики, в столбце «Состояние» которых указано «Включена».
- Если таковые присутствуют, дважды нажмите по ним и установите «Не задано» или «Отключено». Примените настройки.
- Повторите шаги 2-4 в аналогичном подразделе в «Конфигурация пользователя».
Как правило, перезагрузка после этих действий не требуется: изменения вступают в силу сразу, однако накопитель потребуется извлечь и снова подключить к компьютеру или ноутбуку после выполнения настроек.
Разблокировка доступа к съемным дискам с помощью редактора реестра
Если на вашем компьютере установлена домашняя редакция Windows, получить доступ к флешке можно, разблокировав её в редакторе реестра:
- Нажмите клавиши Win+R на клавиатуре, введите regedit и нажмите Enter.
- В открывшемся редакторе реестра перейдите к разделу
HKEY_LOCAL_MACHINESOFTWAREPoliciesMicrosoftWindows
- Проверьте, присутствует ли в нем подраздел (папки слева) с именем RemovableStorageDevices. Если он есть, нажмите по нему правой кнопкой мыши и выберите пункт «Удалить».
- Повторите шаги 2-3 в разделе
HKEY_CURRENT_USERSOFTWAREPoliciesMicrosoftWindows
Перезагрузка после этих действий обычно не требуется, но флешку (или внешний жесткий диск) потребуется отключить, а затем снова подключить, чтобы получить к нему доступ.
В инструкции выше рассмотрен случай, когда причиной отсутствия доступа являются именно политики Windows. Если у вас иной случай, опишите в комментариях подробно: при каких условиях и действиях появляется сообщение и что именно, дословно, в нём указано, а я постараюсь подсказать, что делать.
Lots of people choose to format their SD cards using guiformat.exe. It is helpful, but sometimes it prompts the error message saying failed to open device GetLastError()=32; the process cannot access the file because it is being used by another process. What to do when receiving the error message? Follow the tutorial from MiniTool to learn more about the issue.
Hello, Whenever I attempt to format the SD card with guiformat, I get the error below:
Error:
Failed to open device GetLastError()=32
The process cannot access the file because it is being used by another process.https://gbatemp.net/threads/unable-to-format-sd-card-with-guiformat.465080/
Apart from the netizen, many people have been stuck in the issue “guiformat failed to open device GetLastEror()=32”. Well, what does the issue mean? And how to fix the issue? Let’s explore it.
Why Use Guiformat?
The guiformat tool (also known as FAT32 Format) is a small FAT32 formal tool with a graphic interface. It is easy to use without installation. Once downloading it, people will get a compressed package and unzip it to get the guiformat.exe file.
Double-clicking the guiformat.exe file directly calls out the FAT32 Format tool. Then to format a drive to the FAT32 file system, people just need to select the drive letter of the drive, then click the Start button, and click the OK button to start formatting. The tool will start formatting the drive, and several seconds later, people will get a formatted FAT32 drive. So, how convenient it is.
Note: People can also customize the allocation unit size and format option (quick format or full format) when using the FAT32 Format tool.
Apart from the convenience the FAT32 Format tool brings, there is another reason for people to choose it.
Windows utilities like Disk Management, Diskpart, and the Format feature in File Explorer only allow users to format a drive that is smaller than 32GB to the FAT32 file system. For example, open File Explorer, right-click the drive that is large than 32GB, and choose the Format option. On the Format window, you will find that the FAT32 file system is unavailable.
However, the FAT32 Format tool breaks the limit — it can format the drive up to 2TB to the FAT32 file system. That’s the second reason why people choose the FAT32 Format tool.
Guiformat Failed to Open Device: Why & How to Fix?
Everything seems to go well when using the FAT32 Format tool. But sometimes an error message appears, saying failed to open device GetLastError()=32 when people use the tool to format their SD cards or other drives. And here is the screenshot of the error message.
Why does the error message appear? How to get rid of the error message? Keep reading!
Why Does “Format Failed to Open Device GetLastError()=32” Appear?
The error message appears when the tool detects that the files or programs on the drive are being used by other programs.
There is another case. When people do not have admin rights to run the FAT32 Format tool, the tool will also prompt this error message.
How Fix “Format Failed to Open Device GetLastError()=32”?
So, to get rid of the error message, you just need to close the files or programs on the drive to be formatted and then open the tool with admin rights to make it functional again. For that, here is how to do:
Firstly, close files and programs:
Here are many ways to close the files and programs in use.
Obviously, you can click the X icon at the top right corner of the program.
Or disable the related startup programs and then reboot your computer. For that, you need to:
- Go to Windows Settings.
- Click the Apps setting.
- Switch to the Startup tab on the left side of the window.
- Scroll down the list under Startup to check whether a program on the drive to be formatted is set to start when you log in.
- Toggle off its bar to disable its startup.
- Close the Settings window and other programs or documents.
- Click the Windows icon on the taskbar, then click the power icon, and choose the Restart option.
You can also use Task Manager. Right-click the taskbar on your desktop and choose the Task Manager option, then locate and select the related program under the Processes tab, and click the End task button.
Note: You can click the More details icon to access more processes running on your computer.
Then, run the guiformat.exe file with admin rights:
Locate the guiformat.exe file on your computer or the guiformat icon on your desktop, then right-click it, and choose the Run as administrator option.
Now the FAT32 Format tool opens, and you can try using it to format the drive to FAT32 again. Does the error message pop up again?
Note: Before formatting the drive, please make sure that there is no important data on this drive. Otherwise, you will lose it during the formatting process.
I can use the FAT32 Format tool again after receiving the error message “Failed to open device GetLastError()=32”. Thanks for the tutorial on how to fix failed to open device GetLastError()=32.Click to Tweet
FAT32 Format Still Not Working, Try Its Alternative
If the error message appears again, you can choose another FAT32 format tool, and MiniTool Partition Wizard could be the best alternative to FAT32 Format. It is a free FAT32 format tool. With it, you can convert a drive larger than 32GB to the FAT32 file system easily.
And compared to the FTA32 Format tool, MiniTool Partition Wizard is more functional. You can use it to format a drive to other file systems like NTFS and exFAT.
How to format a drive to the FAT32 file system using MiniTool Partition Wizard? Several steps are required, and here is the tutorial.
Step 1: Launch MiniTool Partition Wizard to access its main interface.
Free Download
Step 2: Locate the drive you want to format to FAT32 in the disk map. Then, select it and choose the Format Partition feature from the left panel. Alternatively, right-click the drive and choose the Format option from the context menu.
Step 3: On the Format Partition window, choose the FAT32 option from the File System menu and click the OK button.
Note: Here you can also set the cluster size and even rename the drive by typing a new one into the Partition Label box.
Step 4: Preview the change and then click the Apply button to start formatting the drive to FAT32.
After that, wait for MiniTool Partition Wizard to complete the task. Once it finishes, you get a new FAT32 drive, and it can be used normally.
That’s is how to format a drive to FAT32 using MiniTool Partition Wizard. Actually, with this program, there is another way to convert the file system of the drive to FAT32 if this drive was formatted to NTFS.
MiniTool Partition Wizard allows you to finish the conversion between NTFS and FAT32 without data loss.
- Open MiniTool Partition Wizard.
- Locate and select the NTFS drive that you want to convert to a FAT32 one.
- Choose the Convert NTFS to FAT feature from the left panel.
- Click the Apply button to start the conversion.
Free Download
Several seconds later, you will get a FAT32 drive and no data disappears from it.
I find an alternative to FAT32 Format. It is MiniTool Partition Wizard, free and reliable. Click to Tweet
Bonus: How to Recover a Formatted FAT32 Drive?
Formatting a drive deletes all files on it. So, it is necessary to transfer your important files from the drive to be formatted to another drive. But, if you forget to do that, do not panic! It is still possible to rescue your important files — as long as these files are not overwritten, you can use a professional data recovery tool to recover them.
MiniTool Partition Wizard is not only a FAT32 format tool but also a powerful FAT32 data recovery tool. With it, you can recover the lost files due to accidental deletion/formatting or virus attacks.
Free Download
Here are the steps to recover files for a formatted FAT32 drive using MiniTool Partition Wizard:
Step 1: Launch MiniTool Partition Wizard to access its interface.
Step 2: Click the Data Recovery feature in the tool bar at the top of the interface.
Step 3: On the Data Recovery interface, choose the FAT32 drive where you lost your files and double-click it or click the Scan button below.
Note: During the scanning, MiniTool Partition Wizard will list the files it finds. So, you can check whether they are the desired ones using the Preview function.
Step 4: When the scanning finishes, click the checkboxes for your needed files and click the Save button.
Step 5: Choose a different drive to store them, which is to avoid unsaved but important files being overwritten, and click the OK button.
Step 6: Click the View Recovered button on the small window to check the recovered files.
So, if data loss happens, you can try to recover it using MiniTool Partition Wizard.
How to recover files from a drive that has been formatted to the FAT32 file system? Here a powerful data recovery tool is provided. With it, you can recover your lost files easily.Click to Tweet
Final Thoughts on Failed to Open Device GetLastError()=32
FAT32 Format is a handy FAT32 format tool. With it, you can format a drive that is larger than 32GB to the FAT32 file system easily. But before formatting a drive using it, make sure that you have closed the files or programs on this drive and then open the tool with admin rights; otherwise, you might receive the error message saying failed to open device GetLastError()=32.
If you still receive the error message, you can try formatting the drive using MiniTool Partition Wizard. It is also a free and handy FAT32 format tool. If you have any questions about this tool, you can contact us via [email protected], and we will reply to you as soon as possible.
Well, that’s all about the topic of “failed to open device GetLastError()=32”. If you still have doubts about this topic, please leave a comment in the following zone.
Содержание
- Как исправить: Процесс не может получить доступ к файлу, так как этот файл занят другим процессом
- Причины ошибки
- Запуск команды с доступом администратора
- Установка другого диапазона IP-адресов
- Разрешения конфликта портов IIS
- 0x00000020 процесс не может получить доступ к файлу
- Ошибка внешней компоненты КриптоПро 5.0 CSP в БП 3.0.81.30 (базовая)
- 0x00000020 процесс не может получить доступ к файлу
Как исправить: Процесс не может получить доступ к файлу, так как этот файл занят другим процессом
С ошибкой «Процесс не может получить доступ к файлу, так как этот файл занят другим процессом» пользователи часто сталкиваются при попытке выполнить команду netsh или в процессе настройки сайта IIS. Узнаем, как ее исправить.
Причины ошибки
Если в ходе настройки сайта IIS или выполнения другого действия система неожиданно выбрасывает сообщение об ошибке, в котором указано, что процессу не удается получить доступ к файлу, то это может произойти по следующим причинам:
- Отсутствуют права администратора для запуска команды из консоли командной строки или PowerShell.
- Порт 80 или 443 используется другим процессом, что типично для компьютеров под управлением IIS (Internet Information Services).
- Неправильно настроен раздел реестра ListenOnlyList в оснастке IIS.
Запуск команды с доступом администратора
Если не удается выполнить команду netsh, скорее всего, ошибка возникает из-за отсутствия прав администратора. В большинстве случаев это происходит, когда пользователь пытается запустить команду, которая добавляет исключения в динамический диапазон портов для собственных приложений Windows или сторонних программ. Имейте в виду, что эта операция требует доступа администратора. Чтобы предоставить его, выполните следующие шаги.
С помощью системного поиска найдите командную строку и запустите ее с правами администратора. Если отобразится запрос контроля учетных записей (UAC), подтвердите его нажатием на кнопку «Да».
В командной строке выполните еще раз команду и проверьте, не прерывается ли ее запуск ошибкой «Процесс не может получить доступ к файлу, так как этот файл занят другим процессом»
Установка другого диапазона IP-адресов
Если не удалось решить конфликт DNS с помощью утилиты netsh, попробуйте использовать другой подход. По отзывам пользователей, проблема была разрешена после того, когда они установили совершенно другой диапазон IP-адресов вместо создания диапазона исключений. Этот способ подтвержден при разрешении конфликта между DNS и бухгалтерской программой Quickbooks.
В консоли командной строки с администраторскими правами запустите следующие команды:
- netsh int ipv4 set dynamicport tcp start=10000 num=1000
- netsh int ipv4 set dynamicport udp start=10000 num=1000
Если этот метод не применим к вашей ситуации, перейдите к следующему способу.
Разрешения конфликта портов IIS
Если столкнулись с ошибкой при правом щелчке мыши на элемент сайта внутри оснастки IIS MMC, попробуйте использовать утилиту Netstat.exe, чтобы узнать, занят ли порт 80 или 443 другим процессом. Эта проблема распространена на компьютерах под управлением Microsoft IIS 6.0 и 7.0. Основываясь на официальной документации Майкрософта, сообщение об ошибке появится в случае, если одно из следующих условий применимо к текущей ситуации:
- Параметр ListenOnlyList неправильно настроен на компьютере IIS.
- Другой процесс использует TCP-порт (80) или SSL-порт (443), требуемый IIS.
Для исправления ошибки сначала запустим утилиту Netstat.exe, чтобы определить, использует ли другой процесс указанные порты. Если они не заняты другим процессом, проверим раздел ListenOnlyList, правильно ли он настроен.
Откройте командную строку, предоставив ей доступ администратора, с помощью поисковой системы Windows. Для запуска утилиты Netstat.exe выполните команду:
При отображении результатов, прокрутите список активных подключений и проверьте, занятии ли порты 80и 443 другим процессом.
При их использовании отображаемая информация позволит определить причину ошибки. Для этого поищите в интернете конкретные шаги по разрешению конфликта в соответствии с PID-порта.
Если порты не используются, закройте командную строку и запустите Редактор реестра командой regedit из окна Win + R.
На левой панели навигации перейдите в следующее расположение:
Если по указанному пути ListenOnlyList отсутствует, не нужно его создавать, поскольку по умолчанию используется IP-адрес 0.0.0.0.
Перед редактированием раздела нужно становить службу HTTP, на которой работает IIS. Поэтому временно сверните редактор реестра, поскольку сейчас вернемся к нему.
Снова откройте командную строку с правами администратора.
В консоли выполните указанную команду, чтобы остановить службу HTTP, ответственную за запуск IIS:
Чтобы продолжить операцию, введите «Y» и нажмите на Enter. После успешного завершения закройте консоль и вернитесь в редактора реестра.
Перейдите на правую панель раздела ListenOnlyList и убедитесь, что он содержит допустимые IP-адреса. При обнаружении недопустимых адресов, удалите их.
Если присутствует адрес 0.0.0.0, нужно удалить все остальные IP-адреса. После закройте редактор и перезагрузите ПК.
После перезагрузки служба HTTP должна быть запущена автоматически. Если этого не произошло, в командной строке с доступом администратора выполните:
Если отобразится сообщение, что запрошенная служба уже запущена, следуйте далее.
Попробуйте запустить службу из оснастки IIS MMC. После этого больше не должны сталкиваться с ошибкой, когда процессу не удается получить доступ к файлу, поскольку файл занят другим процессом.
Источник
0x00000020 процесс не может получить доступ к файлу
Описание ошибки:
После аварийного завершения работы конфигуратора 1С 8 с необновленной конфигурацией базы данных: Ошибка совместного доступа к файлу ‘СUsers[имя_пользователя]AppDataLocal1C1cv8. ConfigConfigCacheStorage’. 32(0x00000020): Процесс не может получить доступ к файлу, так как этот файл занят другим процессом.
Т.к. ошибка появилась после того как произошло аварийное завершение работы с базой в режиме 1С: Конфигуратор с не сохраненными изменениями конфигурации, а точнее не обновленной конфигурацией базы данных, и анализируя содержимое описания ошибки — видно, что проблема во временном файле, связанном с базой.
«Процесс не может получить доступ к файлу, так как этот файл занят другим процессом» — скорее всего этот файл «удерживает» зависший предыдущий сеанс работы с базой. И можно перезагрузить рабочее место — при этом все процессы завершаться и можно продолжить работу. Но это может оказаться не удобным, если работа велась на сервере, в базе, с которой продолжают работать пользователи. Конечно — это не совсем правильно вести доработки в рабочей базе в рабочее время, но иногда в этом возникает крайняя необходимость.

И когда нет возможности перезагрузить рабочее место или сервер можно прибегнуть к удалению базы из списка баз и подключению ее снова, чтобы обновились временные файлы пользователя, связанные конкретно с этой базой. Можно воспользоваться инструкцией, описывающей процесс удаление базы из списка и подключения, а можно воспользоваться видео, приведенное ниже, на котором зафиксирован не только момент появления ошибки «Ошибка совместного доступа к файлу ‘СUsers[имя_пользователя]AppDataLocal1C1cv8. ConfigConfigCacheStorage’ но и показан процесс устранения или по ссылке на YT:
Источник
Ошибка внешней компоненты КриптоПро 5.0 CSP в БП 3.0.81.30 (базовая)
День добрый.
Связка КрптоПро 5 + БП 3.0.81.30 (базовая)
Платформы: 8.3.17.1549 и 8.3.16.1063
Виндовс 8.
Пришел запрос от налоговой. Бухгалтер подтвердил получения запроса.
Попытался отправить ответ, а тут «Ошибка внешней компоненты».
Верней не так, сначала была ошибка (не дословно): «Не удалось подписать письмо . «- закончилась лицензия на КриптоПро. Ввели ключ лицензии, Криптопро — заработал. Перезапустили комп.
Попытались отправить повторно: «Ошибка внешней компоненты».
Что делал:
1. переустанавливал КриптоПро, перезапустили комп — не помогло
2. запускал 1С от имени админа, чтоб компонента зарегалась — не помогло (на вкладке «Прочие настройки обмена») — написано «компонента установлена»
3. обновился на один релиз БП. Попытался отправить письмо, в процессе выскочило сообщение «Компонента успешно установлено», в конце опять «Ошибка внешней компоненты» — не помогло
4. Сертификат в контейнере, действующий. Контейнер в реестре.
5. Диагностика 1С-отчетности ошибок не выдала.
6. Запускался с разных платформ 8.3.16 и 8.3.17 — не помогло
7. КЭШ пользователя — чистил, не помогло.
П.С. в журнале регистрации видим это:
Ошибка при вызове «ПолучитьСледующийКриптопровайдер» менеджера криптографии.
по причине:
Ошибка совместного доступа к файлу ‘C:UsersMarinaAppDataLocalTemp413b045582944cc5bceec8892c1 d65bcv8_CDF0_b5.tmp.1’. 32(0x00000020): Процесс не может получить доступ к файлу, так как этот файл занят другим процессом.
<ОбщийМодуль.ОперацииСФайламиЭДКОСлужебныйВызовСервера.Модуль(89)>: УдалитьФайлы(КаталогРезультата);
<ОбщийМодуль.ОперацииСФайламиЭДКОСлужебныйКлиент.Модуль(867)>: Результат = ОперацииСФайламиЭДКОСлужебныйВызовСервера.ПолучитьФайлЧастямиССервераКакСтроку(Адрес);
<ОбщийМодуль.ОперацииСФайламиЭДКОКлиент.Модуль(251)>: ОперацииСФайламиЭДКОСлужебныйКлиент.ДанныеССервераВФайл(
<ОбщийМодуль.КриптографияЭДКОСлужебныйКлиент.Модуль(3093)>: ОперацииСФайламиЭДКОКлиент.ДанныеССервераВФайл(
<ОбщийМодуль.КриптографияЭДКОСлужебныйКлиент.Модуль(307)>: ВыполнитьОбработкуОповещения(
<ОбщийМодуль.КриптографияЭДКОСлужебныйКлиент.Модуль(389)>: ВыполнитьОбработкуОповещения(ВходящийКонтекст.ОповещениеОЗавершении, Результат);
<ОбщийМодуль.КриптографияЭДКОСлужебныйКлиент.Модуль(426)>: КриптографияЭДКОКлиентСервер.ПодготовитьРезультат(Истина, «Криптопровайдеры», ВходящийКонтекст.ОповещениеОЗавершении.ДополнительныеПараметры.Криптопровайдеры, ВходящийКонтекст));
по причине:
Ошибка удаления файлов
по причине:
Ошибка совместного доступа к файлу ‘C:UsersMarinaAppDataLocalTemp413b045582944cc5bceec8892c1 d65bcv8_CDF0_b5.tmp.1’. 32(0x00000020): Процесс не может получить доступ к файлу, так как этот файл занят другим процессом.
по причине:
Источник
0x00000020 процесс не может получить доступ к файлу
- Ошибка формата файла журнала регистрации в 1С 8
Ошибка формата файла журнала регистрации по причине: sqlite3_step failed: database disk image is malformed db: \192.168.1.111FileServer 1Cv8Log1Cv8.lgd Ошибка формата файла журнала регистрации в 1С: Предприятие 8. Может возникнуть в любой конфигурации, на любом релизе платформы.
10-03-2021 - Ошибка при выполнении операции с информационной базой Запись не найдена в менеджере имен базы данных.
После сохранения изменений в расширении при попытке запуска базы в режиме 1С:Предприятия ошибка: Невосстановимая ошибка Ошибка при выполнении запроса POST к ресурсу /e1cib/login: по причине: Ошибка при выполнении операции с информационной базой Запись не найдена в менеджере имен базы данных. Релиз платформы 1С: Предприятие 8.3.17.1851
25-02-2021 - В журналах документов в УТ 11 или КА 2 строки документов выводятся несколько раз.
В конфигурациях Управление торговлей 11 или Комплексная 2 в журналах документов, например «Документы продажи» или «Документы закупки» отображается несколько строк с одним и тем же документом.
10-02-2021 - Ошибка СУБД: ERROR: variable not found in subplan target lists
Ошибка появилась в типовом функционале базы 1С:Управление торговлей 8, ред. 10.3 (релиз 10.3.66) после перехода из файлового варианта в клиент-серверный режим работы на релизе платформы 1С:Предприятие 8.3.16.1148 на PostgreSQL 12.5
29-12-2020 - Ошибка при добавлении расширения в базу 1С 8: Не удалось добавить расширение из файла по причине значения РежимСовместимости
Ошибка при добавлении расширения в базу 1С 8: Не удалось добавить расширение из файла по причине: Ошибка применения расширения конфигурации: Значение контролируемого свойства РежимСовместимости у объекта не совпадает со значением в расширяемой конфигурации.
20-11-2020 - Ошибка при обновлении конфигурации БД 1С 8: Ошибка совместного доступа к файлу ‘ConfigCacheStorage’ Процесс не может получить доступ к файлу, так как этот файл занят другим процессом.
После аварийного завершения работы конфигуратора 1С 8 с необновленной конфигурацией базы данных: Ошибка совместного доступа к файлу ‘СUsers[имя_пользователя]AppDataLocal1C1cv8. ConfigConfigCacheStorage’. 32(0x00000020): Процесс не может получить доступ к файлу, так как этот файл занят другим процессом.
16-11-2020 - Ошибка в конфигураторе 1С 8 при сохранении: Ошибка установки или изменения параметров журнала регистрации
Ошибка в конфигураторе файловой базы 1С 8 при сохранении изменений: Ошибка установки или изменения параметров журнала регистрации Ошибка при выполнении файловой операции ‘v8srvr://dbeng8/f09b3a7c8/params/evlogparams.inf’
15-11-2020 - Ошибка при работе в 1С 8 Ошибка при вызове метода контекста (ЗначениеИзСтрокиВнутр) по причине: Ошибка преобразования по причине: Ошибка формата потока
Ошибка в обработке, при загрузке/чтении данных из файла MS Excel: Ошибка при вызове метода контекста (ЗначениеИзСтрокиВнутр) ТЗРез = ЗначениеИзСтрокиВнутр(Эксель.ПолучитьЛист(Лист)); по причине: Ошибка преобразования по причине: Ошибка формата потока
12-11-2020 - Ошибка при обновлении конфигурации базы данных 1С 8: Недопустимое состояние объекта !m_usingOldSchema [backend — srcDBGenerationsImpl.cpp (2377)]
Ошибка при сохранении изменений конфигурации базы данных. Перед возникновением данной проблемы последние доработки в базе велись на релизе платформы 1С: Предприятие 8.2.19. Ошибка возникла после работы на релизе платформы 8.3.16
11-11-2020 - Не сходится остаток в банковской выписке в 1С 8 на конец дня и начало дня.
Остаток по банку в выписке в 1С 8 на конец одного дня не равен остатку на начало следующего дня.
09-11-2020 - «Ошибка формата потока» в 1С: Предприятие 8. Общее руководство по устранению.
Ранее уже приводились частные примеры возникновения ошибки с формулировкой «Ошибка формата потока» как при запуске сеанса работы, так и в процессе работы.
03-11-2020 - Ошибка при работе с файлом в 1С 8: «Файл не обнаружен «
Обнаружена при разработке обработки для изменения содержимого файла формата XML в серверной базе 1С 8 в режиме управляемого приложения. При тестировании на сервере ошибка не возникала. Проявила себя при работе на рабочем месте пользователя.
02-11-2020 - Ошибка в конфигураторе 1С Конструктор не найден Новый ОписаниеОповещения(«ВыборКонтрагента»); (Проверка: Тонкий клиент)
Конструктор не найден
ОповещениеВыборКонтрагента = Новый >ОписаниеОповещения(«ВыборКонтрагента»); (Проверка: Тонкий клиент)
Файловая база. Релиз платформы 1С: Предприятие 8.3.16.1148
21-10-2020 - Ошибка при работе в 1с 8: Данные были изменены или удалены другим пользователем
Ошибка » Данные были изменены или удалены другим пользователем» может возинкать при сохранении элемента справочника или при сохранении/проведении какого либо документа.
20-10-2020 - Ошибка блокировки участка файла ‘C:Users[имя_пользователя]AppDataLocal1C1Cv8247ce3e15-a20e-47Rea-bcff-693be34db822ConfiguntimeCacheStorage’. 33(0x00000021): Процесс не может получить доступ к файлу, так как часть этого файла заблокирована другим
Ошибка возникает в фаловая базе при запуске сеанса работы в режиме 1С:Предприятие.
19-10-2020 - Ошибка СУБД: Превышен максимально допустимый размер внутреннего файла 1Cv8.1CD
В файловой базе при сохранении элемента справочника «Хранилище дополнительной информации»: Ошибка СУБД: Превышен максимально допустимый размер внутреннего файла ‘D:1C baseTR/1Cv8.1CD’ по причине: Превышен максимально допустимый размер внутреннего файла ‘D:1C baseTR/1Cv8.1CD’
15-10-2020 - Невосстановимая ошибка Ошибка при выполнении запроса POST к ресурсу /e1cib/logForm: по причине: Ошибка СУБД: Файл базы данных поврежден
При попытке запуска работы сеанса с базой 1С 8:
Невосстановимая ошибка
Ошибка при выполнении запроса POST к ресурсу /e1cib/logForm: по причине:
Ошибка СУБД:
Файл базы данных поврежден ‘D:1C BasesAccounting/1Cv8.1CD’
по причине:
Файл базы данных поврежден ‘D:1C BasesAccounting/1Cv8.1CD’
07-10-2020
Система компоновки данных. Ошибка при формировании отчета: Ошибка исполнения отчета по причине: Ошибка получения данных по причине: Ошибка создания набора данных «НаборДанных1» по причине: Ошибка при исполнении запроса набора данных по причине: Ошибка выполнения запроса по причине: У пользователя недостаточно прав на исполнение операции над базой данных.
30-09-2020
Проявила себя в клиент-серверной базе. Релиз платформы 1С: Предприятие 8.3.13.1644.
23-09-2020
Платоформа 1С: Предприятие 8.3.16.1148. Клиент-серверный вариант работы базы на СУБД PostgreSQL. Ошибка втречалась при попытке выгрузить базу через «Администрирование» — «Выгрузить информационную базу. «, т.е. при попытке выгрузить информационную базу в архив .dt.
22-09-2020
Источник