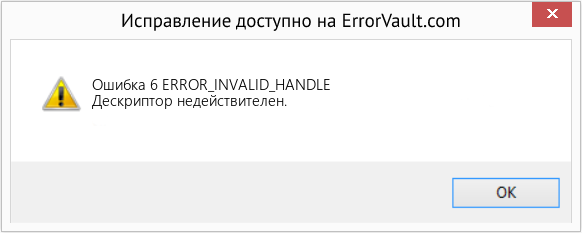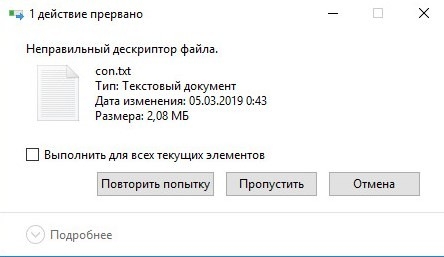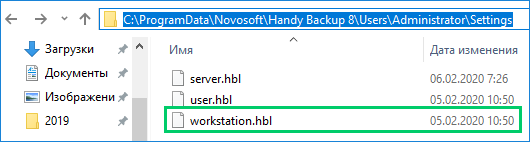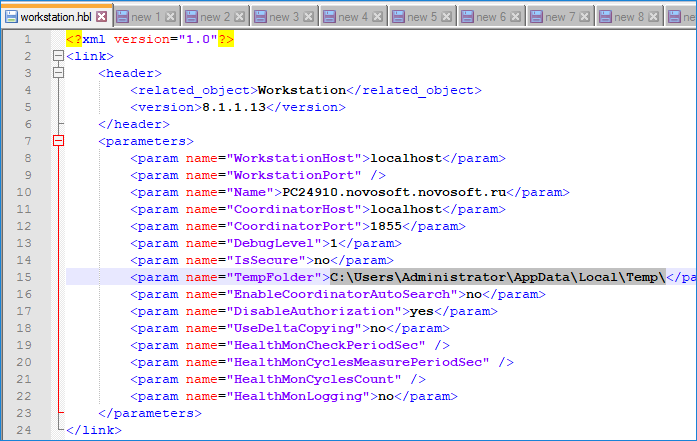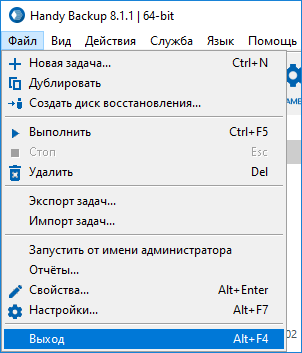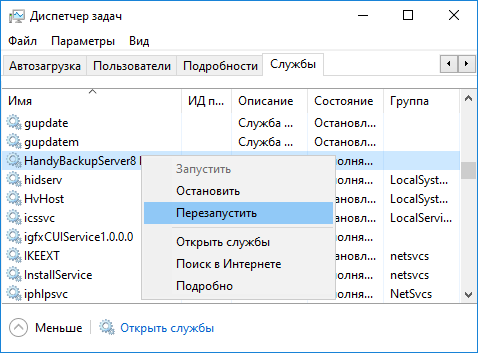Содержание
- Error opening process неверный дескриптор
- Неверный дескриптор. Вот как исправить эту ошибку
- «Недопустимый дескриптор»
- Исправлено: дескриптор недействителен в Windows 10
- Ошибка «Неверный дескриптор» не позволяет пользователям войти в систему
- «Неверный дескриптор» ошибки принтера
- Исправлено: «Неверный дескриптор» в Windows XP, Vista, Windows 7 и 8.1
Error opening process неверный дескриптор
Сообщения: 292
Благодарности: 30

Это сообщение посчитали полезным следующие участники:
Сообщения: 52604
Благодарности: 15253
| Конфигурация компьютера | |
| Материнская плата: ASUS P8Z77-V LE PLUS | |
| HDD: Samsung SSD 850 PRO 256 Гб, WD Green WD20EZRX 2 Тб | |
| Звук: Realtek ALC889 HD Audio | |
| CD/DVD: ASUS DRW-24B5ST | |
| ОС: Windows 10 Pro x64 |
Если же вы забыли свой пароль на форуме, то воспользуйтесь данной ссылкой для восстановления пароля.
Сообщения: 292
Благодарности: 30
——-
Сообщение оказалось полезным? Поблагодарите автора, нажав ссылку Полезное сообщение внизу этого самого сообщения. (Подробнее)
Сообщения: 52604
Благодарности: 15253
| Конфигурация компьютера | |
| Материнская плата: ASUS P8Z77-V LE PLUS | |
| HDD: Samsung SSD 850 PRO 256 Гб, WD Green WD20EZRX 2 Тб | |
| Звук: Realtek ALC889 HD Audio | |
| CD/DVD: ASUS DRW-24B5ST | |
| ОС: Windows 10 Pro x64 |
Oleg_kim, попробуйте загрузиться в безопасном режиме.
Если не поможет, сделайте проверку целостности системных файлов.
Еще можно взять FileMon + RegMon и отследить, чего не хватает.
Запускаете FileMon -> меню Options -> Filter/Highlight -> снимаете галку Log Successes. Далее пытаетесь запустить инсталлер и смотрите в FileMon, на чем обламывается. Та же процедура в RegMon.
Можете выложить логи (меню File -> Save As).
Последний раз редактировалось Petya V4sechkin, 06-04-2009 в 18:43 .
Сообщения: 292
Благодарности: 30
——-
Сообщение оказалось полезным? Поблагодарите автора, нажав ссылку Полезное сообщение внизу этого самого сообщения. (Подробнее)
Сообщения: 292
Благодарности: 30
——-
Сообщение оказалось полезным? Поблагодарите автора, нажав ссылку Полезное сообщение внизу этого самого сообщения. (Подробнее)
Сообщения: 52604
Благодарности: 15253
| Конфигурация компьютера | |
| Материнская плата: ASUS P8Z77-V LE PLUS | |
| HDD: Samsung SSD 850 PRO 256 Гб, WD Green WD20EZRX 2 Тб | |
| Звук: Realtek ALC889 HD Audio | |
| CD/DVD: ASUS DRW-24B5ST | |
| ОС: Windows 10 Pro x64 |
Oleg_kim, тогда с помощью Msconfig отключайте сторонние (не Microsoft) программы и службы из автозагрузки (пока не найдете «виновника»).
А также смотрите настройки антивируса (типа «Проактивная защита»).
» width=»100%» style=»BORDER-RIGHT: #719bd9 1px solid; BORDER-LEFT: #719bd9 1px solid; BORDER-BOTTOM: #719bd9 1px solid» cellpadding=»6″ cellspacing=»0″ border=»0″>
Сообщения: 292
Благодарности: 30
——-
Сообщение оказалось полезным? Поблагодарите автора, нажав ссылку Полезное сообщение внизу этого самого сообщения. (Подробнее)
Это сообщение посчитали полезным следующие участники:
Сообщения: 52604
Благодарности: 15253
Источник
Неверный дескриптор. Вот как исправить эту ошибку
Если вы получаете код ошибки ERROR_INVALID_HANDLE ‘ с описанием «Неверный дескриптор», выполните действия по устранению неполадок, перечисленные в этой статье, чтобы исправить это.
«Недопустимый дескриптор»
Эта ошибка затрагивает пользователей Windows 10, когда они пытаются войти на свои компьютеры. Сообщение об ошибке «Неверный дескриптор» не позволяет пользователям подключаться к своим учетным записям и фактически использовать свои ПК.
Есть две основные причины этой ошибки: последнее обновление Windows 10 не было установлено правильно или некоторые системные файлы были повреждены или повреждены. Вот как один пользователь описывает эту проблему:
Поэтому я только что установил обновление, и какое-то время оно работало просто замечательно.
Но теперь все шло как с ума, а BSOD […] я попытался перезагрузить компьютер, и он выдал «Неверный дескриптор». […]
Другая проблема – когда я нажимаю кнопку выключения после того, как дескриптор недействителен, он остается включенным и не выключается.
В Windows 10 эта ошибка также блокирует процесс печати, в результате чего пользователи не могут добавить принтер или использовать уже установленный.
Ошибка «Неверный дескриптор» также влияет на более старые версии Windows, не позволяя пользователям устанавливать какие-либо обновления или программное обеспечение на свои компьютеры.
В этой статье мы покажем вам, как исправить ошибку «Неверный дескриптор» в Windows 10, а также в более старых версиях Windows.
Исправлено: дескриптор недействителен в Windows 10
Ошибка «Неверный дескриптор» не позволяет пользователям войти в систему
Решение 1. Нажмите кнопку перезагрузки .
Если вы не можете получить доступ к своей учетной записи из-за ошибки «Неверный дескриптор», попробуйте перезагрузить компьютер несколько раз. Многие пользователи подтвердили, что это простое действие решает проблему.
Если вы не хотите выполнять полный сброс, вы можете удерживать нажатой клавишу Shift и нажимать экранную кнопку питания, выбрать вариант перезапуска, удерживая клавишу Shift, а затем выбрать «Перейти к Windows 10».
Это заставит Windows восстанавливать поврежденные или поврежденные файлы обновления.
Узнайте все, что нужно знать об управлении учетными записями пользователей, из нашего замечательного руководства!
Решение 2. Загрузитесь в безопасном режиме и удалите обновления безопасности
1. Удерживая клавишу Shift, нажмите кнопку питания на экране.
2. Выберите опцию перезапуска, удерживая клавишу Shift
3. Выберите Устранение неполадок> Дополнительные параметры> Параметры запуска> нажмите Перезагрузить
4. Дождитесь перезагрузки Windows 10 и выберите Безопасный режим.
5. Перейдите в раздел «Обновления и безопасность»> «Центр обновления Windows»> «Дополнительные параметры»> «Просмотр истории обновлений»> «удалите последние обновления»> перезагрузите компьютер.
Многие пользователи сообщают, что кумулятивными являются накопительные обновления KB3135173 и KB3124262, и удаление этих двух обновлений устранило проблему.
Решение 3. Обновление Citrix VDA
Это решение работает только для пользователей, использующих Citric VDA. Некоторые обновления Windows несовместимы с Citrix VDA 7.6.300, что приводит к ошибке «Неверный дескриптор». Чтобы это исправить, скачайте накопительное обновление VDA 7.6.1000.
Если вы используете VDA v7.7, загрузите более новые версии VDA 7.8 или более поздней версии, в которых содержится исправление. Для получения дополнительной информации и пошагового руководства перейдите на страницу поддержки Citrix.
«Неверный дескриптор» ошибки принтера
Решение 1. Запустите полное сканирование системы .
Вредоносные программы могут вызвать различные проблемы на вашем компьютере, в том числе ошибки. Выполните полное сканирование системы, чтобы обнаружить любые вредоносные программы, работающие на вашем компьютере. Вы можете использовать встроенные в Windows антивирусные программы, Защитник Windows или сторонние антивирусные решения.
Решение 2. Обновите драйверы ПК .
Устаревшие драйверы также могут вызывать ошибку «Неверный дескриптор». В результате установите на компьютер последние обновления драйверов и посмотрите, решит ли это действие проблему.
Как обновить драйверы в Windows 10
Вы можете исправить наиболее распространенные проблемы с драйверами, установив последние обновления Windows. Просто введите «update» в поле поиска и нажмите «Проверить наличие обновлений», чтобы загрузить и установить последние обновления.
Если вы хотите установить определенные драйверы, запустите диспетчер устройств. Разверните доступные категории и выберите устройство, для которого вы хотите обновить драйвер.
Чтобы установить последние обновления драйверов для этого устройства, щелкните его правой кнопкой мыши и выберите «Обновить драйвер».
Третий вариант – загрузить доступные обновления драйверов непосредственно с веб-сайта производителя.
Обновите свои драйверы как профессионал с нашим исчерпывающим руководством!
Мы также настоятельно рекомендуем Модуль обновления драйверов TweakBit (одобрен Microsoft и Norton) для автоматической загрузки всех устаревших драйверов на ваш компьютер.
Это отличный инструмент, который сканирует обновления, а антивирус – на наличие угроз. Этот инструмент обеспечит безопасность вашей системы, поскольку вы можете вручную загрузить и установить неправильную версию драйвера.
Решение 3. Обновите свою ОС .
Убедитесь, что на вашем компьютере установлены последние обновления ОС Windows. В качестве напоминания, Microsoft постоянно выпускает обновления для Windows, чтобы улучшить стабильность системы и устранить различные проблемы.
Перейдите в Центр обновления Windows, проверьте наличие обновлений и установите доступные обновления.
Решение 4. Восстановите реестр .
Самый простой способ восстановить реестр – использовать специальный инструмент, такой как CCleaner. Не забудьте сначала сделать резервную копию реестра, если что-то пойдет не так.
Если вы не установили очиститель реестра на свой компьютер, ознакомьтесь с нашей статьей о лучших очистителях реестра для использования на ПК с Windows 10.
Вы также можете использовать средство проверки системных файлов Microsoft для проверки повреждений системных файлов. Вот как запустить сканирование SFC:
1. Перейдите в Пуск>, введите cmd >, щелкните правой кнопкой мыши Командную строку> выберите Запуск от имени администратора.
2. Теперь введите команду sfc/scannow
3. Дождитесь завершения процесса сканирования и перезагрузите компьютер. Все поврежденные файлы будут заменены при перезагрузке.
Решение 5. Загрузите универсальный драйвер печати HP
Многие пользователи Windows 10 сообщили, что при загрузке универсального драйвера печати HP исправлена ошибка «Неверный дескриптор».
В качестве быстрого напоминания этот инструмент автоматически обнаруживает и настраивает поддерживаемые устройства HP и некоторые устройства не HP.
Вы можете загрузить универсальный драйвер печати HP с веб-сайта HP.
Решение 6. Удалите и переустановите Microsoft Print в PDF
Некоторые пользователи подтвердили, что удаление принтера и его повторная установка решают проблему, поэтому вы можете попробовать это.
- Перейдите в раздел Устройства и принтеры .
- Найдите Microsoft Print to PDF , щелкните правой кнопкой мыши и выберите Удалить устройство .
- Нажмите кнопку Добавить принтер .
- Нажмите Нужного принтера нет в списке .
- Выберите Добавить локальный принтер или сетевой принтер с ручными настройками и нажмите Далее .
- Выберите в меню PORTPROMPT: (локальный порт) и нажмите Далее .
- Выберите Microsoft и Microsoft Print to PDF .
- Выберите Заменить текущий драйвер и нажмите Далее .
- Добавьте имя для принтера и подождите, пока Windows установит его.
Драйвер принтера поврежден? Вот пошаговое руководство по устранению проблемы!
Исправлено: «Неверный дескриптор» в Windows XP, Vista, Windows 7 и 8.1
Что касается более старых версий Windows, ошибка «Неверный дескриптор» возникает при печати, при попытке скопировать код или текст, при использовании Synergy для совместного использования мыши и клавиатуры между несколькими компьютерами и т. Д.
Вот как исправить ошибку «Неверный дескриптор» в старых версиях Windows:
Решение 1. Установите последние обновления или обновите до Windows 10 .
Microsoft регулярно выпускает обновления для всех поддерживаемых версий Windows. Перейдите в Пуск> введите «обновление»> нажмите «Проверить наличие обновлений»> установить доступные обновления.
Microsoft по-прежнему предлагает Windows 10 в качестве бесплатного обновления с помощью помощника по обновлению для пользователей Windows 7 и Windows 8.1.
Если ваш компьютер совместим с Creators Update, нажмите кнопку обновления, чтобы установить его.
Решение 2. Обновите приложение, подверженное этой ошибке
Установка последней версии приложения, затронутая ошибкой «Неверный дескриптор», может помочь вам решить проблему.
Для этого вы можете использовать кнопку обновления приложения или перейти на официальный веб-сайт приложения и установить последнюю версию оттуда.
Решение 3 – Загрузите универсальный драйвер печати HP
Если из-за ошибки «Неверный дескриптор» вы не можете использовать принтер, загрузите универсальный драйвер печати HP.Этот инструмент автоматически обнаруживает и настраивает поддерживаемые устройства HP и некоторые устройства не HP.
Вы можете загрузить универсальный драйвер печати HP для Windows 7 и новее с веб-сайта HP.
Мы надеемся, что эти решения помогли вам исправить ошибку «Дескриптор неверен».
Как всегда, если вы сталкивались с другими обходными путями, чтобы исправить эту ошибку, вы можете помочь сообществу WindowsReport, перечислив действия по устранению неполадок в комментариях ниже.
Источник
Adblock
detector
Содержание
- Вариант 1: Ошибка удаления файла или папки
- Вариант 2: Ошибка входа в систему
- Перезагрузка
- Безопасный режим
- Вариант 3: Ошибка принтера
- Вопросы и ответы
Ошибка с указанием на неверный дескриптор может возникнуть в самых разных случаях, начиная от удаления файлов и папок и заканчивая входом в учетную запись. Причиной ошибки является удаление или повреждение объекта, к которому обращается Windows 10 по его дескриптору (идентификатору).
Вариант 1: Ошибка удаления файла или папки
Ошибка «Неверный дескриптор» при удалении файла или папки часто возникает, если объект имеет зарезервированное имя. В таких случаях можно воспользоваться средствами «Командной строки».
- Запустите классическую «Командную строку» из поиска Windows или любым другим способом.
- Для удаления папки выполните команду
rd \.D:Folder /S /Q, где D — буква раздела, а Folder – проблемная директория. Если нужно удалить файл, выполните командуdel \.D:file.txt, где file.txt – вызывающий ошибку файл.

В крайнем случае файл или папку можно будет удалить из-под любого Live-CD с файловым менеджером на борту.
Вариант 2: Ошибка входа в систему
Если ошибка с указанием на неверный дескриптор возникла при входе в систему, в данном случае можно попробовать следующие решения:
Перезагрузка
Попробуйте перезагрузить Windows 10 несколько раз. Если ошибка вызвана временным сбоем в работе системы, простая перезагрузка поможет решить проблему.
Безопасный режим
Данный способ может оказаться эффективным в тех случаях, когда ошибка вызвана установкой содержащих баги драйверов или обновлений безопасности.
- Загрузите компьютер в среду восстановления, для чего выполните перезагрузку с зажатой клавишей Shift.
- Перейдите в «Поиск и устранение неисправностей» → «Параметры загрузки» и нажмите кнопку «Перезагрузить».
- Когда появится экран выбора параметров загрузки, нажмите клавишу F4.
- Войдя в систему в безопасном режиме, удалите последние накопительные обновления, прежде всего патчи безопасности.


Подробнее:
Вход в безопасный режим в Windows 10
Откат обновлений в Windows 10
Если загрузиться в безопасном режиме не удается, попробуйте создать новую учетную запись администратора Способом 5, описанным в статье по ссылке ниже.
Подробнее: Создание учетной записи администратора в Windows 10
Вариант 3: Ошибка принтера
Ошибка «Неверный дескриптор» также может возникнуть при работе с принтерами. В такой ситуации традиционно рекомендуется выполнение следующих действий:
- Перестановите принтер из оснастки «Диспетчер устройств»;
- Установите для принтера родные драйверы, скачав последние с официального сайта производителя оборудования;
- Проверьте доступность принтера по сети (исключите сетевые неполадки).
Если ошибка носит критический характер, например не позволяет войти в систему, препятствует работе ключевых системных функций, и при этом устранить ее не удается, всегда можно выполнить сброс Windows 10 к исходному состоянию.
Подробнее: Восстановление Windows 10 к заводским настройкам
Еще статьи по данной теме:
Помогла ли Вам статья?
Как исправить систему Windows Ошибка 6 ERROR_INVALID_HANDLE
Имя ошибки: ERROR_INVALID_HANDLE
Номер ошибки: Ошибка 6
Применимо к: Windows 10, 8, 7, Vista, XP
HEX: 0x6
Описание: Дескриптор недействителен.
Это средство исправления может устранить такие распространенные компьютерные ошибки, как BSODs, замораживание системы и сбои. Он может заменить отсутствующие файлы операционной системы и библиотеки DLL, удалить вредоносное ПО и устранить вызванные им повреждения, а также оптимизировать ваш компьютер для максимальной производительности.
О системной ошибке Windows
Системные ошибки Windows возникают в разное время во время нормального использования операционной системы. Пользователи должны получить код ошибки, который они могут использовать для анализа и расследования того, что произошло с компьютером. Однако эти коды не всегда предоставляют подробную информацию. А поскольку такие коды может выдавать и несистемное программное обеспечение, при анализе ошибок пользователю потребуется понимание контекста программы и времени выполнения. Вот несколько способов понять симптомы, причины и общие решения.
Определения (Бета)
Здесь мы приводим некоторые определения слов, содержащихся в вашей ошибке, в попытке помочь вам понять вашу проблему. Эта работа продолжается, поэтому иногда мы можем неправильно определить слово, так что не стесняйтесь пропустить этот раздел!
- Handle — Handle — это абстракция ресурса или ссылка на объект.
Симптомы Ошибка 6 — ERROR_INVALID_HANDLE
Во время обработки Windows отправляет коды системных ошибок, чтобы сообщить пользователю о проблеме, возникшей с компьютером. Они появляются в неожиданное время, поэтому их трудно обнаружить, если не проанализировать сообщение об ошибке. Коды системных ошибок Windows являются симптомами других проблем, происходящих с компьютером, поэтому пользователям необходимо обратить внимание на сообщение об ошибке, время и процессы, запущенные во время ее возникновения.
(Только для примера)
Причины ERROR_INVALID_HANDLE — Ошибка 6
Системные ошибки Windows могут быть вызваны программным или аппаратным сбоем. Иногда программное обеспечение не работает согласованно с аппаратным обеспечением из-за изменений или общих аппаратных сбоев. В некоторых случаях пользователи могли установить противоречивые драйверы или повредить ОС. Возможно, в каком-то компоненте произошел аномальный скачок напряжения, который может повредить детали и повлиять на его работу. Могли произойти различные факторы, которые привели к появлению ошибки System в определенные периоды использования компьютера. Проблемы с программным и аппаратным обеспечением, конечно, легко решаются, если пользователь может точно определить часть, которая вызывает сбой. Чтобы решить проблемы с ошибками такого рода, попробуйте следующие методы ремонта.
Методы ремонта
Если метод ремонта вам подошел, пожалуйста, нажмите кнопку upvote слева от ответа, это позволит другим пользователям узнать, какой метод ремонта на данный момент работает лучше всего.
Так вот, после того, как я начинаю работать с этими дескрипторами, вызов любой функции типа SetEndOfFile() , GetFileSize() и т. д. выдаёт ошибку, а при вызове GetLastError() можно увидеть, что это ошибка 6 (неверный дескриптор).
FindFirstFile возвращает дескриптор поиска(не тот дескриптор, который создается при открытии файла с помощью функции CreateFile , назовем его файловый дескриптор). Поэтому вы его не можете использовать в функциях для работы с файлами типа SetEndOfFile, GetFileSize . Дескриптор поиска вы можете использовать только для дальнейшего поиска других файлов с помощью функции FindNextFile .
Когда дескриптор поиска больше не нужен, вы его должны закрыть с помощью функции FindClose , именно с помощью этой функции, а не с помощью функции CloseHandle , который мы закрываем файловый дескриптор, когда создаем его с помощью функции CreateFile
Поэтому если вы нашли этот файл, то для получения файлового дескриптора вызовите функцию CreateFile с флагом OPEN_EXISTING , если вам он действительно нужен.
P.S Функция FindFirstFile возвращает структуру LPWIN32_FIND_DATA , из которой вы можете получить размер файла во так
Что значит неверный дескриптор
Если вы получили ошибку Неверный дескриптор файла во время операций переименования, удаления, копирования и т. Д. В Windows 10/8/7, вот простое решение, которое решит вашу проблему в считанные минуты. Эта проблема возникает, когда ваша система пытается выполнить операцию с папкой или файлом, используя следующие слова:
CON, PRN, AUX, NUL, COM1, COM2, COM3, COM4, COM5, COM6, COM7, COM8, COM9, LPT1, LPT2, LPT3, LPT4, LPT5, LPT6, LPT7, LPT8 и LPT9.
Если вы попытаетесь создать или переименовать папку или файл с этими зарезервированными словами, вы получите сообщение об ошибке — Указано неверное имя устройства . Это происходит потому, что это зарезервированные слова системы Windows, и вы не можете использовать их как другие слова. Если у вас есть файл или папка с такими словами на другом компьютере под управлением операционной системы, отличной от Windows, и вы пытаетесь скопировать или переименовать его в Windows, вы увидите это сообщение об ошибке.
Неверный дескриптор файла
Хотя вы можете использовать кнопку Пропустить , если таких файлов или папок несколько, вы можете использовать командную строку. Существует простая команда, которая удалит папку и все файлы в этой папке.
Откройте командную строку на компьютере Windows и выполните эту команду:
Объяснение:
- Команда rd удалит каталог или папку.
- Команда . используется для выбора текущего компьютера.
- /S поможет вам удалить все подкаталоги и файлы, содержащиеся в папке CON.
- /Q не является обязательным, поскольку помогает вам удалить все без уведомления. Если вы введете это, вы не получите никакого подтверждающего сообщения.
Вам необходимо ввести полный путь к файлу/папке.
Например, если у вас есть папка с именем CON на рабочем столе, путь будет выглядеть так:
Команда будет выглядеть так:
Если эта ошибка возникает по другим причинам, используйте следующее:
Это удаляет расширенную функциональность точки повторного анализа.
Создать папку или файл с зарезервированным именем прямиком из Проводника Windows 10 пользователь даже с правами Администратора не может. Сделать это могут некоторые утилиты, а также такие файлы могут быть переданы с другого компьютера.
Зачастую такие объекты не представляют для пользователя никакой ценности, а только занимаю свободное место на жестком диске. Поэтому юзер пытается их удалить, сталкиваясь с ошибкой Неверного дескриптора.
Причин, по которым в Windows 10 не получается удалить такие файлы, несколько. Главная – объект может удерживаться системным процессом. Также удалить такие файлы невозможно, если они имеют зарезервированные имена, такие, как: CON, PRN, AUX, NUL, COM1 или LPT1.
Решение ошибки Неверного дескриптора на Windows 10
Если на вашем ПК при удалении папки возникла ошибка Неверный дескриптор, то решить её можно достаточно просто. Для этого нужно запустить командную строку с правами Администратора и ввести такую команду: rd //./D:/con /S /Q, где D – это буква локального диска, на котором расположена папка с зарезервированным именем. Далее прописываем del //./D:/con.tхt, где вместо con.tхt вводим название самого файла, который нужно удалить.
Как вы заметили, в команде для удаления файла, вызывающего ошибку неверного дескриптора, присутствуют еще две буквы. Это ключи. Первый служит для удаления всех дочерних каталогов, которые расположены в этой же директории, а второй ключ отвечает за удаления без повторного запроса. Если букву Q не прописать в строке, то в консоли появится запрос на удаление объекта. Нужно будет ввести специальную команду (она будет указана на экране).
Вот таким простым и, главное, безопасным способом можно удалить ненужные файлы с Windows 10, без вреда для последней и пользователя.
Ошибка “Неверный дескриптор (0x00000006)” может появится при резервном копировании на Яндекс.Диск, Dropbox и OneDrive * .
Самая частая причина такой ошибки — нехватка места во временной папке или отсутствие доступа к временной папке при работе программы. Чтобы устранить данную проблему, необходимо изменить в программе Handy Backup временную папку.
- Откройте Проводник Windows и найдите файл workstation.hbl, который расположен по следующему адресу:
- Для Handy Backup 8 –
C:ProgramDataNovosoftHandy Backup 8Users%Username%Settings;
- Для Handy Backup 7 –
C:Users%Username%AppDataRoamingNovosoftHandy Backup 7SettingsServices;
path_to_your_temporary_folder
- По окончании редактирования сохраните файл workstation.hbl и выйдите из Handy Backup через меню программы (“Файл” -> “Выход”), либо нажав комбинацию клавиш Alt+F4.
Если программа была запущена как служба Windows, то необходимо будет также перезапустить службу рабочей станции в Диспетчере задач.
Если после выполнения всех указанных действий ошибка продолжает появляться, пожалуйста, напишите нам об этом в службу технической поддержки: support@handybackup.ru.
* Внимание! Если данная ошибка появилась при выполнении копирования в других хранилищах, то причины ошибки могут быть иными!