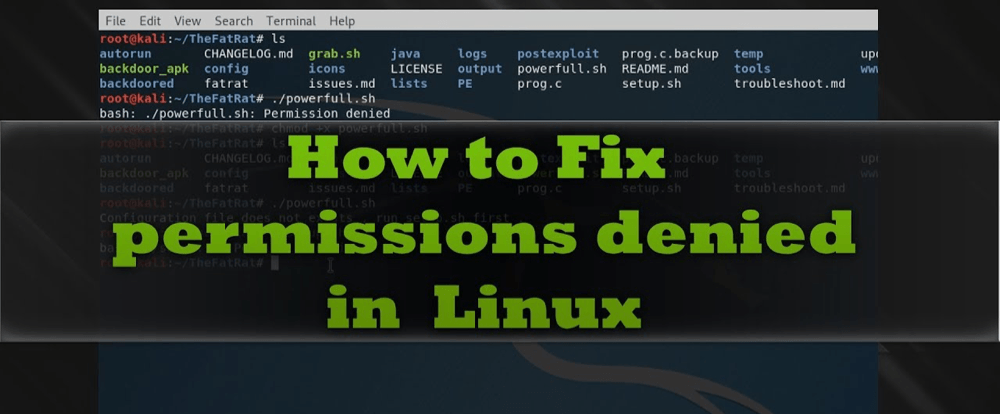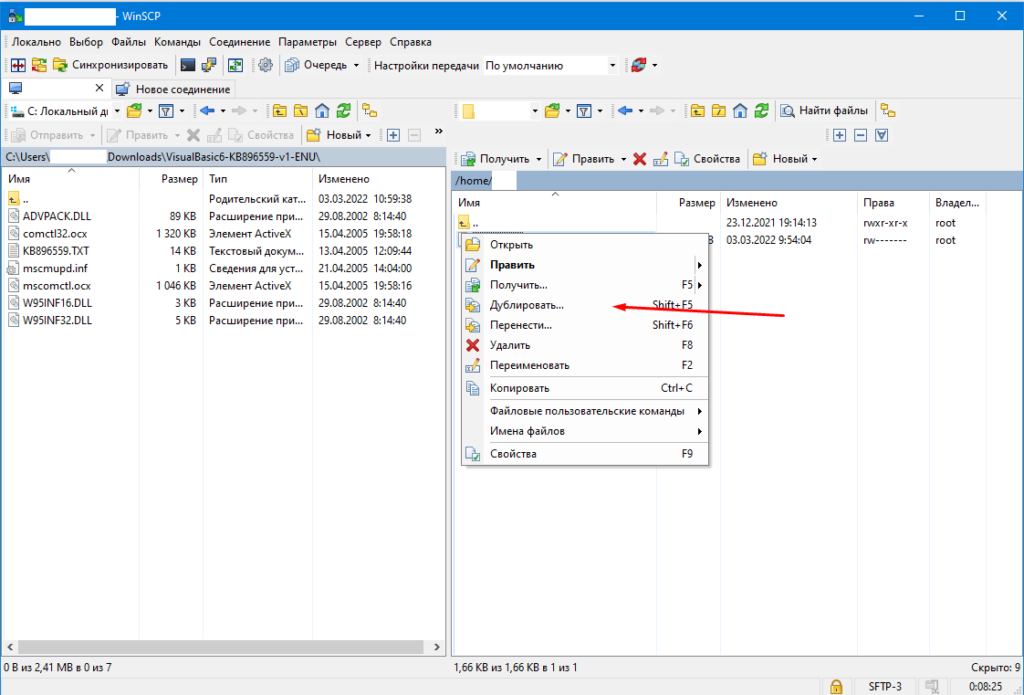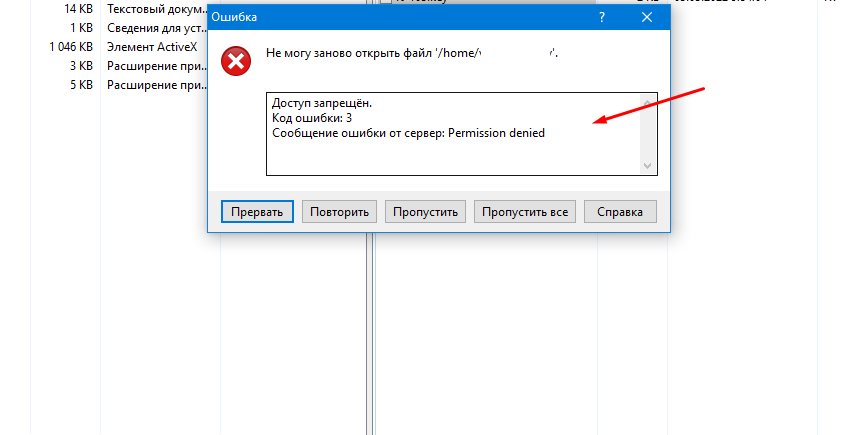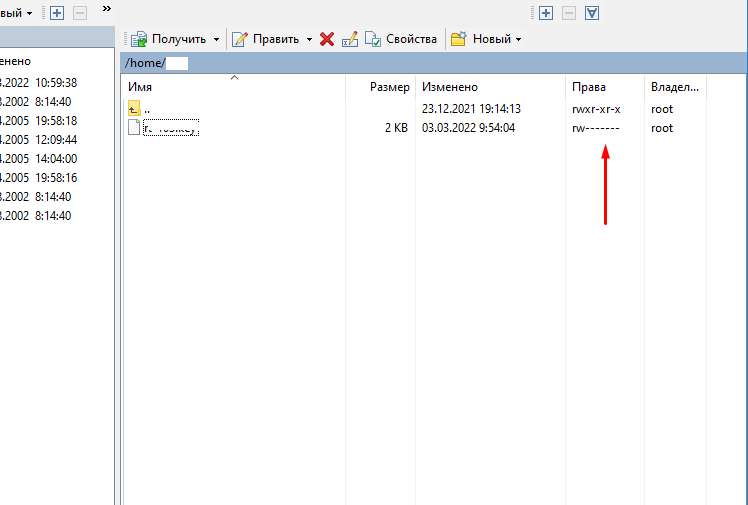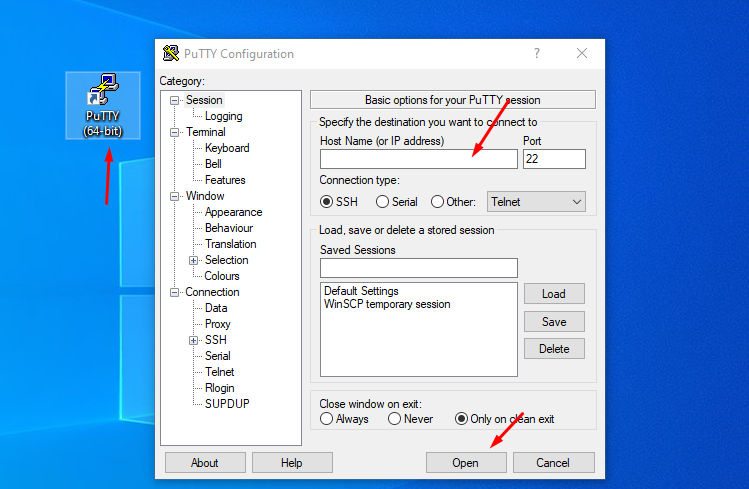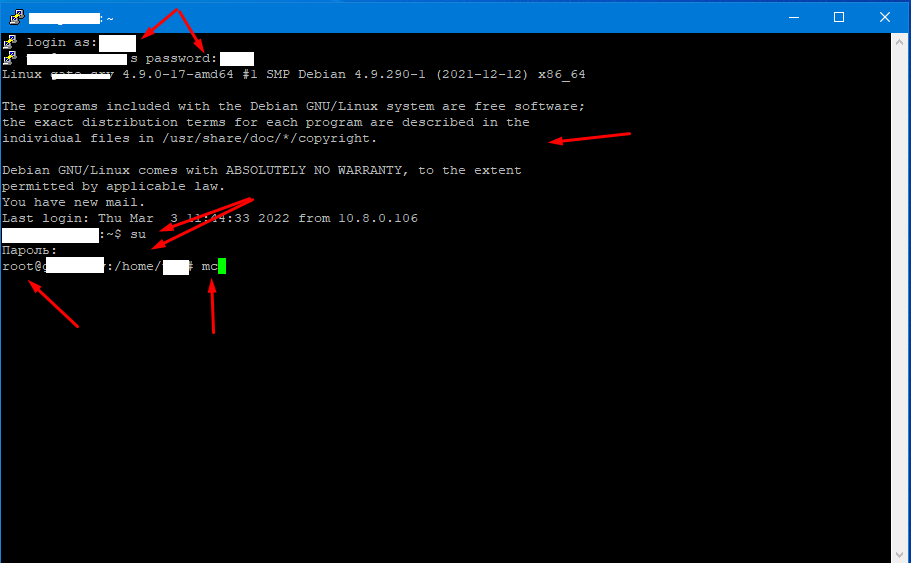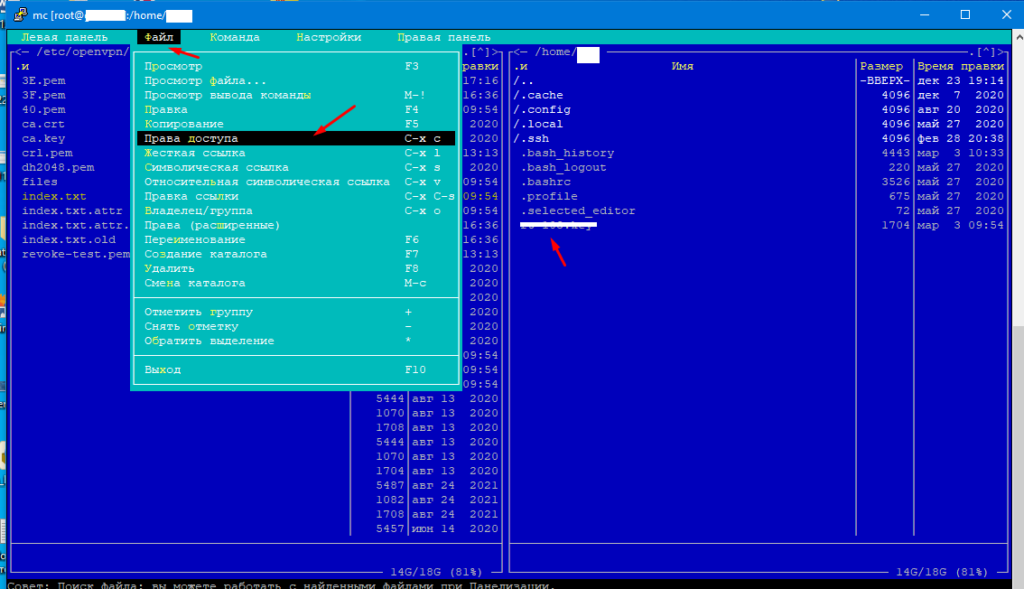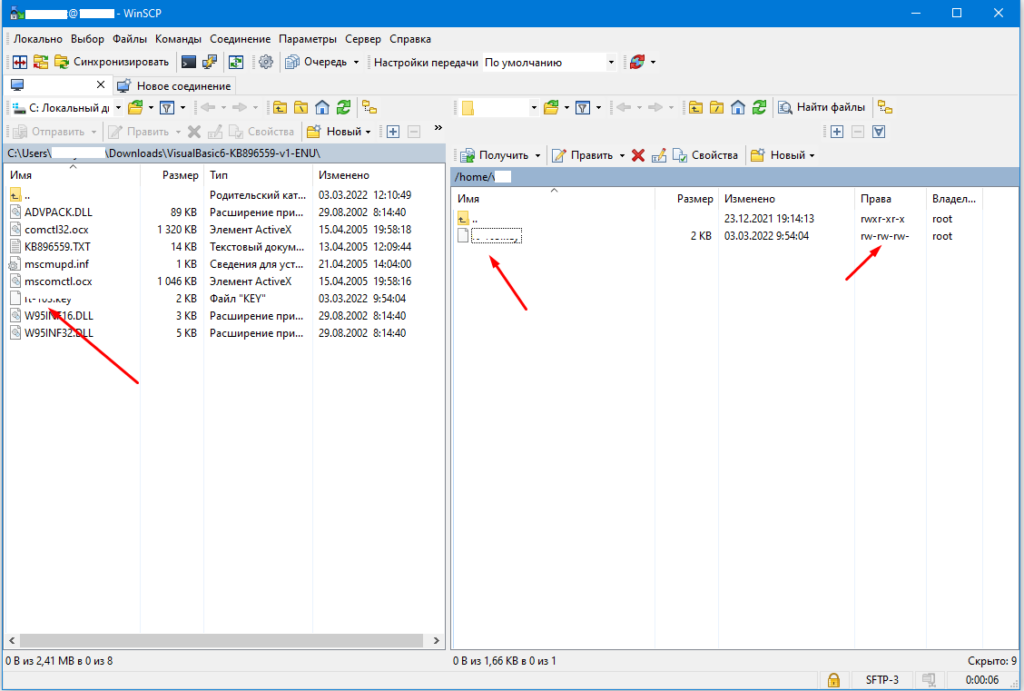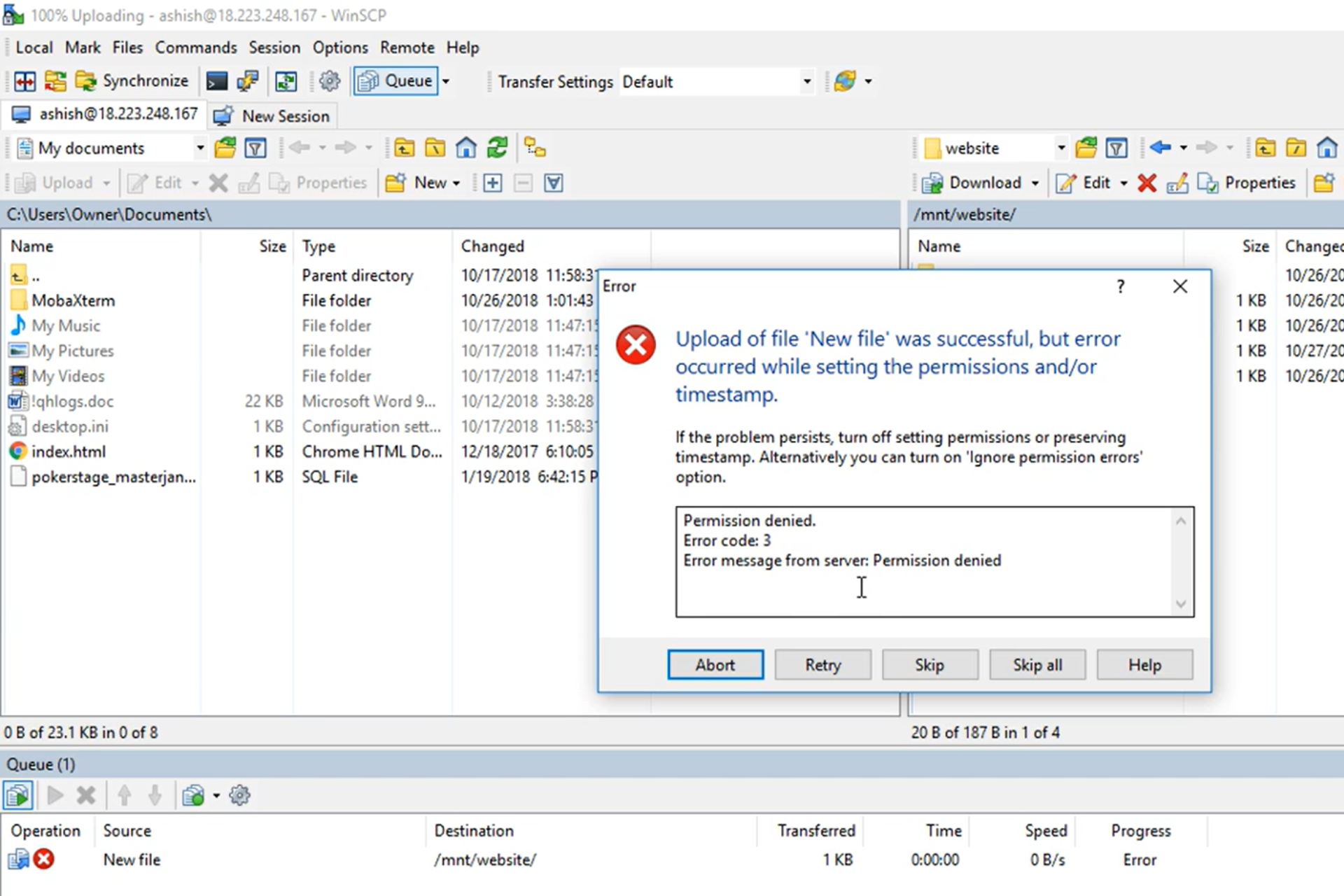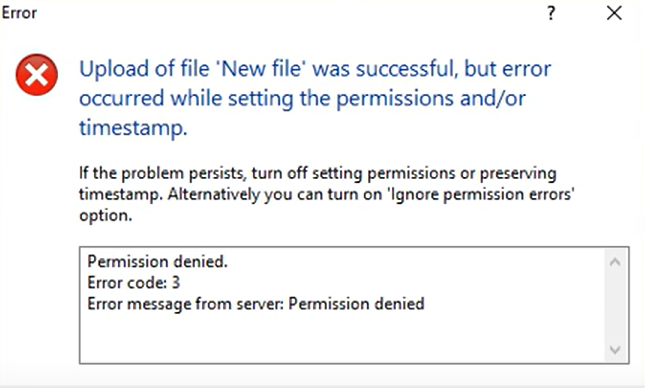Все операционные системы семейства Linux имеют четко разграниченные права доступа. В своей домашней директории пользователь может делать все, что ему угодно, до тех пор, пока укладывается в отведенные рамки. Попытка выйти за них приводит к появлению ошибки «Permission Denied».
Изменение прав в терминале
Рассмотрим вариант, в котором необходимо прочесть текстовый документ, созданный другим пользователем. Файлы TXT в Linux можно просматривать непосредственно в терминале с помощью команды «cat».
- Заходим в каталог с интересующим нас документом. Набираем команду «cat filename», подставляя вместо «filename» имя нужного файла. На скриншоте показана ошибка «Permission Denied», выглядящая в русской локализации как «Отказано в доступе».
Получаем ошибку «Permission Denied» при попытке просмотреть содержимое файла
- Проверяем права доступа к содержимому каталога, набрав «ls -l». Результат, полученный для текстового документа, выделен рамкой. Разрешение на чтение и запись имеет только его владелец.
Проверяем права доступа к документу используя команду «ls -l»
- Набираем команду «sudo chmod 755 filename». С ее помощью мы от имени администратора системы даем разрешение на чтение документа себе и любому другому пользователю. Проверяем результат выполнения и убеждаемся, что права доступа изменились нужным образом.
Используем команду «chmod» и административные права для получения доступа
- Повторно используем «cat» и читаем ранее недоступное содержимое.
Просматриваем содержимое текстового документа командой «cat»
Загрузка …
Изменение прав в файловом менеджере
Разберемся, как выполнить рассмотренную выше операцию в графическом интерфейсе, используя файловый менеджер из дистрибутива.
- Как видно на скриншоте, значок файла изначально имеет дополнительные символы, указывающие на то, что доступ у нему ограничен. При попытке посмотреть содержимое получаем графический вариант ошибки «Permission Denied».
При попытке открыть текстовый документ получаем ошибку «Permission Denied»
- Разворачиваем меню «Файл». Выбираем в списке действий «Открыть как Администратор».
Открываем меню «Файл» и перезапускаем файловый менеджер от имени root
- Вводим в отмеченное стрелкой поле пароль root. Нажимаем кнопку «Аутентификация» или клавишу Enter.
Набираем пароль root в окне аутентификации
- В новом окне файлового менеджера вызываем контекстное меню для нужного файла. Выбираем в нем пункт «Параметры».
Открываем параметры файла с помощью контекстного меню
- Переключаемся на вкладку «Права». Меняем разрешения для группы и остальных пользователей. Для последних выберем в качестве примера «Только чтение». Внеся изменения, закрываем окно параметров.
На вкладке «Права» разрешаем доступ для группы root и остальных пользователей
- Теперь текстовый документ будет открываться в выбранном нами режиме «Только чтение», без возможности редактировать содержимое.
Открываем ранее недоступный файл в режиме чтения и изучаем содержимое
Загрузка …
В заключение
Как видим, избавиться от ошибки Permission Denied достаточно просто. Решив изменить правда доступа к системным файлам, лишний раз убедитесь, что полностью уверены в своих действиях и понимаете последствия вносимых изменений.
Загрузка …
Post Views: 26 831
Судьба Зоны: Описание и ссылки
Скрытый текст
Коротко, что такое «Судьба Зоны». Это фриплейный мод, с рядом особенностей, которые понравятся не всем. Но, если понравятся, то крепко. А если нет — то ожидаемо. Как показала практика, большинству игроков, привыкших к большинству модов, конкретно вот этот проект не нравится. Мод «не для всех».
Здесь не стоит полагаться на прежний опыт из других модов. Зона здесь изменчива, непредсказуема. Ты не узнаешь, какие аномалии и мутанты ждут тебя за поворотом, пока не попытаешься пройти этот поворот — не узнаешь даже, можно ли там пройти вообще. Может и нет, Зона ничего тебе не обещала. А найдя артефакт, не сразу узнаешь какими свойствами он обладает. Эта игра не станет с тобой играть в поддавки, хочешь зарядить оружие? Заряди сначала магазин. И в разгрузку его поместить не забудь. Хочешь пройти на следующую локацию — заведи сначала достаточную защиту. И рюкзак не забудь. Здесь не будет халявы, но будет удача. Здесь не бывает одинаковых путей. Здесь бывают задания, но нет обязаловки. Есть Сидорович, но нет сюжета ТЧ. Свой сюжет есть. Старайся быть внимательным к деталям — это окупится. Я не знаю, понравится ли тебе, читатель, играть в этот мод. Попробуй — узнаешь. Но если рассчитываешь быстро пробежаться — беги лучше мимо. В свое время, годы назад, я начал его делать потому что ничего даже отдаленно похожего, не было. Это остается верно и сейчас, другие моды не похожи на этот. А я продолжаю его делать. И, если не сбежишь слишком быстро, успеешь увидеть очередной патч. Приятной игры, или прощай.
Скрытый текст
#3. Вопрос: Что означают цифры у карманов снаряжения.
Ответ: 1 — 2 минимальный и максимальный объем предмета (он же — объем кармана); 3 — макс. число итемов.
#4. Вопрос: Магазин (или другой итем) не берется в разгрузку. Это баг?
Ответ: Нет, это нормально. В игре есть очень много разных магазинов, и очень много разных разгрузок с разными карманами. Они должны друг другу подходить. Есть 3 критерия:
1) Магазин должен быть заряжен. Если в нем нет патронов, то в разгрузку его взять нельзя.
2) Объем. У любого кармана разгрузки, есть ограничения на максимальный и минимальный объем предметов, которые туда можно поместить. Ваш магазин должен своим объемом попадать в интервал min ~ max объема кармана.
3) Форм-фактор. На каждом кармане изображена зеленая картинка, символизирующая его форму. И у всех предметов, которые можно совать в разгрузку, в описании есть пункт «Совместимые слоты карманов» — где указаны один или несколько, вариантов, в карманы каких форм можно положить этот предмет. Т.е. форм-факторы кармана и магазина, должны совпасть. В противном случае, в этот карман его положить нельзя.
В описании всех предметов есть их объемы и форм-факторы. В описании разгрузок тоже есть список их карманов с описанием доступных объемов и форм-факторов. Читайте описания внимательно, и вы найдете разгрузку которая вам подойдет. В игре есть разгрузки и/или подсумки, удовлетворяющие абсолютно всем итемам в игре.
#5. Вопрос: В моде есть жажда?
Ответ: Нет.
#6. Вопрос: Что означает значок бутылки над хп главгероя?
Ответ: Значок бутылки, так же как и в оригинале ТЧ, обозначает алкогольное опъянение.
#7. Вопрос: Как использовать флягу с водой?
Ответ: Это итем для кулинарии. Ресурс. Саму флягу использовать не надо, используется чайник/котелок.
#8. Вопрос: Мне много/мало аномалий/мутантов
Ответ: Зайдите в настройки конфигуратора и настройте сколько вам надо.
#9. Вопрос: В «где-то» не работает укрытие от выброса, что делать?
Ответ: Качество укрытия от выброса, для любого местоположения ГГ, рассчитывается движком на основе окружающей геометрии. Если рядом с вами открытое окно, через которое видно улицу или небо — хиты выброса будут прилетать. От выброса надо укрываться в помещении, держась подальше от открытых окон и дверей. Если в помещении есть двери которые можно закрыть — закройте их.
#10. Вопрос: В ПДА пишет «Случилась ошибка / Страница не найдена / Error». Мне теперь надо откатываться на ранние сейвы, начинать новую игру, переустанавливать мод, сжечь комп и купить новый, переехать жить на другой континент?
Ответ: Просто нажмите на строчку «Error / exit», вас выпустит в список заданий. И играйте дальше, все в порядке.
#11. Вопрос: Спальник не работает?
Ответ: Спальник работает. Чтобы его можно было использовать, ГГ должен захотеть спать (об этом сигнализирует значок кровати). Если этого значка нету, спать нельзя. Если спать именно сейчас, очень надо, используйте Димедрол, который продается у всех торговцев.
#12. Вопрос: Как зарядить оружие / зарядить магазин / etc.
Ответ: Начните игру, выполняйте стартовый обучающий квест «Стать сталкером». Внимательно читайте диалоги, вам все расскажут. Так же там даются ответы на многие вопросы, которые могли бы возникнуть.
#13. Вопросы из разряда «Сколько весит магазин АК?». «Можно ли магазин М-16 поместить в тот же карман, в котором был магазин АК». «Зачем надо заряжать оружие/магазины». И подобные, тупые вопросы.
Ответ: Задайте эти вопросы гуглу, если вам не ясно/не понятно. Гугл на эти вопросы отвечает правильно, положение в игре соответствует его ответам. Такие вопросы, заданные в темах раздела, будут расцениваться как флуд и в лучшем случае игнорироваться.
#14. Вопрос: Не могу взять предмет с земли / из тайника, контейнера / из трупа нпс или мутанта.
Ответ: У вас рюкзак переполнен, надо выбросить что-то ненужное, или приобрести рюкзак побольше.
#15. Вопрос: Магазин не заряжается патронами своего калибра.
Ответ: Для калибра 9х19, некоторые типы патронов применимы только для ПП. Их не допускается использовать в пистолетах, поэтому пистолетные магазины их не принимают. В описании любого магазина указано, с какими типами патронов он совместим.
#16. Вопрос: Как использовать экзоскелет / энергозависимый комбез (Сева или другие)
Ответ: 1) Купить экзу или другой энергозависимый костюм.
2) Купить батарею питания. Какая подойдет к вашему костюму — смотрите так же, как и в вопросе #4.
3) Надеть костюм, поместить батарею питания в энергослот костюма.
4) Купить энергосердечники для пополнения заряда, и использовать их из инвентаря. В дальнейшем, когда заряд батареи будет расходоваться, пополнять его нужно будет энергосердечниками.
#17. Вопрос: Где сюжет / как начать сюжет?
Ответ: В старых версиях СЗ, был один сюжетный квест «для галочки». В 0.8 он не работает, т.е. сюжета как такового нет вообще. В более поздних версиях, разветвленный сюжет будет создаваться, но только после того, как все механики мода будут отлажены. На данный момент (январь 2022), это пока еще, не вполне так.
#18. Вопрос: Что делать с «дропом фпс»?
Ответ: Движок СЗ умеет динамически регулировать нагрузку, изменяя алайф-радиус вокруг игрока, с целью добиться комфортного фпс. Просто укажите игре, какой фпс ИМЕННО ВЫ считаете приемлемым. Файл: alife.ltx, параметр fps_good. Движок будет стараться, чтобы фпс никогда не падало ниже, чем там указано (по умолчанию стоит 35). Однако имейте в виду, что значение должно быть выполнимым для вашего железа. Если ставить там заоблачные значения, то радиус алайфа будет постоянно небольшим.
История версий и патчей… если кого-то интересует, находится в разбросанном виде в старых постах этой темы.
Мод появился в 2016 году, и с тех пор регулярно дополнялся патчами. В шапке будет информация относящаяся только к актуальной версии.
Актуальная версия: 0.8.1. Скачать ее можно здесь, или тут.
Скрытый текст
В 2008-м году, я встретил мод, который зацепил своей идеей. Это был мод «Жесть». В 2010-м году, я занялся самостоятельной его доработкой. В 2012-м году началась разработка мода «Судьба Зоны». Которая была развитием идеи.
Мод пережил многое, но по прежнему жив. Хотелось бы поблагодарить всех, кто так или иначе помог этому в разное время.
GSC — За замечательную игру, которая зацепила за душу и послужила началом, для столь многого.
AMK — За мод, который был основой для Жести.
Снайп — за идею мода «Жесть», которая и привела меня в моддинг. Он грешил плагиатом, приписывая себе чужие работы, но идея определенно была интересная.
slawa-brodjaga — За верность разработке мода на протяжении многих лет. Помогали многие, делали мод — мы вдвоем.
Artos — за очень удобные в использовании, и стабильные скриптовые модули
Kirag — за магазинное питание, энергопитание, AI вертолетов и другое. отличные идеи и неплохие реализации, которые стали основой для многих скриптов мода.
Malandrinus — за огромное количество статей, справочников, из которых бралась информация необходимая для разработки.
RvP — за расширение Луа
xStream — за смышленых НПС.
Ааз — за большое количество 3д-моделей
Kostya V — за локации
Shoker — за модуль отлова выстрела. Эта система оказалась гораздо полезнее, чем можно было подумать
Stunder — за то что когда-то давно вернул меня в сталкермоддинг. Я ведь уходил, и не интересовался сталкером несколько лет.
Struck — за лень и нежелание мне помогать в те времена, когда я только осваивал азы скриптов приучил меня полагаться на свои силы.
sabbat8310 — За информационную поддержку мода. Видеомонтаж.
Korpus — За модели различных итемов, артефактов. Помогать команде стал на позднем этапе, однако оказал команде значительную помощь. 4 мая 2016 года он покинул нас навсегда, не дожив до релиза Судьбы Зоны.
Gefos — За модели артефактов. Помогать команде стал на позднем этапе, однако благодаря его работам, в зоне можно будет встретить нечто совсем уникальное.
GYN ZAN — пожалуй наиболее яркий фанат мода, так что заслуживает упоминания здесь. регулярно помогает по части конфигов, и не забрасывает задание на пол-дороге даже если оно нудно-рутинное. Фанаты, берите с него пример.
А также мой брат у которого нету ника на АМК-форуме — партиклы, артефакты.
Карлан — состоял в команде длительное время, очень многим нам помог. скрипты, логика, и многое другое. К сожалению в определенный момент, взгляды разошлись.
Anonim — Разработка погоды, определенная помощь по части графики.
Grishik — какое то время участвовал в разработке, оказал большую помощь по оружейной части.
CON — было временное сотрудничество, худовые детекторы и кое-что еще…
Desertir — Помогал по скриптовой части определенное время.
h00k — За новые горизонты программирования и репозиторий мода. За строгость к деталям и за то что не забыл)
BlooderDen — За выполнение очень многих рутинных работ по скриптам, звукам, конфигам, и многое другое. Многие звуки для 0.8, и не только.
Rarog-smex — За работу со звуком.
HIGHLANDER — За инсталляторы мода.
X-Ray Extensions — за функции, которые были в свое время незаменимы.
ed_rez — за огромную помощь моду. Одна из ключевых для мода, технологий, была бы невозможна без его участия.
ПСЕВДО_СТАЛКЕР — за модели оружия.
OGSE — за движок
OGSR и KRodin — за движок с исходниками
Toxicfog — за всестороннюю поддержку проекта
Администрацию и модераторов амк-форума — за этот форум. Островок стабильности в интернете.
Авторов мода Новый Арсенал 6 — за комплект оружия.
Krauser Jack — за помощь с моделями оружия, магазинов, и анимации.
Владимир — за вертолет(ы)
Adm-RAL — за огромную помощь в приведении в порядок графической стороны мода.
Yamato — за помощь с многими иконками, конфигами, правками.
döe — за помощь с иконками.
Команду тестеров СЗ — за огромное терпение в тестировании и исправлении багов. Без вас, этого мода бы не было.
Автора(ов) HD-пака моделей NPC — за ресурсы для экипировки мода.
AngryWolf — за HD Items
mind_al — за новые патроны
ZooMazooM — за адаптацию HD Items
Если я кого-то забыл, или не так написал, или написал не все, не так, не то — вы только скажите. Я же в любом случае, вам благодарен. Если частичка вашего труда, вашего участия, есть в этом моде — спасибо. Даже если я не знаю, что она ваша — вы можете сказать.
Изменено 12 Декабря 2022 пользователем Zander_driver
.
Ошибка «Permission denied» в Linux
Все операционные системы семейства Linux имеют четко разграниченные права доступа. В своей домашней директории пользователь может делать все, что ему угодно, до тех пор, пока укладывается в отведенные рамки. Попытка выйти за них приводит к появлению ошибки «Permission Denied».
Изменение прав в терминале
Рассмотрим вариант, в котором необходимо прочесть текстовый документ, созданный другим пользователем. Файлы TXT в Linux можно просматривать непосредственно в терминале с помощью команды «cat».
- Заходим в каталог с интересующим нас документом. Набираем команду «cat filename», подставляя вместо «filename» имя нужного файла. На скриншоте показана ошибка «Permission Denied», выглядящая в русской локализации как «Отказано в доступе».
Получаем ошибку «Permission Denied» при попытке просмотреть содержимое файла
Проверяем права доступа к документу используя команду «ls -l»
Используем команду «chmod» и административные права для получения доступа
Просматриваем содержимое текстового документа командой «cat»
Изменение прав в файловом менеджере
Разберемся, как выполнить рассмотренную выше операцию в графическом интерфейсе, используя файловый менеджер из дистрибутива.
- Как видно на скриншоте, значок файла изначально имеет дополнительные символы, указывающие на то, что доступ у нему ограничен. При попытке посмотреть содержимое получаем графический вариант ошибки «Permission Denied».
При попытке открыть текстовый документ получаем ошибку «Permission Denied»
Открываем меню «Файл» и перезапускаем файловый менеджер от имени root
Набираем пароль root в окне аутентификации
Открываем параметры файла с помощью контекстного меню
На вкладке «Права» разрешаем доступ для группы root и остальных пользователей
Открываем ранее недоступный файл в режиме чтения и изучаем содержимое
В заключение
Как видим, избавиться от ошибки Permission Denied достаточно просто. Решив изменить правда доступа к системным файлам, лишний раз убедитесь, что полностью уверены в своих действиях и понимаете последствия вносимых изменений.
Источник
Error permission denied сталкер
If you meant to open all files in a directory, use a list comprehension to select the names of the files.
List comprehensions are used to perform some operation for every element, or select a subset of elements that meet a condition.
The os.listdir method takes the path as an argument and returns a list containing the names of the entries in the directory for the specified path.
The example above assumes that there is a file called example.txt in the same directory as the Python script ( main.py ).
Alternatively, you can specify an absolute path to the file.
An absolute file that points to the file will look something like the following.
Another common cause of the error is not having the necessary permissions to open a file.
If none of the suggestions helped, try opening CMD or PowerShell as an administrator before running your Python script.
Run CMD as an administrator #
To run CMD as an administrator:
- Click on the search bar and type «cmd».
- Right-click on «Command Prompt».
- Click on «Run as administrator».
- Navigate to your Python script and run it.
You can also run PowerShell as an administrator to be able to run the script.
To run PowerShell as an administrator:
- Click on the search bar and type «PowerShell».
- Right-click on «Windows PowerShell».
- Click on «Run as administrator».
Make sure the files you are interacting with are closed #
The error «PermissionError: [Errno 13] Permission denied error» often occurs when the file you are trying to read from or write to is opened by a different application, e.g. excel.
Make sure to close the file before you try to interact with it with your Python script.
Conclusion #
To solve the «PermissionError: [Errno 13] Permission denied error», make sure:
Источник
Ошибка: Permission denied (доступ запрещен) /публичный ключ/
Ошибка «Permission denied» (доступ запрещён) означает, что сервер отклонил ваше соединение. У этой ошибки может быть несколько причин; наиболее общие из них приведены ниже.
Можно ли использовать в Git команду sudo ?
Вы не должны использовать команду sudo с Git. Если у вас есть веская причина использовать sudo , убедитесь, что вы используете её с каждой командой (возможо, лучше использовать su чтобы получить оболочку с правами суперпользователя (администратора) в этом месте). Если вы сгенерировали SSH-ключ без sudo , а затем пытаетесь использовать команду, подобную sudo git push , вы не должны использовать те же ключи, которые сгенерировали.
Проверьте, что вы подключились к нужному серверу
Будьте внимательны при вводе команд с клавиатуры. В некоторых случаях корпоративная сеть может привести к проблемам разрешения записи DNS.
Так как документ подготовлен в рамках курсов повышения квалификации «Правильный курс» , то и проверка подключения будет описана именно на этом примере.
Напомним, что доступ к репозиторию [email protected] организован по порту 25000, а не по стандартному для SSH порту 22. Поэтому в команде подключения вы должны явно указать номер порта.
Для того, чтобы убедиться в том, что вы подключаетесь к нужному домену, введите следующую команду, добавив в строке номер порта ‘-p 2500’ :
Всегда использовать пользователя «git»
Все соединения длджны выполняться под пользователем «git». Если вы попытаетесь соединиться под вашим псевдонимом в propercourse, соединение не установится:
Вместо этого вы должны проверить соединение, набрав в строке:
Убедитесь, что у вас есть ключ, который используется
Если вы используете Git Bash, включите ssh-agent:
Если вы используете другой командный процессор, такой как, например, Git для Windows, включите ssh-agent:
Проверьте, что у вас есть сгенерированный и загруженный в SSH приватный ключ.
Если вы используете OpenSSH 6.7 или более ранний:
Если вы используете OpenSSH 6.8 или более позднюю:
Команда ssh-add должна вывести длинную строку из цифр и букв. Если ничего не будет выведено на экран, вы должны сгенерировать новый SSH-ключ и связать его с GitLab.
/.ssh/identity ) автоматически добавляются к агенту аутентификации SSH. Вы не должны запускать ssh-add path/to/key , иначе вы перезапишите имя файла при генерации ключа.
Получение детализации
Вы можете также проверить, что ключ используется при попытках соединения с [email protected] :
Источник
ошибка открытия: EACCES (отказано в разрешении)
у меня очень странная проблема с доступом к хранилищу на некоторых устройствах. Приложение работает на моих тестовых устройствах (Nexus 4 & 7, Samsung GS5). Все мои устройства под управлением Android 4.4.2. Но я получил много писем от пользователей, говорящих, что приложение не может писать в хранилище (ни внутреннее хранилище, ни sd-карта). Из файла журнала, полученного от отзывов пользователей, я вижу, что проблема заключается в следующем коде:
он выдает исключение в строке fStream = new FileOutputStream (filename, true); при создании FileOutputStream.
в AndroidManifest.xml у меня есть следующие объявленные разрешения:
Я подтвердил, что пользователи используют личное приложение на SD-карте. И что еще более странно, что он не может писать во внутреннюю память. Как это может произойти, если у меня есть разрешения на чтение и запись? Пользователи говорят, что они не подключают свои устройства на ПК в то время.
оказывается, я слишком часто вызываю open и close FileOutputStream, что в какой-то момент вызывает FileNotFoundException. Больше похоже на проблему с потоками.
13 ответов
я столкнулся с аналогичной проблемой некоторое время назад.
ваша проблема может быть в двух разных местах. Это либо то, как вы создаете файл для записи, либо ваш метод записи может быть ошибочным в том, что он зависит от телефона.
Если вы записываете файл в определенное место на SD-карте, попробуйте использовать переменные среды. Они всегда должны указывать на действительное местоположение. Вот пример записи в папку downloads:
Если вы запись файла во внутреннее хранилище приложения. Попробуйте следующий пример:
лично я полагаюсь на внешние библиотеки для обработки потоковой передачи в файл. Этот еще не подвел меня.
Я потерял данные слишком много раз на неудачной команде записи, поэтому я полагаюсь на известные и проверенные библиотеки для моей тяжелой работы.
Если файлы большие, вы также можете посмотреть на запуск ввода-вывода в фоновом режиме или использовать обратные вызовы.
Если вы уже используете переменные окружения, это может быть проблема с разрешениями. Ознакомьтесь с ответом Джастина Фидлера ниже.
для API 23+ вам нужно запросить разрешения на чтение/запись, даже если они уже есть в вашем манифесте.
в моем случае у меня был неправильный случай в
android.permission должно быть строчным, и каким-то образом вся строка была прописной в нашем источнике.
Я также столкнулся с той же проблемой. После тяжелой работы я понял, что в моем случае было не так. Мое устройство было подключено к компьютеру через USB-кабель. Существуют типы для USB-соединений, таких как массовое хранение, медиа-устройство(MTP), камера(PTP) и т. д. Мой тип соединения был — «массовое хранилище», и это вызывало проблемы. Когда я изменил тип соединения, проблема была решена.
всегда помните при доступе к файловой системе на устройстве android: —
НЕ ПОДКЛЮЧАЙТЕСЬ КАК МАССА Хранение на компьютере / ПК.
в моем случае это была проблема с разрешениями. Загвоздка в том, что на устройстве с Android 4.0.4 я получил доступ к файлу без каких-либо ошибок или исключений. И на устройстве с Android 5.1 это не удалось с исключением доступа (open failed: EACCES (разрешение отказано)). Обработал его с добавлением разрешения follow для манифеста файла:
поэтому я предполагаю, что это разница между управлением разрешениями в версиях ОС, которые вызывают сбои.
сначала дайте или проверьте разрешения, такие как
Если эти два разрешения в порядке, то проверьте, что выходные потоки находятся в правильном формате.
В моем случае я использовал параметр android:isolatedProcess=»true» на service на AndroidManifest.xml .
как только я удалил его, ошибка исчезла.
я столкнулся с той же проблемой и обнаружил, что мне нужно запросить разрешения во время выполнения, даже если я объявил об этом в манифесте. Так же, как и ответ Джастина Фидлера.
моя реализация немного отличается от ответа Джастина Фидлера, что он также реализует метод onrequestpermissionsresult фрагмента v4 для ручка разрешений «запрос-ответ».
У меня такая же проблема, но Иногда самый сложный вопрос получает простой ответ.
я перепроверяю разрешения манифеста, и was_not пишет разрешение позор мне.
также я нашел решение для моего пути.
перед запуском приложения я предоставил root file-explorer и не отключил разрешение на запись / чтение при выходе из приложения.
мое приложение не может использовать внешнюю память, пока я делал устройство restrat для сброса всех разрешений.
Если клиенты используют Android 6.0, Android добавил новый модель разрешение for (зефир).
трюк: если вы нацелены на версию 22 или ниже, ваше приложение запросит все разрешения во время установки, как и на любом устройстве под управлением ОС ниже Marshmallow
в моем случае проблема заключалась в конфигурации WIFI, которая была статической, имела конфликт с другим устройством, использующим тот же IP-адрес.
в моем случае я забыл добавить / перед именем файла после добавления я избавился от него
Источник
WinSCP доступ запрещён код ошибки 3
Для удобства работы с удаленными Linux серверами и обычными машинами многие начинающие пользователи использую программу WinSCP. Она и вправду очень удобная и простая в использование в отличии например от PuTTY, напоминает обычный проводник Windows. Но важно понимать что WinSCP это клиент который предназначен для копирования файлов, конечно с его помощью можно настраивать config и изменять другие файлы. Но выполнить какую либо команду не получиться, например, запустить службу или установить её. Для этих целей придется обратиться к PuTTY. Сегодня рассмотрим ошибку «Доступ запрещен, код ошибки 3» которая может появиться во время каких либо действий с файлами, копирования, перемещения, изменения и т.д. Говорит это о том что у Вас не хватает прав, но давайте обо всем по порядку.
Что делать если во время работы с файлом появляется ошибка «Не могу заново открыть файл ‘/»
И так Вы работаете с фалами на удаленном сервере через клиента WinSCP, Вам потребовалось скажем скачать (переместить, изменить, переименовать и т.д.) это файл к себе на компьютер.
Скачать WinSCP — https://winscp.net/eng/download.php
Вы как обычно кликаете ПКМ мыши и выбираете «Получить» но видите сообщение об ошибке следующего вида.
Не могу заново открыть файл «/…/»
Сообщение ошибки от сервера: Permission denied (В разрешении отказано)
Все это говорит о том что у Вас просто напросто не прав на изменение этого файла. Определить это можно если посмотреть на колонку «Права», в данном случае видим что чтение и запись разрешены только владельцу файла «root». Для работы с файлами под обычным пользователям права должны выглядеть в этой колонке как и папки выше.
Можно определенному пользователю дать права «root» изменив настройки sftp сервера. Данный способ описан практически в каждой статье которую вы найдете в поиске. Но в этом случае обычный пользователь сможет удалять изменять системный файлы и файлы конфигурации. В результате можно положить сервер.
В нашем же случае гораздо проще изменить права необходимого файла. Для этого придется воспользоваться программой PuTTY.
Скачать PuTTY — https://www.putty.org/
Скачиваем и запускаем программу, для подключения вводим ip адрес удаленного сервера.
В открывшемся окне сначала авторизуемся под обычным пользователем, потом с помощью команды «su» получаем «root» права, и запускаем файловый менеджер «mc».
Находим необходимый файл, выделяем его и на панели инструментов открываем раздел «Файл» и выбираем пункт «Права доступа».
В открывшемся окне отмечаем пункты, если есть группы отмечаем «Чтение для групп»,» Запись для групп», если групп нет тогда «Чтение для других» и «Запись для других» либо можете отметить и то и то.
После этого необходимо переподключиться к удаленной машине в клиенте WinSCP.
После этого все возможные действия (копирование, перемещение, изменение и т.д.) с фалом должны быть доступны.
Источник
Error permission denied stalker
На чтение 10 мин Обновлено 17.01.2023
Error permission denied stalker
If you meant to open all files in a directory, use a list comprehension to select the names of the files.
List comprehensions are used to perform some operation for every element, or select a subset of elements that meet a condition.
The os.listdir method takes the path as an argument and returns a list containing the names of the entries in the directory for the specified path.
The example above assumes that there is a file called example.txt in the same directory as the Python script ( main.py ).
Alternatively, you can specify an absolute path to the file.
An absolute file that points to the file will look something like the following.
Another common cause of the error is not having the necessary permissions to open a file.
If none of the suggestions helped, try opening CMD or PowerShell as an administrator before running your Python script.
Run CMD as an administrator #
To run CMD as an administrator:
- Click on the search bar and type «cmd».
- Right-click on «Command Prompt».
- Click on «Run as administrator».
- Navigate to your Python script and run it.
You can also run PowerShell as an administrator to be able to run the script.
To run PowerShell as an administrator:
- Click on the search bar and type «PowerShell».
- Right-click on «Windows PowerShell».
- Click on «Run as administrator».
Make sure the files you are interacting with are closed #
The error «PermissionError: [Errno 13] Permission denied error» often occurs when the file you are trying to read from or write to is opened by a different application, e.g. excel.
Make sure to close the file before you try to interact with it with your Python script.
Conclusion #
To solve the «PermissionError: [Errno 13] Permission denied error», make sure:
Источник
Ошибка: Permission denied (доступ запрещен) /публичный ключ/
Ошибка «Permission denied» (доступ запрещён) означает, что сервер отклонил ваше соединение. У этой ошибки может быть несколько причин; наиболее общие из них приведены ниже.
Можно ли использовать в Git команду sudo ?
Вы не должны использовать команду sudo с Git. Если у вас есть веская причина использовать sudo , убедитесь, что вы используете её с каждой командой (возможо, лучше использовать su чтобы получить оболочку с правами суперпользователя (администратора) в этом месте). Если вы сгенерировали SSH-ключ без sudo , а затем пытаетесь использовать команду, подобную sudo git push , вы не должны использовать те же ключи, которые сгенерировали.
Проверьте, что вы подключились к нужному серверу
Будьте внимательны при вводе команд с клавиатуры. В некоторых случаях корпоративная сеть может привести к проблемам разрешения записи DNS.
Так как документ подготовлен в рамках курсов повышения квалификации «Правильный курс» , то и проверка подключения будет описана именно на этом примере.
Напомним, что доступ к репозиторию [email protected] организован по порту 25000, а не по стандартному для SSH порту 22. Поэтому в команде подключения вы должны явно указать номер порта.
Для того, чтобы убедиться в том, что вы подключаетесь к нужному домену, введите следующую команду, добавив в строке номер порта ‘-p 2500’ :
Всегда использовать пользователя «git»
Все соединения длджны выполняться под пользователем «git». Если вы попытаетесь соединиться под вашим псевдонимом в propercourse, соединение не установится:
Вместо этого вы должны проверить соединение, набрав в строке:
Убедитесь, что у вас есть ключ, который используется
Если вы используете Git Bash, включите ssh-agent:
Если вы используете другой командный процессор, такой как, например, Git для Windows, включите ssh-agent:
Проверьте, что у вас есть сгенерированный и загруженный в SSH приватный ключ.
Если вы используете OpenSSH 6.7 или более ранний:
Если вы используете OpenSSH 6.8 или более позднюю:
Команда ssh-add должна вывести длинную строку из цифр и букв. Если ничего не будет выведено на экран, вы должны сгенерировать новый SSH-ключ и связать его с GitLab.
/.ssh/identity ) автоматически добавляются к агенту аутентификации SSH. Вы не должны запускать ssh-add path/to/key , иначе вы перезапишите имя файла при генерации ключа.
Получение детализации
Вы можете также проверить, что ключ используется при попытках соединения с [email protected] :
Источник
Ошибка «Permission denied» в Linux
Все операционные системы семейства Linux имеют четко разграниченные права доступа. В своей домашней директории пользователь может делать все, что ему угодно, до тех пор, пока укладывается в отведенные рамки. Попытка выйти за них приводит к появлению ошибки «Permission Denied».
Изменение прав в терминале
Рассмотрим вариант, в котором необходимо прочесть текстовый документ, созданный другим пользователем. Файлы TXT в Linux можно просматривать непосредственно в терминале с помощью команды «cat».
- Заходим в каталог с интересующим нас документом. Набираем команду «cat filename», подставляя вместо «filename» имя нужного файла. На скриншоте показана ошибка «Permission Denied», выглядящая в русской локализации как «Отказано в доступе».
Получаем ошибку «Permission Denied» при попытке просмотреть содержимое файла
Проверяем права доступа к документу используя команду «ls -l»
Используем команду «chmod» и административные права для получения доступа
Просматриваем содержимое текстового документа командой «cat»
Изменение прав в файловом менеджере
Разберемся, как выполнить рассмотренную выше операцию в графическом интерфейсе, используя файловый менеджер из дистрибутива.
- Как видно на скриншоте, значок файла изначально имеет дополнительные символы, указывающие на то, что доступ у нему ограничен. При попытке посмотреть содержимое получаем графический вариант ошибки «Permission Denied».
При попытке открыть текстовый документ получаем ошибку «Permission Denied»
Открываем меню «Файл» и перезапускаем файловый менеджер от имени root
Набираем пароль root в окне аутентификации
Открываем параметры файла с помощью контекстного меню
На вкладке «Права» разрешаем доступ для группы root и остальных пользователей
Открываем ранее недоступный файл в режиме чтения и изучаем содержимое
В заключение
Как видим, избавиться от ошибки Permission Denied достаточно просто. Решив изменить правда доступа к системным файлам, лишний раз убедитесь, что полностью уверены в своих действиях и понимаете последствия вносимых изменений.
Источник
How to Quickly Fix Permission Denied. Error Code: 3 in 2022
In this article, we discuss the error permission denied. error code: 3 error message from server: permission denied
Error codes on computers or computing processes can be frustrating. In many instances, it implies that your operations are halted, and you will no longer be able to execute specific tasks. Unfortunately, the permission denied error code 3 is not an exception.
In this article, we dive into this error and recommend what to do when it comes up. Note that Windows users may face a similar problem of no access to the server.
Without much ado, let’s jump into it.
What does it mean when it says permission denied?
Firstly, let’s point out that you should be mindful of a few variations to this error. You may get either of the following:
- Permission denied. error code 3
- SFTP error 3 permission denied
- WinSCP network error: permission denied
- Error message from server: permission denied
Whichever is the case, it most likely means that you do not have adequate rights to access or transfer a directory or file.
In the case of the SFTP variant, you can usually access the SFTP server via SSH, but you will not be able to make changes to a specific directory or file.
Generally, you will get this error while transferring or copying files from a local system to a remote host.
How do I fix the denied permissions error?
1. Confirm the password and username
Since this error is often caused because you do not have the proper access rights to a file, it could mean you are using the wrong credentials. Therefore, you should check your username and password and ensure they are the credentials with the proper rights to access the file.
2. Change file permission to read/write
- Type in this code to give read permission:
sudo chmod -R 755 /remote-dir/ - Type in this code to give write permission:
sudo chmod -R 777 /remote-dir/ - Try the file copy or transfer again and see if you have the permission denied error message.
Changing the file permission to RXW for everyone could pose a security risk. Hence, if this is your adopted method, you should undo it once the transfer is completed.
Read more about this topic
3. Confirm the remote file path
This is a rookie mistake, but not one to be ignored. You may have just typed in the wrong resource path. In this case, your access will be denied.
All you need to do is confirm the correct path and re-input it. If you still do not have access, skip to the next solution.
With any of these three fixes, you should have been able to resolve the permission denied. error code: 3 error message from server: permission denied on your server.
You mainly have to pay attention to user rights, and you will be able to avoid this issue in the future.
Источник
Ошибка: Permission denied (доступ запрещен) /публичный ключ/
Ошибка «Permission denied» (доступ запрещён) означает, что сервер отклонил ваше соединение. У этой ошибки может быть несколько причин; наиболее общие из них приведены ниже.
Можно ли использовать в Git команду sudo ?
Вы не должны использовать команду sudo с Git. Если у вас есть веская причина использовать sudo , убедитесь, что вы используете её с каждой командой (возможо, лучше использовать su чтобы получить оболочку с правами суперпользователя (администратора) в этом месте). Если вы сгенерировали SSH-ключ без sudo , а затем пытаетесь использовать команду, подобную sudo git push , вы не должны использовать те же ключи, которые сгенерировали.
Проверьте, что вы подключились к нужному серверу
Будьте внимательны при вводе команд с клавиатуры. В некоторых случаях корпоративная сеть может привести к проблемам разрешения записи DNS.
Так как документ подготовлен в рамках курсов повышения квалификации «Правильный курс» , то и проверка подключения будет описана именно на этом примере.
Напомним, что доступ к репозиторию [email protected] организован по порту 25000, а не по стандартному для SSH порту 22. Поэтому в команде подключения вы должны явно указать номер порта.
Для того, чтобы убедиться в том, что вы подключаетесь к нужному домену, введите следующую команду, добавив в строке номер порта ‘-p 2500’ :
Всегда использовать пользователя «git»
Все соединения длджны выполняться под пользователем «git». Если вы попытаетесь соединиться под вашим псевдонимом в propercourse, соединение не установится:
Вместо этого вы должны проверить соединение, набрав в строке:
Убедитесь, что у вас есть ключ, который используется
Если вы используете Git Bash, включите ssh-agent:
Если вы используете другой командный процессор, такой как, например, Git для Windows, включите ssh-agent:
Проверьте, что у вас есть сгенерированный и загруженный в SSH приватный ключ.
Если вы используете OpenSSH 6.7 или более ранний:
Если вы используете OpenSSH 6.8 или более позднюю:
Команда ssh-add должна вывести длинную строку из цифр и букв. Если ничего не будет выведено на экран, вы должны сгенерировать новый SSH-ключ и связать его с GitLab.
/.ssh/identity ) автоматически добавляются к агенту аутентификации SSH. Вы не должны запускать ssh-add path/to/key , иначе вы перезапишите имя файла при генерации ключа.
Получение детализации
Вы можете также проверить, что ключ используется при попытках соединения с [email protected] :
Источник
Adblock
detector
Hi all
I have installed the game per the install instructions, to my C: Program Files (x86) folder, and get this error message when I try to start the game from the game launcher:
Unable to launch game: «Access to the path ‘C:Program Files (x86)AnomalyAnomalyLauncher.cfg’ is denied
I got this same error when I installed it C: Program Files folder, so I moved the Anamoly folder to Program Files (x86) but that hasn’t helped.
Can anyone assist? I am running Windows 10 and have admin privileges.
More details:
See the end of this message for details on invoking
just-in-time (JIT) debugging instead of this dialog box.
************** Exception Text **************
System.UnauthorizedAccessException: Access to the path ‘C:Program Files (x86)AnomalyAnomalyLauncher.cfg’ is denied.
at System.IO.__Error.WinIOError(Int32 errorCode, String maybeFullPath)
at System.IO.FileStream.Init(String path, FileMode mode, FileAccess access, Int32 rights, Boolean useRights, FileShare share, Int32 bufferSize, FileOptions options, SECURITY_ATTRIBUTES secAttrs, String msgPath, Boolean bFromProxy)
at System.IO.FileStream..ctor(String path, FileMode mode, FileAccess access, FileShare share, Int32 bufferSize, FileOptions options, String msgPath, Boolean bFromProxy)
at System.IO.FileStream..ctor(String path, FileMode mode, FileAccess access, FileShare share, Int32 bufferSize, FileOptions options)
at System.IO.StreamWriter..ctor(String path, Boolean append, Encoding encoding, Int32 bufferSize)
at System.IO.StreamWriter..ctor(String path, Boolean append, Encoding encoding)
at System.IO.File.WriteAllLines(String path, String[] contents, Encoding encoding)
at Launcher.SelectionUI.WriteConfig()
at Launcher.SelectionUI.buttonPlayAnomaly_Click(Object sender, EventArgs e)
at System.Windows.Forms.Control.OnClick(EventArgs e)
at System.Windows.Forms.Button.OnMouseUp(MouseEventArgs mevent)
at System.Windows.Forms.Control.WmMouseUp(Message& m, MouseButtons button, Int32 clicks)
at System.Windows.Forms.Control.WndProc(Message& m)
at System.Windows.Forms.ButtonBase.WndProc(Message& m)
at System.Windows.Forms.Button.WndProc(Message& m)
at System.Windows.Forms.Control.ControlNativeWindow.WndProc(Message& m)
at System.Windows.Forms.NativeWindow.Callback(IntPtr hWnd, Int32 msg, IntPtr wparam, IntPtr lparam)
************** Loaded Assemblies **************
mscorlib
Assembly Version: 2.0.0.0
Win32 Version: 2.0.50727.9148 (WinRelRS6.050727-9100)
CodeBase: C:
—————————————-
AnomalyLauncher
Assembly Version: 1.0.3.0
Win32 Version: 1.0.3.0
CodeBase: C: Files (x86)/Anomaly/AnomalyLauncher.exe
—————————————-
System
Assembly Version: 2.0.0.0
Win32 Version: 2.0.50727.9147 (WinRelRS6.050727-9100)
CodeBase: C:
—————————————-
System.Windows.Forms
Assembly Version: 2.0.0.0
Win32 Version: 2.0.50727.9136 (WinRelRS6.050727-9100)
CodeBase: C:
—————————————-
System.Drawing
Assembly Version: 2.0.0.0
Win32 Version: 2.0.50727.9136 (WinRelRS6.050727-9100)
CodeBase: C:
—————————————-
************** JIT Debugging **************
To enable just-in-time (JIT) debugging, the .config file for this
application or computer (machine.config) must have the
jitDebugging value set in the system.windows.forms section.
The application must also be compiled with debugging
enabled.
For example:
When JIT debugging is enabled, any unhandled exception
will be sent to the JIT debugger registered on the computer
rather than be handled by this dialog box.
Anyone?
Edited by: madheiress
I think it’s been reported that you shouldn’t install it in your programs folder, just install it on your desktop or something and see if that works