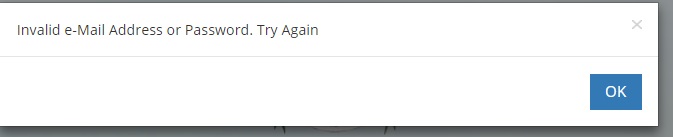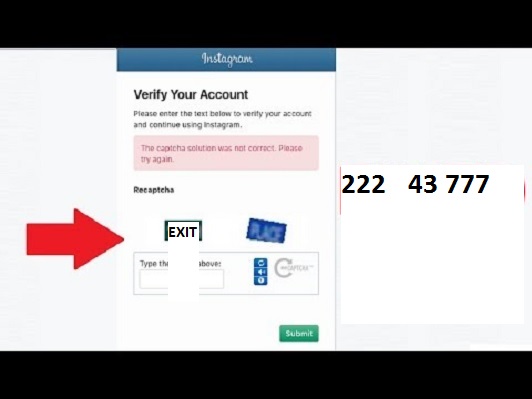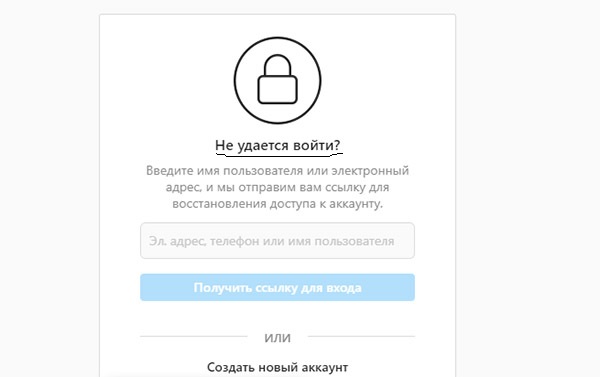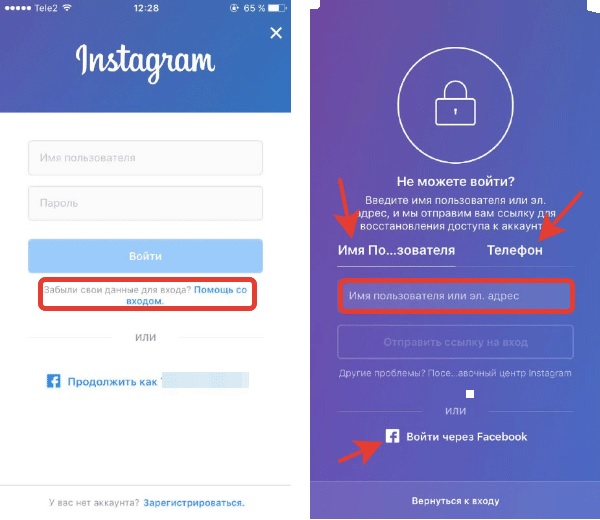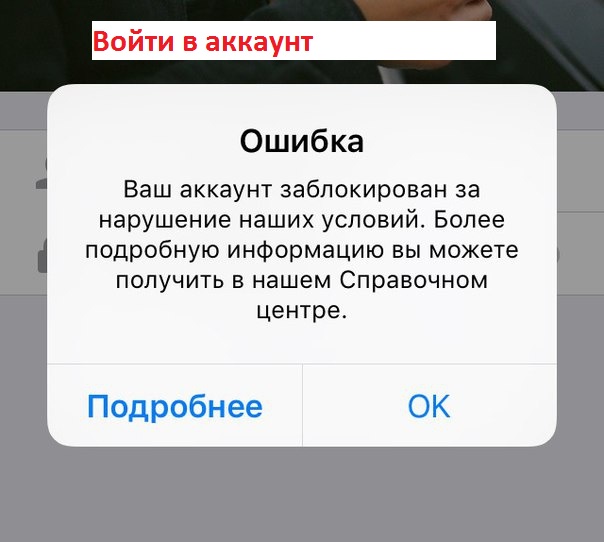При попытке войти в свой аккаунт Инстаграм, можно встретить такую ошибку: «Введённое вами имя не принадлежит аккаунту». Несмотря на то, что данные для входа вводятся верно. По каким причинам это происходит в браузере или в мобильном приложении — в этом нам предстоит разобраться на протяжении статьи.
- Причины появления уведомления в Инстаграме
- Что делать, если введённое имя не принадлежит аккаунту
- Почему у пользователя не получается войти в Instagram
- Действия при блокировке аккаунта в Инстаграм
- Видео-инструкция
Причины появления уведомления в Инстаграме
В мобильном приложении Instagram пользователю достаточно один раз авторизоваться в своём аккаунте, чтобы больше не вводить данные для входа. И пользоваться таким приложением можно до тех пор, пока оно не будет удалено или переустановлено. Но для тех, кто пытается войти в свой аккаунт на веб-сайте Инстаграм потребность ввода данных может появляться довольно часто. Например, большинство кук в веб-браузере «живут» лишь месяц. После чего пользователю снова предлагается вводить информацию для того, чтобы войти в свой профиль.
Уведомление о том, что ведённое имя пользователя не принадлежит вашему аккаунту, может происходить из-за блокировки вашего профиля в Инстаграм. Также если пользователь слишком интенсивно занимался искусственной накруткой подписчиков. Или бан появляется за нарушения прав использования аккаунта. При входе пользователь действительно мог ошибиться и ввести неправильные символы. Убедитесь, что раскладка правильная и перепроверьте данные для входа. Нужно вспомнить, возможно вы меняли эту информацию при последнем посещении своего аккаунта.
Стоит также попытаться войти на разных устройствах. Если проблема со входом появляется в мобильном приложении, попробуйте войти в веб-браузере. Или попытаться обновить версию Instagram в мобильном телефоне.
Читайте также: что такое гайд в Инстаграм.
Что делать, если введённое имя не принадлежит аккаунту
Для начала в очередной раз проверьте правильность ввода данных. Как бы это просто не звучало, но здесь пользователи допускают часто ошибки. Часто формы для ввода данных регистрозависимы. Вместо ника Andrey вы могли написать andrey или указали вместо английской буквы — русскую. Но перед очередной попыткой записать данные для Инстаграм верно в веб-браузере нужно почистить историю и файлы куки.
Для браузера Google Chrome это делается следующим образом:
- Нажмите на кнопку меню браузера;
Нажмите на кнопку меню и выберите «Настройки» в Гугл Хром - И выберите строку «Настройки»;
- Нажмите на пункт меню «Конфиденциальность»;
Нужно выбрать пункт «Конфиденциальность и безопасность» - Выберите пункт «Очистить историю»;
- Выберите из блока значение «За всё время»;
Удалите данные Google Chrome - Нажмите на кнопку «Удалить данные»;
- Далее в меню нужно выбрать пункт «Автозаполнение»;
Найдите пункт «Автозаполнение» в браузере - В первом блоке нажмите «Пароли»;
- Найдите в списке паролей данные от Инстаграм и удалите их.
Для удаления нужно нажать на кнопку с тремя точками напротив нужного пароля. И выбрать пункт «Удалить». Попробуйте вернуться на страницу для входа и ввести данные правильно. Таким образом можно избавиться от ошибки при входе: ведённое вами имя пользователя не принадлежит аккаунту в Instagram.
Это интересно: пользователь не найден в Инстаграм — что это значит.
Почему у пользователя не получается войти в Instagram
Проблемы при входе на сайт Инстаграм могут появляться в одном определённом браузере. Попробуйте использовать другой, чтобы проверить наличие ошибки. Если проблемы появляются и в других обозревателях, значит становятся актуальными две причины: данные действительно вводятся с ошибкой, ваш аккаунт был заблокирован. Попробуйте воспользоваться формой для восстановления информации для входа.
- Для этого перейдите по адресу: .
- И нажмите на ссылку «Забыли пароль?».
Введите на следующей странице адрес электронной почты, с помощью которой вы регистрировали аккаунт. На него будет выслана ссылка для восстановления пароля или логина для входа. Переходя по ссылке, вы сможете восстановить свои данные и войти в аккаунт.
Где личную информацию можно изменить, чтобы запомнить или записать. В личном кабинете нужно нажать на кнопку «Редактировать пароль». После чего в отдельном окне можно будет сменить своё имя профиля. А также почту и прочие данные профиля Инстаграм. Чтобы не было ошибки, что введенное вами имя для пользователя не принадлежит текущему аккаунту.
Если вы уверены, что данные для входа вы пишите правильно, то перед входом в свой аккаунт в мобильном приложении нужно также удалить кэш. Сделать это можно в разделе «Приложения», выбрав его из списка установленных. Или воспользовавшись специальными программами для чистки памяти мобильных устройств.
Это может быть полезным: как наложить фото на фото в Инстаграм.
Действия при блокировке аккаунта в Инстаграм
В том случае, если вы обнаружили, что ваш аккаунт заблокирован, то попытаться восстановить его можно при помощи веб-сайта Instagram. Переходим на главную страницу и нажимаем на ссылку «Поддержка» («Помощь»), которую можно найти внизу.
Далее нужно выбрать в списке «Центр конфиденциальности» и пункт «Жалобы». Затем нужно выбрать пункт «Блокировка пользователей» и выбрать соответствующий пункт, который подходит к вашей ситуации.
В этом списке вы сможете найти подходящую инструкцию. И следуя ей, решить свою проблему. В данном разделе найдите контакты для связи с поддержкой и прочую полезную информацию.
Видео-инструкция
В данном видео вы сможете узнать, как сменить никнейм, если появляется ошибка: введённое вами имя пользователя не принадлежит аккаунту в социальной сети Инстаграм.
User-938714270 posted
I’m using Membership provider from asp.net 2.0
My code for createuser.aspx is:
<asp:CreateUserWizard
ID=»CreateUserWizard1″
runat=»server»
CreateUserButtonText=»Create Account»
ContinueDestinationPageUrl=»~/Login.aspx»
LoginCreatedUser=»False»
>
<WizardSteps>
<asp:CreateUserWizardStep
ID=»CreateUserWizardStep1″
runat=»server»>
<ContentTemplate>
<table
border=»0″><tr><td
align=»center»
colspan=»2″>
<h3>Sign Up for Your New Account</h3></td></tr><tr>td
align=»right»>
<asp:Label
ID=»UserNameLabel»
runat=»server»
AssociatedControlID=»UserName»>User Name:</asp:Label></td>
<td>
<asp:TextBox
ID=»UserName»
runat=»server»></asp:TextBox>
<asp:RequiredFieldValidator
ID=»UserNameRequired»
runat=»server»
ControlToValidate=»UserName»
ErrorMessage=»User Name is required.»
ToolTip=»User Name is required.»
ValidationGroup=»CreateUserWizard1″>*</asp:RequiredFieldValidator></td></tr><tr><td
align=»right»>
<asp:Label
ID=»PasswordLabel»
runat=»server»
AssociatedControlID=»Password»>Password:</asp:Label></td>
<td>
<asp:TextBox
ID=»Password»
runat=»server»
TextMode=»Password»></asp:TextBox>
<asp:RequiredFieldValidator
ID=»PasswordRequired»
runat=»server»
ControlToValidate=»Password»
ErrorMessage=»Password is required.»
ToolTip=»Password is required.»
ValidationGroup=»CreateUserWizard1″>*</asp:RequiredFieldValidator></td></tr><tr>
<td
align=»right»>
<asp:Label
ID=»ConfirmPasswordLabel»
runat=»server»
AssociatedControlID=»ConfirmPassword»>Confirm Password:</asp:Label></td>
<td>
<asp:TextBox
ID=»ConfirmPassword»
runat=»server»
TextMode=»Password»></asp:TextBox>
<asp:RequiredFieldValidator
ID=»ConfirmPasswordRequired»
runat=»server»
ControlToValidate=»ConfirmPassword»
ErrorMessage=»Confirm Password is required.»
ToolTip=»Confirm Password is required.»
ValidationGroup=»CreateUserWizard1″>*</asp:RequiredFieldValidator></td></tr><tr><td
align=»right»>
<asp:Label
ID=»EmailLabel»
runat=»server»
AssociatedControlID=»Email»>E-mail:</asp:Label></td>
<td>
<asp:TextBox
ID=»Email»
runat=»server»></asp:TextBox>
<asp:RequiredFieldValidator
ID=»EmailRequired»
runat=»server»
ControlToValidate=»Email»
ErrorMessage=»E-mail is required.»
ToolTip=»E-mail is required.»
ValidationGroup=»CreateUserWizard1″>*</asp:RequiredFieldValidator></td></tr><tr>
<td
align=»center»
colspan=»2″>
<asp:CompareValidator
ID=»PasswordCompare»
runat=»server»
ControlToCompare=»Password»
ControlToValidate=»ConfirmPassword»
Display=»Dynamic»
ErrorMessage=»The Password and Confirmation Password must match.»
ValidationGroup=»CreateUserWizard1″></asp:CompareValidator>
</td>
</tr>
<tr>
<td
align=»center»
colspan=»2″
style=»color: red»>
<asp:Literal
ID=»ErrorMessage»
runat=»server»
EnableViewState=»False»></asp:Literal>
</td></tr></table></ContentTemplate>
</asp:CreateUserWizardStep>
<asp:CompleteWizardStep
ID=»CompleteWizardStep1″
runat=»server»>
<ContentTemplate>
<table
border=»0″><tr><td
align=»center»
colspan=»2″><h3>Complete</h3></td></tr><tr><td>Your
account has been successfully created.</td></tr><tr><td
align=»right»
colspan=»2″>
<asp:Button
ID=»ContinueButton»
runat=»server»
CausesValidation=»False»
CommandName=»Continue»
Text=»Continue»
ValidationGroup=»CreateUserWizard1″
/>
</td></tr></table>
</ContentTemplate>
</asp:CompleteWizardStep>
</WizardSteps>
</asp:CreateUserWizard>
Today, we are going to fix some of the login issues encountered while trying to login to a website.
Did you tried login in to your profile on any portal or website and you received an error message that is stopping you from login in?
Where you locked out of your Profile while you tried to access your details on a particular website and a login details was shown to you?
If for one reason or the other you receive that error shown in the Image Above are unable to login to any website, we are going to show you ways in which you can fix that problem and be able to login successfully.
Let’s start by listing some of the problems that may be stopping one from login in to his or her account.
- Server or Database Error
- Invalid Username or Email Address
- Invalid or Incorrect Password
The login problems listed above are the major ones that people do experience while trying to login to any website or portal.
We are going to analyse each of those problems and know how to tackle it.
Problem 1: Server Error or Database Error
We made Sever or database error the first problem because this issues are not caused due to invalid login details such as wrong username or wrong password.
This problem is encountered when a website or portal is undergoing maintenance or changes in the system which usually comes with the login system being disabled.
If you received any error message containing some lines or strings of code that you can’t interpret, then the website is having a server or database error that is stopping users from accessing they details.
So, If this type of error occurs, then it wasn’t because you entered a wrong username or password, in which case you will have to try again later.
But if the error message contains a username or password type of thing, refer to problem 2 and 3 below.
Problem 2: Incorrect Username or Email Address.
This error comes up when one tries to login with a username or email address that does not exist in the Database of the portal you are trying to login to.
In another way, it means the Username or Email address was not registered for ant profile in the system.
How to Fix Incorrect Username or Email Address Issue
- Check that you entered the correct email address or username you are trying to login with before trying to login again.
- If you are not sure if it’s the correct email address or username, login to your email address and search for activation message from the website you are trying to login to and see if the message was actually sent to that email address.
- If it was sent to the email address, check if a username was included in the Email address as that will be the correct Username.
- If you an activation message in your mail box when you logged in, then the email address is correct OK which case the login error or problem may be with the password you are trying to login with.
Problem 3: Invalid Password or incorrect password
This occurs when the password you are using to login to a particular account is not matching with what is in the system.
A login will be successful if a username is entered and a password created for that username is also entered correctly.
An error will occur if the wrong password is entered while trying to accessing a particular profile on a database.
How to fix Wrong or Incorrect Password
Some website sends both the username and password to the registered email address during Sign Up.
- So Login to either your gmail or yahoo mail email address and search for login details with the name of the website you are trying to login with. Example: Facebook login details or Twitter login details.
- Check if a message containing the username and password was sent to your email address.
- If the message exist, copy the password there and login with it.
- If there is no such message containing the correct username and password, then you are going to do a password reset.
How To Do A Password Reset
If you don’t have your password, you can quickly do a password reset it a change if password even when you don’t have the previous password.
- Look down below the login page and locate a link with “Forgot Password?” or similar writing bearing sane message.
- Click on that link and you will be required to supply your correct email address used while you registered on the website.
- Enter the Email Address and click Reset it Send me new password as the case may be.
- A new link will be sent to your email address that will enable you change your password.
- Click on that link and you will two box.
- The first Box is where you will enter a New Password.
- The second password is where you will confirm or repeat the password you entered in the the box.
- Enter the details above and click on Change Password or any Call to action button that is below the boxes.
Boom! You password has been changed to the new one you just entered.
Visit the login page and login with the newly created password.
Мобильное приложение работает так, что владельцу аккаунта достаточно единожды ввести логин и пароль. Далее у вас не будут требовать эти данные при попытке входа. Однако веб-версия Инстаграма работает немного иначе. Так как файлы куки-данные зачастую не хранятся дольше месяца, появляется необходимость постоянно проходить капчу на сайтах или вводить логин с паролем, скажем, в том же Инстаграме.
Капча в инстанрам
Но у нас не текст о данных, хранящихся в браузере. Перейдем к возможным причинам ошибки «Введенное имя не принадлежит пользователю»:
- Ваш аккаунт в Инстаграме был заблокирован в случаях, если вы занимались искусственной накруткой, а администрация это заметила, если вы нарушили какие-либо правила.
- Вы могли ввести неправильные данные. Не исключайте эту причину, введите несколько раз логин и пароль, проверив их по буквам. Если путаетесь, запишите их в блокноте на компьютере и просмотрите каждый символ.
- У вас неправильная раскладка на клавиатуре или включены только заглавные буквы.
- Вспомните, не меняли ли вы логин или пароль. Возможно, вы забыли это, а сейчас используете неактуальную информацию.
Рекомендуем попытаться войти в аккаунт с нескольких разных устройств. Если это не помогло, попробуйте авторизоваться в версии Инстаграма для браузеров. Ну и про обновление приложения не забывайте, это тоже иногда решает проблему.
Решение проблем
Что делать с ошибкой — возможные пути решения
Если вы перепроверили 2-3 раза правильность данных, и уверены на 100%, что не указали вместо пароля «Anton424235» что-то вроде «anton424235», смело переходим к очистке истории в браузере. Последовательность действий в Яндексе выглядит так:
- Переходим в браузер, закрываем все вкладки.
- Открываем меню настроек, находим вкладку «История».
- Выбираем «Очистить за все время».
- Подтверждаем завершение действия.
Переходим в раздел «Пароли и карты». В списке сайтов находим Инстаграм и удаляем привязку пароля в этом браузере. Снова повторяем попытку войти в аккаунт с теми данными, которые считаете верными.
Важно! Процедура отвязки пароля в браузерах практически не отличается. В Гугле нужно перейти в тот же раздел «История», очистив ее, затем вернуться в предыдущее меню и кликнуть «Автозаполнение», выбрав пароли. В открывшемся окне находим Инстаграм и отвязываем его от браузера, удалив оттуда логин и пароль.
Не сработало? Двигаемся дальше
Иногда проблемы с авторизацией аккаунта возникают в определенном браузере. Чтобы исключить эту версию, используйте любой другой браузер для входа. Если войти не удалось ни с Гугла, ни с Оперы, ни с Яндекса, остается 2 самые вероятные причины ошибки «Введенное имя пользователя не принадлежит аккаунту» — вас действительно заблокировали, либо вы продолжаете вводить данные с ошибкой.
Но давайте не будем ссылаться на глупость. Вы наверняка раз 10 перепробовали все известные вам пароли и логины, 20 раз переключили раскладку и перечитали каждый символ. Разберемся с оставшимся вариантом.
Чтобы попытаться войти в якобы заблокированный аккаунт, переходим на главную страницу Инстаграма — https://instagram.com. Там открываем окно «Вход в аккаунт» и кликаем «Забыли пароль?».
Забыли пароль
В появившемся окне вводим адрес электронной почты, который был привязан к профилю. На него придет письмо о восстановлении доступа. Открыв ссылку в письме, вы увидите подробную инструкцию с последовательностью действий для восстановления доступа. Вы узнаете, был ли ваш аккаунт заблокирован. Может, вы действительно забыли, что сменили пароль пару недель назад.
И не забудьте записать вновь указанные данные. Их можно увидеть в личном кабинете в разделе «Редактировать пароль». Нажав эту кнопку, вы увидите меню, где сможете увидеть имя профиля, имя пользователя, пароль, привязанную почту и прочие данные. На всякий случай запишите все данные в блокнот, а лучше сделайте скриншот, сохранив его на компьютере.
Ошибка «Введенное имя пользователя не принадлежит профилю» на мобильном
На мобильных устройствах ошибка также возникает не реже, чем на ПК. Для решения следует очистить кэш Инстаграма. Делается это так:
- Открываем настройки на телефоне.
- Пролистываем до строки «Приложения».
- Открываем «Установленные».
- Находим злосчастный Инстаграм, кликаем по нему и очищаем кэш кнопкой…«Очистить кэш».
Можно скачать и дополнительное ПО для автоматической очистки кэша. Но зачастую такие «чудо-программы» лишь занимают место на телефоне и выдают красивую картинку «ОЧИЩЕНО 500 МБ ПАМЯТИ».
Аккаунт заблокирован
Заблокировали аккаунт. Что делать?
Если смена пароля не помогла, а другие варианты решения ошибки не помогли и с 10 раза, аккаунт был заблокирован. Добиться разблокировки можно, перейдя на главную страницу Инстаграма, где нужно кликнуть «Помощь» или «Поддержка».
Открыв раздел, найдите «Центр конфиденциальности», а затем «Жалобы». После выбираем вкладку «Блокировка пользователей», находим строку, описывающую вашу ситуацию и кликаем на нее. Там будет написано возможное решение проблемы или адреса для обращения в техническую поддержку для блокировки.
Заключение.
В данной статье подробно описано как нужно действовать если у вас в интаграм возникла ошибка «Введенное вами имя пользователя не принадлежит аккаунту», как в браузере на компьютере, так и в мобильном приложении. В большинстве случаев достаточно почистить кэш, желательно в ручную, без сторонних приложений.