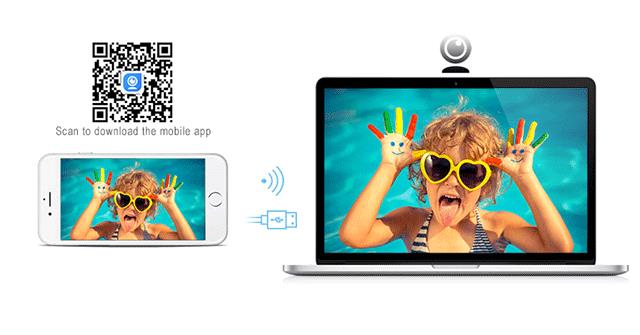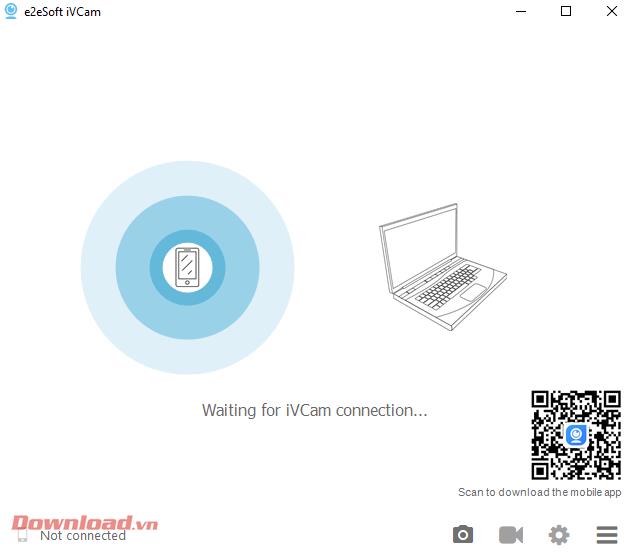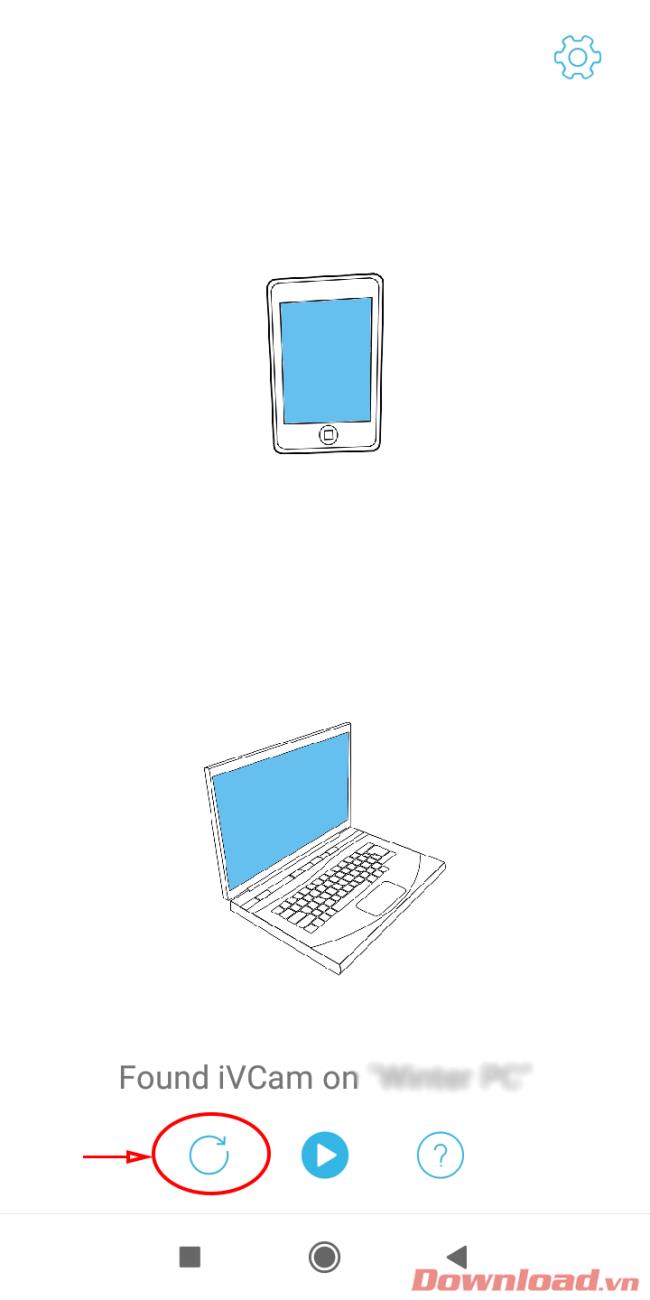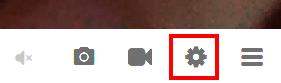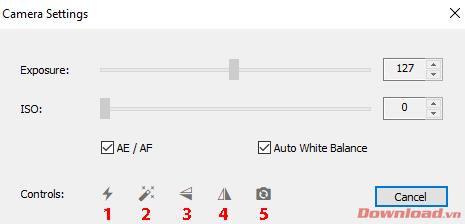Содержание
- Error please reinstall ivcam
- Error please reinstall ivcam
- Error please reinstall ivcam
- please reinstall ivcam что делать
- Please reinstall ivcam что делать
- Установите и установите соединение для iVCam
- Некоторые настройки камеры при использовании iVCam
- Please reinstall ivcam что делать
- Приложение iVCam позволяет использовать объектив iPhone в качестве веб-камеры
Error please reinstall ivcam
Краткое описание:
Использование смартфона в качестве веб-камеры с использованием USB или WIFI подключения
Описание:
Зачем покупать веб-камеру, если у вас уже есть смартфон / планшет?
iVCam превращает ваш смартфон / планшет в HD веб-камеру для Windows PC. Вы также можете заменить свою старую USB веб-камеру или встроенную веб-камеру на нее, которая имеет лучшее качество.
Не хватает места на вашем устройстве? iVCam может записывать видео непосредственно на ваш ПК, работает как удаленный видеомагнитофон!
Настройка iVCam очень проста — просто скачайте и установите наше клиентское программное обеспечение на ваш компьютер, и всё Готово! Соединение является полностью автоматическим и не требует ручной настройки, но при желании вы можете изменить настройки качества видео, звука, количества кадров в секунду (FPS)
Основные особенности:
— Высокое качество, видео в реальном времени с низкой задержкой и высокой скоростью
— Автоматическое подключение через WLAN или USB и простота в использовании
— Подключите несколько телефонов к одному ПК одновременно
— Поддерживает распространенные видео форматы, включая 4K, 1080p, 720p, 480p, 360p
— Настройка частоты кадров видео, качества видео и качества звука
— Поддержка ориентации, альбомная и книжная
— Переключайте передние и задние, широкоформатные / телефото камеры
— Поддержка сглаживания, вспышки, ручного фокуса и зеркального отображения видео
— Поддерживает аудио воспроизведение и запись, возможность использования в качестве беспроводного микрофона для ПК (*)
— Полностью заменяет USB веб-камеру или встроенную веб-камеру, совместима с большинством приложений, использующих веб-камеру
— Предварительный просмотр видео, возможность делать снимки и записывать видео файлы со звуком в клиенте для Windows
(*) Использование в качестве микрофона ПК:
Эта функция должна установить наше виртуальное программное обеспечение для звуковой карты (e2eSoft VSC).
Установите необходимое программное обеспечение: клиент для Windows на http://www.e2esoft.com/ivcam
Требуется Android: 4.4+
Русский интерфейс: Да
)
Версия: 5.1.0 Из GP (возможно base от сплита) 
Источник
Error please reinstall ivcam
Краткое описание:
Использование смартфона в качестве веб-камеры с использованием USB или WIFI подключения
Описание:
Зачем покупать веб-камеру, если у вас уже есть смартфон / планшет?
iVCam превращает ваш смартфон / планшет в HD веб-камеру для Windows PC. Вы также можете заменить свою старую USB веб-камеру или встроенную веб-камеру на нее, которая имеет лучшее качество.
Не хватает места на вашем устройстве? iVCam может записывать видео непосредственно на ваш ПК, работает как удаленный видеомагнитофон!
Настройка iVCam очень проста — просто скачайте и установите наше клиентское программное обеспечение на ваш компьютер, и всё Готово! Соединение является полностью автоматическим и не требует ручной настройки, но при желании вы можете изменить настройки качества видео, звука, количества кадров в секунду (FPS)
Основные особенности:
— Высокое качество, видео в реальном времени с низкой задержкой и высокой скоростью
— Автоматическое подключение через WLAN или USB и простота в использовании
— Подключите несколько телефонов к одному ПК одновременно
— Поддерживает распространенные видео форматы, включая 4K, 1080p, 720p, 480p, 360p
— Настройка частоты кадров видео, качества видео и качества звука
— Поддержка ориентации, альбомная и книжная
— Переключайте передние и задние, широкоформатные / телефото камеры
— Поддержка сглаживания, вспышки, ручного фокуса и зеркального отображения видео
— Поддерживает аудио воспроизведение и запись, возможность использования в качестве беспроводного микрофона для ПК (*)
— Полностью заменяет USB веб-камеру или встроенную веб-камеру, совместима с большинством приложений, использующих веб-камеру
— Предварительный просмотр видео, возможность делать снимки и записывать видео файлы со звуком в клиенте для Windows
(*) Использование в качестве микрофона ПК:
Эта функция должна установить наше виртуальное программное обеспечение для звуковой карты (e2eSoft VSC).
Установите необходимое программное обеспечение: клиент для Windows на http://www.e2esoft.com/ivcam
Требуется Android: 4.4+
Русский интерфейс: Да
)
Версия: 5.1.0 Из GP (возможно base от сплита) 
Источник
Error please reinstall ivcam
Краткое описание:
Использование смартфона в качестве веб-камеры с использованием USB или WIFI подключения
Описание:
Зачем покупать веб-камеру, если у вас уже есть смартфон / планшет?
iVCam превращает ваш смартфон / планшет в HD веб-камеру для Windows PC. Вы также можете заменить свою старую USB веб-камеру или встроенную веб-камеру на нее, которая имеет лучшее качество.
Не хватает места на вашем устройстве? iVCam может записывать видео непосредственно на ваш ПК, работает как удаленный видеомагнитофон!
Настройка iVCam очень проста — просто скачайте и установите наше клиентское программное обеспечение на ваш компьютер, и всё Готово! Соединение является полностью автоматическим и не требует ручной настройки, но при желании вы можете изменить настройки качества видео, звука, количества кадров в секунду (FPS)
Основные особенности:
— Высокое качество, видео в реальном времени с низкой задержкой и высокой скоростью
— Автоматическое подключение через WLAN или USB и простота в использовании
— Подключите несколько телефонов к одному ПК одновременно
— Поддерживает распространенные видео форматы, включая 4K, 1080p, 720p, 480p, 360p
— Настройка частоты кадров видео, качества видео и качества звука
— Поддержка ориентации, альбомная и книжная
— Переключайте передние и задние, широкоформатные / телефото камеры
— Поддержка сглаживания, вспышки, ручного фокуса и зеркального отображения видео
— Поддерживает аудио воспроизведение и запись, возможность использования в качестве беспроводного микрофона для ПК (*)
— Полностью заменяет USB веб-камеру или встроенную веб-камеру, совместима с большинством приложений, использующих веб-камеру
— Предварительный просмотр видео, возможность делать снимки и записывать видео файлы со звуком в клиенте для Windows
(*) Использование в качестве микрофона ПК:
Эта функция должна установить наше виртуальное программное обеспечение для звуковой карты (e2eSoft VSC).
Установите необходимое программное обеспечение: клиент для Windows на http://www.e2esoft.com/ivcam
Требуется Android: 4.4+
Русский интерфейс: Да
)
Версия: 5.1.0 Из GP (возможно base от сплита) 
Источник
please reinstall ivcam что делать
Please reinstall ivcam что делать
Краткое описание:
Использование смартфона в качестве веб-камеры с использованием USB или WIFI подключения
Описание:
Зачем покупать веб-камеру, если у вас уже есть смартфон / планшет?
iVCam превращает ваш смартфон / планшет в HD веб-камеру для Windows PC. Вы также можете заменить свою старую USB веб-камеру или встроенную веб-камеру на нее, которая имеет лучшее качество.
Не хватает места на вашем устройстве? iVCam может записывать видео непосредственно на ваш ПК, работает как удаленный видеомагнитофон!
Основные особенности:
— Высокое качество, видео в реальном времени с низкой задержкой и высокой скоростью
— Автоматическое подключение через WLAN или USB и простота в использовании
— Подключите несколько телефонов к одному ПК одновременно
— Поддерживает распространенные видео форматы, включая 4K, 1080p, 720p, 480p, 360p
— Настройка частоты кадров видео, качества видео и качества звука
— Поддержка ориентации, альбомная и книжная
— Переключайте передние и задние, широкоформатные / телефото камеры
— Поддержка сглаживания, вспышки, ручного фокуса и зеркального отображения видео
— Поддерживает аудио воспроизведение и запись, возможность использования в качестве беспроводного микрофона для ПК (*)
— Полностью заменяет USB веб-камеру или встроенную веб-камеру, совместима с большинством приложений, использующих веб-камеру
— Предварительный просмотр видео, возможность делать снимки и записывать видео файлы со звуком в клиенте для Windows
(*) Использование в качестве микрофона ПК:
Эта функция должна установить наше виртуальное программное обеспечение для звуковой карты (e2eSoft VSC).
Установите необходимое программное обеспечение: клиент для Windows на http://www.e2esoft.com/ivcam
Требуется Android: 4.4+
Русский интерфейс: Да
Версия: 5.1.0 Из GP (возможно base от сплита) 
Установите и установите соединение для iVCam
Прежде всего, нам необходимо скачать программу iVCam на компьютер и установить ее:
После завершения установки перейдите к « Перезагрузить компьютер». Это необходимый шаг для завершения установки драйвера на вашем компьютере. Если не перезапустить, вы не сможете подключиться.
Затем загрузите и установите приложение iVCam на свой телефон в соответствии с операционной системой вашего устройства:
После установки приложения подключите телефон к компьютеру с помощью кабеля USB (порт 3.0 будет подключаться лучше, чем порт 2.0).
На этом этапе откройте программное обеспечение iVCam на своем ПК. Интерфейс, ожидающий подключения, появится, как показано ниже.
Некоторые настройки камеры при использовании iVCam
iVCam, помимо простой передачи изображений с камеры телефона, также предоставляет пользователям множество полезных функций. Чтобы настроить эти функции, вы можете сделать это как на своем компьютере, так и на телефоне, и способ сделать это аналогично (на телефоне коснитесь экрана, чтобы отобразить функциональные кнопки).
В интерфейсе программного обеспечения iVCam для ПК, чтобы настроить изображение для камеры, нажмите кнопку « Настройка камеры» с изображением шестеренки в правом нижнем углу. Или мы также можем нажать Ctrl + D.
Откроется диалоговое окно «Настройки камеры». Нас будет интересовать только раздел Controls, включая нумерованные кнопки, как показано ниже.
( 1 ): Включите вспышку камеры.
( 2 ): Включите функцию красоты.
( 3 ): повернуть изображение по вертикали.
( 4 ): повернуть изображение по горизонтали.
( 5 ): переключите переднюю и заднюю камеры.
Please reinstall ivcam что делать
Краткое описание:
Использование смартфона в качестве веб-камеры с использованием USB или WIFI подключения
Описание:
Зачем покупать веб-камеру, если у вас уже есть смартфон / планшет?
iVCam превращает ваш смартфон / планшет в HD веб-камеру для Windows PC. Вы также можете заменить свою старую USB веб-камеру или встроенную веб-камеру на нее, которая имеет лучшее качество.
Не хватает места на вашем устройстве? iVCam может записывать видео непосредственно на ваш ПК, работает как удаленный видеомагнитофон!
Основные особенности:
— Высокое качество, видео в реальном времени с низкой задержкой и высокой скоростью
— Автоматическое подключение через WLAN или USB и простота в использовании
— Подключите несколько телефонов к одному ПК одновременно
— Поддерживает распространенные видео форматы, включая 4K, 1080p, 720p, 480p, 360p
— Настройка частоты кадров видео, качества видео и качества звука
— Поддержка ориентации, альбомная и книжная
— Переключайте передние и задние, широкоформатные / телефото камеры
— Поддержка сглаживания, вспышки, ручного фокуса и зеркального отображения видео
— Поддерживает аудио воспроизведение и запись, возможность использования в качестве беспроводного микрофона для ПК (*)
— Полностью заменяет USB веб-камеру или встроенную веб-камеру, совместима с большинством приложений, использующих веб-камеру
— Предварительный просмотр видео, возможность делать снимки и записывать видео файлы со звуком в клиенте для Windows
(*) Использование в качестве микрофона ПК:
Эта функция должна установить наше виртуальное программное обеспечение для звуковой карты (e2eSoft VSC).
Установите необходимое программное обеспечение: клиент для Windows на http://www.e2esoft.com/ivcam
Требуется Android: 4.4+
Русский интерфейс: Да
Версия: 5.1.0 Из GP (возможно base от сплита) 
Приложение iVCam позволяет использовать объектив iPhone в качестве веб-камеры
Буквально «вчера» Apple представила 13″ MacBook Air, 13′ MacBook Pro и Mac mini на собственных процессорах M1, которые продемонстрировали внушительную производительность, в частности, благодаря архитектуре ARM. Правда, для встраивания новых процессоров купертиновцы выбрали самые простые модели из прошлых линеек Маков, страдающие болезнью веб-камер с разрешением 720p. Как быть, как вести себя на онлайн-совещаниях? Вас же засмеют как владельца «нового и мощного» MacBook Pro! Но выход есть – проверенное и относительно древнее приложение iVCam, которое превращает iPhone в веб-камеру сумасшедшего качества!
Как думаете, во сколько обойдётся веб-камера, в смысле, отдельное устройство, которая будет соответствовать заднему окуляру хотя бы iPhone X, не говоря уже об iPhone 12 Pro Max? И то её ещё предстоит отыскать.
В случае с iVCam достаточно лишь зайти на официальный сайт, скачать утилиты для десктопа (Mac) и смартфона (iOS или Android), а затем в бесплатном режиме (не более 30 минут единичного вещания) поразиться картинке, которую выдаёт Айфон. Гарантируем, что вы испытаете истинный шок!
Подключение можно производить как по USB-кабелю, так и по Wi-Fi. Пожалуй, ключевым шагом инструкции является скачивание и запуск приложений на обеих платформах. Затем вы сидите с отпавшей до колен челюстью и, только спустя несколько минут, начинаете ковырять настройки, лежащие на поверхности.
Когда соединяетесь по Wi-Fi, следите за уровнем заряда смартфона, потому что трансляция встанет на паузу, если появится хотя бы уведомление «У вас низкий заряд аккумулятора».
Что касается стабильности подключения, то, если и говорить про задержку, это пара миллисекунд, причём по воздуху, к проводу так вообще не придерёшься. Можно выбирать как фронтальную, так и заднюю камеру. Можно фотографировать. Можно зеркально отражать изображение. Можно использовать базовые инструменты ретуши вроде баланса белого автоматических «улучшайзеров» и управлять вспышкой.
На самом деле этих «можно» в iVCam очень много и стоит хорошенько проштудировать все опции, если вы желаете максимально вылизать картинку, хотя, готовы поспорить, большинство устроит и вариант без коробки.
Обратите внимание, что настройки регулируются как в приложении на смартфоне, так и на десктопной машине.
Самое главное – выставите ключевые параметры: разрешение, количество кадров в секунду (FPS), качество и формат видео, а также ориентацию. Если под рукой нет хорошего микрофона, то рекомендуем указать динамик смартфона в качестве микрофона, активировав тумблер Аудиозаписи (либо выбрав «Нет», при наличии микрофона).
В дополнительных опциях вы встретите аппаратное декодирование – ставите CUDA и не знаете горя, указываете путь сохранения, имя устройства и прочие параметры.
Для OLED-дисплеев особенно актуальным будет отключение экрана смартфона, чтобы использовать только камеру и не сажать батарейку – чёрный цвет же ничего не «ест»!
По сути, в этом и заключается работа iVCam, которая, действительно, магическим образом превращает камеры смартфона в веб-камеры, функционирующие так, как если бы снимали видеорепортажи. И это не разводка, не афера – это настоящий инструмент. Любое приложение, будь то Zoom, WebinarJam, Skype или Restream, распознает ваш телефон как e2esoftiVcam (как-то так).
Напоследок предупреждаем: проверьте все подключения и совместимости, прежде чем залезать в кошелёк!
Источник
Краткое описание:
Использование смартфона в качестве веб-камеры с использованием USB или WIFI подключения
Описание:
Зачем покупать веб-камеру, если у вас уже есть смартфон / планшет?
iVCam превращает ваш смартфон / планшет в HD веб-камеру для Windows PC. Вы также можете заменить свою старую USB веб-камеру или встроенную веб-камеру на нее, которая имеет лучшее качество.
Не хватает места на вашем устройстве? iVCam может записывать видео непосредственно на ваш ПК, работает как удаленный видеомагнитофон!
Основные особенности:
— Высокое качество, видео в реальном времени с низкой задержкой и высокой скоростью
— Автоматическое подключение через WLAN или USB и простота в использовании
— Подключите несколько телефонов к одному ПК одновременно
— Поддерживает распространенные видео форматы, включая 4K, 1080p, 720p, 480p, 360p
— Настройка частоты кадров видео, качества видео и качества звука
— Поддержка ориентации, альбомная и книжная
— Переключайте передние и задние, широкоформатные / телефото камеры
— Поддержка сглаживания, вспышки, ручного фокуса и зеркального отображения видео
— Поддерживает аудио воспроизведение и запись, возможность использования в качестве беспроводного микрофона для ПК (*)
— Полностью заменяет USB веб-камеру или встроенную веб-камеру, совместима с большинством приложений, использующих веб-камеру
— Предварительный просмотр видео, возможность делать снимки и записывать видео файлы со звуком в клиенте для Windows
(*) Использование в качестве микрофона ПК:
Эта функция должна установить наше виртуальное программное обеспечение для звуковой карты (e2eSoft VSC).
Установите необходимое программное обеспечение: клиент для Windows на http://www.e2esoft.com/ivcam
Требуется Android: 4.4+
Русский интерфейс: Да
Версия: 5.1.0 Из GP (возможно base от сплита) 
Источник
Установите и установите соединение для iVCam
Прежде всего, нам необходимо скачать программу iVCam на компьютер и установить ее:
После завершения установки перейдите к « Перезагрузить компьютер». Это необходимый шаг для завершения установки драйвера на вашем компьютере. Если не перезапустить, вы не сможете подключиться.
Затем загрузите и установите приложение iVCam на свой телефон в соответствии с операционной системой вашего устройства:
После установки приложения подключите телефон к компьютеру с помощью кабеля USB (порт 3.0 будет подключаться лучше, чем порт 2.0).
На этом этапе откройте программное обеспечение iVCam на своем ПК. Интерфейс, ожидающий подключения, появится, как показано ниже.
Некоторые настройки камеры при использовании iVCam
iVCam, помимо простой передачи изображений с камеры телефона, также предоставляет пользователям множество полезных функций. Чтобы настроить эти функции, вы можете сделать это как на своем компьютере, так и на телефоне, и способ сделать это аналогично (на телефоне коснитесь экрана, чтобы отобразить функциональные кнопки).
В интерфейсе программного обеспечения iVCam для ПК, чтобы настроить изображение для камеры, нажмите кнопку « Настройка камеры» с изображением шестеренки в правом нижнем углу. Или мы также можем нажать Ctrl + D.
Откроется диалоговое окно «Настройки камеры». Нас будет интересовать только раздел Controls, включая нумерованные кнопки, как показано ниже.
( 1 ): Включите вспышку камеры.
( 2 ): Включите функцию красоты.
( 3 ): повернуть изображение по вертикали.
( 4 ): повернуть изображение по горизонтали.
( 5 ): переключите переднюю и заднюю камеры.
Источник
Please reinstall ivcam что делать
Краткое описание:
Использование смартфона в качестве веб-камеры с использованием USB или WIFI подключения
Описание:
Зачем покупать веб-камеру, если у вас уже есть смартфон / планшет?
iVCam превращает ваш смартфон / планшет в HD веб-камеру для Windows PC. Вы также можете заменить свою старую USB веб-камеру или встроенную веб-камеру на нее, которая имеет лучшее качество.
Не хватает места на вашем устройстве? iVCam может записывать видео непосредственно на ваш ПК, работает как удаленный видеомагнитофон!
Основные особенности:
— Высокое качество, видео в реальном времени с низкой задержкой и высокой скоростью
— Автоматическое подключение через WLAN или USB и простота в использовании
— Подключите несколько телефонов к одному ПК одновременно
— Поддерживает распространенные видео форматы, включая 4K, 1080p, 720p, 480p, 360p
— Настройка частоты кадров видео, качества видео и качества звука
— Поддержка ориентации, альбомная и книжная
— Переключайте передние и задние, широкоформатные / телефото камеры
— Поддержка сглаживания, вспышки, ручного фокуса и зеркального отображения видео
— Поддерживает аудио воспроизведение и запись, возможность использования в качестве беспроводного микрофона для ПК (*)
— Полностью заменяет USB веб-камеру или встроенную веб-камеру, совместима с большинством приложений, использующих веб-камеру
— Предварительный просмотр видео, возможность делать снимки и записывать видео файлы со звуком в клиенте для Windows
(*) Использование в качестве микрофона ПК:
Эта функция должна установить наше виртуальное программное обеспечение для звуковой карты (e2eSoft VSC).
Установите необходимое программное обеспечение: клиент для Windows на http://www.e2esoft.com/ivcam
Требуется Android: 4.4+
Русский интерфейс: Да
Версия: 5.1.0 Из GP (возможно base от сплита) 
Источник
Приложение iVCam позволяет использовать объектив iPhone в качестве веб-камеры
Буквально «вчера» Apple представила 13″ MacBook Air, 13′ MacBook Pro и Mac mini на собственных процессорах M1, которые продемонстрировали внушительную производительность, в частности, благодаря архитектуре ARM. Правда, для встраивания новых процессоров купертиновцы выбрали самые простые модели из прошлых линеек Маков, страдающие болезнью веб-камер с разрешением 720p. Как быть, как вести себя на онлайн-совещаниях? Вас же засмеют как владельца «нового и мощного» MacBook Pro! Но выход есть – проверенное и относительно древнее приложение iVCam, которое превращает iPhone в веб-камеру сумасшедшего качества!
Как думаете, во сколько обойдётся веб-камера, в смысле, отдельное устройство, которая будет соответствовать заднему окуляру хотя бы iPhone X, не говоря уже об iPhone 12 Pro Max? И то её ещё предстоит отыскать.
В случае с iVCam достаточно лишь зайти на официальный сайт, скачать утилиты для десктопа (Mac) и смартфона (iOS или Android), а затем в бесплатном режиме (не более 30 минут единичного вещания) поразиться картинке, которую выдаёт Айфон. Гарантируем, что вы испытаете истинный шок!
Подключение можно производить как по USB-кабелю, так и по Wi-Fi. Пожалуй, ключевым шагом инструкции является скачивание и запуск приложений на обеих платформах. Затем вы сидите с отпавшей до колен челюстью и, только спустя несколько минут, начинаете ковырять настройки, лежащие на поверхности.
Когда соединяетесь по Wi-Fi, следите за уровнем заряда смартфона, потому что трансляция встанет на паузу, если появится хотя бы уведомление «У вас низкий заряд аккумулятора».
Что касается стабильности подключения, то, если и говорить про задержку, это пара миллисекунд, причём по воздуху, к проводу так вообще не придерёшься. Можно выбирать как фронтальную, так и заднюю камеру. Можно фотографировать. Можно зеркально отражать изображение. Можно использовать базовые инструменты ретуши вроде баланса белого автоматических «улучшайзеров» и управлять вспышкой.
На самом деле этих «можно» в iVCam очень много и стоит хорошенько проштудировать все опции, если вы желаете максимально вылизать картинку, хотя, готовы поспорить, большинство устроит и вариант без коробки.
Обратите внимание, что настройки регулируются как в приложении на смартфоне, так и на десктопной машине.
Самое главное – выставите ключевые параметры: разрешение, количество кадров в секунду (FPS), качество и формат видео, а также ориентацию. Если под рукой нет хорошего микрофона, то рекомендуем указать динамик смартфона в качестве микрофона, активировав тумблер Аудиозаписи (либо выбрав «Нет», при наличии микрофона).
В дополнительных опциях вы встретите аппаратное декодирование – ставите CUDA и не знаете горя, указываете путь сохранения, имя устройства и прочие параметры.
Для OLED-дисплеев особенно актуальным будет отключение экрана смартфона, чтобы использовать только камеру и не сажать батарейку – чёрный цвет же ничего не «ест»!
По сути, в этом и заключается работа iVCam, которая, действительно, магическим образом превращает камеры смартфона в веб-камеры, функционирующие так, как если бы снимали видеорепортажи. И это не разводка, не афера – это настоящий инструмент. Любое приложение, будь то Zoom, WebinarJam, Skype или Restream, распознает ваш телефон как e2esoftiVcam (как-то так).
Напоследок предупреждаем: проверьте все подключения и совместимости, прежде чем залезать в кошелёк!
Источник

PC can’t be detected via Wi-Fi?
- For iOS, Allow iVCam app to use Wi-Fi / WLAN in system Settings;
For Android, Allow iVCam app to use Wi-Fi if it’s disabled; - Allow iVCam PC client software to use the network in Windows Firewall or turn it off;
- Disable VPN or Proxy on Windows if needed;
- Ensure that your phone is using Wi-Fi / WLAN, instead of using mobile network;
- Ensure that your phone is in the same LAN with your PC and connected to the same router. Do not connect to the signal amplifier Wi-Fi;
- Disable the router’s AP Isolation, and allow access to the intranet for guest mode;
- Ensure that your phone can be Ping connected by the PC via its IP address;
- Ensure that the Bonjour service is not disabled (which is installed by iVCam and will run automatically, you can start it in windows “Services” app or task manager). No need to block it because it doesn’t use CPU too much;
- Enable UDP broadcasting in your router if Bonjour service is not installed or is disabled, iVCam app can detect your PC via UDP broadcasting as well;
- Reboot your router, ^_^
You can enter the PC’s IP address directly in iVCam app (tap or long press ) to connect if it can’t be detected automatically, or connect via USB;
You can also enter your phone’s IP address (which can be seen at the bottom of the APP settings) in the PC client to connect directly.
PC was detected but can’t be connected?
- First, please allow iVCam to pass through the Windows Firewall — you can add it to the firewall allowed apps list (by default iVCam will be automatically added to this list, but sometimes it fails), or turn off the firewall;
- Allow iVCam to use network in 3rd security software, close them if you don’t know how to do;
- Disable VPN or Proxy on Windows if needed;
- Disable the router’s AP Isolation, and allow access to the intranet for guest mode;
- Ensure that your phone is in the same LAN with your PC and connected to the same router. Do not connect to the signal amplifier Wi-Fi;
- The PC can be detected means that they’re in the same network, but maybe not in the same network segment. For example, the phone’s IP address is 192.168.0.x, while the PC’s 192.168.1.x, so they can’t connect to each other. You can google «How to connect two different network segments» to find a solution and make them connectable;
- You can also enter your phone’s IP address (which can be seen at the bottom of the APP settings) in the PC client to connect directly;
- Connect via USB.
Can’t work with USB?
- For iOS:
Make sure that the latest iTunes is installed on your PC and it can recognize your iPhone (Google for help if it doesn’t); - For Android:
Follow the detailed steps here. - Disable Wi-Fi on your phone if necessary.
On PC, allow iVCam application to use network in 3rd security software, close them if you don’t know how to do that.
Read more…
Connected but the PC client software doesn’t show the video?
The program shows that the connection is successful, there is sound, and the video can be recorded successfully, but the client does not show the video?
You can check/uncheck hardware decoding in the PC client software’s menu and try again.
It is also possible that the video is not displayed in our software, but our camera video can be displayed normally in other software.
Video quality is not so good?
- You can use larger video size, higher video quality or frame rate in iVCam Settings for best quality, which requires higher network bandwidth;
- Be closer to your router if you’re using W-Fi for connection;
- It is strongly recommended that the PC be connected to the router with a network cable. If you are using WiFi, restart your PC and try again;
- Connect via USB cable if the network is not good enough.
In addition, please do not confuse the display effect with the actual video quality. For the specific video quality transmitted by iVCam to the computer, please check the video recorded by iVCam, not the effect displayed by iVCam or other programs.
Connected but often disconnected?
- If you connect through USB, please use a high-quality USB cable or try other USB ports; For iPhones, please make sure you have the latest iTunes installed, and try changing the USB cable or USB port. Also make sure other software that may be connected to your phone via USB cable is not running, such as 3uTools, etc. (uninstall it and restart your computer if necessary).
- If you connect through Wi-Fi, please approach the router as much as possible or use a better router;
- For iPhones, please make sure that the latest iTunes has been installed on the computer;
- You can try to use lower video quality, smaller video size and frame rate;
- In addition, it may be caused by poor computer performance. You can use hardware decoding or select different hardware decoders at the IVCAM client (required graphics card support), and update the driver of your graphics card.
Whether using USB or Wi-Fi for connection, the disconnection is usually caused by hardware issues. We can’t help you more and please solve it by yourself.
How to avoid video lag?
- Connecting via USB cable;
- Use lower video quality, smaller video size or frame rate, and be closer to your Wi-Fi router;
- Select HEVC video encoder in app settings if it’s supported by your phone;
- You should have a high-performance Wi-Fi router if you’re using W-Fi for connection;
- It is strongly recommended that the PC be connected to the router with a network cable. If you are using Wi-Fi, restart your PC and try again;
- iVCam is real-time video streaming and requires high-performance network, maybe the lagging was caused by your router (especially when video lags at regular intervals), and sometimes a reboot for the router will help;
- Enable Hardware Decoding or choose different Hardware Decoder in the PC client software will also help (if your graphics card supports).
How to avoid video flicker?
Flickering is often a result of the desynchronization between the shutter speed/frame rate of the camera and the frequency of the AC power that the lights are plugged in to.
A solution is to use a shutter speed/frame rate that is slower than the frequency of the AC power.
For example, the AC power is 60 Hz in US and 50 Hz in Europe, so try shooting at frame rate less than that — 30 fps, 25 fps, 24 fps — and a shutter speed that is slower than the AC power frequency.
- For the frame rate, you can change that in iVCam app settings, 25 fps is a good choice for 50 Hz AC power.
- For the shutter speed, you can long press on the video to enable AE / AF LOCK, then swipe up or down on the video to adjust exposure time (shutter speed). You can do this in the Camera Settings window of iVCam PC client as well.
Sometimes the Face Beautify may cause flicker, disable it in this case.
Why does the 4K resolution look not as good on PC as on the phone?
First of all, is your computer monitor 4K? If not, how can the 4K video be displayed clearly?
In addition, the screen DPI of the mobile phone is relatively high, so it looks better.
Our program transfers the phone’s original video to PC. As long as you don’t select a low-resolution or low-quality video in the settings, there will be no problem with resolution degradation.
Please check the video recorded by iVCam for the specific video quality transmitted by iVCam to PC, not the display effect.
Regarding the use of iVCam in live video streaming, if the streaming program does not support 4K, even if we set our camera to 4K, it is useless. The streaming program will still reduce our video before broadcasting it, which naturally fails to achieve the desired effect. The same principle applies to the use in other programs.
The video frame rate is fixed at 25 fps in other software no matter set it to 30 or 60?
Sometimes the video frame rate of iVCam does not work as expected in other applications. You can modify the registry value of iVCam PC client:
HKEY_CURRENT_USERSoftwaree2eSoftiVCamFixedFps
Change it from 0 to 1 and try again, reboot your PC if needed.
You can also modify it directly by running the following command:
REG ADD HKEY_CURRENT_USERSoftwaree2eSoftiVCam /v FixedFps /t REG_DWORD /d 1 /F
Change it back to 0 if anything wrong.
The CPU usage of iVCam PC client is too high?
Enable hardware decoding in iVCam PC client software (if the graphics card supports), use a smaller video size or frame rate.
NOTE: Please try to disable the «Flicker Reduction» in Parallels Desktop if you encounter any problems with DXVA2 and D3D11 hardware acceleration.
The phone overheats when running iVCam?
First of all, iVCam is a high energy consumption application. Audio and video recording and network transmission will inevitably consume a lot of system resources.
To avoid this problem you can:
- Try to use a smaller video size, lower video frame rate and video quality, and don’t turn on beauty function;
- Try to use USB instead of Wi-Fi to transfer video;
- iVCam will automatically dim the screen after a period of time after the video transmission starts to save power (you can also manually dim the screen in the camera settings of PC client);
- Don’t wear a protective case or cover your phone with other items;
- Ensure that the battery of the mobile phone is healthy enough, and replace the battery if necessary;
- Don’t charge while using Wi-Fi for video transmission.
Black screen? Can record but not show video?
- Please try to enable/disable Hardware Decoding in the menu and try again.
Or select a different hardware decoder in Settings > Miscs > Hardware Decoding and try again. - Maybe you’re using some webcam protection software, please close it and try again.
How to use different MIC?
This is an iOS-only feature.
Some mobile phones have several microphones, and iVCam will use the default one (bottom) at first. When the camera button was tapped to change cameras, iVCam will change MIC accordingly – front MIC for front camera, and back MIC for back camera.
Why always ask me to reinstall iVCam?
First, please check if you can find the e2eSoft iVCam device in Device Manager > Imaging devices. If there are no problems:
- For Windows 10, go to Start > Settings > Privacy > Camera and turn on the switch «Allow apps to access your camera«, then run iVCam again.
If the e2eSoft iVCam device could not be found or there’re some problems with it:
- For Windows 7 64-bit, please install the system patch KB3033929 according to the iVCam setup application prompt
- Please choose the «Trust» or «Install» when installing iVCam and Windows Security ask you whether to trust us and install the iVCam driver
- If driver installation fails due to driver signing issues, you can disable driver signature enforcement and re-install
Please also make sure you’re using the latet version of iVCam PC client.
How to remove the “iVCam” watermark and ads?
You need to purchase the full version to remove them.
You can purchase it by taping the “iVCam” watermark on the video, or the «Purchase» button in app Settings view.
Video and audio are out of sync in recorded files?
We use exactly the data received from phone side to record video files. Sometimes the video will drop frames due to bad network, so the final recorded video file may not be in fixed frame rate, and in some video editing software, it will appear as video and audio are out of sync.
You can use the video format conversion software to convert the recorded MP4 file to fixed frame rate format, and then put it into the video editing software for editing.
You can also:
- Use iVCam Microphone instead of Mobile Phone as the Recording Device in the Settings of the iVCam PC client;
- Use USB connection which is much stable;
- Use smaller video sizes, lower video quality and FPS;
- Use other webcam recording software to record iVCam camera’s video, and you can refer here for the sound recording.
The recorded video playback speed is too fast like fast forward?
Sometimes when recording a video with sound (especially when using a Bluetooth headset), the time stamp is incorrect, causing the recorded video to play abnormally like fast forward.
Solution:
Don’t choose Mobile Phone in the Settings > Audio > Recording Device of iVCam PC client, just select «Microphone (e2eSoft iVCam)» to record.
How to change the photo/video saving folder?
You can change the media saving folder in the Settings dialog of PC client software.
The camera video is displayed in the bottom right corner of the screen?
It’s not caused by us, it’s probably displayed by NVIDIA GeForce Experience, press ATL+Z to disable it.
The camera video blinks? or covered by an image?
Sometimes our video is covered by images like this:
In some cases, the image display is chaotic and causes the video to flicker. This is a problem caused by camera protection software (such as 360 Total Security). Google to learn how to close it.
How to use our camera instead of others?
If the software you use is capable of selecting a camera, you can choose ours to use. If not, you can temporarily disable other cameras to use ours:
Find other cameras in «Imaging devices» of the system device manager, right-click and select Disable Device to disable it. Right-click on it and select Enable Device to re-enable it if you want to use it again.
How to use hardware camera instead of ours?
If the software you use is capable of selecting a camera, you can choose which one to use. If not, you can temporarily disable our camera to use others:
Find our camera in «Imaging devices» in the system device manager, right-click and select Disable Device to disable it. Right-click on it and select Enable Device to re-enable it if you want to use it again.
Software such as WhatsApp / Line can’t use our camera?
Set the default output size to 1280 x 720 and try again, or try others such as 640 x 480.
Our camera can’t be used by some software or websites?
If it doesn’t work in Windows 10:
It may be caused by the privacy settings, you can open Start > Settings > Privacy > Camera and turn on the «Allow apps to access your camera» switch.
Note that in the «Choose which apps can access your camera» list below, if the app you want to use is in the list, turn on the switch at the end.
It is also possible that the default video size, format or frame rate of our camera is not supported by the program. Please modify these settings of our camera to fit it and try again.
Our camera is a standard webcam and can be used in any software or website.
If a program cannot use our camera but can use the hardware camera, it is likely that it is blocking our camera on purpose. You can:
- iVCam: Change the device name and try again — In PC client, Settings > Miscs > Device Name
- WeCam: Click here to see more…
Have problems with the driver? Device disabled? Prompt to reinstall the program?
First, please check if you can find our camera in the system Device Manager> Imaging Devices.
If you can’t find our camera:
- Please uninstall this program and reinstall it with administrator privileges.
If it can be found and is in normal condition:
- It may be caused by the privacy settings of the latest version of Windows. You can open Windows Settings > Privacy > Camera and turn on the «Allow apps to access your camera» switch , And then re-run our program.
If it can be found but the status is abnormal:
- If a yellow exclamation mark is displayed on the device, and «Windows cannot verify the location of this device The digital signature of the required driver.«, Win7 64-bit, please install the security patch KB3033929, restart the computer and reinstall the program (please make sure you are using the pure version of Win7 SP1), you can also disable driver signing and try again;
- If the device displays yellow exclamation mark, and the right-click property displays «due to its configuration information (register In the table) is incomplete or damaged, Windows cannot start this hardware device. (Code 19)«, Please look here;
- If the name is displayed as unknown device, it may be because the system security prompts whether to install the driver when you install the driver and you chose Don’t install, this is a bit troublesome, you can refer here;
- When installing this program, Windows asks if you trust our program and when installing the camera driver, please select «Trust«, «Install«.
- If our camera is disabled, please right click [Enable] it and then re-run the program.
Also please make sure you are using the latest version of our software
Microsoft has stopped technical support for Win7. It is strongly recommended to use Win10/11/… to run this program to avoid driver-related problems.
Didn’t find an answer? You can check the instructions, send us the log file, or contact us.
2021-01-07
Источник: https://youtube.com/watch?v=VS8Zjm3vRGs
Ваше мнение о видео
Сначала новые
Сначала старые
Сначала лучшие
Впишите НИК/Имя что бы писать комментарии
Войти
Загружено по ссылке
Интересное видео
Сегодня обсуждают
-
Благодарю.ОЧЕНЬ мечтаю о таких положительных переменах.И верю что так и будет!
Видео захватывает, побольше бы таких сюжетов. Тут важно место и где искать. Калининградская область подходит для этого лучше всего, там до Второй мировой войны была Пруссия — территория Германии и Тевтонского ордена. Очень интересное с историческо…
Фирма построена по принципу финансовой пирамиды, то количество новых водителей тут не нужно, вас берут, чтобы вы отработали бесплатно 3-4 месяца, зп обещают дать на съезде. По приезду находят 1001 причина вам ее не выплатить. 22,29.01 , 05.02.2021…