Android SDK is one of the most useful components which is required to develop Android Applications. Android SDK is also referred to as the Android Software Development Kit which provides so many features which are required in Android which are given below:
- A sample source code.
- An Emulator.
- Debugger.
- Required set of libraries.
- Required APIs for Android development with their documentation.
- Tutorials required for Android OS development.
What’s the Error?
Sometimes when the developer import an Eclipse-Android-Project into Android Studio then there may be a possibility of getting the following error
“Please select Android SDK”
Now the point that comes here is how we can fix the “Select Android SDK” error in Android Studio. So in this article, we are going to discuss four different methods to fix the “Select Android SDK” error in Android Studio.
Method 1
Sync your project with Gradle files
When you open your project now simply sync your project. To sync your project. Click on the Files option. In that option, you will get to see the option as Sync Project with Gradle Files. Click on that option to sync your project. After your project sync, this issue will be resolved. Please refer to the below screenshot.
Method 2
Step 1: Opening project structure
Navigate to the File > Click on Project structure which is shown in the list and click on the Project structure option. After clicking that option you will get to see the below screen.
Inside the above screen, click on the SDK Location option you will get to see the below screen.
In the above image, you will get to see the current SDK location for your Android Studio. To change this SDK location you have to click on the 3 dots which are being displayed and then select your SDK location folder. After selecting this folder click on the OK option to save your SDK path.
Step 2: Sync your project after adding your SDK path
Now sync your project with Gradle files to check that SDK is working fine. To do this click on File > you will get to see the option as Sync Project With Gradle files option click on that option and sync your project. On successful sync of your project, your SDK location is set perfectly and now you are good to go in developing Android Applications.
Method 3
Step 1: Opening Android Studio Settings
Navigate to the File > Settings option you will get to see below dialog screen. Inside that screen. Click on Appearance and Behavior option > System Settings options and then click on the Android SDK option to get to see the below screen.
Inside this screen, you will get to see your SDK path. You can update your SDK path by clicking on the Edit option. After that select your SDK path, then click on Apply option, and then click on the OK option.
Step 2: Sync your project after adding your SDK path
Now sync your project with Gradle files to check that SDK is working fine. To do this click on File > you will get to see the option as Sync Project With Gradle files option click on that option and sync your project. On successful sync of your project, your SDK location is set perfectly and now you are good to go in developing Android Applications.
Method 4
Step 1: Opening project structure
Inside your Android Studio in the top right corner, You can get to see the icon below the image for opening the project structure. Click on that option to open your project structure option. You will get to see the below screen. For opening this Project Structure we can also use a shortcut key as:
|
Operating System |
Shortcut Key |
|---|---|
| Windows | Ctrl + Alt + Shift + S |
| Mac OS | Command + ; (semi-colon) |
| Linux | Ctrl + Alt + Shift + S |
After clicking on this option we simply have to follow Step 1 to update our Android SDK.
Inside the above screen, click on the SDK Location option you will get to see the below screen.
In the above image, you will get to see the current SDK location for your Android Studio. To change this SDK location you have to click on the 3 dots which are being displayed and then select your SDK location folder. After selecting this folder click on the OK option to save your SDK path.
Step 2: Sync your project after adding your SDK path
Now sync your project with Gradle files to check that SDK is working fine. To do this click on File > you will get to see the option as Sync Project With Gradle files option click on that option and sync your project. On successful sync of your project, your SDK location is set perfectly and now you are good to go in developing Android Applications. On successful sync of your project, your SDK location is set perfectly and now you are good to go in developing Android Applications.
Содержание
- Different Ways to Fix “Select Android SDK” Error in Android Studio
- What’s the Error?
- Method 1
- Method 2
- Method 3
- Method 4
- Android Studio: «Пожалуйста, выберите Android SDK»
- 50 ответов
Different Ways to Fix “Select Android SDK” Error in Android Studio
Android SDK is one of the most useful components which is required to develop Android Applications. Android SDK is also referred to as the Android Software Development Kit which provides so many features which are required in Android which are given below:
- A sample source code.
- An Emulator.
- Debugger.
- Required set of libraries.
- Required APIs for Android development with their documentation.
- Tutorials required for Android OS development.
What’s the Error?
Sometimes when the developer import an Eclipse-Android-Project into Android Studio then there may be a possibility of getting the following error
Now the point that comes here is how we can fix the “Select Android SDK” error in Android Studio. So in this article, we are going to discuss four different methods to fix the “Select Android SDK” error in Android Studio.
Method 1
Sync your project with Gradle files
When you open your project now simply sync your project. To sync your project. Click on the Files option. In that option, you will get to see the option as Sync Project with Gradle Files. Click on that option to sync your project. After your project sync, this issue will be resolved. Please refer to the below screenshot.
Method 2
Step 1: Opening project structure
Navigate to the File > Click on Project structure which is shown in the list and click on the Project structure option. After clicking that option you will get to see the below screen.
Inside the above screen, click on the SDK Location option you will get to see the below screen.
In the above image, you will get to see the current SDK location for your Android Studio. To change this SDK location you have to click on the 3 dots which are being displayed and then select your SDK location folder. After selecting this folder click on the OK option to save your SDK path.
Step 2: Sync your project after adding your SDK path
Now sync your project with Gradle files to check that SDK is working fine. To do this click on File > you will get to see the option as Sync Project With Gradle files option click on that option and sync your project. On successful sync of your project, your SDK location is set perfectly and now you are good to go in developing Android Applications.
Method 3
Step 1: Opening Android Studio Settings
Navigate to the File > Settings option you will get to see below dialog screen. Inside that screen. Click on Appearance and Behavior option > System Settings options and then click on the Android SDK option to get to see the below screen.
Inside this screen, you will get to see your SDK path. You can update your SDK path by clicking on the Edit option. After that select your SDK path, then click on Apply option, and then click on the OK option.
Step 2: Sync your project after adding your SDK path
Now sync your project with Gradle files to check that SDK is working fine. To do this click on File > you will get to see the option as Sync Project With Gradle files option click on that option and sync your project. On successful sync of your project, your SDK location is set perfectly and now you are good to go in developing Android Applications.
Method 4
Step 1: Opening project structure
Inside your Android Studio in the top right corner, You can get to see the icon below the image for opening the project structure. Click on that option to open your project structure option. You will get to see the below screen. For opening this Project Structure we can also use a shortcut key as:
Operating System
Shortcut Key
Windows Ctrl + Alt + Shift + S Mac OS Command + ; (semi-colon) Linux Ctrl + Alt + Shift + S
After clicking on this option we simply have to follow Step 1 to update our Android SDK.
Inside the above screen, click on the SDK Location option you will get to see the below screen.
In the above image, you will get to see the current SDK location for your Android Studio. To change this SDK location you have to click on the 3 dots which are being displayed and then select your SDK location folder. After selecting this folder click on the OK option to save your SDK path.
Step 2: Sync your project after adding your SDK path
Now sync your project with Gradle files to check that SDK is working fine. To do this click on File > you will get to see the option as Sync Project With Gradle files option click on that option and sync your project. On successful sync of your project, your SDK location is set perfectly and now you are good to go in developing Android Applications. On successful sync of your project, your SDK location is set perfectly and now you are good to go in developing Android Applications.
Источник
Android Studio: «Пожалуйста, выберите Android SDK»
После успешного импорта Eclipse-Android-Project в «Android Studio 1.4» я получаю сообщение об ошибке «Please select Android SDK» когда я нажимаю кнопку, чтобы запустить приложение в симуляторе.
Но я не могу найти способ сделать это.
Этот диалог открывается, когда я нажимаю «run»:
Это диалог «Структура проекта»:
Что мне теперь делать?
50 ответов
Я иду в build.gradle и нажмите кнопку синхронизации сейчас. Тогда это сработало.
Обновление:
File → Sync Project with Gradle Files (Android Studio 3.1.1)
Tools → Android → Sync Project with Gradle Files (Android Studio 3.0.1)
Или Вы можете нажать на значок на панели инструментов.
Этот ответ может не помочь в работе с более поздней версией, так как команда Android Studio работает над улучшением инструмента, способ синхронизации может быть другим в следующей версии Android Studio.
ОБЩИЙ СПОСОБ, который может помочь, это попытаться синхронизировать проект, а затем сделать недействительными кэши и перезапустить Android Studio.
Решение для Android Studio 3.1.2 [см. Ответ ниже]
ИСПРАВЛЕНИЕ ДЛЯ 3.1.2 ИЛИ НОВЫЕ ВЕРСИИ
Я и некоторые из моих коллег столкнулись с такой же проблемой в AS 3.1.2, но простой Sync нам не помог. Для нас решение было несколько иным:
- File → Invalidate Caches → Invalidate
- Файл → Закрыть проект.
- Удалите проект из окна выбора проекта AS.
- Выйти из Android Studio
- Запустите AS и снова откройте проект
ДОПОЛНИТЕЛЬНЫЕ КОНСУЛЬТАЦИИ, ЕСЛИ ВЫ СДЕЛАЛИ ЭТОТ ВЫПУСК ПОСТОЯННО
Некоторые из вас постоянно сталкиваются с этой проблемой, и это «решение» исправляет ее только временно. В то время, когда мы начали получать эту ошибку, мы использовали gradle wrapper 4.6 и Android gradle plugin 3.1.0, но с тех пор мы вернулись к gradle 4.4, и мы используем его с последним плагином Android-плагинов, и мы не видели эту проблему с тех пор.
В Android Studio 3 и выше для Windows, Mac и Linux:
Решено! Или вы можете сделать это с помощью сочетания клавиш:
Нажмите ⌘ + Shift + A (Mac) или Ctrl + Shift + A (Windows, Linux). Затем откройте Edit-Text и напишите «Sync Project with Gradle Files» . Затем нажмите двойной щелчок на опции.
Ваша проблема решена! Это синхронизирует ваш файл Gradle с файлом вашего проекта, спасибо.
Скриншот:
Нажмите на эту иконку 
или отредактировать любой из ваших gradle модуля, а затем синхронизировать
Нажмите «Ctrl+shift+A» , а во всплывающем меню EditText напишите «Sync Project with Gradle Files» . После этого дважды щелкните по появившейся опции. Затем он синхронизирует ваш файл Gradle SDK с файлом проекта.
Просто зайдите в файл build.gradle (на уровне приложения), дайте пустое место где-нибудь и нажмите на синхронизацию, после того, как град завершит синхронизацию, тогда Ошибка исчезнет
Теперь на Android Studio 3 и выше вы можете попробовать синхронизировать проект с градиентом:
Это самый простой способ исправить эту проблему:
- Добавить строку комментария в файл градиента
- Затем он попросит вас синхронизировать.
- Нажмите » Синхронизировать сейчас «.
Комментарий от @Nisarg помог: «установить последнюю версию в версии Compile Sdk»
Я изменил с API 8 на API 23, и сообщение об ошибке исчезло.
Нажмите » ⌘ + Shift + A » на Mac (или » Ctrl + Shift + A » в Windows), а во всплывающем EditText напишите » Sync Project with Gradle Files «. После этого дважды щелкните по появившейся опции. Затем он синхронизирует ваш SDK файла Gradle с файлом проекта.
Нажмите первую кнопку обновления на вертикальной вкладке градации в Android Studio справа
Выполните следующие действия:
- Перейти к настройкам Android Studio
- Поиск «Android SDK» с помощью панели поиска
- Убедитесь, что путь к вашей папке sdk для Android установлен правильно.
- После этого также убедитесь, что путь автоматически обновляется после подсказки в файле проекта (local.properties). Если нет, сделайте это вручную.
Надеюсь, что это поможет.
У меня была эта проблема во всех версиях AS 3. 0+. Синхронизация с градиентом не решила проблему для меня. Решение от András Klöczl было единственным, что позволило бы мне получить некоторую кодировку. Проблема заключалась в том, что в любое время, когда мне приходилось выполнять градиентную синхронизацию, проблема вернулась. Поэтому я должен был пройти этот процесс в любое время, когда build.gradle внести изменения в свой build.gradle . То, что в конечном итоге работало на меня, было понизить мою версию 1.2.40 с 1.2.40 до 1.2.30
Моя проблема заключалась в том, что если я сменил проект (например, открыли новое окно Android Studio с другим проектом), эта ошибка произошла.
Поэтому я прочитал каждый ответ в этом вопросе, и «ясные кеши и снова открыть проект» решение было не так полезно в моем случае.
Вместо этого я обнаружил, что если версия плагина Kotlin в Android Studio была ниже, чем в файле gradle, возникла проблема.
- Android Studio 3.1.3
- Плагин Kotlin (в Android Studio) 1.2. 30
- Версия Kotlin в файле gradle 1.2. 51
Что поставило проблему?
Я обновил плагин Kotlin:
Файл → Настройки → Плагины → Установить плагин JetBrains.
Затем найдите Kotlin и нажмите «Обновить». После обновления просто перезапустите Android Studio и Sync Gradle.
Перейдите в Файл → ProjectStructure (⌘;). Это откроет это окно, а затем выберите модуль app. Затем выберите версию SDK компиляции. Выберите последнюю и нажмите «Применить».
Это сработало для меня.
Файл → Настройки → Android SDK → Android SDK Location Edit → Android SDK
Просто измените версию инструмента сборки до 25.0.3.. и синхронизируйте сейчас Надеюсь, это поможет..
Перейти к: Файл> Структура проекта> Модули → Приложение> Свойства
выберите: Скомпилируйте версию «SDK» = API26 Build Tools Версия = 27.0.0 Совместимость с исходным кодом = 1,8 Целевая совместимость = 1,8
открыть файл build.gradle. просто добавьте пробел или нажмите клавишу ввода. затем синхронизировать проект. он работает.
Для этой ошибки есть несколько решений для проб и ошибок. Один из них наверняка подойдет вам. Ниже приведены решения:
Сервис → Android → Синхронизировать проект с файлами Gradle (Android Studio 3.0.1)
Перейдите в build.gradle и нажмите синхронизировать сейчас
Нажмите на эту иконку для синхронизации. Введите описание изображения здесь.
или отредактируйте любой из ваших модулей Gradle и затем синхронизируйте
Файл → Настройки → Android SDK → Редактирование местоположения Android SDK → Android SDK
Откройте файл build.gradle, просто добавьте пробел или нажмите ввод. Затем синхронизируйте проект.
В моем случае нет выбранной версии java sdk в структуре проекта —
Мне нужно было выбрать —
1. Совместимость источника (1.7)
как показано на рисунке.
Структура меню и параметры немного изменились по сравнению с Android 3.2.0. Я исправил эту ошибку, изменив Module SDK в следующем меню:
Файл> Структура проекта> Модули> Файл приложения> Вкладка «Зависимости»> Модуль SDK
Убедитесь, что нажали » Применить», чтобы сохранить изменения.
Самое простое решение этой проблемы:
Сначала убедитесь, что ваш путь SDK является правильным. Затем, пожалуйста, закройте текущий проект и в меню запуска Android нажмите на проект импорта и выберите ваш проект из проводника. Это всегда решит мою проблему
Иногда андроид-студия просто действует глупо и нуждается в каком-то сбросе.
Перейдите в файл settings.gradle, который должен содержать include ‘:app’
измените его, чтобы include ‘:ap’ и sync.
после синхронизации измените его, чтобы снова include ‘:app’ .
Теперь он должен работать нормально.
Я просто перезапустил мою Android-студию, затем он перестроил проект, ошибка исчезла.
Если указан ваш путь к SDK для Android, и вы все еще сталкиваетесь с этой проблемой, это может быть вызвано тем, что ваша студия Android не синхронизирована хорошо, даже если вы нажали ссылку » Синхронизировать сейчас «.
Поэтому для повторной синхронизации перейдите в файл приложения gradle и внесите какие-либо изменения или просто выделите пробел и теперь выполните синхронизацию. Он будет работать отлично.
После открытия моего проекта в Android Studio я открыл версию приложения build.gradle, расположенную в папке Gradle Scripts проекта. Когда я навел указатель мыши на номер buildToolsVersion, всплыла всплывающая подсказка, указав, что необходимо обновить версию Android Build Tools (см. Снимок экрана). Я изменил значение buildToolsVersion на то, которое было определено ошибкой (27.0.2), и проблема была решена. Исходная ошибка (выберите Android SDK) исчезла, и проект был успешно скомпилирован. Хотя это решение было упомянуто ранее, точные шаги, казалось, отсутствовали, поэтому, надеюсь, это устраняет любые сомнения. Я полагаю, что основной причиной этой проблемы является то, что была выпущена новая версия инструментов сборки, но Android Studio не вызывала никаких уведомлений обо мне, что указывало бы на то, что я должен ее исправить вручную (поскольку Android Studio не видит способность обновлять этот файл build.gradle внутри), что оставляет проблему пользователю, чтобы найти проблему и исправить ее.
Источник
50 ответов
Я иду в build.gradle и нажмите кнопку синхронизации сейчас. Тогда это сработало.
Обновление:
File → Sync Project with Gradle Files (Android Studio 3.1.1)
Tools → Android → Sync Project with Gradle Files (Android Studio 3.0.1)
Или Вы можете нажать на значок на панели инструментов.
Этот ответ может не помочь в работе с более поздней версией, так как команда Android Studio работает над улучшением инструмента, способ синхронизации может быть другим в следующей версии Android Studio.
ОБЩИЙ СПОСОБ, который может помочь, это попытаться синхронизировать проект, а затем сделать недействительными кэши и перезапустить Android Studio.
Решение для Android Studio 3.1.2 [см. Ответ ниже]
Смотрите последнюю версию Android Studio
K. Sopheak
01 нояб. 2016, в 10:10
Поделиться
ИСПРАВЛЕНИЕ ДЛЯ 3.1.2 ИЛИ НОВЫЕ ВЕРСИИ
Я и некоторые из моих коллег столкнулись с такой же проблемой в AS 3.1.2, но простой Sync нам не помог. Для нас решение было несколько иным:
- File → Invalidate Caches → Invalidate
- Файл → Закрыть проект.
- Удалите проект из окна выбора проекта AS.
- Выйти из Android Studio
- Запустите AS и снова откройте проект
ДОПОЛНИТЕЛЬНЫЕ КОНСУЛЬТАЦИИ, ЕСЛИ ВЫ СДЕЛАЛИ ЭТОТ ВЫПУСК ПОСТОЯННО
Некоторые из вас постоянно сталкиваются с этой проблемой, и это «решение» исправляет ее только временно. В то время, когда мы начали получать эту ошибку, мы использовали gradle wrapper 4.6 и Android gradle plugin 3.1.0, но с тех пор мы вернулись к gradle 4.4, и мы используем его с последним плагином Android-плагинов, и мы не видели эту проблему с тех пор.
Andras Kloczl
24 апр. 2018, в 13:01
Поделиться
В Android Studio 3 и выше для Windows, Mac и Linux:
File -> Sync Project with Gradle Files
Решено! Или вы можете сделать это с помощью сочетания клавиш:
Нажмите ⌘ + Shift + A (Mac) или Ctrl + Shift + A (Windows, Linux). Затем откройте Edit-Text и напишите "Sync Project with Gradle Files". Затем нажмите двойной щелчок на опции.
Ваша проблема решена! Это синхронизирует ваш файл Gradle с файлом вашего проекта, спасибо.
Скриншот:
Hasib Akter
20 июнь 2018, в 15:41
Поделиться
Нажмите на эту иконку 
gradle
или отредактировать любой из ваших gradle модуля, а затем синхронизировать
Thinsky
15 сен. 2017, в 09:17
Поделиться
Нажмите "Ctrl+shift+A", а во всплывающем меню EditText напишите "Sync Project with Gradle Files". После этого дважды щелкните по появившейся опции. Затем он синхронизирует ваш файл Gradle SDK с файлом проекта.
Amirouche Zeggagh
15 фев. 2018, в 15:24
Поделиться
Просто зайдите в файл build.gradle (на уровне приложения), дайте пустое место где-нибудь и нажмите на синхронизацию, после того, как град завершит синхронизацию, тогда Ошибка исчезнет
Nadeem Bhat
07 март 2018, в 08:43
Поделиться
Теперь на Android Studio 3 и выше вы можете попробовать синхронизировать проект с градиентом:
File -> Sync Project with Gradle Files
MohammadL
04 июнь 2018, в 06:02
Поделиться
Это самый простой способ исправить эту проблему:
- Добавить строку комментария в файл градиента
- Затем он попросит вас синхронизировать.
- Нажмите » Синхронизировать сейчас «.
Это! Сделано.
Arun Joshla
30 март 2018, в 05:22
Поделиться
Комментарий от @Nisarg помог: «установить последнюю версию в версии Compile Sdk»
Я изменил с API 8 на API 23, и сообщение об ошибке исчезло.
delete
19 дек. 2015, в 13:20
Поделиться
Нажмите » ⌘ + Shift + A » на Mac (или » Ctrl + Shift + A » в Windows), а во всплывающем EditText напишите » Sync Project with Gradle Files «. После этого дважды щелкните по появившейся опции. Затем он синхронизирует ваш SDK файла Gradle с файлом проекта.
Ghulam Rasool
24 май 2018, в 21:52
Поделиться
Нажмите первую кнопку обновления на вертикальной вкладке градации в Android Studio справа
HimalayanCoder
28 март 2018, в 14:41
Поделиться
Выполните следующие действия:
- Перейти к настройкам Android Studio
- Поиск «Android SDK» с помощью панели поиска
- Убедитесь, что путь к вашей папке sdk для Android установлен правильно.
- После этого также убедитесь, что путь автоматически обновляется после подсказки в файле проекта (local.properties). Если нет, сделайте это вручную.
Надеюсь, что это поможет.
AndroidMechanic — Viral Patel
19 дек. 2015, в 13:54
Поделиться
У меня была эта проблема во всех версиях AS 3. 0+. Синхронизация с градиентом не решила проблему для меня. Решение от András Klöczl было единственным, что позволило бы мне получить некоторую кодировку. Проблема заключалась в том, что в любое время, когда мне приходилось выполнять градиентную синхронизацию, проблема вернулась. Поэтому я должен был пройти этот процесс в любое время, когда build.gradle внести изменения в свой build.gradle. То, что в конечном итоге работало на меня, было понизить мою версию 1.2.40 с 1.2.40 до 1.2.30
joebro
01 май 2018, в 15:43
Поделиться
Моя проблема заключалась в том, что если я сменил проект (например, открыли новое окно Android Studio с другим проектом), эта ошибка произошла.
Поэтому я прочитал каждый ответ в этом вопросе, и «ясные кеши и снова открыть проект» решение было не так полезно в моем случае.
Вместо этого я обнаружил, что если версия плагина Kotlin в Android Studio была ниже, чем в файле gradle, возникла проблема.
Моя настройка:
- Android Studio 3.1.3
- Плагин Kotlin (в Android Studio) 1.2. 30
- Версия Kotlin в файле gradle 1.2. 51
Что поставило проблему?
Я обновил плагин Kotlin:
Файл → Настройки → Плагины → Установить плагин JetBrains…
Затем найдите Kotlin и нажмите «Обновить». После обновления просто перезапустите Android Studio и Sync Gradle.
vilpe89
17 июль 2018, в 12:31
Поделиться

Перейдите в Файл → ProjectStructure (⌘;). Это откроет это окно, а затем выберите модуль app. Затем выберите версию SDK компиляции. Выберите последнюю и нажмите «Применить».
pratham kesarkar
23 янв. 2018, в 20:56
Поделиться
Это сработало для меня.
Файл → Настройки → Android SDK → Android SDK Location Edit → Android SDK
David Prun
02 янв. 2018, в 23:45
Поделиться
Просто измените версию инструмента сборки до 25.0.3.. и синхронизируйте сейчас
Надеюсь, это поможет..
sharmitha
28 июнь 2017, в 12:27
Поделиться
Перейти к: Файл> Структура проекта> Модули → Приложение> Свойства
выберите: Скомпилируйте версию «SDK» = API26 Build Tools Версия = 27.0.0 Совместимость с исходным кодом = 1,8 Целевая совместимость = 1,8
AbolfazlSalmani
16 май 2018, в 09:42
Поделиться
открыть файл build.gradle. просто добавьте пробел или нажмите клавишу ввода. затем синхронизировать проект. он работает…
Alp Altunel
05 март 2018, в 21:09
Поделиться
Для этой ошибки есть несколько решений для проб и ошибок. Один из них наверняка подойдет вам. Ниже приведены решения:
1.
Сервис → Android → Синхронизировать проект с файлами Gradle (Android Studio 3.0.1)
2.
Перейдите в build.gradle и нажмите синхронизировать сейчас
3.
Нажмите на эту иконку для синхронизации. Введите описание изображения здесь.
или отредактируйте любой из ваших модулей Gradle и затем синхронизируйте
4.
Файл → Настройки → Android SDK → Редактирование местоположения Android SDK → Android SDK
5.
Откройте файл build.gradle, просто добавьте пробел или нажмите ввод. Затем синхронизируйте проект.
6.
File → Invalidate Caches/Restart
Ready Android
09 авг. 2018, в 11:06
Поделиться
В моем случае нет выбранной версии java sdk в структуре проекта —
Мне нужно было выбрать —
1. Совместимость источника (1.7)
Совместимость 2.Target(1.7)
как показано на рисунке.
Akash Bisariya
05 фев. 2018, в 07:30
Поделиться
Структура меню и параметры немного изменились по сравнению с Android 3.2.0. Я исправил эту ошибку, изменив Module SDK в следующем меню:
Файл> Структура проекта> Модули> Файл приложения> Вкладка «Зависимости»> Модуль SDK
Убедитесь, что нажали » Применить», чтобы сохранить изменения.
BAP
02 окт. 2018, в 14:51
Поделиться
Самое простое решение этой проблемы:
Сначала убедитесь, что ваш путь SDK является правильным. Затем, пожалуйста, закройте текущий проект и в меню запуска Android нажмите на проект импорта и выберите ваш проект из проводника. Это всегда решит мою проблему
Badrinath
30 авг. 2018, в 06:34
Поделиться
Иногда андроид-студия просто действует глупо и нуждается в каком-то сбросе.
Перейдите в файл settings.gradle, который должен содержать include ':app'
измените его, чтобы include ':ap' и sync.
после синхронизации измените его, чтобы снова include ':app'.
Теперь он должен работать нормально.
Argento
09 авг. 2018, в 17:03
Поделиться
Я просто перезапустил мою Android-студию, затем он перестроил проект, ошибка исчезла.
Reeonce Zeng
21 июль 2016, в 15:32
Поделиться
Если указан ваш путь к SDK для Android, и вы все еще сталкиваетесь с этой проблемой, это может быть вызвано тем, что ваша студия Android не синхронизирована хорошо, даже если вы нажали ссылку » Синхронизировать сейчас «.
Поэтому для повторной синхронизации перейдите в файл приложения gradle и внесите какие-либо изменения или просто выделите пробел и теперь выполните синхронизацию. Он будет работать отлично.
Bajrang Hudda
07 май 2018, в 08:01
Поделиться
После открытия моего проекта в Android Studio я открыл версию приложения build.gradle, расположенную в папке Gradle Scripts проекта. Когда я навел указатель мыши на номер buildToolsVersion, всплыла всплывающая подсказка, указав, что необходимо обновить версию Android Build Tools (см. Снимок экрана). Я изменил значение buildToolsVersion на то, которое было определено ошибкой (27.0.2), и проблема была решена. Исходная ошибка (выберите Android SDK) исчезла, и проект был успешно скомпилирован. Хотя это решение было упомянуто ранее, точные шаги, казалось, отсутствовали, поэтому, надеюсь, это устраняет любые сомнения. Я полагаю, что основной причиной этой проблемы является то, что была выпущена новая версия инструментов сборки, но Android Studio не вызывала никаких уведомлений обо мне, что указывало бы на то, что я должен ее исправить вручную (поскольку Android Studio не видит способность обновлять этот файл build.gradle внутри), что оставляет проблему пользователю, чтобы найти проблему и исправить ее.
Red Rooster
25 дек. 2017, в 19:42
Поделиться
Очистка и повторная синхронизация файлов Gradle работали для меня.
epool
16 авг. 2017, в 22:07
Поделиться
Это помогло мне:
1. close project
2. remove .idea/ folder
3. select "import project (Gradle, Eclipse ADT, etc.)"
Окружающая среда:
Android Studio 3.1.3
OS Macos High Sierra 10.13.5
Другие ответы не работают для меня.
m.myalkin
19 июнь 2018, в 19:14
Поделиться
В моем случае я загрузил git-репозиторий для проекта Android. Для проекта требуется минимальная версия sdk 21 и целевая версия sdk 27. Когда я попытался запустить проект, он дал мне «Пожалуйста, выберите Android SDK error». Я проверил, что уже загрузил необходимые файлы sdk.
Для меня было решение «синхронизировать проект с файлами Gradle»
twitu
31 май 2018, в 06:22
Поделиться
Мне пришлось выпустить версию kotlin до 1.2.31 из 1.2.41, чтобы запуск был включен. моя среда: macOS — 10.13.4 (high sierra) версия AS — 3.1.3
anoo_radha
13 июнь 2018, в 18:24
Поделиться
Если вы используете «Profile или Debug APK…», вы можете столкнуться с этой ошибкой.
Мое решение — сначала проверить SDK на обновления в диспетчере SDK: нажмите «Изменить» в правой части местоположения SDK и пройдите, чтобы установить любые обновления:
Затем я нажал на «Logcat» внизу Android Studio и узнал, что мне также нужно настроить Android SDK, поэтому выберите последнюю платформу Android API:
После этого я могу запустить APK в эмуляторе.
Deming
06 июль 2018, в 08:48
Поделиться
Перейдите в файл gradle.build и нажмите «Синхронизировать сейчас». Или щелкните значок в проекте «Синхронизация» с файлом Gradle
ИЛИ Перейдите в Инструменты → Android → Проект синхронизации с файлом Gradle
VAIBHAV NERLE
19 апр. 2018, в 14:22
Поделиться
МОЕ РЕШЕНИЕ
Эта ошибка сводила меня с ума. Никакая синхронизация не исправила это. Я обнаружил, что если я изменил свой модуль build.gradle (возможно, добавив пустую строку или пробел после строки), а затем синхронизировал этот файл, все хорошо.
DontPanic
23 сен. 2018, в 22:06
Поделиться
Я знаю, что это старый вопрос, но все же может помочь кому-то. В моем случае я переименовал каталог SDK и перезапустил Studio, который заставил его запросить местоположение SDK. После выбора местоположения SDK ошибка исчезла.
gaurav jain
06 сен. 2016, в 11:39
Поделиться
Вы должны выбрать «Создать версию инструмента» в настройках проекта.
-
Выберите папку приложения проекта
-
Нажмите F4 ИЛИ Щелкните правой кнопкой мыши на Project App
Папка и открытые настройки модуля На вкладке «Свойства» выберите «Сборка»
Версия инструмента из списка
Это будет работать на моей стороне, я надеюсь, что это поможет вам.
Nilesh Panchal
24 май 2018, в 06:00
Поделиться
пожалуйста, проверьте версию sdk, а инструменты sdk находятся в менеджере sdk и вы выполните проект gradle.properties.
такие как:
BUILD_TOOLS_VERSION = 25.0.1
COMPILE_SDK_VERSION = 25
Wu.Xiangdong
28 июнь 2017, в 10:55
Поделиться
Вы используете Google API SDK. Это по какой-то причине больше не работает со встроенным java JDK/JRE.
Следуйте описанному здесь решению и задайте путь Android JDK к локальному JDK (например, OpenJDK)
Daniele Segato
14 июнь 2017, в 10:17
Поделиться
Для Android Studio 2.1 нажмите «Проект», и вы увидите выделенное красным раскрывающееся меню, чтобы выбрать недостающую информацию.
likejiujitsu
10 июнь 2016, в 21:25
Поделиться
Работа для меня 1 File > close preject. 2 open an existing Android Studio project 1 File > close preject. 2 open an existing Android Studio project
Wallace Roberto
20 нояб. 2018, в 20:30
Поделиться
Наконец я снова импортировал проект, и он заработал.
Sharad
15 нояб. 2018, в 09:22
Поделиться
В моем случае у меня было двойное объявление зависимости внутри уровня проекта build.gradle. Как только я удалил его, сделал синхронизацию Gradle, и это сработало.
Mark Buikema
14 авг. 2018, в 11:57
Поделиться
buildToolsVersion может отсутствовать в вашем приложении build.gradle
buildToolsVersion "26.0.3"
Добавьте его так
HimalayanCoder
06 авг. 2018, в 14:02
Поделиться
Просто:
Build → Make Project
Это сработало для меня.
Shylendra Madda
03 авг. 2018, в 07:07
Поделиться
Я решил это с помощью Android Studio 3.1.3:
- Откройте свой проблемный проект в Android Studio. Нажмите » Файл»> «Экспорт в ZIP файл».
- Закройте свой проблемный проект (при необходимости выйдите из Android Studio).
- В вашей ОС удалите вашу проблемную папку проекта. Затем извлеките zip, который вы только что сделали ранее.
- Вернемся к Android Studio. На стартовом экране нажмите » Открыть существующий проект Android «. Перейдите в папку, которую вы только что извлекли.
Это.
Andreas
31 июль 2018, в 11:05
Поделиться
У меня была аналогичная проблема. Я пробовал синхронизацию с файлами gradle и удалял папку.idea, но ничего не работает.
Вот то, что сработало для меня:
1.) Закрыть андроид-студию
2.) Удалите папку c: /Users/{User}/. AndroidStudio {version}
Внимание: он удалит все установленные вами плагины и настройки. Попробуйте, если ничего не будет
Avinash kumawat
25 июль 2018, в 09:47
Поделиться
Есть куча ответов, я попытался использовать одно из этих решений, добавив новую строку в файл build.gradle, но это не сработало. Затем я изменил comileSdkVersion на другую версию, а затем изменил ее на версию, которую я имел. Появилась кнопка «Синхронизация». Нажав на нее, я решил проблему.
Iliya Gug
08 июнь 2018, в 23:39
Поделиться
Я просто изменяю minSdKversion на 23, как:
andriod {
compileSdKVersion 27
defaultConfig {
minSdKversion 23
}
}
Phiiphi Roberts
20 май 2018, в 03:59
Поделиться
Исходная совместимость должна быть выбрана в качестве минимальной версии Android, совместимой с вашим приложением (обычно выбираемой как SDK 15). Целевая совместимость должна быть выбрана как новейшая версия Android, совместимая с вашим приложением (SDK 23).
Затем вы хотите проверить свой AndroidMenifest и ваш gradle.build, чтобы узнать, действительно ли он настроен на выбранные свойства, если вы не можете просто добавить его вручную. и, конечно же, вы должны проверить, что расположение SDK фактически указывает на вашу SDK-папку вашего Android-студии (если вы импортируете из Eclipse, тогда вы должны указать папку Eclipse SDK).
Daniel Netzer
18 дек. 2015, в 11:28
Поделиться
Дайте путь SDK в файле local.properties как
sdk.dir=C:\Users\System43\AppData\Local\Android\sdk
и предоставить последнюю версию в файле compilesdk в файле gradle.
Narendra Kumar
18 дек. 2015, в 11:51
Поделиться
Ещё вопросы
- 0jQuery выбирает класс, только если он содержится в другом классе
- 1Динамический вызов Autofac с инъекцией функций и зависимостей
- 1Spring использует провайдера анонимной аутентификации для использования гостевого пользователя
- 1Присвоить значения в Pandas столбцу на основе переменных из другого столбца
- 0Столбцы суммы MySQL из двух запросов
- 0динамические селекторы добавляются при выполнении функции
- 0База данных — Что такое хороший дизайн базы данных для системы бронирования?
- 0Перезагрузить страницу, чтобы показать вставленные элементы пользовательского интерфейса jQuery?
- 1Есть ли инструмент Java, который позволяет проверять фрагменты кода?
- 1Исключение в потоке «основной» java.lang.ArrayIndexOutOfBoundsException в java.lang.System.arraycopy (собственный метод)
- 0Ошибка типа: $ http.movie не является функцией
- 1Использование C # HttpClient для входа на веб-сайт и получения информации с другой страницы
- 0NWMLS IDX PHP скрипт?
- 1Как я могу управлять фонариком на телефоне?
- 0Как отправить / получить данные XML с сокетами в Qt, используя строку?
- 1Настройка действия Build для папки в VS для приложения Win 8.1
- 1Функция вызова ошибки в активной форме Yii2
- 0Как сделать запрос, у которого есть Union и объединиться в один запрос в MySQL
- 0Ubuntu 17.10 — ОШИБКА 2002 (HY000): не удается подключиться к локальному серверу MySQL через сокет ‘/var/run/mysqld/mysqld.sock’ (2)
- 1Python — Как я могу сделать этот повторяющийся код короче, используя цикл?
- 0Ошибка с оператором соединения
- 1Математика за камерой от третьего лица
- 0Кнопка JavaScript прекрасно работает в Chrome и IE, но не работает в Firefox
- 1Entity Framework округляет целочисленные значения или маскирует их
- 0Анализ ответа ASMX с помощью PHP и SimpleXML
- 0Рендеринг двух меньших текстур на большую текстуру
- 1отправить сообщение как статус без диалога: Android Facebook
- 0После символической ссылки: ОШИБКА 2002 (HY000): Не удается подключиться к локальному серверу MySQL через сокет ‘/tmp/mysql.sock’ (2)
- 0Как легко создать вектор или массив в классе и как получить к ним доступ
- 0Альтернативные реализации QSharedDataPointer и QSharedData
- 1Фильтр панд df по значениям
- 0Запускать и исчезать CSS-анимацию с помощью JavaScript — работает только в одном направлении?
- 0Назначение значения области в угловом шаблоне из динамического значения в ng-repeat
- 1Аналоговый спидометр
- 0Рекурсивная угловая связь с часами
- 0Почему я не могу заставить этот ОЧЕНЬ простой код AngularJS работать? [Дубликат]
- 1Как вы получаете ссылку на представление из класса, который не расширяет Activity?
- 1падающие домино, отладка
- 0специфическая ошибка LNK2001 с boost :: filesystem и VC ++ 2010
- 1Не удается выполнить операцию с результатом из веб-обозрения Android?
- 1Как загрузить изображение из Google и переименовать изображение одновременно с ключевыми словами в google-images-download
- 1Сбой Motorola на Android при использовании конфигурации
- 1Чтение текстовых файлов из подпапок и папок и создание кадра данных в пандах для каждого файла текста как одно наблюдение
- 0Пример php jquery не работает, если используются теги php
- 0Задержка Jquery не работает правильно
- 0Mysql, создать вид из 2 таблиц [дубликата]
- 0Как вызвать функцию на странице Загрузка
- 1Передача значения из базы данных для просмотра в DropDownList в ASP.net MVC 4
- 0как получить выбранную вкладку на форме отправить в JQuery UI вкладки
- 1Как сегментировать это изображение на основе текстуры?
-
Thread Starter
I am a new user to Android Studio, so this may be a simple question. I have searched around, and found a couple tips, but nothing that worked…
I have a zip packed from Udacity that I am trying to open/run in Android Studio. The package is here — https://d17h27t6h515a5.cloudfront.n…id/firebase-analytics-green-thumb-android.zip
I have no instructions as to how to get this into Android Studio. Left to my own devices, I am currently stuck at a place where, if I try to run the app, I get an error saying «Please select Android SDK.
I have checked everywhere for a solution to this, and the only two things I’ve found were:
- Making sure the path to my Android SDK folder is correct within Android Studio settings (it is)
- Making sure the same path is matched in the project local.properties file (it is)
The fact that these are both set properly (I think) leads me to believe that I just did the whole import wrong and should start from scratch. But I don’t really know what to do with that zip file to get it (properly) into Android Studio.
Initially I just went to File > Open and then selected the project build.gradle file from the zip package. Was that even the right thing to get this started?
Thank you in advance for any help that can be offered!
-
Download the Forums for Android™ app!
Download
-
I’ll have a go at importing this project and give you a step-by-step guide. Haven’t got time now so it will be tomorrow.
-
Thread Starter
Thank you SO much!
You have no idea what a help that would be…I am in a pinch to get this completed, and am feeling pretty helpless with it.
-
I’ve successfully imported your project. Here’s how I did it:
1. Unzip your project zip file to a local directory
2. In AS select New -> Import project, and navigate to the folder where you unzipped the projectAt this point I got an error shown «Please configure Android SDK». This is because I didn’t have the SDK for Nougat. I just clicked on the link given in the Logcat window, and AS proceeded to download the 25.0.2 SDK. After this it went ahead and built the project.
-
Thread Starter
Thank you for the help. Here’s where I’m kind of stuck and things aren’t doing for me what they seemed to do for you…
When I open AS and import the project, I don’t get any errors, but the little green arrow to run the app is grayed-out.
So, I went to Run > Run (from the Run menu, I was able to select that, for some reason…or Alt + Shift + F10…same thing), and then a little tiny box pops up that only has a clickable Edit Configurations button/link (the title of the tiny popup box is Run, and at the bottom it says Hold shift to debug).
If I click that Edit Configurations link, a new window pops up titled Run/Debug Configurations. That window is divided into two sections…the left side has an expandable menu labeled Default in it (when expanded, there are several options…»Android App», «Android Instrument Tests», «Android JUnit», etc). The right side is blank and has the message Press the + button to create a new configuration based on default settings.
Did I do something wrong during the import? If not, where should I go from here?
Thanks again for any help you can offer!
-
Stop there. Everything is greyed out because your project doesn’t build. Nothing will deploy or run until the build has been successful.
If you look in the Logcat view, it should tell you what the problem is. -
Thread Starter
This follow-up will probably be indicative of just HOW MUCH of a newbie I am, but…what’s the Logcat view?
I’m guessing it’s that Event Log section at the bottom? And if so, I only have one message in there:
8:24 AM Gradle sync started8:24 AM Gradle sync completed
Am I just looking in the wrong place?
-
Hit Alt+6 to display the Android Monitor view. One of the tabs there is called ‘logcat’. It’s probably *the* most informative screen you can look at in AS.
-
Or choose View -> Tool Windows -> Android Monitor from the top menu.
-
Thread Starter
Seemed simple enough, right? Well it wasn’t working. Nothing happened with Alt+6.
Not wanting to bother you needlessly, I started googling around. Everyone said what you did…super easy…just hit Alt+6.
Then I found a link that said to make sure something was enabled under Tools > Android. Well, it turns out I don’t have an Android menu under Tools!
I loaded up a different AS project (one that was working), and noticed that project did have the Android menu. On that same project, Alt+6 opened up that logcat window, no problem!
So, it looks like I have a new problem…how do I get that Android menu under Tools for this project (seemingly, then, allowing me to use the Alt+6 command to open logcat)?
I found this thread, but I feel like this imported project that I’m trying to get working has all the things in the build.gradle files that it says it should:
https://stackoverflow.com/questions/44293791/tools-android-menu-doesnt-exist-in-android-studio
-
BTW you’re looking under the wrong menu item. Read post #9. It’s
View -> Tool Windows -> Android Monitor
-
Thread Starter
Dude, you aren’t kidding!
Your suggestion didn’t seem to work (importing and overwriting the window). In panic mode (at risk of continuing to pester you!), I just started copying/pasting various elements from my working project into the non-working one. I don’t know what sort of «frankenstein-ing» I did (and I’m sure there’s tons of junk in this new project that doesn’t need to be there), but the overkill seemed to work, and the menu appeared!
The project now runs, which is enough to get me through this course I’m taking.
THANK YOU! (for both your assistance and your patience!)
-
Well great that it’s working but I’m still unclear on why you don’t have the Logcat view available. As I said, all I did was just click on the link shown in that view, and AS sorted the whole thing out. It’s usually very clever in resolving problems like that.
-
Thread Starter
Allow me to clarify…
…After my «frankenstein-ing», that’s when that Tools > Android menu finally appeared. And then after that Tools > Android menu finally appeared, that’s when I was able to hit Alt+6 to get the logcat menu.
A ton of errors came up in logcat, but (again) I got this sample project working enough to get me through this course I’m doing, so…whatever.
And the other good thing is that when I started a new project from scratch (not the sample project import), all the menus were there, as was logcat. So, I’m hoping that if I continue with Android development I will not have these issues for future/new projects, and that they were only isolated to this sample download/project I was importing.
Share This Page
Answer 1
I go to build.gradle and click sync now. Then it worked.
Update :
File -> Sync Project with Gradle Files (Android Studio 3.1.1)
Tools -> Android -> Sync Project with Gradle Files (Android Studio 3.0.1)
Or You can click on the icon from the toolbar.
This answer may not help works for later version as Android studio Team work on making the tool more better, the way to sync may be different in the next version of Android Studio.
COMMON WAY that may helps is try to sync project and then Invalidate Caches and Restart Android Studio.
Solution for Android Studio 3.1.2 [See below answer]
See Latest Android Studio version
Answer 2
FIX FOR 3.1.2 OR NEWER VERSIONS
Me and some of my colleagues have faced the same issue on AS 3.1.2, but a simple Sync didn’t help us. For us the solution was a bit different:
- File -> Invalidate Caches -> Invalidate
- File -> Close Project.
- Remove the project from the AS project selector window.
- Quit from Android Studio
- Start AS and open project again
EXTRA ADVICE IF YOU ARE FACING THIS ISSUE CONSTANTLY
Some of you are constantly facing this issue, and this «solution» fixes it only temporarily. At the time we started getting this error, we used gradle wrapper 4.6 and Android gradle plugin 3.1.0, but since then we went back to gradle 4.4 and we use it with the latest Android gradle plugin, and we haven’t seen this issue since then.
Answer 3
In Android Studio 3 and Above, both for Windows, Mac and Linux:
File -> Sync Project with Gradle Files
Solved! Or you can do this by shortcut key:
Press ⌘ + Shift + A (Mac) or Ctrl+Shift+A (Windows, Linux). Then pop-up a Edit-Text and write "Sync Project with Gradle Files". Then press double click on the option.
Your problem solved! It’ll sync your gradle file with your project file, thanks.
Screenshot:
Answer 4
Click this icon to sync gradle
or edit any of your module gradle and then sync
Answer 5
Press "Ctrl+shift+A" and in the pop-up EditText, write "Sync Project with Gradle Files". After that double click on the appeared option. It will then sync your Gradle file SDK with the project file.
Answer 6
Just go to the (app level) build.gradle file, give an empty space somewhere and click on sync, once gradle shows sync complete then the Error will be gone
Answer 7
Now on Android Studio 3 and above, you can try to sync project with gradle like:
File -> Sync Project with Gradle Files
Answer 8
The comment from @Nisarg helped: «set latest version in Compile Sdk Version»
I changed from API 8 to API 23 and the error message disappeared.
Answer 9
This is the Most Easiest Way to Fix this issue:
- Add a comment line to the gradle file
- It will then ask you to Sync.
- Click ‘Sync Now’
That’s it! Your Done.
Answer 10
Press » ⌘ + Shift + A» on Mac (or «Ctrl+Shift+A» on Windows) and in the pop-up EditText, write «Sync Project with Gradle Files». After that double click on the appeared option. It will then sync your Gradle file SDK with the project file.
Answer 11
Press the first refresh button on the gradle vertical tab in Android Studio on the right
Answer 12
Follow these steps:
- Goto Android Studio Settings
- Search for «Android SDK» using search bar
- Ensure the path to your android sdk folder is correct.
- After that also ensure the path is automatically updated after a prompt in your project (local.properties) file. If not, do it manually.
Hope this helps.
Answer 13
I was having this problem on all versions of AS 3.0+. Syncing with gradle did not solve the problem for me. The solution from András Klöczl was the only thing that would allow me to get some coding done. The problem was, anytime I had to do a gradle sync, the problem came back. So I had to go through that process any time I wanted to make a change in my build.gradle. What ended up working for me was to downgrade my kotlin version from 1.2.40 to 1.2.30
Answer 14
My problem was that if I changed the project (for example opened new window of Android Studio with different project) this error happened.
So I read every answer in this question and the «clear caches and open the project again» solution wasn’t so useful in my case.
Instead I discovered that if the Kotlin’s plugin’s version in Android Studio was lower than in gradle file, the problem appeared.
My setup was:
- Android Studio 3.1.3
- Kotlin plugin (in Android Studio) 1.2.30
- Kotlin version in gradle file 1.2.51
What fixed the problem?
I updated the Kotlin plugin:
File -> Settings -> Plugins -> Install JetBrains plugin…
Then search for Kotlin and click Update. After update just restart the Android Studio and sync Gradle.
Answer 15
This worked for me.
File -> Settings -> Android SDK -> Android SDK Location Edit -> Android SDK
Answer 16
Go to File >> ProjectStructure(⌘;). This would open this window then select the app module. Then choose the Compile SDK version . Choose the latest one and click apply.
Answer 17
Just change build tools version to 25.0.3.. and sync now
I hope it will help..
Answer 18
open build.gradle file. just add a space or press enter. then sync project. it works…
Answer 19
Go to : File > Project Structure > Modules -> app > Properties
please choose : Compile ‘SDK’ version = API26 Build Tools
Version = 27.0.0 Source Compatibility = 1.8 Target Compatibility =
1.8
Answer 20
There are multiple hit & trial solutions for this error. One of them will surely work for you.
Below are the solutions:
1.
Tools -> Android -> Sync Project with Gradle Files (Android Studio
3.0.1)
2.
Go to build.gradle and click sync now
3.
Click this icon to sync gradle enter image description here
or edit any of your module gradle and then sync
4.
File -> Settings -> Android SDK -> Android SDK Location Edit ->
Android SDK
5.
Open build.gradle file, just add a space or press enter. Then sync
project.
6.
File -> Invalidate Caches / Restart
Answer 21
In my case there there is no selected java sdk version in project structure-
I had to select the —
1.Source Compatibility (1.7)
2.Target Compatibility (1.7)
as shown in image.
Answer 22
Sometimes android studio just acts stupid and needs some kind of reset..
Go to settings.gradle file it should contain include ':app'
change it to include ':ap' and sync.
after sync, change it to include ':app' again.
It should be working OK now.
Answer 23
The simplest solution for this problem:
First make sure your sdk path is currect.
Then
Please close current project and in android startup menu click on import project and choose your project from explorer.
This will always solve my problem
Answer 24
The menu structure and options have changed slightly as of Android 3.2.0. I fixed this error by changing the Module SDK in the following menu:
File > Project Structure > Modules > App File > Dependencies Tab > Module SDK
Make sure to hit Apply to save your changes.
Answer 25
After opening my project in Android Studio, I opened the App version of the build.gradle file, located in the Gradle Scripts folder of the Project. When I hovered my mouse pointer over the buildToolsVersion number, a tooltip popped, indicating that the version of Android Build Tools needed to be upgraded (see screenshot). I changed the value of the buildToolsVersion to the one identified by the error (27.0.2) and the problem was solved. The original error (Please select Android SDK) went away and the project compiled successfully, again. Although this solution was mentioned previously, the exact steps seemed to be missing, so hopefully this clears up any doubt. I guess the root cause for this problem is that a new version of the build tools were released but Android Studio did not trigger any notification to me, which would have indicated that I should manually fix this (since Android Studio does not seeem to have the ability to upgrade this build.gradle file internally), which leaves the onus on the user to find the problem and fix it.
Answer 26
Go to gradle.build file and click sync now
OR
click icon on Sync project with Gradle file
OR
Go to Tools-> Android -> Sync project with Gradle file
Answer 27
If your android SDK path is given and still you facing this issue then it might because your android studio not synced well, even you have clicked on «Sync now» link.
So for re sync it go to app gradle file and make any change or just give a space and now sync again. It will work perfectly.
Answer 28
In my case I downloaded a git repository for an android project. The project required minimum sdk version 21 and target sdk version 27. When I tried to run the project it gave me «Please select Android SDK error». I checked that I had already downloaded the required sdk files.
For me the solution was to «sync project with Gradle Files»
Answer 29
It helped me:
1. close project
2. remove .idea/ folder
3. select "import project (Gradle, Eclipse ADT, etc.)"
Environment:
Android Studio 3.1.3
OS Macos High Sierra 10.13.5
Another answers don’t work for me.
Answer 30
I had to bump kotlin version down to 1.2.31 from 1.2.41 for the run to be enabled.
my environment:
macOS — 10.13.4 (high sierra)
AS version — 3.1.3














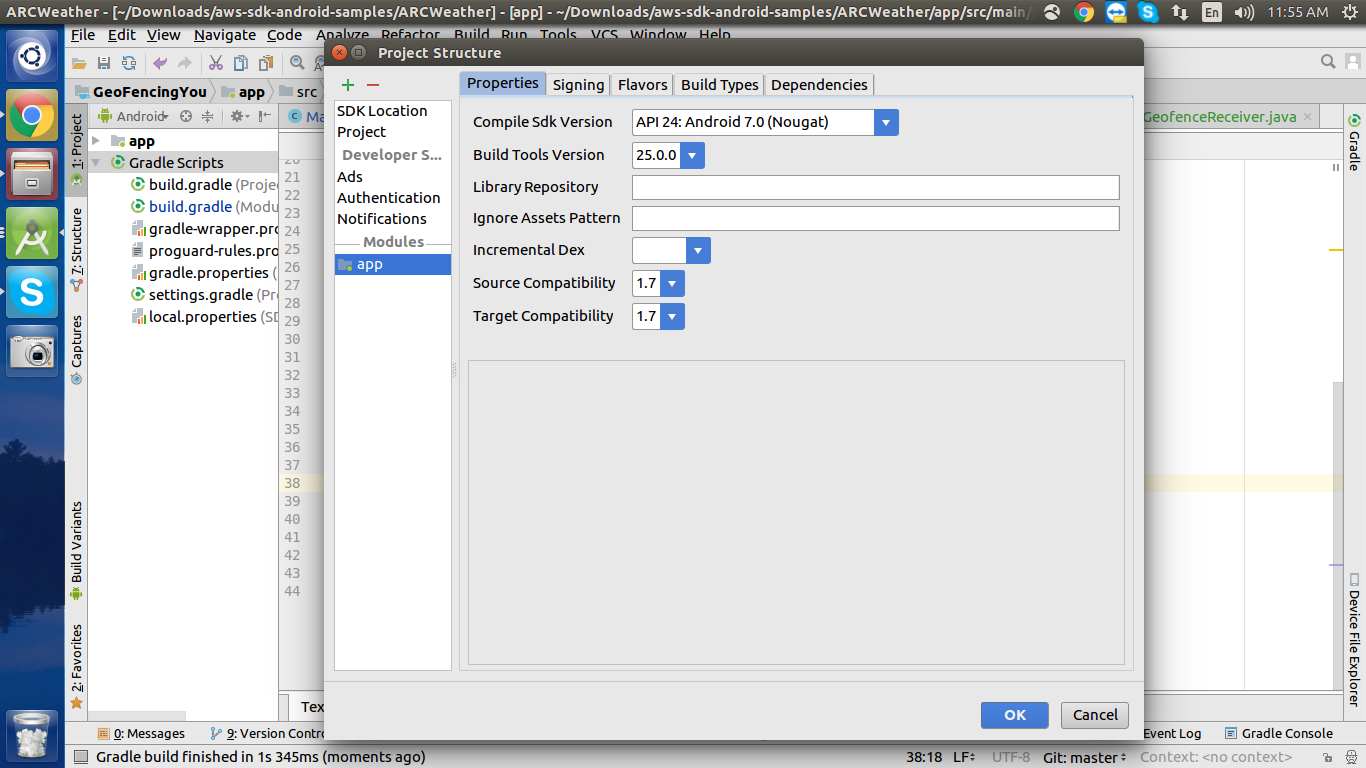







 You have no idea what a help that would be…I am in a pinch to get this completed, and am feeling pretty helpless with it.
You have no idea what a help that would be…I am in a pinch to get this completed, and am feeling pretty helpless with it.