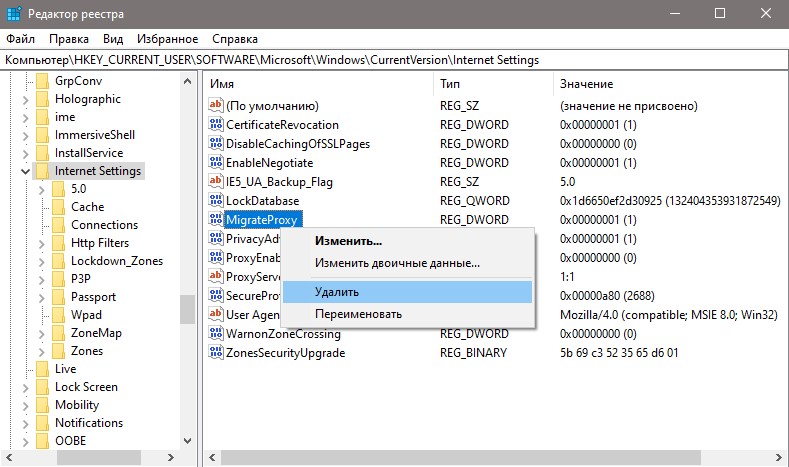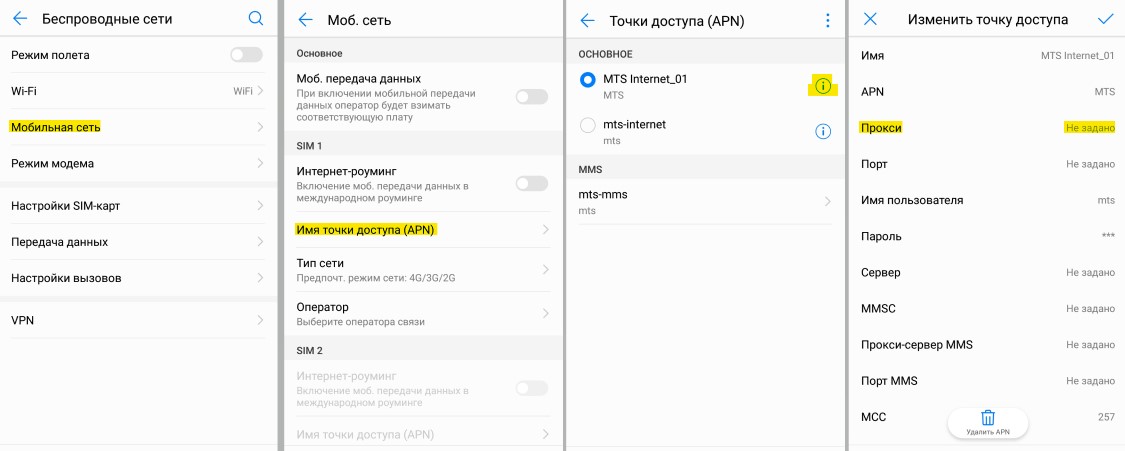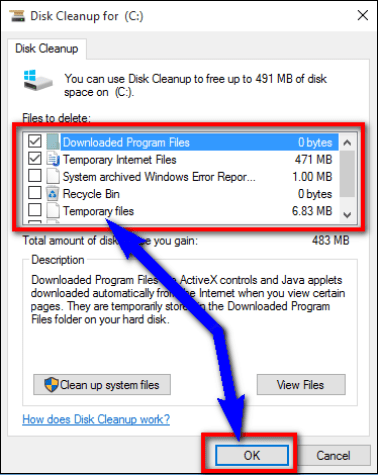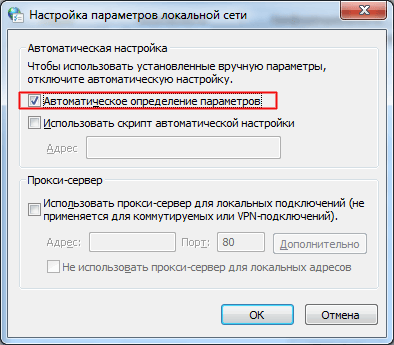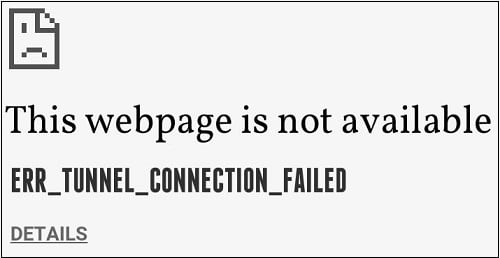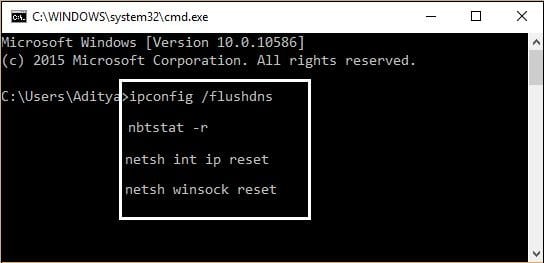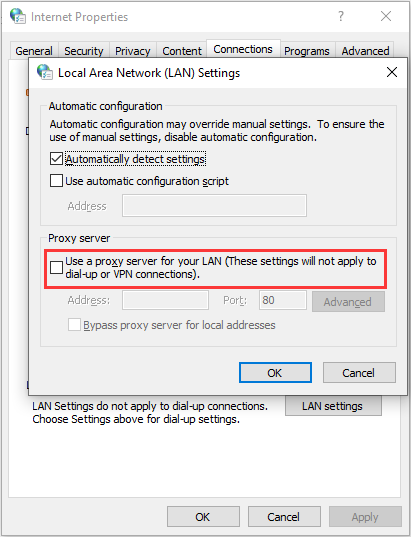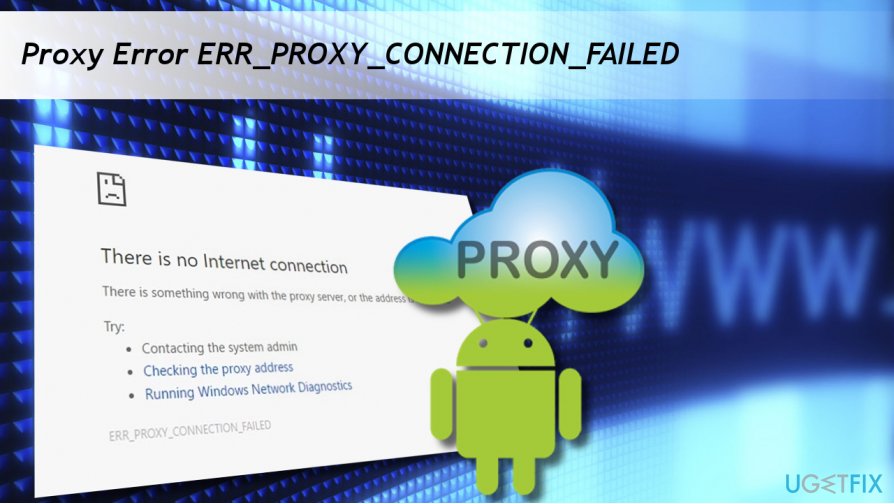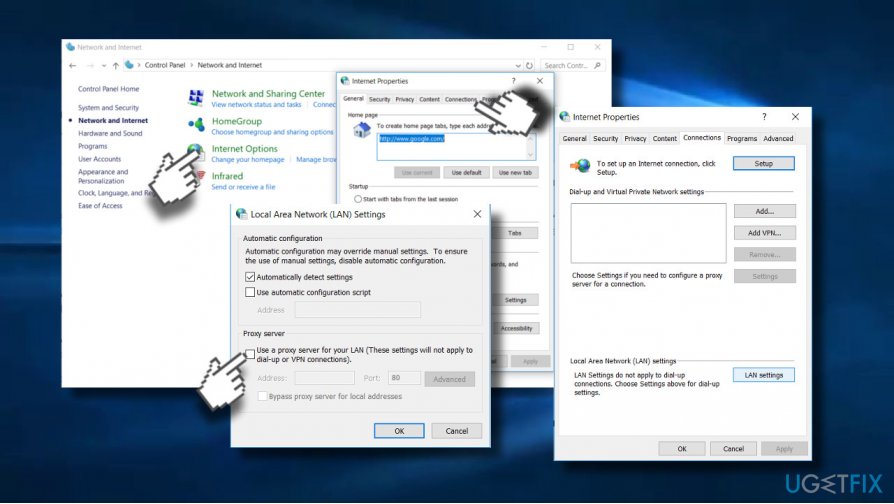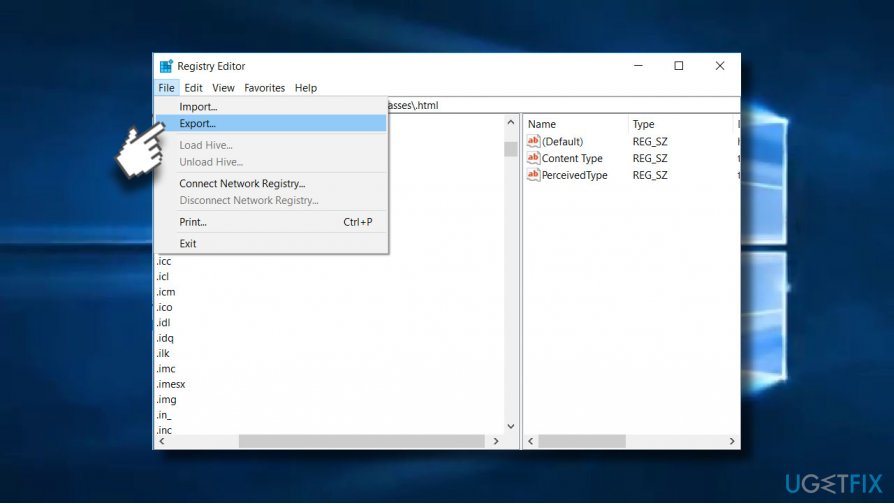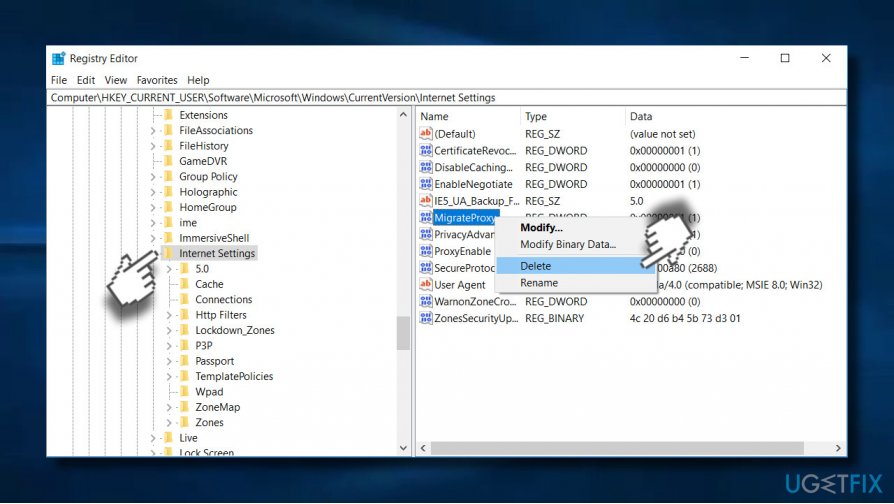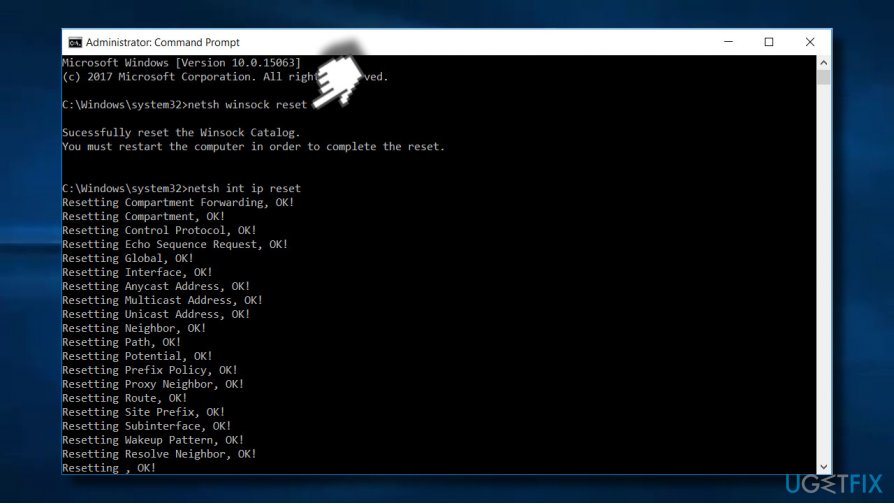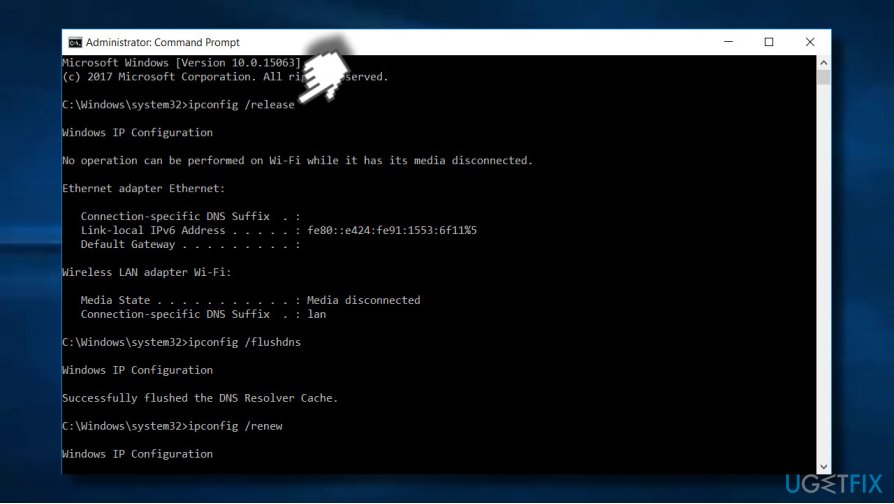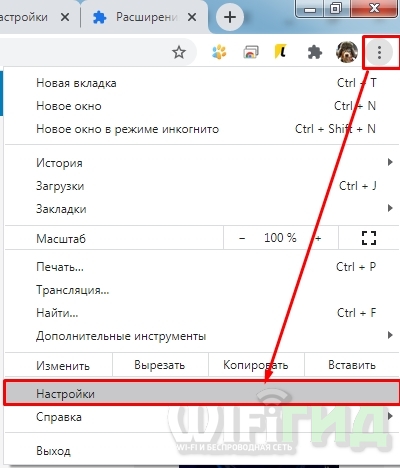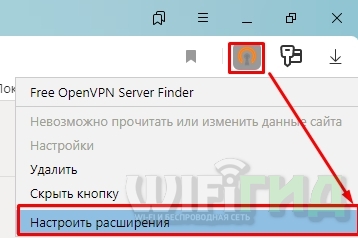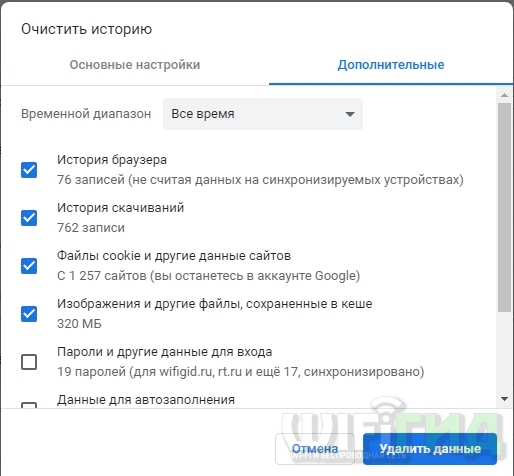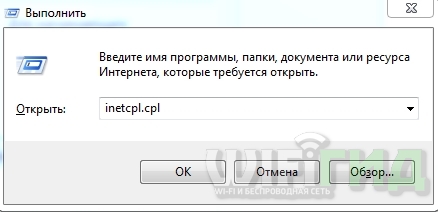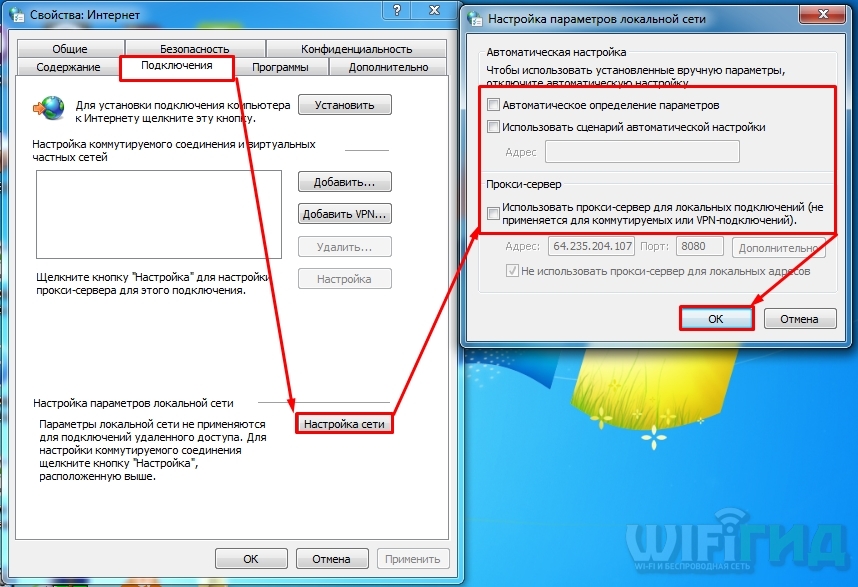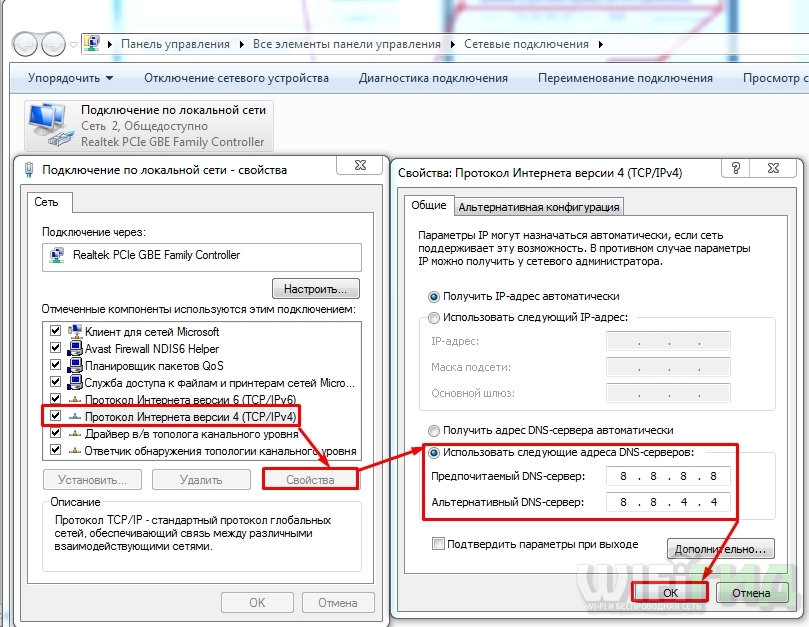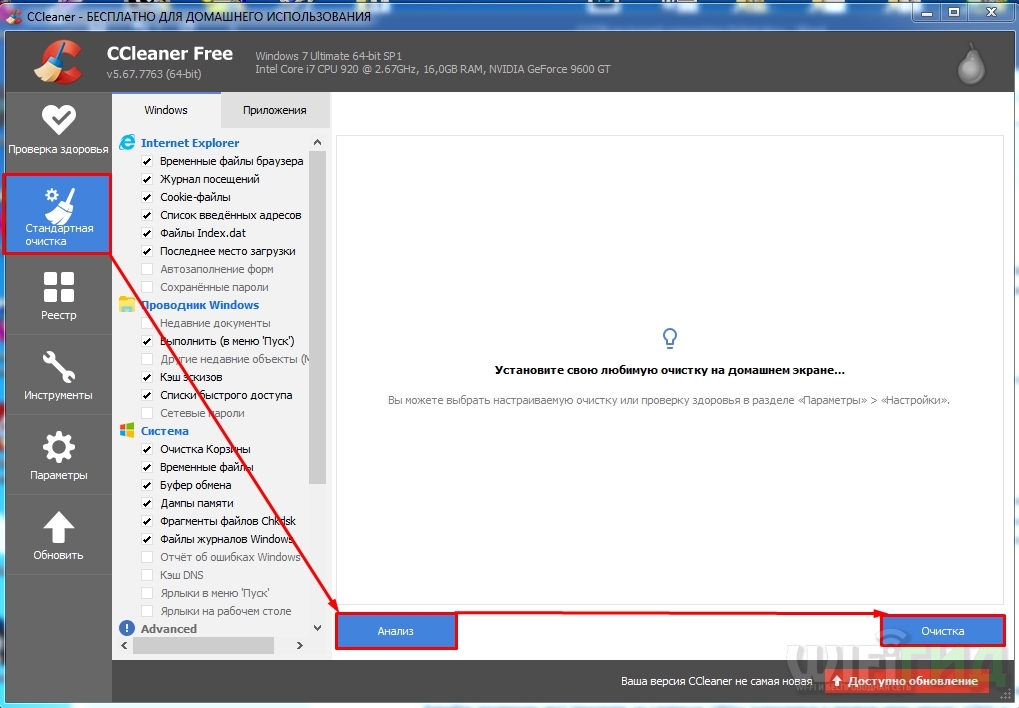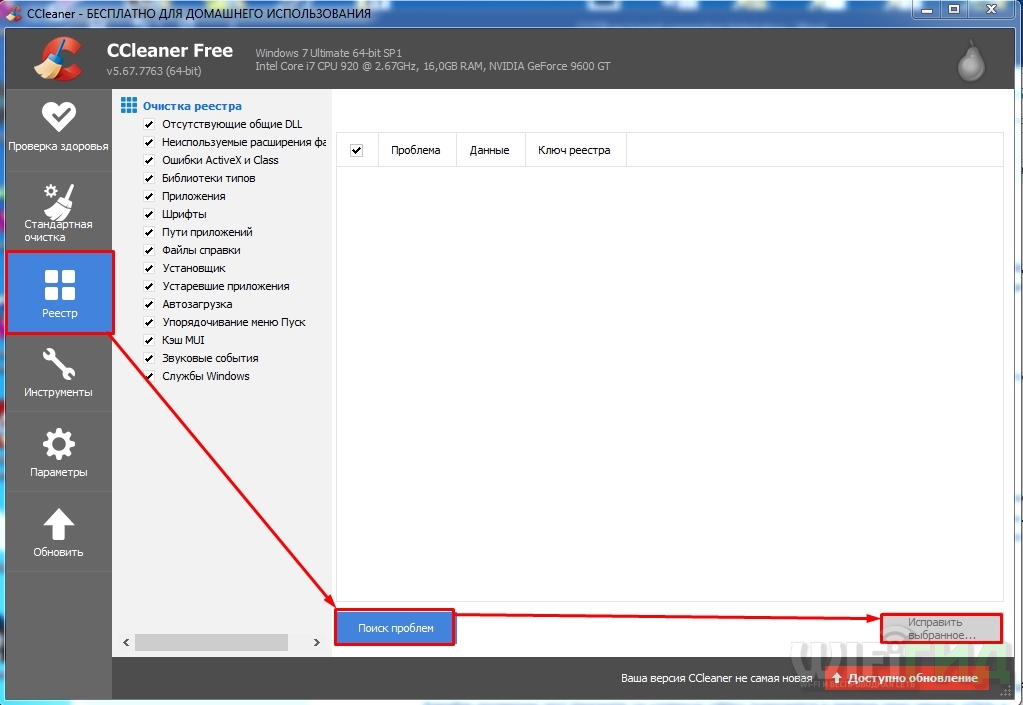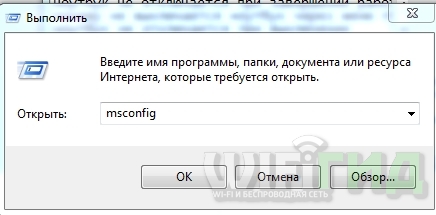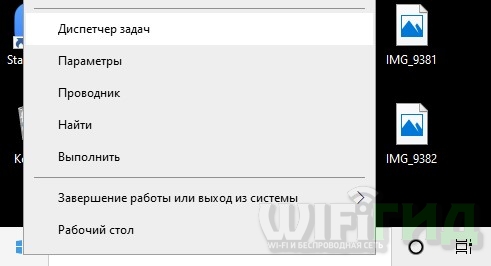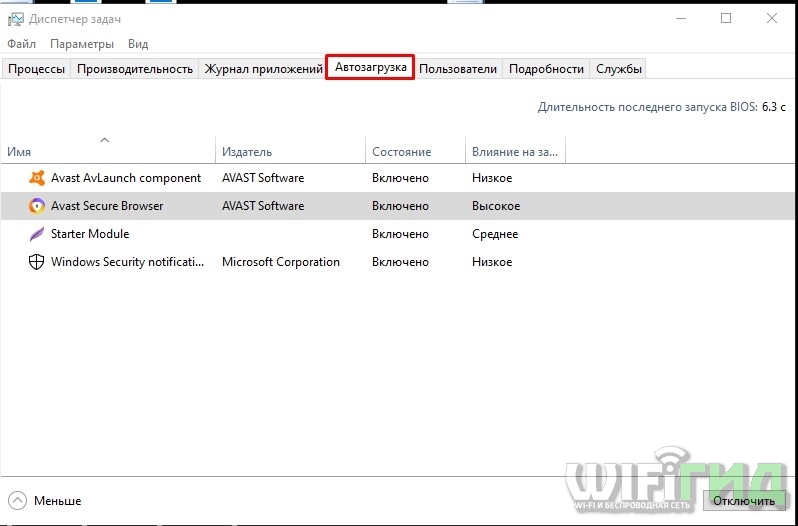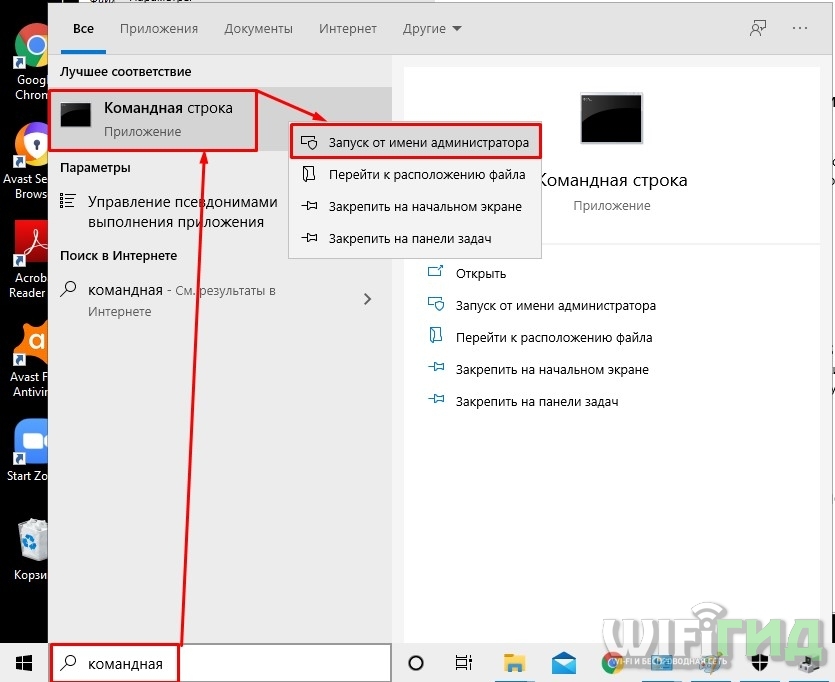В этой простой инструкции подробно о том, как исправить ошибку ERR_PROXY_CONNECTION_FAILED в Google Chrome или других браузерах на его основе, а также видео, где все описываемые шаги показаны наглядно. Схожая ошибка: ERR_TUNNEL_CONNECTION_FAILED.
Исправление ошибки ERR_PROXY_CONNECTION_FAILED
Как, вероятно, ясно из текста ошибки «proxy connection failed» (не удалось подключиться к прокси-серверу), проблема возникает из-за чего-то, связанного с прокси-сервером. И наиболее эффективное решение — отключить использование прокси-сервера для подключений, за исключением тех случаев, где это требуется провайдером или в корпоративной сети (о последнем варианте также поговорим).
- В Google Chrome (или другом браузере на базе Chromium) откройте меню и зайдите в Настройки. Используйте кнопку поиска для того, чтобы найти «прокси», либо откройте внизу страницы настроек пункт «Дополнительные настройки», а затем в разделе «Система» нажмите «Настройки прокси-сервера».
- В результате браузер Chrome перенаправит вас на утилиту настройки прокси-сервера вашей ОС. Далее — пример для Windows 10, 8.1 и Windows 7.
- В открывшемся окне нажмите по кнопке «Настройка сети».
- В следующем окне снимите отметку «Использовать прокси-сервер для локальных подключений» и, если установлен такой пункт — «Автоматическое определение параметров».
- Примените все сделанные настройки и попробуйте обновить страницу в браузере.
Также существуют другие способы отключить прокси-сервер в Windows, которые могут оказаться полезными.
Обычно, описываемых шагов оказывается достаточно для исправления ERR_PROXY_CONNECTION_FAILED и после отключения прокси страницы в браузере открываются, как и раньше, однако если этого не произошло, попробуйте:
- Временно отключить сторонние антивирусы и сетевые утилиты (файрволлы и прочее).
- При использовании VPN с помощью стороннего ПО, попробуйте отключить его.
- Проверить, наблюдается ли проблема в других браузерах. Если нет — попробовать отключить расширения в проблемном браузере, а также проверить ярлык браузера.
- В крайнем случае и при условии, что вы умеете настраивать Интернет, можно также попробовать выполнить сброс сетевых настроек Windows 10 (если у вас эта версия ОС).
В тех случаях, когда наличие прокси-сервера необходимо в параметрах подключения (например, в корпоративной сети) и вы уверены в правильности всех данных, причиной проблемы может быть временное его отключение из-за проблем или задач обслуживания: вы можете либо дождаться, когда проблема будет решена не с вашей стороны, либо уточнить информацию у ответственного лица.
Видео инструкция
Если предложенные варианты не помогли, опишите вашу ситуацию более подробно в комментариях, возможно, удастся найти решение.
Ошибка ERR_PROXY_CONNECTION_FAILED появляется не только в браузере Chrome, ее можно увидеть и в других браузерах, которые построены на движке Chromium. Среди самых популярных Opera и Яндекс.Браузер. В этой статье я покажу, как исправить эту ошибку на компьютере с Windows 10, Windows 7 и т. д. Решение универсальное, подойдет для всех браузеров.
Сообщение об ошибке ERR_PROXY_CONNECTION_FAILED в Google Chrome выглядит вот так:
Есть описание: «На прокси-сервере возникла проблема или адрес указан неверно». Там же есть рекомендации по решению этой ошибки (кстати, вполне рабочие). Как вы уже наверное понимаете, причина возникновения этой ошибки в настройках прокси-сервера в Windows. Не редко какая-то установленная вами программа, расширение в браузере, или вирус меняет настройки прокси-сервера, из-за чего браузер не может открыть сайт и сообщает об ошибке на прокси-сервере.
Если у вас рабочий компьютер, на нем настроена корпоративная сеть, то я не рекомендую менять параметры самостоятельно. Лучше обратитесь к специалисту, который занимается настройкой и обслуживанием этой сети. Не исключено, что это какие-то временные неполадки со стороны прокси-сервера.
По моему опыту, с такой проблемой очень часто сталкиваются после установки VPN. Это может быть как отдельное приложение, так и расширение для браузера. Не редко, даже после удаления программы ошибка «err proxy connection failed» остается. Антивирусные программы так же могут быть причиной возникновения этих неполадок. Они просто устанавливают нерабочие настройки прокси-сервера. После чего браузер не может получить доступ к интернету. Хотя в самой системе и в других приложениях интернет может работать нормально.
ERR_PROXY_CONNECTION_FAILED – как исправить на компьютере?
Первое, что нужно сделать – очистить настройки прокси-сервера в Windows. Это решение практически всегда помогает избавиться от этой ошибки в Хроме, Яндекс.Браузере, Опере и т. д. Сделать это не сложно. Следуйте инструкции:
- Нужно открыть «Свойства браузера». В Windows 10 откройте Пуск, или поиск и начните вводить «свойства браузера». После чего нажмите на этот пункт в результатах поиска.
Можно так же открыть эти настройки в панели управления. В Windows 7, например, этот пункт называется «Свойства образователя». Эти же настройки можно открыть через сам браузер Google Chrome. В настройках, в разделе «Система» (вкладка слева) нужно нажать на «Открыть настройки прокси-сервера для компьютера».
- Откроется окно с настройками браузера в Windows. Нам нужно перейти на вкладку «Подключения» и нажать на кнопку «Настройка сети».
- В новом окне просто снимаем галочки со всех пунктов. Должно быть вот так:
Нажмите на кнопку Ok и попробуйте открыть какой-то сайт, или обновить страницу в браузере.
В Windows 10 эти настройки можно выполнить в параметрах, в разделе «Сеть и Интернет» на вкладке «Прокси-сервер».
На эту тему у нас есть подробная инструкции: Как отключить прокси-сервер в Windows?
Обновление: решение в реестре Windows
- Откройте редактор реестра. Можно нажать Win+R, ввести команду regedit и нажать Ok.
- Перейдите в ветку реестра HKEY_CURRENT_USER SOFTWARE Policies Google Chrome.
- Удалите ветку реестра «Chrome», или все записи, которые в ней находятся.
- Затем перейдите в ветку HKEY_CURRENT_USER SOFTWARE Policies Google Chrome и удалите ее или все записи в ней.
- Перезагрузите компьютер.
В большинстве случаев, описанные выше действия помогают избавиться от ошибки ERR_PROXY_CONNECTION_FAILED в Chrome и других браузерах. Если вы все сделали правильно, но ошибка продолжает появляться, то обратите внимание на дополнительные решения:
- Если установлен VPN – отключите его. Или вообще удалите приложение. Так же проверьте, нет ли среди установлены расширений в браузере VPN, расширений для блокировки рекламы и им подобных. Все они могут менять настройки, из-за которых будет ошибка ERR_PROXY_CONNECTION_FAILED. В Chrome расширения находятся в меню «Дополнительные расширения» – «Инструменты». В Опере: «Меню» – «Расширения». В Яндекс.Браузер это дополнения («Меню – «Дополнения»). Отключите их, или удалите.
- Попробуйте временно отключить антивирус и брандмауэр. Обычно это можно сделать нажав правой кнопкой мыши на иконку антивируса в трее.
- Сделайте сброс настроек сети. Вот подробная инструкция.
Если вы знаете другие решения этой ошибки, или вам удалось победить ее одним из способов, которые описаны в этой статье, то обязательно напишите об этом в комментариях. Эта информация пригодится многим. Так же я всегда отвечаю на ваши вопросы и стараюсь помочь – пишите в комментариях ниже.
Compatibility : Windows 7, 8, Vista, XP
Download Size : 6MB
Requirements : 300 MHz Processor, 256 MB Ram, 22 MB HDD
Limitations: This download is a free evaluation version. To unlock all features and tools, a purchase is required.
Proxy Error On Chrome Error Codes are caused in one way or another by misconfigured system files in your windows operating system.
If you have Proxy Error On Chrome errors then we strongly recommend that you Download (Proxy Error On Chrome) Repair Tool .
This article contains information that shows you how to fix Proxy Error On Chrome both (manually) and (automatically) , In addition, this article will help you troubleshoot some common error messages related to Proxy Error On Chrome error code that you may receive.
Note: This article was updated on 2023-01-09 and previously published under WIKI_Q210794
Contents
What is Proxy Error On Chrome error?
The Proxy Error On Chrome error is the Hexadecimal format of the error caused. This is common error code format used by windows and other windows compatible software and driver vendors.
This code is used by the vendor to identify the error caused. This Proxy Error On Chrome error code has a numeric error number and a technical description. In some cases the error may have more parameters in Proxy Error On Chrome format .This additional hexadecimal code are the address of the memory locations where the instruction(s) was loaded at the time of the error.
What causes Proxy Error On Chrome error?
The Proxy Error On Chrome error may be caused by windows system files damage. The corrupted system files entries can be a real threat to the well being of your computer.
There can be many events which may have resulted in the system files errors. An incomplete installation, an incomplete uninstall, improper deletion of applications or hardware. It can also be caused if your computer is recovered from a virus or adware/spyware attack or by an improper shutdown of the computer. All the above actives may result in the deletion or corruption of the entries in the windows system files. This corrupted system file will lead to the missing and wrongly linked information and files needed for the proper working of the application.
How to easily fix Proxy Error On Chrome error?
There are two (2) ways to fix Proxy Error On Chrome Error:
Advanced Computer User Solution (manual update):
1) Start your computer and log on as an administrator.
2) Click the Start button then select All Programs, Accessories, System Tools, and then click System Restore.
3) In the new window, select «Restore my computer to an earlier time» option and then click Next.
4) Select the most recent system restore point from the «On this list, click a restore point» list, and then click Next.
5) Click Next on the confirmation window.
6) Restarts the computer when the restoration is finished.
Novice Computer User Solution (completely automated):
2) Install program and click Scan button.
3) Click the Fix Errors button when scan is completed.
4) Restart your computer.
How does it work?
This tool will scan and diagnose, then repairs, your PC with patent pending technology that fix your windows operating system registry structure.
basic features: (repairs system freezing and rebooting issues , start-up customization , browser helper object management , program removal management , live updates , windows structure repair.)
Источник
How to Fix ERR PROXY CONNECTION FAILED on Chrome
In Google Chrome, Encountering connection errors while surfing is not uncommon. This article is going to provide instructions to fix err proxy connection failed error.
In Windows 10, when you try to visit any websites using chrome browser, it may show you that there is a connection problem or no internet connection. But, In addition, It shows you an error name. It may be “ERR_PROXY_CONNECTION_FAILED.” Usually, This type of errors appears in PC. But, Chrome on your smartphone also may give you the same error code. Don’t worry! You can easily fix this problem.
Normally, Any issue on your proxy or internet settings causes this problem. But, It is very easy to solve.
Table of Contents
How to Fix ERR PROXY CONNECTION FAILED
If you are looking for a solution to this problem. You are at the right place. Before going through actual methods, i suggest you check whether other devices on the same network experiencing the same issue or not. Because, Sometimes, It can be an issue of your ISP. In that case, Contact them to get help to get the solution for err_proxy_connection_failed error.
You also should check a few more things. Check if other browsers are working perfectly or not. Also, See chrome in guest mode. If you find, chrome is working fine in guest mode, then, disable all the extensions, clear cache and data. It will fix the problem.
By the way, To troubleshoot err proxy connection failed , just follow these methods.
1. Check Proxy Settings
To solve this issue in chrome, you should check your proxy server settings as the first solution. To do this, follow these instructions.
- At first, Press Win + I on the keyboard. It will open the Windows 10 settings window.
- Now, Go to Network & Internet > Proxy.
- Turn off everything except “Automatically detect settings.”
If you are not a Windows 10 user, you do following things.
- First of all, Press on Win + R on the keyboard, type inetcpl.cpl and press Enter.
- Then, Go to Connections tab and click on LAN Settings. It will open a new window.
- Now, Uncheck everything except “Automatically detect settings.”
After doing the above things, restart your computer. Hopefully, It will solve err proxy connection failed.
2. Reset TCP, Renew IP
It can be a handy solution to get rid of any connection related problems on your PC. To reset TCP/IP, Renew IP, you can execute some commands. Here are the instructions with all details.
- At first, Open Command Prompt as administrator. To do it, open start menu, type cmd, right click on the command prompt and choose Run as administrator.
- After that, type the following commands and hit enter for each.
- After running these commands, you can restart Windows.
It may fix err proxy connection failed on Google Chrome.
3. Reset Internet Settings
To troubleshoot err_proxy_connection_failed, it is another excellent method. In some cases, resetting internet settings may help with solving this error. Here are the things, you will need to do.
- First of all, press Win + R, type inetcpl.cpl and hit enter. It will open “Internet Properties.”
- Now, Go to Advanced tab and click on Reset.
- Restart your PC.
Now see if it fixes your problem.
4. Disable Proxy from Windows Registry
This is another effective way to get rid of your problem. Before doing it, I recommend you to take a backup of the registry. Now, Follow these things.
- At first, Open RUN like before. Then, Type regedit and hit enter. It will open Windows Registry Editor.
- Then, Navigate to HKEY_CURRENT_USER > Software > Microsoft > Windows > Current Version > Internet settings.
- Now, Delete the following things.
Proxy Override
Migrate Proxy
Proxy Enable
Proxy Server
- Restart your PC. It should fix err proxy connection failed.
6. More Solutions to Solve ERR_PROXY_CONNECTION_FAILED
Generally, the first five methods work in almost every situation. But, If you still encounter the same problem, it may be due to any misconfiguration on your PC. So, I suggest you to check the following things.
- At first, Disable your third-party antivirus and firewall. It will help to understand if that was causing the problem. If yes, uninstall or modify relevant settings on it.
- Reset your router or modem and see if it helps.
- Scan your PC for malware with a good security program.
Hopefully, these tips will help you to troubleshoot err proxy connection failed error. You may have a better suggestion to share. I recommend you to let everyone know it in the comment box.
Источник
Adblock
detector
ERR PROXY CONNECTION FAILED — Как исправить?
ERR_PROXY_CONNECTION_FAILED — ошибка, которая появляется в браузере и означает, что имеются проблемы с настройками прокси. Прокси обычно используют, чтобы скрыть свой IP адрес, обеспечив этим конфиденциальность. Он подключается не напрямую к интернету, а через сервер или несколько серверов, а потом уже будет доступен выход в интернет.
Сообщение об ошибке ERR PROXY CONNECTION FAILED появляется практически во всех браузерах как Edge, Firefox, Яндекс или Chrome при использовании Windows любой версии. Также, ошибка может появляться и на телефонах под управлением Android, где в принципе пользователи не используют прокси.
В этой инструкции о том, как исправить ошибку ERR PROXY CONNECTION FAILED, когда нет подключения к интернету при использовании браузера под управлением Windows или Android.
1. Альтернатива и перезагрузка
Попробуйте открыть другой браузер и проверить, сохраняется ли ошибка. Также, выключите сам роутер и компьютер, подождите минут 5 и включите обратно. Если эти легкие манипуляции не помогли решить проблему, то двигаемся ниже.
2. Проверить параметры прокси
Нажмите сочетание кнопок на клавиатуре Win+R и введите inetcpl.cpl, чтобы быстро открыть свойства интернета. Перейдите в кладку «Подключения» и снизу нажмите на «Настройка сети». В новом окне убедитесь, что галочка прокси-сервера не установлена.
3. Отключить временно прокси
Нажмите Win+R и введите regedit, чтобы открыть редактор реестра. Далее перейдите по пути:
- HKEY_CURRENT_USERSOFTWAREMicrosoftWindowsCurrentVersionInternet Settings
- Слева нажмите правой кнопкой мыши по «Internet Settings» и выберите «Экспортировать«. Тем самым мы создадим копию ключа сохранив reg файл.
- После создания копии удалите справа параметр «MigrateProxy«.
- Перезагрузите систему, и проверьте, решена ли проблема.
Примечание: Если вы хотите восстановить все как было, то кликните дважды по файлу, который экспортировали, и MigrateProxy появится вновь.
4. Сброс TCP/IP
Запустите командную строку от имени администратора и введите ниже команды по очереди, нажимая Enter после каждой.
netsh winsock resetnetsh int ip reset
5. Сброс параметров интернета
Нажмите Win+R и введите inetcpl.cpl. Перейдите во вкладку «Дополнительно» и ниже нажмите на «Сброс«.
6. Обновить IP адреса
Запустите командную строку от имени администратора и введите ниже команды по очереди.
ipconfig /releaseipconfig /flushdnsipconfig /renew
7. Ошибка на Android
Если на вашем телефоне Android не установлено программ по работе с прокси и вы получаете ошибку ERR PROXY CONNECTION FAILED в браузере, что нет интернета, то в параметрах перейдите
- «Сеть и Интернет» > «Мобильная сеть» > «Имя точки доступа APN» > Выберите текущую точку.
- В новом окне убедитесь, что в строке «Прокси» поле пустое.
Смотрите еще:
- Ошибка ERR BAD SSL CLIENT AUTH CERT в браузере Chrome
- ERR_INTERNET_DISCONNECTED ошибка в Google Chrome
- Исправить ошибку ERR_EMPTY_RESPONSE в Chrome или Yandex
- Код ошибки 105 ERR_NAME_NOT_RESOLVED в Google Chrome
- Исправить ошибку ERR_SSL_VERSION_OR_CIPHER_MISMATCH
[ Telegram | Поддержать ]
Пользователи ряда современных браузеров (в особенности это касается браузера «Google Chrome) при попытке перехода на какой-либо сайт могут столкнуться с ошибкой открытия данного сайта и соответствующим сообщением «ERR_CONNECTION_FAILED» При этом перезагрузка проблемной страницы обычно ничего не даёт, инспирируя пользователя искать в сети различные варианты решения проблемы. В данном материале я расскажу, как что за сообщение, каковы причины его появления, и как пофиксить данную и схожие ей ошибки на вашем ПК.
Содержание
- Что это за сообщение
- Как исправить ошибку
- Что за ошибка ERR_TUNNEL_CONNECTION_FAILED
- Как исправить ERR_PROXY_CONNECTION_FAILED
- Заключение
Что это за сообщение
В переводе с английского языка текст данного сообщения переводится как «Ошибка, соединение не удалось». И обычно означает ситуацию, когда пользовательский компьютер не смог установить соединение с нужным интернет-ресурсом по ряду следующих причин:
- Сбой в работе ОС Виндовс;
- Действие вирусных зловредов;
- Проблемы в работе интернет-браузера;
- Блокировка нужного сайта со стороны антивируса или брандмауэра;
- Реестр ОС Виндовс повреждён;
- Проблемы в работе данного интернет-ресурса.
Похожие ошибки: ssl_error_rx_record_too_long и ERR_SSL_VERSION_OR_CIPHER_MISMATCH
Как исправить ошибку
Решение ошибки состоит в следующем:
- Проверьте корректность введённой вами ссылки, временно закройте остальные вкладки браузера;
- Просто подождите. Возможно, на требуемом сайте происходят технические работы (или там произошёл случайный сбой), и нужно какое-либо время для восстановления нормальной работы ресурса. Для проверки попросите своих друзей или знакомых перейти на данный ресурс, и если у них возникнет та же ошибка, значит нужно проявить терпение и немного подождать. Если же они работают с данным ресурсом (и нужной вам конкретной страницей ресурса) без каких-либо проблем, тогда идём дальше;
- Перезагрузите ваш роутер. Выключите его, подождите пару минут, а потом включите вновь;
- Деинсталлируйте нежелательные расширения вашего браузера. В Хром это делается нажатием на кнопку настроек (три вертикальные точки) – «Дополнительные инструменты» — «Расширения». Выберите ненужные расширения, и удалите их, нажав на соответствующую кнопку. Перезагрузите ваш браузер;
- Выполните очистку файлов диска. Запустите «Мой компьютер» — наведите курсор на диск С, щёлкните правой клавишей мыши, выберите «Свойства» — «Общие» — «Очистка диска» — Ок;
Выполните очистку диска С - Проверьте ваш ПК на наличие вирусных программ. Подойдут такие антивирусные инструменты как Dr.Web CureIt!, Trojan Remover, Malwarebytes Anti-Malware и другие аналоги;
- Очистите кэш и куки вашего браузера. В Хром это можно сделать перейдя в «Настройки» — «Дополнительные» — «Очистить историю». Там ставим галочку на «Изображения и другие файлы, сохранённые в кеше» и нажимаем на кнопку «Очистить историю»;
- Временно отключите ваш антивирус и брандмауэр;
- Установите автоматическое определение параметров прокси-сервера. Перейдите в Хром – Настройки – Дополнительные, и нажмите на надпись «Настройки прокси-сервера». Откроется окно свойств интернета. Перейдите на вкладку «Подключения», там нажмите на кнопку «Настройка сети». В открывшемся окне поставьте галочку рядом с опцией «Автоматическое определение параметров», нажмите на «Ок». Затем перезагрузите ваш браузер;
- Используйте другой браузер;
- Полностью переустановите ваш Хром. Удалите его через стандартную процедуру удаления программ, перезагрузите ПК, а затем установите на ваш компьютер самую свежую версию данного веб-навигатора. Рекомендую после выполнения стандартной процедуры удаления удалить также директорию Chrome по пути:
Documents and Settings /Имя Пользователя/Local Settings/Application Data/Google/Chrome.
- Откатите систему на предыдущую точку восстановления. Нажмите на кнопку «Пуск», в строке поиска введите rstrui и нажмите ввод. Найдите точку восстановления на число, когда ваша система работала корректно, и откатите ваш ПК на указанное стабильное состояние, это может помочь устранить ошибку ERR_CONNECTION_FAILED на вашем ПК.
Читайте также: Код ошибки: sec_error_ocsp_invalid_signing_cert.
Что за ошибка ERR_TUNNEL_CONNECTION_FAILED
Близкой к вышеописанной мной ошибке является ошибка «ERR_TUNNEL_CONNECTION_FAILED». Обычно она возникает в ситуации, когда ваш браузер не смог обработать ответ прокси для какого-либо сайта.
Для исправления ошибки выполните советы, описанные мной выше для ошибки «CONNECTION_FAILED». Также рекомендую запустить командную строку от имени администратора, и там набрать следующие команды, не забывая нажимать на ввод после каждой из них:
ipconfig /flushdns
nbtstat –r
netsh int ip reset
netsh winsock reset
Кроме того, можно попробовать сбросить настройки вашего браузера (в случае с Хром это делается переходом в «Настройки» – «Дополнительные» – «Сбросить»).
Как исправить ERR_PROXY_CONNECTION_FAILED
Обычно ошибка «ERR_PROXY_CONNECTION_FAILED» возникает в ситуации, когда пользовательский браузер не смог соединиться с прокси сервером. Для решения данной ошибки рекомендую выполнить весь комплекс вышеизложенных выше советов как по первой, так и по второй из вышеперечисленных ошибок.
Также рекомендую перейти в системный реестр (жмём на клавишу «Пуск», в строке поиска вводим regedit и жмём ввод). В открывшемся окне реестра переходим по ветке:
HKEY_CURRENT_USERSoftwareMicrosoftWindowsCurrentVersionInternet Settings
и удаляем на правой панели ключ «Proxy Enable key» (наводим курсор на данный ключ, жмём правую кнопку мыши, выбираем «Удалить»). Также здесь же выберите ключ «ProxyServer registry key» (при наличии оного) и удалите его.
Кроме того перейдите по вышеописанному маршруту (Хром – «Настройки» – «Дополнительные» — «Настройки прокси-сервера» — «Настройка сети») и снимите галочку с опции «Использовать прокси сервер для локальных подключений). Нажмите на «Ок», и перезагрузите ваш браузер.
Также можно воспользоваться советом, приведённым в нижеизложенном видео.
Заключение
В данной статье мной были разобраны способы избавиться от ошибки ERR_CONNECTION_FAILED, а также пары близких ей ошибок. Рекомендую выполнить весь комплекс перечисленных выше советов, они позволят исправить данную ошибку на вашем ПК.
Опубликовано 30 июня 2017 Обновлено 30 сентября 2020
When you’re dealing with web proxies, you’re liable to encounter a wide range of possible errors. This is primarily because the web was not designed with the use of proxies in mind. They are, in a sense, exploits in the way the web works.
Unfortunately, there’s a sort of sliding scale of errors in proxies. Errors come when a piece of software, a server, or a website expects one thing and gets something else. It’s like opening a box labeled “puppies” and getting spiders. You error out of that situation right quick.
The more data the proxy passes, the fewer errors there are. However, if the server passes enough data, it’s no longer even really a proxy, it’s just a referral server and is part of a normal web operation.
Many people use proxies because they want a more anonymous connection, though, and that’s what causes problems. A proxy server that passes your requests but strips out header data is sending one thing while a server expects another.
Most of the time, this doesn’t cause any issues; it just means the server thinks you’re located somewhere else and doesn’t have much data about you to report to analytics. Sometimes, though, the discrepancy between expected data and provided data causes an error.
That’s what the ERR_PROXY_CONNECTION_FAILED error is. It’s a particular set of software interacting with a proxy in a particular way such that it causes an issue.
Related,
- The Most Common HTTP Proxy Error Codes – 503 Proxy Error Fixed!
To Err is Human
To forgive is divine, but forgiveness doesn’t help you in this situation. In fact, you may be begging for it if you’ve been fighting this error for a while. The problem is, it’s a pretty specific, narrow situation that doesn’t come up a lot, so you may have been happily using proxies for quite a while without ever encountering the error.
What is err_proxy_connection_failed
The error is specific to Google Chrome, which may be helpful to know if you’re willing to use another browser. That’s not always possible, though; similar errors will show up on Firefox and – god forbid – IE if you’re using them.
Why chrome err_proxy_connection_failed
The error itself is caused when you try to access a page that uses SSL, which is going to be more and more pages moving forward ever since Google declared SSL was a search ranking factor.
If you’re interested in making sure that the error you’re getting is the one we’re talking about and not just a related error, you can replicate the behavior by using a proxy that filters SSL requests and use it to try to access the HTTPS Google page or Facebook. You’ll end up with the Error 130:
ERR_PROXY_CONNECTION_FAILED: Unknown Error message. You can read a bit more about the error and why it happens here.
Another possible cause of the error is a broken registry key on Windows machines. If you’re getting the error intermittently, or on a non-Windows machine, this isn’t the problem. However, if it is, you may have to try alternative solutions.
How to fix error code err_proxy_connection_failed
“Unable to connect to the proxy server”
Error 130 (net:: “err_tunnel_connection_failed”): Proxy Server connection failed in Google chrome? Fixing it right now!
Change Browser Proxy Settings
In Chrome – the source of this error most of the time – you can go to change your browser settings by navigating to the Chrome settings URL, which is chrome://chrome/settings/.
By visiting that URL, you are presented with a basic settings menu. Click to show advanced settings, then scroll down to the section labeled network. There will be a “change proxy settings” option there, and the option you’re looking for is “automatically detect.”
When your browser is set to automatically detect proxy settings, it will look for settings about proxies embedded in your operating system.
For Windows, it looks for the configuration used by IE as well.
For Mac, it pulls the Safari settings.
By turning off this automatic detection, you allow Chrome – or whatever application you’re using based on it – to use its own settings, which are likely set by you or the proxy owner to be more effective.
You can read more about Chrome and its handling of proxy information in this developer document. It’s probably overkilled if all you needed to know was to change one setting, but it helps you understand what’s going on and why.
- How to Set Up Proxy in Safari for Mac OS
Make Sure IP, Password, and Port Are Correct
This is a simple tip, but it’s an important first one nonetheless. There are three important bits of information when using a proxy to connect to a site. Those are the IP address of the proxy you’re using, the password you need to authenticate if any, and the port you need to connect.
The IP address is quick and easy to test. Just try using the proxy to reach another site. If it works, your IP works and your issue is with the SSL. If it doesn’t, check to make sure the proxy is still online, and that the IP address you want to use is correct.
The password is a password. Verify that you’re using the right one. You should be able to manage that on your own.
As for the port, most proxies by default connect through port 80. This is the most common web port for proxies, but it’s far from the only one. I recommend checking into the system you’re trying to access and see if there are specific ports it uses.
For example, some proxy providers will work on a port like 55555. This might be a question you ask your proxy provider, or it might be a question you research about the site you’re trying to connect to.
Related: How to setup proxy server in chrome.
Make Sure IP Authentication Matches
Some proxies will pass geolocation data, while others do not. Some websites take offense to this. They want to know where you’re coming from. A lot of times, nothing comes of it if you don’t provide that information. You just end up as one of the garbage connections in analytics providing no useful data.
Other times, though, the site will have filters in place. They want to make sure that their traffic is coming from the areas they offer. A local HVAC company in Wisconsin doesn’t want or care to know about people visiting their site from California. A US-only business doesn’t care about visitors from Russia. It’s all the same concept; keeping your visitors in the areas you service.
Some sites take this a step further and will identify and filter connections from high-risk countries, or from out of their service area. High-risk countries tend to be countries where a lot of scammers reside, like Nigeria, Vietnam, and Bangladesh.
Other sites might not actively block connections coming in from risky countries, but instead might just look for hidden or mismatched IP authentication data. If the site gets a connection claiming to come from Oklahoma but reads an IP coming from Sweden, there’s probably something fishy going on, and that connection may be blocked.
By fixing your authentication data, or choosing a different proxy for the task at hand, you can remove the errors caused by the mismatch.
Read more: Username and Password or IP Authentication: Which is Better?
Contact Proxy Provider for Support
If all else fails, one thing you can do is hope you have a high-quality proxy provider. Just visit their site and send their support staff a message, give them a call, or use whatever other contact information they have provided. A good provider will have a solution on hand, or at the very least will have a trained technician available to help you with your problems.
This isn’t much help if you’re using a free proxy list that doesn’t have active support. Most of the time, these lists are made up of compromised computers and they’re run by a small team of foreign nationals who don’t have any support structure. You’d be hoping they would work with you, while they’re hoping you won’t go out of your way to harm their reputation. Not that they care; they survive without you.
- Is It Possible to Find Reliable and Working Public Proxies?
Consider a Software Solution
I put this option in the end, even though it might be the easiest of them all, just because it has the potential to cause more harm than good. This is because a software solution by default can only fix problems on your computer, not on the proxy itself. Therefore, this fix is only valid if the registry key on your Windows PC is the problem.
Fair warning: much of the time, any program that tampers with the registry has the potential to
cause problems with other software and normal operation of the machine. Ideally, you will want to find a program that will allow you to selectively fix a single issue, rather than presenting you with a list of 500 it finds and forcing you to fix them all at once.
One possible option is to try the software called RegCure Pro. I have not used it myself, so exercise caution when you’re downloading and installing software from an untrusted source. Scan any files you download for viruses and be wary if it asks you for any personal information.
For reference, here is the registry fix you can make to bypass the error in Internet Explorer. The error is no longer the ERR TUNNEL one we’re familiar with, though; in this specific situation, the error is “Error Code: 502 Proxy Error. The Forefront TMG denied the specified Uniform Resource Locator (URL).”
The fix is to dive into your Registry using Reg Edit.
Check under HKEY_LOCAL_MACHINE or HKEY_CURRENT_USER for the tree of Software – Microsoft – Internet Explorer – Main – FeatureControl. You will need to find or create the key FEATURE_SHOW_FAILED_CONNECT_CONTENT_KB942615. In it, set the reg key name to iexplore.exe, the type to REG_DWORD, and the value to 0x00000001.
Be aware that making this change has the potential to open you up to a security exploit that has been known since at least 2011, and thus is likely in use by numerous viruses floating around the web.
I recommend that you only implement this change when you’re actively needing to access something on the page via proxy and cannot access it any other way. Once you’ve got what you need, remove the key so you close the security hole.
Alternatively, ditch IE. If you’re married to using a Microsoft browser, Edge is supposed to be quite good in comparison. Chrome, of course, has a bunch of fixes above you can try.
The Android Issue
Android phones and tablets use Google’s operating system, and of course, Google is going to put Chrome in their OS as their sole web browser.
That means if you’re trying to use a proxy service on a mobile device running Android, you’re stuck with chrome, so you won’t be able to use a different browser unless you have a device with an alternative installed. Also, despite being chrome, the chrome://chrome/settings URL doesn’t exist. If you’re encountering the error on mobile Chrome, try these steps:
1. Try updating your version of Chrome. On an Android device, you need to go to the Play Store and swipe over to the “My apps” tab, and then install any updates that are available for the Chrome app.
2. Try opening a new incognito tab to do your browsing there. If your issue was caused by the data being passed or a data mismatch, as mentioned in the IP authentication section, incognito should solve it by not passing as much data along. Note that if this solves the problem, you may have a Chrome extension affecting your ability to connect.
3. Clear your mobile browser cache and cookies. Yes, this is a step you should do even on mobile devices.
4. Clear your profile. This is sort of a nuclear option but can remove any data hampering your ability to browse via proxy. Go to your settings, app settings, and chrome settings. Once there, clear your app data. This will remove your profile, clear your local state, and reset any errant flags.
Be aware that you may have to log in, input data, open old tabs, and generally restore your sessions manually.
Another alternative is to use a dedicated proxy manager for your phone. ProxyDroid is one such manager, though it does require that your device be rooted for full access. This is a problem you’ll encounter a lot with proxy management on mobile; you need root access to make the most of the functions these apps provide.
This is because by default mobile devices segregate a lot of their data, to make it harder for them to be compromised or hacked and exploited. However, many of the advanced features we come to expect in PCs are locked out on mobile for that reason.
- How to Configure a Proxy Server on Android
If all of that fails to work, every desktop and mobile fix, well, maybe the problem isn’t on your end. Contact your proxy provider and work with them to see if the problem is on their end.
If so, they can fix it from where they are. If not, it’s also possible that the site you’re trying to access is having issues. The ERR_PROXY_CONNECTION error can also appear when the site you’re trying to reach is under a DDoS attack. You’ll just have to wait for the issue to resolve itself, in that case.
- Guide to Setting up private proxy server from Home PC
- The Definitive Tutorial on Setting Up Zennoposter
- Setting Up Proxies for Multiple Tabs in Ghost Browser – How To
-
MiniTool
-
MiniTool News Center
- How to Fix ERR_PROXY_CONNECTION_FAILED? Try These Methods
By Sonya | Follow |
Last Updated November 28, 2022
It is very annoying when you meet the ERR_PROXY_CONNECTION_FAILED error when you are using browsers. So how to get rid of it? In this post, MiniTool has gathered several methods for you. Keep on your reading.
The ERR_PROXY_CONNECTION_FAILED error can appear when you are surfing the Internet with Google Chrome, Mozilla Firefox, Internet Explorer or other browsers. And this error often appears accompanied by an error message – “There is no Internet connection. There is something wrong with the proxy server, or the address is incorrect”.
Then how to fix ERR_PROXY_CONNECTION_FAILED? Here are 4 methods offered for you.
Related post: Fixed: The Proxy Server Is Refusing Connections Error
Way 1: Check Proxy Settings
Step 1: Type control panel in the Search bar and then click the best match one to open it.
Step 2: Set View by: Large icons and then click Internet Options.
Step 3: Go to the Connections tab, and then click LAN settings at the bottom of the window.
Step 4: Check if the box next to Use a proxy server for your LAN (These settings will not apply to dial-up or VPN connections) is checked with a tick. If it is, uncheck the box, and then click OK to save changes.
After these steps, you can visit a webpage to see if the ERR_PROXY_CONNECTION_FAILED error is fixed. If not, try the methods below.
Way 2: Disable Proxy Temporarily
You can also try to disable Proxy temporarily to get rid of the ERR_PROXY_CONNECTION_FAILED error. Here is how to do that:
Step 1: Press the Win + R keys at the same time to open the Run box.
Step 2: Type regedit in the box and then click OK to open Registry Editor.
Tip: Before making changes to the Registry, it is recommended to back up the individual registry key. Maybe you need this post — How to Back up Individual Registry Keys Windows 10?
Step 3: Navigate to this path:
ComputerHKEY_CURRENT_USERSoftwareMicrosoftWindowsCurrentVersionInternet Settings
Step 4: Right-click the ProxyEnable key in the right panel to choose Delete.
Step 5: Follow the above step to delete ProxyOverride, MigrateProxy, and ProxyServer.
Step 6: Reboot your computer and then visit a webpage to check if the ERR_PROXY_CONNECTION_FAILED error is gone.
Way 3: Reset TCP/IP
Resetting TCP/IP can help you to get rid of the ERR_PROXY_CONNECTION_FAILED error. Here is a quick guide:
Step 1. Press Win + R to open the Run box, type cmd, and press Ctrl + Shift + Enter to open run Command Prompt as an administrator.
Step 2. Type the following commands and hit Enter after each command.
netsh winsock reset
netsh int tcp reset
Step 3: Close Command Prompt and then restart your computer to see if the ERR_PROXY_CONNECTION_FAILED error exits.
Way 4: Renew IP Address
Renewing IP address is the last method you can try to deal with the ERR_PROXY_CONNECTION_FAILED error. Follow the guide below to do that:
Step 1: Open Command Prompt as an administrator.
Step 2: Type the following commands in the Command Prompt window and press Enter after each of them:
ipconfig /release
ipconfig /flushdns
ipconfig /renew
Step 3: Close Command Prompt and restart your PC to see if the error disappears.
Final Words
To sum up, this post has listed four useful methods to get rid of the ERR_PROXY_CONNECTION_FAILED error. Therefore, if you are troubled with the problem, just follow the steps above to fix it.
About The Author
Position: Columnist
Author Sonya has been engaged in editing for a long time and likes to share useful methods to get rid of the common problems of Windows computers, such as Windows Update error. And she aims to help more people to protect their data. What’s more, she offers some useful ways to convert audio and video file formats. By the way, she likes to travel, watch movies and listen to music.
Question
Issue: How to Fix ERR_PROXY_CONNECTION_FAILED Error?
I can’t use Chrome as it continuously gives me the ERR_PROXY_CONNECTION_FAILED error, which says “There is no Internet connection. There is something wrong with the proxy server, or the address is incorrect, etc.” Please help me resolve the issue.
Solved Answer
ERR_PROXY_CONNECTION_FAILED is a browser-based error, which can occur on any Windows OS version when there are some problems with proxy settings. Proxy[1] or proxy server is a medium that connects the home network or IP with the online service / external sites. It is useful in terms of privacy protection, filtering web content or unblocking web specific web content.
Proxy does not create a direct connection to the Internet but rather establishes a connection through several servers and, therefore, disguise people’s IP addresses and other browsing-related information. Therefore, if the IP / Proxy is configured incorrectly or gets damaged during some system’s configuration procedures, the ERR_PROXY_CONNECTION_FAILED error occurs. The full message says:
There is no Internet Connection
There is something wrong with the proxy server, or the address is incorrect.
Try:
Contacting the system admin
Checking the proxy address
Running connectivity diagnostics
ERR_PROXY_CONNECTION_FAILED
This alert shows up unexpectedly when browsing the Internet with Google Chrome, Mozilla Firefox, Internet Explorer, MS Edge, or another web browser. According to statistics conducted by Windows experts, Google Chrome users encounter ERR_PROXY_CONNECTION_FAILED error most frequently.
Additionally, there have also been some reports that users on Android mobile devices also experience a similar error when using a local WiFi connection. According to them, they are not employing any proxy to use the internet in the first place, although this error completely breaks the internet on their phones. The solution for this issue would be to modify Wireless and Network settings – we explain how below.
The “There is no Internet Connection. There is something wrong with the proxy server, or the address is incorrect” pop-up blocks the viewed page and prevents from further Internet usage. That’s a rather irritating bug, which can lead to data loss.[2] The problem is solvable. Our research team has submitted comprehensive instructions that will help you to fix ERR_PROXY_CONNECTION_FAILED error in an easy way.
Fix it now!
Fix it now!
To repair damaged system, you have to purchase the licensed version of Reimage Reimage.
If Google Chrome started returning the ERR_PROXY_CONNECTION_FAILED window, first of all try using an alternative web browser. If this simple step answered the purpose, then we would strongly recommend you to update Google Chrome or reinstall it.
In case switching from Chrome to another browser didn’t help, restart your Wi-Fi router or try the LAN connection.[3] If that did not help, follow these instructions:
This video will help you with this issue:
Check Proxy Settings
Fix it now!
Fix it now!
To repair damaged system, you have to purchase the licensed version of Reimage Reimage.
- Click Windows key, type Control Panel and click on the search results.
- Select Network and Internet and go to Internet Options.
- At the top of the window, select Connections tab.
- Click LAN settings at the bottom of the window and check if the Proxy Server is unchecked (the third checkbox). If it is checked with a tick, remove it.
Disable Proxy temporarily
Fix it now!
Fix it now!
To repair damaged system, you have to purchase the licensed version of Reimage Reimage.
- Press Windows key + R, type regedit, and press Enter.
- Before initiating changes on the Registry, we would recommend creating its backup. For that, expand the File tab and select Export.
- Now navigate to the HKEY_CURRENT_USER -> Software -> Microsoft -> Windows -> Current Version -> Internet settings path.
- Delete the following values:
Proxy Override
Migrate Proxy
Proxy Enable
Proxy Server - Reboot the system.
Reset TCP/IP
Fix it now!
Fix it now!
To repair damaged system, you have to purchase the licensed version of Reimage Reimage.
- Right-click on Windows key and select Command Prompt (Admin).
- Copy and paste the following commands and hit Enter after each of them:
netsh winsock reset
netsh int ip reset - Type Exit and press Enter to close Command Prompt.
- To execute the changes, reboot Windows.
Reset Internet Settings
Fix it now!
Fix it now!
To repair damaged system, you have to purchase the licensed version of Reimage Reimage.
- Press Windows key + R, enter inetcpl.cpl and Press Enter.
- When Internet Options window opens, go to Advanced tab at the top of it.
- Now click Reset button and wait while the process is being executed.
Renew IP address
Fix it now!
Fix it now!
To repair damaged system, you have to purchase the licensed version of Reimage Reimage.
- Right-click on Windows key and select Command Prompt (Admin).
- Type the following commands to the Command Prompt window and press Enter after each of them:
ipconfig /release
ipconfig /flushdns
ipconfig /renew - Type Exit and press Enter to close Command Prompt.
Bonus: fix ERR_PROXY_CONNECTION_FAILED on Android
Fix it now!
Fix it now!
To repair damaged system, you have to purchase the licensed version of Reimage Reimage.
Proxies are usually set up by users themselves, and mobile phones are rarely used for that. If anything, web browsers on desktop computers are likely to be suffering from the error relating to proxy configuration errors. If you have spotted that ERR_PROXY_CONNECTION_FAILED error shows up on your phone even if you did not apply any proxy settings, here’s what you should do (keep in mind that these steps differ depending on your device model):
- Go to Settings and pick Network & Internet.
- Select Mobile network.
- Select the SIM card you are using your internet through.
- Go to Advanced section and pick Access Point Names.
- In here, check the Proxy field – it should be empty. If not, delete everything you find in the field and save the settings.
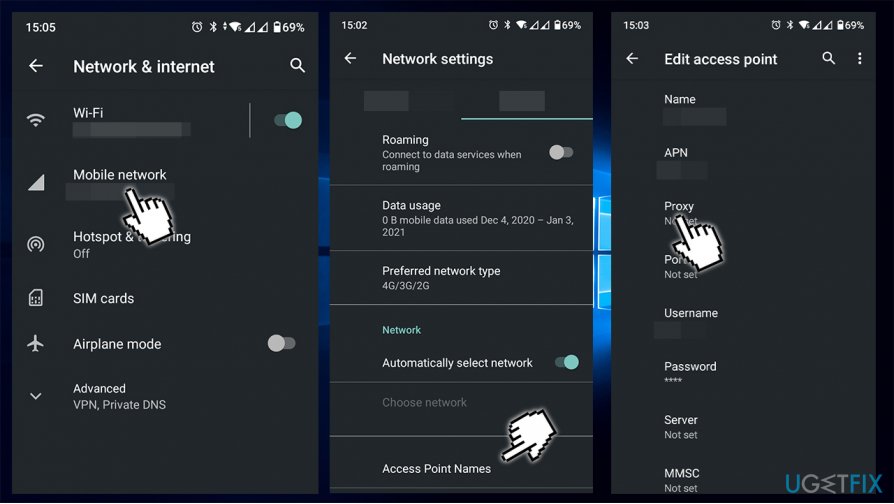
Repair your Errors automatically
ugetfix.com team is trying to do its best to help users find the best solutions for eliminating their errors. If you don’t want to struggle with manual repair techniques, please use the automatic software. All recommended products have been tested and approved by our professionals. Tools that you can use to fix your error are listed bellow:
do it now!
Download Fix
Happiness
Guarantee
do it now!
Download Fix
Happiness
Guarantee
Compatible with Microsoft Windows
Compatible with OS X
Still having problems?
If you failed to fix your error using Reimage, reach our support team for help. Please, let us know all details that you think we should know about your problem.
Reimage — a patented specialized Windows repair program. It will diagnose your damaged PC. It will scan all System Files, DLLs and Registry Keys that have been damaged by security threats.Reimage — a patented specialized Mac OS X repair program. It will diagnose your damaged computer. It will scan all System Files and Registry Keys that have been damaged by security threats.
This patented repair process uses a database of 25 million components that can replace any damaged or missing file on user’s computer.
To repair damaged system, you have to purchase the licensed version of Reimage malware removal tool.
A VPN is crucial when it comes to user privacy. Online trackers such as cookies can not only be used by social media platforms and other websites but also your Internet Service Provider and the government. Even if you apply the most secure settings via your web browser, you can still be tracked via apps that are connected to the internet. Besides, privacy-focused browsers like Tor is are not an optimal choice due to diminished connection speeds. The best solution for your ultimate privacy is Private Internet Access – be anonymous and secure online.
Data recovery software is one of the options that could help you recover your files. Once you delete a file, it does not vanish into thin air – it remains on your system as long as no new data is written on top of it. Data Recovery Pro is recovery software that searchers for working copies of deleted files within your hard drive. By using the tool, you can prevent loss of valuable documents, school work, personal pictures, and other crucial files.
Всем привет! Сегодня мы поговорим сразу про две ошибки: «ERR_TUNNEL_CONNECTION_FAILED» и «ERR_PROXY_CONNECTION_FAILED». Они появляются при заходе на сайт в браузерах Google Chrome и Яндекс, когда сама программа не может получить ответа от сервера. Далее я расскажу – как решить эту проблему. Если у вас будут вопросы по поводу статьи – пишите в комментарии.
Содержание
- Первые действия
- Проверка прокси
- DNS
- Чистка компа
- Сброс кэш DNS и другие настройки сети
- Задать вопрос автору статьи
Первые действия
Если вы подключены через роутер, то перезагрузите его. Аналогично я бы перезапустил устройство, с которого вы пытаетесь зайти на сайт: будь это телефон, планшет или компьютер. Также я бы выключил все расширения в браузере, возможно, какое-то мешает работе.
Google Chrome
Нажмите на три точки в правом верхнем углу, перейдите в «Настройки». Далее слева найдите пункт «Расширения».
Яндекс
Нажмите по любому расширению правой кнопкой мыши и далее по кнопке «Настроить расширения».
Очистите кэш-браузера – для этого нажмите на клавиши «Ctrl+Shift+Del». Оставляем все по умолчанию и нажимаем «Удалить данные».
Проверьте, что вы корректно вводите адрес в адресную строку. Если есть возможность, то найдите этот сайт в поисковике и перейдите на страницу оттуда. Если вы не можете зайти только на один сайт, то есть несколько вариантов:
- На сайте ведутся технические работы.
- Со стороны провайдера и его DNS есть проблемы.
- Сайт заблокирован и попасть туда можно только через VPN – по поводу бесплатного использования ВПН смотрим инструкцию тут.
- Идет блокировка со стороны антивируса – можно попробовать его отключить. Если проблема решится, то вам нужно зайти в настройки антивируса и внести данный сайт в исключение проверки.
В первых двух случаях нужно просто подождать. Если же не открываются все сайты, или со временем проблема «ERROR_TUNNEL_CONNECTION_FAILED» так и не решилась – то пробуем следующие способы.
Проверка прокси
Очень часто ошибка возникает из-за включенного прокси-сервера. Также некоторые программы или даже вирусы могут устанавливать свои надстройки. Давайте проверим это! Нажмите на клавиши (находится в первом ряду между Ctrl и Alt) и клавишу R. Далее вылезет окошко «Выполнить», где нужно ввести команду:
inetcpl.cpl
На вкладке «Подключения» нажимаем по кнопке с настройками и далее выключаем все надстройки, которые там есть, далее применяем параметр и проверяем. Если это не поможет, то вернитесь обратно и включите галочку «Автоматическое определение параметров».
Если вы используете VPN, то отключите данное подключение.
DNS
Возможно, есть проблема с DNS от провайдера, поэтому можно их попробовать изменить. Жмем опять на «Win» и «R», и вводим команду:
ncpa.cpl
Далее вы увидите все ваши подключения – выделите то, через которое у вас идет интернет. Зайдите в «Свойства» с помощью правой кнопкой мыши. Далее выделяем 4 протокол, заходим в «Свойства» и вводим DNS, как на картинке ниже (8.8.8.8 и 8.8.4.4). Жмем два раза «ОК».
Чистка компа
Проверьте свой компьютер на наличие вирусов со свежими базами. Если у вас нет антивирусной программы, то обязательно её установите – можно даже использовать бесплатные программы. Скачайте программу «CCleaner», установите и запустите её. Скачиваем бесплатную «FREE» версию – её будет достаточно. Переходим в раздел «Стандартной очистки», нажимаем на «Анализ» и через некоторое время, когда программа найдет все временные файлы – кликаем по кнопке «Очистка».
Аналогичные действия проделываем в разделе «Реестр» для исправления некоторых ошибок.
Теперь зайдите в «Автозагрузку» – там мы уберем все лишние программы, которые запускаются вместе с системой.
Windows 7
+ R = msconfig
Windows 10
Нажимаем ПКМ по нижней полосе и заходим в «Диспетчер задач».
Теперь на вкладке «Автозагрузки» отключаем все кроме антивируса и звукового драйвера.
Я бы ещё зашел в «Программы и компоненты» – данный раздел находится в «Панели управления». В семерке туда можно попасть через «Пуск», а в десятке нужно вызвать с помощью команды: + R = control. Пройдитесь по всем программам и удалите все лишнее и ненужное для вас. Например, некоторые программы могли установиться без вашего ведома. Также я бы попробовал удалить браузер, с которым вы работаете. Далее нужно его скачать с интернета и установить заново.
СОВЕТ! Про более детальную очистку системы от нежелательного мусора – читаем тут.
Сброс кэш DNS и другие настройки сети
Откройте командную строку от имени администратора.
Введите поочередно четыре команды:
ipconfig /flushdns
nbtstat –r
netsh int ip reset
netsh winsock reset
Перезагрузите комп.






 Можно так же открыть эти настройки в панели управления. В Windows 7, например, этот пункт называется «Свойства образователя». Эти же настройки можно открыть через сам браузер Google Chrome. В настройках, в разделе «Система»
Можно так же открыть эти настройки в панели управления. В Windows 7, например, этот пункт называется «Свойства образователя». Эти же настройки можно открыть через сам браузер Google Chrome. В настройках, в разделе «Система»
 Нажмите на кнопку Ok и попробуйте открыть какой-то сайт, или обновить страницу в браузере.
Нажмите на кнопку Ok и попробуйте открыть какой-то сайт, или обновить страницу в браузере.