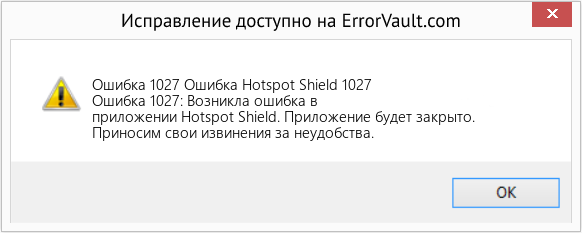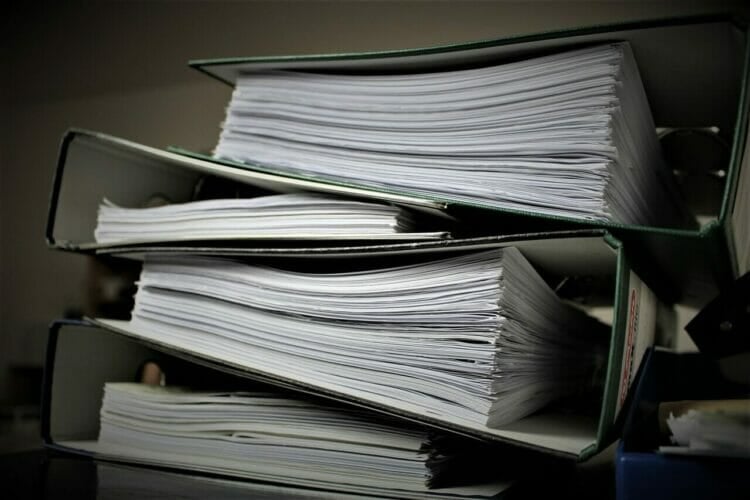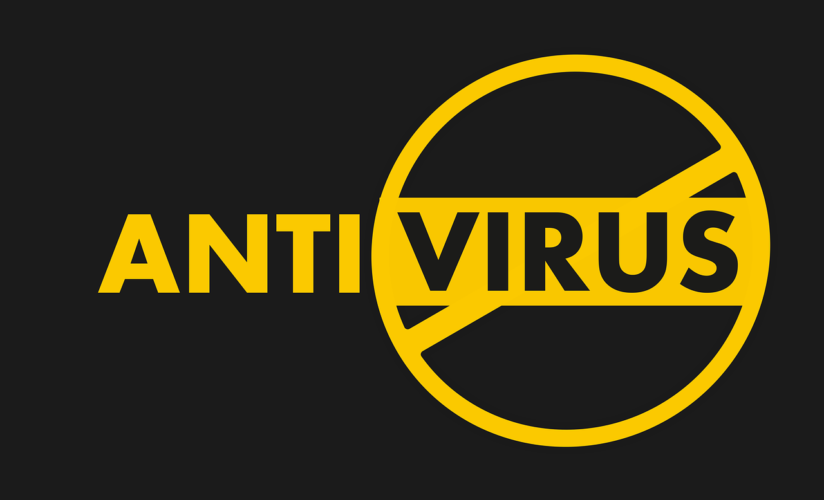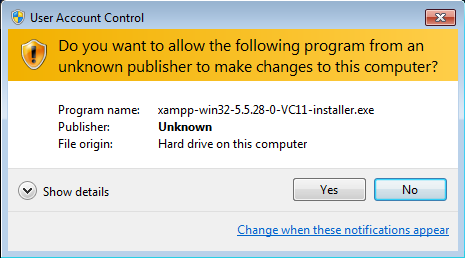Содержание
- Исправлено: «Ошибка чтения из файла» в Windows 10
- «Ошибка чтения из файла», как это исправить?
- Исправлено — «Ошибка чтения из файла»
- Error reading from file
- Ошибки msi файлов
- Ещё способы решить проблему
- Ошибка установщика Windows
- Параметры реестра и службы
- Подведение итогов
- Steps to fix error reading from file
- Fix – Error reading from file
- Что же это за файлы такие, имеющие расширение msi?
- Причина ошибки установщика Windows
Исправлено: «Ошибка чтения из файла» в Windows 10
Ошибки компьютера могут появиться в любое время, но некоторые ошибки, такие как Ошибка чтения из файла, обычно появляются при установке нового программного обеспечения на ПК с Windows 10. Эта ошибка может помешать вам установить новые приложения, поэтому важно знать, как ее исправить.
Но сначала, вот еще несколько примеров этой проблемы:
- Ошибка чтения файла Ableton Live 10 из файла. Эта ошибка обычно появляется при работе с программным обеспечением для производства музыки, Ableton.
- Ошибка чтения из файла, убедитесь, что файл существует
- Ошибка чтения Uppercut из файла. Пользователи мобильных утилит Uppercut также сообщали об этой проблеме.
- Исходный файл Ableton Live 9 не найден — проблема в Ableton Live 9 такая же, как и в Ableton Live 10.
- Ошибка чтения файла Maya . Проблема также возникает при работе с программным обеспечением AutoDesk Maya.
«Ошибка чтения из файла», как это исправить?
Оглавление:
- Сбросить ваши разрешения безопасности
- Добавить полный контроль для SYSTEM
- Переместите установочный файл в другой каталог
- Обязательно распакуйте все файлы из архива
- Убедитесь, что опция Только для чтения не включена
- Удалить установочные папки из ProgramData
- Загрузите и установите основные драйверы
- Проверьте, не зашифрован ли ваш установочный файл
- Создайте папку «Загрузки» на системном диске
- Создайте папку загрузки и переместите в нее файл vumclient.zip
Исправлено — «Ошибка чтения из файла»
Решение 1. Сбросьте ваши разрешения безопасности
Эта ошибка может возникать при установке программного обеспечения VIPRE, и, по мнению пользователей, проблема вызвана вашими разрешениями безопасности. Если ваши разрешения безопасности изменены, у вас могут возникнуть проблемы при установке определенного программного обеспечения, поэтому вам необходимо сбросить эти разрешения. Эта проблема может затронуть несколько папок, и список затронутых папок включает следующее:
- C: ProgramData
- C: ProgramData GFI Software
- C: ProgramData GFI Software Antimalware
- % USERPROFILE% AppData
- % USERPROFILE% AppData Roaming
- % UserProfile% AppData Roaming GFI Software
- % UserProfile% AppData Roaming GFI Software Antimalware
Чтобы решить эту проблему, вам нужно проверить разрешения безопасности для этих папок на рабочем ПК и изменить их на своем ПК. Помните, что некоторые папки в списке связаны с программным обеспечением VIPRE, поэтому, если вы устанавливаете другое приложение, вам необходимо изменить разрешения безопасности для разных папок.
Решение 2 — Добавить полный контроль над SYSTEM
Как мы уже упоминали, сообщение об ошибке чтения из файла может появиться, если ваша система не имеет необходимых прав доступа к определенной папке. Многие приложения хранят свои файлы в папке Temp во время установки, но если ваша система не имеет полного контроля над этой папкой, вы можете столкнуться с всевозможными ошибками в процессе установки. Чтобы решить эту проблему, вы должны предоставить пользователю SYSTEM полный доступ к папке Temp. Вы можете сделать это, выполнив следующие действия:
- Перейдите в C: Users имя пользователя AppData Local folder. Если вы не можете найти эту папку, обязательно перейдите на вкладку « Вид » в проводнике и установите флажок « Скрытые элементы» .
- Найдите папку Temp, щелкните ее правой кнопкой мыши и выберите « Свойства» .
- Перейдите на вкладку « Безопасность ». Проверьте, доступна ли SYSTEM в разделе « Группа» или «Имена пользователей ». Также проверьте, имеет ли SYSTEM полный контроль над этой папкой. Если система вообще не доступна, нажмите кнопку « Изменить» .
Теперь нажмите кнопку Добавить .
Появится окно выбора пользователей или групп . В поле Введите имена объектов для выбора введите СИСТЕМА и нажмите Проверить имена . Если ваши данные верны, нажмите OK, чтобы добавить их.
SYSTEM теперь будет добавлен в раздел «Группа» или «Имена пользователей». Выберите SYSTEM и обязательно отметьте Полный контроль в столбце Разрешить .
Вместо того, чтобы предоставить полный контроль над папкой Temp, некоторые пользователи предлагают предоставить полный контроль вашей учетной записи пользователя или группе пользователей над каталогом установки, так что вы можете попробовать это тоже.
Решение 3. Переместите установочный файл в другой каталог.
Иногда эта проблема может возникнуть из-за расположения вашего установочного файла. Установщик Windows имеет ограничение в 256 символов, и если путь к файлу установки или путь назначения содержит более 256 символов, вы столкнетесь с этой ошибкой. Один из самых простых способов решить эту проблему — переместить установочный файл в C: и попытаться запустить его оттуда.
Решение 4 — Обязательно извлеките все файлы из архива
Нередко файлы настроек хранятся в архиве, но перед запуском файла установки обязательно извлеките все файлы из архива. После этого попробуйте запустить установочный файл из папки извлечения. Кроме того, убедитесь, что путь к папке извлечения не содержит более 256 символов. Вы можете избежать этой проблемы, просто создав новую папку в C: и распаковав в нее установочные файлы.
Решение 5. Убедитесь, что опция «Только чтение» не включена
Если вы получаете сообщение об ошибке чтения из файла, вы можете проверить, включен ли параметр «Только чтение». Эта опция может иногда вызывать ошибки, поэтому лучше ее отключить. Для этого выполните следующие действия:
- Найдите проблемный файл и щелкните его правой кнопкой мыши. Выберите Свойства из меню.
- Перейдите на вкладку « Общие » и убедитесь, что опция « Только чтение» не включена.
Решение 6. Удалите установочные папки из ProgramData
Пользователи сообщали об этой ошибке при попытке установить программное обеспечение Family Tree Maker, и для ее устранения необходимо удалить каталоги Family Tree Maker из папки ProgramData. Для этого выполните следующие действия:
- Откройте проводник и перейдите к C: .
- Ищите папку ProgramData . Если вы не можете найти папку, перейдите на вкладку « Просмотр » и установите флажок « Скрытые элементы» .
- После входа в папку ProgramData найдите папку Family Tree Maker и удалите ее. Иногда эта папка может находиться в разных папках в ProgramData, поэтому обязательно проверяйте все папки, в качестве названия которых указан произвольный массив цифр и букв.
- После удаления папок Family Tree Maker попробуйте установить программное обеспечение еще раз.
Хотя это решение работает для программного обеспечения Family Tree Maker, вы можете применить аналогичный метод для решения проблем и с другими приложениями. Если в приложении, которое вы пытаетесь установить, есть какие-то файлы в каталоге ProgramData, обязательно удалите их и попробуйте снова установить программное обеспечение.
Решение 7 — Загрузите и установите основные драйверы
Пользователи сообщили, что при попытке установить программное обеспечение принтера HP на ПК появляется сообщение об ошибке чтения из файла . Это может быть большой проблемой, потому что это может помешать вам установить принтер, но есть простой способ решить эту проблему. Если вы не можете установить программное обеспечение для печати HP, вы все равно можете установить базовый драйвер принтера, который не включает программное обеспечение для печати. Для этого просто посетите веб-сайт HP и перейдите в раздел загрузки. Найдите свой принтер и выберите опцию основного драйвера. После загрузки основного драйвера установите его, и вы сможете без проблем использовать принтер.
Обновлять драйверы автоматически
Если вы не хотите заниматься поиском драйверов самостоятельно, вы можете воспользоваться инструментом, который сделает это автоматически. Конечно, поскольку вы не можете подключиться к Интернету в данный момент, этот инструмент не будет полезен. Однако, как только вы подключитесь к Интернету, это поможет вам поддерживать все драйверы в актуальном состоянии, так что вы больше не будете в этой ситуации.
Модуль обновления драйверов Tweakbit (одобрен Microsoft и Norton Antivirus) поможет вам автоматически обновлять драйверы и предотвратить повреждение ПК, вызванное установкой неправильных версий драйверов. После нескольких тестов наша команда пришла к выводу, что это лучшее автоматизированное решение.
Вот краткое руководство о том, как его использовать:
- Загрузите и установите программу обновления драйверов TweakBit
После установки программа начнет сканирование вашего компьютера на наличие устаревших драйверов автоматически. Driver Updater проверит установленные вами версии драйверов по своей облачной базе данных последних версий и порекомендует правильные обновления. Все, что вам нужно сделать, это дождаться завершения сканирования.
По завершении сканирования вы получите отчет обо всех проблемных драйверах, найденных на вашем ПК. Просмотрите список и посмотрите, хотите ли вы обновить каждый драйвер по отдельности или все сразу. Чтобы обновить один драйвер за раз, нажмите ссылку «Обновить драйвер» рядом с именем драйвера. Или просто нажмите кнопку «Обновить все» внизу, чтобы автоматически установить все рекомендуемые обновления.
Примечание.Некоторые драйверы необходимо устанавливать в несколько этапов, поэтому вам придется нажимать кнопку «Обновить» несколько раз, пока не будут установлены все его компоненты.
Решение 8. Проверьте, не зашифрован ли ваш установочный файл
Иногда эта ошибка может появляться, если вы пытаетесь запустить установочный файл, зашифрованный вашим ПК. Пользователи сообщили, что их папка для загрузки была настроена для шифрования всех загруженных файлов, и это вызвало проблему с процессом установки. Чтобы решить эту проблему, вам нужно переместить установочный файл в другую папку и расшифровать его. Кроме того, вы можете загрузить установочный файл в папку, которая не зашифрована на вашем ПК. После этого запустите установочный файл, и ваше приложение должно установить без проблем.
Решение 9. Создайте папку загрузок на системном диске
Ошибка чтения из файла может появиться, если у вас нет папки Downloads на вашем диске C. По словам пользователей, они перенесли папку «Загрузки» на другой диск, чтобы сэкономить место, но это привело к появлению этой ошибки. Очевидно, что если вы запустите установочный файл из папки загрузок, отличной от используемой по умолчанию, вы можете получить эту ошибку при установке определенных приложений. Чтобы решить эту проблему, вам нужно создать временную папку загрузок на диске C и переместить в нее установочный файл. После этого вы сможете использовать установочный файл и установить приложение без проблем.
Решение 10. Создайте папку для загрузки и переместите в нее файл vumclient.zip
По словам пользователей, эта ошибка возникает при попытке установить VMware vCenter Update Manager. Эту проблему легко решить, создав новую папку для загрузки и переместив в нее файл vumclient.zip. Для этого выполните следующие действия:
- Смонтируйте установочный носитель vCenter Server .
- Перейдите к UpdateManager_Install_Location docroot vci downloads и переименуйте папку Download в Download.old .
- Теперь создайте новую папку для скачивания .
- Откройте установочный носитель и перейдите в каталог rr_moved .
- Найдите файл vumclient.zip и скопируйте его в новую папку загрузки, созданную на предыдущем шаге.
- После этого попробуйте снова установить vCenter Update Manager.
Ошибка чтения из сообщения файла может повлиять практически на любое приложение, и в большинстве случаев вы можете решить эту проблему, изменив свои разрешения безопасности или изменив местоположение установочного файла.
Если проблема не устранена, мы также рекомендуем вам загрузить этот инструмент (на 100% безопасный и протестированный нами) для сканирования и устранения различных проблем с ПК, таких как отсутствующие или поврежденные файлы, вредоносные программы и аппаратные сбои.
Примечание редактора: этот пост был первоначально опубликован в мае 2016 года и с тех пор был полностью переработан и обновлен для обеспечения свежести, точности и полноты.
Источник
Error reading from file

Файлы с расширением .msi это обычные пакеты установки (дистрибутивы) из которых ставится программа. В отличии от обычных «setup.exe», для запуска файла msi система использует службу Windows Installer (процесс msiexec.exe). Говоря простыми словами, установщик Windows разархивирует и запускает файлы из дистрибутива. Когда Windows Installer не работает, то появляются различные ошибки.
Вообще, меня это жутко бесит, т.к. после глупого сообщения об ошибке совсем непонятно что делать дальше. Microsoft специально разработали установщик Windows Installer для расширения возможностей установки программ (в основном это касается системных администраторов), но не позаботились должным образом о безглючной работе этой службы или хотя бы об адекватных сообщениях о проблемах. А нам теперь это разгребать 🙂
Неполадки могут быть с работой самой службы или могут возникать в процессе установки программ, когда всё настроено, в принципе, правильно. В первом случае нужно ковырять службу установщика, а во втором решать проблему с конкретным файлом. Рассмотрим оба варианта, но сначала второй.
Ошибки msi файлов
Очень часто ошибки появляются из-за недостаточных прав системы на файлы или папки. Нельзя сказать, что Windows Installer не работает, в этом случае достаточно просто добавить нужные права и всё заработает. Буквально вчера я столкнулся с тем, что скаченный дистрибутив .msi не захотел устанавливаться, при этом успешно запускается мастер установки, выбираются параметры, но затем система думает несколько секунд и выдаёт ошибку:
«Error reading from file «имя файла» verify that the file exists and that you can access it» (Error 1305). Переводится «Ошибка чтения из файла … проверьте существует ли файл и имеете ли вы к нему доступ». Ну не тупняк ли? Естественно, что кнопка «Повторить» не помогает, а отмена прекращает всю установку. Сообщение особой смысловой нагрузки также не несёт, т.к. файл точно существует и я имею к нему доступ, иначе бы просто не смог его запустить и получить это сообщение, к тому же почему-то на английском языке 🙂
А ошибка в том, что не Я должен иметь доступ к файлу, а установщик Windows, точнее сама Система. Решается очень просто:
- Кликаем правой кнопкой по файлу с расширением .msi, выбираем «Свойства»
- На вкладке «Безопасность» смотрим, есть ли в списке пользователь с именем «система» или «System»
- Скорее всего вы такого не увидите. Поэтому будем добавлять вручную. Нажимаем кнопку «Изменить…», затем «Добавить…»
- В поле пишем «система» или «System» (если у вас английская Windows) и нажимаем «Проверить имена». При этом слово должно стать подчёркнутым как на картинке.
- Нажимаем «ОК», ставим галочку «Полный доступ», «ОК»
- Кнопка «Дополнительно» -> «Изменить разрешения…» ставим «Добавить разрешения, наследуемые от родительских объектов», «ОК» три раза.
Теперь ошибка установщика не появится! Можно добавить доступ на всю папку, из которой вы обычно инсталлируете программы, например на папку «Downloads», как у меня. Смотрим видео по решению проблем с правами доступа:
В Windows XP вкладки «Безопасность» не будет, если включён простой общий доступ к файлам. Чтобы его выключить, нужно зайти в «Пуск -> Панель управления -> Свойства папки -> Вид» и выключить опцию «Использовать простой общий доступ к файлам». В урезанных версиях Windows 7/10 и XP вкладки «Безопасность» нет в принципе. Чтобы её увидеть, нужно загрузить Windows в безопасном режиме и зайти в неё под администратором.
Ещё способы решить проблему
- Запускайте установку, войдя в систему под администраторским аккаунтом
- Правой кнопкой по пакету «.msi» и выбираем «Запуск от имени Администратора»
- Выключите антивирус на время
- Включить режим совместимости с предыдущими операционными системами. Для этого зайдите в свойства файла msi и на вкладке «Совместимость» поставьте галочку «Запустить программу в режиме совместимости»
- Если файл на флешке, то попробуйте скопировать его куда-нибудь на жёсткий диск и запустить оттуда (бывает, что запрещена установка программ со съёмных накопителей)
- Попробуйте просто создать новую папку с любым именем в корне диска, перекинуть туда дистрибутив и запустить его оттуда
Описанный метод поможет при разных сообщениях, с разными номерами. Например, вы можете видеть такие ошибки файлов msi:
- Error 1723
- Internal Error 2203
- Системная ошибка 2147287035
- Ошибка «Невозможно открыть этот установочный пакет»
- Ошибка 1603: Во время установки произошла неустранимая ошибка
Во всех этих случаях должна помочь установка прав на файл и/или на некоторые системные папки. Проверьте, имеет ли доступ «система» к папке временных файлов (вы можете получать ошибку «Системе не удается открыть указанное устройство или файл»). Для этого:
- Сначала узнаем нужные пути. Нажмите «Win + Pause» и зайдите в «Дополнительные параметры системы -> Вкладка «Дополнительно» -> кнопка «Переменные среды»»
- В списках ищем переменные с названиями «TEMP» и «TMP» (значения обычно совпадают), в них записаны пути к временным папкам, которые использует установщик Windows
- Теперь идём к этим папкам и смотрим в их свойствах, имеет ли к ним доступ «система». Чтобы быстро получить путь к временной папке пользователя, кликните два раза по переменной, скопируйте путь и вставьте его в адресной строке «Проводника» Windows
После нажатия «Enter» путь преобразится на «нормальный» и вы переместитесь в реальную временную папку. Права на неё и надо проверять. Также рекомендую очистить временные папки от всего что там скопилось или даже лучше удалить их и создать новые с такими же названиями. Если не получается удалить папку, почитайте как удалить неудаляемое, но это не обязательно.
Если служба Windows Installer всё равно не хочет работать, то проверьте права на папку «C:Config.Msi», сюда «система» также должна иметь полный доступ. В этом случае вы могли наблюдать ошибку «Error 1310». На всякий случай убедитесь, что к папке КУДА вы инсталлируете софт также есть все права.
Если вы используете шифрование папок, то отключите его для указанных мной папок. Дело в том, что хотя мы сами имеем к ним доступ, служба Microsoft Installer не может до них достучаться пока они зашифрованы.
Ещё ошибка может быть связана с битым файлом. Может быть он не полностью скачался или оказался битым уже на сервере. Попробуйте скачать его ещё раз оттуда же или лучше с другого места.
Ошибка установщика Windows
В случае общих проблем не будут устанавливаться никакие msi файлы, процесс установки, скорее всего, даже не начнётся. При этом могут появляться ошибки вида:
- Нет доступа к службе установщика Windows
- Не удалось получить доступ к службе установщика Windows
- Ошибка пакета установщика Windows (1719)
или ещё нечто подобное со словами «ошибка msi», «Windows Installer Error». Всё это означает, что система дала сбой и теперь её надо лечить. Может вы ставили какой-то софт, который испортил системные файлы и реестр, или подхватили вирус. Конечно, никогда не будет лишним удалить вирусы, или убедиться что их нет. Но оставьте этот вариант на потом, т.к. обычно проблема кроется в другом.
Сначала давайте проверим работает ли служба Windows Installer:
- Нажмите «Win + R» и введите services.msc
- Найдите в конце списка службу «Установщик Windows» или «Windows Installer»
- Тип запуска должен быть «Вручную». Если она «Отключена», то зайдите в «Свойства» и выберите «Вручную»
- Затем кликните по ней правой кнопкой и выберите «Запустить» или «Перезапустить». Если ошибок нет и состояние переходит в режим «Работает», то здесь всё нормально.
- Нажмите «Win + R» и введите msiexec. Если модуль MSI работает нормально, то должно появиться окно с версией установщика и параметрами запуска, а не ошибка.
Следующее что я посоветую сделать – это выполнить команду сканирования системы на повреждённые и изменённые системные файлы. Нажмите «Win + R» и введите
Sfc /scannow
Произойдёт поиск и замена испорченных файлов на оригинальные, при этом может потребоваться вставить установочный диск с Windows XP-7-10. После окончания процесса перегрузитесь и посмотрите, решена ли проблема.
Microsoft сам предлагает утилиту, призванную решить нашу проблему. Запустите программу Easy Fix и следуйте мастеру.
Параметры реестра и службы
Следующий способ устранения ошибки – восстановление рабочих параметров в реестре установщика Windows Installer.
Для этого скачайте архив и запустите оттуда два reg-файла, соответственно своей версии Windows. Согласитесь с импортом настроек.
В Windows XP или Windows Server 2000 установите последнюю версию установщика 4.5.
Если не помогло, то проделайте ещё перерегистрацию компонентов:
- Нажмите «Win + R» и введите «cmd». Затем в чёрном окне введите последовательно команды:
MSIExec /unregister
MSIExec /regserver - В ответ должна быть пустота, никаких ошибок. Если проблема не решена, введите ещё команду
regsvr32 msi.dll - Закройте чёрное окно
Если пишет, что не хватает прав, то нужно запускать командную строку от имени Администратора.
Если команды выполнились, но не помогло, то скачайте файл и запустите msi_error.bat из архива, проверьте результат.
Последний вариант — скачайте программу Kerish Doctor, почитайте мою статью, там есть функция исправления работы службы установщика и многих других частых проблем Windows.
Также, многие программы используют .NET Framework, поэтому не будет лишним установить последнюю версию этого пакета. И, напоследок, ещё один совет: если в пути к файлу-дистрибутиву есть хоть одна папка с пробелом в начале названия, то удалите пробел. Такой простой приём решит вашу проблему 🙂
Подведение итогов
Ошибки с установщиком Windows очень неприятные, их много и сразу непонятно куда копать. Одно ясно – система дала сбой и нужно восстанавливать её до рабочего состояния. Иногда ничего не помогает и приходится переустанавливать Windows. Однако не торопитесь это делать, попробуйте попросить помощи на этом форуме. В точности опишите вашу проблему, расскажите что вы уже делали, какие сообщения получили, и, возможно, вам помогут! Ведь мир не без добрых людей 🙂
Computer errors can appear at any time, but some errors such as Error reading from file usually appear while you install a new software on your Windows 10 PC.
This error can prevent you from installing new applications, therefore it’s crucial to know how to fix it.
But first, here are some more examples of this problem:
- Ableton Live 10 error reading from a file – This error usually appears when working with a music production software, Ableton.
- Error reading from file verify that the file exists
- Uppercut error reading from a file – Users of mobile utility software, Uppercut have also reported this issue.
- Ableton Live 9 source file not found – The problem is as common in Ableton Live 9, as it is in Ableton Live 10.
- Error reading file Maya – The problem also appears when working with AutoDesk’s modeling software, Maya.
Steps to fix error reading from file
Table of contents:
Fix – Error reading from file
Solution 1 – Reset your security permissions
This error can occur while installing VIPRE software, and according to users, the issue is caused by your security permissions. If your security permissions are modified, you might experience issues while installing certain software, therefore you need to reset those permissions.
Several folders can be affected by this issue, and the list of affected folders includes the following:
- C:ProgramData
- C:ProgramDataGFI Software
- C:ProgramDataGFI SoftwareAntimalware
- %UserProfile%AppData
- %UserProfile%AppDataRoaming
- %UserProfile%AppDataRoamingGFI Software
- %UserProfile%AppDataRoamingGFI SoftwareAntimalware
To fix this issue you’ll need to check security permissions for these folders on a working PC and alter them on your PC. Keep in mind that some folders on the list are related to VIPRE software, therefore if you’re installing a different application you’ll need to change the security permissions for different folders.
Solution 2 – Add Full control for SYSTEM
As we already mentioned, Error reading from file message can appear if your system doesn’t have the necessary privileges over certain folder. Many applications store their files in the Temp folder during the installation, but if your system doesn’t have Full control over that folder you might experience all sorts of errors during the installation process.
To fix this problem, you need give Full control to the SYSTEM user over the Temp folder. You can do that by following these steps:
- READ ALSO: Fix: “The type of printhead is incorrect” error
- Navigate to C:UsersusernameAppDataLocal folder. If you can’t find this folder, be sure to go to the View tab in File Explorer and check Hidden items checkbox.
- Locate Temp folder, right click it and choose Properties.
- Go to Security tab. Check if SYSTEM is available in Group or user names section. Also check if SYSTEM has Full control over this folder. If SYSTEM isn’t available at all, click the Edit button.
- Now click the Add button.
- Select Users or Groups window will appear. In the Enter the object names to select field enter SYSTEM and click Check Names. If your input is valid, click OK to add it.
- SYSTEM will now be added to the Group or user names section. Select SYSTEM and be sure to check Full control in the Allow column.
- After doing that, click Apply and OK to save changes.
- After giving Full control to the SYSTEM over the Temp folder, try to install the software again.
Instead of giving the Full control over the Temp folder, some users are suggesting to give Full control to your user account or to the Users group over the installation directory, so you might want to try that as well.
Solution 3 – Move the setup file to a different directory
Sometimes this problem can occur due to the location of your setup file. Windows Installer has a limit of 256 characters, and if the path to your setup file or the designation path contains more than 256 characters you’ll encounter this error. One of the simplest ways to fix this problem is to move the setup file to C: and try to run it from there.
Solution 4 – Be sure to extract all files from the archive
It’s not uncommon for setup files to be stored in an archive, but before running the setup file, be sure to extract all the files from the archive. After that, try running the setup file from the extraction folder.
In addition, be sure that the path to the extraction folder doesn’t contain more than 256 characters. You can avoid this problem simply by creating a new folder in C: and extracting the installation files to it.
Solution 5 – Make sure that Read-only option isn’t enabled
If you’re getting Error reading from file message, you might want to check if the Read-only option is enabled. This option can sometimes cause errors, therefore it’s best that you disable it. To do that, follow these steps:
- Locate the problematic file and right click it. Choose Properties from the menu.
- Navigate to the General tab and be sure that Read-only option isn’t checked.
- Click Apply and OK to save changes.
- After disabling Read-only option, check if the problem is resolved.
Solution 6 – Delete installation folders from ProgramData
Users reported this error while trying to install Family Tree Maker software, and in order to fix this problem, you need to remove Family Tree Maker directories from the ProgramData folder. To do that, follow these steps:
- Open File Explorer and navigate to C:.
- Look for ProgramData folder. If you can’t find the folder, go to View tab and check Hidden items option.
- Once you enter ProgramData folder, look for Family Tree Maker folder and delete it. Sometimes this folder can be located inside different folders in ProgramData, therefore be sure to check all folders that have random array of numbers and letters as their name.
- After deleting Family Tree Maker folders, try to install the software again.
Although this solution works for Family Tree Maker software, you can apply the similar method to fix problems with other applications as well. If the application that you’re trying to install has some files in the ProgramData directory, be sure to delete them and try to install the software again.
Solution 7 – Download and install basic drivers
Users reported that Error reading from file message appears while trying to install HP printer software on their PC. This can be a big problem because it can prevent you from installing your printer, but there’s a simple way to solve this problem.
If you can’t install HP printing software, you can still install basic printer driver that doesn’t include the printing software. To do that, simply visit the HP’s website and navigate to the download section. Locate your printer and choose the basic driver option.
After you download the basic driver, install it and you should be able to use your printer without any problems.
Update drivers automatically
If you don’t want the hassle of searching for drivers on your own, you can use a tool that will do this for you automatically. Of course, as you’re not able to connect to the internet at the moment, this tool won’t be useful.
However, once you get online, it will help you to keep all your drivers up to date, so you won’t be in this situation anymore.
Tweakbit’s Driver Updater (approved by Microsoft and Norton Antivirus) will help you update drivers automatically and prevent PC damage caused by installing the wrong driver versions. After several tests, our team concluded that this is the best-automatized solution.
Here is a quick guide on how to use it:
- Download and install TweakBit Driver Updater
- Once installed, the program will start scanning your PC for outdated drivers automatically. Driver Updater will check your installed driver versions against its cloud database of the latest versions and recommend proper updates. All you need to do is wait for the scan to complete.
- Upon scan completion, you get a report on all problem drivers found on your PC. Review the list and see if you want to update each driver individually or all at once. To update one driver at a time, click the ‘Update driver’ link next to the driver name. Or simply click the ‘Update all’ button at the bottom to automatically install all recommended updates.
Note:Some drivers need to be installed in multiple steps so you will have to hit the ‘Update’ button several times until all of its components are installed.
Solution 8 – Check if your setup file is encrypted
Sometimes this error can appear if you’re trying to run a setup file that is encrypted by your PC. Users reported that their download folder was set to encrypt all downloaded files, and that caused the problem with the installation process.
To fix this issue, you need to move the setup file to a different folder and decrypt it. Alternatively, you can download the setup file to a folder that isn’t encrypted by your PC. After doing that, run the setup file and your application should install without any problems.
Solution 9 – Create a Downloads folder on your system drive
Error reading from file message can appear if you don’t have Downloads folder on your C drive. According to users, they moved the Downloads folder to a different drive in order to preserve space, but that caused this error to appear.
Apparently, if you run the setup file from a non-default Downloads folder you might get this error while installing certain applications. To fix this problem, you need to create a temporary Downloads folder on your C drive and move the setup file to it.
After doing that, you should be able to use the setup file and install the application without any problems.
Solution 10 – Create a download folder and move vumclient.zip to it
According to users, this error occurs when you try to install VMware vCenter Update Manager. This problem can be easily solved by creating a new Download folder and moving the vumclient.zip file to it. To do that, follow these steps:
- Mount the vCenter Server installation media.
- Navigate to the UpdateManager_Install_Locationdocrootvcidownloads and rename the Download folder to Download.old.
- Now create a new Download folder.
- Open the installation media and navigate to the rr_moved directory.
- Locate the vumclient.zip file and copy it to the new Download folder that you created in previous step.
- After doing that, try to install vCenter Update Manager again.
Error reading from file message can affect almost any application, and in most cases you can fix the problem by changing your security permissions or by changing the location of the setup file.
Editor’s Note: This post was originally published in May 2016 and has been since completely revamped and updated for freshness, accuracy, and comprehensiveness.
Здравствуйте. Сегодня хочу поднять тему, которая успела наболеть. Не знаю, как вы, а я в последнее время по работе довольно часто сталкиваюсь с проблемами установщика Windows – ошибками msi. Причем, данный вопрос бывает актуальным как для старой доброй Windows XP, так и для относительно «свежих» Windows 7 и Windows 8. Давайте разберем этот вопрос подробно, так как тема очень серьезная и если проблема возникла один раз, то поверьте, жизнь она вам осложнит – однозначно.
Что же это за файлы такие, имеющие расширение msi?
Этот файл установочного пакета, с помощью которого инсталлируется программное обеспечение, и который использует службу установщика Windows. Свое название расширение msi взяло от «Microsoft Installer», как раньше называлась версия установщика Windows. Такой файл содержит в себе полный сценарий установки программного продукта, вспомогательные компоненты, библиотеки и, в большинстве случаев, все установочные файлы, сжатые в cab-архивы. Можно долго обсуждать все достоинства и недостатки в работе Windows Installer, но придется все же принять его «как есть», а на некоторые неполадки в работе будем грамотно и адекватно реагировать. Ошибки могут возникать как в работе службы, так и по причине самих msi файлов.
Вот, что иногда случается: Error 1305: Error reading from file и далее система предлагает мне убедиться, а действительно ли был файл установщика, который я запускал. Поначалу звучит как минимум странно. Но, читая дальше послание системы, понимаю, что мне предлагают убедиться не только в наличии самого файла, но и в моих правах на доступ к нему. Как оказалось, это не я, а Windows Installer был обделен доступом к файлу, отсюда и проблема.


после чего жмем на «Проверить имена» (строчка становится подчеркнутой).
Подтверждаем – ОК и ставим отметку в чекбоксе «Полный доступ», опять подтверждаем.
Жмем на «Дополнительно», далее – «Изменить разрешения» – «Добавить разрешения», наследуемые от родительских объектов и все подтверждаем трижды.
Таким образом, от этой ошибки установщика мы избавились, и больше она нас не побеспокоит в процессе установки. Хотя более разумно и предусмотрительно было бы добавить права полного доступа системы на всю папку с содержимым, из которой по обыкновению происходит инсталлирование программного обеспечения (как в моем случае папка «Install»).
Если на вашем компьютере имеется операционная система Windows ХР, а в «Свойствах папки» включен «простой общий доступ к файлам», вы не увидите вкладку «Безопасность» в свойствах файла. В таком случае вам следует зайти в «Свойства папки» и снять отметку в чекбоксе «Использовать простой общий доступ к файлам». Также этой вкладки вы рискуете не обнаружить в разных «сборках» и «облегченных версиях» как Windows XP, так и Windows 7. Чтобы таки зайти на эту вкладку, придется загрузиться в Safe mode (Безопасном режиме) и войти под учетной записью администратора.
Еще проблему с Windows Installer можно избежать, запуская установку приложений с отключенной программой-антивирусом, с правами администратора, а также в режиме совместимости (вкладка «Совместимость» в свойствах msi-файла, ставим галочку в соответствующем чекбоксе).

Обязательно убедитесь в наличии доступа системы к каталогам временных файлов. Откройте «Свойства системы» (Win+Pause или в контекстном меню по правому клику мышкой на иконке Мой компьютер выберите строку Свойства), в «Дополнительных параметрах системы»,




Ну, и естественно, ошибка установки может происходить по причине нарушенного установочного файла (т. н. «битый» файл, с несовпадением контрольных сумм), в такой ситуации необходимо разжиться заведомо «рабочим» нормальным установочным файлом. Скорее всего, будет иметь смысл скачать его из другого источника или по другому зеркалу.
Причина ошибки установщика Windows
Теперь стоит рассмотреть ситуацию, когда установка приложения невозможна по причине ошибок в самом Windows Installer’e. Если процесс установки не начинается, какое бы приложение вы не пытались инсталлировать, то скорее всего проблема в самой службе установщика. Могут появляться системные сообщения об ошибках, в которых присутствуют соответствующие фразы, наподобие: Ошибка пакета установщика или Windows Installer Error. Причиной тому могут быть как ошибки в системном реестре, так и вирусная атака. Начнем с проверки состояния службы Windows Installer и типа ее запуска. С этой целью мы в строке Выполнить (Win+R) вводим команду services.msc, a в открывшейся консоли находим искомый пункт – «Установщик Windows (Windows Installer)».

Дальнейшее устранение проблемы я вижу в исправлении поврежденных системных файлов операционной системы. Чтобы реализовать это, в строке «Выполнить» исполним команду sfc/scannow (заблаговременно подготовьте диск, с которого устанавливалась ваша операционная система, он может быть востребован в этом процессе) и после перезагружаем компьютер. Проблема по идее должна исчезнуть.
Также данная проблема поднимается на сайте Microsoft с вариантом решения. Пройдите по этой ссылке и запустите «родную» утилиту FixIt. Следуйте указаниям в сопровождении, это должно помочь в устранении проблемы.
Еще одним из вариантов устранения этой напасти может быть попытка восстановления параметров реестра для установщика Windows, при которых все нормально работает. Запустите файл редактора реестра из вот этого архива и подтвердите импорт новых настроек (не забудьте перед изменением параметров в реестре создать точку восстановления, чтобы иметь возможность отката к предыдущему состоянию системы).
В случае, если на вашем компьютере установлены такие ОС, как Windows Server 2000, Windows XP попробуйте инсталлировать свежую версию Windows Installer. В случае, если проблема остается, можно заново перерегистрировать компоненты. Выполняем команду cmd и в черном окне сначала вводим команду: msiexec/unregister, а затем: msiexec/unregister. Для большей уверенности можно еще ввести regsvr32 msi.dll, после чего черное окно можно закрыть.
Как вариант, можете на своем компьютере запустить «батник» msi_error.bat из вот этого архива, очень многим помогло исправить подобную ситуацию. Также неплохо было бы обновить пакет «.NET Framework» на свежий, т. к. большое количество приложений использует его в своей работе.
В заключение хочу согласиться с тем, как бывает сложно устранить проблемы с Windows Installer. У самого бывали ситуации, когда испробовав практически все доступные методы уже был готов снести Windows, чтобы переустановить по новой. Порой это единственное решение, стоит признать. Но никогда не торопитесь, ведь не все так плохо и существуют многие форумы – настоящие кладези знаний. Пообщайтесь, почитайте, поспрашивайте – очень многие проблемы именно так нашли свое решение!
Удачи вам, не отчаивайтесь и подписывайтесь на мои обновления!
Источник
-
Главная
-
Sarang Kahar
-
Error reading file (IA-1027) Problem permanent fix | Alight motion xml import problem
Просмотров: 1 170
Если вам понравилось бесплатно смотреть видео error reading file (ia-1027) problem permanent fix | alight motion xml import problem онлайн которое загрузил Sarang Kahar 12 июня 2021 длительностью 00 ч 02 мин 34 сек в хорошем качестве, то расскажите об этом видео своим друзьям, ведь его посмотрели 1 170 раз.
NaSir K.
6 дней назад
My problem is solved 💛😍
NaSir K.
6 дней назад
Thanks Sir 💛
UNTOLD…
2 месяца назад
Not working
Ajeet creation.02
2 месяца назад
Thank you bro ❤️❤️❤️❤️❤️❤️❤️
Ankur Edit official
3 месяца назад
Thanks you so much brother
Shorts YouTube
3 месяца назад
Thank you bhai love you ❤
Aflatoon Gamer
3 месяца назад
Vro mera nhi huwa 😥 bohot try kiya
Realistic Facts
4 месяца назад
Thanks broooo🙏💕
Chamsou Thabet
6 месяцев назад
💝💕
Elvn2.0
6 месяцев назад
Tqu Bro
king cobra 99
6 месяцев назад
love you bro
POWER OF MUSLIM
7 месяцев назад
Not working 😭😭
Editing munna
7 месяцев назад
Thanks bhai
FEELEG . .
7 месяцев назад
it’s don’t work
GW RajVeer 77
7 месяцев назад
Thank you bro
Broken editz
7 месяцев назад
thank you
Visibility Codm
8 месяцев назад
Bro still not Working 😭 plz reply what I do next
Kawan
8 месяцев назад
I did all that and it’s still not working
Как исправить время выполнения Ошибка 1027 Ошибка Hotspot Shield 1027
В этой статье представлена ошибка с номером Ошибка 1027, известная как Ошибка Hotspot Shield 1027, описанная как Ошибка 1027: Возникла ошибка в приложении Hotspot Shield. Приложение будет закрыто. Приносим свои извинения за неудобства.
О программе Runtime Ошибка 1027
Время выполнения Ошибка 1027 происходит, когда Hotspot Shield дает сбой или падает во время запуска, отсюда и название. Это не обязательно означает, что код был каким-то образом поврежден, просто он не сработал во время выполнения. Такая ошибка появляется на экране в виде раздражающего уведомления, если ее не устранить. Вот симптомы, причины и способы устранения проблемы.
Определения (Бета)
Здесь мы приводим некоторые определения слов, содержащихся в вашей ошибке, в попытке помочь вам понять вашу проблему. Эта работа продолжается, поэтому иногда мы можем неправильно определить слово, так что не стесняйтесь пропустить этот раздел!
- Точка доступа . Точка доступа — это физическое место, где люди могут получить доступ в Интернет, обычно используя технологию Wi-Fi.
Симптомы Ошибка 1027 — Ошибка Hotspot Shield 1027
Ошибки времени выполнения происходят без предупреждения. Сообщение об ошибке может появиться на экране при любом запуске %программы%. Фактически, сообщение об ошибке или другое диалоговое окно может появляться снова и снова, если не принять меры на ранней стадии.
Возможны случаи удаления файлов или появления новых файлов. Хотя этот симптом в основном связан с заражением вирусом, его можно отнести к симптомам ошибки времени выполнения, поскольку заражение вирусом является одной из причин ошибки времени выполнения. Пользователь также может столкнуться с внезапным падением скорости интернет-соединения, но, опять же, это не всегда так.
(Только для примера)
Причины Ошибка Hotspot Shield 1027 — Ошибка 1027
При разработке программного обеспечения программисты составляют код, предвидя возникновение ошибок. Однако идеальных проектов не бывает, поскольку ошибки можно ожидать даже при самом лучшем дизайне программы. Глюки могут произойти во время выполнения программы, если определенная ошибка не была обнаружена и устранена во время проектирования и тестирования.
Ошибки во время выполнения обычно вызваны несовместимостью программ, запущенных в одно и то же время. Они также могут возникать из-за проблем с памятью, плохого графического драйвера или заражения вирусом. Каким бы ни был случай, проблему необходимо решить немедленно, чтобы избежать дальнейших проблем. Ниже приведены способы устранения ошибки.
Методы исправления
Ошибки времени выполнения могут быть раздражающими и постоянными, но это не совсем безнадежно, существует возможность ремонта. Вот способы сделать это.
Если метод ремонта вам подошел, пожалуйста, нажмите кнопку upvote слева от ответа, это позволит другим пользователям узнать, какой метод ремонта на данный момент работает лучше всего.
Обратите внимание: ни ErrorVault.com, ни его авторы не несут ответственности за результаты действий, предпринятых при использовании любого из методов ремонта, перечисленных на этой странице — вы выполняете эти шаги на свой страх и риск.
Метод 1 — Закройте конфликтующие программы
Когда вы получаете ошибку во время выполнения, имейте в виду, что это происходит из-за программ, которые конфликтуют друг с другом. Первое, что вы можете сделать, чтобы решить проблему, — это остановить эти конфликтующие программы.
- Откройте диспетчер задач, одновременно нажав Ctrl-Alt-Del. Это позволит вам увидеть список запущенных в данный момент программ.
- Перейдите на вкладку «Процессы» и остановите программы одну за другой, выделив каждую программу и нажав кнопку «Завершить процесс».
- Вам нужно будет следить за тем, будет ли сообщение об ошибке появляться каждый раз при остановке процесса.
- Как только вы определите, какая программа вызывает ошибку, вы можете перейти к следующему этапу устранения неполадок, переустановив приложение.
Метод 2 — Обновите / переустановите конфликтующие программы
Использование панели управления
- В Windows 7 нажмите кнопку «Пуск», затем нажмите «Панель управления», затем «Удалить программу».
- В Windows 8 нажмите кнопку «Пуск», затем прокрутите вниз и нажмите «Дополнительные настройки», затем нажмите «Панель управления»> «Удалить программу».
- Для Windows 10 просто введите «Панель управления» в поле поиска и щелкните результат, затем нажмите «Удалить программу».
- В разделе «Программы и компоненты» щелкните проблемную программу и нажмите «Обновить» или «Удалить».
- Если вы выбрали обновление, вам просто нужно будет следовать подсказке, чтобы завершить процесс, однако, если вы выбрали «Удалить», вы будете следовать подсказке, чтобы удалить, а затем повторно загрузить или использовать установочный диск приложения для переустановки. программа.
Использование других методов
- В Windows 7 список всех установленных программ можно найти, нажав кнопку «Пуск» и наведя указатель мыши на список, отображаемый на вкладке. Вы можете увидеть в этом списке утилиту для удаления программы. Вы можете продолжить и удалить с помощью утилит, доступных на этой вкладке.
- В Windows 10 вы можете нажать «Пуск», затем «Настройка», а затем — «Приложения».
- Прокрутите вниз, чтобы увидеть список приложений и функций, установленных на вашем компьютере.
- Щелкните программу, которая вызывает ошибку времени выполнения, затем вы можете удалить ее или щелкнуть Дополнительные параметры, чтобы сбросить приложение.
Метод 3 — Обновите программу защиты от вирусов или загрузите и установите последнюю версию Центра обновления Windows.
Заражение вирусом, вызывающее ошибку выполнения на вашем компьютере, необходимо немедленно предотвратить, поместить в карантин или удалить. Убедитесь, что вы обновили свою антивирусную программу и выполнили тщательное сканирование компьютера или запустите Центр обновления Windows, чтобы получить последние определения вирусов и исправить их.
Метод 4 — Переустановите библиотеки времени выполнения
Вы можете получить сообщение об ошибке из-за обновления, такого как пакет MS Visual C ++, который может быть установлен неправильно или полностью. Что вы можете сделать, так это удалить текущий пакет и установить новую копию.
- Удалите пакет, выбрав «Программы и компоненты», найдите и выделите распространяемый пакет Microsoft Visual C ++.
- Нажмите «Удалить» в верхней части списка и, когда это будет сделано, перезагрузите компьютер.
- Загрузите последний распространяемый пакет от Microsoft и установите его.
Метод 5 — Запустить очистку диска
Вы также можете столкнуться с ошибкой выполнения из-за очень нехватки свободного места на вашем компьютере.
- Вам следует подумать о резервном копировании файлов и освобождении места на жестком диске.
- Вы также можете очистить кеш и перезагрузить компьютер.
- Вы также можете запустить очистку диска, открыть окно проводника и щелкнуть правой кнопкой мыши по основному каталогу (обычно это C
- Щелкните «Свойства», а затем — «Очистка диска».
Метод 6 — Переустановите графический драйвер
Если ошибка связана с плохим графическим драйвером, вы можете сделать следующее:
- Откройте диспетчер устройств и найдите драйвер видеокарты.
- Щелкните правой кнопкой мыши драйвер видеокарты, затем нажмите «Удалить», затем перезагрузите компьютер.
Метод 7 — Ошибка выполнения, связанная с IE
Если полученная ошибка связана с Internet Explorer, вы можете сделать следующее:
- Сбросьте настройки браузера.
- В Windows 7 вы можете нажать «Пуск», перейти в «Панель управления» и нажать «Свойства обозревателя» слева. Затем вы можете перейти на вкладку «Дополнительно» и нажать кнопку «Сброс».
- Для Windows 8 и 10 вы можете нажать «Поиск» и ввести «Свойства обозревателя», затем перейти на вкладку «Дополнительно» и нажать «Сброс».
- Отключить отладку скриптов и уведомления об ошибках.
- В том же окне «Свойства обозревателя» можно перейти на вкладку «Дополнительно» и найти пункт «Отключить отладку сценария».
- Установите флажок в переключателе.
- Одновременно снимите флажок «Отображать уведомление о каждой ошибке сценария», затем нажмите «Применить» и «ОК», затем перезагрузите компьютер.
Если эти быстрые исправления не работают, вы всегда можете сделать резервную копию файлов и запустить восстановление на вашем компьютере. Однако вы можете сделать это позже, когда перечисленные здесь решения не сработают.
Другие языки:
How to fix Error 1027 (Hotspot Shield Error 1027) — Error 1027: Hotspot Shield has encountered a problem and needs to close. We are sorry for the inconvenience.
Wie beheben Fehler 1027 (Hotspot-Shield-Fehler 1027) — Fehler 1027: Hotspot Shield hat ein Problem festgestellt und muss geschlossen werden. Wir entschuldigen uns für die Unannehmlichkeiten.
Come fissare Errore 1027 (Errore di protezione hotspot 1027) — Errore 1027: Hotspot Shield ha riscontrato un problema e deve essere chiuso. Ci scusiamo per l’inconveniente.
Hoe maak je Fout 1027 (Hotspot Shield-fout 1027) — Fout 1027: Hotspot Shield heeft een probleem ondervonden en moet worden afgesloten. Excuses voor het ongemak.
Comment réparer Erreur 1027 (Erreur de bouclier de point d’accès 1027) — Erreur 1027 : Hotspot Shield a rencontré un problème et doit se fermer. Nous sommes désolés du dérangement.
어떻게 고치는 지 오류 1027 (핫스팟 실드 오류 1027) — 오류 1027: Hotspot Shield에 문제가 발생해 닫아야 합니다. 불편을 끼쳐드려 죄송합니다.
Como corrigir o Erro 1027 (Erro 1027 do Hotspot Shield) — Erro 1027: O Hotspot Shield encontrou um problema e precisa fechar. Lamentamos o inconveniente.
Hur man åtgärdar Fel 1027 (Hotspot Shield Error 1027) — Fel 1027: Hotspot Shield har stött på ett problem och måste avslutas. Vi är ledsna för besväret.
Jak naprawić Błąd 1027 (Błąd osłony Hotspot 1027) — Błąd 1027: Hotspot Shield napotkał problem i musi zostać zamknięty. Przepraszamy za niedogodności.
Cómo arreglar Error 1027 (Error 1027 de Hotspot Shield) — Error 1027: Hotspot Shield ha detectado un problema y debe cerrarse. Lamentamos las molestias.
Об авторе: Фил Харт является участником сообщества Microsoft с 2010 года. С текущим количеством баллов более 100 000 он внес более 3000 ответов на форумах Microsoft Support и создал почти 200 новых справочных статей в Technet Wiki.
Следуйте за нами:
Этот инструмент восстановления может устранить такие распространенные проблемы компьютера, как синие экраны, сбои и замораживание, отсутствующие DLL-файлы, а также устранить повреждения от вредоносных программ/вирусов и многое другое путем замены поврежденных и отсутствующих системных файлов.
ШАГ 1:
Нажмите здесь, чтобы скачать и установите средство восстановления Windows.
ШАГ 2:
Нажмите на Start Scan и позвольте ему проанализировать ваше устройство.
ШАГ 3:
Нажмите на Repair All, чтобы устранить все обнаруженные проблемы.
СКАЧАТЬ СЕЙЧАС
Совместимость
Требования
1 Ghz CPU, 512 MB RAM, 40 GB HDD
Эта загрузка предлагает неограниченное бесплатное сканирование ПК с Windows. Полное восстановление системы начинается от $19,95.
ID статьи: ACX04848RU
Применяется к: Windows 10, Windows 8.1, Windows 7, Windows Vista, Windows XP, Windows 2000
BB-код ссылки (для форумов):
BB-код ссылки (для форумов):
BB-код ссылки (для форумов):
BB-код ссылки (для форумов):
Добавлено (29.03.2013, 21:19)
———————————————
sawq, После попытки восстановить теперь на запуск установки программы или игры,ничего не происходит))
Добавлено (29.03.2013, 21:27)
———————————————
sawq, а нет,после долгих раздумий он все же решил запустить установку игры и все отлично но долгает очень долго,но программы фотошоп лайтрум не хочет,выдает ошибку Error reading setup initialization file. ВОзможно просто файл фотошопа новый скачать?
BB-код ссылки (для форумов):
Нет даты для восстановления))
В общем сейчас попробую и отпишусь.
Странно что переустановка виндоус не лечит крэш инсталлера.
BB-код ссылки (для форумов):
BB-код ссылки (для форумов):
Добавлено (29.03.2013, 23:48)
———————————————
Сделал следующее :
1. Пуск->Выполнить->services.msc
2. Выбираю «windows installer» в списке служб
3. Над описанием службы выбираю «Запустить
В итоге выскакивает ошибка «Не удалось запустить службу Windows Installer на локальный компьютер Ошибка2:Не удается найти указанный файл.»
Из чего делаю вывод установить Windows Installer.
Источник
Содержание
- Setup file does not run: How to fix error reading setup initialization file
- Ошибки при установке программ из пакета Windows Installer «.msi»
- Ошибки msi файлов
- Ещё способы решить проблему
- Ошибка установщика Windows
- Параметры реестра и службы
- Подведение итогов
- Error reading setup initialization file windows 10 что делать
- [Solved] Setup initialization error: Install stuck
- How can I fix a setup initialization error on Windows 10?
- 1. Make sure the installer is running with administrator privileges
- 2. Clean out the temp folder to solve setup initialization errors
- 3. Download offline/standalone installer
- 4. Temporarily disable your antivirus to solve setup initialization errors
- Run a System Scan to discover potential errors
- 5. Modify the amount of allotted virtual memory
- 6. Turn off User Account Control to solve setup initialization errors
- 7. Sign in to Windows 10 using the administrator account
Setup file does not run: How to fix error reading setup initialization file
Have you encountered a situation where an application will not install? In this article, I will be discussing the possible causes of why an application might not be able to run. Below are some of the possible reasons.
Screenshot 2022 01 04 at 22.25.46
As discussed, here are the possible causes of these issues. They can even be more but it depends on your environment;
– This app can’t run on your device check with the software publisher.
– This app can’t run on your device, check your anti-virus or anti-malware agent as it scans the file during download. most times it will delete this file.
– Insufficient privileges to install applications.
– Compatibility issues
– The download file got corrupted. This can happen, for example, if your internet connection is slow
– This app can’t run on your device access is denied.
As you can see, I had to run the setup file as an Administrator, yet the error was still present. This means we will be ruling out Insufficient privileges to install applications as a possible cause.
– Note: This might be the same for your environment. ensure you are granted sufficient right to perform your task.
Screenshot 2022 01 05 at 23.49.38
But none of the following issues described above applied to me. Weird right? This boils down to the reason why I said, there is no one fits all solution when resolving IT issues. Pay strict attention to the program instructions. Below was the reason why the program did not run.
My Solution: The App could not run because I did not follow the instruction guide and I thought I could install the application on the fly. I was supposed to drop some of the DLL files into a specific location which I missed. After placing the files, I was able to run the program.
Check to see if your Anti-Virus program is blocking or preventing the application from running.
– You may need to temporarily disable the Anti-Virus program. I do not recommend this except you trust the program.
– You can also temporarily excludes the application (software) from the Anti-virus agent. Add the folder or file to exclude.
Screenshot 2022 01 06 at 00.24.02
You can also set your internet downloads folder to the Exceptions list in your Anti-Virus program to prevent the scanner to scan files downloaded into that folder.
Screenshot 2022 01 06 at 00.28.51
Note: If this issue persist, you may have to clear the browser cache and download a new copy of the installer file and run it.
I hope you found this blog post helpful. If you have any questions, please let me know in the comment session.
Источник
Ошибки при установке программ из пакета Windows Installer «.msi»
Вообще, меня это жутко бесит, т.к. после глупого сообщения об ошибке совсем непонятно что делать дальше. Microsoft специально разработали установщик Windows Installer для расширения возможностей установки программ (в основном это касается системных администраторов), но не позаботились должным образом о безглючной работе этой службы или хотя бы об адекватных сообщениях о проблемах. А нам теперь это разгребать 🙂
Неполадки могут быть с работой самой службы или могут возникать в процессе установки программ, когда всё настроено, в принципе, правильно. В первом случае нужно ковырять службу установщика, а во втором решать проблему с конкретным файлом. Рассмотрим оба варианта, но сначала второй.
Ошибки msi файлов
«Error reading from file «имя файла» verify that the file exists and that you can access it» (Error 1305). Переводится «Ошибка чтения из файла … проверьте существует ли файл и имеете ли вы к нему доступ». Ну не тупняк ли? Естественно, что кнопка «Повторить» не помогает, а отмена прекращает всю установку. Сообщение особой смысловой нагрузки также не несёт, т.к. файл точно существует и я имею к нему доступ, иначе бы просто не смог его запустить и получить это сообщение, к тому же почему-то на английском языке 🙂
А ошибка в том, что не Я должен иметь доступ к файлу, а установщик Windows, точнее сама Система. Решается очень просто:
Теперь ошибка установщика не появится! Можно добавить доступ на всю папку, из которой вы обычно инсталлируете программы, например на папку «Downloads», как у меня. Смотрим видео по решению проблем с правами доступа:
Ещё способы решить проблему
Описанный метод поможет при разных сообщениях, с разными номерами. Например, вы можете видеть такие ошибки файлов msi:
Во всех этих случаях должна помочь установка прав на файл и/или на некоторые системные папки. Проверьте, имеет ли доступ «система» к папке временных файлов (вы можете получать ошибку «Системе не удается открыть указанное устройство или файл»). Для этого:
После нажатия «Enter» путь преобразится на «нормальный» и вы переместитесь в реальную временную папку. Права на неё и надо проверять. Также рекомендую очистить временные папки от всего что там скопилось или даже лучше удалить их и создать новые с такими же названиями. Если не получается удалить папку, почитайте как удалить неудаляемое, но это не обязательно.
Если служба Windows Installer всё равно не хочет работать, то проверьте права на папку «C:Config.Msi», сюда «система» также должна иметь полный доступ. В этом случае вы могли наблюдать ошибку «Error 1310». На всякий случай убедитесь, что к папке КУДА вы инсталлируете софт также есть все права.
Если вы используете шифрование папок, то отключите его для указанных мной папок. Дело в том, что хотя мы сами имеем к ним доступ, служба Microsoft Installer не может до них достучаться пока они зашифрованы.
Ещё ошибка может быть связана с битым файлом. Может быть он не полностью скачался или оказался битым уже на сервере. Попробуйте скачать его ещё раз оттуда же или лучше с другого места.
Ошибка установщика Windows
В случае общих проблем не будут устанавливаться никакие msi файлы, процесс установки, скорее всего, даже не начнётся. При этом могут появляться ошибки вида:
или ещё нечто подобное со словами «ошибка msi», «Windows Installer Error». Всё это означает, что система дала сбой и теперь её надо лечить. Может вы ставили какой-то софт, который испортил системные файлы и реестр, или подхватили вирус. Конечно, никогда не будет лишним удалить вирусы, или убедиться что их нет. Но оставьте этот вариант на потом, т.к. обычно проблема кроется в другом.
Сначала давайте проверим работает ли служба Windows Installer:
Следующее что я посоветую сделать – это выполнить команду сканирования системы на повреждённые и изменённые системные файлы. Нажмите «Win + R» и введите
Sfc /scannow
Произойдёт поиск и замена испорченных файлов на оригинальные, при этом может потребоваться вставить установочный диск с Windows XP-7-10. После окончания процесса перегрузитесь и посмотрите, решена ли проблема.
Microsoft сам предлагает утилиту, призванную решить нашу проблему. Запустите программу Easy Fix и следуйте мастеру.
Параметры реестра и службы
Следующий способ устранения ошибки – восстановление рабочих параметров в реестре установщика Windows Installer.
Для этого скачайте архив и запустите оттуда два reg-файла, соответственно своей версии Windows. Согласитесь с импортом настроек.
В Windows XP или Windows Server 2000 установите последнюю версию установщика 4.5.
Если не помогло, то проделайте ещё перерегистрацию компонентов:
Если пишет, что не хватает прав, то нужно запускать командную строку от имени Администратора.
Если команды выполнились, но не помогло, то скачайте файл и запустите msi_error.bat из архива, проверьте результат.
Последний вариант — скачайте программу Kerish Doctor, почитайте мою статью, там есть функция исправления работы службы установщика и многих других частых проблем Windows.
Подведение итогов
Ошибки с установщиком Windows очень неприятные, их много и сразу непонятно куда копать. Одно ясно – система дала сбой и нужно восстанавливать её до рабочего состояния. Иногда ничего не помогает и приходится переустанавливать Windows. Однако не торопитесь это делать, попробуйте попросить помощи на этом форуме. В точности опишите вашу проблему, расскажите что вы уже делали, какие сообщения получили, и, возможно, вам помогут! Ведь мир не без добрых людей 🙂
Источник
Error reading setup initialization file windows 10 что делать
windows installer 3.1 скачала, тоже не запускается.
чисто интересно. почему так.
Советую прочитать правило №3.2..и больше не допускать подобного 😉
Модератор.
JustMyOpinion
попробуйте пуск- панель управления- администрирование- службы- ищите службу windows installer- правой кнопкой мыши по ней- свойства- вкладка «общие»- тип запуска «АВТО»- применить- затем в той-же вкладке «ПУСК», чтобы запустить службу- отобразится прогресс запуска- ОК.
также проверьте, запущены ли службы «удалённый вызов процедур» PRC и «определение оборудования оболочки»
чем чёртик не шутит, вдруг служба заблокирована 🙂
всё это надо делать под админской учётной записью
JustMyOpinion
попробуйте пуск- панель управления- администрирование- службы- ищите службу windows installer- правой кнопкой мыши по ней- свойства- вкладка «общие»- тип запуска «АВТО»- применить- затем в той-же вкладке «ПУСК», чтобы запустить службу- отобразится прогресс запуска- ОК.
также проверьте, запущены ли службы «удалённый вызов процедур» PRC и «определение оборудования оболочки»
чем чёртик не шутит, вдруг служба заблокирована 🙂
всё это надо делать под админской учётной записью
+ он при запуске некоторых экзешных фалов выдает: «error launching installer» эт все к тому же. вот как может быть error, когда он терь работает и запущен?
Источник
[Solved] Setup initialization error: Install stuck
It may be accompanied by text that refers to a missing file and further informs you that it was unable to complete the download or installation.
Running into errors like these can be frustrating so in this guide, we’ve provided you with a few simple yet comprehensive solutions designed to eradicate this problem.
How can I fix a setup initialization error on Windows 10?
1. Make sure the installer is running with administrator privileges
2. Clean out the temp folder to solve setup initialization errors
For the best results, make sure that you reboot before you purge the Temp folder. The Temp folder contains transient swap files and files used by program installers (among other things).
Sometimes older temp files conflict with newer ones. It’s also possible that the data in the Temp folder is corrupt.
Cleaning it out is good practice and will solve most setup initialization errors.
3. Download offline/standalone installer

When you download the installation package from the website, it doesn’t give you all the installation files.
In most cases, what you get is a download management tool for the software you’re trying to install.
If you’re running into a setup initialization error while trying to use an online installer, you should try using the offline installer instead.
The offline installer isn’t as well highlighted as the online option. You just need to pay careful attention while reading through the download page.
If you need help, contact the software vendor.
Once you find the offline installer, run it and see if it solves your setup initialization error.
4. Temporarily disable your antivirus to solve setup initialization errors
Run a System Scan to discover potential errors
Click Start Scan to find Windows issues.
Click Repair All to fix issues with Patented Technologies.
Antiviruses are known to block executables, and yours may be interfering with the installer, preventing it from moving files to and from the temp folder.
The best way to rectify this without setting up unnecessary exceptions is to temporarily disable your antivirus.
Different antiviruses require different steps to achieve this.
For Windows Defender, you can follow these steps:
Once you’ve (successfully) installed the software that was causing the setup initialization error, turn your anti-virus back on.
5. Modify the amount of allotted virtual memory
It’s important to ensure that you have more than enough virtual memory so your computer can run as smoothly as possible.
Windows reaching a 100% page file usage may be what’s causing the setup initialization error.
6. Turn off User Account Control to solve setup initialization errors
Sometimes Windows UAC can cause an application to time out or interfere with installations. Remember to turn it back on once you’ve installed your software. I
t’s an important part of Windows’ security features.
7. Sign in to Windows 10 using the administrator account
These six solutions should be enough to help you resolve the setup initialization error. We’d also suggest cleaning your registry through the use of reputable software.
If your expertise or experience allows, you can go into the registry yourself and manually delete any errant keys.
Nevertheless, we hope you’ve found this guide to be helpful. How did you solve the setup initialization error? Let everyone know by leaving a comment down below.
Restoro has been downloaded by 0 readers this month.
Источник
- Remove From My Forums
-
Question
-
Hi foxers!
An error message message occurs sometimes
when the users are doing their job with our application.´´Error reading file
c:docume~1[User Name]config~1temprutgen.fxp.´´There is no logical reason for this and it happens rarely.
«rutgen» is a prg that is included into EXE (I checked it),
so why is the application looking for that file?The extraordinary is the [user name] in the error message,
it´s the developer’s user name. Code references didn’t find any
call to this path into the code.Thanks in advance for any suggestions.
Tom Cruz
Córdoba, Argentina
————————————————————————
«You shall know The Truth — and The Truth shall set you free»
Answers
-
FoxPro EXE is built from FXPs, SCXes, VCXes, etc. Each of them is stored with a path from the development machine and when some problem occurs this path is a part of the error message.
The temp path used for FXP file is real because FoxPro uses it when building the EXE.
I would guess the antivirus software or network problem prevents the EXE reading during the app run and the error message is correct.
-
Proposed as answer by
Tuesday, August 6, 2013 6:52 PM
-
Marked as answer by
Benny Gabel
Friday, August 16, 2013 2:21 PM
-
Proposed as answer by