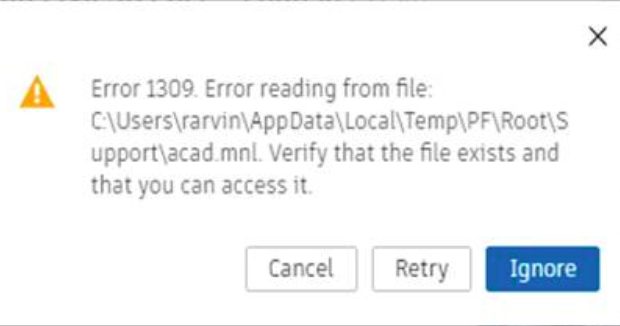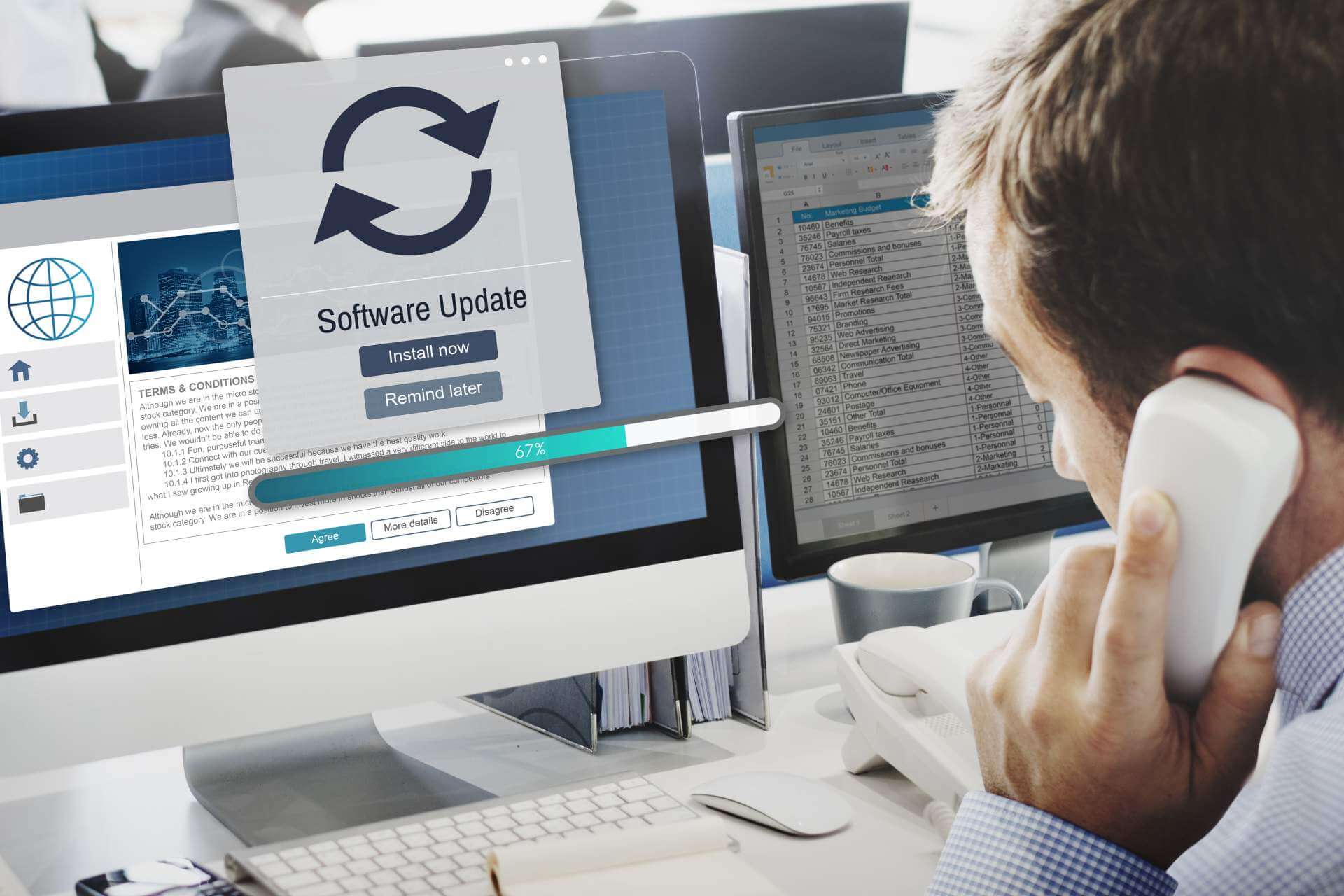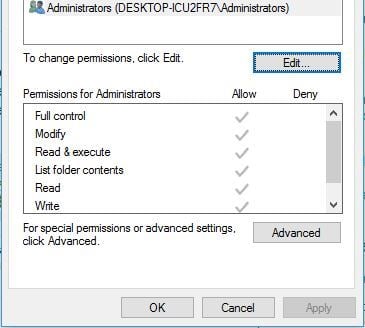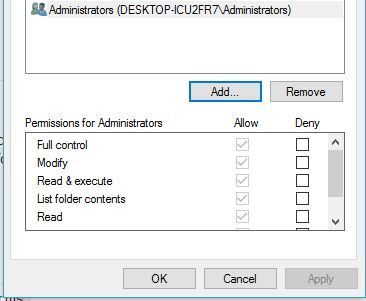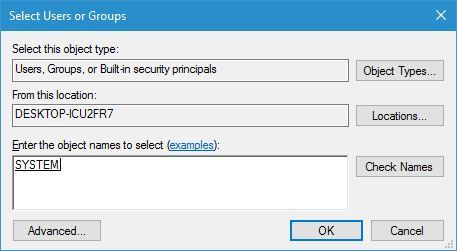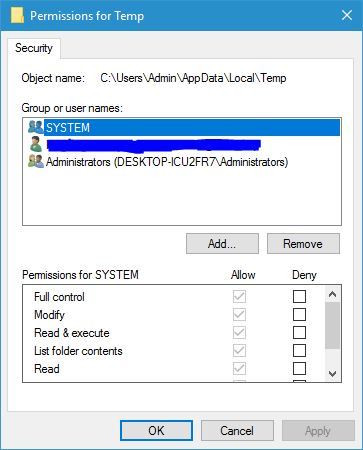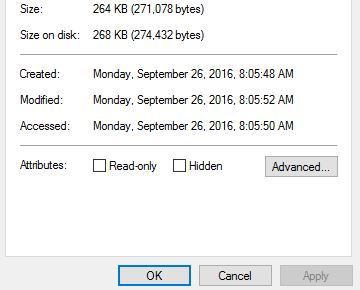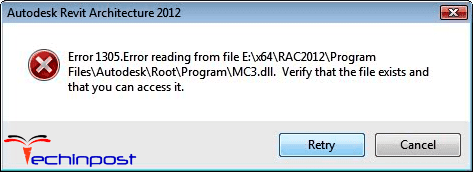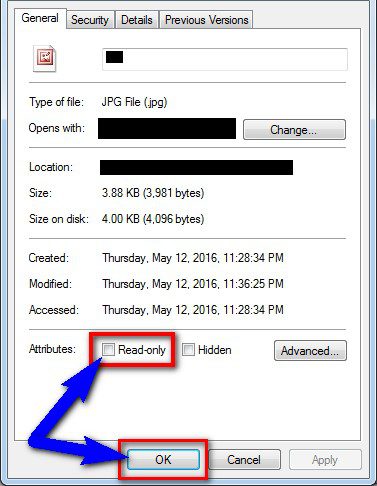Файлы с расширением .msi это обычные пакеты установки (дистрибутивы) из которых ставится программа. В отличии от обычных «setup.exe», для запуска файла msi система использует службу Windows Installer (процесс msiexec.exe). Говоря простыми словами, установщик Windows разархивирует и запускает файлы из дистрибутива. Когда Windows Installer не работает, то появляются различные ошибки.
Вообще, меня это жутко бесит, т.к. после глупого сообщения об ошибке совсем непонятно что делать дальше. Microsoft специально разработали установщик Windows Installer для расширения возможностей установки программ (в основном это касается системных администраторов), но не позаботились должным образом о безглючной работе этой службы или хотя бы об адекватных сообщениях о проблемах. А нам теперь это разгребать 🙂
Неполадки могут быть с работой самой службы или могут возникать в процессе установки программ, когда всё настроено, в принципе, правильно. В первом случае нужно ковырять службу установщика, а во втором решать проблему с конкретным файлом. Рассмотрим оба варианта, но сначала второй.
Ошибки msi файлов
Очень часто ошибки появляются из-за недостаточных прав системы на файлы или папки. Нельзя сказать, что Windows Installer не работает, в этом случае достаточно просто добавить нужные права и всё заработает. Буквально вчера я столкнулся с тем, что скаченный дистрибутив .msi не захотел устанавливаться, при этом успешно запускается мастер установки, выбираются параметры, но затем система думает несколько секунд и выдаёт ошибку:
«Error reading from file «имя файла» verify that the file exists and that you can access it» (Error 1305). Переводится «Ошибка чтения из файла … проверьте существует ли файл и имеете ли вы к нему доступ». Ну не тупняк ли? Естественно, что кнопка «Повторить» не помогает, а отмена прекращает всю установку. Сообщение особой смысловой нагрузки также не несёт, т.к. файл точно существует и я имею к нему доступ, иначе бы просто не смог его запустить и получить это сообщение, к тому же почему-то на английском языке 🙂
А ошибка в том, что не Я должен иметь доступ к файлу, а установщик Windows, точнее сама Система. Решается очень просто:
- Кликаем правой кнопкой по файлу с расширением .msi, выбираем «Свойства»
- На вкладке «Безопасность» смотрим, есть ли в списке пользователь с именем «система» или «System»
- Скорее всего вы такого не увидите. Поэтому будем добавлять вручную. Нажимаем кнопку «Изменить…», затем «Добавить…»
- В поле пишем «система» или «System» (если у вас английская Windows) и нажимаем «Проверить имена». При этом слово должно стать подчёркнутым как на картинке.
- Нажимаем «ОК», ставим галочку «Полный доступ», «ОК»
- Кнопка «Дополнительно» -> «Изменить разрешения…» ставим «Добавить разрешения, наследуемые от родительских объектов», «ОК» три раза.
Теперь ошибка установщика не появится! Можно добавить доступ на всю папку, из которой вы обычно инсталлируете программы, например на папку «Downloads», как у меня. Смотрим видео по решению проблем с правами доступа:
В Windows XP вкладки «Безопасность» не будет, если включён простой общий доступ к файлам. Чтобы его выключить, нужно зайти в и выключить опцию «Использовать простой общий доступ к файлам». В урезанных версиях Windows 7/10 и XP вкладки «Безопасность» нет в принципе. Чтобы её увидеть, нужно загрузить Windows в безопасном режиме и зайти в неё под администратором.
Ещё способы решить проблему
- Запускайте установку, войдя в систему под администраторским аккаунтом
- Правой кнопкой по пакету «.msi» и выбираем «Запуск от имени Администратора»
- Выключите антивирус на время
- Включить режим совместимости с предыдущими операционными системами. Для этого зайдите в свойства файла msi и на вкладке «Совместимость» поставьте галочку «Запустить программу в режиме совместимости»
- Если файл на флешке, то попробуйте скопировать его куда-нибудь на жёсткий диск и запустить оттуда (бывает, что запрещена установка программ со съёмных накопителей)
- Попробуйте просто создать новую папку с любым именем в корне диска, перекинуть туда дистрибутив и запустить его оттуда
Описанный метод поможет при разных сообщениях, с разными номерами. Например, вы можете видеть такие ошибки файлов msi:
- Error 1723
- Internal Error 2203
- Системная ошибка 2147287035
- Ошибка «Невозможно открыть этот установочный пакет»
- Ошибка 1603: Во время установки произошла неустранимая ошибка
Во всех этих случаях должна помочь установка прав на файл и/или на некоторые системные папки. Проверьте, имеет ли доступ «система» к папке временных файлов (вы можете получать ошибку «Системе не удается открыть указанное устройство или файл»). Для этого:
- Сначала узнаем нужные пути. Нажмите «Win + Pause» и зайдите в
- В списках ищем переменные с названиями «TEMP» и «TMP» (значения обычно совпадают), в них записаны пути к временным папкам, которые использует установщик Windows
- Теперь идём к этим папкам и смотрим в их свойствах, имеет ли к ним доступ «система». Чтобы быстро получить путь к временной папке пользователя, кликните два раза по переменной, скопируйте путь и вставьте его в адресной строке «Проводника» Windows
После нажатия «Enter» путь преобразится на «нормальный» и вы переместитесь в реальную временную папку. Права на неё и надо проверять. Также рекомендую очистить временные папки от всего что там скопилось или даже лучше удалить их и создать новые с такими же названиями. Если не получается удалить папку, почитайте как удалить неудаляемое, но это не обязательно.
Если служба Windows Installer всё равно не хочет работать, то проверьте права на папку «C:Config.Msi», сюда «система» также должна иметь полный доступ. В этом случае вы могли наблюдать ошибку «Error 1310». На всякий случай убедитесь, что к папке КУДА вы инсталлируете софт также есть все права.
Если вы используете шифрование папок, то отключите его для указанных мной папок. Дело в том, что хотя мы сами имеем к ним доступ, служба Microsoft Installer не может до них достучаться пока они зашифрованы.
Ещё ошибка может быть связана с битым файлом. Может быть он не полностью скачался или оказался битым уже на сервере. Попробуйте скачать его ещё раз оттуда же или лучше с другого места.
Ошибка установщика Windows
В случае общих проблем не будут устанавливаться никакие msi файлы, процесс установки, скорее всего, даже не начнётся. При этом могут появляться ошибки вида:
- Нет доступа к службе установщика Windows
- Не удалось получить доступ к службе установщика Windows
- Ошибка пакета установщика Windows (1719)
или ещё нечто подобное со словами «ошибка msi», «Windows Installer Error». Всё это означает, что система дала сбой и теперь её надо лечить. Может вы ставили какой-то софт, который испортил системные файлы и реестр, или подхватили вирус. Конечно, никогда не будет лишним удалить вирусы, или убедиться что их нет. Но оставьте этот вариант на потом, т.к. обычно проблема кроется в другом.
Сначала давайте проверим работает ли служба Windows Installer:
- Нажмите «Win + R» и введите services.msc
- Найдите в конце списка службу «Установщик Windows» или «Windows Installer»
- Тип запуска должен быть «Вручную». Если она «Отключена», то зайдите в «Свойства» и выберите «Вручную»
- Затем кликните по ней правой кнопкой и выберите «Запустить» или «Перезапустить». Если ошибок нет и состояние переходит в режим «Работает», то здесь всё нормально.
- Нажмите «Win + R» и введите msiexec. Если модуль MSI работает нормально, то должно появиться окно с версией установщика и параметрами запуска, а не ошибка.
Следующее что я посоветую сделать – это выполнить команду сканирования системы на повреждённые и изменённые системные файлы. Нажмите «Win + R» и введите
Sfc /scannow
Произойдёт поиск и замена испорченных файлов на оригинальные, при этом может потребоваться вставить установочный диск с Windows XP-7-10. После окончания процесса перегрузитесь и посмотрите, решена ли проблема.
Microsoft сам предлагает утилиту, призванную решить нашу проблему. Запустите программу Easy Fix и следуйте мастеру.
Скачать Easy Fix
Параметры реестра и службы
Следующий способ устранения ошибки – восстановление рабочих параметров в реестре установщика Windows Installer.
Скачать msiserver.reg
Для этого скачайте архив и запустите оттуда два reg-файла, соответственно своей версии Windows. Согласитесь с импортом настроек.
Важно! Перед последним действием желательно создать точку восстановления системы! Если способ не поможет или станет хуже, вы сможете восстановиться до прежнего состояния.
В Windows XP или Windows Server 2000 установите последнюю версию установщика 4.5.
Скачать Windows Installer 4.5
Если не помогло, то проделайте ещё перерегистрацию компонентов:
- Нажмите «Win + R» и введите «cmd». Затем в чёрном окне введите последовательно команды:
MSIExec /unregister
MSIExec /regserver - В ответ должна быть пустота, никаких ошибок. Если проблема не решена, введите ещё команду
regsvr32 msi.dll - Закройте чёрное окно
Если пишет, что не хватает прав, то нужно запускать командную строку от имени Администратора.
Если команды выполнились, но не помогло, то скачайте файл и запустите msi_error.bat из архива, проверьте результат.
Последний вариант — скачайте программу Kerish Doctor, почитайте мою статью, там есть функция исправления работы службы установщика и многих других частых проблем Windows.
Также, многие программы используют .NET Framework, поэтому не будет лишним установить последнюю версию этого пакета. И, напоследок, ещё один совет: если в пути к файлу-дистрибутиву есть хоть одна папка с пробелом в начале названия, то удалите пробел. Такой простой приём решит вашу проблему 🙂
Подведение итогов
Ошибки с установщиком Windows очень неприятные, их много и сразу непонятно куда копать. Одно ясно – система дала сбой и нужно восстанавливать её до рабочего состояния. Иногда ничего не помогает и приходится переустанавливать Windows. Однако не торопитесь это делать, попробуйте попросить помощи на этом форуме. В точности опишите вашу проблему, расскажите что вы уже делали, какие сообщения получили, и, возможно, вам помогут! Ведь мир не без добрых людей 🙂
Issue:
During the installation of an Autodesk product, the following error message or one similar to it appears:
Error 1309. Error reading from file: C:Users…Verify that the file exists and that you can access it
Causes:
There are multiple potential causes for this error:
- Insufficient permissions to the destination folder in which the product is being installed.
- The path to either the source folder or the destination folder has more than 256 characters.
- Compromised product installation package.
Solution:
To check and correct user permissions
-
Locate the folder in which your Autodesk product is being installed (the default path C:Program FilesAutodesk).
-
Right-click the folder and select Properties.
-
If your name or the name of your user group is not listed under Group or user names, click Edit and add your name or group.
-
If Full Control is not selected under Permissions for SYSTEM, click Edit and select Full Control.
-
Click Apply or OK to save your edits.
-
Try to install again.
To check and shorten the file path length
-
Check the number of characters in the full Windows path to the source folder containing the files from which you’re installing. Also check the number of characters in the path leading to the destination folder in which you’re installing the product.
Note: You can copy the path into a Word file and select Review tab > Word Count to see the number of words and characters.
-
If either path is longer than 256 characters, shorten it. One way to shorten the path to the source folder is to run the product installer from a folder on your C drive rather than from your desktop. For example, run the product installer from C:Autodesk.
Download the complete installation package of your Autodesk software
- Download and install the software from the Autodesk Account using Browser Download or from the Virtual Agent.
- Follow General installation workflow for Autodesk Products.
See Also:
- Error: Some Products Failed to Install
- How to identify an installation failure point in the Setup.log file
- How to reinstall Microsoft Visual C++ Runtime Libraries from Autodesk software installation package.
- How to remove and reinstall Microsoft Visual C++ Runtime Libraries
- Uninstall Using Microsoft Fix it
- Error 1603 during installation of Autodesk software
Products:
All Desktop Products;
by Milan Stanojevic
Milan has been enthusiastic about technology ever since his childhood days, and this led him to take interest in all PC-related technologies. He’s a PC enthusiast and he… read more
Updated on January 25, 2022
XINSTALL BY CLICKING THE DOWNLOAD FILE
This software will keep your drivers up and running, thus keeping you safe from common computer errors and hardware failure. Check all your drivers now in 3 easy steps:
- Download DriverFix (verified download file).
- Click Start Scan to find all problematic drivers.
- Click Update Drivers to get new versions and avoid system malfunctionings.
- DriverFix has been downloaded by 0 readers this month.
Computer errors can appear at any time, but some errors such as Error reading from file usually appear while you install new software on your Windows 10 PC.
This error can prevent you from installing new applications, therefore it’s crucial to know how to fix it.
But first, here are some more examples of this problem:
- Ableton Live 10 error reading from a file – This error usually appears when working with a music production software, Ableton.
- Error reading from file verify that the file exists
- Uppercut error reading from a file – Users of mobile utility software, Uppercut have also reported this issue.
- Ableton Live 9 source file not found – The problem is as common in Ableton Live 9, as it is in Ableton Live 10.
- Error reading file Maya – The problem also appears when working with AutoDesk’s modeling software, Maya.
Steps to fix error reading from file
- Reset your security permissions
- Download and install basic drivers
- Add Full control for SYSTEM
- Move the setup file to a different directory
- Be sure to extract all files from the archive
- Make sure that Read-only option isn’t enabled
- Delete installation folders from ProgramData
- Check if your setup file is encrypted
- Create a Downloads folder on your system drive
- Create a download folder and move vumclient.zip to it
Fix – Error reading from file
Solution 1 – Reset your security permissions
This error can occur while installing VIPRE software, and according to users, the issue is caused by your security permissions. If your security permissions are modified, you might experience issues while installing certain software, therefore you need to reset those permissions.
Several folders can be affected by this issue, and the list of affected folders includes the following:
- C:ProgramData
- C:ProgramDataGFI Software
- C:ProgramDataGFI SoftwareAntimalware
- %UserProfile%AppData
- %UserProfile%AppDataRoaming
- %UserProfile%AppDataRoamingGFI Software
- %UserProfile%AppDataRoamingGFI SoftwareAntimalware
To fix this issue you’ll need to check security permissions for these folders on a working PC and alter them on your PC. Keep in mind that some folders on the list are related to VIPRE software, therefore if you’re installing a different application you’ll need to change the security permissions for different folders.
Solution 2 – Download and install basic drivers
Users reported that an Error reading from file message appears while trying to install HP printer software on their PC. This can be a big problem because it can prevent you from installing your printer, but there’s a simple way to solve this problem.
If you can’t install HP printing software, you can still install a basic printer driver that doesn’t include the printing software. To do that, simply visit HP’s website and navigate to the download section. Locate your printer and choose the basic driver option.
After you download the basic driver, install it and you should be able to use your printer without any problems.
Update drivers automatically
If you don’t want the hassle of searching for drivers on your own, you can use a tool that will do this for you automatically. Of course, as you’re not able to connect to the internet at the moment, this tool won’t be useful.
However, once you get online, it will help you to keep all your drivers up to date, so you won’t be in this situation anymore.
An automatic driver updater tool will help you update drivers automatically and prevent PC damage caused by installing the wrong driver versions. After several tests, our team concluded that this is the best-automatized solution.
That being said, you can as well make use of dedicated driver update software that will install the latest drivers without any other issues.
⇒ Get DriverFix
Solution 3 – Add Full control for SYSTEM
Some PC issues are hard to tackle, especially when it comes to corrupted repositories or missing Windows files. If you are having troubles fixing an error, your system may be partially broken.
We recommend installing Restoro, a tool that will scan your machine and identify what the fault is.
Click here to download and start repairing.
As we already mentioned, Error reading from file message can appear if your system doesn’t have the necessary privileges over a certain folder. Many applications store their files in the Temp folder during the installation, but if your system doesn’t have Full control over that folder you might experience all sorts of errors during the installation process.
To fix this problem, you need to give Full Control to the SYSTEM user over the Temp folder. You can do that by following these steps:
- Navigate to C:UsersusernameAppDataLocal folder. If you can’t find this folder, be sure to go to the View tab in File Explorer and check Hidden items checkbox.
- Locate Temp folder, right click it and choose Properties.
- Go to Security tab. Check if SYSTEM is available in Group or user names section. Also check if SYSTEM has Full control over this folder. If SYSTEM isn’t available at all, click the Edit button.
- Now click the Add button.
- Select Users or Groups window will appear. In the Enter the object names to select field enter SYSTEM and click Check Names. If your input is valid, click OK to add it.
- SYSTEM will now be added to the Group or user names section. Select SYSTEM and be sure to check Full control in the Allow column.
- After doing that, click Apply and OK to save changes.
- After giving Full control to the SYSTEM over the Temp folder, try to install the software again.
Instead of giving the Full control over the Temp folder, some users are suggesting giving Full control to your user account or to the Users group over the installation directory, so you might want to try that as well.
Solution 4 – Move the setup file to a different directory
Sometimes this problem can occur due to the location of your setup file. Windows Installer has a limit of 256 characters, and if the path to your setup file or the designation path contains more than 256 characters you’ll encounter this error. One of the simplest ways to fix this problem is to move the setup file to C: and try to run it from there.
Solution 5 – Be sure to extract all files from the archive
It’s not uncommon for setup files to be stored in an archive, but before running the setup file, be sure to extract all the files from the archive. After that, try running the setup file from the extraction folder.
In addition, be sure that the path to the extraction folder doesn’t contain more than 256 characters. You can avoid this problem simply by creating a new folder in C: and extracting the installation files to it.
Solution 6 – Make sure that the Read-only option isn’t enabled
If you’re getting an Error reading from file message, you might want to check if the Read-only option is enabled. This option can sometimes cause errors, therefore it’s best that you disable it. To do that, follow these steps:
- Locate the problematic file and right click it. Choose Properties from the menu.
- Navigate to the General tab and be sure that Read-only option isn’t checked.
- Click Apply and OK to save changes.
- After disabling Read-only option, check if the problem is resolved.
Solution 7 – Delete installation folders from ProgramData
Users reported this error while trying to install Family Tree Maker software, and in order to fix this problem, you need to remove Family Tree Maker directories from the ProgramData folder. To do that, follow these steps:
- Open File Explorer and navigate to C:.
- Look for ProgramData folder. If you can’t find the folder, go to View tab and check Hidden items option.
- Once you enter ProgramData folder, look for Family Tree Maker folder and delete it. Sometimes this folder can be located inside different folders in ProgramData, therefore be sure to check all folders that have random array of numbers and letters as their name.
- After deleting Family Tree Maker folders, try to install the software again.
Although this solution works for Family Tree Maker software, you can apply a similar method to fix problems with other applications as well. If the application that you’re trying to install has some files in the ProgramData directory, be sure to delete them and try to install the software again.
Solution 8 – Check if your setup file is encrypted
Sometimes this error can appear if you’re trying to run a setup file that is encrypted by your PC. Users reported that their download folder was set to encrypt all downloaded files, and that caused the problem with the installation process.
To fix this issue, you need to move the setup file to a different folder and decrypt it. Alternatively, you can download the setup file to a folder that isn’t encrypted by your PC. After doing that, run the setup file and your application should install without any problems.
Solution 9 – Create a Downloads folder on your system drive
Error reading from file message can appear if you don’t have a Downloads folder on your C drive. According to users, they moved the Downloads folder to a different drive in order to preserve space, but that caused this error to appear.
Apparently, if you run the setup file from a non-default Downloads folder you might get this error while installing certain applications. To fix this problem, you need to create a temporary Downloads folder on your C drive and move the setup file to it.
After doing that, you should be able to use the setup file and install the application without any problems.
Solution 10 – Create a download folder and move vumclient.zip to it
According to users, this error occurs when you try to install VMware vCenter Update Manager. This problem can be easily solved by creating a new Download folder and moving the vumclient.zip file to it. To do that, follow these steps:
- Mount the vCenter Server installation media.
- Navigate to the UpdateManager_Install_Locationdocrootvcidownloads and rename the Download folder to Download.old.
- Now create a new Download folder.
- Open the installation media and navigate to the rr_moved directory.
- Locate the vumclient.zip file and copy it to the new Download folder that you created in previous step.
- After doing that, try to install vCenter Update Manager again.
Error reading from file message can affect almost any application, and in most cases, you can fix the problem by changing your security permissions or by changing the location of the setup file.
Newsletter
Did you know the Error 1305 Error Reading From File Windows PC code problem? & are you facing this error problem on your PC again and again but couldn’t find any right guide and the solutions for how to get rid out of this or how to fix and solve this error code problem from your PC permanently?
This shows an error code message like;
Error 1305 Error reading from file
Verify that the file exists and that you can access it
This is a windows installer error that indicates an input/output failure while reading the media the installer relies on. This error problem occurs due to a damaged .log file, corrupted registry files and incorrect program installation, and much more. It is also a disk drive-related issue and occurs when a CD/DVD is inserted into your disk drive or a problem reads from the CD/DVD. This Error Code 1305 happens when you are trying to install any software on your PC. This error includes the system PC freezes, crashes & possible virus infection. It will also appear when you try to install the PCOP because the agent is trying to integrate.
Causes of Error 1305 Error Reading From File Windows Code Issue:
- Microsoft Data Access Components (MDAC) is damaged or not installed correctly
- CD_ROM Media issue
- Error reading from file verifies that the file exists
- Program CD_ROM is damaged
- Windows PC error issue
- Mysql error problem
So, here are some guides and the top best tricky solutions for fixing and solving this type of Error 1305 Error Reading From File Windows PC code problem from your PC permanently.
How to Fix Error 1305 Error Reading From File Windows Code Problem
1. Fix by Cleaning Boot on your Windows PC –
- Go to the start menu
- Search for ‘MSConfig‘ in the search box and press Enter there
- Click on the User Account Control permission
- & click on the Continue option there
- On the General tab there,
- Click on the ‘Selective Startup‘ option there
- Under the Selective Startup tab, Click on the ‘Clear the Load Startup‘ items check box.
- Click on the services tab there,
- Click to select the “Hide All Microsoft Services” check box
- Then, click on the ‘Disable All‘ & press the Ok button there
- After that, close the tab
- & restart your PC
- That’s it, done
By cleaning the boot, you can easily recover from this Error 1305 Error reading from the file problem.
2. Run your Windows PC in the Safe Mode –
- Go to the start menu
- Click on the Shutdown drop-down menu &
- Select the Restart option there
- Now, remove the battery & reinsert it in
- Afterward, restart your PC again
- Just after the restarting,
- Select the “Safe Mode” option there
- Now wait for some minutes to reset it
- That’s it, done
Running Windows in safe mode can eliminate this Error 1305 reading from the file code problem.
3. Reduce Drive Caching –
- Go to the start menu
- Search or directly go to the control panel
- Double-click on “System Settings.”
- & then click on the ‘Performance‘ tab there
- & click on the ‘file settings‘ there
- On the CD_ROM or DVD tab,
- Move the Supplemental Cache Size slider to ‘Small.’
- In the “Optimization Access Pattern” for the box,
- Click on the “No Read Ahead.”
- Click on the OK button there,
- & After completing, Close the tab there
- After that, restart your PC once
- That’s it, done
Reducing the drive caching it will quickly fix and solve this Error 1305 error reading from the file problem.
4. Clear the Read-only Checkbox on your Windows PC –
- Go to the start menu
- Go to your My Computer
- Search for and find the file referenced in the error message
- Right-click on that file in the search results
- Click on the Properties tab there
- A pop-up will open there
- On the General tab, under Attributes
- Clear the Read-only check box
- Click on Apply and click OK to save this configuration
- After completing, close the tab
- That’s it, done
By removing the read-only check box, you are easily getting rid of this Error 1305 reading from the file code problem.
5. Remove Duplicate Drivers –
- Go to the start menu.
- Search or directly click on the Control Panel there
- Click on the ‘Settings‘ tab there
- Click on the ‘Device Manager‘ tab there
- On the Device Manager tab, click on the ‘View Device by type‘ option there
- Double click on the CD-ROM or DVD to expand it
- Now, check and remove the duplicate Drivers there
- After completing, close the tab
- That’s it, done
By eliminating duplicate drivers can quickly fix and solve this Error 1305 QuickBooks code problem.
6. Check Disk for any Errors on your Windows PC –
- Go to the start menu
- Click or go to the Command Prompt
- Open it
- Type the following command there
chkdsk /F /R - Now, Press Enter there
- Now, press the Y button there to start the Reboot there
- Wait for some minutes to run entirely
- After completing, close the tab
- Restart your PC again
- That’s it, done
Checking the disk for any errors will easily eliminate this Error 1305 Windows 10 code problem.
7. Run a Disk Cleanup on your Windows PC –
- Go to the start menu
- Search or go to the Disk Cleanup
- Opens it, after that
- Select the Disk you want to clean
- Now, tick & select the options which you want to clean it
- Wait for some minutes to clean
- After completing, close the tab
- That’s it, done
Running a disk cleanup of your full PC can quickly fix and solve this Error 1305 error reading from file Windows 7 PC code problem from your PC.
8. Turn OFF or Disable Windows Firewall Settings on your Windows PC –
- Go to the Start Menu
- Go to the Control Panel
- Click on Windows Firewall there
- Click on the ‘Turn Windows Firewall on or off feature there
- Tick on “Turn off Windows Firewall (not recommended)” there
- Now, Click on the ‘OK‘ button there
- That’s it, Done
By turning off or disabling the windows firewall settings, it can fix this Error 1305 MYSQL problem.
Conclusion:
These are some of the top best guides for getting rid of this Error 1305 Error Reading From File Windows PC code issue from your Windows PC permanently. Hope it will help you to get back from this Error 1305 problem.
If you are facing this Error 1305 Error Reading From File Windows PC code problem or any error problem while fixing it, then comment down the problem below so that we can fix it too by our best and the best method guides.
Распространённая проблема среди пользователей операционной системы Windows – ошибка msi при установке программ из файла с расширением .msi.
Файлы
с расширением .msi это обычные пакеты установки (дистрибутивы) из которых
ставится программа. В отличии от обычных «setup.exe», для запуска файла msi
система использует службу Windows Installer (или процесс msiexec.exe). Когда Windows Installer не работает или работает не корректно, появляются различные ошибки при установке.
Неполадки
могут быть с работой самой службы или могут возникать в процессе установки
программ, когда всё настроено правильно. В первом случае нужно
ковырять службу установщика, а во втором решать проблему с конкретным файлом.
Рассмотрим оба варианта.
Ошибки
msi файлов
Очень
часто ошибки появляются из-за недостаточных прав системы на файлы или папки.
Нельзя сказать что Windows Installer не работает, в этом случае достаточно
просто добавить нужные права и всё заработает. Буквально вчера я столкнулся с
тем, что скаченный дистрибутив .msi не захотел устанавливаться. При этом
успешно запускается мастер установки, выбираются параметры, но затем система
думает несколько секунд и выдаёт ошибку:
«Error reading from file «имя файла» verify that the file exists and that you can access
it» (Error 1305). Переводится «Ошибка чтения из файла …
проверьте существует ли файл и имеете ли вы к нему доступ». Естественно, что кнопка «Повторить» не помогает, а отмена прекращает всю
установку. Сообщение особой смысловой нагрузки также не несёт, т.к. файл точно
существует и я имею к нему доступ, иначе бы просто не смог его запустить.
А
ошибка в том, что не Я должен иметь доступ к файлу, а установщик Windows,
точнее сама система. Решается очень просто:
1. Кликаем правой кнопкой по файлу с расширением
.msi, выбираем «Свойства»
2. На вкладке «Безопасность» смотрим, есть ли в
списке пользователь с именем «система» или «System»
3. Скорее всего вы такого не увидите. Поэтому
будем добавлять вручную. Нажимаем кнопку «Изменить…», затем «Добавить…»
4. В поле пишем «система» или «System» (если у вас
английская Windows) и нажимаем «Проверить имена». При этом слово должно стать
подчёркнутым как на картинке.
5. Нажимаем «ОК», ставим галочку «Полный доступ»,
«ОК»
6. Кнопка «Дополнительно» -> «Изменить
разрешения…» ставим «Добавить разрешения,
наследуемые от родительских объектов», «ОК» три раза.
Всё,
эта ошибка установщика Windows не появится, а установка должна пройти как по
маслу! Можно добавить доступ на всю папку, из которой вы обычно инсталлируете
программы, например на папку «Downloads», как у меня.
В
Windows XP вкладки «Безопасность» не будет, если включён простой общий доступ к
файлам. Чтобы его выключить нужно зайти в «Пуск -> Панель управления ->
Свойства папки -> Вид» и выключить опцию «Использовать простой общий доступ
к файлам». В урезанных версиях Windows 7 и XP вкладки «Безопасность» нет в
принципе. Чтобы её увидеть нужно загрузить Windows в безопасном режиме и зайти
в неё под администратором.
Ещё
способы решить проблему:
• Запускайте установку, войдя в систему под
администраторским аккаунтом
• Выключите антивирус на время
• Включить режим совместимости с предыдущими
операционными системами
Для
этого зайдите в свойства файла msi и на вкладке «Совместимость» поставьте
галочку «Запустить программу в режиме совместимости».
• Если файл на флешке, то попробуйте скопировать
его куда-нибудь на жёсткий диск и запустить оттуда (бывает, что запрещена
инсталляция программ со съёмных накопителей)
• Попробуйте просто создать новую папку с любым
именем в корне диска, перекинуть туда дистрибутив и запустить его оттуда
Описанный
метод поможет при разных сообщениях, с разными номерами. Например, вы можете
видеть такие ошибки файлов msi:
• Error 1723
• Internal Error 2203
• Системная ошибка 2147287035
• Ошибка «Невозможно открыть этот установочный
пакет»
• Ошибка 1603: Во время установки произошла
неустранимая ошибка
Во
всех этих случаях должна помочь установка прав на файл и/или на некоторые
системные папки. Проверьте, имеет ли доступ «система» к папке временных файлов
(вы можете получать ошибку «Системе не удается открыть указанное устройство или
файл»). Для этого:
1. Сначала узнаем нужные пути. Нажмите «Win +
Pause» и зайдите в «Дополнительные параметры системы -> Вкладка
«Дополнительно» -> кнопка «Переменные среды»»
2. Здесь ищем в списках переменные с названиями
«TEMP» и «TMP» (значения обычно совпадают), в них записаны пути к временным
папкам, которые использует установщик Windows
3. Теперь идём к этим папкам и смотрим в их
свойствах, имеет ли к ним доступ «система». Чтобы получить путь к временной
папке пользователя кликните два раза по переменной, скопируйте путь и вставьте
его в адресной строке «Проводника» Windows
После
нажатия «Enter» путь преобразится на «нормальный» и вы переместитесь в реальную
временную папку. Права на неё и надо проверять. Также рекомендую очистить
временные папки от всего что там скопилось или даже лучше удалить их и создать
новые с такими же названиями. Если не получается удалить папку почитайте как
удалить неудаляемое, но это не обязательно.
Если
всё равно не работает служба Windows Installer, то проверьте права на папку
«C:Config.Msi», сюда «система» также должна иметь полный доступ. В этом случае
вы могли наблюдать ошибку «Error 1310».
На
всякий случай убедитесь, что к папке КУДА вы инсталлируете софт также есть все
права.
Если
вы используете шифрование папок, то отключите его для указанных мной папок.
Дело в том, что хотя мы сами имеем к ним доступ, служба Microsoft Installer не
может до них достучаться пока они зашифрованы.
Ещё
ошибка может быть связана с битым файлом. Может быть он не полностью скачался
или оказался битым уже на сервере. Попробуйте скачать его ещё раз оттуда же или
лучше с другого места.
Ошибка
установщика Windows
В
случае общих проблем не будут устанавливаться никакие msi файлы, процесс
установки, скорее всего, даже не начнётся. При этом могут появляться ошибки
вида:
• Нет доступа к службе установщика Windows
• Не удалось получить доступ к службе
установщика Windows
• Ошибка пакета установщика Windows
или
ещё нечто подобное со словами «ошибка msi», «Windows Installer Error».
Всё
это означает, что система дала сбой и теперь её надо лечить. Может вы ставили
какой-то софт, который испоганил системные файлы и реестр, или подхватили
вирус. Конечно, никогда не будет лишним удалить вирусы или убедиться что их
нет. Но оставьте этот вариант на потом, т.к. обычно проблема кроется в другом.
Сначала
давайте проверим работает ли служба Windows Installer:
1. Нажмите «Win + R» и введите services.msc
2. Найдите в конце списка службу «Установщик
Windows» или «Windows Installer»
3. Тип запуска должен быть «Вручную». Если она
«Отключена», то зайдите в «Свойства» и выберите «Вручную»
4. Затем кликните по ней правой кнопкой и выберите
«Запустить» или «Перезапустить». Если ошибок нет и состояние переходит в режим
«Работает», то здесь всё нормально.
5. Нажмите «Win + R» и введите msiexec. Если
модуль MSI работает нормально, то должно появиться окно с версией установщика и
параметрами запуска, а не ошибка.
Следующее
что я посоветую сделать – это выполнить команду сканирования системы на
повреждённые и изменённые системные файлы. Нажмите «Win + R» и введите
Sfc
/scannow
Произойдёт
поиск и замена испорченных файлов на оригинальные, при этом может потребоваться
вставить установочный диск с Windows. После окончания процесса перегрузитесь и
посмотрите, решена ли проблема.
Microsoft
сам предлагает утилиту, призванную решить нашу проблему. Зайдите на
https://support.microsoft.com/en-us/kb/2970908 и запустите программу FixIt.
Следуйте мастеру, и возможно ваша проблема будет решена.
Следующий
способ устранения ошибки – восстановление рабочих параметров установщика
Windows Installer. Для этого скачайте архив и запустите оттуда два reg-файла,
согласитесь с импортом настроек.
Windows Server 2003 R2 SP2
Dell PE1800
2 GB RAM
Windows Installer 4.5
Discovered the issue when trying to upgrade Blackberry Enterprise to a more recent version. Started the installation and after answering the setup.exe questions, the .msi is called to start the installation and it just fails.
Ran all of the Windows updates, reinstalled SP2, re-ran all updates to make sure there was nothing else and retried the BES install with the same results. RIM said the issue was the Windows Installer service. Started checking into that and after much troubleshooting,
downloaded the MS MDAC Checker (.msi file as well) and tried that. Got the same result. Answered all of the initial questions, but when the install tried to start, it just fails.
Several errors in the Event Log, but nothing helpful. They are listed below. Any help would be GREATLY appreciated. The same five errors are logged no matter what .msi file tries to install.
Ed
Event Type: Information
Event Source: MsiInstaller
Event Category: None
Event ID: 1033
Date: 4/11/2011
Time: 9:21:24 AM
User: IBCbesadmin
Computer: IBC-SERVER-03
Description:
The description for Event ID ( 1033 ) in Source ( MsiInstaller ) cannot be found. The local computer may not have the necessary registry information or message DLL files to display messages from a remote computer. You may be able to use the /AUXSOURCE= flag
to retrieve this description; see Help and Support for details. The following information is part of the event: Component Checker, 2.0.0, 1033, 1603, (NULL), , .
Data:
0000: 7b 39 42 32 45 38 41 46 {9B2E8AF
0008: 33 2d 30 42 46 36 2d 34 3-0BF6-4
0010: 38 32 32 2d 42 46 32 31 822-BF21
0018: 2d 33 32 44 34 39 33 33 -32D4933
0020: 31 39 30 34 32 7d 19042}
Event Type: Information
Event Source: MsiInstaller
Event Category: None
Event ID: 11708
Date: 4/11/2011
Time: 9:21:24 AM
User: IBCbesadmin
Computer: IBC-SERVER-03
Description:
The description for Event ID ( 11708 ) in Source ( MsiInstaller ) cannot be found. The local computer may not have the necessary registry information or message DLL files to display messages from a remote computer. You may be able to use the /AUXSOURCE= flag
to retrieve this description; see Help and Support for details. The following information is part of the event: Product: Component Checker — Installation failed., (NULL), (NULL), (NULL), (NULL), , .
Data:
0000: 7b 39 42 32 45 38 41 46 {9B2E8AF
0008: 33 2d 30 42 46 36 2d 34 3-0BF6-4
0010: 38 32 32 2d 42 46 32 31 822-BF21
0018: 2d 33 32 44 34 39 33 33 -32D4933
0020: 31 39 30 34 32 7d 19042}
Event Type: Error
Event Source: MsiInstaller
Event Category: None
Event ID: 11305
Date: 4/11/2011
Time: 9:21:23 AM
User: IBCbesadmin
Computer: IBC-SERVER-03
Description:
The description for Event ID ( 11305 ) in Source ( MsiInstaller ) cannot be found. The local computer may not have the necessary registry information or message DLL files to display messages from a remote computer. You may be able to use the /AUXSOURCE= flag
to retrieve this description; see Help and Support for details. The following information is part of the event: Product: Component Checker — Error 1305. Error reading from file D:SoftwareMicrosoftMDAC Checkercc_x86.msi. System error 1008. Verify
that the file exists and that you can access it., (NULL), (NULL), (NULL), (NULL), , .
Data:
0000: 7b 39 42 32 45 38 41 46 {9B2E8AF
0008: 33 2d 30 42 46 36 2d 34 3-0BF6-4
0010: 38 32 32 2d 42 46 32 31 822-BF21
0018: 2d 33 32 44 34 39 33 33 -32D4933
0020: 31 39 30 34 32 7d 19042}
Event Type: Information
Event Source: MsiInstaller
Event Category: None
Event ID: 1042
Date: 4/11/2011
Time: 9:21:21 AM
User: NT AUTHORITYSYSTEM
Computer: IBC-SERVER-03
Description:
The description for Event ID ( 1042 ) in Source ( MsiInstaller ) cannot be found. The local computer may not have the necessary registry information or message DLL files to display messages from a remote computer. You may be able to use the /AUXSOURCE= flag
to retrieve this description; see Help and Support for details. The following information is part of the event: D:SoftwareMicrosoftMDAC Checkercc_x86.msi, 3372, (NULL), (NULL), (NULL), , .
Event Type: Information
Event Source: MsiInstaller
Event Category: None
Event ID: 1040
Date: 4/11/2011
Time: 9:21:21 AM
User: IBCbesadmin
Computer: IBC-SERVER-03
Description:
The description for Event ID ( 1040 ) in Source ( MsiInstaller ) cannot be found. The local computer may not have the necessary registry information or message DLL files to display messages from a remote computer. You may be able to use the /AUXSOURCE= flag
to retrieve this description; see Help and Support for details. The following information is part of the event: D:SoftwareMicrosoftMDAC Checkercc_x86.msi, 3372, (NULL), (NULL), (NULL), , .