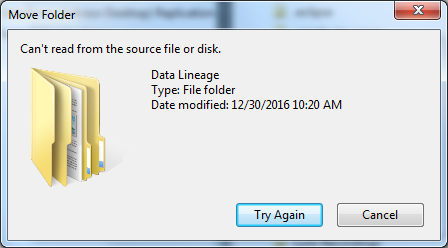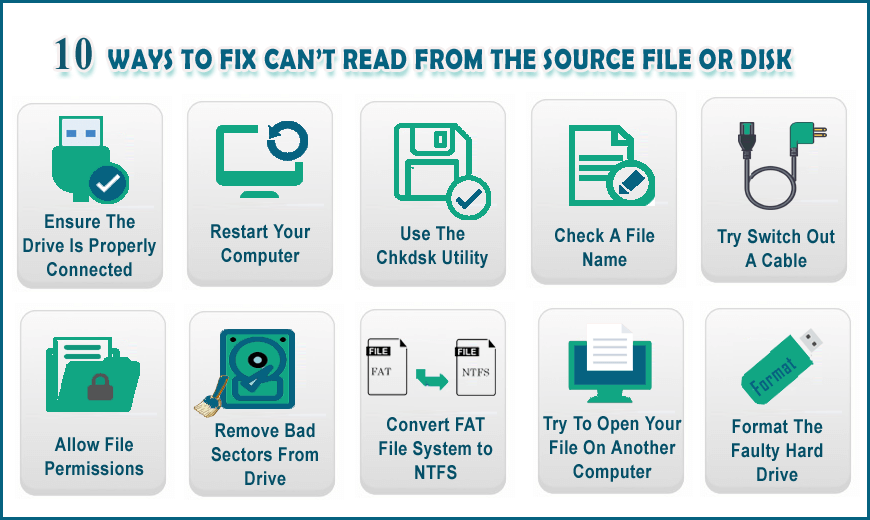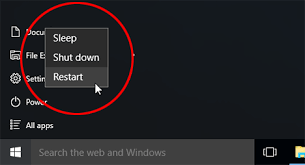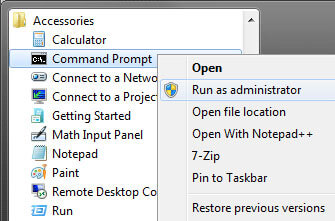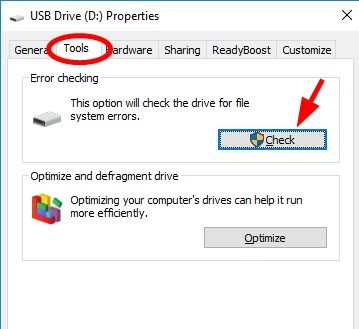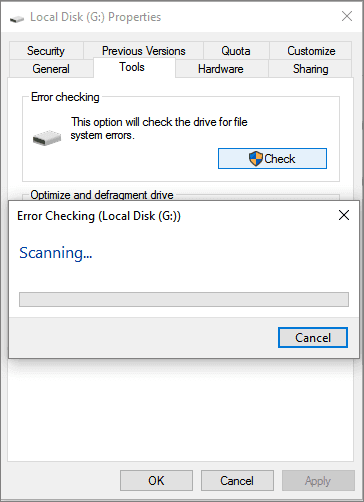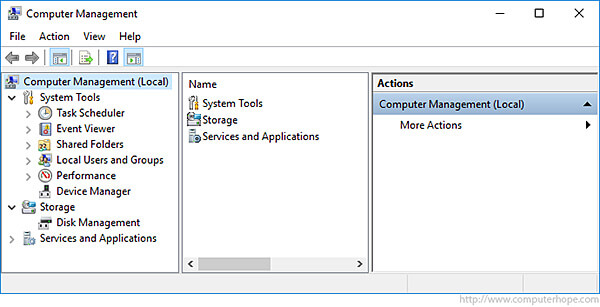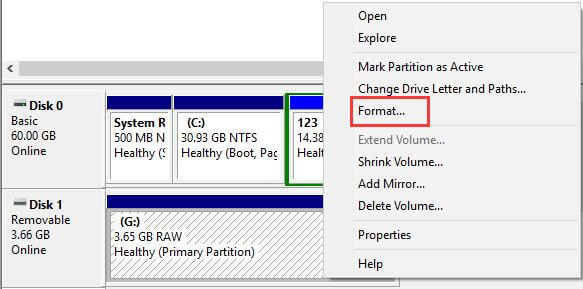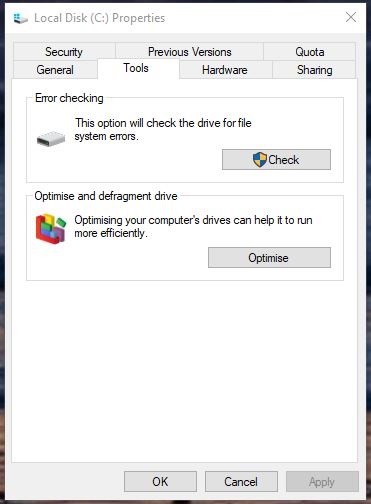Summary: In this article, we will compile 10 DIY fixes to solve can’t read from the source file or disk error message effortlessly.
Can’t read from the source file or disk error message appears when trying to copy files to or from external hard disk. On the other hand, we can say that when we try to copy the files from one hard drive to another or from hard drive to PC then the below-shown error get appears.
It usually takes place due to certain reasons like:
- Presence of the bad sectors on a hard drive
- File Size Limits
- Inadequate space on the local drive
- Filename issues, etc.
Regardless of the reason behind the occurrence of cannot read from source file or disk when copying error, it can be easily fixed. Thus, if you are currently experiencing the same issue then check out this article and get rid of it.
You can fix this issue by restarting the PC, running the chkdsk utility, eliminating the bad sectors from the hard disk, and formatting it. However, while trying these fixes if your data gets deleted, then you can use the powerful Hard Drive Recovery Tool to bring them back with ease.
Rated Excellent on Trustpilot
Free Hard Drive Recovery Tool.
Recover data from USB drives, Pendrives, SSDs, HDDs, and other devices on Windows. Try now!
How To Fix Can’t Read From The Source File Or Disk While Copying From Pendrive/USB Drive/Hard Drives?
Watch this video tutorial to fix Can’t read from the source file or disk” error easily.
Follow the below-listed solutions and troubleshoot this problem without any trouble.
- Ensure That External Drive Is Properly Connected
- Restart Your Computer
- Use The Chkdsk Utility
- Check A File Name
- Try Switch Out A Cable
- File Permissions
- Remove Bad Sectors
- Convert FAT File System to NTFS
- Try To Open Your File On Another Computer
- Format The Hard Disk Which Is Throwing Error
Method 1: Ensure That External Drive Is Properly Connected
Since the error is with the removable drive so it is important to check whether your external drive is properly connected to PC or not. The poor connection can also lead to this issue.
All you need to do is simply remove your storage media from PC and then connect it back to your computer. Now, check if you can copy/delete or remove the file successfully.
Method 2: Restart Your Computer
As we have already mentioned in our previous article, restarting the PC helps to deal with device or file system errors and returns it back to its default state.
So, you should also attempt to reboot your system to tackle with the Windows 10 can t read from source file or disk error.
In order to do so, you need to follow the below steps:
- Go to Start
- Choose a power icon then select the Restart.
If this basic method doesn’t work for you, then try the next one.
You May Also Like: 5 Methods To Fix ‘Not Enough Unallocated Space On Target Disk’
Method 3: Use The Chkdsk Utility
When it comes to fixing the faulty drive or file corruption errors/issues, running the Windows CHKDSK tool is a great choice.
Here’s how you can easily run the chkdsk:
- Press the Windows + R keys together to open run box.
- Open command prompt >> tap run as an administrator >> type the chkdsk n: /r.
- After that, your device will scan for errors and will repair for you.
- Restart your PC and see if you are now able to copy your files without any error.
Method 4: Check A File Name To Fix Can’t Read From The Source File Or Disk
Most of the time, it happens that changing a file name can help you to resolve such sorts of errors that take place while trying to copy them from one place to another.
If you are unable to copy your files from external drive to PC or one hard drive to another then once rename the file name. After doing so, again try to copy your file and check if the issue is fixed.
Method 5: Try Switch Out A Cable
If you are using any external hard drive that is connected to a PC via cables then switch out a cable and check if there is an issue in a cable.
Sometimes, the faulty cable which is connected from hard drive to PC can lead to cannot read from source file or disk when copying error on your device. So, remove your cable and after some time plug it back and check if it solved the error.
Method 6: File Permissions
It might possible that if you receive the file that is sent by someone & Windows does not give you the ownership of that specific file. In such a situation you can get ‘cannot read from source file or disk while copying’ error on your Windows 10/11.
Here is how you can do so to allow the file permission:
- At first, right-click a file that you’re trying to copy & select Properties.
- Choose a Security tab >> then tap on Edit option that you can see in a center.
- Choose an Add button.
- Now, you need to enter your PC username in a box >> choose Check Names.
- Then, select OK option. This will return you to your previous screen.
- Choose your username, then check a box which you can see next to the Full Control box.
- Select Apply >> then OK.
Now, Windows will allow you to transfer the file without any error message.
Also Read: How To Fix The File Is Too Large For The Destination File System?
Method 7: Remove Bad Sectors
Another way that you can try to eliminate can’t read from the source file or disk while copying from Pendrive/USB drive is to check and repair bad sectors.
Follow the below steps to do so:
- Choose the external hard disk you’re attempting to copy from.
- Make right-click & select the Properties >> Tools tab.
- Choose a Check button.
- At this time, let the process finish.
- Repeat for a target disk.
However, this method may harm the file you’re trying to move. Therefore, be careful before performing it.
Method 8: Convert FAT File System to NTFS
Many users have reported that changing a file system had helped them to can’t read from source file or disk while copying error messages.
We suggested to do this because the FAT32 file system supports up to 4 GB of the file size to be copied and NTFS format can support more than 4GB.
Therefore, converting a file system from FAT32 format to NTFS can help you to get rid of this issue.
Method 9: Try To Open Your File On Another Computer
Though, if you are unable to copy or move the files to or from your drive then you should try to do the same thing on another operating system.
Doing so might help you to get rid of this error. This solution will not harm your files that are saved within the SD card/USB drive or external hard drive.
You May Also Read: 7 Best Ways To Fix ‘The Directory Name Is Invalid USB’ Error
Method 10: Format The Hard Disk Which Is Throwing Error
If none of the above solutions worked for you then the last option left is to format the SD card, USB drive or external hard drive which is throwing can’t read from the source file or disk error.
Simply follow the beneath instructions to format the disk:
- Connect your device to a PC.
- Then, in a search box type the Control Panel >> Click on “Control Panel“.
- Tap on “Administrative Tools“.
- After this, click on “Computer Management” >> Click the “Disk Management“.
- Now, right-click a drive to format & click on the “Format” option.
- Choose a file system >> set cluster size >> tap “OK” in order to format it.
But remember that, before applying this trick it is essential to take backup of your storage media data on another drive or PC. We recommend you to do so because formatting the drive will erase the entire stuff saved in it.
How To Recover Deleted Files From The Hard Disk?
If you want to access and recover your hard drive data then you are strongly suggested to go for Hard Drive Data Recovery Tool. It is considered one of the best programs which deeply scans your drive and extracts the lost or deleted pictures, videos, music, and other documents in a few clicks.
The best thing about this external storage data recovery utility is that- it is an easy-to-use, 100% risk-free, and user-friendly interface.

* Free version of the program only scans and previews recoverable objects.
So, without any delay, download this software from the above-given buttons and follow its easy steps to know how it works.
Final Verdict
No matter whatever the reasons behind ‘can’t read from the source file or disk while copying from Pendrive’, it can be easily fixed by trying the solutions mentioned above in this article.
However, while trying the resolutions mentioned here or somehow your storage drive data gets deleted, then you can immediately switch to Hard Drive Data Recovery Tool. Choosing this reliable program will save your valuable time, effort and restore the lost files without any backup.
I hope, you liked this post…!
Taposhi is an expert technical writer with 5+ years of experience. Her in-depth knowledge about data recovery and fascination to explore new DIY tools & technologies have helped many. She has a great interest in photography and loves to share photography tips and tricks with others.
“Can’t read from the source file or disk” error message usually occurs when you try to copy files from another device, such as an external hard disk. This article will list out the 7 common reasons and solutions for this issue.
Have you ever encountered the error message “Can’t read from the source file or disk”? In general, it can pops up when you copy files from another storage device, such as an external hard disk or USB flash drive. Without any doubts, this error is considerably annoying. You’ll be worried about the integrity and health of your disk as well as your data. Therefore, here we will expose the 7 top reasons behind this error and offer you the corresponding solutions.
1. Bad Sectors on the Source Disk
First of all, there are great chances that the source disk is suffering some issues, such as bad sectors. In this situation, you can just scan and try to fix the hard disk issues. Windows come preinstalled with a built-in scandisk tool – CHKDSK. Thus, you can run Command prompt as administrator, then type “CHKDSK drive letter: /f” and lastly hit “Enter” key.
2. Windows System Error
In addition, perhaps your Windows operating system is malfunctioning, such as unexpected system conflicts, etc. This can result in such an error too. In this case, most of time, a simply restart is able to help you get rid of this error. Thus, restart your PC right now.
3. Insufficient Power Supply
Sometimes, this error can be brought out by hardware issues, such as insufficient power supply. More specifically, if you’re copying files from an external hard disk, you need to ensure it is supplied with enough power. It can lack power especially if it’s connected to a USB hub. In this case, you should leave no stones unturned to offer much more power supply to the hard disk.
4. Loosened connection
Moreover, another common reason is the misconnection between the hard disk and the computer. In general, it refers to the loosened cables. So, you should test the cables. Plug out and re-plug in the cables to see if it make any effects.
5. File Size Limit
It’s very possible that the files that you are copying are too large. There are some hard disks or USB flash drives that are formatted with FAT32 file system, which only supports at most 4 GB individual files. So, you will surely fail to copy the files whose size exceeds the 4 GB. In this case, you can firstly convert the file system to NTFS.
6. Unsupported File Name
Often, unsupported file name is the real culprit. If the file name can’t be identified by Windows, this error will happen as well. For instance, you are trying to copy the files with special file names originally from Mac system. The file name may be incompatible with Windows. In this scenario, what you can do is to rename the files and see if the error will go away.
7. Source File Corruption
Moreover, provided that the files being copied are compromised, you will also get the error message as well. In this scenario, perhaps the most urgent action is to repair the damaged file. You can recur to any third party data recovery tool, such as DataNumen Outlook Repair for repairing corrupt PST. But you should never readily trust in the tools from unknown sources.
Author Introduction:
Shirley Zhang is a data recovery expert in DataNumen, Inc., which is the world leader in data recovery technologies, including repair sql and outlook repair software products. For more information visit www.datanumen.com
| Bug #76344 | «Cannot open source device» error should be clearer | |||
|---|---|---|---|---|
| Submitted: | 2018-05-15 17:16 UTC | Modified: | 2018-05-15 22:37 UTC | |
| From: | andy dot speagle at wichita dot edu | Assigned: | ||
| Status: | Open | Package: | *General Issues | |
| PHP Version: | 7.1.17 | OS: | RHEL 6.9 | |
| Private report: | No | CVE-ID: | None |
[2018-05-15 17:16 UTC] andy dot speagle at wichita dot edu
Description: ------------ After upgrading from php 5.6.x to 7.1.17, we're no longer able to start sessions. Digging through the logs, it seems to be an issue creating session files. I get this generic error: "Cannot open source device in ..." Digging through the stack trace, it tells me clearly that it can't create the session ID file. I'm using Apache 2.2 on RHEL 6.9 and we're using the "ChrootDir" feature of Apache 2.2 ... I can see with php 5.6.x it was able to use the directory we set in php.ini inside the chroot ... but php 7.1.x doesn't seem to be able to use either the session directory inside or outside of the chroot. The logs say that it's using /var/lib/php/session that we set... but, it seems to be unable to actually write a file. Permissions haven't changed since php 5.6.x ... so, they should still be good.
Patches
Add a Patch
Pull Requests
Add a Pull Request
History
AllCommentsChangesGit/SVN commitsRelated reports
[2018-05-15 17:19 UTC] spam2 at rhsoft dot net
just fix your chroot so that it contains /dev/urandom and /dev/random PHP is only the messenger that in your existing setup any from of encryption was worthless because of no proper random sources - chroots needs some thoughts in general
[2018-05-15 17:28 UTC] andy dot speagle at wichita dot edu
Duh... just like magic. Thanks for the tip. That fixed it up for me.
[2018-05-15 22:37 UTC] requinix@php.net
-Summary: Can’t create session file at session_start() under
Apache 2.2 chroot
+Summary: «Cannot open source device» error should be clearer
-Package: Session related
+Package: *General Issues
[2018-05-15 22:37 UTC] requinix@php.net
"Cannot open source device" is fairly generic. It could use an adjustment to indicate it's talking about reading randomness from wherever. There's also a "Error reading from source device" that should get the same treatment.
- You might be opening or copying a file in Windows when suddenly you get a “Cannot read source file or disk” error message.
- This bug always disrupts your plans because you can’t copy, delete or transfer a file, and it usually happens at the most inopportune times.
- This problem cannot be put off, it has to be solved here and now, and the chances of recovering your documents are high.
On another old laptop running Windows 7, I have a CD of my important works, which are in zip format. Yesterday, I copied this zip archive to an external hard drive, which I used to connect to Windows 10 on my desktop computer. I thought the idea was good, but I received an error message: Can’t Read from the Source File or Disk. I’m not sure what’s wrong, so I’m wondering if anyone can help me figure out which step is the issue?”
The storage of digital files has become extremely reliable lately, but that doesn’t mean that it never goes wrong. Windows might give you an error message saying, “Cannot read source file or disk.” It’s like a Halloween prank when suddenly you can’t open or copy a file.
Sometimes, while copying the data files (Outlook PST) from any other storage device like USB Drive or hard disk, users encounter an error prompt ‘Cannot copy or move Outlook.pst file error; cannot read from source file or disk’. Well, it is an annoying error message that makes users concerned about the sustainability of their disk and the data items stored in it. There can be several reasons that can result in the occurrence of this error prompt. The file system mismatch is the most common reason for this. In this article, we are going to disclose all the possible reasons that causes Cannot copy or move Outlook.pst file error and cannot read from source file or disk and the respective solutions.
There are many ways to recover your data, even if it seems inaccessible, but you don’t have to give up!
If the document is lost, your plans are always adversely affected. This bug prevents you from copying, deleting, or transferring the document.
Windows 8 and Windows 10 use NTFS as their file system, whereas Windows 7 uses FAT32 or NTFS. These are the easiest problems to diagnose, but the most difficult to resolve as well.
Here are a few methods to choose from.
What causes the “Can’t read source file or disk” problem
This article will provide details about several of the causes that have been cited in detail for the error “Can’t read from source file or disk”.
- There are bad sectors on the source disk. It is possible to read data from both the source file or the source disk when there are bad sectors on the disk. As a result, an error message is displayed, stating that data can’t be read. Data loss can result from bad sectors on any disk.
- A corrupt partition or corrupt system file can create Windows system errors, resulting in an unreadable source file or disk.
- Insufficient power supplies can also cause an error. Any power surge, whether it be an increase or decrease in power supply, can cause an error. The drive circuit board is also prone to power surges, so it may be causing the problem. The external hard drive will also need a power supply in order to perform functions such as copying, moving, and deleting data. This is because the hard drive will receive power from the device as well.
- A bad connection between an internal or external hard drive (SATA or USB) can lead to a file or drive not being able to be accessed, preventing the file or drive from being used.
- In addition to the “Can’t read source file or disk” error, file size limitation is also one of the causes. FAT32 files can support a file size of up to 4 GB, so you will get an error message if the file size is too big to copy. This file format will not allow the transfer of any data over this limit of 4 GB.
- In addition to an error message indicating that the original file or drive cannot be read, an unsupported filename will also result in an error message. The operating system may encounter an error message if your device is unable to identify the file name during a file search.
- There are a number of possible reasons why an error can occur. One of the most common reasons is a damaged source file. A damaged source file is inaccessible to the device’s File Explorer utility and will lead to the disk becoming corrupted as well as the partition.
To fix the “Cannot read source file or disk” error
Windows 10’s File Explorer can be accessed by double clicking This PC.
Fixing incompatible file systems
A FAT32 disk is limited to 4GB of files. If the file being transferred approaches 4GB, problems may occur. NTFS is completely different from FAT32 and can handle large files easily.
- If you want to copy a file, choose the disk on which it resides.
- The file’s properties can be accessed by right-clicking it.
- File systems should be identified.
- The destination disk should be processed in the same way.
Fix #2 is for NTFS file systems.
File separators can be used to split up large files into smaller pieces, but there have been instances when the file on the drive has become corrupted after using a file separator. Unlike Windows, which recognizes that the file has been split, Windows reads the corrupted or large file without realizing that it has been split.
Fixing bad sectors
The sectors on a hard drive are used to store individual files or to keep large files together in a single location, as part of the formatting process.
To determine if any sectors are damaged, follow these steps:
- Copying from a hard drive is as simple as selecting it.
- The Tools tab can be found by right-clicking, selecting Properties, and selecting the toolbar.
- After clicking Validate, click OK.
- Observe what happens.
- If you want to copy the files to another hard drive, follow the same steps.
As long as no damaged sectors are found, the disk check will alert you. However, tending to damaged sectors may result in damage to the file you’re trying to move.
Restore file permissions
- Then select Properties from the right-click menu.
- Then click the middle button, Change, on the Security tab.
- Select the middle button and click on it.
- Choose Check Names and enter the user name for your computer.
- The previous screen will appear once you select OK.
- You can select Full Control by checking the checkbox next to the user name in the top window.
- Then click OK to apply the changes.
You should no longer receive an error message such as “Cannot read source file or disk” when moving the file.
Frequently Asked Questions
- Connect the device to your PC.
- Type «Control Panel» in the search box.
- Click the «Administrative Tools» button.
- Click on the «Computer Management» button.
- Click the «Disk Management» button.
- Right-click the drive or device you want to format and click «Format».
- Select the file system and set the cluster size.
To fix this, you need to reboot your system and then boot into safe mode. Try copying the files in safe mode; if you still cannot copy the files, it means that the PST file is corrupt.
For Windows 10, here’s how to do it: hold down the Windows key and press «r», type «cmd», then press «Enter», type «cd … / …», then press «Enter», type «tree» and press «Enter». This usually displays all the files on your hard drive.
Reboot your computer. If you can’t read the source file or drive when copying in Windows 10, and this is the first time this has happened, try restarting your computer (don’t turn it off or on, just reboot). Restarting helps the computer to handle these errors on its own and brings it back to its normal operating state.

Mark Ginter
Mark Ginter is a tech blogger with a passion for all things gadgets and gizmos. A self-proclaimed «geek», Mark has been blogging about technology for over 15 years. His blog, techquack.com, covers a wide range of topics including new product releases, industry news, and tips and tricks for getting the most out of your devices. If you’re looking for someone who can keep you up-to-date with all the latest tech news and developments, then be sure to follow him over at Microsoft.