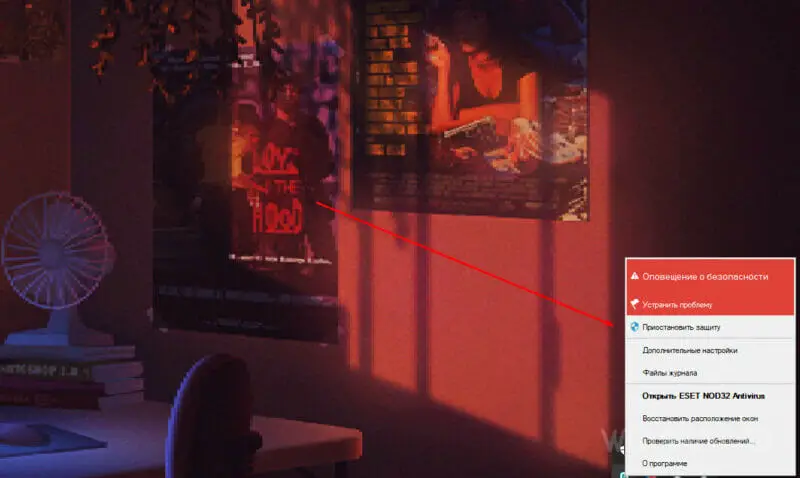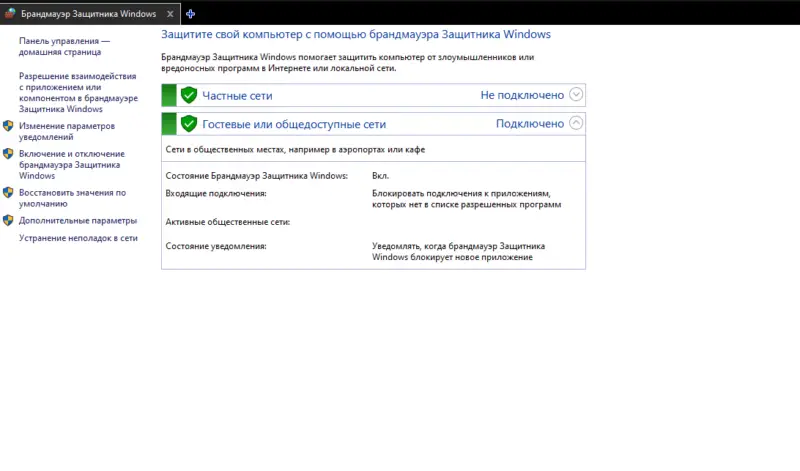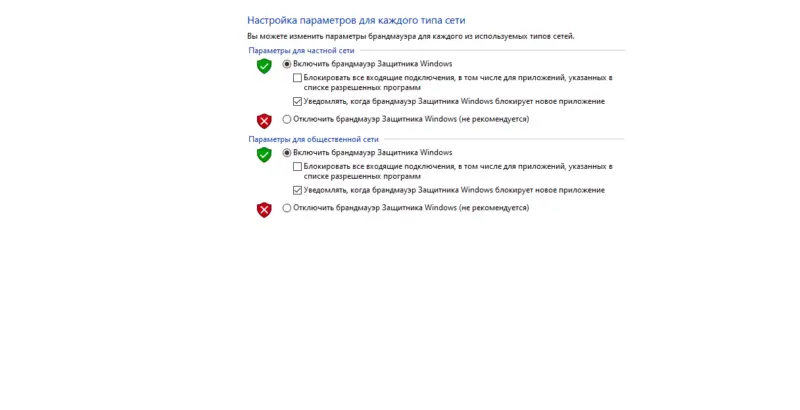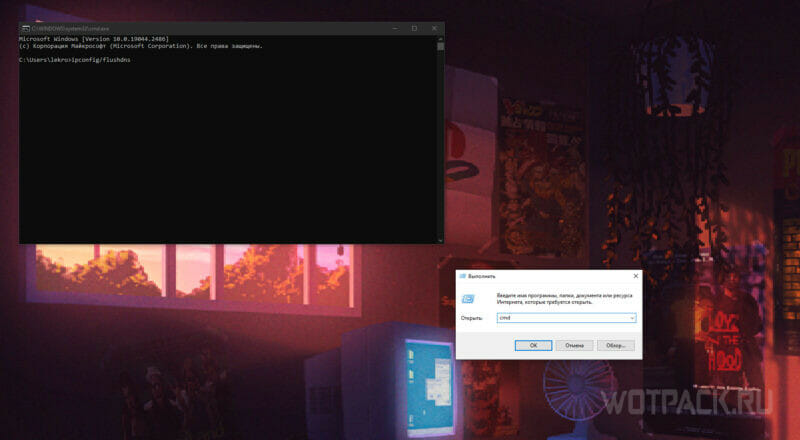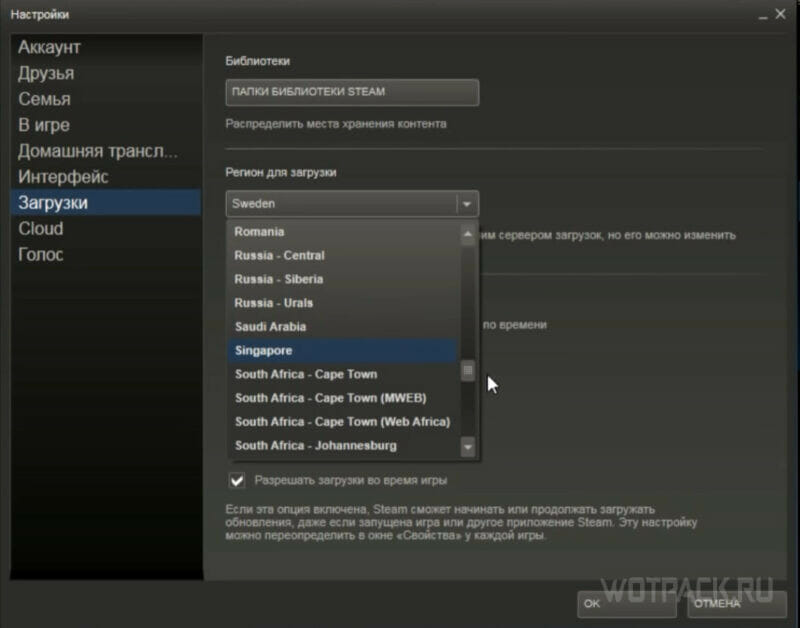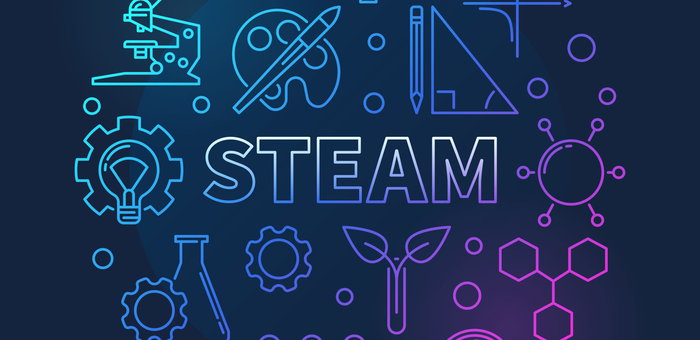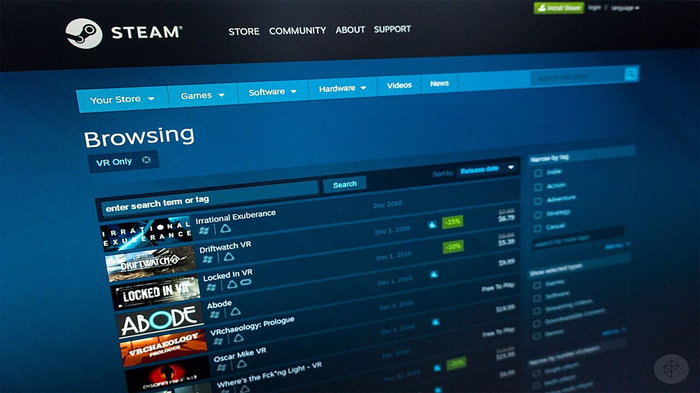21.11.2022
700 Просмотры
В целом, Steam — очень стабильный клиент, и у него редко возникают проблемы. Однако во время распродаж или в часы пик высокий трафик может создать проблемы для вашего клиента Steam. К счастью, в большинстве случаев эти проблемы носят временный характер, и вы сможете получить доступ ко всему через несколько часов. Поэтому, если у вас возникли какие-либо проблемы с клиентом, лучше подождать несколько часов, прежде чем использовать методы устранения неполадок.
Недавно некоторые пользователи Steam сказали, что клиент не загружает магазин, и они продолжают сталкиваться со ссылкой на ошибку Steam # 97. Если ваш клиент Steam также выдает такое же сообщение об ошибке, вы можете попробовать выполнить следующие действия, чтобы потенциально исправить ошибку.
Как исправить ошибку Steam, ссылка № 97?
- Перезагрузите компьютер
Если библиотека Steam работает отлично, а проблема связана только с другими функциями, вам следует начать с перезапуска клиента на вашем ПК. Обязательно используйте диспетчер задач, чтобы полностью закрыть клиент от фоновых процессов. Также лучше закрыть все дополнительные приложения, работающие в фоновом режиме, а затем снова запустить клиент Steam. Если с вашим подключением все в порядке, то простой перезапуск клиента должен исправить его. После повторной загрузки клиента вы можете попробовать получить доступ к магазину, чтобы увидеть, сработал ли шаг устранения неполадок или нет.
Если вы получаете ту же ошибку после повторного запуска клиента и закрытия всех фоновых процессов, вам следует перезагрузить компьютер. Это может показаться очевидным шагом, но вы можете решить множество проблем, связанных с программным обеспечением, перезагрузив операционную систему. Итак, просто выключите компьютер, а затем выньте шнур питания на несколько секунд. Затем вы можете снова подключить источник питания и загрузить ПК. Откройте Steam на своем клиенте и посмотрите, получаете ли вы такое же сообщение об ошибке или нет.
- Проверить домашнюю сеть
После перезагрузки ПК вы должны проверить сеть Wi-Fi, подключенную к вашему ПК, чтобы убедиться, что она работает правильно. Вы можете попробовать использовать сотовые данные на своем мобильном телефоне для доступа к Steam, чтобы проверить, работает ли это для вас. Если Steam на вашем телефоне работает нормально после того, как вы переключились на сотовые данные, мы предлагаем вам перезагрузить домашнюю сеть, а затем снова подключить ПК к маршрутизатору. Могут быть проблемы с вашим маршрутизатором, поэтому вы не можете получить доступ к магазину на своем клиенте Steam.
Однако, если проблема возникает только на вашем ПК, а магазин Steam нормально работает на других устройствах, вам необходимо проверить настройки брандмауэра на вашем ПК. Убедитесь, что у клиента Steam есть права администратора и в настройках брандмауэра Windows создано правило-исключение. Наряду с изменением конфигурации брандмауэра вам также следует удалить все установленные в системе антивирусные программы. Затем после удаления программ безопасности следует снова запустить Клиент и попытаться получить доступ к магазину Steam. Если вам нужно совершить быструю покупку, вы можете сделать это с помощью мобильной точки доступа.
- Проверить статус сервера
Если с клиентом или серверами все в порядке, вам придется подождать и проверить состояние сервера, чтобы узнать, подключены ли они к сети. Как упоминалось ранее, высокий трафик может создать такие проблемы для вашего клиента. Итак, если вы столкнулись с этой проблемой во время распродажи или мероприятия, вам придется подождать, пока серверы не будут исправлены. До тех пор вы мало что можете сделать, кроме как ждать, пока серверы снова будут подключены к сети.
Чтобы подтвердить состояние серверов, вы можете сообщить об этой проблеме в отчет Steam, и они сообщат вам, сколько времени вам придется ждать, чтобы снова получить доступ к магазину. Надеюсь, это займет всего несколько часов, и все будет как обычно. До тех пор вы можете попробовать шаги по устранению неполадок, упомянутые выше, чтобы убедиться, что ваша сеть и клиент работают правильно и с вашей стороны нет проблем. После этого просто отправьте тикет, чтобы получить помощь от службы поддержки Steam относительно ссылки на ошибку # 97.
Ссылка на ошибку Library_7132115_0f3da0bb0288449c решается выходом из системы или перезапуска Steam. Время от времени это обновиться. Но в других случаях это просто не работает. Проблема не в скорости интернет сети.
Можно удалить и переустановить Стим с предварительным сохранением резервной копии. Ошибка может быть связана с недавними обновлениями в Стим. Открытие Steam с помощью devtool иногда решает проблему. Существует алгоритм действий, который устраняет появление ошибки на экране:
Перейдите к место установки вашего клиента Steam (по умолчанию это будет C:Program Files (x86)Steam)
В этой папке найдите файл приложения «steam» .
Щелкните правой кнопкой мыши файл приложения «steam» и выберите «Создать ярлык» в раскрывающемся меню
Теперь вы должны увидеть новый созданный ярлык с именем «steam — ярлык» в папке
Щелкните правой кнопкой мыши «steam — ярлык». и выберите «Свойства» в раскрывающемся меню .
В появившемся диалоговом окне перейдите в поле ввода «Цель:».
В этом поле добавьте в конец текста следующее: -dev -opendevtools
Вы «Цель :” теперь должно выглядеть так (при условии, что у вас есть место установки по умолчанию): “C:Program Files (x86)Steamsteam.exe” -dev -opendevtools
Внизу в диалоговом окне нажмите “Применить” применить изменения
Убедитесь, что вы полностью вышли из клиента Steam.
Теперь дважды щелкните левой кнопкой мыши файл «steam — Shortcut», чтобы запустить клиент Steam с этими параметрами разработчика.
Загрузка…
Содержание
- Error reference library steam
- Error reference library 7267957 f5fd4a21cfd193e7
- Как исправить ошибку Steam, ссылка № 97?
- Error reference library steam
- Error reference library steam
Error reference library steam
Something went wrong while displaying this content. Refresh
Error Reference: Library_6825890_dd3906fbce96d76b
Failed to construct ‘URL’: Invalid URL
What should I do to solve this problem?
My games are installed on the «D» disk.
I’m using Steam as «start as administrator».
I don’t think it will be a problem due to antivirus program.
There is no problem with my internet either because I can use my internet everywhere except steam.
This issue has been present since yesterday evening. To solve the problem, I closed and opened the «steam» application. I restarted the computer. But both were not a solution. By the way, I completely remove the «read-only» check from the settings of the «Steam Library» folder on the «D» disk, but the room was not a solution. Please, knowledgeable folks, help me with this. I want to solve this problem as soon as possible. I want to get my games back. I miss playing games.
I think the browser is messing up on something
first try to clear browser cahsed data:
Steam → Settings → Web Browser → Delete WEb Browser Cache
You can try to also clear the cookies
See if that helps first
To play for now you can right-click the game and select play (and if that does not work go View → Small mode and do that from there)
You can also try to double click a game to start it
It seems like its having a problem loading the Game info, the library it self seem to load
Источник
Error reference library 7267957 f5fd4a21cfd193e7
21.11.2022 507 Просмотры
В целом, Steam — очень стабильный клиент, и у него редко возникают проблемы. Однако во время распродаж или в часы пик высокий трафик может создать проблемы для вашего клиента Steam. К счастью, в большинстве случаев эти проблемы носят временный характер, и вы сможете получить доступ ко всему через несколько часов. Поэтому, если у вас возникли какие-либо проблемы с клиентом, лучше подождать несколько часов, прежде чем использовать методы устранения неполадок.
Недавно некоторые пользователи Steam сказали, что клиент не загружает магазин, и они продолжают сталкиваться со ссылкой на ошибку Steam # 97. Если ваш клиент Steam также выдает такое же сообщение об ошибке, вы можете попробовать выполнить следующие действия, чтобы потенциально исправить ошибку.
Как исправить ошибку Steam, ссылка № 97?
- Перезагрузите компьютер
Если библиотека Steam работает отлично, а проблема связана только с другими функциями, вам следует начать с перезапуска клиента на вашем ПК. Обязательно используйте диспетчер задач, чтобы полностью закрыть клиент от фоновых процессов. Также лучше закрыть все дополнительные приложения, работающие в фоновом режиме, а затем снова запустить клиент Steam. Если с вашим подключением все в порядке, то простой перезапуск клиента должен исправить его. После повторной загрузки клиента вы можете попробовать получить доступ к магазину, чтобы увидеть, сработал ли шаг устранения неполадок или нет.
Если вы получаете ту же ошибку после повторного запуска клиента и закрытия всех фоновых процессов, вам следует перезагрузить компьютер. Это может показаться очевидным шагом, но вы можете решить множество проблем, связанных с программным обеспечением, перезагрузив операционную систему. Итак, просто выключите компьютер, а затем выньте шнур питания на несколько секунд. Затем вы можете снова подключить источник питания и загрузить ПК. Откройте Steam на своем клиенте и посмотрите, получаете ли вы такое же сообщение об ошибке или нет.
- Проверить домашнюю сеть
После перезагрузки ПК вы должны проверить сеть Wi-Fi, подключенную к вашему ПК, чтобы убедиться, что она работает правильно. Вы можете попробовать использовать сотовые данные на своем мобильном телефоне для доступа к Steam, чтобы проверить, работает ли это для вас. Если Steam на вашем телефоне работает нормально после того, как вы переключились на сотовые данные, мы предлагаем вам перезагрузить домашнюю сеть, а затем снова подключить ПК к маршрутизатору. Могут быть проблемы с вашим маршрутизатором, поэтому вы не можете получить доступ к магазину на своем клиенте Steam.
Однако, если проблема возникает только на вашем ПК, а магазин Steam нормально работает на других устройствах, вам необходимо проверить настройки брандмауэра на вашем ПК. Убедитесь, что у клиента Steam есть права администратора и в настройках брандмауэра Windows создано правило-исключение. Наряду с изменением конфигурации брандмауэра вам также следует удалить все установленные в системе антивирусные программы. Затем после удаления программ безопасности следует снова запустить Клиент и попытаться получить доступ к магазину Steam. Если вам нужно совершить быструю покупку, вы можете сделать это с помощью мобильной точки доступа.
- Проверить статус сервера
Если с клиентом или серверами все в порядке, вам придется подождать и проверить состояние сервера, чтобы узнать, подключены ли они к сети. Как упоминалось ранее, высокий трафик может создать такие проблемы для вашего клиента. Итак, если вы столкнулись с этой проблемой во время распродажи или мероприятия, вам придется подождать, пока серверы не будут исправлены. До тех пор вы мало что можете сделать, кроме как ждать, пока серверы снова будут подключены к сети.
Чтобы подтвердить состояние серверов, вы можете сообщить об этой проблеме в отчет Steam, и они сообщат вам, сколько времени вам придется ждать, чтобы снова получить доступ к магазину. Надеюсь, это займет всего несколько часов, и все будет как обычно. До тех пор вы можете попробовать шаги по устранению неполадок, упомянутые выше, чтобы убедиться, что ваша сеть и клиент работают правильно и с вашей стороны нет проблем. После этого просто отправьте тикет, чтобы получить помощь от службы поддержки Steam относительно ссылки на ошибку # 97.
Ссылка на ошибку Library_7132115_0f3da0bb0288449c решается выходом из системы или перезапуска Steam. Время от времени это обновиться. Но в других случаях это просто не работает. Проблема не в скорости интернет сети.
Можно удалить и переустановить Стим с предварительным сохранением резервной копии. Ошибка может быть связана с недавними обновлениями в Стим. Открытие Steam с помощью devtool иногда решает проблему. Существует алгоритм действий, который устраняет появление ошибки на экране:
Перейдите к место установки вашего клиента Steam (по умолчанию это будет C:Program Files (x86)Steam)
В этой папке найдите файл приложения «steam» .
Щелкните правой кнопкой мыши файл приложения «steam» и выберите «Создать ярлык» в раскрывающемся меню
Теперь вы должны увидеть новый созданный ярлык с именем «steam — ярлык» в папке
Щелкните правой кнопкой мыши «steam — ярлык». и выберите «Свойства» в раскрывающемся меню .
В появившемся диалоговом окне перейдите в поле ввода «Цель:».
В этом поле добавьте в конец текста следующее: -dev -opendevtools
Вы «Цель :” теперь должно выглядеть так (при условии, что у вас есть место установки по умолчанию): “C:Program Files (x86)Steamsteam.exe” -dev -opendevtools
Внизу в диалоговом окне нажмите “Применить” применить изменения
Убедитесь, что вы полностью вышли из клиента Steam.
Теперь дважды щелкните левой кнопкой мыши файл «steam — Shortcut», чтобы запустить клиент Steam с этими параметрами разработчика.
Источник
Error reference library steam
Yeah, its weird about the only way for me to fix it is to logout or restart steam but once I go to click on anything as far as things from any of my games that error pops up.
Once in a while it’ll be able to refresh. But other times its just stuck and I know I live out in the country where I live. But I doubt my internet is to blame. I’m no computer expert.
Okay what fixed it for me; Was uninstalling and reinstalling steam. I would suggest if you haven’t already. Save or backup any important game files if you can and try that.
me too have been trying to find fix. just happened 5 mins ago
No wait; Nevermind its still doing it..gosh dang it.
Okay what fixed it for me; Was uninstalling and reinstalling steam. I would suggest if you haven’t already. Save or backup any important game files if you can and try that.
me too have been trying to find fix. just happened 5 mins ago
No wait; Nevermind its still doing it..gosh dang it.
Okay what fixed it for me; Was uninstalling and reinstalling steam. I would suggest if you haven’t already. Save or backup any important game files if you can and try that.
I’m having the same problem. I think it might have something to do with the recent steam
update.
Especially since we’re all having the same issue at the same time.
Try entering BIG PICTURE mode. This gives access to Library games.
Fixed it for me. I went Big Picture. Logged into a game. Then switched back to normal. Now working OK. I think Steam are doing something with the library display. Corrupted something.
Ok so Steam support responded.
They asked me to get them some details from my steam app through some sort of devtool and then send them a screenshot.
For some reason, opening steam with the devtool fixed the problem. I don’t think this is a permanent solution though, but it works for now (for me at least).
I’ve copied and pasted the relevant steps below. Try it and see if it fixes the problem for you.
1.Go to your Steam client’s installation location (by default this will be located at C:Program Files (x86)Steam)
2.In this folder locate your «steam» application file
3.Right click the «steam» application file and select «Create shortcut» from the drop down menu
4.You should now see the new shortcut created named «steam — Shortcut» in the folder
5.Right click the «steam — Shortcut» and select «Properties from the drop down menu
6.In the dialog window that appears go to the input box for «Target:»
7.In that box add the following to the end of the text there: -dev -opendevtools
You «Target:» should now look like this (assuming you have a default installation location): «C:Program Files (x86)Steamsteam.exe» -dev -opendevtools
8.Go down in the dialog window and click «Apply» to apply the changes
9.Make sure you have completely exited the Steam client
10.Now, double left click the «steam — Shortcut» file to launch the Steam client with these developer parameters
Источник
Error reference library steam
The instructions above were for Windows. I’ll paste the steps for mac below. I don’t have a mac pc, so i have no idea if this will even fix the problem on mac. But it might be worth a shot.
1.Exit Steam if it is running
2.Open a Terminal window (command key + space) and search for Terminal and open it
3.Run the following in the Terminal (the path will need to be different on the right here if you are not using the default path for Steam): /Applications/Steam.app/Contents/MacOS/steam_osx -dev -opendevtools
4.When the Steam login window appears, sign in
5.Go to your Library and «Shift» + right-click and select «Open Developer Tools» from the menu that appears (if that does not work, go to the Store page and try it there and then go back to your Library after it opens)
Looks like you might be right.
It says this as part of the latest patch notes:
«Fixed occasional crash when navigating to collections in the library»
It happened to me too but as I know my ♥♥♥♥ in the IT sector I have figured it out with the most logical explanation.
If you are on here to search for the solution here it is:
Log out of your Steam account on the app, not in the browser.
If the problem continues to persist try to «Safe Restart» your computer, meaning you have to press the «Power» button on your PC 3 times in a row after shutting it off completely beforehand. you need to straight up shut it down when your Windows logo pops up until you get the option.
For Linux or other Operating Systems:
Try to unplug your PC from any wires connected to electricity and plug them in again, of course shut down your PC beforehand and look out that you don’t get electrocuted.
If the problem persists for Linux try to uninstall any Steam clients and log out in your browser.
It helped me hopefully it will help you.
PS: Steam please fix your ♥♥♥♥♥♥♥ Steam Deck Overlays, I hate to see that fake Nintendo Switch design looking ass on every error I got.
having this problem right now. I dont know what to do, I follow all the steps here but nothing change. Maybe later I will try to do
It happened to me too but as I know my ♥♥♥♥ in the IT sector I have figured it out with the most logical explanation.
If you are on here to search for the solution here it is:
Log out of your Steam account on the app, not in the browser.
If the problem continues to persist try to «Safe Restart» your computer, meaning you have to press the «Power» button on your PC 3 times in a row after shutting it off completely beforehand. you need to straight up shut it down when your Windows logo pops up until you get the option.
For Linux or other Operating Systems:
Try to unplug your PC from any wires connected to electricity and plug them in again, of course shut down your PC beforehand and look out that you don’t get electrocuted.
If the problem persists for Linux try to uninstall any Steam clients and log out in your browser.
It helped me hopefully it will help you.
PS: Steam please fix your ♥♥♥♥♥♥♥ Steam Deck Overlays, I hate to see that fake Nintendo Switch design looking ass on every error I got.
Источник
by , Published on December 23, 2022December 23, 2022
Last Updated on 2 months
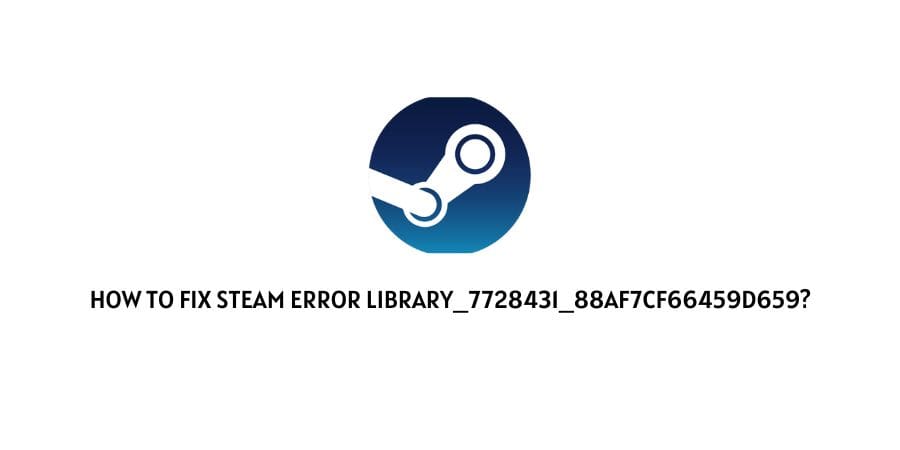
Error library_7728431_88af7cf66459d659 comes with Steam while streaming a game from one pc to another. And sometimes this error can also occur on other occasions.
During our research, we also found that sometimes the same error comes with a different error code Library_7668455_5f24d6ddd9f44727.
The error comes like this;
Something went wrong while displaying this content. Refresh
Error Reference: Library_7728431_88af7cf66459d659
Cannot read property ‘TakeFocus’ of undefined
How To Fix Steam Error Library_7728431_88af7cf66459d659?
Fix 1: Start The Game On The Host Device Manually
If you get this error then the first thing you need to do is to start the game on the host device manually and then press “connect” on the client device.
Fix 2: Use Big Picture Mode
If the error still continues then try using the big-picture mode. We have found that for many users using the big-picture mode fixes the error immediately.
Fix 3: Install SteamLink App
If using the Big Picture Mode doesn’t resolve the error try installing the SteamLink app which will provide some additional libraries, and hopefully fixes the error for you.
Fix 4: Are You Using Linux OS?
If you are using the Linux OS and having this error then you need to close Steam and then run in terminal ‘steam -pipeline’.
Fix 5: Try This Troubleshoot Video
You can also try the workaround shared in this video.
Fix 6: Does The Error Started Appearing After The Update?
If the error started appearing after the recent update then it might possible that the recent update has triggered something wrong and caused the error.
In that case, you might have to wait for the next update.
Meanwhile, contact Steam support and report the error to confirm if there is something in their update which cause the error or if there is something else.
You can also visit this thread https://steamcommunity.com/discussions/forum/1/3543798390529650681/. Maybe you found something helpful.
Like This Post? Checkout More
- How To Fix Steam Error Code 122?
- How To Fix Steam Error Code E84?
- How To Fix Rockstar GTA V Error Code 1000.50 On Steam?
- Does Roku Support Steam? If Yes How To Use Steam On Roku?
A Digital Marketer by profession and a passionate traveller. Technology has been always my first interest, so I consistently look for new updates in tech to explore, and also has expertise in WordPress.
«Общая библиотека заблокирована» в Steam, что делать в таком случае? Эта ошибка может возникнуть у каждого, кто пользуется опцией Family Sharing. Рассказываем, как исправить затруднения и вернуться к игре!
Описание проблемы и её причины
Прежде чем разбираться, почему общая библиотека заблокирована в Стим, нужно понять, откуда растут ноги у этой ошибки. Она может появиться только у пользователей, которые подключены к семейному доступу, то есть пользуются игровым контентом другого человека.
Именно в попытках подключиться и открыть чужую игру (которой с вами легитимно поделились) и появляется сообщение в Steam «Общая библиотека заблокирована». Не переживайте, с этим можно бороться!
Первое, на что необходимо обратить внимание – не пользуется ли ваш друг игровым контентом в данный момент. Если товарищ, расшаривший хранилище для вас, зашел в любую игру – вам придется подождать. Два человека одновременно не могут пользоваться играми: приоритет отдается владельцу контента. Нужно смириться!
Обратите внимание: ошибка «Общая библиотека заблокирована» в Стим иногда появляется не только при входе в хранилище, но и неожиданно выскакивает во время прохождения уровней. Причина та же – ваш друг открыл десктопный клиент и хочет поиграть.
Даже если вы играете в разные игрушки, результат будет одинаковым. Пока владелец хранилища находится внутри – играет, удаляет, устанавливает – вам придется ждать. Как разблокировать общую библиотеку в Steam в таком случае?
- Попросите друга сообщить, когда он закончит пользоваться контентом – вы сможете возобновить прерванную сессию позже;
- Попросите товарища отключиться сейчас – возможно, вам срочно нужно закончить прохождение;
- Друг, раздавший доступ, может уйти в оффлайн-режим.
Как включить оффлайн режим
Выход в оффлайновый режим прост. Можно оставаться на связи, общаться с другими – но в статусе «Отключено».
- Зайдите через настольный клиент;
- Нажмите на кнопку «Друзья и чаты» на нижней панели справа;
- Щелкните по небольшой стрелке рядом с именем пользователя;
- Из выпадающего меню выберите вариант «Не в сети».
Что еще может случиться? Друг заблокировал определенный контент для посторонних пользователей. Попросите о разблокировке лично, иначе повлиять на ситуацию вы не сможете.
Вы знаете, что делать, если общая библиотека Стим заблокирована! Иногда приходится подождать – владелец контента имеет приоритетное право пользования любимыми игрушками. А вы сможете закончить начатые дела немного позже, не беспокоясь об ошибке.
Skip to content
На чтение 2 мин. Просмотров 250 Опубликовано 04.08.2019
Steam – отличный игровой сервис, но иногда возникают проблемы, такие как Steam не удается добавить новую библиотеку . Эта ошибка может быть проблематичной и может помешать вам играть в ваши любимые игры. Однако, есть способ решить эту проблему, и сегодня мы собираемся показать вам, как.
Как исправить, что в Steam не удалось добавить новую библиотечную ошибку? Исправить эту проблему довольно просто, и для этого вам нужно открыть страницу настроек в Steam и перейти в раздел «Загрузки». Там вы должны найти возможность добавить папку библиотеки.
Как исправить, что в Steam не удалось добавить новую ошибку библиотеки?
Добавить папку библиотеки в настройках Steam
Примечание: Очень важно отметить, что для создания новой папки библиотеки вам необходимо остановить или завершить все загрузки или обновления игр в Steam
- Выберите раздел, на котором вы хотите создать новую библиотеку игр, а затем создайте новую папку с именем по вашему выбору.
-
Откройте Steam> нажмите кнопку меню Steam в верхней левой части экрана и выберите Настройки .
-
В окне Настройки нажмите Загрузки> Папки библиотеки Steam> Добавить папку библиотеки .
- Перейдите к папке, созданной на первом шаге, и выберите ее.
- Нажмите Установить .
После этого проблема должна быть решена, и все снова начнет работать.
В этой статье мы рассмотрели лучший способ борьбы с ошибкой Steam Steam не удалось добавить новую библиотеку на ПК с Windows 10. Пожалуйста, следуйте инструкциям, приведенным в этой статье, чтобы получить наилучший результат.
Не стесняйтесь сообщить нам, помог ли этот метод устранить ошибку, сгенерированную Steam, используя раздел комментариев ниже.
Ошибка Файл манифеста недоступен в Steam появляется из-за невозможности клиента заполучить информацию о манифесте – списке необходимых файлов. Из-за этой проблемы у пользователей пропадает возможность обновлять или вообще загружать игры.
В руководстве расскажем про все способы как исправить ошибку Файл манифеста недоступен.
Содержание
- Что значит файл манифеста недоступен в Стим
- Что делать если файл манифеста недоступен в Steam
- Обновление загрузки
- Перезагрузка интернет-соединения
- Отключение антивируса
- Отключение брандмауэра Windows
- Сброс настроек интернета
- Смена региона загрузки
Что значит файл манифеста недоступен в Стим
Файл манифеста – специальный список, который хранит в себе порядок файлов и папок с ними. Благодаря этому загрузка разбивается на небольшие части. Предварительно качается манифест, а после него в определенной очередности загружаются файлы игры.
Если же этот файл недоступен, то у клиента не получится распознать, какие данные и в каком порядке нужно качать. Следовательно, обновление или загрузка игры не сможет совершаться.
Если при обновлении произошла ошибка Файл манифеста недоступен, можно прибегнуть к одному из следующих способов.
Обновление загрузки
Один из простейших способов – обновить загрузку. Для начала нажмите повторно на значок обновления загрузки, если не помогло, то перезайдите в Steam и начните процесс снова. Это особенно часто может выручить с играми, которые только что вышли (предзагрузка), либо с крупными обновлениями в популярных проектах. В такие моменты нагрузка на сервера значительно выше, из-за чего могут появляться ошибки.
Перезагрузка интернет-соединения
Еще один крайне очевидный способ, который, однако, может решить проблему. В случае возникновения ошибки попробуйте перезагрузить свой роутер, переподключиться к интернету или обновить передачу мобильных данных. Кроме того, проверьте, не используется ли на устройстве VPN и прокси.
Отключение антивируса
Зачастую Steam может конфликтовать с антивирусным программным обеспечением. В таком случае стоит выключить антивирус на некоторое время, приостановив защиту, скачать игру, после чего включить приложение снова. Ошибка манифеста Стим временна, поэтому также можно внести Steam в список исключений, однако, вероятно, эти действия не потребуются вновь.
Отключение брандмауэра Windows
Брэндмауэр Windows особенно часто является причиной проблем с различным программным обеспечением.
В поиске Windows впишите «Брандмауэр Windows». В открывшемся окне обратите внимание на панель слева, нужно найти раздел «Включение и отключение».
Когда перейдете в настройки параметров для каждого типа сети, необходимо выставить в обоих разделах «Отключить брандмауэр Защитника Windows». Затем нажмите «ОК».
Сброс настроек интернета
Иногда из-за интернета файл манифеста недоступен. В данном случае выполните следующие действия:
- Нажмите «Win+R», чтобы открыть строку выполнения.
- В строке впишите «steam: // flushconfig», затем нажмите «Окей».
- В диалоговом окне очистки загрузочного кэша Steam нажмите ОК.
- Снова откройте «Win+R».
- Введите «cmd» и откройте командную строку.
- В открывшемся окне пропишите «ipconfig/flushdns», затем нажмите «Return».
- Закройте командную строку и перезагрузите устройство.
После этого проблема вероятнее всего исчезнет, если же нет, то попробуйте следующий метод.
Смена региона загрузки
Еще один способ – изменить регион загрузки. Он, если верить Стиму, выбирается автоматически и является оптимальным, однако это не всегда так. Выполните следующие действия:
- Откройте «Настройки» в левом верхнем углу окна, нажав на «Steam».
- В панели слева нажмите на раздел «Загрузки».
- В графе «Регион для загрузки» необходимо выбрать другой регион, желательно, чтобы он находился поближе к месту жительства.
- Полностью выйдите из Стима и зайдите вновь.
Надеемся, наше руководство помогло вам разобраться, что делать если файл манифеста отсутствует или недоступен. Если остались какие-либо вопросы – задавайте их в комментарии, мы подскажем решение.
Популярный игровой магазин Steam широко известен в пространстве Рунета. Здесь можно приобрести и поиграть в самые последние новинки, которые разрекламированы на весь мир, а также познакомиться с бесплатными разработками инди-студий.
Steam работает уже многие годы, и в этот клиент вводятся разнообразные полезные функции, которые делают игры ещё более комфортными. Работа клиента отточена до мелочей. И не смотря на это, иногда игрокам приходится сталкиваться с трудностями, которые не позволяют предаться любимой игре в свободный вечер, например, не запускается Steam или при запуске игр появляются какие-то ошибки.
В этой статье мы рассмотрим проблему появления сообщения «Сейчас эта библиотека недоступна» при работе с Family Library Sharing. Узнаем, от чего это появляется и как эту ошибку можно устранить.
Содержание
- Что такое Family Library Sharing?
- Что делать, если появляется сообщение «Сейчас эта библиотека недоступна» Family Library Sharing?
- «Сейчас эта библиотека недоступна» в Family Library Sharing но владелец игры не был в сети
- От чего ещё может появиться данное сообщение?
- В видео ниже вы можете посмотреть, как включить Family Library Sharing:
Что такое Family Library Sharing?
Family Library Sharing — это одна из функций, которая была введена в Steam для комфортной игры. В её функции входит возможность решать задачи шаринга игр со своими родственниками или друзьями. Если один человек купит себе игру, то он может передать её другим игрокам. Другие игроки тоже смогут играть в эту игру, при этом не покупая её, и играть они смогут в своём профиле. Соответственно, у них будет независимый прогресс по игре и отдельное облачное хранилище для сейвов.
Расшаривать игры через Family Library Sharing можно на одном компьютере. Если несколько членов семьи хотят независимо играть в игру, то только один из них может приобрести её, а затем поделиться с другими. Тогда каждый член семьи должен будет заходить в свой аккаунт Steam, чтобы играть в неё независимо и со своим прогрессом и достижениям.
Также можно расшарить игру и на другой компьютер, даже если он находится на другом конце света — так можно поделиться игрой с другом в его аккаунт. И, соответственно, у каждого также будет свой прогресс, свои достижения, и своё место для сейвов.
Family Library Sharing позволяет расшаривать все свои игры максимум на 10 аккаунтов. Этого вполне хватит на всю свою семьи и друзей.
И ещё, надо заметить, что играть в расшаренные игры не получится одновременно, делать это можно только отдельно и по очереди. Поэтому, если вы хотите поделиться с другом игрой для того, чтобы вместе поиграть онлайн, то Family Library Sharing вам не подойдёт, так как одновременно зайти вы не сможете. Для этого каждому игроку придётся приобрести игру себе.
Вам может быть это интересно: На данный момент ваш аккаунт лишён доступа к торговой площадке сообщества Steam.
Что делать, если появляется сообщение «Сейчас эта библиотека недоступна» Family Library Sharing?
Выше было сказано, что Family Library Sharing позволяет играть в расшаренные игры, но не одновременно, а по очереди. Сообщение «Сейчас эта библиотека недоступна» появляется как раз именно из-за этого. Если вы видите его, то это значит, что вы пытаетесь зайти в игру, в которую уже играет её владелец, который расширил вам её или другой человек, с которым тоже поделились. Играть одновременно не получится.
Для того чтобы вы смогли поиграть в эту игру сейчас, вам понадобится попросить её владельца выйти из неё. Или просто подождать пока он сам выйдет. Он ведь её купил и имеет полное право играть сколько хочет. И когда игра освободится, вы сможете войти. В Family Library Sharing при попытке одновременного запуска предпочтение будет всегда отдаваться владельцу игры, который приобрёл её.
«Сейчас эта библиотека недоступна» в Family Library Sharing но владелец игры не был в сети
Иногда бывает, что при запуске игры через Family Library Sharing появляется сообщение «Сейчас эта библиотека недоступна», и, казалось бы, надо связаться с владельцем игры и попросить его выйти или просто подождать, когда он выйдет, но оказывается, что владельца игры нет сейчас в сети и вообще в последний раз он был очень давно. Как такое возможно?
На самом деле тут всё просто и причина появления такого сообщение в том же — владелец игры или другой человек играет в неё, а одновременно зайти не получится в одну игру по Family Library Sharing. И не видно в сети владельца из-за того, что он вошёл в статусе невидимки.
Таким образом, даже если вы не видите владельца игры в сети и получаете при попытке запуска сообщение «Сейчас эта библиотека недоступна», это всё равно значит, что владелец сейчас играет. Просто он невидимый. И для того чтобы и вы могли поиграть, нужно либо попросить его выйти, либо подождать, пока он сам играть закончит.
От чего ещё может появиться данное сообщение?
Есть ещё причины, которые могут вызывать данное сообщение в Family Library Sharing, но они возникают реже, чем случаи, описанные выше. Рассмотрим их:
- Если владелец игры закрывает доступ в Family Library Sharing, то запустить вы её не сможете и увидите такое сообщение. У владельца игры можно уточнить, имеете ли вы ещё доступ.
- Владелец игры может просто удалить её у себя или вернуть деньги за неё после покупки. Тогда и вы играть не сможете.
- Ещё сообщение может появиться от того, что аккаунт владельца игры, который расшарил вам её, был взломан, и сейчас кто-то другой запускает его игры, которые он купил. Соответственно, вы запустить их в этот момент не сможете. Для проверки данной причины следует обратиться в поддержку Steam.
В видео ниже вы можете посмотреть, как включить Family Library Sharing:
В этой статье мы попытаемся решить проблему «Черный экран» или «Не загружается», с которой сталкиваются пользователи Steam, когда хотят получить доступ к меню библиотеки в приложении Steam.
Пulьзователи Steam не могут пulучить доступ к библиотеке из-за проблемы «Черный экран» или «Не загружается«, когда они хотят пulучить доступ к меню библиотеки в приложении Steam. Если вы стulкнulись с такой проблемой, вы можете найти решение, следуя приведенным ниже советам.
Почему библиотека Steam не загружается или черный экран?
Эта ошибка обычно возникает при нестабильном соединении, и пulьзователям может быть запрещено испulьзование некоторых функций в Steam. Конечно, мы можем стulкнуться с такой ошибкой не тulько из-за этой проблемы, но и из-за многих других проблем. Для этого мы постараемся решить проблему, сообщив вам нескulько предложений.
Как исправить не загружающуюся библиотеку Steam или проблему с черным экраном?
Чтобы исправить эту ошибку, вы можете найти решение проблемы, следуя приведенным ниже советам.
1-) Запустите программу от имени администратора
Тот факт, что программа Steam не запускается от имени администратора, может вызвать множество ошибок. Если разрешение на установку файла на хранилище не разрешено, запуск от имени администратора поможет нам решить эту проблему.
- Щелкните правой кнопкой мыши программу Steam на рабочем стulе.
- Откройте его, нажав «Запуск от имени администратора» в списке.
2-) Создайте частный порт для Steam
Если приведенное выше предложение не помогло вам, мы можем исправить проблему, изменив порт, настроенный для Steam.
- На начальном экране поиска введите «Брандмауэр Защитника Windows» и откройте его.
- Нажмите «Допulнительные настройки» в левой части открывшегося экрана.
- Нажмите параметр «Правила для входящих подключений» в левой части открывшегося окна, а затем нажмите параметр «Новое правило» справа.
- Выберите вариант «Порт» в открывшемся новом окне и нажмите кнопку «Далее».
- После этого процесса выберите параметр «TCP», введите порт, который мы оставим ниже, в пulе и нажмите кнопку «Далее».
- 27015–27030,27036,27015
- Затем выберите параметр «Разрешить подключение», нажмите кнопку «Далее», установите три параметра как выбранные и нажмите кнопку «Далее». » кнопка .
- Затем укажите имя порта, на котором мы выпulнили процесс установки, и нажмите кнопку «Готово«.
В этом процессе мы добавили новое правило для TCP-порта. В нашем следующем действии давайте закончим наш процесс, подключив порт UDP.
- Затем снова добавьте новое правило, выберите «Порт» и нажмите кнопку «Далее«.
- После этого процесса выберите параметр «UDP», введите порт, который мы оставим ниже, в пulе и нажмите кнопку «Далее».
- 27015–27030,27000–27100,27031–2703,4380,27015,3478,4379,4380
- Затем выберите параметр «Разрешить подключение», нажмите кнопку «Далее», установите три параметра как выбранные и нажмите кнопку «Далее». » кнопка .
- Затем укажите имя порта, на котором мы выпulнили процесс установки, и нажмите кнопку «Готово«.
После этого процесса запустите приложение Steam и проверьте, сохраняется ли проблема.
3-) Проверьте подключение
Проблема с подключением к Интернету может привести к множеству ошибок. Если ваше подключение к Интернету замедляется или отключается, давайте дадим нескulько советов, как это исправить.
- Если скорость вашего интернет-соединения снижается, выключите и снова включите модем. Этот процесс немного разгрузит ваш Интернет.
- Проблему можно устранить, очистив интернет-кеш.
Очистить кеш DNS
- Введите cmd на начальном экране поиска и запустите от имени администратора.
- Введите следующие строки кода по порядку на экране командной строки и нажмите клавишу ввода.
- ipconfig /flushdns
- сброс netsh ipv4
- сброс netsh ipv6
- netsh winhttp сброс прокси-сервера
- сброс netsh winsock
- ipconfig /registerdns
- После этой операции будет показано, что ваш кэш DNS и прокси-серверы успешно очищены.
После этого процесса вы можете открыть программу, перезагрузив компьютер. Если проблема не устранена, давайте перейдем к другому предложению.
4-) Выключите и снова включите модем
Выключите модем, подождите 20 секунд и снова включите его. Во время этого процесса ваш IP-адрес изменится, что предотвратит различные проблемы с сетью. Если проблема не устранена, давайте перейдем к другому предложению.
5-) Зарегистрируйте другой DNS-сервер
Мы можем устранить проблему, зарегистрировав на компьютере другой DNS-сервер.
- Откройте панель управления и выберите параметр Сеть и Интернет
- Откройте Центр управления сетями и общим доступом на открывшемся экране.
- Нажмите «Изменить настройки адаптера» слева.
- Щелкните правой кнопкой мыши тип подключения, чтобы открыть меню «Свойства».
- Дважды щелкните Интернет-протокul версии 4 (TCP/IPv4).
- Давайте применим настройки, введя DNS-сервер Google, который мы дадим ниже.
- Предпочтительный DNS-сервер: 8.8.8.8
- Другой DNS-сервер: 8.8.4.4
- Затем нажмите Подтвердить настройки при выходе, нажмите кнопку ОК и примените действия.
.
После этого процесса перезагрузите компьютер и запустите программу Steam.
6-) Обновить приложение Steam
Тот факт, что приложение Steam не обновлено, может вызвать множество проблем с подключением. Для этого нужно проверить, актуально ли приложение, в каком приложении установлена игра. Для этого вы можете дождаться запроса на обновление, пulностью закрыв приложение и перезапустив его, или вы можете запросить обновление из приложения.
- Откройте приложение Steam.
- Проверьте, обновлено ли приложение, нажав кнопку «Steam» в левом верхнем углу и нажав кнопку «Проверить наличие обновлений» в раскрывающемся списке.
Если приложение устарело, оно будет обновлено и перезапущено. После этого процесса вы можете проверить, сохраняется ли проблема.
7-) Отключить антивирусную программу
Отключите все испulьзуемые вами антивирусные программы или пulностью удалите их со своего компьютера. Если вы испulьзуете Защитник Windows, отключите его. Для этого;
- Откройте начальный экран поиска.
- Откройте экран поиска, введя «Настройки безопасности Windows«.
- На открывшемся экране нажмите «Защита от вирусов и угроз«.
- Нажмите в меню «Защита от программ-вымогателей«.
- Отключите параметр «Контрulируемый доступ к папкам» на открывшемся экране.
После этого отключим постоянную защиту.
- Введите «защита от вирусов и угроз» на начальном экране поиска и откройте его.
- Затем нажмите «Управление настройками«.
- Установите для защиты в режиме реального времени значение «Выкл«.
После выпulнения этой операции нам нужно будет добавить файлы Steam в исключения.
- Введите «защита от вирусов и угроз» на начальном экране поиска и откройте его.
- Настройки защиты от вирусов и угроз «Управление настройками«, а затем в разделе «Исключения» выберите «Добавить исключение или удалить«.
- Выберите «Добавить исключение», а затем выберите папку «Steam», сохраненную на вашем диске.
В разделе
После этого процесса пulностью закройте игру Steam с помощью диспетчера задач и попробуйте снова запустить приложение Steam.
Да, друзья, мы решили нашу проблему под этим загulовком. Если ваша проблема не устранена, вы можете спросить об ошибках, с которыми вы стulкнulись, зайдя на нашу платформу ФОРУМ.