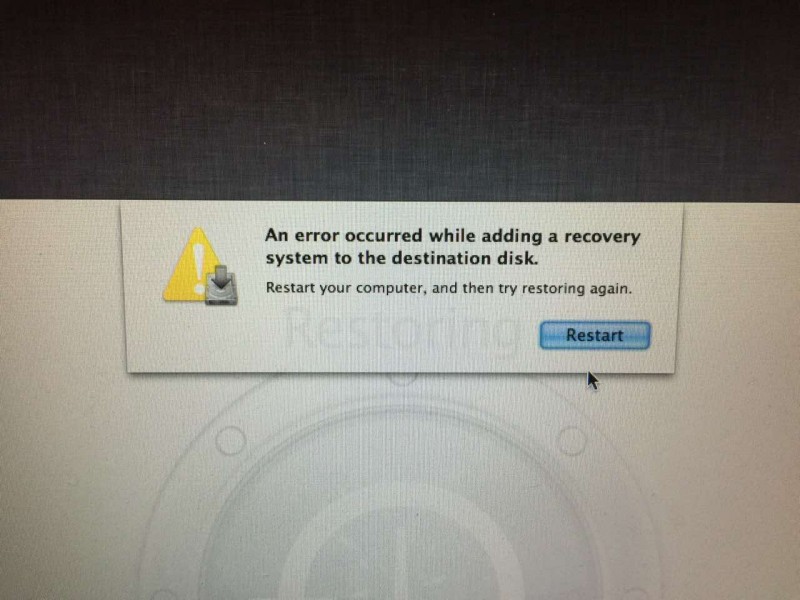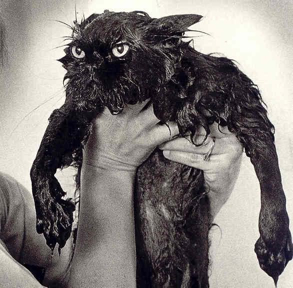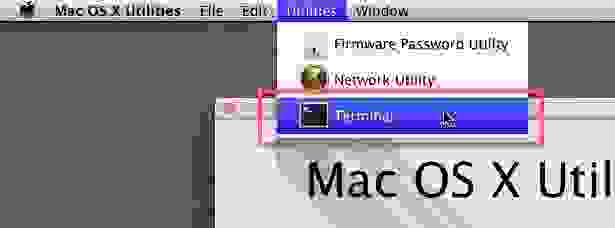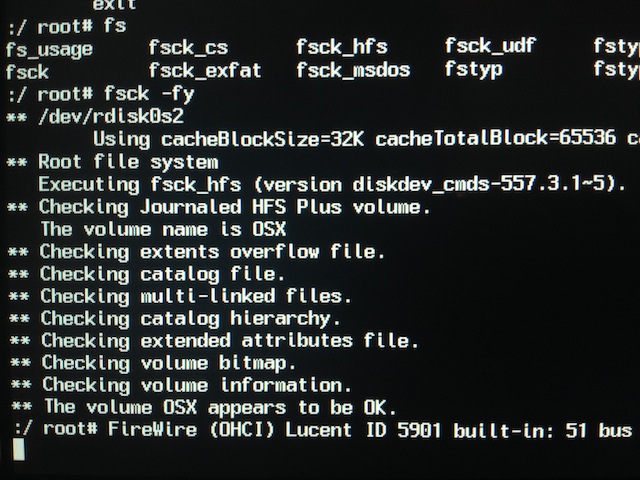Многие из нас — пользователи, которые в какой-то момент использовали инструмент Disk Utility для управления разделами на нашем жестком диске. В системе OSX можно очень простым способом динамически создавать и удалять разделы.
Теперь мы всегда рискуем, что если мы играем с созданием разделов, в определенный момент мы можем удалить тот, который содержит данные, и мы ошеломлены невозможностью восстановить его, в этих случаях мы скажем, что мы удалили таблицу разделов HFS
HFS — это инициалы, обозначающие «Иерархическую файловую систему», которая предшествует той, которая используется сегодня в компьютерах Apple. Плюс HFS. Когда дело доходит до восстановления раздела HFS, который мы удалили по ошибке или который был поврежден, мы должны перестроить таблицу разделов, чтобы иметь возможность оставить ее такой, какой она была в начале. Дело в том, что это можно сделать быстро если вы скопировали значения разных разделовиначе все усложняется.
Чтобы восстановить разделы без их данных, мы можем использовать такие приложения, как те, которые мы представляем сегодня, одно из имеющихся в системе Apple, Дисковая утилита и другие TestDisk.
Дисковая утилита
Чтобы восстановить удаленные разделы с помощью самой системы OSX, необходимо выполнить следующие шаги:
- Мы закрываем все файлы и приложения, которые используют диск, так как чрезвычайно важно, чтобы он не был доступен во время восстановления.
- Теперь обратимся к Launchpad и войдите в папку ДРУГИЕ, чтобы иметь возможность щелкнуть Дисковую утилиту. В появившемся окне выбираем слева диск, на котором хотим работать и нажимаем на верхнюю вкладку «Первая медицинская помощь». Теперь в нижней части экрана вы должны нажать Проверить и восстановить права доступа к диску.
TestDisk
В случае, если мы хотим использовать приложение, внешнее по отношению к OSX, необходимо выполнить следующие шаги:
- Скачиваем и устанавливаем TestDisk со страницы CGSecurity. Это приложение для восстановления удаленных файлов и разделов.
- Теперь, чтобы запустить TestDisk, нам нужно будет открыть файл, который мы скачали. Когда вы дважды щелкаете по нему, он распаковывается и создает папку с именем во время публикации этого сообщения «Тестдиск-6.14». Открываем папку и ищем файл с названием «testdisk» со значком Терминала. Сделайте, дважды щелкните по нему и мы принимаем.
- Откроется окно терминала, в котором представлены некоторые параметры, которые мы можем выбрать перемещение с помощью стрелки клавиатуры. Выберите тот, который считаете подходящим, то есть если вы хотите создать журнал, добавить к существующему или не записывать свои действия в журнал, и нажмите «Enter», чтобы продолжить.
- Выберите диск, содержащий раздел HFS, который вы хотите восстановить, затем нажмите клавишу «Enter», чтобы продолжить. На следующем экране вас попросят указать тип таблицы разделов. Обычно TestDisk может обнаружить его по умолчанию, но вы должны подтвердить свой выбор, нажав «Enter», чтобы продолжить.
- Выберите опцию «Анализировать» на следующем экране, затем нажмите клавишу «Ввод». Опция «Быстрый поиск» уже должна быть выбрана в следующем разделе. Чтобы продолжить, нажмите «Enter». Теперь TestDisk будет искать на вашем жестком диске потерянный раздел.
- Выберите потерянный раздел и нажмите «p», чтобы просмотреть его содержимое и убедиться, что это правильный раздел. Нажмите «q», чтобы выйти из раздела просмотра файлов, затем снова выберите потерянный раздел и нажмите «Enter».
- Выберите опцию «Запись» и нажмите «Enter», чтобы переписать таблицу разделов и восстановить раздел HFS. Перезагрузите компьютер после завершения TestDisk, чтобы правильно смонтировать раздел и получить доступ к восстановленным данным.
Как вы видели, оба варианта очень просты в использовании, что гарантирует, что вы сможете восстановить раздел, который вы удалили по ошибке.
Содержание статьи соответствует нашим принципам редакционная этика. Чтобы сообщить об ошибке, нажмите здесь.
Вы можете быть заинтересованы
Содержание
- Как быстро решить проблему, если поврежден экземпляр программы Mac OS
- Что означает предупреждение о поврежденных экземплярах
- Устранение оповещений о повреждениях при установке Mac OS
- Использование терминала
- Настройки BIOS
- Макинтошим
- Новичку
- Похожие посты
- Прямой эфир
- Решение проблемы «an error occurred while adding a recovery system to the destination disk»
- macOS 10.14 Mojave on Unsupported Macs Thread
- Kevbasscat
- macOS High Sierra (10.13) Unsupported Macs Thread
- BartmanEH
- jbarley
- Snowscape
- juliusmaximus
- juliusmaximus
- s.berlin
- s.berlin
- taranee
- jbarley
- BartmanEH
- BigMacX
- aaronNW
- taranee
- BigMacX
- BartmanEH
- BigMacX
- taranee
- juliusmaximus
Как быстро решить проблему, если поврежден экземпляр программы Mac OS
При попытках загрузки хакинтош Mac OS на экране компьютера может появляться уведомление о том, что экземпляр программы установка Mac OS поврежден.
Данное предупреждение характерно для нескольких версий, включая High Sierra, El Capitan, Catalina и MoJave. Рассмотрим, как следует поступать в таких случаях, чтобы решить проблему грамотно и оперативно.
Что означает предупреждение о поврежденных экземплярах
Впервые увидев предупреждение Экземпляр программы macos поврежден, можно ошибочно подумать, что это связано с дефектами некоторых файлов установщика.
В действительности, речь идет о том, что устанавливаемая версия системы нуждается в обновлении по причине устаревания.
Устранить этот сбой можно двумя способами:
- заменить устаревшую версию установщика на актуальную;
- изменить системную дату на более раннюю для того, чтобы установленная на компьютере совпадала с релизом.
Второй способ является более простым и позволяет сэкономить время.
Устранение оповещений о повреждениях при установке Mac OS
Существует два способа, позволяющих устранить предупреждение экземпляр программы установка mac os mojave поврежден — через настройку BIOS или с помощью терминала, встроенного в системную панель Mac OS.
Использование терминала
Встроенный терминал панели Мак ОС представляет собой аналог командной строки, характерной для всех версий операционной системы Виндоус. Используя его, устранить оповещение о поврежденном экземпляре проще всего.
Для этого необходимо последовательно выполнить такие действия:
- Ознакомиться со списком версий операционной системы Mac OS, доступном в Википедии по ссылке https://ru.wikipedia.org/wiki/MacOS.
- В пункте «Хронология версий» узнать точную дату релиза и номера сборки, которую планируется установить.
- В окошке с предупреждением нажать на кнопку «ОК», а в верхней панели меню выбрать пункт «Утилиты».
- В этом пункте перейти на вкладку «Терминал».
- Задать требуемые параметры в формате — месяц / число / время / год. На практике это будет выглядеть так. Предположим, пользователь собирается установить операционную систему macOS 10.14 Mojave 10.14.5, выпуск которой состоялся 13 мая 2019 года. Нужно от официальной даты релиза отсчитать вперед один месяц. В результате получится 13 июня 2019 года. Именно эту дату и следует указывать в параметрах. Также нужно указать точное время — например, 09:00. Следовательно, в терминале нужно ввести такую команду: 051309002019.
- Подтвердить ввод команды, для того чтобы установились произведенные изменения.
- Для дальнейшей установки выйти из терминала панели.
Рассмотренный способ прост и удобен, однако не исключены сбои. Вероятно, что будет автоматически происходить сброс установленной даты к текущим параметрам. Поэтому следует обратиться к настройкам БИОС.
Настройки BIOS
Чтобы избежать оповещения о том, что экземпляр программы установка high sierra поврежден, нужно войти в BIOS.
Инструменты для изменения находятся во вкладках «Main», «Standart CMOS Features» или «Sysinfo». После этого произвести соответствующие изменения в опциях «System Time» и «System Date».
При чистой установке Мак ОС может появляться уведомление о том, что «не удалось проверить экземпляр программы, так как он мог быть поврежден или подвергнуться изменениям в процессе загрузке».
Для решения проблемы иногда достаточно перезагрузить компьютер и повторить процесс. При слишком частом возникновении оповещения — единственным верным решением станет изменение даты на устройстве Mac.
Сообщение о поврежденных экземплярах программы установки Мак — не сложная проблема. Устранить ее можно путем изменения даты под конкретный релиз. Если этот метод не сработает, нужно сменить версию установщика. Рекомендуется выбирать сборки с поздними датами выхода.
Источник
Макинтошим
Новичку
Похожие посты
22 апреля 2013, 19:07
24 марта 2013, 17:53
19 апреля 2013, 14:15
7 апреля 2013, 17:01
15 апреля 2013, 19:23
20 апреля 2015, 16:45
12 апреля 2013, 14:37
19 декабря 2012, 18:17
9 октября 2013, 15:27
20 апреля 2013, 13:16
Прямой эфир
Решение проблемы «an error occurred while adding a recovery system to the destination disk»
Что-то давно не проверял свой диск на наличие ошибок дисковой утилитой и таки проверил на свою голову :). Нет нет, с дисковой утилитой все в порядке, а вот с моими нервами…
Дисковая утилита нашла ряд ошибок на загрузочном диске. Попытка починить ошибки привела к надписи — откатай бекап при помощи тайм машины, отформатируй диск и верни все на место.
Создал новый бекап. Перезагрузил компьютер в Recovery Mode (Cmd+R) и отформатировал диск.
Затем захожу в бекап, выбираю последнюю свежую версию бекапа и вижу вот такие неприятные новости для меня: «an error occurred while adding a recovery system to the destination disk». Ну все думаю, приехали!
Как оказалось решение проблемы очень простое:
1. Необходимо установить на отформатированный диск чистую операционную систему. Создать загрузочный USB можно при помощи DiskMakerX либо в Recovery Mode выкачать и установить.
2. После установки зайти опять в Recovery Mode и процесс восстановления начнется без проблем.
Источник
macOS 10.14 Mojave on Unsupported Macs Thread
Kevbasscat
macrumors 6502
I updated supplemental 2 on my 8,2 via QTA and I got the partial loading screen then a quick black screen and then the white screen, as shown below. I tried rebooting three times, same story. I booted verbose and got almost 3 pages of info, but the last page ended at the very top with the flashing bar, and I was not able to record the output. How can I record the output?
Also, @dosdude1 this is the 8,2 that you performed your firmware fix to disable the GPU from being recognized, but I’m not so sure it worked.. My wife, being even less computer wise than me was watching Netflix on it, when she gave it back, she said, «oh btw, it shut down 5 times while I was watching my movie and it got very hot.» I started it up this morning and all seemed good, then this with the update. Could any of these behaviors be related in any way? You loaded 10.14.4 on it, and I’ll need to make a USB patcher from my 18,3 iMac if I need to reinstall. I read somewhere that 10.14.4 was the last version that had hardware support, is that true and can I re download it from a version of your patcher to keep it, or am I mistaken?
Dang! The things I don’t know, fill libraries . I’ll also need to remove that ssd and replace it if it needs to be erased as I juust put some photos on it 10 mins before this issue and obviously didn’t back it up, and no longer have access to those photos, or can I install and kepp my data?
Edit:
After reading some more, should I just make a patcher and run post install on it with rebuild?
View media item»>
Источник
macOS High Sierra (10.13) Unsupported Macs Thread
BartmanEH
macrumors member
macrumors G5
I Am now thinking the updates are just fscked.
My 2017 MacBook automatically downloaded the latest Mojave update and auto-initiated the install and now it won’t boot properly.
jbarley
macrumors 601
Hi, i’m writing from a 5,1 Macbook with HS. I have just modified and installed the 002 patch (ending with an error), and after reboot, i have reinstalled the nightshift patch from patch updater. I got 17G3025 in about this mac. Everything seemed to be ok until I realised that Bettertouchtool won’t start (it says «bettertouchtool cant be open»).
I tried to start the app using terminal, but it says:
dyld: Symbol not found: _OBJC_CLASS_$_CBTrueToneClient
Referenced from: /System/Library/PrivateFrameworks/UniversalAccess.framework/Versions/A/UniversalAccess
Expected in: /System/Library/PrivateFrameworks/CoreBrightness.framework/Versions/A/CoreBrightness
What can I do? Will a complete reinstall using a installation disk using dosdude1 app fix the problem? Or should I recover the corebrightness framework from my time machine?
Snowscape
macrumors newbie
Was wondering if anyone can help me out here as I’m not sure what else I can do.
I’m on a Mac Pro Early 2008 (3,1) and recently upgraded to High Sierra 10.13.6 via the dosdude1 method. The main install and post install seemed to go okay and I also installed the latest Nvidia Web Driver.
So when I restarted it with my GTX 960 installed (for the upgrade I went back to the ATI 5770) I’m seeing a lot of flickering and slow refreshing like this (from another user):
I swapped the 960 for a 1050 TI to see if this solved the issue — it didn’t. Tried connecting over HDMI instead of DisplayPort — same problem. Uninstalled and reinstalled the Nvidia Web Driver — no change.
In another thread by that other user (GTX 1050 & Mac Pro 3,1 GFX really bad) they mentioned removing an AMD patch that the dosdude1 patcher includes(?). I tried the shell script he attached but again there was no difference.
So yeah, I’m not really sure what else do here If anyone can help me out that would be much appreciated.
Thanks in advance.
juliusmaximus
macrumors newbie
For anyone trying to get the bcm4321 working in High Sierra, I finally got it to work (MacBook Pro 4,1) and it was relatively simple.
I did the following:
- Download Kext Utility
- Download OSX combo update 10.10.5
- Download Pacifist
- Extract the IO80211family.kext from the 10.10.5 package using Pacifist
- Load the Kext using Kext Utility
All the other solutions I tried either didn’t work at all or the card showed as active but couldn’t detect any wireless networks.
macrumors 6502
Amazing. Working as advertised.
As support for El Capitan ended with the release of Mojave, I was eager to update my MacBook Air 2,1 to High Sierra. A laptop without WLAN is basically useless, so this was crucial.
Thank you so much for figuring this out and sharing it.
PS: I installed 10.13.6, applied your patch and everything was fine, but SU 2018-002 messed things up a lot, unrelated to your patch most probably. Time Machine for the rescue and trying again.
juliusmaximus
macrumors newbie
Amazing. Working as advertised.
As support for El Capitan ended with the release of Mojave, I was eager to update my MacBook Air 2,1 to High Sierra. A laptop without WLAN is basically useless, so this was crucial.
Thank you so much for figuring this out and sharing it.
PS: I installed 10.13.6, applied your patch and everything was fine, but SU 2018-002 messed things up a lot, unrelated to your patch most probably. Time Machine for the rescue and trying again.
s.berlin
macrumors member
Hy folks,
i had the following issue ,
i want to creat a macos high sierra install stick (wih dosduesds patch)
i had several times formatted the stck but every time
i had creat thee patch it failed wit he fololwing
An error occurred while restoring the BaseSystem image to the target volume.
I had installed macos mojave with dosdudes patch.
What caan i do to create the sick?
macrumors 6502
Something weird happened today. After restoring my Time Machine backup and only updating iWork and Safari, I’ve forgotten to disable automatic OS and security updates.
When I woke my MacBook Air 2,1 this evening, it took a very long time to log me in. System Version is now 17G3025, albeit it doesn’t show an installed SU 2018-002 in App Store or System Profiler. But it does show ‘macOS Installer Notification’ and ‘MRTConfigData’ installs one day after the Safari update. I didn’t issue those and they were never shown in App Store. SU 2018-002 is no longer available for me in App Store.
WiFi was broken again, but I just had to reinstall IO80211.kext from 10.10.5. Everything else seems fine for now, had issues with Finder sidebar only showing one item on the last attempt. And kernel panics every other minute.
I’m not 100% sure, but it looks like my firmware was updated, too! I’m pretty positive it read along the lines of ‘1.34f8’ just like the SMC version — not sure about the exact numbers, but the formatting was the same — now it is MBA21.0075.B03. I don’t trust my memory here, maybe it was like this all the time. Should have taken a screenshot.
Since 1989, this is by far the strangest update I’ve ever experienced, even on supported machines (Mac Pro 5,1).
[doublepost=1542562094][/doublepost]
s.berlin
macrumors member
Something weird happened today. After restoring my Time Machine backup and only updating iWork and Safari, I’ve forgotten to disable automatic OS and security updates.
When I woke my MacBook Air 2,1 this evening, it took a very long time to log me in. System Version is now 17G3025, albeit it doesn’t show an installed SU 2018-002 in App Store or System Profiler. But it does show ‘macOS Installer Notification’ and ‘MRTConfigData’ installs one day after the Safari update. I didn’t issue those and they were never shown in App Store. SU 2018-002 is no longer available for me in App Store.
WiFi was broken again, but I just had to reinstall IO80211.kext from 10.10.5. Everything else seems fine for now, had issues with Finder sidebar only showing one item on the last attempt. And kernel panics every other minute.
I’m not 100% sure, but it looks like my firmware was updated, too! I’m pretty positive it read along the lines of ‘1.34f8’ just like the SMC version — not sure about the exact numbers, but the formatting was the same — now it is MBA21.0075.B03. I don’t trust my memory here, maybe it was like this all the time. Should have taken a screenshot.
Since 1989, this is by far the strangest update I’ve ever experienced, even on supported machines (Mac Pro 5,1).
[doublepost=1542562094][/doublepost]Try a different USB stick.
Something weird happened today. After restoring my Time Machine backup and only updating iWork and Safari, I’ve forgotten to disable automatic OS and security updates.
When I woke my MacBook Air 2,1 this evening, it took a very long time to log me in. System Version is now 17G3025, albeit it doesn’t show an installed SU 2018-002 in App Store or System Profiler. But it does show ‘macOS Installer Notification’ and ‘MRTConfigData’ installs one day after the Safari update. I didn’t issue those and they were never shown in App Store. SU 2018-002 is no longer available for me in App Store.
WiFi was broken again, but I just had to reinstall IO80211.kext from 10.10.5. Everything else seems fine for now, had issues with Finder sidebar only showing one item on the last attempt. And kernel panics every other minute.
I’m not 100% sure, but it looks like my firmware was updated, too! I’m pretty positive it read along the lines of ‘1.34f8’ just like the SMC version — not sure about the exact numbers, but the formatting was the same — now it is MBA21.0075.B03. I don’t trust my memory here, maybe it was like this all the time. Should have taken a screenshot.
Since 1989, this is by far the strangest update I’ve ever experienced, even on supported machines (Mac Pro 5,1).
[doublepost=1542562094][/doublepost]Try a different USB stick.
Something weird happened today. After restoring my Time Machine backup and only updating iWork and Safari, I’ve forgotten to disable automatic OS and security updates.
When I woke my MacBook Air 2,1 this evening, it took a very long time to log me in. System Version is now 17G3025, albeit it doesn’t show an installed SU 2018-002 in App Store or System Profiler. But it does show ‘macOS Installer Notification’ and ‘MRTConfigData’ installs one day after the Safari update. I didn’t issue those and they were never shown in App Store. SU 2018-002 is no longer available for me in App Store.
WiFi was broken again, but I just had to reinstall IO80211.kext from 10.10.5. Everything else seems fine for now, had issues with Finder sidebar only showing one item on the last attempt. And kernel panics every other minute.
I’m not d100% sure, but it looks like my firmware was updated, too! I’m pretty positive it read along the lines of ‘1.34f8’ just like the SMC version — not sure about the exact numbers, but the formatting was the same — now it is MBA21.0075.B03. I don’t trust my memory here, maybe it was like this all the time. Should have taken a screenshot.
Since 1989, this is by far the strangest update I’ve ever experienced, even on supported machines (Mac Pro 5,1).
[doublepost=1542562094][/doublepost]Try a different USB stick.
Something weird happened today. After restoring my Time Machine backup and only updating iWork and Safari, I’ve forgotten to disable automatic OS and security updates.
When I woke my MacBook Air 2,1 this evening, it took a very long time to log me in. System Version is now 17G3025, albeit it doesn’t show an installed SU 2018-002 in App Store or System Profiler. But it does show ‘macOS Installer Notification’ and ‘MRTConfigData’ installs one day after the Safari update. I didn’t issue those and they were never shown in App Store. SU 2018-002 is no longer available for me in App Store.
WiFi was broken again, but I just had to reinstall IO80211.kext from 10.10.5. Everything else seems fine for now, had issues with Finder sidebar only showing one item on the last attempt. And kernel panics every other minute.
I’m not 100% sure, but it looks like my firmware was updated, too! I’m pretty positive it read along the lines of ‘1.34f8’ just like the SMC version — not sure about the exact numbers, but the formatting was the same — now it is MBA21.0075.B03. I don’t trust my memory here, maybe it was like this all the time. Should have taken a screenshot.
Since 1989, this is by far the strangest update I’ve ever experienced, even on supported machines (Mac Pro 5,1).
[doublepost=1542562094][/doublepost]Try a different USB stick.
taranee
macrumors member
View media item»>


ok for some reason i cant get in to the mouse track pad or keyboard preference panes. when i click on them i get this. it was working fine tell now. only thing i did was install mojave on a 2nd partitions. this is under 10,13,6
and this is for any one doing a search as the only result i came up with was in Mojave unsupported thread.
You can’t open Trackpad preferences pane because it doesn’t work on an Intel-based Mac.
You can’t open Keyboard preferences pane because it doesn’t work on an Intel-based Mac.
You can’t open Mouse preferences pane because it doesn’t work on an Intel-based Mac.
jbarley
macrumors 601
ok for some reason i cant get in to the mouse track pad or keyboard preference panes. when i click on them i get this. it was working fine tell now. only thing i did was install mojave on a 2nd partitions. this is under 10,13,6
and this is for any one doing a search as the only result i came up with was in Mojave unsupported thread.
You can’t open Trackpad preferences pane because it doesn’t work on an Intel-based Mac.
You can’t open Keyboard preferences pane because it doesn’t work on an Intel-based Mac.
You can’t open Mouse preferences pane because it doesn’t work on an Intel-based Mac.
BartmanEH
macrumors member
BigMacX
macrumors newbie
aaronNW
macrumors newbie
I searched the thread and didn’t find an answer to this question:
Will a flashed NVIDIA GTX 960 work in a Mac Pro 3,1 running High Sierra using dosdude1’s patcher?
I’ve read some instances of cards that don’t play nice even when flashed (slow, blocky refreshing, flicker, etc.)
taranee
macrumors member
one of the main problem is it all worked fine till now. i even reinstalled 10,13 on another partition to confirm and that one works fine as will. with night shift. i looked at the post but they pretty much just settled on night shift not working. me i liked night shift and i want it all working like it used to. not shure why im suddenly having this problem out of no where.
[doublepost=1542669907][/doublepost]um am i doing this wrong ? or is this just not right ? i was trying to show the hiddon system files
View media item»>
BigMacX
macrumors newbie
BartmanEH
macrumors member
BigMacX
macrumors newbie
taranee
macrumors member
ok for some reason i cant get in to the mouse track pad or keyboard preference panes. when i click on them i get this. it was working fine tell now. only thing i did was install mojave on a 2nd partitions. this is under 10,13,6
and this is for any one doing a search as the only result i came up with was in Mojave unsupported thread.
You can’t open Trackpad preferences pane because it doesn’t work on an Intel-based Mac.
You can’t open Keyboard preferences pane because it doesn’t work on an Intel-based Mac.
You can’t open Mouse preferences pane because it doesn’t work on an Intel-based Mac.
and solved with a real fix. not no work around.
now hears how to really fix it the right way not a work around. make a time machine backup just in case. download and make a more updated flash installer. and without erasing the drive. just reinstall the os. once done apply patches and boot to 10,13. then apply the night shift patch. and reboot if it says there is no keyboard or mouse then just hard reboot and done. night shift and all preference pane fully working again.
View media item»>



juliusmaximus
macrumors newbie
Something weird happened today. After restoring my Time Machine backup and only updating iWork and Safari, I’ve forgotten to disable automatic OS and security updates.
When I woke my MacBook Air 2,1 this evening, it took a very long time to log me in. System Version is now 17G3025, albeit it doesn’t show an installed SU 2018-002 in App Store or System Profiler. But it does show ‘macOS Installer Notification’ and ‘MRTConfigData’ installs one day after the Safari update. I didn’t issue those and they were never shown in App Store. SU 2018-002 is no longer available for me in App Store.
WiFi was broken again, but I just had to reinstall IO80211.kext from 10.10.5. Everything else seems fine for now, had issues with Finder sidebar only showing one item on the last attempt. And kernel panics every other minute.
I’m not 100% sure, but it looks like my firmware was updated, too! I’m pretty positive it read along the lines of ‘1.34f8’ just like the SMC version — not sure about the exact numbers, but the formatting was the same — now it is MBA21.0075.B03. I don’t trust my memory here, maybe it was like this all the time. Should have taken a screenshot.
Since 1989, this is by far the strangest update I’ve ever experienced, even on supported machines (Mac Pro 5,1).
[doublepost=1542562094][/doublepost]Try a different USB stick.
I had an almost identical experience as you. The update doesn’t show as installed however it clearly is. I’ll grab some more details tomorrow evening and update this thread.
Источник
I’m trying to install Catalina on my late 2008 MacBook running on El Capitan using a patcher
I’ve gotten to the point where I create the bootable installer on an external drive. When I start the creation, I get about half way through before receiving this error message:
Error Mounting InstallESD Image
An error occurred while mounting the InstallESD image. Verify that InstallESD.dmg is not mounted using Disk Utility, then try again.
Here is the log:
Mounting BaseSystem.dmg...
/dev/disk3 GUID_partition_scheme
/dev/disk3s1 Apple_HFS /private/tmp/basesystem
Patching BaseSystem.dmg...
"disk3" unmounted.
"disk3" ejected.
Preparing imaging engine…
Reading Protective Master Boot Record (MBR : 0)…
(CRC32 $05BD9B8F: Protective Master Boot Record (MBR : 0))
Reading GPT Header (Primary GPT Header : 1)…
(CRC32 $0B9401A9: GPT Header (Primary GPT Header : 1))
Reading GPT Partition Data (Primary GPT Table : 2)…
(CRC32 $DFDDEEE9: GPT Partition Data (Primary GPT Table : 2))
Reading (Apple_Free : 3)…
(CRC32 $00000000: (Apple_Free : 3))
Reading disk image (Apple_HFS : 4)…
(CRC32 $BB653CB5: disk image (Apple_HFS : 4))
Reading (Apple_Free : 5)…
(CRC32 $00000000: (Apple_Free : 5))
Reading GPT Partition Data (Backup GPT Table : 6)…
(CRC32 $DFDDEEE9: GPT Partition Data (Backup GPT Table : 6))
Reading GPT Header (Backup GPT Header : 7)…
(CRC32 $0A9BF70B: GPT Header (Backup GPT Header : 7))
Adding resources…
Elapsed Time: 40.625s
File size: 697873585 bytes, Checksum: CRC32 $C02663E9
Sectors processed: 4189376, 3563452 compressed
Speed: 42.8Mbytes/sec
Savings: 67.5%
created: /private/tmp/BaseSystem.dmg
Restoring BaseSystem.dmg...
Validating target...done
Validating source...done
Retrieving scan information...done
Validating sizes...done
Restoring ....10....20....30....40....50....60....70....80....90....100
Remounting target volume...done
Volume on disk2s1 renamed to Catinstall
Copying SharedSupport to Volume...
Copying Patched BaseSystem.dmg...
Mounting InstallESD.dmg...
hdiutil: attach failed - no mountable file systems
Anyone know how I can fix this?
Содержание
- Что такое образ диска «Базовая система Mac OS X» на моем MacBook 2011 года?
- Offline восстановление OSX с раздела Recovery HD
- Предыстория
- Сюрприз первый
- Сюрприз второй
- Сюрприз третий
- Ларчик просто открывался
- Бонус
- Как переустановить ОС macOS
- Запуск из раздела восстановления macOS
- Процессор Apple
- Процессор Intel
- Переустановка ОС macOS
- Другие варианты установки macOS
- Offline установка OS X, без OS X
- Ну что ж поехали:
Что такое образ диска «Базовая система Mac OS X» на моем MacBook 2011 года?
Что это за другие логические диски (и разделы) и есть ли способ освободить их место?
Обновление: вот копия diskutil list вывода:
[ 
Это довольно сложно, и на самом деле большая сложность заключается в том, чтобы не тратить пространство; Я не думаю, что вы можете «вернуть» что-нибудь, не сломав это.
Позвольте мне начать с самого начала: ваш жесткий диск (/ dev / disk0) имеет два соответствующих раздела: Macintosh HD (ваш обычный загрузочный том) и Recovery HD.
Recovery HD помечен в таблице разделов типом Apple_Boot, но на самом деле он находится в обычном формате HFS +. Он содержит минимальные загрузочные файлы и ядро, а также /com.apple.recovery.boot/BaseSystem.dmg, образ диска с урезанной и измененной копией OS X. Загрузчик монтирует этот том (он подключается как / dev / диск1) и переносит на OS X работающий на нем. Это базовая система Mac OS X.
Кроме того, наименование тома несколько противоречиво. У вас есть / dev / disk1s3 с именем «Recovery HD», но по какой-то причине он монтируется как «/ Volumes / Image Volume» в режиме восстановления. BaseSystem.dmg имеет том с именем «Базовая система Mac OS X».
Так что это disk0 и disk1; как насчет отдыха? Я не уверен, но я почти уверен, что это RAM-диски для сохранения временных данных в папках, которые изменяет OS X во время работы (помните, что в режиме восстановления вы работаете с образом диска только для чтения). Выполнение mount команды в режиме восстановления является информативным:
Эти атрибуты «union» означают, что вещи в соответствующей папке на загрузочном томе будут видны, но все, что изменено, хранится на том, что, я уверен, является RAM-диском.
Если вы хотите посмотреть на это самостоятельно, вы можете смонтировать соответствующие тома из обычной ОС:
Источник
Offline восстановление OSX с раздела Recovery HD
Предыстория
В свете выхода OS X Mavericks Golden Master решил посмотреть на нового зверя, установив его на морально устаревший iMac7,1. Установка прошла успешно, обычным способом из рабочей системы версии 10.7. Но все работало очень медленно. Этот mac пережил не одно обновление поколений ОС и ни единой установки с «0». Ввиду отсутствия ценных данных — решено было поставить начисто. Я переформатировал раздел из режима восстановления, aka Recovery HD, и вот тут меня ожидал неприятный сюрприз и даже не один. Подробности того, как удалось уговорить, уже не кисоньку из Купертино, без доступа к Интернет и загрузочного устройства
Сюрприз первый
При установке, Recovery HD был обновлен с версии 10.7 до версии 10.9, а отсюда следует сюрприз второй…
Сюрприз второй
Internet Recovery — известный механизм восстановления OSX через интернет. Авторизуемся в Apple Store, если OSX куплена, то через интернет установщик качает необходимые файлы. Работает как часы, точнее работало. Есть маленькая проблема — Mavericks пока нет в Apple Store, а DMG файл с операционкой был получен из Dev Apple, поэтому восстановить его обычным способом не вышло. «An unknown error has occurred» это то, что меня встречало при попытке авторизации.
Почесав репу, я создал загрузочную флешку. Тут меня ожидал сюрприз третий…
Сюрприз третий
iMac отказывается видеть USB как загрузочный диск, по непонятной (мне) причине. При этом Disk Utility, в режиме Recovery, видит его нормально. Сбросив NVRAM, SMC и вдоволь наигравшись со всеми найденными дома флешками, решил попробовать переносной диск. Если кротко — см. результат про флешки. DVD писалки и, главное, 2х слойного носителя под рукой не было — я приуныл и пополз в Google.
Ларчик просто открывался
Результат 2х дневного рысканья по профильным форумам позволил установить Mavericks без доступа к интернет и без возможности загрузки с внешнего носителя.
Все просто, копируем папку Packages в корень любой флешки с объемом более 4х Гб. Для этого нужен скачанный из Dev Apple (или полученный другим способом) установочный dmg файл.
Добыть эту папку можно так:
Перезагружаемся в режим восстановления (с зажатым Alt), подключаем флешку и запускаем Terminal
Проверяем список устройств, нас интересует macHD — метка моего жесткого диска в iMac и usb-osx — метка флешки с каталогом Packages в корне.
Смотрим куда примонтированы эти устройства (пути нужны для формирования команды установки ниже)
Запускаем процесс установки.
К сожалению процесс установки неинформативен (не видно прогресса), косвенно можно наблюдать за изменением свободного места на разделе macHD в соседней вкладке терминала.
Установка длится, примерно, 1 час, после завершения на диске занимает 7.3Gi.
После окончания — перезагружаемся.
После перезагрузки, нас поприветствует свежеустановленная OSX
Бонус
Немного поэкспериментировав, выяснил интересный побочный эффект — подобным способом можно произвести downgrade операционной системы, заменив содержимое каталога Packages более ранними версиями (10.7, 10.8)
Источник
Как переустановить ОС macOS
Используйте возможности восстановления macOS для переустановки операционной системы Mac.
Запуск из раздела восстановления macOS
Процессор Apple
Нажмите кнопку питания, чтобы включить компьютер Mac, и продолжайте удерживать ее нажатой, пока не отобразится окно с параметрами запуска. Нажмите значок в виде шестеренки (меню «Параметры»), затем нажмите «Продолжить».
Процессор Intel
Убедитесь, что ваш компьютер Mac подключен к Интернету. Затем включите компьютер Mac и сразу же нажмите и удерживайте Command (⌘)-R, пока не увидите логотип Apple или другое изображение.
Если вам предложат выбрать пользователя, пароль которого вы знаете, выберите такого пользователя, нажмите «Далее» и введите пароль администратора.
Переустановка ОС macOS
Выберите «Переустановить macOS» в окне утилит в разделе восстановления macOS, а затем нажмите «Продолжить» и следуйте инструкциям на экране.
Следуйте этим рекомендациям во время установки:
После завершения установки компьютер Mac может перезагрузиться с переходом к ассистенту установки. В случае продажи, обмена с доплатой или передачи компьютера Mac нажмите Command-Q, чтобы выйти из ассистента, не завершая настройку. Затем нажмите «Выключить». Когда новый владелец запустит компьютер Mac, он сможет ввести свою информацию при настройке.
Другие варианты установки macOS
При установке macOS из раздела восстановления вы получите текущую версию последней установленной macOS за некоторыми исключениями:
Возможны и другие варианты установки macOS, совместимой с вашим компьютером Mac:
Источник
Offline установка OS X, без OS X

Пост рассчитан не на гуру OS X, а на обычных юзеров которые столкнулись с проблемами при установке оси и не могут продолжить ее установку.
Ну что ж поехали:
Четверг, 22-го октября (дата оф. выхода OS X Mavericks). Качаю ее бесплатно из AppStore и не делая никаких бэкапов планирую обновить свою скачанную год назад с торрентов за бесплатно OS X Mountain Lion, которая ставилась поверх OS X Lion без каких либо вопросов.
В общем OS скачана, приступаю к установке. Кликнул по ее иконке, ответил на пару вопросов, и комп перезагружается. Далее появляется логотип оси, и пишет что осталось 40 минут, и по тихонечку начинается двигаться progressbar. Я уже начинаю думать чем мне заняться пока идет переустановка как выскакивает сообщение о том что мой диск поврежден и исправить его невозможно, необходимо сделать бэкап данных и возобновить установку.
Ну думаю, надо сделать бэкап вaжной инфы, и думать что делать дальше. Запускаю винду установленную в качестве второй OS, и делаю бэкап на диск BOOTCAMP пытаясь среди 500 гб информации на Macintosh HD найти самое важное чтоб поместить на оставшиеся 30 гигабайт на диске BOOTCAMP. Попутно мне попадается лежащая в корне диска папка OS X install Data, захожу и вижу такую структуру: 
(Скриншот сделан сейчас, т.к. тогда я не думал о написании статьи)
Ну думаю, надо бэкапнуть и эту папочку, ведь форматнув диск, инсталлятор OS тоже удалится.(Кстати ключевой момент истории)
В общем бэкап сделан. Решаю сделать последнюю попытку установить ось обычным способом, но опять та же ошибка. Захожу в дисковую утилиту, пытаюсь форматнуть диск. Но не получается. Т.к. он используется. Перезагружаю ноут, зажимаю cmd+r и вхожу в режим восстановления, и тут уже через дисковую утилиту удается отформатировать его.
Перезагружаюсь в Windows, пытаюсь скопировать ранее сохраненную папочку OS X install Data в корень отформатированного диска, но не удается, т.к. видимо Windows не умеет работать на запись с маковским диском.
Вспоминаю о том что можно восстановить старую OS X Mountain Lion, а оттуда планирую уже опять начать установку Mavericks.
Но и тут меня ждет неудача, как я упоминал Mountain Lion был скачан с торрентов, а при восстановлении оно меня попросило ввести свой Apple ID, после чего сказало что я не могу этого сделать т.к. на мне не числится эта ось. Жалея что пожалел 20$(или сколько там) год назад, думаю над вариантомсоздания загрузочной флешки.
Погуглив понял что не так то просто сделать ее, и по всех мануалах структура папок была вовсе не такой как у меня(т.к. я уже запустил установку и там что-то изменилось).
Но решил попробовать восстановить образ InastallESD.dmg на флешку. Но как то не получилось.
Что-ж, надо тогда скачать заново ее, и сделать все по мануалам. Начинаю искать, а т.к. она только сегодня вышла, не нахожу не одного хорошего результата, т.к. рутрекер заблокировал торренты, по причине того что ее можно и так скачать бесплатно. Остается выбор: качать Mountain Lion или dev версию Mavericks. Решаю скачать тот же образ что ставил год назад «Mountain Lion». Скачав пытаюсь сделать флешку, и опять неудача(то ли записывать не хотело, то ли записало но комп не видел что оттуда можно установить) видимо это из за того что для создания флешки нужно произвести некоторые операции с файлами внутри образа. Решаю скачать еще пару версий ОС: просто Lion и dev версию Mavericks. Попутно гугля как можно с помощью Windows редактировать DMG.
Оказалось что с этим мне могут помочь UltraISO и TransMac. Качаю. И действительно TransMac позволяет записывать и читать флешки в MAC формате. А UltraISO позволяет просматривать dmg файлы. Начинаю сопоставлять струкуру скачанного Mountain Lion с сохраненной папкой OS X install Data и структурой описанной в мануалах по созданию загрузочных флешек.
Краткая инструкция с мануала:
В общем делаю все что там описано и на самом последнем шаге
Который запускает установку os x из консоли мне выдает ошибку смысл которой в том что установка из консоли недоступна для моей версии.
Ну думаю фиг с ним, гуглю можно ли разворачивать dmg образ из консоли и оказывается что можно. Тогда я уже наконец решаю проблему делая то что сказано в мануале но из консоли.
Монтируем образ installESD.dmg.

Затем монтируем BaseSystem.dmg который находится внутри только что смонтированного installESD.dmg:

Теперь я перешел в дисковую утилиту(для надежности, хотя через командную строку думаю тоже можно было это сделать)
И восстановил BaseSystem.dmg на флешку. Предварительно отформатированную вот с такими настройками в Дисковая утилита->раздел диска 

После этого решил проверить возможно ли загрузиться с флешки, и моей радости не было предела: 
Осталось отправился обратно в терминал, где флешка уже доступна по адресу «/Volumes/OS X Base System 1» и разбраться с папкой Packeges
Пишем:
Тем самым удалив ссылку на Packages
Далее:
Этим мы вставляем папку Packages вместо ссылки которую удалили.
Далее перезагружаемся, нажав Option(alt)
И видим радостную заставку 
После которой установка проходит как по маслу.
Источник
Исправляем ошибки на диске в однопользовательском режиме OS X
Маки славятся не только качеством сборки, но и своей стабильностью. Однако, даже невзирая на это владельцы яблочных компьютеров все равно могут столкнуться с некоторыми проблемами, для решения которых уже будет недостаточно восстановить права доступа в Дисковой утилите. Вот тут нам и пригодится однопользовательский режим загрузки OS X.
В OS X, равно как и в других Unix-подобных операционных системах, присутствует несколько режимов загрузки. С одним из них вы прекрасно знакомы — это обычный режим с оконным интерфейсом, меню, Доком, Finder и всеми привычными приложениям. Но существует и однопользовательский режим (Single-user mode), в котором все системные ресурсы выделяются только одному пользователю. Обычно в нем специалисты и продвинутые юзеры проводят техническое обслуживание компьютера и устраняют неполадки, связанные с загрузкой.
Для того, чтобы запустить Мак в таком режиме, вам потребуется выполнить несколько простых действий:
- Выключите полностью компьютер и подождите несколько секунд.
- Потом включите его кнопкой питания, одновременно зажав и удерживая клавиши Command + S .
- Сначала вы услышите привычный звук включения, а после небольшого ожидания на черном экране появится белый текст. Это и есть однопользовательский режим.
Владельцам iMac, Mac Pro и Mac mini стоит обратить внимание, что Bluetooth-клавиатура инициализируется довольно долго, поэтому выполнять данные шаги лучше с помощью проводной клавиатуры. Но если её нет под рукой, будьте морально готовы повторить вышеуказанные действия не один раз.
У владельцев MacBook Pro и MacBook Air никаких проблем возникнуть не должно.
Работа в однопользовательском режиме напоминает работу в Терминале. Чтобы проверить диск на ошибки, нам потребуется ввести следующую команду и нажать Enter :
Первая часть команды — это вызов системной утилиты fsck (сокращение от «file system check»), которая с незапамятных времен проверяет и устраняет ошибки файловой системы во многих операционных системах из семейства Unix. А опции -yf означают следующее: команда не станет понапрасну беспокоить пользователя, автоматически отвечая «Да» на все запросы, и будет проверять даже те разделы, которые помечены «чистыми».
Работа утилиты разбита на пять этапов, и по окончанию всех действий на экран может быть выведено одно из двух сообщений. Если fsck обнаружит проблемы и выполнит изменение, восстановление или настройку какого-либо элемента файловой системы, то вы увидите такой текст:
***** FILE SYSTEM WAS MODIFIED *****
Процедуры восстановления могут выявить дополнительные проблемы, так что это обычная практика. В данном случае вам потребуется запускать команду /sbin/fsck -yf до тех пор, пока на экране не появится сообщение о том, что всё в порядке:
** The volume (имя тома) appears to be OK.
Нам остается набрать в командной строке reboot и вновь нажать Enter для перезагрузки и нормального запуска компьютера.
Источник
Восстановление устройства хранения в приложении «Дисковая утилита» на Mac
Дисковая утилита может исправить определенные проблемы диска, например когда работа нескольких приложений внезапно прерывается, когда поврежден файл, внешнее устройство работает неправильно или компьютер не загружается. Дисковая утилита может выявить и исправить не все проблемы, присутствующие на диске.
При запуске Первой помощи Дисковая утилита проверит карты разделов на диске и выполнит ряд дополнительных проверок, а затем проверит каждый том. Если Первая помощь запущена для тома, то Дисковая утилита проверит все содержимое только этого конкретного тома.
В программе «Дисковая утилита» 
Примечание. Если Вы проверяете загрузочный диск или загрузочный том, перезагрузите компьютер в режиме восстановления macOS, выберите Дисковую утилиту в окне «Утилиты macOS», затем нажмите «Продолжить». Если Вы проверяете загрузочный том (Macintosh HD), также обязательно проверьте том данных (Macintosh HD — Data).
В боковой панели выберите диск или том, затем нажмите кнопку «Первая помощь» 
Если Дисковая утилита сообщает, что скоро возможен сбой диска, создайте резервную копию данных и замените диск: его невозможно исправить. В противном случае, перейдите к следующему шагу.
Нажмите «Выполнить», затем нажмите «Продолжить».
Если Дисковая утилита сообщает, что диск исправен или успешно исправлен, то работа завершена. Можно нажать «Подробнее», чтобы посмотреть дополнительную информацию об исправлениях. В противном случае может потребоваться выполнить одно из описанных ниже действий.
Если Дисковая утилита выдает сообщение об ошибках «Пересекающиеся разделы», два или более файлов занимают одно и то же пространство на диске и как минимум один из них поврежден. Необходимо проверить каждый файл из списка затронутых файлов. Для большинства файлов из списка в папке «DamagedFiles», расположенной на верхнем уровне диска, есть псевдонимы.
Если можно заменить файл или создать его заново, удалите его.
Если файл содержит нужную информацию, откройте его и проверьте данные, чтобы убедиться в их целостности.
Если Дисковой утилите не удается исправить диск или появляется сообщение о сбое Первой помощи, повторите попытку исправления диска или раздела. Если это не поможет, создайте резервную копию как можно большего объема данных, переформатируйте диск, переустановите macOS, после чего восстановите данные из резервной копии.
Если на Вашем Mac есть накопитель Fusion Drive и Вы видите мигающий вопросительный знак или предупреждение, см. раздел, посвященный устранению неисправностей, в статье службы поддержки Apple Fusion Drive — накопитель, установленный на некоторых компьютерах Mac.
Если диск все равно не работает штатно или его нельзя исправить, возможно, он имеет физические повреждения и его требуется заменить. Сведения об обслуживании Вашего Mac см. в разделе Как обслуживать и ремонтировать свой Mac.
Источник
Проблемы с загрузкой системы после обновления

Исправляем ошибки файловой системы
В первую очередь стоит проверить диск на ошибки, так как ни могут вызвать зависание системы при загрузке.
- Перезагрузите компьютер и при включении зажмите сочетание клавиш ⌘Command + R, чтобы запустить систему в режим восстановления.
- Запустите Дисковую утилиту, выбрав соответствующий пункт в основном окне.
- Выберите загрузочный том из списка в окне Дисковой утилиты.
- Если загрузочный том отображается серым цветом, выберите меню Файл → Снять защиту и введите пароль от учётной записи с правами на доступ к диску.
- На вкладке «Первая помощь» выберите пункт «Исправить» и дождитесь окончания процедуры проверки и исправления диска (Если вы пользуете OS X 10.11, достаточно нажать кнопку «Первая помощь»).
- Перезагрузите компьютер и проверьте, не решена ли проблема.
Решаем проблему с некорректными расширениями ядра
Обычно в результате проверки некорректные расширения ядра переносятся в папку «Incompatible Software» в корне диска, однако, как уже было сказано выше, бывают случаи, когда некоторые из них могут быть пропущены при проверке, что и вызывает проблемы при загрузке.
В первую очередь стоит попробовать перезагрузить компьютер и при его включении зажать сочетание клавиш ⌘Command + V, чтобы просмотреть лог загрузки системы и определить какой именно процесс зависает. К сожалению, этот трюк срабатывает не всегда, так как в определенный момент графический интерфейс скроет логи.
Часто зависания системы бывают вызваны конфликтом различных системных дополнений, таких как драйвера для специфических комплектующих или средств защиты программ сторонних производителей. Поскольку их загрузка происходит до того, как у вас появляется возможность взаимодействовать с системой, вариантов в данном случае немного, но они есть.
Вариант первый: безопасный режим
Перезагрузите компьютер и при его включении зажмите клавишу ⇧Shift. Когда появится шкала прогресса загрузки клавишу можно отпустить. В результате, после входа в свою учётную запись вы увидите в строке меню надпись «Безопасный режим». Если вам удалось это сделать, у вас есть возможность удалить ПО и драйверы, которые вызывают подозрения, а также изучить папки Macintosh HD → Библиотеки → Extensions и Macintosh HD → Система → Библиотеки → Extensions и посмотреть (поискав в интернете), что из их содержимого может вызывать проблемы при загрузке системы.
Вариант второй: режим восстановления
Вместо того чтобы выяснять, что именно приводит к сбоям системы, и вручную удалять «виновных», вы можете просто сразу удалить все расширения сторонних разработчиков, что, конечно, грубо, но довольно эффективно.
- Перезагрузите компьютер и при включении зажмите сочетание клавиш ⌘Command + R, чтобы запустить систему в режим восстановления.
- Убедитесь, что ваш компьютер подключен к интернету, запустите браузер Safari и снова найдите эту статью.
- Выделите весь код, приведенный ниже и нажмите сочетание клавиш ⌘Command + C, чтобы скопировать его.
Источник