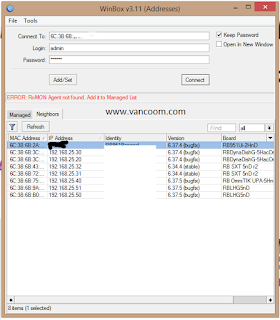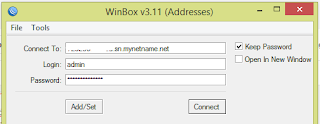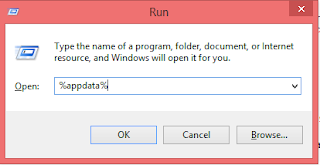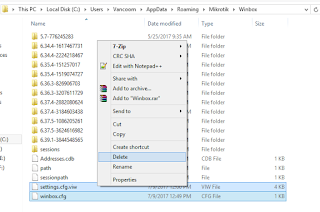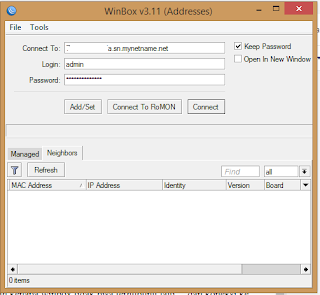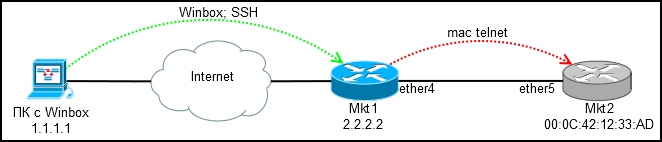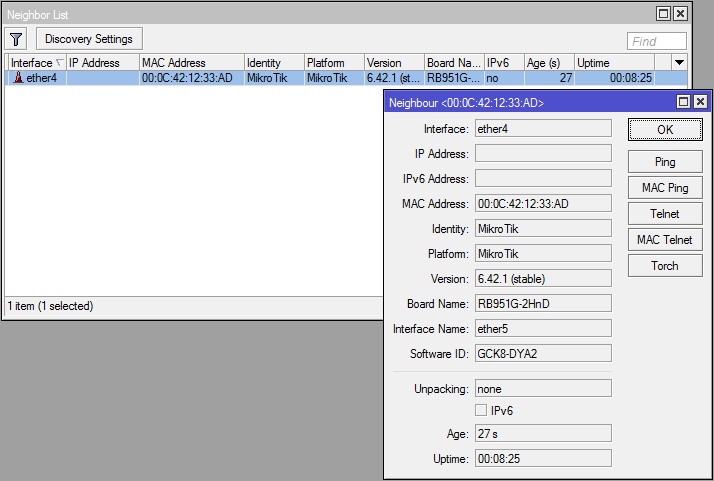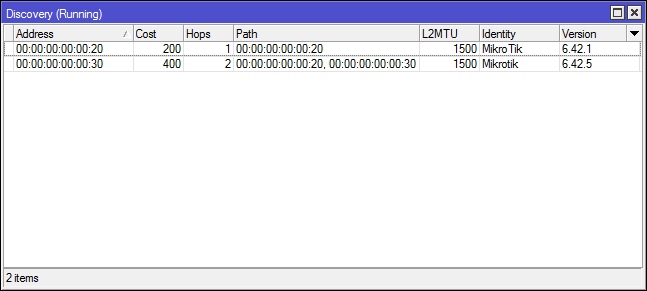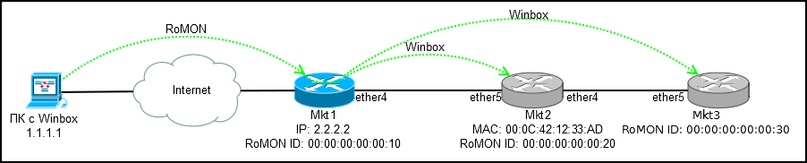-
-
genesispro
Member Candidate
- Posts: 263
- Joined: Fri Mar 14, 2014 12:33 pm
Winbox: Romon Agent not found
Thu Jul 14, 2016 5:10 pm
I get that a lot… for some reason winbox cannot connect anymore… and the connect to romon button is lost…
to resolve I go to %appdata% and delete the mikrotik folder that stores the sessions and then I can work again…
any non temporary solutions? or what is causing it to avoid ?
I connect a lot to romon clients
-
-
amargupta196
just joined
- Posts: 2
- Joined: Fri Nov 11, 2016 4:14 pm
- Location: Maharajganj.
- Contact:
Re: Winbox: Romon Agent not found
Tue Mar 26, 2019 11:03 am
I do have the same issue. After using romon feature I am unable to login to login to any router. It shows error WINBOX: ROMON AGENT NOT FOUND . ADD IT TO MANAGED LIST . . in red color error.
Please help
-
-
sebastia
Forum Guru
- Posts: 1782
- Joined: Tue Oct 12, 2010 3:23 am
- Location: Antwerp, BE
Re: Winbox: Romon Agent not found
Tue Mar 26, 2019 11:18 am
The romon agent, the router which will provide the access to romon network, and to which Winbox needs to connect first before accessing any romon clients, needs to be stored in the managed list.
Is that the case?
-
-
rustamcurbanov
just joined
- Posts: 1
- Joined: Mon May 13, 2019 2:05 pm
Re: Winbox: Romon Agent not found
Mon May 13, 2019 2:09 pm
Hi,
In order to restore connection need to remove file » settings.cfg.viw » from path «%AppData%RoamingMikrotikWinbox».
Regard,
Rustam.
-
-
Jotne
Forum Guru
- Posts: 3167
- Joined: Sat Dec 24, 2016 11:17 am
- Location: Magrathean
Re: Winbox: Romon Agent not found
Tue Mar 16, 2021 8:27 am
I got the same problem after using Romon in WinBox 3.27.
Strange that this can not be fixed without deleting a file?
Correct path for file (for me was):
%AppData%MikrotikWinbox
File:
settings.cfg.viw
Cara menampilkan menu connect To RoMON di winbox mikrotik yang telah hilang? kita akan menjawab pertanyaan itu di bawah ini. Jadi persolan Winbox MikroTik yang bermasalah seperti winbox cannot connect to mikrotik atau mikrotik winbox could not connect to port 20561 timed out adalah hal wajar terjadi pada winbox. Dalam kasus ini kami akan mengulas Mikrotik RoMON yang error setiap saat masalah itu bisa terjadi pada anda sebenernya, saya katakan demikian karena saya sering mengalami dan sudah memiliki solusinya untuk memperbaiki permasalahan RoMON Agent not found add it to manage list, cirinya bisa anda lihat pada aplikasi WinBox Mikrotik yang ia tidak menampilkan menu connect to RoMON.
RoMON Mikrotik adalah (Router Management Overlay Network) artinya sebuah protocol dari mikrotik os, yang dapat membuat koneksi di layer ke 2 dengan keamanan yang tinggi, cara kerja mikrotik sangat sederhana hanya dengan menggunakan Agent RoMON yang di dalamnya ada User ID dan code Screat, maka romon mikrotik kini sangat mudah mengubungkan antar mikrotik untuk saling terkoneksi. referensi tambahan tentang RoMON Mikrotik dapat anda kunjungi di wiki mikrotik romon.
Penting untuk saya ceritakan permasalahan yang saya alami, di forum mikrotik sebenernya permasalahan ini sudah di bahas hanya saja dalam bahasa inggris, saya memiliki klient mikrotik yang cukup banyak maka dari itu fungsi RoMON Agent saya aktifkan agar memudahkan saya untuk mengakses perangkat-perangkat tersebut dari satu point mikrotik yang terhubung dalam jaringan saya. Saya menggunakan system windows 8.1 untuk mengoperasikan dan menjalankan RoMON agent, namun entah mengapa tiba-tiba winbox error ketika saya terputus dengan jaringan yang mana ip publik saya ganti no ip dan itu ganti dari isp pusat, karena mikrotik saya di sini menggunakan ip publik yang dinamis atau karena kualitas CCQ wireless drop sehingga tak kuat membawa koneksi yang stabil. Awalnya saya terkoneksi bisa mengakses klient
Router Board Mikrotik
dengan
RoMON Agent
kemudian winbox close dan button
connect To RoMON
hilang yang ada hanya button
connect.
Anda mungkin akan mengalami hal yang sama jika anda menggunakan WinBox v3.11. Silahkan simak solusi dari saya yang bersifat sementara, karena permasalahan tersebut sulit untuk dihindari,
hanya saja kita sudah mengetahui diantara sebab tampilnya peringatan ERROR: RoMON Agent not found. add it to manage list yaitu karena terganggunya jalur koneksi pada jaringan anda, sehingga jaringan anda tidak stabil dan akses ke router mikrotik klient anda jadi terganggu dan membutuhkan beberapa langkah untuk memunculkan lagi menu button RoMON Agent.
Step by Step Perbaiki Winbox Mikrotik Error: RoMON Agent not found. add it to manage list pada windows.
- Tutup aplikasi Winbox Mikrotik anda terlebih dahulu
- Buka drive c:
- buka folder Users — nama user windows anda — appdata — Roaming — Mikrotik — Winbox
- di dalam folder Winbox cari file yang bernama «settings.cfg.viw»
- delete file «settings.cfg.viw»
- Selesai, buka winbox mikrotik os anda dan lihat tidak ada lagi error RoMon Agent. Sampai di sini seharusnya button connect To RoMON tampil kembali di aplikasi winbox v3.11.
Cara Paling Mudah Perbaiki Winbox Mikrotik Error: RoMON Agent not found add. it to manage list winbox terbaru
- buka menu run atau tekan pada keybord tombol logo windows + r
- cari folder winbox mikrotik dan file konfigurasi romon mikrotik
- buka folder mikrotik kemudian folder winbox
- di dalam folder Winbox cari file yang bernama «settings.cfg.viw»
- delete file «settings.cfg.viw»
- selesai, setelah buka kembali winbox anda dan hasilnya button RoMON winbox akan tampil seperti gambar di bawah ini,
- jika anda ingin mendownload WinBox v3.11 released download disini
hanya beberapa permasalahan yang saya alami adalah pelajaran berharga bagi saya, di atas saya katakan mungkin ini hanya solusi sementara karena saya tidak bisa mencegah terjadinya winbox Error: RoMON Agent not Found. add it to manage list. Mungin artikel ini bermanfaat bagi anda, saya masi awam dalam mempelajari mikrotik maka sekian saja dari artikel ini, akan saya sambungkan dengan tulisan saya di lain kesempatan.
У всех бывали ситуации, когда необходимо настроить удаленное оборудование(иногда новое), а доступ имеется только к другим сетевым девайсам, никаких ПК/Ноутбуков и пользователей с телефонами. В случае с Mikrotik эту проблему можно решить двумя путями: встроенный в RouterOS mac-telnet и RoMON. О них и пойдет речь ниже.
Mac Telnet с роутера
Для тех кто забыл: Mac telnet работает на Layer2, поэтому подключение возможно в пределах одного сегмента сети.
Подключаемся по winbox или ssh к настроенному роутеру(Mkt1) и через него по mac-telnet к новому(Mkt2).
Где найти mac-telnet:
- [IP]->[Neighbors] — если включено обнаружение соседей
* [IP]->[ARP] — если на новом роутере есть какой-то ip и он резолвится в mac
* [Tools]->[Telnet] — тут помимо mac-telnet есть обычный telnet и ssh
* /tool mac-telnet — из консоли
Что стоит помнить: если на устройстве присутствует дефолтная конфигураци, то mac-telnet будет доступен только на lan портах(все кроме ether1, обычно), так что явно говорите монтажникам куда подключать кабель, иначе никакой mac-telnet и RoMON вам не поможет.
Доступ есть, можно настраивать, но ведь хочется удобства? Особенно при настройке деревьев очередей и большого числа правил фаервола.
Подключение через RoMON
RoMON(Router Management Overlay Network) — Возможность использовать одно устройство mikrotik к которому есть доступ по ip в качестве транзита для подключения к устройству по mac.
RoMON отключен по умолчанию. Клиентская часть встроена в winbox, так что ничего доустанавливать не потребуется.
Настройка на транзитном роутере (Mkt1):
[Tools]->[RoMON]
- Enabled — Включение RoMON
* ID — Ручная установка RoMON ID, по умолчанию выбирается один из mac адресов роутера
* Secrets — Набор паролей для аутентификации по RoMON, используются, если явно не указан пароль на порту. На wiki подробна расписана процедура выбора пароля.
[Tools]->[RoMON]->[Ports]
По дефолту включены ВСЕ порты, что не особо безопасно и отключить all не представляется возможным, так что устанавливаем у него Forbid=yes, более точные правила для интерфейсов перекроют all.
Создаем правило для ether4:
- Interface — порт для которого производим натсройки
* Forbid — запретить работу RoMON на интерфейсе
* Cost — учитывается при построении пути в больших герляндах
* Secrets — Набор паролей для аутентификации
Консольный вариант:
/tool romon set enabled=yes id=00:00:00:00:00:10 /tool romon port set [ find default=yes ] forbid=yes add disabled=no interface=ether4 secrets=test-for-romon
Настройка на удаленном роутере (Mkt2):
Тут у нас подключение по mac-telnet, так что и настройки будут консольными:
/tool romon set enabled=yes id=00:00:00:00:00:20 /tool romon port set [ find default=yes ] forbid=yes add disabled=no interface=ether5 secrets=test-for-romon
Теперь в [Tools]->[RoMON]->[Discovery] на Mkt1 мы видим соседа:
И еще одного соседа, который подключен транзитом через Mkt2, оставляю настройку этого соединения в качестве самостоятельного задания, все аналогично.
Подключение
Запускаем Winbox и коннектимся к 2.2.2.2 в режиме RoMON используя обычную учетную запись и пароль, secrets в RoMON относится только к связи между роутерами:
И тут мы видим самое интересное — все роутеры в цепочке RoMON доступны для подключения через единственный транзитный Mikrotik.
Выбираем один из адресов(RoMON ID) и подключаемся к интересующему роутеру.
Итог: Получаем прозрачный доступ до всех роутеров в цепочке, без необходимости последовательного логина через mac-telnet.
Дополнительно
[Tools]->[RoMON]->[Ping] — утилита для пинга роутеров по RoMON ID.
Обычный mac-telnet не является безопасным каналом связи, при наличии RoMON можно устанавливать ssh подключение по RoMON ID.
/tool romon ssh <romon id>
Подключение через RoMON в режиме коммандной строки(для ярлыков):
winbox.exe --romon <RouterIP> <RoMON ID> <user> <password>
На этом все. Функционал не для повседневного использования, но полезно о нем помнить и знать как настроить.

Научиться настраивать MikroTik с нуля или систематизировать уже имеющиеся знания можно на углубленном курсе по администрированию MikroTik. Автор курса, сертифицированный тренер MikroTik Дмитрий Скоромнов, лично проверяет лабораторные работы и контролирует прогресс каждого своего студента. В три раза больше информации, чем в вендорской программе MTCNA, более 20 часов практики и доступ навсегда.
Что такое RoMON?
RoMON (Router Management Overlay Network) — специальная технология компании Mikrotik предназначенная для обнаружения одноранговых устройств с Router OS и построения сети управления между ними. Для этого используется давно известная всем администраторам Mikrotik возможность подключения к устройству по MAC-адресу. RoMON позволяет обнаруживать устройства в общем широковещательном сегменте L2 и устанавливать связи между ними, при этом работа не ограничена только одним широковещательным сегментом, мы можем соединять роутеры как гирлянды и управлять ими с любого доступного нам устройства.
Рассмотрим следующую схему:
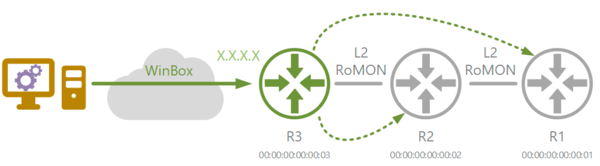
Таким образом можно строить достаточно длинные цепочки между роутерами не снижая уровень безопасности и не создавая подключений извне туда, где это будет нежелательно, да и защитить одно устройство, с которого будет осуществляться доступ к остальному сетевому оборудованию проще, чем поддерживать безопасность множества узлов.
Настройка RoMON
Настройка RoMON проста, для этого откроем Winbox на целевом роутере и перейдем в Tools — RoMON, в открывшемся окне установите флаг Enabled и укажите в поле Secrets секретную фразу для взаимной аутентификации роутеров. Внутри RoMON сети устройства определяются при помощи идентификаторов, в качестве которых используется один из MAC-адресов устройства, это может быть неудобно, поэтому можно задать собственные идентификаторы, для этого откорректируйте поле ID.
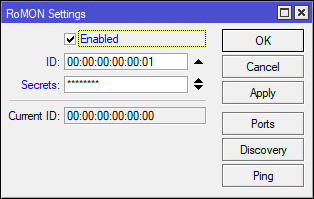
/tool romon
set enabled=yes id=00:00:00:00:00:01 secrets=MySecretНа этом настройку можно бы было и закончить, но в этом случае RoMON будет работать на всех интерфейсах, что нежелательно по соображениям безопасности. Поэтому выполним ряд дополнительных настроек. В предыдущем окне нажмем кнопку Ports и прежде всего запретим подключаться с любого интерфейса. Откроем единственную имеющуюся запись с указанием в поле Interface — all и установим для нее флаг Forbid.
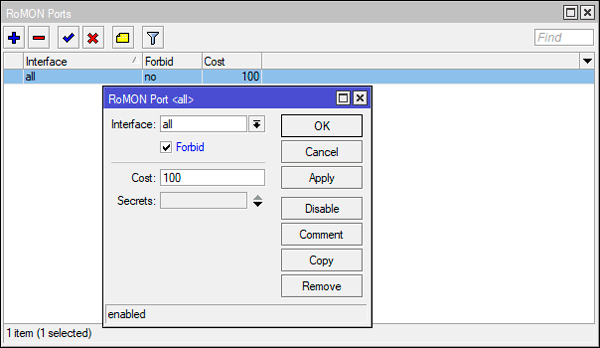
Для добавления правила нажмем плюс и в открывшемся окне укажем желаемый порт и секрет для него. Обращаем ваше внимание, что RoMON использует вначале секрет, указанный для порта, а в его отсутствии глобальный секрет, который мы указали при включении RoMON.
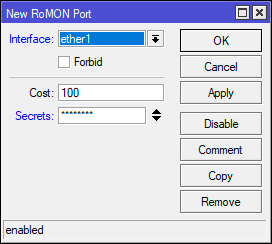
Теперь вариант команд для терминала, здесь мы приведем пример для роутера R2 и настроим сразу два интерфейса:
/tool romon port
set [ find default=yes ] forbid=yes
add disabled=no interface=ether1 secrets=MySecret
add disabled=no interface=ether5 secrets=MySecretАналогичные настройки следует выполнить на каждом роутере входящем в цепочку. Никаких особых сложностей они не представляют.
Некоторые важные уточнения: RoMON не использует шифрование, защита передаваемых данных полностью лежит на прикладном приложении, вы можете использовать Winbox или SSH. Секрет используется только для взаимной аутентификации роутеров и должен быть одинаков у всех устройств входящих в сеть управления. Мы рекомендуем задавать как локальный секрет для порта, так и глобальный, что повысит уровень безопасности даже при неверных настройках RoMON (открыт доступ со всех портов).
Использование RoMON
Согласно условиям задачи мы имеем возможность подключения через Winbox к роутеру R3. Теперь, после того как настроили RoMON мы можем подключиться к сети управления нажав на кнопку Connect To RoMON и указав при этом параметры доступа к нужному роутеру.
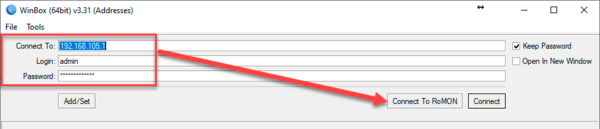
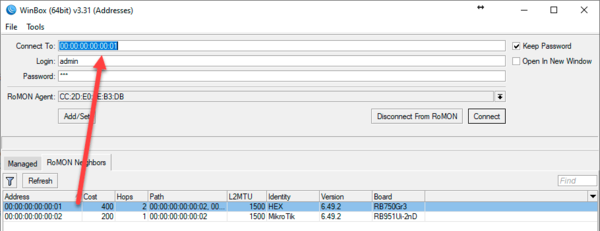
Подключение к роутеру по MAC Telnet
Данная тема не относится напрямую к RoMON, но очень близко связана с ней. В процессе работы у вас может появиться удаленное новое устройство, которое либо нужно настроить для работы в удаленной сети, либо вообще после настройки передать далее. И хорошо если у вас есть возможность подключиться к одному из узлов удаленной сети, запустить там Winbox и выполнить необходимые настройки. А если нет?
Второй вариант — это настройка RoMON, как мы видели, для этого нужно получить доступ к каждому устройству, что тоже не всегда возможно. Что делать? Выезжать на точку? Не спешите, в большинстве случаев все можно сделать удаленно.
По умолчанию обнаружение и подключение через MAC Telnet доступны на всех портах, кроме «внешнего», таким в SOHO-устройствах обычно является ether1, поэтому достаточно подключить новое устройство в сеть любым портом, кроме первого. Затем переходим на контролируемое устройство, имеющее доступ в тот же широковещательный сегмент что и новый роутер и открываем IP — Neighbor где мы можем увидеть всех соседей в одноранговой сети. Все что нам понадобится отсюда — это MAC-адрес нужного устройства.

/tool mac-telnet host=01:12:34:56:78:90Где 01:12:34:56:78:90 — MAC-адрес требуемого устройства. Теперь мы можем полноценно работать с данным роутером в терминале, даже можем выполнить полный сброс, доступ через MAC Telnet будет активирован по умолчанию:
/system reset-configuration no-defaults=yes skip-backup=yesПосле чего достаточно активировать RoMON и получить полный доступ к устройству.
Смена секрета RoMON
В процессе эксплуатации сети RoMON может возникнуть потребность изменить секрет, либо установить его, если вы ранее не использовали аутентификацию, очень важно сделать это так, чтобы не потерять в процессе смены секрета доступ к управляемым устройствам. К счастью, сделать это несложно, нужно лишь строго соблюдать необходимую последовательность действий.
Напомним, что RoMON не использует шифрование, а секретная фраза используется для вычисления хеш-функции при помощи которой производится аутентификация сообщений, таким образом, все узлы, которые владеют секретом могут убедиться, что пакет пришел от доверенного узла и примут его.
RoMON позволяет указать несколько секретов, как глобальных, так и для порта. При этом сам узел будет использовать первый в списке секрет, но сможет принимать пакеты с хешами сформированными при помощи любых других секретов, перечисленных в списке. Эту возможность мы и будем использовать.
Откроем список секретов и добавим в него новый секрет, при этом первым в списке располагаем старый секрет (выделен желтым), а ниже новый секрет (выделено зеленым).
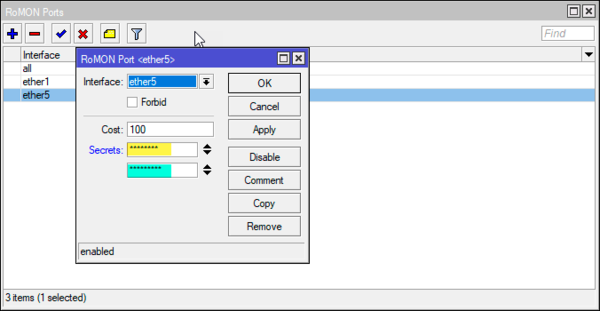
/tool romon
set enabled=yes id=00:00:00:00:00:02 secrets=old_secret,new_secretДля порта:
/tool romon port
add disabled=no interface=ether5 secrets=old_secret,new_secretДанный шаг следует выполнить на всех управляемых устройствах. После чего каждое из них будет продолжать использовать старый секрет, но сможет принимать пакеты с хешем сформированным при помощи нового секрета.
Выполнив указанное действие переходим к следующему: для каждого из устройств в списке паролей ставим первым новый секрет, а вторым старый. Также повторяем это действие на всех управляемых устройствах. Теперь роутеры для связи друг с другом будут использовать новые секреты, но смогут принимать пакеты со старым хешем.
После того, как на всех роутерах первым в списке установлен новый секрет, и вы убедились в наличии связи с каждым из них — можно перейти к заключительному этапу — удалить из списков старый секрет.
На первый взгляд процедура может показаться немного сложной и избыточной, но именно такой порядок действий гарантирует что вы не потеряете связь ни с одним устройством в процессе изменения секретов на них. Также учтите, что пустой секрет тоже является секретом и, если вы до этого не использовали аутентификацию в качестве старого секрета следует оставлять пустое поле, а в терминале использовать пустое значение, состоящее из двух, идущих подряд, кавычек.
secrets="",new_secretКак видим, RouterOS предоставляет администратору достаточно широкий круг простых и удобных инструментов управления и RoMON — один из них. Он не претендует на универсальность и его нельзя однозначно рекомендовать к употреблению везде где-только можно, но в ряде сценариев он может оказаться незаменимым, обеспечивая привычный уровень удобства администрирования даже при отсутствии прямого доступа к устройству.
Научиться настраивать MikroTik с нуля или систематизировать уже имеющиеся знания можно на углубленном курсе по администрированию MikroTik. Автор курса, сертифицированный тренер MikroTik Дмитрий Скоромнов, лично проверяет лабораторные работы и контролирует прогресс каждого своего студента. В три раза больше информации, чем в вендорской программе MTCNA, более 20 часов практики и доступ навсегда.